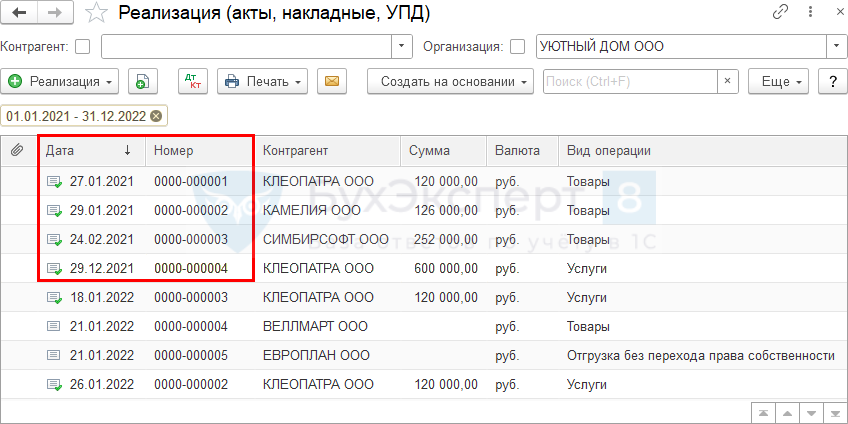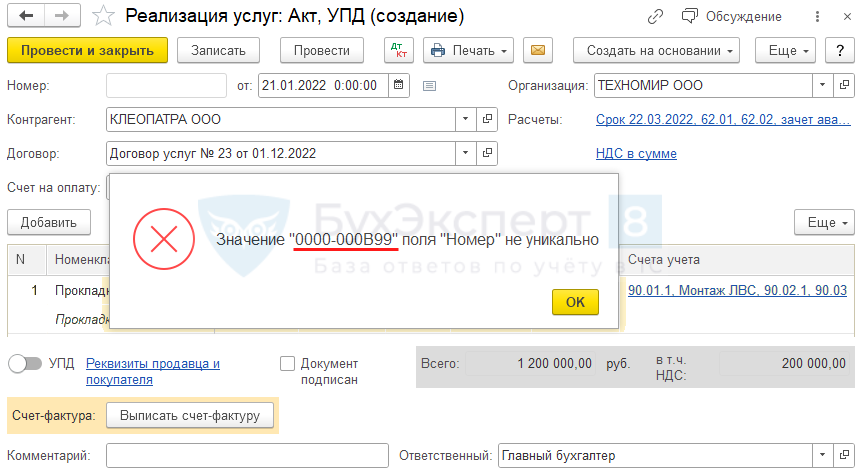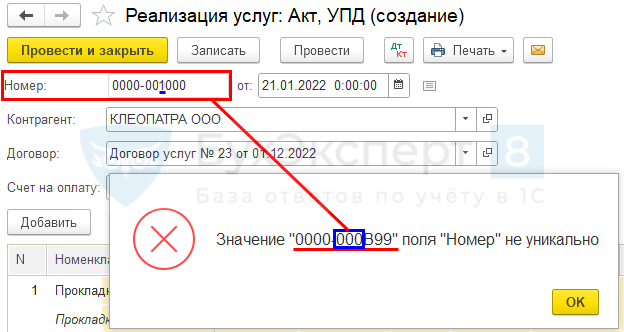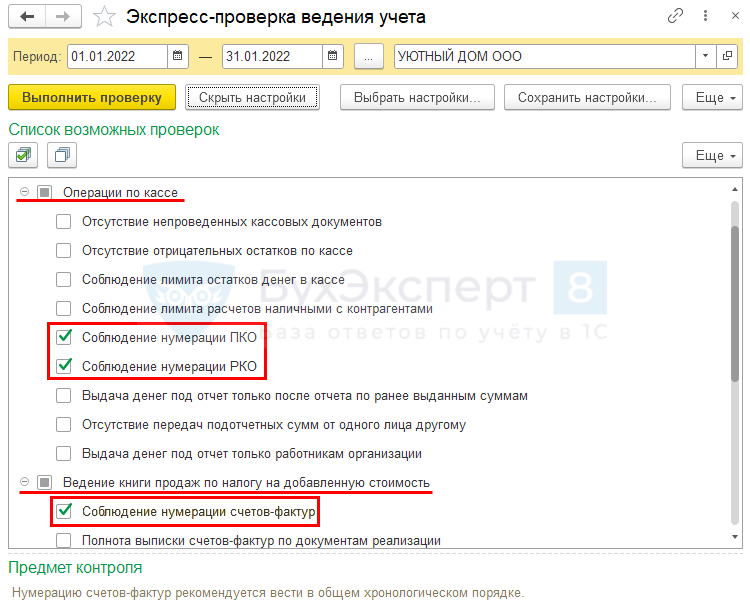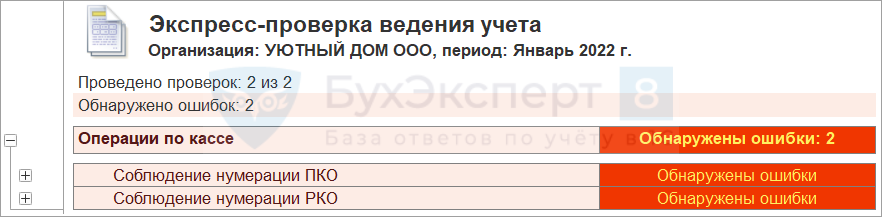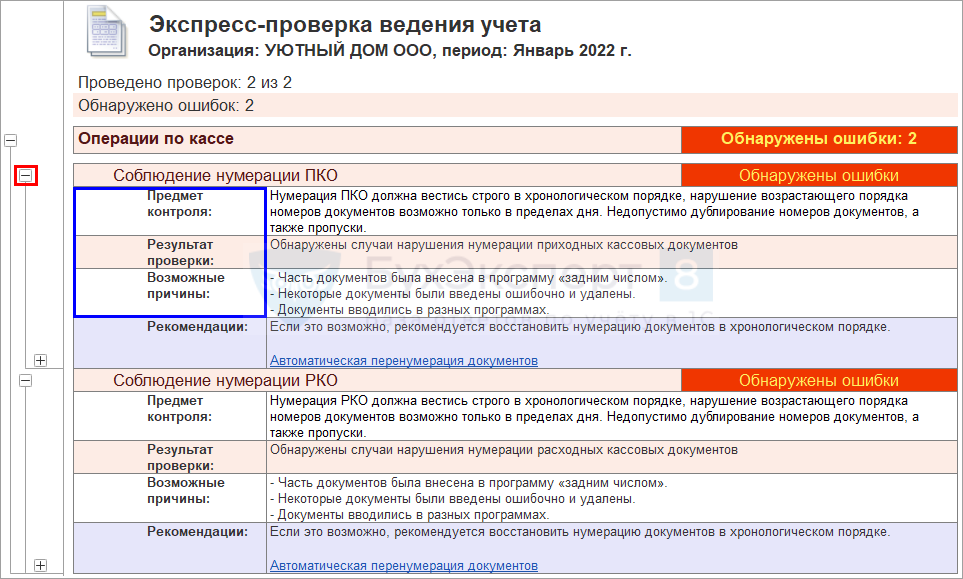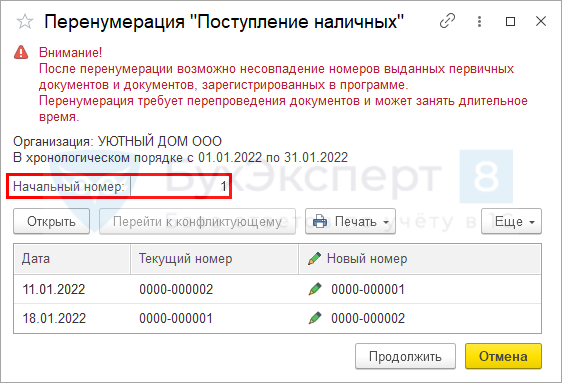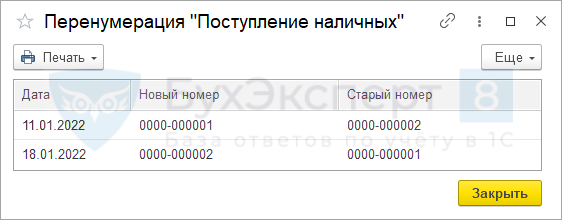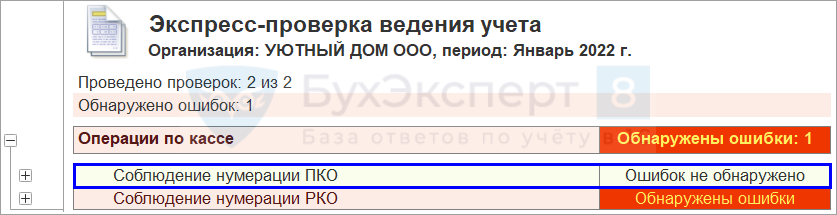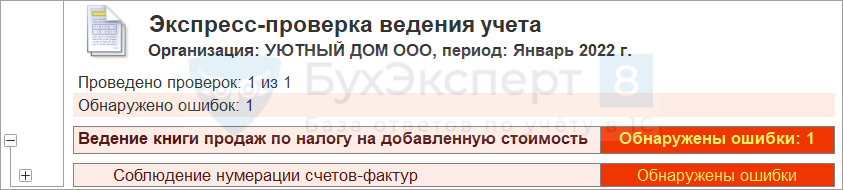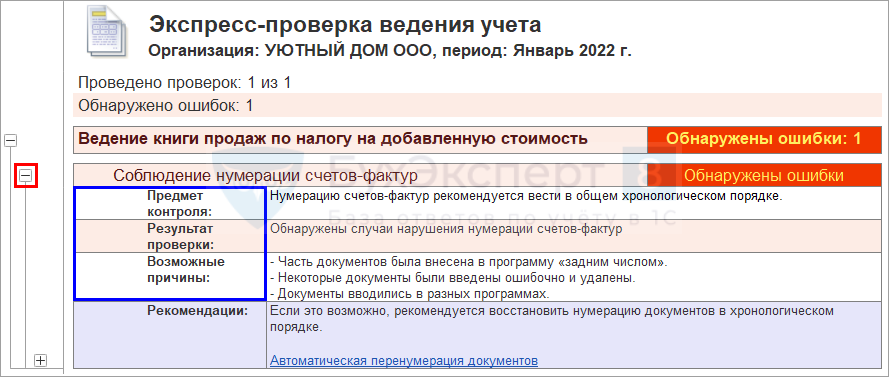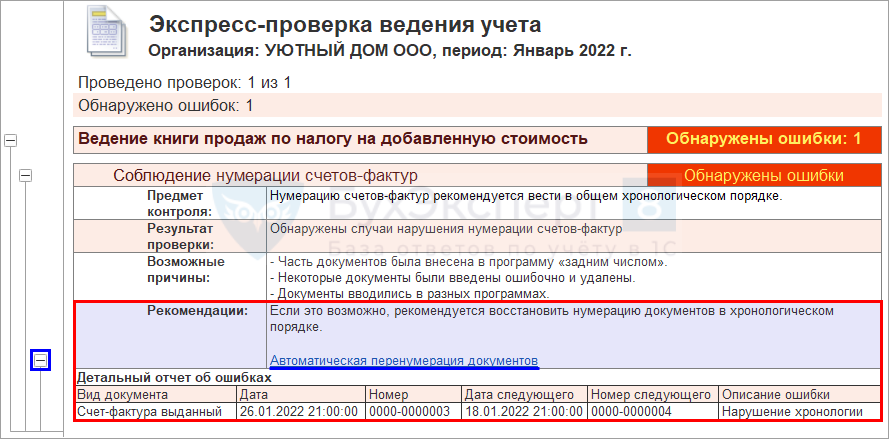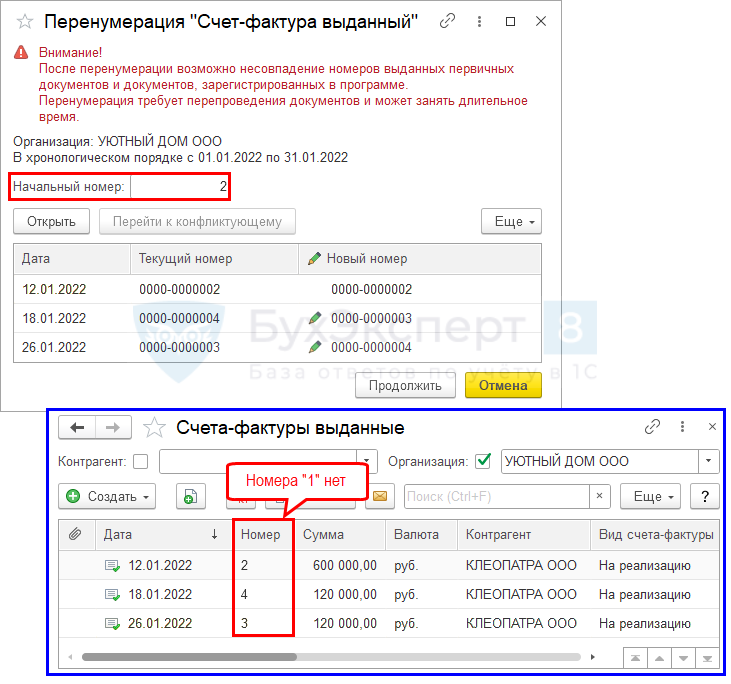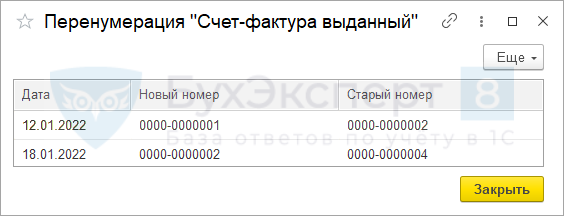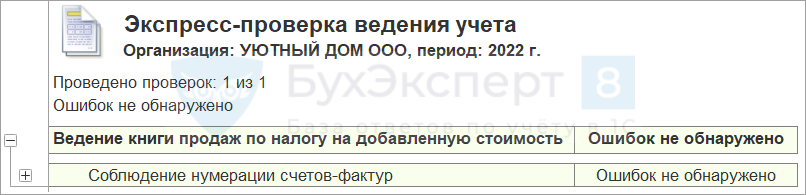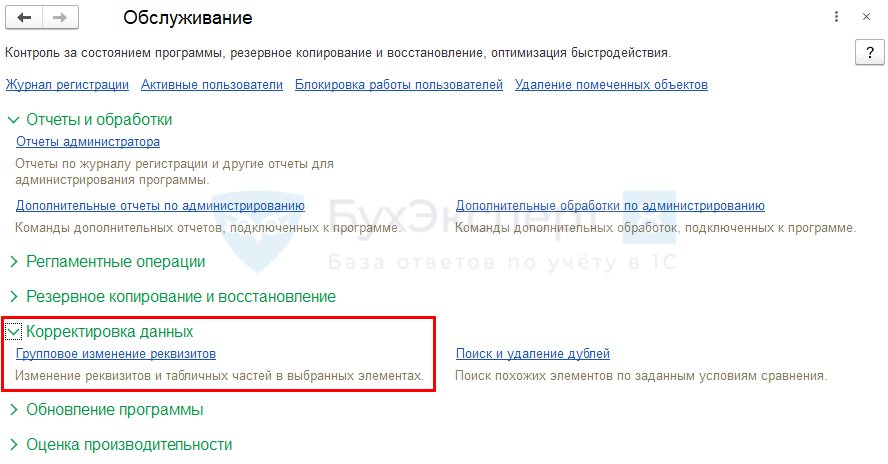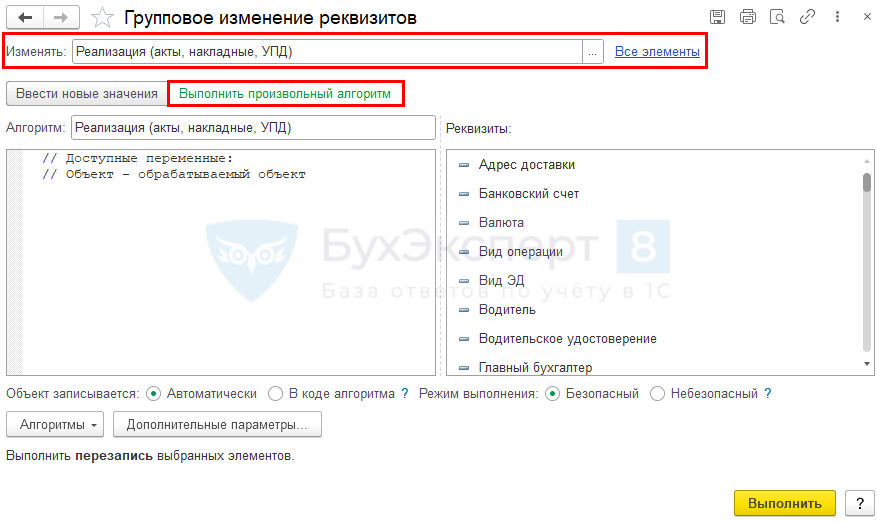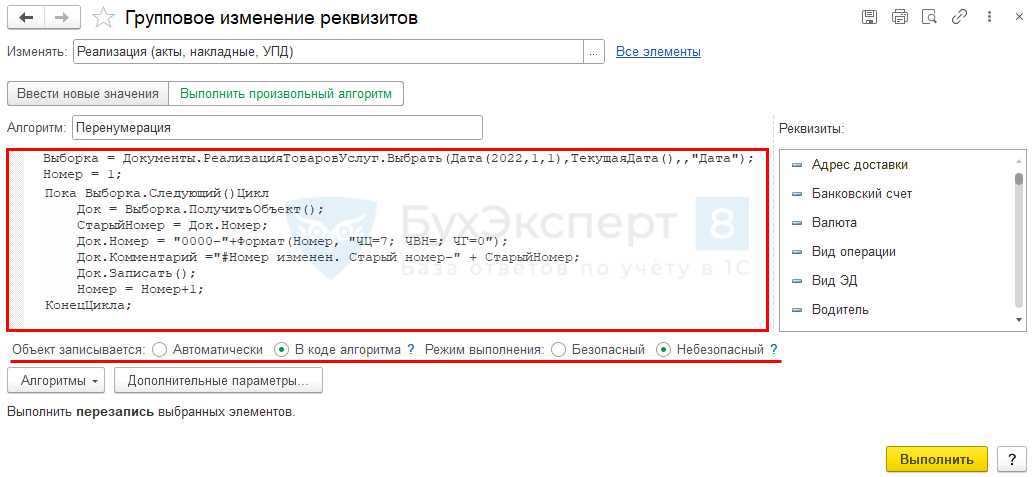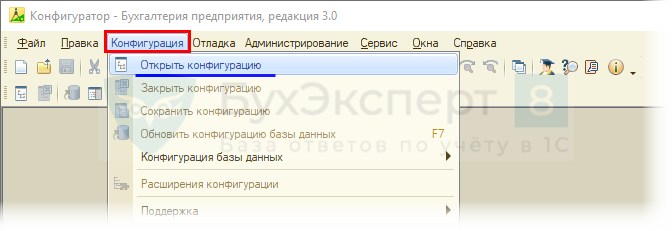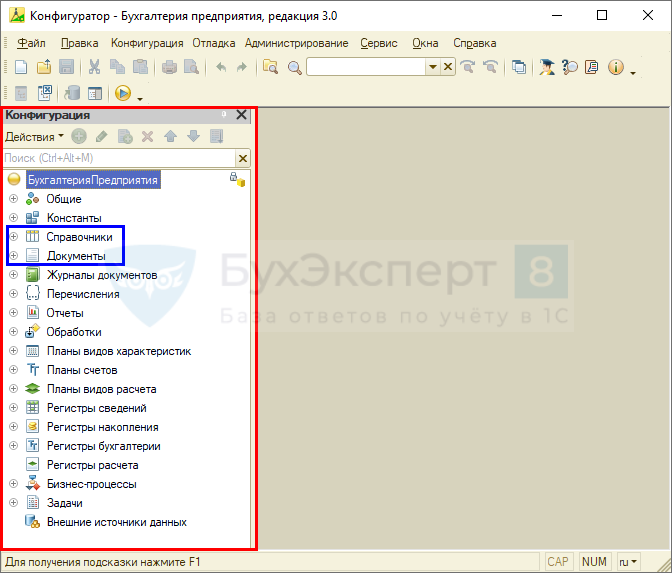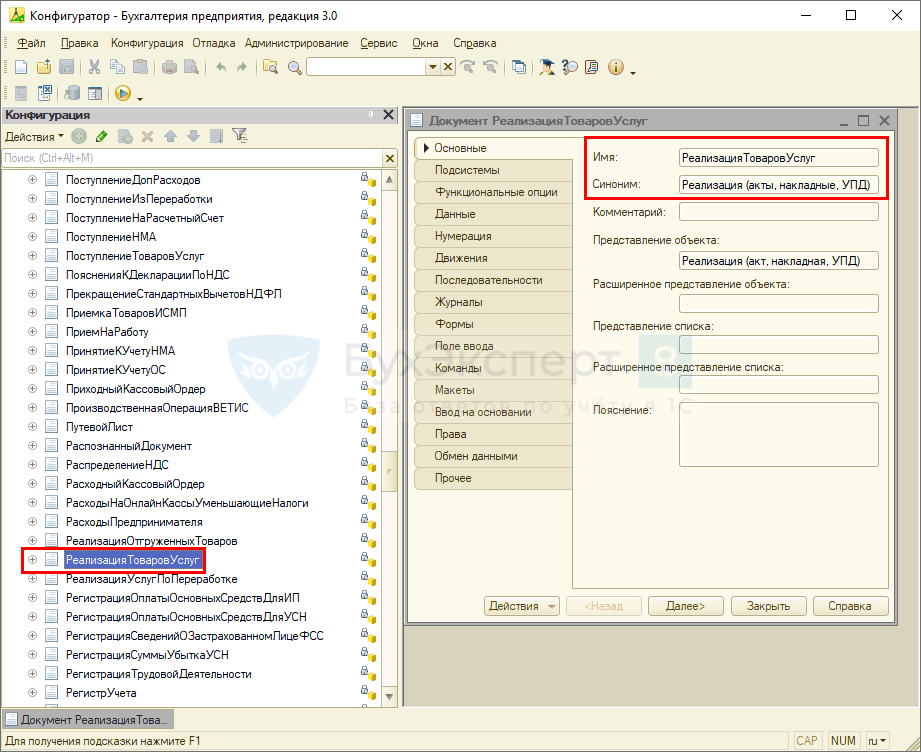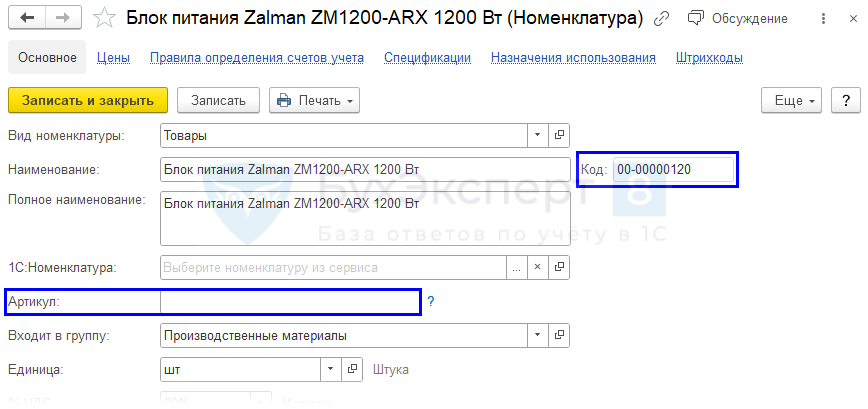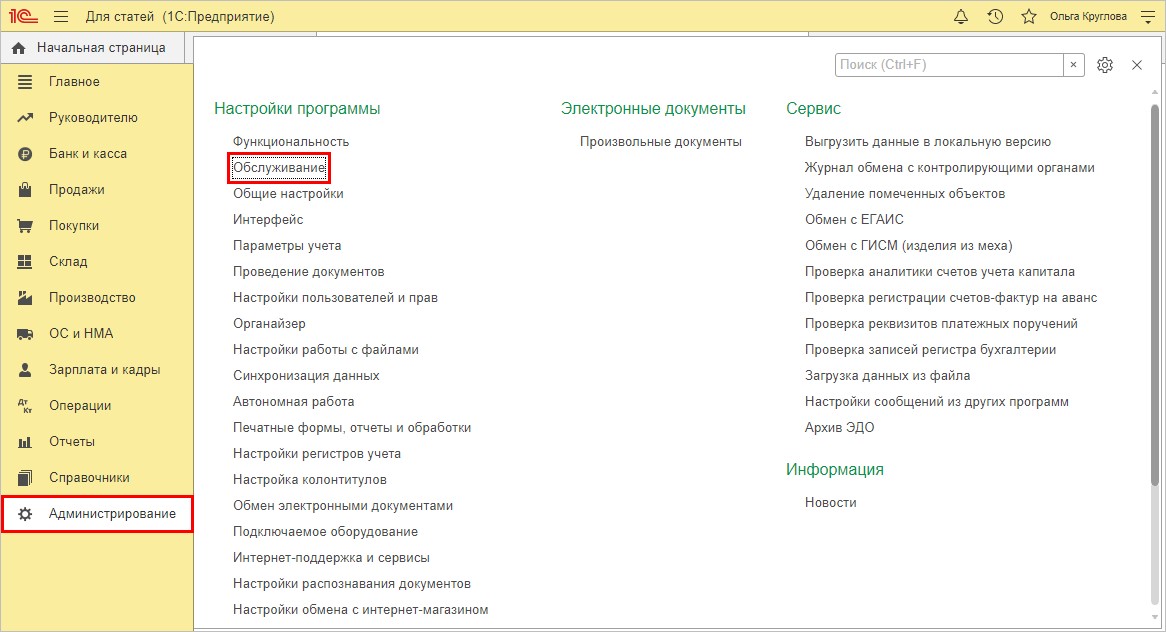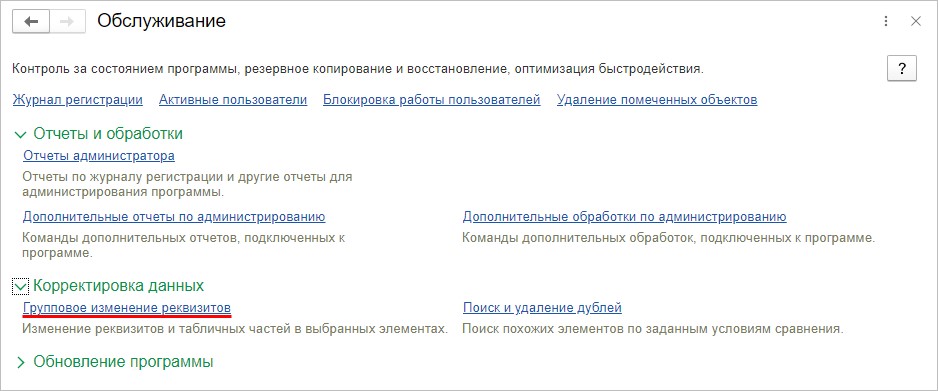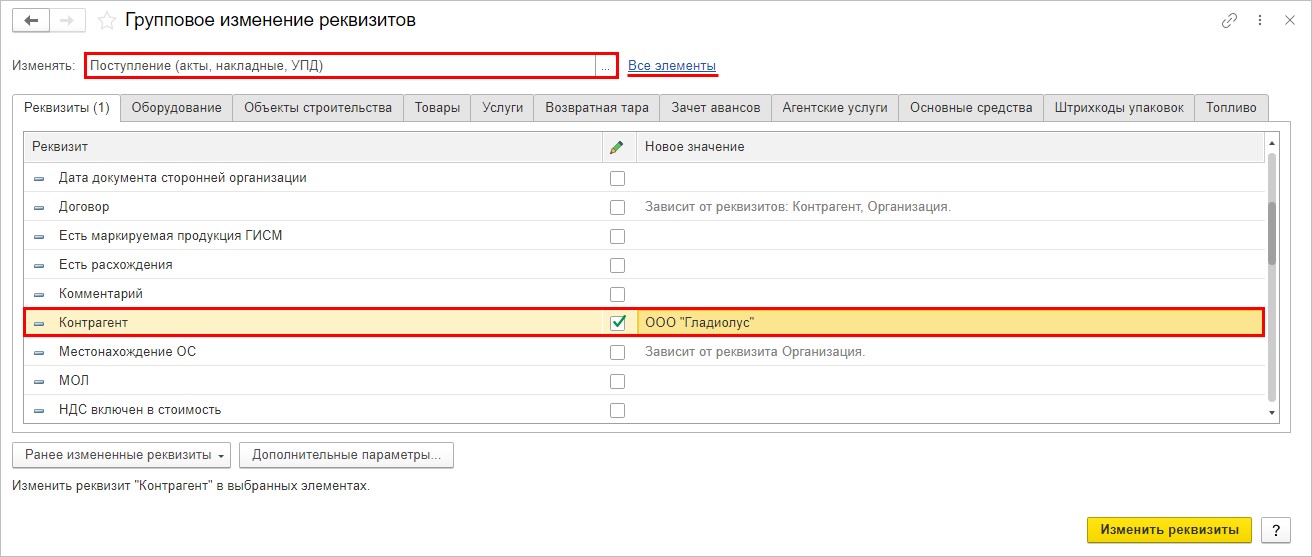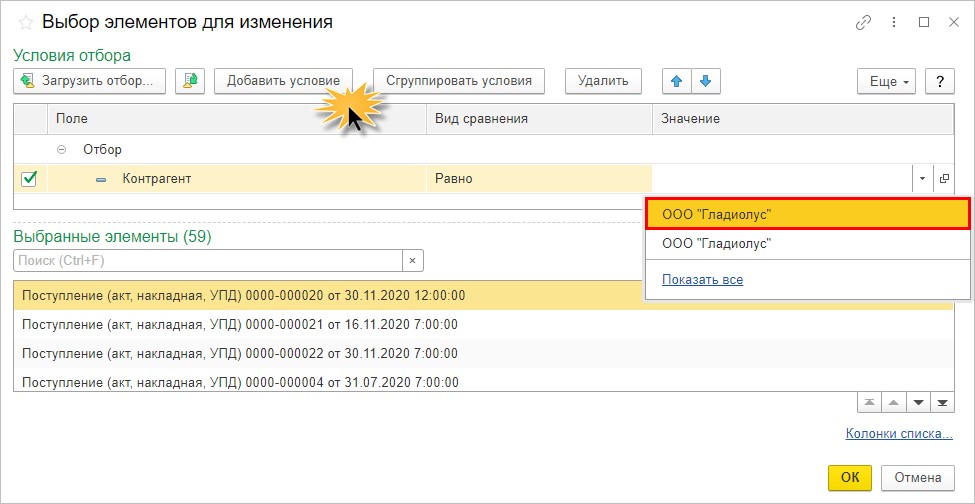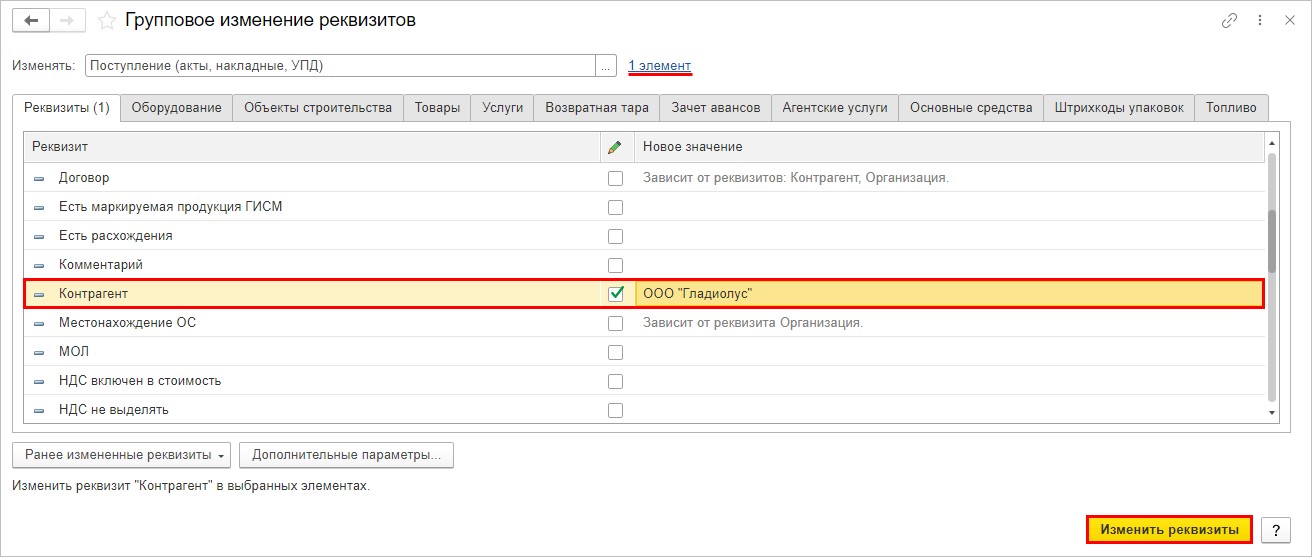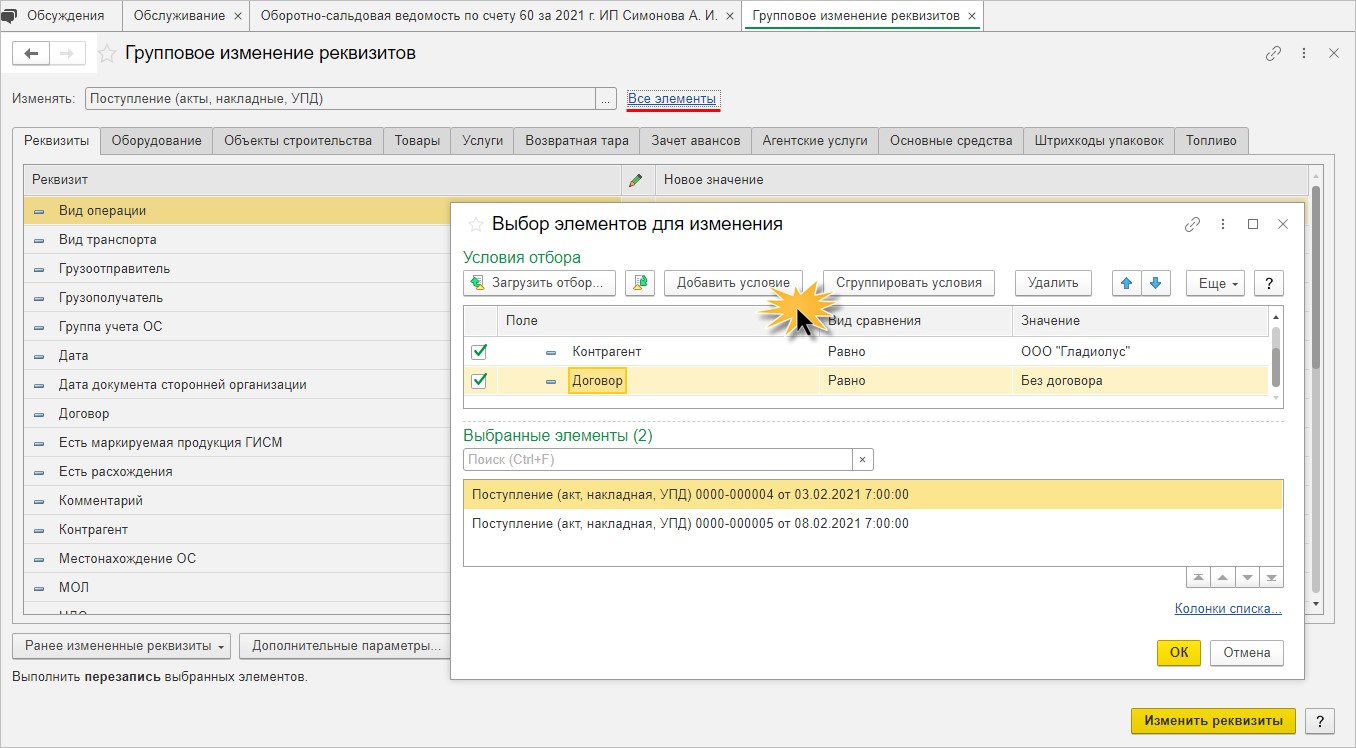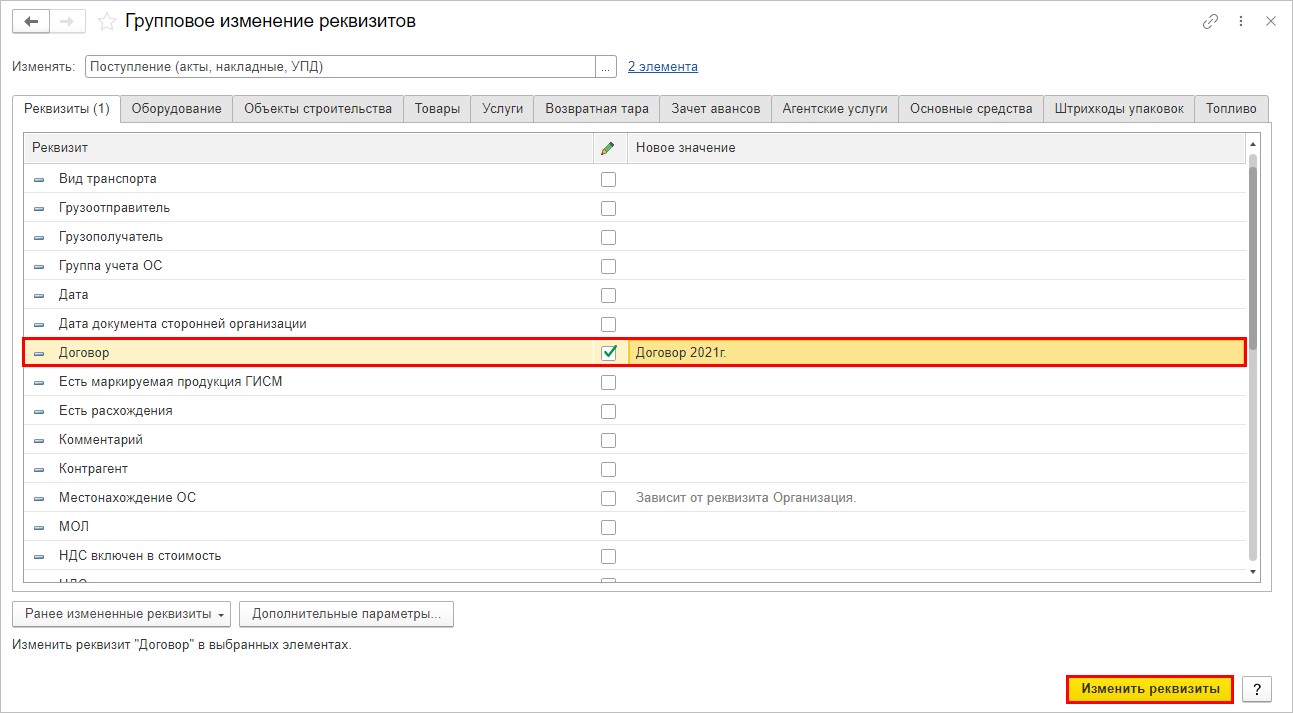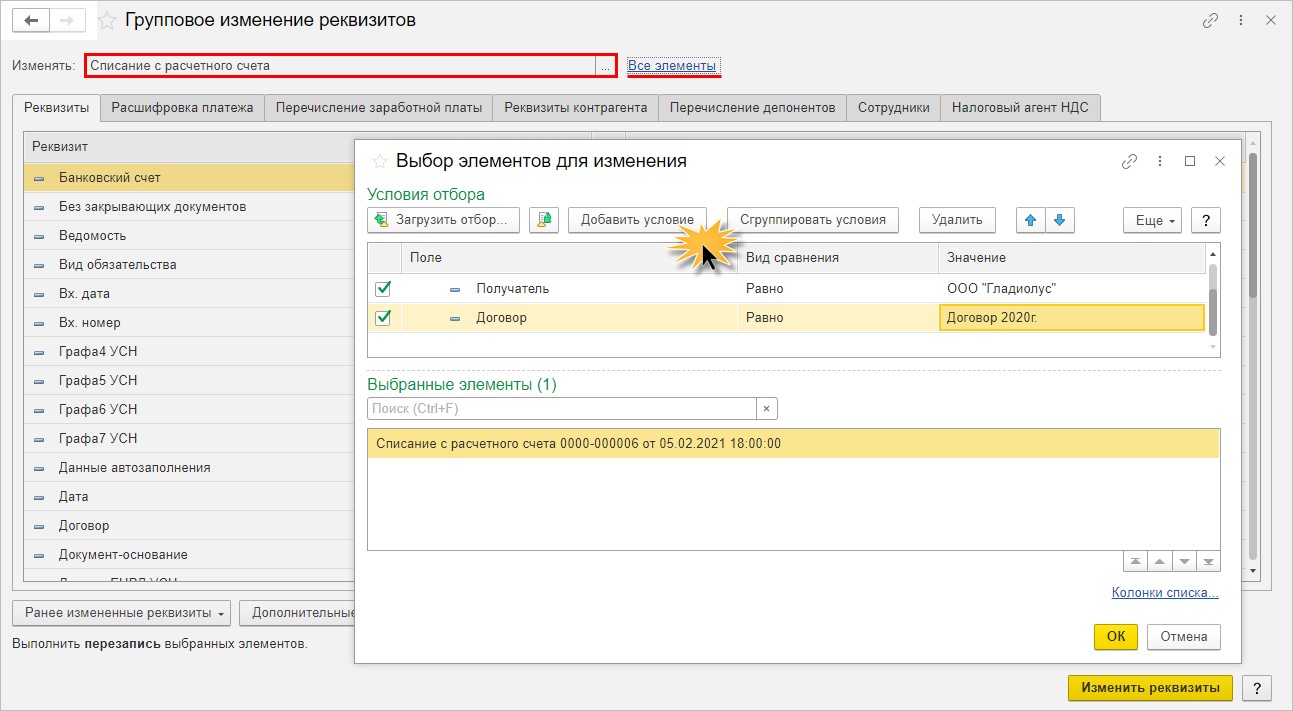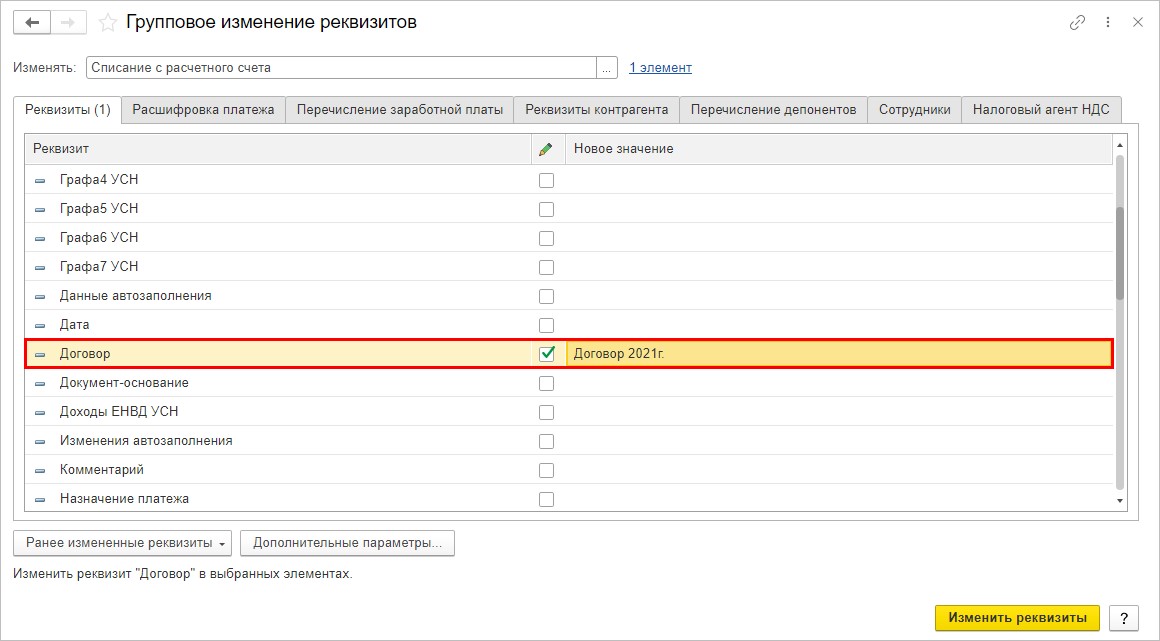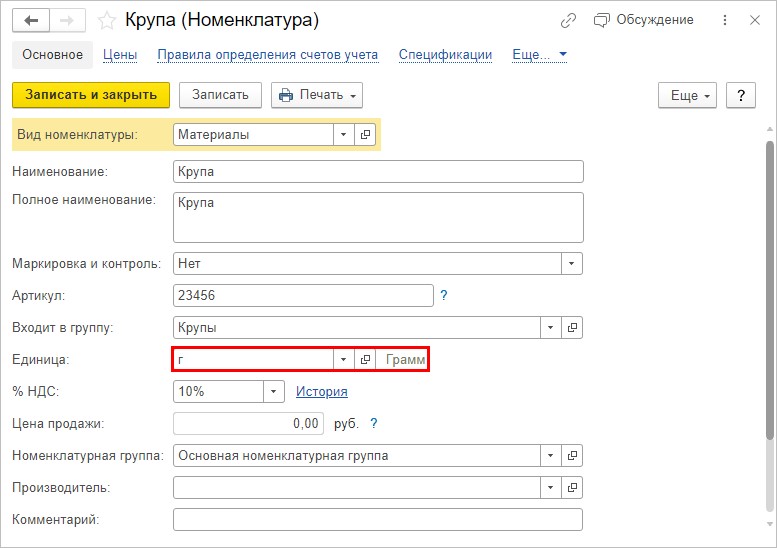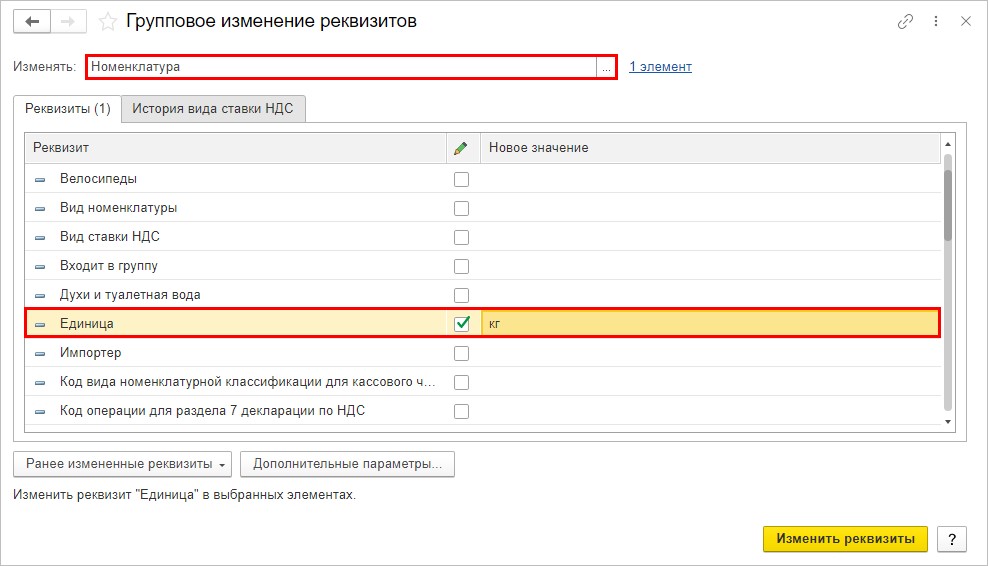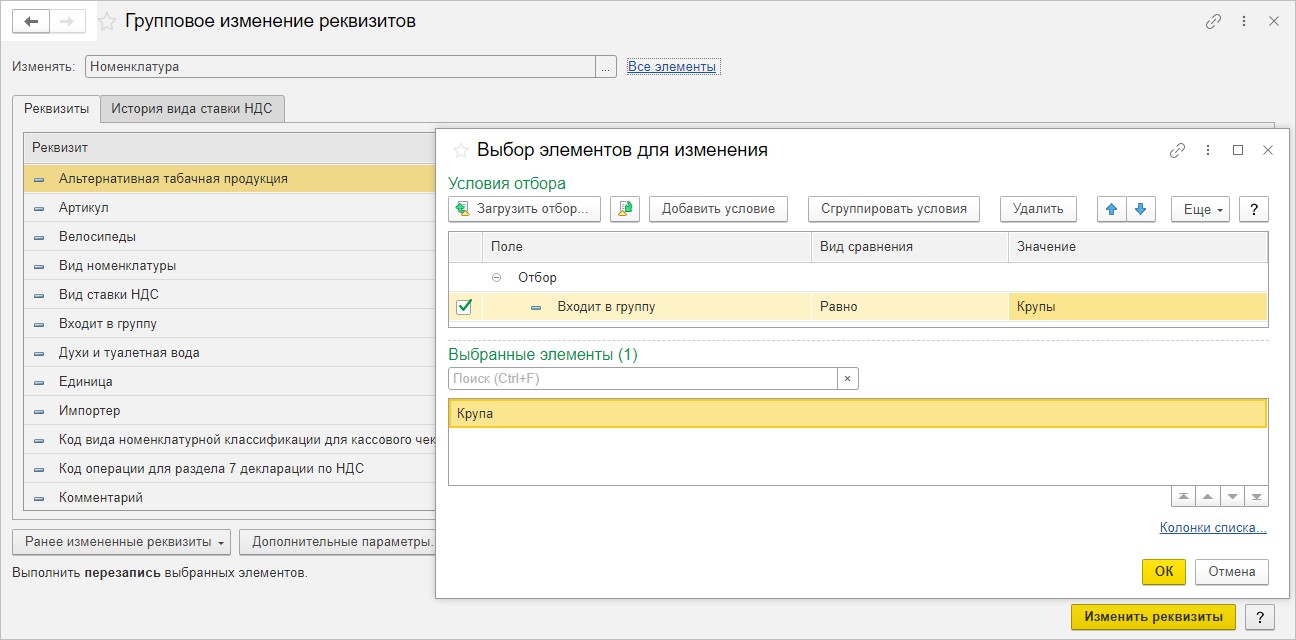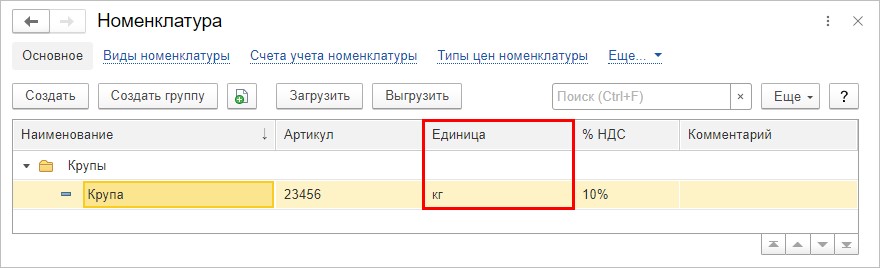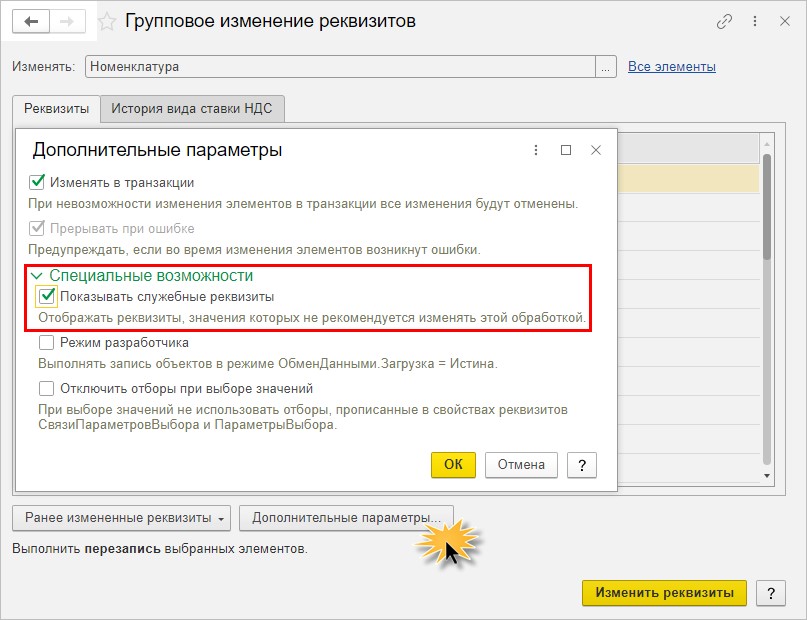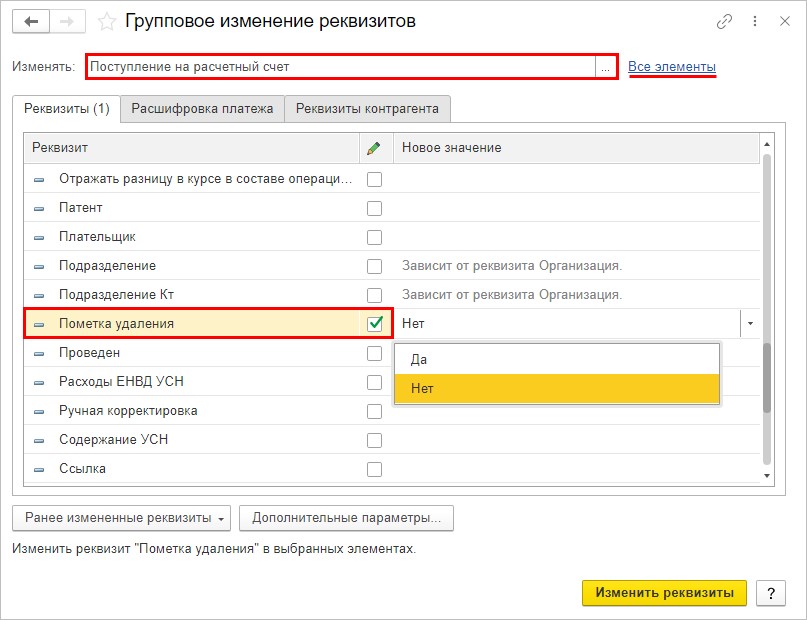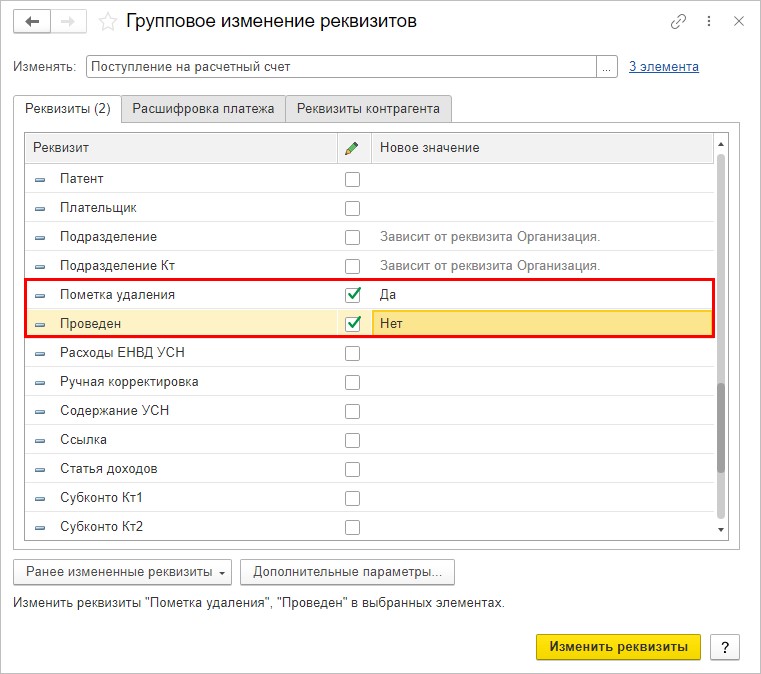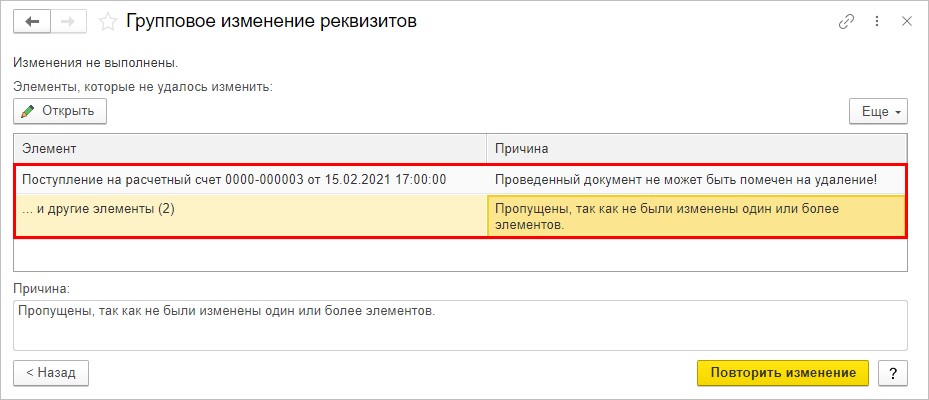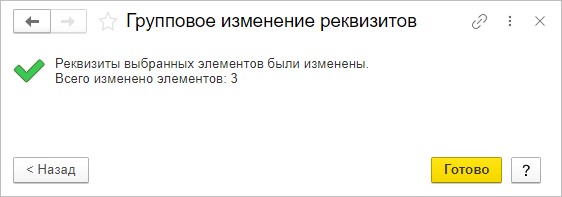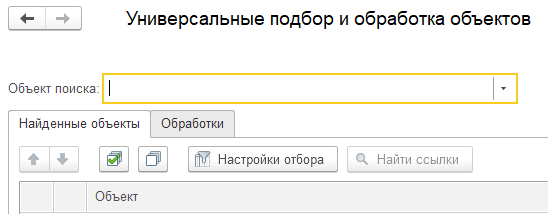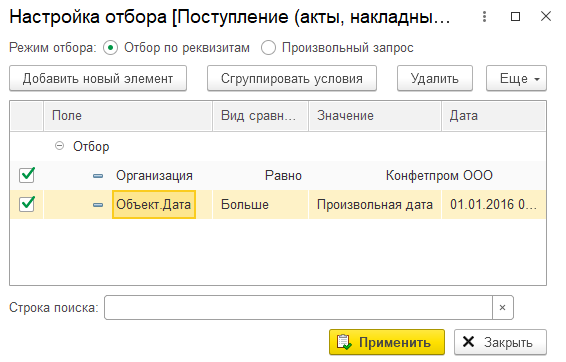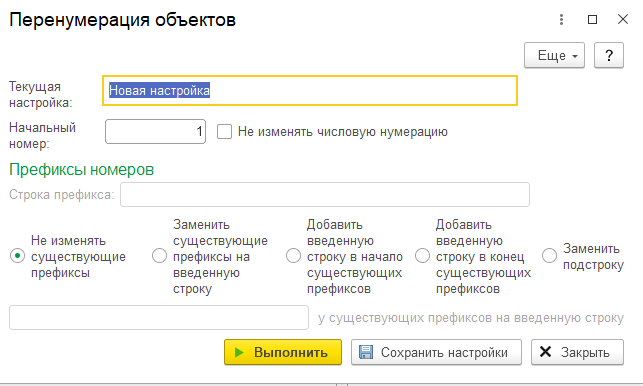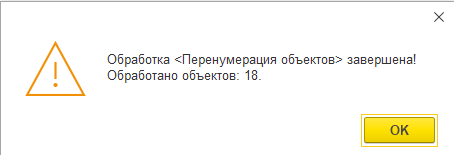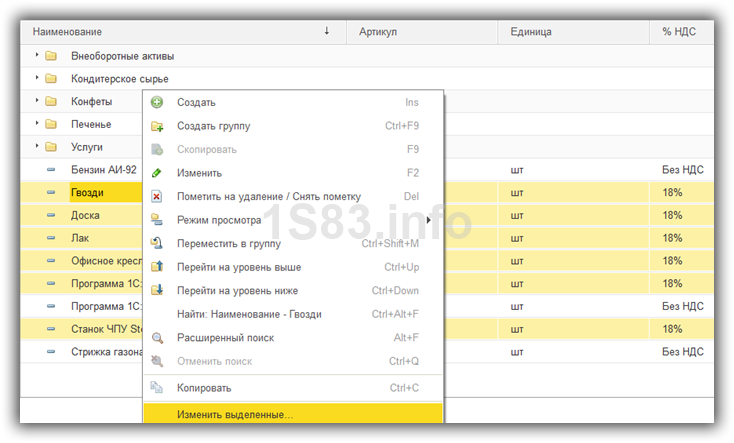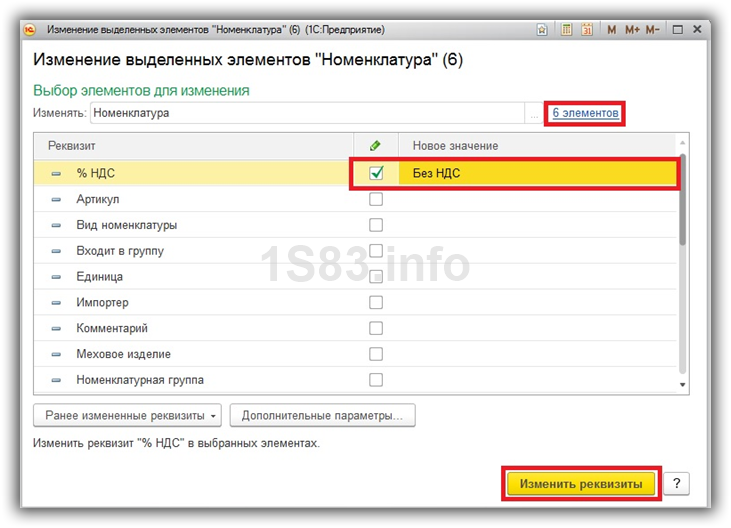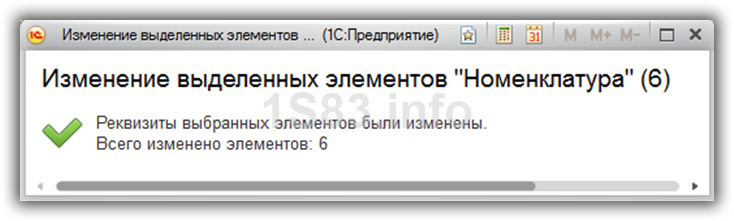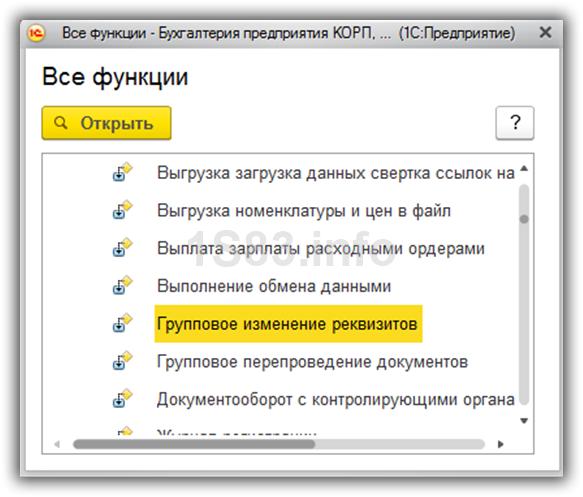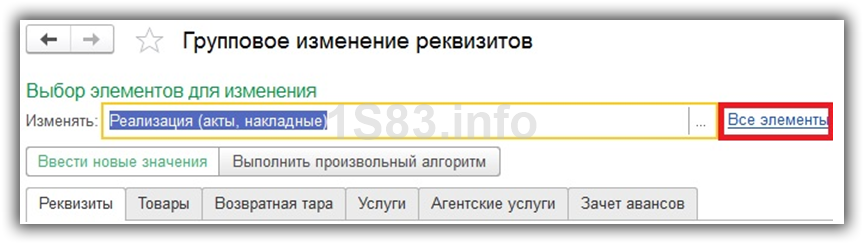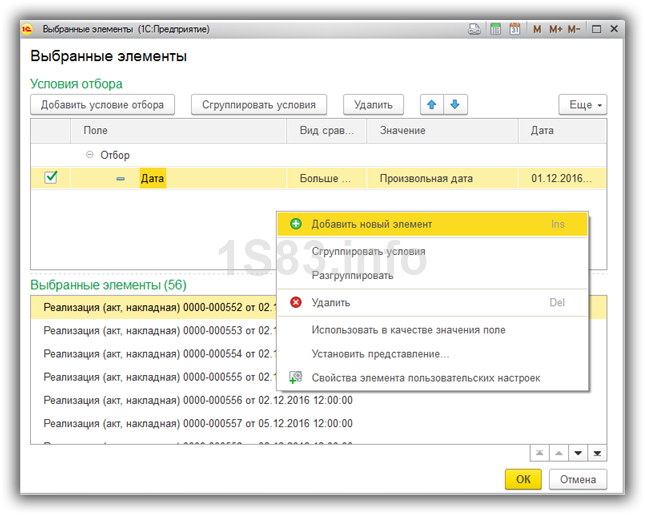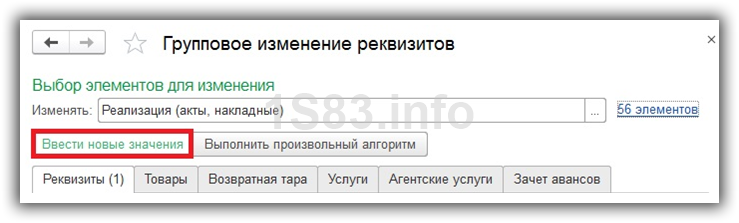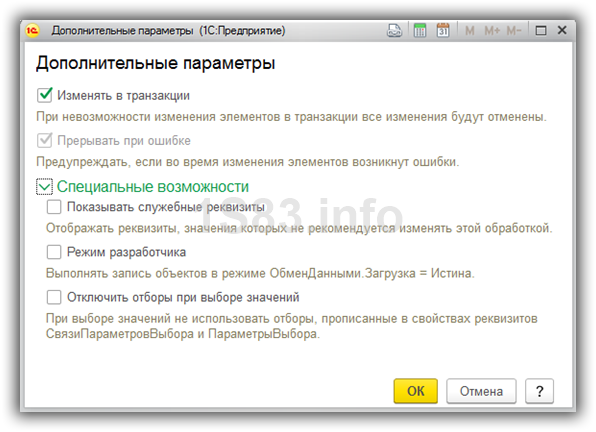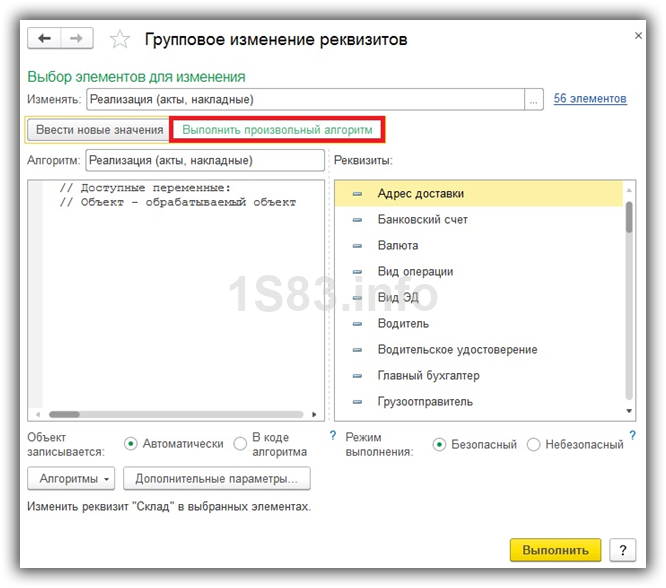При создании документов в 1С не в хронологическом порядке или при ручной корректировке номера может сбиться нумерация. В этой статье разберем, как перенумеровать документы в 1С 8.3 Бухгалтерия.
Вы узнаете:
- когда возможна автоматическая перенумерация;
- что делать, если документы не предполагают штатную перенумерацию;
- можно ли изменить номер элемента в справочниках.
Содержание
- Алгоритм нумерации документов в 1С
- Символы и буквы в номере
- Префиксы — буквы в начале номера
- Перенумерация документов в 1С 8.3 Бухгалтерия 3.0
- Как изменить нумерацию в 1С 8.3 автоматически
- Как перенумеровать кассовые документы в 1С 8.3
- Как перенумеровать счета-фактуры в 1С 8.3
- Прочие способы перенумерации
- Ручная корректировка номера
- Групповое изменение реквизитов
- Как узнать техническое имя документа
- Перенумерация справочников в 1С 8.3
Перед тем как перейти к перенумерации документов, разберем, как формируется номер документа.
В 1С предусмотрена сквозная нумерация документов в рамках одного вида. Каждый год она начинается заново. Рассмотрим ее формирование на примере документа Реализация (акт, накладная, УПД). Номер присваивается независимо от Вида операции, Организации или других данных.
Для разграничения нумерации между организациями установите префикс. Подробнее Префикс в 1С
Номер документа закрепляется в момент его записи, т. е. документ может быть не проведен, удален, и номер уже не используется для других документов. Всегда берется максимальный использованный номер и к нему прибавляется один.
Символы и буквы в номере
При наличии букв и символов, например, «/», номер автоматически перешагивает только в пределах этой буквы (символа). Поэтому при использовании букв и символов обязательно возникнет ситуация, когда программа не сможет присвоить новый номер, и придется править каждый раз номер вручную.
Один из вариантов исправления данной ситуации — вручную изменить номер, убрав один ноль перед номером. Например, номер 0000-000В99 перенумеровать в 0000-001000.
Нумерация пойдет дальше автоматически
Другой вариант — Групповое изменение реквизитов.
Префиксы — буквы в начале номера
В 1С есть префиксы — буквенные значения в начале номера. Их рекомендуется устанавливать, если есть обмен с другими базами или в базе несколько организаций. Подробнее про префиксы можно узнать из статьи Префикс в 1С.
Перенумерация документов в 1С 8.3 Бухгалтерия 3.0
В 1С перенумерацию документов может выполнить только пользователь с полными правами. Перед использованием любого способа перенумерации обязательно создайте копию базы!
Изменить нумерацию в 1С можно тремя способами:
- кассовые документы, счета-фактуры подразумевают автоматическую перенумерацию документов при выполнении экспресс-проверки (Отчеты – Экспресс-проверка);
- перенумерация с помощью обработки Групповое изменение реквизитов (Администрирование – Обслуживание – Корректировка данных – Групповое изменение реквизитов), способ предполагает написание кода;
- ручная перенумерация (не рекомендуется).
Как изменить нумерацию в 1С 8.3 автоматически
При проверке учета можно автоматически перенумеровать документы:
- Приходный кассовый ордер — Поступление наличных;
- Расходный кассовый ордер — Выдача наличных;
- выписанный Счет-фактура — Счет-фактура выданный.
Метод используется, только если документы не отражены в отчетности — как самой организацией, так и контрагентом (например, по выданным счетам-фактурам). Иначе при сопоставлении данных документов произойдет несоответствие.
Для автоматической перенумерации перейдите в отчет Экспресс-проверка ведения учета в разделе Отчеты – Экспресс-проверка.
Перейдите в настройки отчета по кнопке Показать настройки и выберите необходимые проверки.
Как перенумеровать кассовые документы в 1С 8.3
Последовательность исправления нарушенной нумерации для РКО и ПКО одинакова.
Если не соблюдена нумерация, то при экспресс-проверке 1С выдаст ошибку:
Чтобы увидеть подробное описание ошибки, разверните отчет: в нем будут указаны предположительные ошибки в ведении учета, а также рекомендации по восстановлению нумерации.
Но не спешите нажимать на ссылку Автоматическая перенумерация документов. Сначала рекомендуем развернуть документы полностью и проанализировать, можно ли перенумеровать документы в 1С 8.3 или они уже отражены в отчетности.
Если принято решение восстановить хронологический порядок в номерах, сделайте копию базы, а потом нажмите на ссылку Автоматическая перенумерация документов.
Для исправления номеров документов укажите Начальный номер, т. е. наименьший номер из исправляемых документов. Если каких-то номеров до него нет (документы были удалены), то программа это не учитывает и по умолчанию устанавливает наименьший номер из имеющихся документов. Например, если в базе есть документы с номерами 5, 6, 3, 8, а номеров 1 и 2 нет (эти документы удалены из базы), то автоматически Начальный номер будет 3, его можно поправить вручную.
Проверьте колонки:
- Текущий номер — номер документа до перенумерации;
- Новый номер — будущий номер документа в базе.
Если все верно, нажмите Продолжить.
После перенумерации выведется результат обработки.
После повторной проверки появится сообщение Ошибок не обнаружено.
Как перенумеровать счета-фактуры в 1С 8.3
Если не соблюдена нумерация, при экспресс-проверке 1С выдаст ошибку:
Чтобы увидеть подробное описание ошибки, разверните отчет: здесь будут указаны предположительные ошибки в ведении учета, а также рекомендации по восстановлению нумерации.
Не спешите нажимать на ссылку Автоматическая перенумерация документов. Сначала рекомендуем развернуть документы полностью и проанализировать, можно ли перенумеровать документы или они уже отражены в отчетности.
Если принято решение восстановить хронологический порядок в номерах, сделайте копию базы, а потом нажмите на ссылку Автоматическая перенумерация документов.
Для исправления номеров документов укажите Начальный номер. Изначально указан рекомендуемый номер, т. е. наименьший номер из исправляемых документов. Если каких-то номеров до него нет (документы были удалены), программа это не учитывает. Изменим Начальный номер на 1.
Проверьте колонки:
- Текущий номер — номер документа до перенумерации;
- Новый номер — будущий номер документа в базе.
Если все верно, нажмите Продолжить.
После перенумерации выведется результат обработки.
После повторной проверки появится сообщение Ошибок не обнаружено.
Прочие способы перенумерации
Ручная корректировка номера
Ручная корректировка номера не рекомендуется!
Перед ручной корректировкой номера ознакомьтесь с проблемами, которые могут возникнуть при использовании данного метода — Символы и буквы в номере.
Чтобы изменить номер вручную:
- установите курсор на номер;
- нажмите на кнопку del или delete на клавиатуре;
- согласитесь с редактированием;
- введите новый номер, обращая внимание на обязательное использование всех нулей вначале номера, например, 0000-0000000.
Групповое изменение реквизитов
Запустите обработку Групповое изменение реквизитов в разделе Администрирование — Обслуживание — Корректировка данных.
В обработке выберите вид документов, которые будут редактироваться. При необходимости отберите нужные документы по ссылке Все элементы. Подробнее о работе с обработкой.
Далее переведите переключатель на Выполнить произвольный алгоритм.
В большом поле заполните код, выделенный жирным шрифтом в блоке «Информация», который приведен ниже. Код можно скопировать или заполнить вручную. Кавычки обязательно перенаберите.
После каждой строки кода текст, выделенный «//», — это описание кода. Его можно не переносить, а если перенесете, не забудьте указать «//» в начале каждой строки.
Зеленым шрифтом выделены заменяемые данные под конкретный вид документов или справочников.
Выборка = Документы.РеализацияТоваровУслуг.Выбрать(Дата(ГГГГ,М,Д),ТекущаяДата(),, «Дата»);
//Выбираем все документы Реализация (акт, накладная, УПД) за 2022 год с 1 января по текущую дату из отобранных по стандартному отбору в обработке
//в коде указываем техническое имя документа.
Номер = 1;
//Начальный номер при перенумерации без нулей и префиксов
Пока Выборка.Следующий() Цикл
//Запускается цикл перебора всех найденных документов.
Док = Выборка.ПолучитьОбъект();
//Получаем документ.
СтарыйНомер = Док.Номер;
//Запоминаем старый номер.
Док.Номер = «0000-»+Формат(Номер, «ЧЦ=7; ЧВН=; ЧГ=0″);
// Устанавливаем новый номер, 0000 – Префикс базы и организации, при необходимости заменить.
//ЧЦ-количество лидирующих нулей – количество символов после дефиса, для каждого документа может быть свое число
Док.Комментарий = «#Номер изменен. Старый номер-» + СтарыйНомер;
// В комментарии указываем информацию об изменении номера.
Док.Записать();
//Записываем документ
Номер = Номер+1;
//Переходим к следующему номеру и документу
КонецЦикла;
Если при выполнении обработки возникает ошибка об уникальности номера (номер занят), то рекомендуется сначала задать начальный номер, который не пересекается с имеющимися (1000000), а потом запустить еще раз обработку для первоначальной перенумерации уже с меньшего номера.
Как узнать техническое имя документа
Запустите конфигуратор по кнопке Конфигуратор.
Перейдите Конфигурация – Открыть конфигурацию.
После выполнения этой команды откроется окно Конфигурация. Может занять некоторое время.
Далее найдите в списках Справочники или Документы подходящий по смыслу элемент. Двойным щелчком мыши откройте его.
В открытой форме уточните, что это нужный элемент:
- Имя — техническое наименование документа;
- Синоним — имя документа в базе.
Перенумерация справочников в 1С 8.3
В 1С перенумерацию справочников может выполнить только пользователь с полными правами. Перед использованием любого способа перенумерации обязательно создайте копию базы!
Номер в справочниках хранится в поле Код.
Чтобы переименовать номер справочника, используйте либо ручную корректировку номера либо групповое изменение реквизитов. Но лучше изменять другое поле, например, Артикул, а поле Код оставить системным полем и не трогать его.
Для справочников код для обработки Групповое изменение элементов:
Выборка = Справочники.Номенклатура.Выбрать();
//Выбираем все элементы справочника из отобранных по стандартному отбору в обработке.
//в коде указываем техническое имя справочника.
Код = 1;
//Начальный код при перенумерации, без нулей и префиксов.
Пока Выборка.Следующий() Цикл
//Запускается цикл перебора всех найденных документов.
Спр = Выборка.ПолучитьОбъект();
//Получаем элемент справочника.
СтарыйКод = Спр.Код;
//Запоминаем старый код.
Спр.Код = «00-«+Формат(Код, «ЧЦ=8; ЧВН=; ЧГ=0″);
// Устанавливаем новый код, 00 – Префикс базы, при необходимости заменить.
//ЧЦ-количество лидирующих нулей – количество символов после дефиса, для каждого справочника может быть свое число
Спр.Комментарий =»#Код изменен. Старый код-» + СтарыйКод;
// В комментарии указываем информацию об изменении кода.
Спр.Записать();
//Записываем справочник
Код = Код+1;
//Переходим к следующему коду и элементу справочника
КонецЦикла;
См. также:
- Сбилась нумерация документов в 1С 8.3: как исправить
- Групповое перепроведение документов
- Групповая обработка справочников и документов в 1С 8.3
- История изменений документа
- Поиск и удаление дублей
- Пересчет итогов в 1С
Если Вы еще не подписаны:
Активировать демо-доступ бесплатно →
или
Оформить подписку на Рубрикатор →
После оформления подписки вам станут доступны все материалы по 1С:Бухгалтерия, записи поддерживающих эфиров и вы сможете задавать любые вопросы по 1С.
Подписывайтесь на наши YouTube и Telegram чтобы не пропустить
важные изменения 1С и законодательства
Помогла статья?
Получите еще секретный бонус и полный доступ к справочной системе БухЭксперт8 на 14 дней бесплатно
- Опубликовано 15.03.2021 06:29
- Автор: Administrator
- Просмотров: 13995
Как часто вам достается от предыдущего бухгалтера хорошая база 1С, в которой почти нет ошибок? Да, практически, никогда! «Задвоенные», а то и «затроенные» данные, куча лишних договоров у контрагентов, некорректные счета учета, отрицательные остатки по номенклатуре – вот лишь малая часть того, с чем сталкивается новый бухгалтер. И, зачастую, совсем мало времени остается на исправление. Пользователи могут сутками вручную переносить данные на верную позицию в базе, однако в этом материале мы хотим рассказать об интересном функционале программы 1С, с помощью которого вы управитесь за считанные минуты! Речь пойдет о групповом изменении реквизитов в программе 1С: Бухгалтерия предприятия ред. 3.0.
Изменение значений реквизитов в документах
Как часто вы сталкивались с проблемой раздвоения информации по договорам или контрагенту? Например, при выгрузке из клиент-банка создался новый элемент в справочнике, и пользователь, не обратив внимание, использует оба наименования при вводе документов.
Рассмотрим на примере ИП Симоновой А.И.
В оборотно-сальдовой ведомости по счету 60 «Расчеты с поставщиками и подрядчиками» видно, что поставщик ООО «Гладиолус» повторяется дважды. Кроме этого, по второй строке ООО «Гладиолуса», в оборотах 2021 года, в документах фигурирует договор 2020 года.
Если такой случай единичный, конечно же пользователь может исправить недочет вручную. А как быть, если документов много?
В такой ситуации поможет данная обработка.
ВНИМАНИЕ: Если у вас недостаточно опыта, лучше доверить это специалистам, т.к. данная процедура необратима. И если вы всё же решите поэкспериментировать со своей базой, не забудьте сделать резервную копию.
Рассмотрим действия пошагово.
Шаг 1. Перейдите в раздел «Администрирование» — «Обслуживание».
Шаг 2. Разверните меню «Корректировка данных» и перейдите по гиперссылке «Групповое изменение реквизитов».
Кредиторская задолженность в оборотно-сальдовой ведомости по первой строке ООО «Гладиолус» образована документами «Поступление (акт, накладная, УПД)». Значит в первую очередь нам надо заменить в них ООО «Гладиолус» №1 на ООО «Гладиолус» №2. А следующим этапом приступись к обработке договоров.
Шаг 3. Выполните настройку формы.
• В поле «Изменять» укажите обрабатываемый документ. В нашем примере это «Поступление (акты, накладные, УПД)».
• Изменяемый реквизит документа отметьте галочкой «Контрагент» и в поле «Новое значение» установите ООО «Гладиолус», на который надо сделать замену.
Для того, чтобы установить дополнительные фильтры и настройки, перейдите по гиперссылке «Все элементы».
В поле «Выбранные элементы» отображаются все документы поступления. Для установления фильтра установите отбор.
Шаг 4. Нажмите кнопку «Добавить условие» и задайте: «Контрагент» равно ООО «Гладиолус». При выборе значения выберите тот элемент, который нужно заменить.
Лишние документы отсеются и останутся лишь удовлетворяющие условию отбора.
Нажмите «Ок».
Итак, задано две настройки:
Первая – отбор по контрагенту ООО «Гладиолус» (№1);
Вторая – указание нового значения поля «Контрагент» — ООО «Гладиолус» (№2).
В окне обработки нажмите «Изменить реквизиты».
Подождите окончания выполнения действия и проверьте Оборотно-сальдовую ведомость снова.
ООО «Гладиолус» у нас остался в единственном экземпляре, но с разбивкой по договорам.
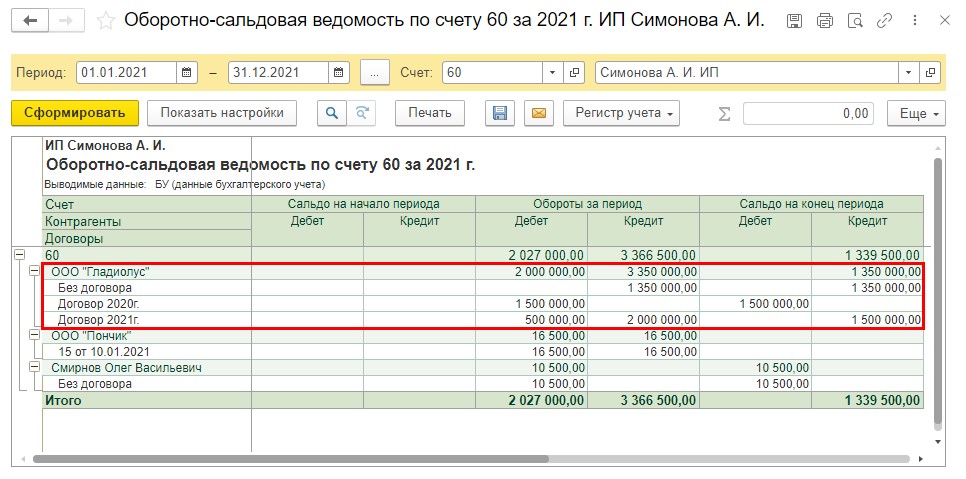
Аналогично рассмотренному варианту перенесите договора «Без договора» и «Договор 2020 г.» на одну строку – «Договор 2021 г.»
Шаг 5. Выполните новую настройку.
Перейдя по гиперссылке «Все реквизиты», одновременно с отбором по контрагенту ООО «Гладиолус» (новое значение), установите отбор – «Договор» равно «Без договора».
Шаг 6. Нажмите «ОК» и в поле «Новое значение» для реквизита «Договор» укажите тот, на который производится замена – «Договор 2021».
Шаг 7. Нажмите «Изменить реквизиты».
Аналогично проделайте со вторым договором – «Договор 2020 г.». Но обратите внимание, что расхождение в данном договоре по дебету счета 60 «Расчеты с поставщиками и подрядчиками», а значит задействована оплата поставщику и документ «Списание с расчетного счета».
Шаг 8. Выберите вид обрабатываемого документа – «Списание с расчетного счета».
Перейдите по гиперссылке «Все элементы» и установите отбор по полю «Получатель» — «Контрагент» — ООО «Гладиолус» и полю «Договор» – «Договор 2020 г.».
Обратите внимание, что значение состава реквизитов в таблице меняется в зависимости от выбранного элемента обработки.
Нажмите «Изменить реквизиты». Действие замены выполнено.
Проверьте Оборотно-сальдовую ведомость по счету 60: все договора перенесены на один – «Договор 2021 г.»
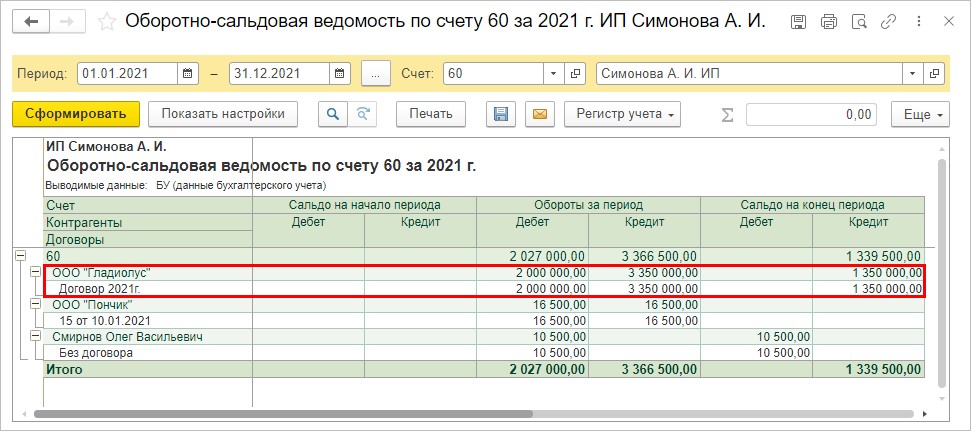
Таким образом можно изменять не только реквизиты документов, но и справочников.
Изменение значений реквизитов в справочках
Например, изменим единицу измерения у товаров, находящихся в группе «Крупы».
В карточке номенклатуры товара, с одноименным названием группы – «Крупа» — установлена единица измерения – граммы. Предположим, что пользователь ошибочно, копируя при внесении в справочник номенклатуру, указал всем наименованиям эту единицу измерения. Установим с помощью обработки верное значение – килограммы.
Шаг 1. Выполните настройку, указав в поле «Изменять» справочник «Номенклатура».
Значение изменяемого реквизита «Единица» установите – «Кг».
В настройке отбора добавьте условие: «Входит в группу» равно «Крупы».
Нажмите «Ок» и кнопку выполните команду «Изменить реквизиты».
Проверим справочник «Номенклатура» группу «Крупы». Единица измерения «Кг» на входящие в нее элементы установлена.
Таким образом, можно произвести замену любого реквизита справочника.
И еще один лайфхак 1С: с помощью обработки «Групповое изменение реквизитов» можно ставить и снимать пометку на удаление.
Установка (снятие) пометки на удаление с помощью обработки
«Групповое изменение реквизитов»
Шаг 1. В нижней части обработки нажмите кнопку «Дополнительные параметры…»
Разверните пункт «Специальные возможности» и установите галочку «Показывать служебные реквизиты».
В результате этого действия в списке реквизитов появилось поле – «Пометка на удаление», где пользователь может задать значение «Да» или «Нет».
Шаг 2. Установите значение пометки на удаление «Да» и выберите объект, который надо удалить. В нашем примере обрабатываются документы «Поступление на расчетный счет».
Шаг 3. Перейдите по гиперссылке «Все элементы» и установите отбор.
Обратите внимание, если ведется учет по нескольким организациям, в условие отбора добавьте и обрабатываемую организацию.
В данном условии заложена команда – отобрать все документы «Поступления на расчетный счет», по организации «ИП Симонова А.И.», введенные датой позже 01.01.2021 года.
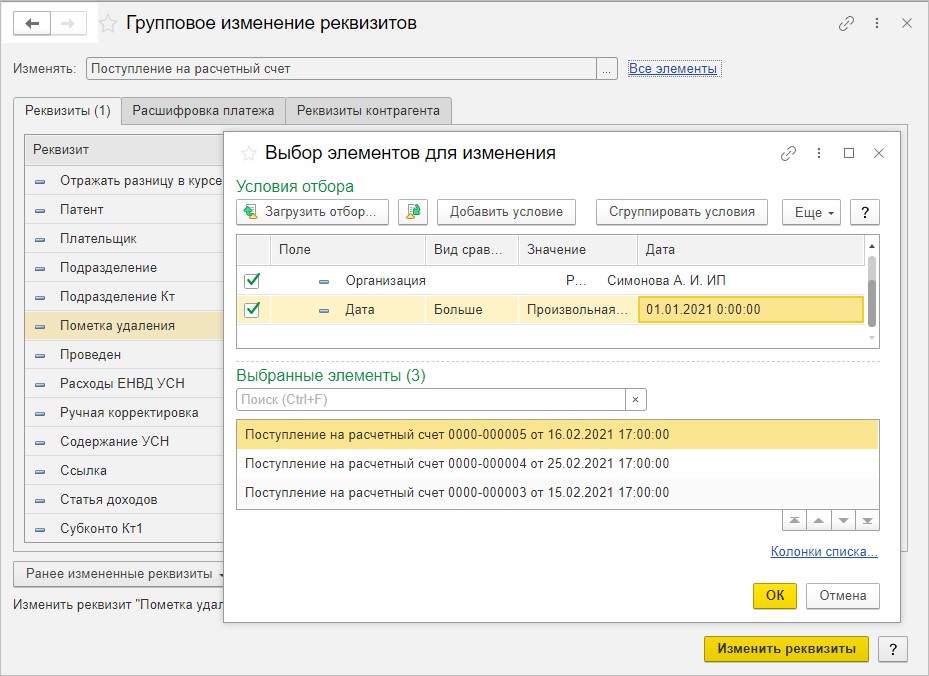
Нажав кнопку «Изменить реквизиты», на документы, удовлетворяющие заданному условию, установится пометка на удаление.
Одновременно установите значение реквизита проведен «Нет», чтобы при обработке система сделала их непроведенными. В противном случае 1С выдаст сообщение: «Проведенный документ не может быть помечен на удаление!»
По окончании действия обработки программа сообщит, что реквизиты изменены и покажет количество обработанных объектов.
Подведем итог: работая с большим объемом информации, пользователь может допускать некоторые ошибки, исправить которые легко можно с помощью данного инструмента, зная о его существовании.
Автор статьи: Ольга Круглова
Понравилась статья? Подпишитесь на рассылку новых материалов
Добавить комментарий
Групповое изменение реквизитов
Добрый день! Как в 1 с 8.3 сделать перенумерацию расходных кассовых ордеров, используя групповое изменение реквизитов?
Заполнить и подать уведомление об исчисленных суммах налогов и взносов
конфигурация Бухгалтерия предприятия, редакция 3.0 (3.6.28.14)
1С предприятие 8.3 (8.3.4.365)
Здравствуйте!
Цитата (olatille):Добрый день! Как в 1 с 8.3 сделать перенумерацию расходных кассовых ордеров, используя групповое изменение реквизитов?
Для перенумерации документов нужна другая обработка.
В одной из предыдущих статей мы рассказывали о возможности перенумерации документов в программе 1С:Бухгалтерия 3.0 Увы, но данный метод применим только к нескольким видам документов. Но что делать, если необходимо перенумеровать Счета на оплату покупателям? Штатными средствами сделать это будет достаточно проблематично. К счастью, есть вариант решения данной задачи, причем совершенно бесплатный
Обратите внимание! Перенумерация документов это необратимый процесс. Обязательно сделайте архивную копию базы данных перед этой процедурой. Если есть возможность — «потренируйтесь» на тестовой базе и выполните перенумерацию сначала на копии.
Обработка универсальный подбор и обработка объектов в 1С 8.3
Данная универсальная обработка, предназначена для поиска и изменения данных в справочниках и документах по произвольному условию. Создана она была довольно давно и ее функционал давно не менялся. Тем не менее она работает и целей перенумерации подходит замечательно.
- В первую очередь необходимо скачать данную обработку. Найти ее можно на сайте 1С или загрузить по этой ссылке.
- После скачивания и распаковки архива с файлом. Обработку нужно открыть через меню Файл — Открыть.
Рис. 1 - В поле Объект поиска необходимо выбрать вид объекта для перенумерации. Это может быть документ или справочник. Для решения нашей задачи, нужно выбрать документ Счет покупателю.
- Далее необходимо нажать кнопку Настройки отбора. В отборе задаются фильтры для изменяемых документов. Например, это может быть организация, счета по которой мы будем обрабатывать и дата документа. Отборы можно сочетать, комбинировать и использовать логические условия.
Рис. 2 Для установки отбора по дате документа, необходимо выбирать поле дата внутри поля Объект
- После применения настройки отборов нажмите кнопку Найти ссылки. Система произведет поиск ссылок на объекты с учетом установленного отбора
Рис. 3 - На всякий случай стоит визуально убедиться, что сформированный список соответствует вашим отборам. После чего нужно перейти на закладку Обработки.
На вкладке есть несколько вариантов группового изменения отмеченных элементов.
Произвольный алгоритм
Установка реквизитов
Перенумерация объектов (именно это режим будет нам нужен)
Пометить на удаление
Провести документы
Отменить проведение документа
- По двойному клику на пункте Перенумерация объектов откроется окно настроек. Здесь можно установить дополнительные правила создания новых номеров.
Рис. 4 - Далее нажмите кнопку Выполнить и дождитесь окончания обработки.
Рис. 5
На этом все. Приятной и удобной работы!
Подписывайтесь на наши группы в социальных сетях, чтобы не пропустить новые публикации.
Поделитесь ссылкой, если Вам понравилась эта статья.
В данной статье мы рассмотрим, как можно изменить реквизиты сразу у нескольких элементов какого-либо документа или справочника. В качестве примера все действия будут производиться на демо-базе 1С 8.3 Бухгалтерия 3.0.
Такие ситуации встречаются довольно часто, а причин их множество. Только представьте, насколько неудобно и трудозатратно было бы совершать данную операцию для каждого документа по отдельности.
В программе 1С 8.3 (на управляемых формах) существуют два основных способа групповой обработки справочников и документов:
- из формы списка;
- при помощи стандартной обработки.
Первый способ достаточно прост, и любой пользователь без труда с ним справится. Второй же предназначен для администраторов и имеет гораздо больший функционал, например, изменение реквизитов в табличных частях.
Давайте начнем от простого к сложному. Рассмотрим как пользоваться обработкой в первом варианте.
Содержание
- Изменение справочников и документов из формы списка
- Стандартная обработка «Групповое изменение реквизитов»
- Введение новых значений
- С помощью произвольного алгоритма
Изменение справочников и документов из формы списка
Наша команда предоставляет услуги по консультированию, настройке и внедрению 1С.
Связаться с нами можно по телефону +7 499 350 29 00.
Услуги и цены можно увидеть по ссылке.
Будем рады помочь Вам!
Предположим, в нашем примере нам нужно изменить ставку НДС сразу у нескольких номенклатурных позиций одноименного справочника. Для этого нам необходимо открыть его форму списка.
Выделите те позиции, которые должны подвергнуться изменению. Это можно сделать левой кнопкой мыши и зажатой клавишей на клавиатуре «Ctrl» или «Shift». Если все элементы идут подряд, то их можно выделить не мышкой, а стрелками вверх и вниз на клавиатуре.
Не снимая выделения, нажмите по одному из элементов правой кнопкой мыши и выберите пункт «Изменить выделенные» в появившемся контекстном меню.
Далее перед вами откроется окно, в левом верхнем углу которого будет отображаться, сколько элементов подлежит изменению. В табличной части ниже укажите, какие реквизиты нужно изменить, и какое значение им задать. В нашем случае мы установим у всех номенклатурных позиций в поле «% НДС» — «Без НДС».
Так же, данная обработка позволяет изменять не только несколько элементов одновременно, но и несколько групп со всеми подчиненными элементами. Для этого в форме настройки реквизитов нажмите на кнопку «Дополнительные параметры» и в открывшемся окне установите флаг в пункте «Обрабатывать дочерние элементы».
После того, как вы установили все нужные настройки, нажмите в форме указания реквизитов на кнопку «Изменить реквизиты». При большом количестве изменяемых данных, выполнение данной операции моет занять длительное время. По завершению программа выдаст соответствующее уведомление.
Теперь в той же форме списка мы видим, что процент НДС изменился во всех выделенных нами позициях.
Стандартная обработка «Групповое изменение реквизитов»
Несомненно, описанный выше способ очень прост в использовании и не требует особых навыков и прав доступа у пользователя, но, к сожалению, он не всегда может быть применим. Тогда на помощь приходит стандартная обработка, которая расположена в разделе «Администрирование» — «Поддержка и обслуживание». Так же вы можете ее найти в обработках через меню «Все функции».
Перед вами откроется форма самой обработки. В верхнем поле «Изменять» мы выберем документы «Реализация (акты, накладные)». Правее появится гиперссылка «Все элементы». Нажав на нее можно настроить отбор для выбора не всех документов, а лишь части по какому-то критерию.
В открывшейся форме отбора укажем, что нас нужны только документы с декабря прошлого года. Это можно сделать в верхнем поле окна. Отборов может быть сколько угодно. В нижней же его части динамически отбираются те документы, которые соответствуют указанному отбору. В нашем случае будет обрабатываться всего 56 документов.
Теперь нам нужно указать, какие данные и чем мы будем заменять. Обработка позволяет редактировать не только реквизиты шапки, но и табличные части. Они размещены в качестве вкладок на форме обработки.
Введение новых значений
Данная обработка позволяет, как жестко задавать значения реквизитов, так и использовать гибкие алгоритмы. В первом случае все намного проще. Этот режим установлен по умолчанию при открытии обработки и может переключаться соответствующей кнопкой.
Для простоты примера мы будем устанавливать везде в качестве склада «Основной склад». После внесения всех изменений, нажмите на кнопку «Изменить реквизиты».
При нажатии на кнопку «Дополнительные параметры» вы можете немного расширить возможность настроек изменения реквизитов, например, изменять служебные реквизиты.
С помощью произвольного алгоритма
Данный режим более гибкий, чем предыдущий, но тут не обойтись без базовых навыков в программировании. Включить его можно, нажав на кнопку «Выполнить произвольный алгоритм».
В левой части обработки нужно описать сам алгоритм, а в правой ее части для удобства расположены реквизиты нашего документа.
В нижней части формы вы можете указать, записывается изменяемый вами объект автоматически, либо данное условие будет указано в вашем алгоритме. Так же вы можете отключить использование безопасного режима при выполнении группового изменения реквизитов.