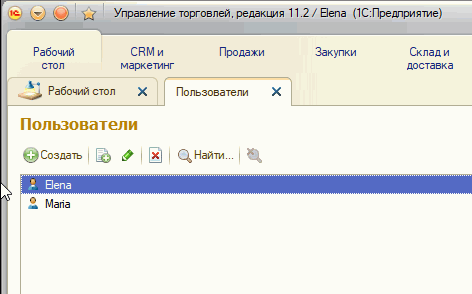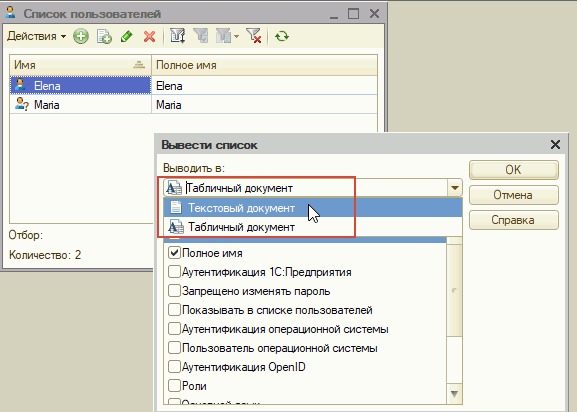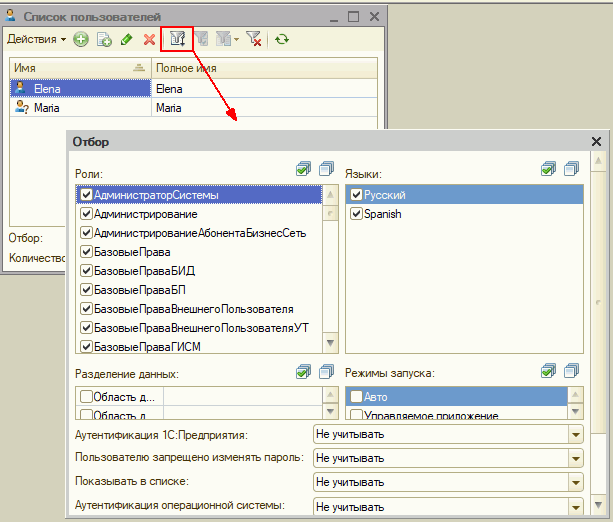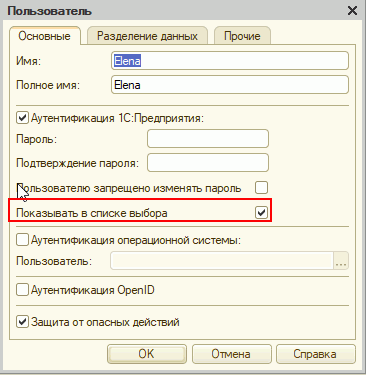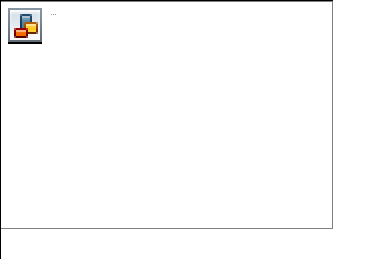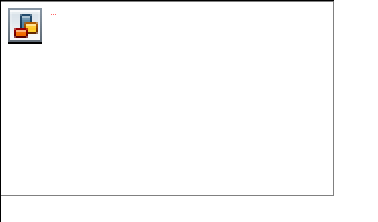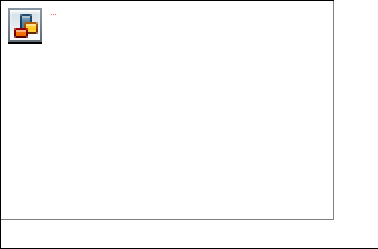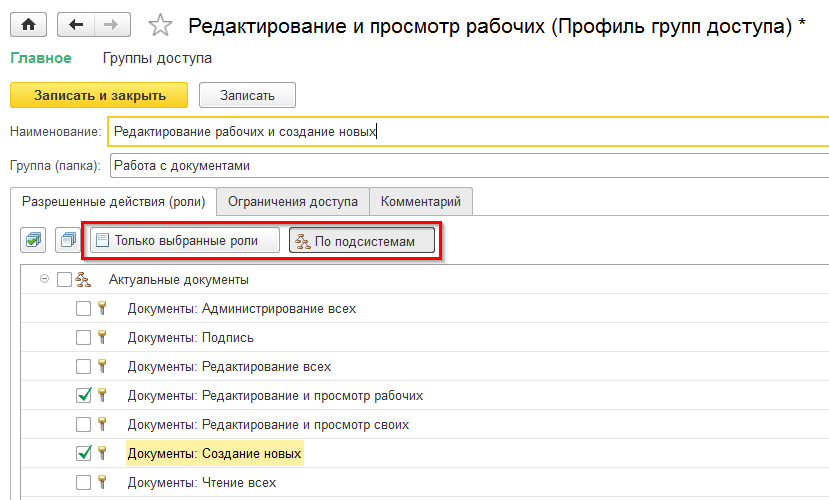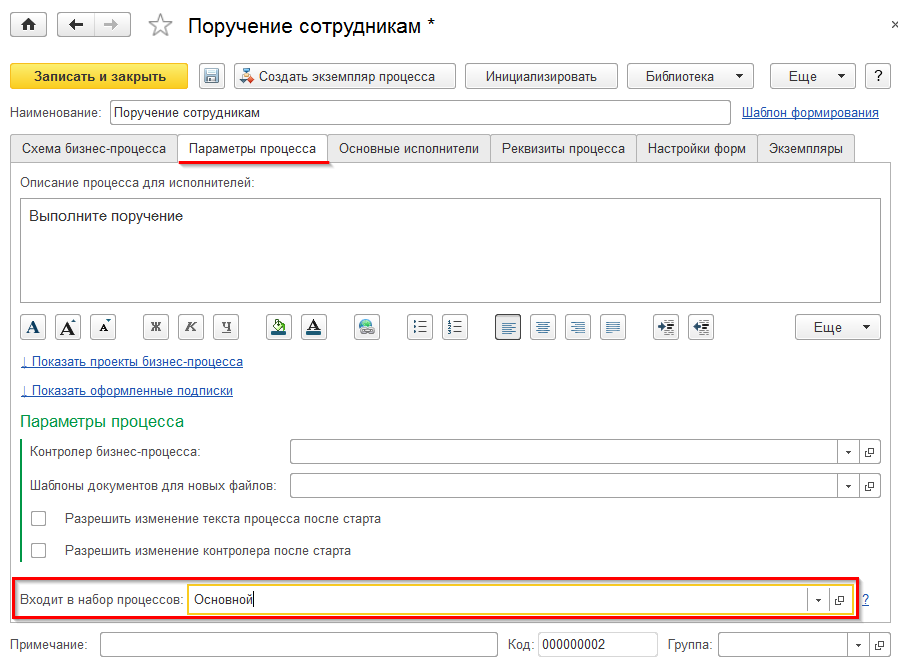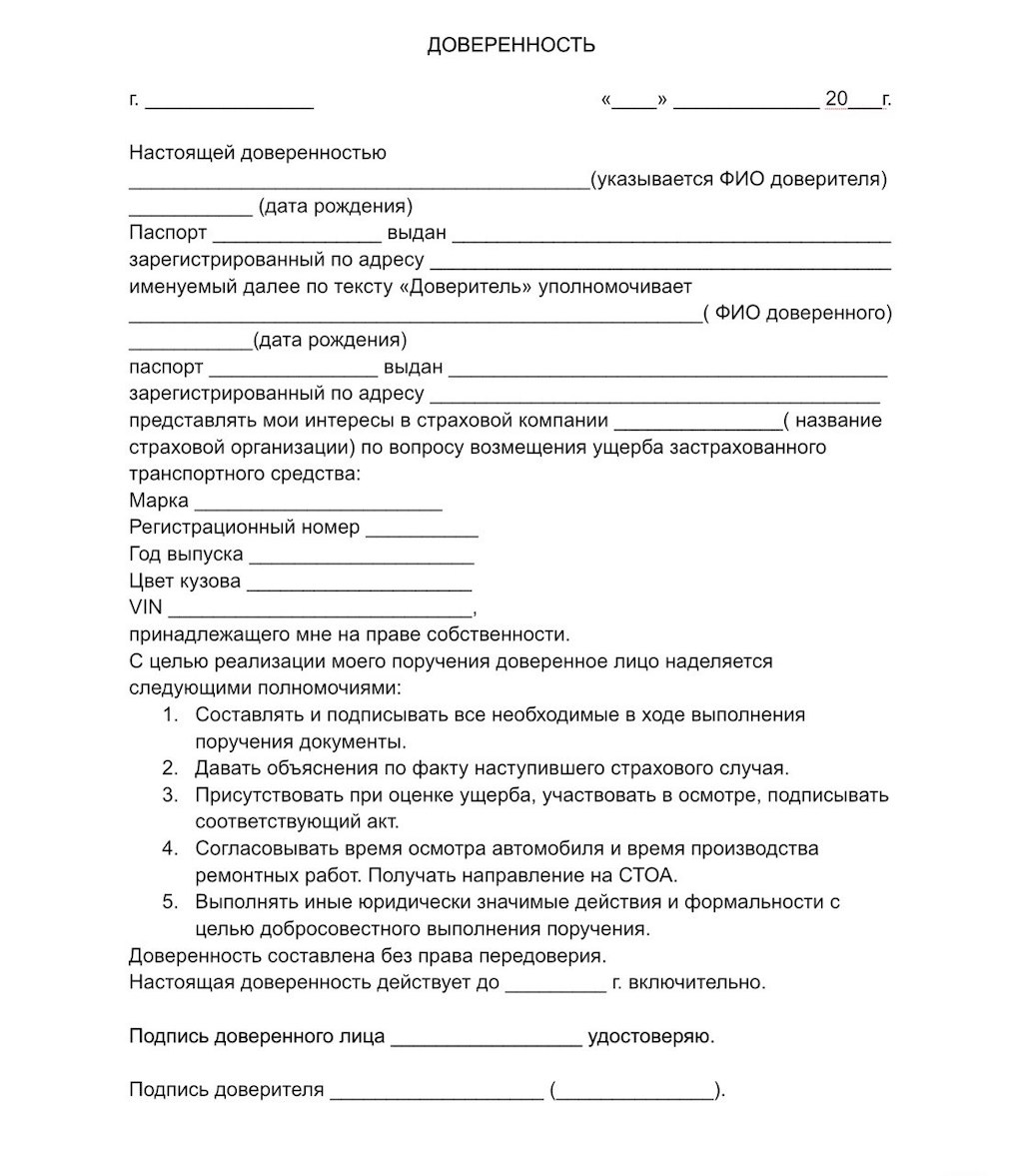Список пользователей
Список пользователей для всех конфигураций 1С доступен как из режима Конфигуратора:
Так и из режима Предприятие:
Создать нового пользователя и назначить ему права также можно из конфигуратора и предприятия; но в случае конфигуратора это потребуется делать прямым назначением ролей, что не совсем верно (вручную назначенные роли слетают). Правильный вариант раздачи полномочий — в режиме Предприятие через Группы доступа.
***
Вопрос 09.26 экзамена 1С:Профессионал по платформе. Список пользователей…
- задается и редактируется в режиме конфигуратора, позволяет назначать роли пользователей в режиме «1С:Предприятие». Не является частью конфигурации
- задается и редактируется в режимах конфигуратор и 1С:Предприятие, определяет
права доступа пользователей в режиме 1С:Предприятие. Является частью конфигурации - поставляется вместе с конфигурацией и не может быть изменен. Не является частью
конфигурации - задается и редактируется в режиме конфигуратора, определяет набор прав пользователей в режиме 1С:Предприятие. Является частью конфигурации
Правильный вариант первый, согласно ответов, но в общем он немного устарел по состоянию на 2018 г.
***
Вопрос 09.27 экзамена 1С:Профессионал по платформе. Представление списка пользователей…
- всегда имеет вид одной колонки («Имя Пользователя»), для получения более детальной информации необходимо открывать каждый элемент списка в режиме диалога
- может изменяться и отображать все необходимые реквизиты элемента списка. Для
отображения реквизитов необходимо в меню «Действия» — «Настройка списка» — отметить необходимые реквизиты - может изменяться и отображать все необходимые реквизиты элемента списка, но
только в печатной форме
Правильный ответ второй, меню правда — Все действия -> Настройка формы:
***
Вопрос 09.28 экзамена 1С:Профессионал по платформе. Можно ли распечатать список пользователей в режиме конфигуратора?
- Нельзя. Печать интерактивного списка не предусмотрена
- Можно непосредственно через пиктограмму «Печать» или пункт меню «Файл» —
«Печать» - Можно через меню «Действия» — «Вывести список», представив в виде текстового
или табличного документа и после отправив на печать - Можно через меню «Действия» — «Вывести список», представив в виде текстового
документа и после отправить на печать - Можно через меню «Действия» — «Отобразить список», представив в виде табличного документа и после отправив на печать
Правильный ответ третий, можно вывести и текст и таблицу:
и оба варианта распечатать:
***
Вопрос 09.29 экзамена 1С:Профессионал по платформе. Как осуществить отбор в списке пользователей в режиме конфигуратора?
- Меню «Действия» — «Установить отбор» — указать параметры отбора
- Через пиктограмму «Отбор» — указать параметры отбора
- Верны ответы 1 и 2
- Отбор в списке возможен только в режиме 1С:Предприятие
Правильный ответ третий, в любом случае откроется окно отбора:
***
Вопрос 09.30 экзамена 1С:Профессионал по платформе. Каким образом можно интерактивно добавить в систему нового пользователя?
- В режиме конфигуратора до начала ввода учетных данных
- В режиме 1С:Предприятие в любое время
- Можно добавить в режиме конфигуратора без ограничений
- Верны ответы 2 и 3
Согласно ответов верный третий вариант, но на деле и второй рабочий. UPD — второй вариант не всегда рабочий, в чистой базе без конфигурации нет справочника Пользователи:
***
Вопрос 09.38 экзамена 1С:Профессионал по платформе. Когда имя пользователя появляется в списке имен окна запуска режима
1С:Предприятие?
- Пользователь с таким именем уже заходил когда-либо в программу
- Пользователь с таким именем заходил в программу не более 10 дней назад
- В реквизитах пользователя выставлена галочка — «показывать в списке выбора»
- Пользователь прошел аутентификацию операционной системы
Правильный ответ третий, вот эта галочка:
***
Вопрос 09.39 экзамена 1С:Профессионал по платформе. Сколько ролей может быть назначено одному пользователю?
- Назначается только 1 роль
- Может быть назначено до 5 ролей
- Количество назначаемых пользователю ролей ограничено лишь их наличием в конфигурации
- Присваивается не менее 2 ролей
Правильный ответ третий, ограничений нет.
***
Вопрос 09.40 экзамена 1С:Профессионал по платформе. В случае если пользователю назначено несколько ролей, то права
пользователя определяются исходя из стратегии:
- Если разрешено, в какой либо из ролей, то действие разрешается
- Если запрещено, в какой либо из ролей, то действие запрещается
- Определяется ролью, которую пользователь выбрал при входе в систему
- У пользователя не может быть определено более одной роли
Правильный ответ первый — роль
дает права
на что-либо.
***
Вопрос 09.31 экзамена 1С:Профессионал по платформе. Возможно ли удаление пользователя?
- Невозможно, это нарушит целостность базы данных
- Возможно, но это нарушит целостность базы данных. Для удаления пользователя
необходимо в меню «Действия» формы списка необходимо выбрать пункт «Удалить»
или воспользоваться клавишей «Del» - Возможно. Для удаления пользователя необходимо в меню «Действия» формы списка необходимо выбрать пункт «Удалить», воспользоваться клавишей «Del» или осуществить удаление пользователя программно
- Невозможно. После записи пользователя можно только корректировать его реквизиты
Правильный вариант третий, согласно ответов. Тем не менее, «битые ссылки» после удаления пользователя все же остаются, т.е. ссылочная целостность нарушается.
Содержание:
1. Как завести пользователя в программе системы 1С: Предприятие?
2. Настройка прав доступа пользователя в системе конфигурации 1С
3. Ограничение доступа на уровне записей в версии программы 1С: Предприятие
4. Создание новых профилей в конфигурации системы 1С: Предприятие
1. Как завести пользователя в программе системы 1С: Предприятие?
Сегодня 1С – это мощный инструмент для упрощения системы бизнес-процессов предприятия. Данная система учета 1С: Предприятие обеспечивает возможность работать одновременно нескольким пользователям.
Каждый пользователь системы имеет свои функциональные обязанности и задачи, на основании которых вносит определенные изменения в документы или справочники 1С информационной базы данных. Отсюда и возникает одно из основных обязательных требований к системе – идентифицировать каждого пользователя. Для этого, всем пользователям информационной системы, создается своя учетная запись, которая защищена логином и паролем.
Каждая учетная запись пользователей имеет в 1С список прав, которые соответствуют их функциональным требованиям. При этом первый зарегистрированный пользователь в системе, по умолчанию имеет права Администратора.
При приеме в штат организации нового сотрудника, возникает необходимость внести его в список пользователей информационной системы 1С: Предприятие, и назначить соответствующие права для работы в системе, соответствующие его функционалу.
Опишем последовательность создания пользователей в системе:
— В панели разделов в 1С, заходим в раздел «НСИ и Администрирование» — во вкладку «Администрирование»-меню вкладки «Настройки пользователей и прав»
НСИ и Администрирование
— В пункте меню вкладки, заходим в 1С справочник «Пользователи». С помощью кнопки «Создать» создаем нового пользователя. Появилась форма для создания пользователя бд.
Настройки пользователей и прав
— Необходимо заполнить поля данной формы. Указываем полное имя пользователя, физическое лицо, выбираем из 1С справочника «Физические лица», выбираем «Подразделение».
— Заполняем поле – Имя (для входа)-это имя, которое отображается в списке 1С выбора пользователей, при входе в информационную систему.
— В поле аутентификации 1С: Предприятия, устанавливаем флажок, по требованию политики безопасности организации, устанавливаем пароль и выбираем варианты ограничений по восстановлению или изменению пароля пользователем. Устанавливаем флажки «Вход в программу разрешен» и «Показывать в списке выбора». Если флажки не устанавливать, то пользователь не сможет зайти в программу.
Пользователь (создание)
— Завершающим этапом остается назначение прав доступа, которые соответствуют функциональным требованиям нового сотрудника.
2. Настройка прав доступа пользователя в системе конфигурации 1С
Возникают случаи, когда руководству организации необходимо ограничить доступы отдельным сотрудникам, а в некоторых расширить, добавить дополнительные права пользователя.
В каждой системе конфигурации 1С, система прав доступа позволяет создавать наборы прав, которые соответствуют должностному функционалу пользователей.
Ограничение прав доступа означает запрет на совершение, любых действий с любыми файлами и объектами информационной системы. Например, пользователю необходимо закрыть доступ для изменения определенного вида документа, но оставить только его чтение.
Расширение прав доступа означает, что пользователю доступны права на изменение документа, копирование документа, сохранение и т.д. Если пользователю нельзя совершать то или иное действие с определенным объектом системы 1С, то система отреагирует на запрос «у вас недостаточно прав для редактирования».
В системы 1С, все пользователи, распределены по группам с определенными разрешенными доступами.
Группы доступа
Например, можно создать группу для отдела бухгалтерии, администрации компании, сотрудников складского комплекса, группу менеджеров, логистов и т.д. Каждой группе соответствуют профили групп доступа системы, объединяющие разрешенные роли.
Профили групп доступа нужны для настройки одинаковые права нескольким пользователям системы (например, для группы менеджеров по продажам). Иногда возникает необходимость внести корректировки в права нескольким пользователям, при этом не нужно корректировать каждого пользователя, а достаточно откорректировать профиль.
Профили групп доступа
В 1С созданы специальные объекты конфигурации, которые помогают реализовать ограничения или расширения прав доступа. Данные объекты называются — Роли.
Какие они и сколько их зависит от системы конфигурации 1С. Бывают роли базовые и специальные. Базовые роли позволяют только читать или просматривать документ. Специальные роли, позволяют редактировать любые объекты системы 1С.
От функционала сотрудника зависит состав набора устанавливаемых ролей (например, кладовщик должен иметь роли «Кладовщик», а бухгалтер « Старший кадровик-расчетчик»).
При назначении ролей, необходимо понимать разрешенный функционал сотрудника, иначе назначив какую-нибудь одну не правильную роль, то пользователю откроется доступ к использованию запретные действия и объекты.
Для понимания, какая роль с какими документами разрешает работать, информацию можно узнать из отчета — «Права профиля», «Права ролей профиля» (меню, отчеты). Во вкладке «Описание», можно получить общее описание разрешенных прав.
Кладовщик (Профиль групп доступа)
В платформе системы 1С:Предприятие, имеется несколько вариантов шаблонов, которые облегчают настройку профилей пользователей.
Например:
— Администратор — Данный профиль предназначен для: настройки параметров работы и обслуживания системы, настройки прав доступа пользователей информационной системы. Для полного администрирования системы.
— Бухгалтер — Пользователи с данным профилем могут формировать отчетности, оформлять инвентаризацию товаров в 1С, производить расчеты себестоимости, распределять прибыль по направлениям деятельности, и прочие действия регламентированного учета.
— Кассир — Пользователи с данным профилем оформляют кассовые операции в 1С.
— Кладовщик — Пользователи с данным профилем оформляют настройку топологии склада, оформляют распоряжения о приеме, выдаче и сборке товаров на складе. Осуществляется регистрация информации о выполнении распоряжений, отражаются излишки и недостачи товара. Так же профиль позволяет редактировать складскую информацию по номенклатуре.
3. Ограничение доступа на уровне записей в версии программы 1С: Предприятие
— Данная расширенная настройка прав пользователей 1С, позволяет предельно эластично адаптировать полномочия допуска к справочникам системы, документам и иным сведениям. С целью этого, для того чтобы включить ограничения на уровне записей, следует установить подходящий флажок во вкладке.
Настройки пользователей и прав
— Эта функция ограничений весьма комфортна в использовании, в случае если необходимо прикрыть доступы единичного пользователя либо категории пользователей.
Например: Как менеджерам по продажам уменьшить доступы к перечню «Партнеров». Это значит , что менеджер имеет доступ к документам только своих клиентов, которые за ним закреплены. Для этого, во вкладке профиля «Ограничения прав», подбираем с перечня «Группы партнеров», а также показываем значимость допуска «Все запрещены, исключения назначаются в группах доступа». И в группе показываем, к каковым партнерам обладает допуск этот пользователь.

Профиль групп доступа (создание)
4. Создание новых профилей в конфигурации системы 1С: Предприятие
В режиме конфигурации 1С имеется вероятность формировать вспомогательные контурные профили согласно допустимым функционалам пользователей.
Например: Руководством поставлена цель, что бы одна категория пользователей (менеджеры) имела возможность только лишь формировать «Заказ на перемещение», а также определять в нем обеспечение «отгрузить», а сотрудник склада (оператор склада или кладовщик), на основании документа создает «Расходный ордер» на сборку и отгрузку товара, а так же формирование документа «Перемещение товара».
Нам следует сформировать два новых профиля.
1. Создаем профиль для менеджеров.
Заходим в раздел Администрирование, меню – Настройки прав пользователей –Профили групп доступа. Нажимаем кнопку «Создать», раскрывается окно Нового профиля перечнем допустимых ролей. Указываем Наименование профиля –Создание заказов на перемещение. Из перечня ролей, находим необходимые роли и устанавливаем флажок. Нажимаем кнопку «Записать закрыть».

Создать
Мы создали новый вспомогательный профиль, конкретным комплектом ролей.
2. Создаем другой профиль, сотруднику склада — «Создание ордеров и документов на перемещение». Копируем данный профиль и добавляем дополнительные роли. Таким образом, мы создали второй новый профиль.
Группа доступа
После чего, создаем группы доступа по работе с данными документами и добавляем сотрудников.
И так, теперь мы знаем, как дополнить реестр новыми пользователями. Как создать нового пользователя и настроить полномочия вместе с учетом его перечня возможностей. Применяя сведения рекомендации, в последующем никак не станут появляться проблемы при создании новых пользователей системы и настройки для них прав доступа в 1С.
Специалист компании «Кодерлайн»
Ирина Зонтова
Пришло время поговорить о разграничение прав в 1С. Так как наша конфигурация немного выросла целесообразно разграничить права. Для начала хотя бы добавить Администратора.
Для примера я буду использовать базу, которую мы создавали на протяжение предыдущих статей. Нужно добавить в нее роль Администратора. Так как на данный момент в неё может зайти любой пользователе. Нам нужно завести нового пользователя и новую роль.
Как я уже говорил сначала нужно создать новую роль. Для этого заходим в конфигурацию ищем ветку роль кликаем правой кнопкой и выбираем добавить. Пишем имя в свойствах роли Администратор. Далее нужно указать права. В окне Роль Администратор в поле Роль отмечаем все галочки.
Теперь нужно установить права на объекты конфигурации (Просмотр, редактирование). Так как мы создаем роль Администратора нам нужно отметить все объекты конфигурации. Для этого кликаем на пункт Действия и выбираем Установить все права.
В дальнейшем мы будем добавлять различные объекты и для того чтобы каждый раз при создании новый справочников документов отчетов и т.д не редактировать роль снизу нужно поставить галочку Установить права для новых объектов.
Вот мы и создали роль Администратора. Таким же образом создаются и роли Пользователей только в этом случае нужно будет указать права для каждого элемента.
Добавляем пользователя в 1С
После того как роль создана нужно добавить пользователя. Для этого переходим на вкладку Администрирование и выбираем Пользователи.
В окне список пользователей кликаем добавить.
В окне Пользователь пишем имя Администратор ставим галочку на против Аутентификация 1С Предприятие. Так же не забываем про пункт Показывать в списке выбора. Это нужно для того чтобы каждый раз не вводим имя пользователя и так же вводим пароль.
Переходим на вкладку Прочее и отмечаем роль Администратор снизу указываем язык и кликаем ОК.
Перезапускаем 1С и смотрим что получилось. Если вы все сделали правильно то 1С должна спросить Логин и пароль.
Ну вот и все мы сделали новую роль и завели нового пользователя.
Скриншоты, опубликованные в данной статье, являются цитатами и иллюстрациями программного продукта «1C:Предприятие», авторское право на который принадлежит ЗАО 1С.
Что
такое
Роль
После
создания
всех
основных
объектов
конфигурации,
можно
приступить
к
определению
ролей
пользователей.
Очевидно,
что
не
всем
пользователям
нужно
разрешать
просматривать
и
изменять
всю
базу
данных.
Кладовщику
нельзя
просматривать
и
изменять
данные
о
сотрудниках
и
бухгалтерии,
например.
Для
описания
подобных
разрешений
используются
объекты
конфигурации
Роль.
Как
правило,
роли
создаются
отдельно
для
каждого
вида
деятельности
и
каждому
пользователю
системы
ставится
в
соответствие
одна
или
несколько
ролей.
Если
пользователю
поставлено
в
соответствие
несколько
ролей,
то
предоставление
доступа
будет
осуществляеться
по следующему
алгоритму:
Если
хотя
бы
в
одной
роли
есть
разрешение,
то
доступ
будет
открыт;
Если
во
всех
ролях
разрешение
отсутствует,
то
доступ
будет
закрыт.
Создание
ролей
В
режиме
Конфигуратор
При
создании
ролей
исходят,
как
правило,
из
того,
какие
полномочия
требуются
различным
группам
пользователей
на
доступ
к
информации.
Для
этого
мы
воспользуемся
подсистемами,
которые
значительно
облегчат
нашу
задачу.
Администратор
Первая
роль,
которую
мы
создадим,
будет
Администратор.
Она
должна
включать
в
себя
полные
права
на
работу
с
данными
информационной
базы.
Раскроем
ветвь
Общие
дерева
объектов
конфигурации.
Добавим
новый
объект
Роль
с
именем
Администратор.
Откроется
окно
редактирования
этой
роли.
Слева,
в
списке
объектов,
перечислены
все
объекты
и
виды
объектов
конфигурации,
а
справа,
в
окне
прав,
—
доступные
права
для
выбранного
объекта
или
видов
объектов
конфигурации.
Администратор
должен
иметь
права
на
все
объекты
и
все
виды
объектов.
Для
этого
выполним
команду
Действия
–
Установить
все
права
в
командной
панели
окна.
После
этого
все
права
для
всех
объектов
будут
помечены.
Снимите
разрешение
на
интерактивное
удаление
для
всех
объектов.
Это
нужно,
чтобы
администратор
случайно
не
мог
удалить
какой-либо
объект
базы
данных.
Для
этого
пройдемся
по
всем
видам
объектов
конфигурации
(Справочники,
Документы
и
т.д.)
и
снимем
отметку
с
команды
Интерактивное
удаление.
Для
того,
чтобы
наш
Администратор
мог
работать
с
объектами,
которые
мы
будем
создавать
после
расстановки
прав,
зададим
для
него
параметр
Устанавливать
права
для
новых
объектов.
На
этом
создание
роли
Администратор
закончено.
Директор
Создадим
новый
объект
конфигурации
Роль
с
именем
Директор.
Нас
устраивает,
что
у
новой
роли
нет
прав
на
доступ
ко
всем
объектам,
за
исключением
тех
видов
объектов,
для
которых
не
создано
ни
одного
объекта.
Для
таких
видов
останутся
установленными
полные
права.
Установим
право
Вывод
для
всей
конфигурации.
Теперь
остается
пройти
по
всем
видам
объектов
конфигурации
и
установить
для
них
право
Просмотр
(права
Чтение
и
Использование
при
этом
установятся
автоматически).
Затем
раскроем
ветвь
Общие,
выделим
ветвь
Подсистемы
и
отметим
право
Просмотр
у
всех
подсистем,
кроме
подсистемы
Предприятие.
Тем
самым
мы
предоставим
директору
возможность
просматривать
все
данные
информационной
базы,
но
исключим
из
его
интерфейса
все
действия,
которые
по
логике
нашей
конфигурации
не
относятся
к прикладной
ее
части.
Мастер
Снова
добавим
роль
с
именем
Мастер.
Выполним
команду
Действия
–
Установить
по
подсистемам
и
выберем
подсистемы
УчетМатериалов
и
ОказаниеУслуг.
В
результате
будут
установлены
все
права
на
объекты
конфигурации,
относящиеся
к
данным
подсистемам.
Если
теперь
установить
фильтр
объектов
по
подсистемам
УчетМатериалов
и
ОказаниеУслуг,
то
можно
внести
уточнения
в установленные
права.
В
частности
для
справочника
Сотрудники
мы
запретим
права
Добавление,
Изменение,
Удаление.
Обратите
внимание,
что
при
запрете
права
Добавление
исчезла
отметка
и
у
права
Интерактивное
добавление,
т.к.
оно
является
уточнением
права
Добавление.
Точно
также
уточненные
права
запрещаются
и
при
отмене
прав
на
изменение
и
удаление.
Теперь
пройдем
по
всем
видам
объектов
и
снимем
у
всех
право
Интерактивное
удаление.
Затем
снимем
фильтр
и
установим
все
права,
кроме
интерактивного
удаления
для
следующих
объектов:
Справочник
ВариантыНоменклатуры,
Справочник
ДополнительныеСвойстваНоменклатуры,
План
видов
характеристик
СвойстваНоменклатуры,
Регистр
сведений
ЗначенияСвойствНоменклатуры.
Эти
объекты
мы
не
привязывали
ни
к
каким
подсистемам,
но
они
будут
нужны
для
работы
с
характеристиками
номенклатуры.
Расчетчик
В
заключение
нам
осталось
создать
две
роли:
Бухгалтер
и
Расчетчик.
Мы
разделим
права
по
расчету
зарплаты
и
по
ведению
бухгалтерского
учета.
Дело
в
том,
что
в
нашей
фирме
есть
бухгалтер
и
его
помощник.
Помощник
бухгалтера
будет
занят
в
основном
расчетом
зарплаты,
но
иногда
это
делает
и
главный
бухгалтер.
Поэтому
главному
бухгалтеру
необходимо
будет
назначить
обе
роли,
а
помощнику
–
только
роль
Расчетчик.
Создадим
новую
роль
Расчетчик.
В
окне
редактирования
прав
установим
все
права
по
подсистеме
РасчетЗарплаты,
пользуясь
фильтром
(и
не
забудем
запретить
интерактивное
удаление).
А
также
установим
право
Просмотр
для
регистра
накопления
Продажи,
отключив
фильтр.
Бухгалтер
Создадим
роль
с
именем
Бухгалтер.
В
окне
редактирования
прав
установим
их
по
подсистеме
Бухгалтерия.
После
этого
отфильтруем
список
объектов
по
этой
подсистеме
и
для
справочника
Номенклатура
запретим
добавление,
изменение
и
удаление.
Также
запретим
интерактивное
удаление
для
всех
объектов.
Затем
снимем
фильтр
и
установим
все
права,
кроме
интерактивного
удаления
для
следующих
объектов:
Справочник
Субконто,
Регистр
бухгалтерии
Управленческий.
Установим
право
Просмотр
для
следующих
объектов:
Справочник
Склады,
Справочник
ВариантыНоменклатуры,
Справочник
ДополнительныеСвойстваНоменклатуры,
План
видов
характеристик
СвойстваНоменклатуры,
Регистр
сведений
ЗначенияСвойствНоменклатуры.
Права
на запуск
клиентских
приложений
В
заключение
установим
права
на
запуск
клиентского
приложения
для
каждой
роли.
Для
этого
воспользуемся
другим,
более
удобным
инструментом
–
редактором
Все
роли.
В
дереве
объектов
конфигурации
выделим
ветку
Роли
и
в
контекстном
меню
выполним
команду
Все
роли.
В
списке
объектов
конфигурации
выделим
корень
и
для
всех
ролей
установим
право
Тонкий
клиент.
Тем
самым
мы
разрешили
всем
пользователям
подключаться
к информационной
базе
с
помощью
тонкого
клиента.
Администратор
же
имеет
возможность
подключаться
и
с
помощью
других
клиентских
приложений.
Это
может
понадобиться
ему,
например,
для
создания
планировщика
заданий,
о
котором
шла
речь
в
разделе
«Планировщик
заданий».
Список
прав
для
каждой
роли
можно
получить,
выполнив
в
окне
редактирования
прав
команду
Действия
–
Вывести
список.
Аналогичный
список,
но
только
для
всех
ролей,
которые
есть
в
конфигурации,
можно
получить
из
редактора
Все
роли.
Это
пример
списка
прав
для
роли
Бухгалтер.
Добавление
новых
пользователей
В
режиме
Конфигуратор
Прежде
чем
мы
приступим
к
созданию
пользователей,
необходимо
выполнить
обновление
конфигурации
базы
данных
(Конфигурация
–
обновить
конфигурацию
базы
данных
(F7)
)
поскольку
пользователю
можно
поставить
в
соответствие
только
те
роли,
которые
существуют
в
конфигурации.
|
После обновления, |
выполним команду |
главного |
меню |
|
Администрирование |
– |
Откроется |
список |
пользователей
системы.
Пока
что
он
пуст,
поэтому
добавим
нового
пользователя
(Действия
–
Добавить)
или
нажмем
кнопку
Добавить.
Внимание!
Если
вы
используете
учебную
версию
платформы,
то
возможность
задания
паролей
пользователей
и
аутентификация
операционной
системы
будут
недоступны.
Это
ограничения
учебной
версии.
Имя
пользователя
–
это
идентификатор,
который
будет
появляться
в
окне
выбора
пользователей
при
запуске
системы
в
режиме
1С:Предприятие.
Полное
имя
–
строка,
которая
может
быть
использована
внутри
конфигурации
при
выводе
различной
справочной
информации.
Хорошим
стилем
администрирования
считается
указание
в
качестве
полного
имени
фамилии,
имени
и
отчества
пользователя
(без
сокращений).
Аутентификация
средствами
1С:Предприятия
подразумевает,
что
после
запуска
системы
пользователю
будет
предложено
выбрать
имя
пользователя
и
ввести
пароль.
Если
введенный
пароль
соответствует
сохраненному
в
системе
для
этого
идентификатора
пользователя,
система
открывается
с
правами
этого
пользователя.
При
этом
он
может
поменять
пароль,
если
флажок
Пользователю
запрещено
изменять
пароль
не
установлен.
Аутентификация
операционной
системы
подразумевает,
что
при
запуске
системы
1С:Предприятие
8
от
пользователя
не
требуется
никакой
дополнительной
информации.
Система
определяет,
под
каким
пользователем
запущена
операционная
система
и
затем
обращается
к
своему
списку
пользователей.
Если
она
находит
в
нем
пользователя
с
именем
текущего
пользователя
операционной
системы,
то
информационная
база
открывается
с
правами
этого
пользователя.
Приступим
к
созданию
пользователей.
Зададим
имя
пользователя
Администратор,
полное
имя
тоже
Администратор.
Перейдем
на закладку
Прочие.
Отметим
роль
Администратор
и
язык
конфигурации
выберем
Русский.
Нажмите
ОК.
После
этого
создадим
остальных
пользователей
системы
согласно
рисунку.
Для
всех
них
мы
будем
использовать
аутентификацию
1С:Предприятия
и
русский
язык.
Если
некоторые
колонки,
например,
Роли,
не
видны
в
списке
пользователей,
можно
выполнить
настройку
списка
Действия
–
Настройка
списка
и
добавить
нужные
колонки
(или
при
выводе
списка
сразу
поставить
нужные
галочки).
Список
пользователей
можно
получить,
выполнив
команду
Действия
–
Вывести
список.
Ограничение
доступа
к
данным
на
уровне
записей
и
полей
базы
данных
Для
более
точного
ограничения
доступа
к
БД
в
системе
1С:Предприятие
8
используется
механизм
ограничения
доступа
на
уровне
записей
и
полей
базы
данных.
Этот
механизм
позволяет
для
четырех
основных
прав
(чтение,
добавление,
изменение,
удаление)
уточнить,
какие
же
именно
данные
информационной
базы
будут
доступны
пользователю.
Такое
уточнение
записывается
на
специальном
языке,
являющемся
подмножеством
языка
запросов.
Далее,
на
примере
документа
Начисления
сотрудникам,
мы
рассмотрим
небольшой
пример,
когда
мастерам
нужно
дать
возможность
просмотреть
начисленную
им
зарплату,
но
руководство
запрещает
им
доступ
к
информации
о
начисленной
премии.
Другими
словами,
мастерам
нужно
запретить
просмотр
тех
документов
Начисления
сотрудникам,
в
которых
есть
записи
о
начислении
премии.
В
режиме
Конфигуратор
Для
решения
этой
задачи
сначала
установим
для
роли
Мастер
право
Просмотр
для
документа
НачисленияСотрудникам.
Поскольку
этот
документ
принадлежит
подсистеме
РасчетЗарплаты,
дадим
право
на
просмотр
этой
подсистемы.
Также
дадим
права
на
просмотр
справочника
ВидыГрафиковРаботы
и
плана
видов
расчета
Основные
начисления,
т.к.
ссылки
на
эти
объекты
используются
в
документах
НачисленияСотрудникам.
Вернемся
к
редактированию
прав
роли
Мастер.
Как
мы
видим,
при
установке
права
Просмотр
право
Чтение
документа
НачисленияСотрудникам
установилось
автоматически.
Выделим
его.
В
правой
нижней
части
экрана
находится
поле
Ограничение
доступа
к
данным.
Нажмем
кнопку
Добавить.
Мы
хотим
запретить
доступ
ко
всем
полям
документа
Начисление
сотрудникам.
Поэтому
мы
не
будем
выбирать
поля,
а
нажмем
кнопку
выбора
в
поле
Ограничение
доступа.
Откроется
окно
Ограничение
доступа,
в
котором
можно
задать
текст
на
специальном
языке.
Для
облегчения
работы
воспользуемся
конструктором
запросов.
Нажмем
кнопку
Конструктор
запроса.
Таблица
НачисленияСотрудникам
автоматически
попала
на
закладку
Таблицы
и
поля,
а
конструктор
открылся
на
вкладке
Условия.
364
Перенесем
в
список
условий
поле
ВидРасчета
табличной
части
Начисления,
поставим
флажок
Произвольное
и
заполним
поле
условия:
НачисленияСотрудникам.Начисления.ВидРасчета
<>
ЗНАЧЕНИЕ(ПланВидовРасчета.ОсновныеНачисления.Премия)
Нажмите
ОК.
Текущий
пользователь
имеет
право
прочитать
или
изменить
некоторый
объект
базы
данных
только
в
том
случае,
если
ограничение
доступа
предоставляет
ему
такое
право.
Т.е.
когда
условие
ограничения
истинно.
Окно
ограничений
доступа
к
данным
для
роли
Мастер
будет
выглядеть
так:
В
режиме
1С:Предприятие
Обновим
информационную
базу
и
запустим
1С:Предприятие
для
пользователя
с
ролью
Мастер,
например,
для
пользователя
Гусаков.
В
разделе
Расчет
зарплаты
откроем
список
документов
НачисленияСотрудникам.
Как
мы
видим,
показаны
только
три
подсистемы
и
только
документы
№1
и
№3,
т.к.
в
документе
№2
начисляется
премия.
Немного
усложним
задачу.
Мы
не
хотим,
чтобы
мастер
видел
начисленные
премии,
но
и
не
хотим
скрывать
от
него
факт
существования
такого
документа.
Другими
словами,
в
списке
документов
мастер
должен
его
видеть,
но
не
должен
иметь
возможность
открыть
его.
В
режиме
Конфигуратор
Вернемся
в
конфигуратор
и
посмотрим
на
наше
ограничение.
Мы
не
задавали
никаких
полей,
поэтому
ограничение
применяется
ко
всем
полям
документа.
Поэтому
сейчас
разрешим
читать
те
поля,
которые
необходимы
для
отображения
документа
в
списке.
Но
т.к.
существующее
условие
на
прочие
поля
мы
удалять
не
будем,
то
открыть
документ,
как
и
раньше,
можно
будет
только
в
том
случае,
если
в
его
табличной
части
есть
виды
расчета,
отличные
от
вида
Премия.
Добавим
к
ограничениям
доступа
еще
одно
условие.
В
списке
полей
выберем
поля:
Ссылка,
ПометкаУдаления,
Номер,
Дата,
Проведен.
В
ограничении
доступа
напишем
ГДЕ
ИСТИНА.
Закроем
окно
редактирования
прав.
В
режиме
1С:Предприятие
Обновим
информационную
базу
и
запустим
отладку
для
пользователя
с
ролью
Мастер
Гусаков.
В
разделе
Расчет
зарплаты
откроем
список
документов
НачисленияСотрудникам.
В
списке
документов
мы
увидим
все
документы
начислений.
Документы
№1
и
№3
мы
сможем
открыть
и
просмотреть,
но
при
попытке
открыть
документ
№2
мы
получим
сообщение
о
нарушении
прав
доступа.
Т.е.
мы
добились
того,
чего
хотели.
Все
хорошо,
пока
в
документе
№2
содержатся
записи
только
о
расчете
премии.
Но
вспомним,
как
регулируется
наше
ограничение
доступа:
пользователь
сможет
прочитать
документ
Начисления
сотрудникам
только
в
случае,
если
в
его
табличной
части
Начисления
есть
виды
расчета,
не
являющиеся
видом
расчета
Премия.
Это
значит,
что
если
в
этом
документе
окажутся
виды
расчета,
отличные
от
Премия,
мастер
сможет
его
открыть
и
просмотреть.
Убедимся
в
этом.
Запустим
1С:Предприятие
от
имени
пользователя
Администратор.
В
разделе
Расчет
зарплаты
откроем
список
документов
Начисления
сотрудникам.
Откроем
документ
№2
и
скопируем
любую
его
строку.
В
новой
строке
изменим
вид
расчета
на
Оклад.
Проведем
и
закроем
документ.
Завершим
сеанс
работы.
Теперь
запустим
1С:Предприятие
от
имени
пользователя
Гусаков.
Откроем
список
документов
НачисленияСотрудникам.
Откроем
Документ
№2.
Документ
откроется,
и
мы
увидим
все
его
строки.
В
режиме
Конфигуратор
Вернемся
в
конфигуратор.
Для
того
чтобы
документ
невозможно
было
просмотреть
и
в
этой
ситуации,
нам
нужно
будет
изменить
существующее
условие
ограничения
доступа.
Новое
условие
будет
более
сложным,
поэтому
мы
заодно
продемонстрируем
использование
шаблонов
в
ограничениях
доступа.
Откроем
роль
Мастер
и
перейдем
на
вкладку
Шаблоны
ограничений.
Здесь
добавим
новый
шаблон
с
именем
ЕстьПремия.
Текст
шаблона
будет
выглядеть
так:
ВЫБРАТЬ
1
ИЗ
ГДЕ
Документ.НачисленияСотрудникам.Начисления
Документ.НачисленияСотрудникам.Начисления.ВидРасчета
=
ЗНАЧЕНИЕ(ПланВидовРасчета.ОсновныеНачисления.Премия)
И
Документ.НачисленияСотрудникам.Начисления.Ссылка
=
#Параметр(1).Ссылка
По
сути
это
запрос
к
табличной
части
документа
НачисленияСотрудникам,
который
либо
не
вернет
нам
ничего,
либо
вернет
одну
запись
с
одним
полем
со
значением
1.
Такую
запись
он
вернет
нам
в
случае,
если
в
табличной
части
документа
есть
вид
расчета
Премия.
Второе
условие
(И
Документ.НачисленияСотрудникам.Начисления.Ссылка
=
#Параметр(1).Ссылка)
в
этом
запросе
нужно
нам
для
того,
чтобы
указать,
табличная
часть
какого
именно
документа
нас
интересует.
В
этом
условии
используется
возможность
указания
параметров
в
шаблоне.
Вместо
#Параметр(1).
будет
подставлена
та
строка,
которую
мы
укажем
при
вызове
этого
шаблона
в
условии
ограничения
доступа.
Теперь
вернемся
на
закладку
Права.
В
имеющемся
ограничении
прав
для
прочих
полей
заменим
старый
текст
новым:
ДокНачисления
ГДЕ
НЕ
1
В
(#ЕстьПремия(«ДокНачисления»))
Здесь
с
помощью
конструкции
#ЕстьПремия(«ДокНачисления»)
мы
обращаемся
к
нашему
шаблону.
Текст
шаблона
просто
будет
подставлен
в
это
место,
причем
строка
ДокНачисления
заменит
собой
первый
параметр
шаблона
(#Параметр(1)).
Поэтому
это
условие
разрешит
нам
прочитать
ДокНачисления
тогда,
когда
запрос
из
шаблона
не
возвращает
1.:
ГДЕ
НЕ
1
В
(#ЕстьПремия(«ДокНачисления»))
Т.е.
тогда,
когда
в
табличной
части
нет
начисления
Премия.
Можно
было
бы
записать
это
условие
и
без
использования
шаблонов.
Но,
во-первых,
такая
запись
была
бы
менее
читаемой
(листинг
ниже),
а
во-
вторых,
использование
шаблонов
позволяет
выделить
и
не
дублировать
части
условий
ограничений,
которые
могут
использоваться
в
разных
условиях.
ДокНачисления
ГДЕ
НЕ
1
В
(
ВЫБРАТЬ
1
ИЗ
ГДЕ
Документ.НачисленияСотрудникам.Начисления
Документ.НачисленияСотрудникам.Начисления.ВидРасчета
=
ЗНАЧЕНИЕ(ПланВидовРасчета.ОсновныеНачисления.Премия)
И
Документ.НачисленияСотрудникам.Начисления.Ссылка
=
ДокНачисления.Ссылка)
Закроем
окно
редактирования
прав
и
проверим
как
это
работает.
В
режиме
1С:Предприятие
Обновим
конфигурацию
и
запустим
Предприятие
от
имени
Гусакова.
В
разделе
Расчет
зарплаты
откроем
список
документов
Начисления
сотрудникам.
Как
вы
помните,
в
документе
№2
есть
строки
и
с
видом
расчета
Премия,
и
с
видом
расчета
Оклад.
Раньше
документ
открывался.
Попробуем
открыть
его
теперь.
Мы
получим
сообщение
о
нарушении
прав
доступа,
что
нам
и
требовалось.
В
режиме
Конфигуратор
Поскольку
пример
с
ограничением
прав
доступа
на
уровне
записей
и
полей
базы
данных
мы
делали
скорее
в
демонстрационных
целях,
вернемся
к
исходному
состоянию
конфигурации.
Снимем
для
роли
Мастер
право
Чтение
для
документа
НачисленияСотрудникам.
Право
Просмотр
для
подсистемы
РасчетЗарплаты.
Право
Чтение
для
справочника
ВидыГрафиковРаботы
и
для
плана
видов
расчета
Основные
начисления.
Запустим
1С:Предприятие
от
имени
Администратора.
В
разделе
расчет
зарплаты
откроем
список
документов
Начисления
сотрудникам,
откроем
документ
№2
и
удалим
последнюю
строку,
которую
мы
добавляли.
Проведем
и
закроем
документ.
Контрольные
вопросы
Для
чего
предназначен
объект
конфигурации
Роль.
Как
создать
роль,
используя
подсистемы
конфигурации.
Как
создать
список
пользователей
системы
и
определить
их
права.
Чем
аутентификация
средствами
1С:Предприятия
отличается
от
аутентификации
операционной
системы.
По умолчанию при создании базы на облаке из шаблона, для входа в программу необходимо выбрать пользователя Администратор, с пустым паролей, либо пользователь вовсе отсутствует.
Использовать учетную эту учетную запись для повседневной работы не рекомендуется.
Для разграничения прав доступа и повышения уровня безопасности, рекомендовано создавать учетные записи для пользователей и указывать определенные разрешения для работы с базой.
Создание пользователей для баз 1С 8.3 (Интерфейс Такси)
Создание пользователей в режиме внешнего вида Такси аналогичны в режиме Формы в закладках:
Также можно создавать свои Профили групп доступа, где есть возможность прописать требуемые разрешения:
Создание пользователей для баз 1С 8.2
Для создания списка пользователей, откройте базу в режиме Конфигуратор.

Перейдите в меню «Администрирование / Пользователи». Чтобы управлять списком пользователей, необходимо иметь Полные права в базе. Нажмите кнопку «Добавить».
В открывшемся окне заполните поля:
Имя — имя, которое будет отображаться в списке выбора пользователей.
Полное имя — имя, которое будет фигурировать в базе при выполнении операций.
флаг Аутентификация 1С:Предприятия — позволяет задать пароль, под которым пользователь будет входить в эту базу.
флаг Показывать в списке выбора — позволяет скрыть или показать пользователя в окне запуска. Если пользователь в списке выбора скрыт, то зайти под его данными можно непосредственно вводя имя и пароль.

флаг Аутентификация операционной системы позволяет связать учетную запись на 42 Облака с учетной записью в базе 1С.
При установке этой опции нужно будет выбрать из списка ваш логин на сайте 42 Облака (совет: начните вводить ваш логин для поиска по списку).

На вкладке «Прочие» необходимо указать пользователям роли, которые они могут выполнять в базе.
Список ролей зависит от обязанностей пользователя.
Обратите внимание! Для запуска базы на облаке поставьте флаги «Запуск толстого клиента» и «Запуск тонкого клиента».

После задания необходимых настроек, нажмите ОК. Теперь созданный пользователь может работать в базе.
Отключение доступа к базе
Для отключения доступа к базе пользователя 1С, достаточно снять флаг «Доступ к информационной базе разрешен» либо сменить пароль.
При настройке пользователь через Конфигуратор (для баз 1С 8.2), достаточно удалить пользователя из списка.
Создание пользователей для баз 1С 8.3
Создание новых пользователей в таких конфигурациях, как Управление торговлей 11.1, Бухгалтерия предприятия (редакция 3.0) происходит в режиме работы с базой, в справочниках Пользователи. В Конфигуратор созданные пользователи попадут автоматически после создания.

Перейдите в меню «Администрирование / Настройка пользователей и прав / Пользователи». Нажмите кнопку Добавить. Чтобы управлять списком пользователей, необходимо иметь Полные права в базе.
Введите имя, дайте разрешение на доступ к базе (установив флажок) и выберите способ авторизации (либо ввод логина и пароля, либо вход в 1С под доменной учетной записью). Поля «Физическое лицо» «Подразделение» необязательны, используются для аналитики.
Для работы с базой нужно добавить пользователю права в разделе: «Права доступа». Набор групп можно изменять и редактировать в справочнике Профили групп пользователей.
Системы учета, используемые на предприятиях, как правило, обеспечивают возможность одновременной или последовательной работы сразу нескольких сотрудников. Ввиду того что каждый из них выполняет собственные функциональные задачи и вносит определенные изменения в существующую базу, одним из обязательных требований становится персональная идентификация. С этой целью для всех лиц, имеющих допуск к программному обеспечению, создается личный профиль, защищенный от стороннего использования логином и паролем. Пользователи 1С наделяются перечнем прав, соответствующих статусу их учетной записи, а также получают доступ к отдельной форме интерфейса, ограниченной только необходимыми им функциями. При этом первый аккаунт, зарегистрированный в системе, по умолчанию обладает полномочиями на администрирование.

В ситуациях, когда штат организации пополняется новым сотрудником, возникает необходимость внесения его в список субъектов, которые могут пользоваться программой. Как именно это сделать, чтобы не допустить ошибок и применить корректные настройки? Давайте разбираться.
Как добавлять пользователей в 1С
Рассматриваемая учетная платформа предлагает два способа решения поставленной задачи — в пользовательском режиме, а также через функции Конфигуратора. В первом случае используются базовый перечень предопределенных ролей, изначально определяющих возможности и интерфейс для каждого статуса, что заметно упрощает процесс. Второй вариант отличается более гибкими инструментами для настройки полномочий. При этом выбор между указанными методиками, как правило, зависит от двух факторов: навыков администратора и распоряжений руководящего состава.

Как завести нового пользователя в «1С: Предприятие»
Алгоритм, реализованный в рамках базового функционала системы, позволяет вносить необходимые корректировки в онлайн-режиме, без выхода из программы. Порядок действий выглядит следующим образом:
- Откройте раздел «Администрирование» и выберите вкладку «Настройки прав».
- Перейдите к пользовательскому подразделу и воспользуйтесь одноименной ссылкой.
- На экране появится справочник — через него вы можете добавить сотрудника либо на основе уже имеющегося, либо оформив карточку (нажмите «Копировать» или «Создать»).
- Заполните нужные поля формы, указав полное имя, а также сведения для будущей авторизации. При желании можно обратиться к справочникам «Физические лица» и «Подразделение». Если же вам требуется перевести в инактив ранее действительного пользователя в 1С — смена статуса осуществляется простой отметкой пункта «Недействителен».
- В разделе настроек предусмотрены три варианта аутентификации — через программу, OpenID или операционную систему. В первом случае при попытке входа будет запрошено регистрационное пользовательское имя. Второй протокол предназначен для работы через онлайн-клиент, с дополнительной программной авторизацией. Выбор третьего варианта означает, что доступ к базе будет предоставляться вместе с загрузкой ОС Windows на конкретном компьютере или рабочем месте.
Завершающий этап — определение профиля, от которого зависит перечень функциональных возможностей, доступных новому сотруднику. Отметьте соответствующий должностной роли пункт и сохраните карточку.

Добавление с помощью Конфигуратора
Учетные записи пользователей 1С также можно создавать и редактировать через вспомогательный режим, предусмотренный для специалистов технической группы или IT-отдела. В данном случае речь идет о более точных и тонких настройках, расширяющих или сужающих спектр полномочий и степень доступа к системе. Алгоритм выполнения задачи предусматривает следующую цепочку действий, позволяющих оперативно внести необходимые корректировки:
- Откройте раздел «Администрирование» в соответствующем управленческом режиме.
- Выберите пользовательскую вкладку, после чего на экране появится окно со списком всех когда-либо внесенных в программу сотрудников организации.
- Используйте опцию «Скопировать», либо установленное по умолчанию сочетание функциональных клавиш Ins и F9.
Перед тем как изменить или добавить нового пользователя в 1C 8 («1С: Предприятие», «Управление торговлей» и т.д.), нужно установить в Конфигураторе его личные данные — как и в предыдущем случае, указываются входное и полное имя, метод аутентификации, а также пароль для авторизации.

Отдельного внимания заслуживает профильная настройка. Перейдите к разделу «Прочие», где отражается перечень базовых ролей, которые можно присвоить. В ситуациях, когда точечная активация или отключение отдельных опций не требуются, достаточно ограничиться установкой Полных, а также в случае необходимости, Администраторских прав.
В целом, весь функционал при работе с базой определяется на усмотрение руководства, определяющего перечень требований и критериев. Важно учесть, что, при недостаточности тех или иных полномочий, субъект будет вынужден сталкиваться с периодическими уведомлениями об ошибках. В связи с этим рекомендуется уделить внимание изучению статуса нового сотрудника и положенных ему по умолчанию (и по распоряжению ответственного руководителя) прав, чтобы не замедлять цикл реализации рабочих бизнес-процессов.
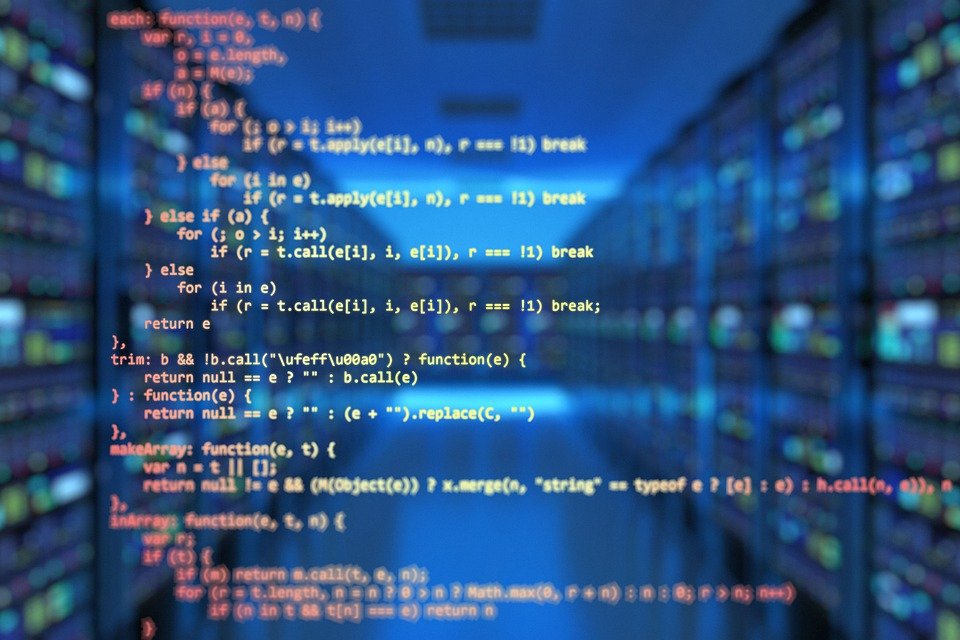
Как оформляются дополнительные пользователи в 1С Бухгалтерия 8.3
Настройка пользовательских возможностей исключает вероятность несанкционированной корректировки учетной информации, а также позволяет сосредоточить внимание абонента на конкретных задачах, реализуемых через доступные ему функции интерфейса. Однако перед тем, как раздать полномочия, нужно включить в базу всех активных участников.
Процесс добавления в программу
В теории функционал системы допускает работу без назначения определенного клиента. Однако есть ряд регламентированных операций, реализация которых возможна только при наличии у исполнителя полных правомочий.
Перед началом процедуры следует понять, кто из субъектов, присутствующих в БД, и каким именно статусом должен быть наделен, поскольку перечень варьируется от администрирования до точечных ограничений. Как правило, настройка прав доступа пользователей в 1С начинается с сотрудников, которым планируется предоставление самого широкого спектра функций.

Хранение и изменение информации
Пользовательские данные о каждом действующем абоненте находятся в соответствующем разделе. Встроенные фильтры позволяют также включить в реестр весь бывший персонал, имеющий на момент просмотра «Недействительный» статус. Для корректировки информационной карточки достаточно дважды кликнуть по имени. Чтобы ограничить возможность использования программы на неопределенный срок, следует убрать маркер с пункта, подтверждающего разрешение.
Изменение полномочий не требует обязательного раскрытия полных данных работника. Выделите нужную позицию и используйте кнопку «Права доступа».
Создание учетной записи и добавление к базе 1C нового пользователя в Конфигураторе «1С: Предприятие» предусматривает опцию дублирования на основе уже существующего субъекта. При копировании можно обойтись изменением ключевых значений формы, то есть имени, логина и пароля, тогда как остальные позиции не требуют обязательного обновления.
Зачем нужна профильная настройка
Конечно, в теории намного проще использовать единый аккаунт, обладающий полным функциональным спектром и свободным доступом к интерфейсу. Однако практика показывает, что подобный подход, как правило, оборачивается проблемами, разобраться с которыми организации бывает не так просто.
Так, к примеру, неосторожное обращение с базой может стать причиной повреждения системных данных, восстановление которых требует времени и денег. Однако определить ответственного в ситуации, когда фактическая возможность была у всех, крайне проблематично. Концепция разделения полномочий не только позволяет отслеживать, кто и когда конкретно вносил те или иные изменения, но и предотвращает нежелательное взаимодействие между персоналом, не имеющим достаточную подготовку, и областями учета, требующими особого внимания и аккуратности.

Роли и права доступа
Как уже было сказано, перед тем, как создать учетную запись пользователя и добавить в 1с 8 3 («1C:Бухгалтерия», «УТ», «Розница» и т.д.), нужно определиться с тем, каким статусом наделяется новый сотрудник. В рассматриваемой системе имеется несколько шаблонных вариантов, заметно облегчающих настройку работы в организациях с расширенным штатом:
- Администратор — отличается наличием полного и всестороннего доступа. Этот формат предназначен для специалистов, ответственных за ведение и обслуживание программы.
- Главбух — также обладает максимальным набором прав, однако отделяется от администратора для более корректного контроля за изменениями.
- Бухгалтер (помощник) — первый уровень ограничений, определяющих невозможность корректировки учетной политики, счетов и номенклатур.
- Проверяющий — роль, не предусматривающая возможности редактирования, но в то же время позволяющая просматривать всю информацию базы.
Отчет по имеющимся локальным ограничениям доступа формируется в разделе настройки, и отражает сведения по выбранному абоненту.

Группа пользователей
Еще одна опция, предусматриваемая функционалом платформы — групповое распределение прав и применение ограничений. В данном случае следует проанализировать перечень критериев, на основе которых сотрудники могут быть объединены в отдельные категории (бухгалтера, маркетологи, категорийные менеджеры и т.д.).
После этого достаточно перейти в меню «Администрирование» и отметить маркером пункт о запрете доступа на уровне записей. С помощью надстройки вы можете гибко изменять возможности получения данных из справочников, а также взаимодействия с иными программными элементами.
Профили групп настраиваются с помощью соответствующей гиперссылки. При этом один абонент может принадлежать сразу к нескольким категориям, и, как следствие, получать максимум полномочий от каждой из них. Перечень прав указывается на вкладке с описанием, и может включать в себя как чтение и просмотр, так и редактирование отдельных видов документов в учетной системе.
После создания нужного кластера выберите опцию «Записать и закрыть», чтобы подтвердить операцию.

Ограничения на уровне записей
Эта надстройка, уже упомянутая в предыдущем пункте, позволяет оперативно управлять групповыми и персональными полномочиями. Разберем ее более подробно.
К примеру, у вас возник производственный вопрос — как в 1С поменять статус пользователя, относящегося к кластеру «Менеджеры по закупкам», выставив ему определенные запреты на взаимодействие с программой. В данном случае алгоритм будет следующим:
- Откройте профиль соответствующей категории сотрудников.
- Выберите вкладку, позволяющую ограничить доступ, и укажите в качестве вида — «Организации», а в поле значений — «Запрещено, назначение исключений в группах».
- Сохраните сделанные изменения и перейдите к пользовательским настройкам.
- Раскройте перечень прав нужного субъекта — в правой части экрана должны появиться две формы (текущие параметры и организационные разрешения).
- При помощи кнопки «Добавить» укажите организацию, доступную для сотрудника в соответствии с его рабочим статусом, и повторно запишите корректировки.

Готовые решения для всех направлений
Ускорь работу сотрудников склада при помощи мобильной автоматизации. Навсегда устраните ошибки при приёмке, отгрузке, инвентаризации и перемещении товара.
Узнать больше
Мобильность, точность и скорость пересчёта товара в торговом зале и на складе, позволят вам не потерять дни продаж во время проведения инвентаризации и при приёмке товара.
Узнать больше
Обязательная маркировка товаров — это возможность для каждой организации на 100% исключить приёмку на свой склад контрафактного товара и отследить цепочку поставок от производителя.
Узнать больше
Скорость, точность приёмки и отгрузки товаров на складе — краеугольный камень в E-commerce бизнесе. Начни использовать современные, более эффективные мобильные инструменты.
Узнать больше
Повысь точность учета имущества организации, уровень контроля сохранности и перемещения каждой единицы. Мобильный учет снизит вероятность краж и естественных потерь.
Узнать больше
Повысь эффективность деятельности производственного предприятия за счет внедрения мобильной автоматизации для учёта товарно-материальных ценностей.
Узнать больше
Первое в России готовое решение для учёта товара по RFID-меткам на каждом из этапов цепочки поставок.
Узнать больше
Исключи ошибки сопоставления и считывания акцизных марок алкогольной продукции при помощи мобильных инструментов учёта.
Узнать больше
Получение сертифицированного статуса партнёра «Клеверенс» позволит вашей компании выйти на новый уровень решения задач на предприятиях ваших клиентов..
Узнать больше
Используй современные мобильные инструменты для проведения инвентаризации товара. Повысь скорость и точность бизнес-процесса.
Узнать больше
Показать все решения по автоматизации
Как ввести нового пользователя
Регистрация пребывающих в системе учета, открывающая доступ к определенному должностными полномочиями функционалу и интерфейсу, предусматривает использование стандартного справочника. Данные выгружаются в Конфигуратор автоматически, сразу после создания, так что проблем с переносом информации не возникнет.
Процедура не занимает много времени, и предусматривает выполнение стандартного набора действий. Авторизуйтесь через учетную запись с полными правами, откройте раздел «Администрирование» — «Настройка прав» — «Пользователи» и выберите опцию «Добавить». Укажите в форме имя работника, присвойте ему разрешение, и определите подходящий метод аутентификации. Для работы с БД установите одну из актуальных шаблонных ролей, либо определите пределы доступа с помощью точечной корректировки.

Создание для баз 1С 8.2
Чтобы сформировать пользовательский перечень, запустите режим Конфигуратор и откройте главное меню. Для управления списком обязательным условием является использование аккаунта с полным комплектом системных прав. После выбора в разделе «Администрирование» — «Пользователи» функции добавления новой карточки на экране появится форма, которую нужно заполнить:
- Имя — наименование, отражающееся в реестре выбора.
- Полное имя — операционный логин, используемый при регистрации действий в системе.
- Аутентификация 1С — пароль учетной записи для входа.
- Показывать в списке выбора — отображение абонента в окне запуска.
- Авторизация через ОС — связь между профилем оборудования и аккаунтом программы.
- Прочие — вкладка для указания функциональной роли, определяющей спектр операций, которые сотрудник вправе выполнять — в зависимости от его должностного положения и служебных обязанностей.
Важно: для обеспечения условий запуска через облачный сервис, необходимо пометить маркером пункты о включении «толстого» и «тонкого» клиентов.
Сохраните и подтвердите внесенные изменения, чтобы работник мог приступить к выполнению собственных задач.
Отключение доступа
В случае возникновения ситуаций, требующих ограничения возможности просмотра или редактирования документов учетной программы, достаточно в карточке абонента снять флажок с пункта, разрешающего указанные действия, либо изменить пароль от его профиля. Если вы используете Конфигуратор и базу 8.2 — можно также удалить сотрудника из реестра.
Заключение
Итак, теперь вы знаете, как добавить новую запись, и как сменить статус пользователя в 1С. Процедура реализуется сразу после установки учетной системы, и по мере надобности к действующему реестру добавляются дополнительные абоненты — с настроенными определенным образом правами. Как видите, это не так уж и сложно — современные технологии автоматизируют большинство выполняемых операций, позволяя ограничиться всего одним-двумя действиями. Точно также можно упростить и ведение товарного учета на предприятии, использовав мобильные решения, предлагаемые компанией «Клеверенс».
Количество показов: 10646
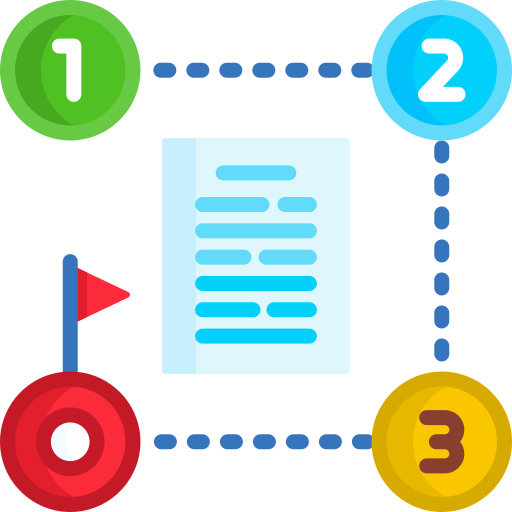
Внимание! СЭД «Корпоративный документооборот» заменен на новый продукт СЭД «Наш документооборот» оптимизированный и переписанный «с нуля».
Перейти к описанию СЭД «Наш документооборот»
Описание на этой странице потеряло актуальность.
Программный продукт СЭД «Корпоративный документооборот» предназначен для автоматизации бизнес-процессов и документооборота различных предприятий. Среди набора функциональных возможностей продукта присутствует возможность настраивать права доступа для различных групп пользователей.
Настройка прав доступа осуществляется в подсистеме «Администрирование системы», пункт «Права доступа».
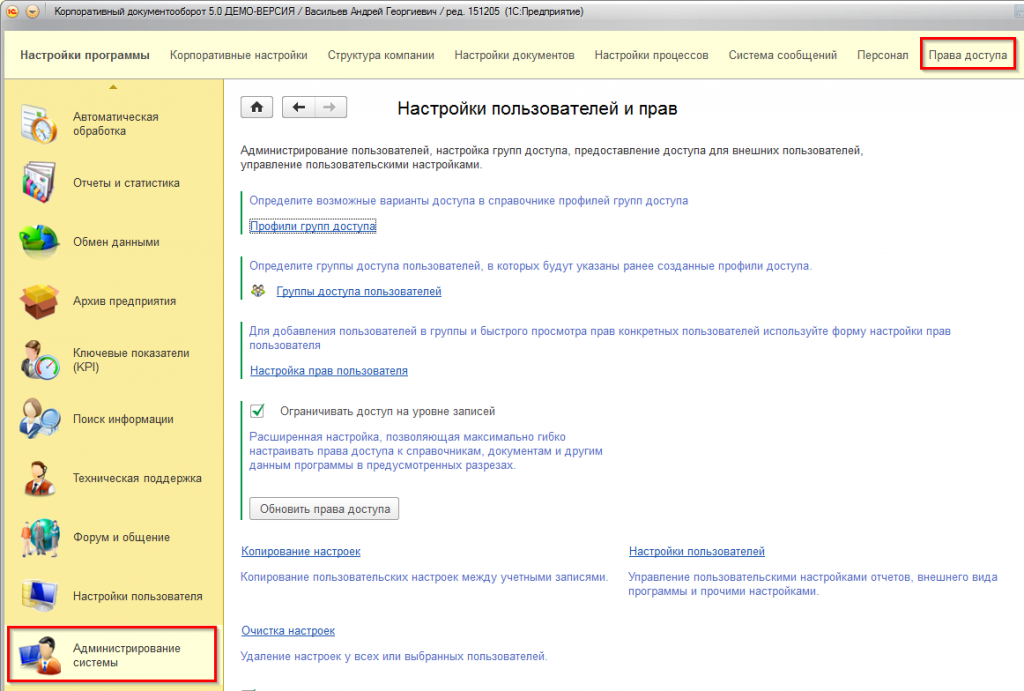
Два варианта настройки
Существует два варианта настройки прав пользователей — простой, созданный только на основе ролей пользователей и более сложный на основе ролей и видов доступа к конкретным наборам объектов.
В простом варианте можно, например, указать, что пользователь обладает ролью для редактирования доступа к документам, но у него нет доступа к бизнес-процессам. В таком случае он сможет редактировать все документы, но не сможет работать с процессами. Либо можно указать, что пользователь обладает ролью чтения всех документов, но не обладает ролью редактирования документов.
Во втором, более сложном варианте, можно реализовать разделение доступа к объектам по дополнительным критериям. Например, указать, что пользователь имеет доступ на редактирование документов вида «Исходящее письмо» и не имеет доступа на редактирование документов вида «Приказ».
Также можно указать, что пользователь может редактировать документы, в которых он указан как получатель, пользователь или автор (так называемые «рабочие» документы в терминах системы).
Включение второго, более сложного варианта осуществляется с помощью флажка «Ограничивать доступ на уровне записей» в формы настройки прав доступа.
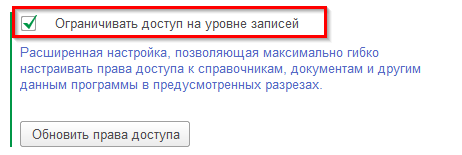
Профили групп доступа
Начать настройку прав доступа (в обоих вариантах) можно с создания профилей групп доступа. Профили групп доступа представляют собой элементы соответствующего справочника (доступен в форме настройки прав по ссылке «Профили групп доступа»).
В профилях групп доступа можно указать одну или несколько предопределенных на этапе создания системы ролей доступа. В случае использования разделения на уровне записей, можно дополнительной указать какие виды доступа будут использоваться в данном профиле.
Для удобства выбора ролей можно нажать кнопку «По подсистемам». Для быстрого получения списка уже выбранных ролей можно нажать кнопку «Только выбранные роли».
Система СЭД «Корпоративный документооборот» имеет средства выгрузки и загрузки профилей групп доступа в файлы (с расширением bpl). Данные средства позволяют обмениваться профилями групп доступа между базами данных или предприятиями и организовывать библиотеку профилей групп доступа.
Средства обмена профилями находятся в меню «Библиотека» в форме списка справочника «Профили групп доступа».
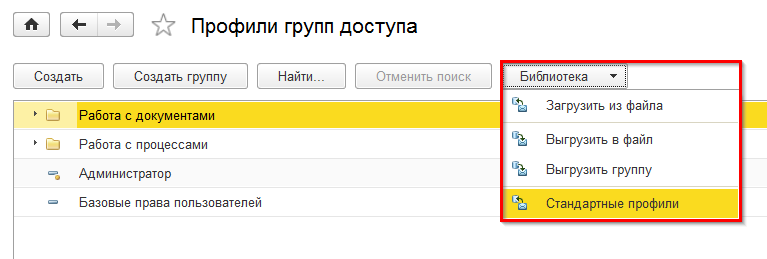
Вы также можете воспользоваться поставляемыми вместе с системой профилями доступа, для этого выберите пункт «Библиотека Стандартные профили».
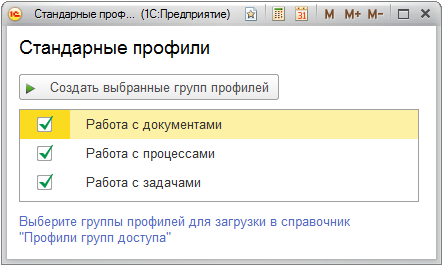
Группы доступа пользователей
Для назначения прав доступа конкретным сотрудникам предприятия используется справочник «Группы доступа пользователей». Данный справочник доступен из формы настройки пользователей в подсистеме «Администрирование системы», пункт «Права доступа».
В каждой группе доступа пользователей нужно указать ссылку на ранее созданный профиль доступа и заполнить список сотрудников.
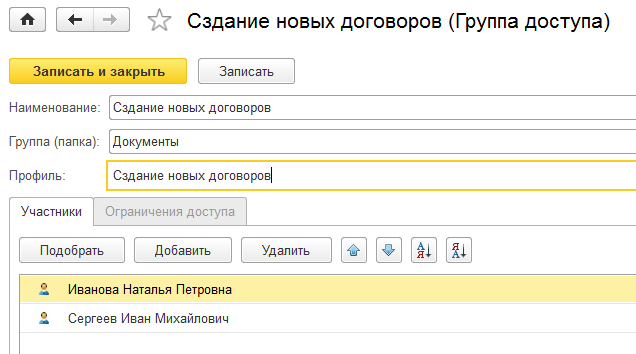
Обратите внимание, что на один и тот же профиль доступа можно указать в различных группах доступа.
После включения или исключения пользователя из группы доступа рекомендуется завершить его сеанс и начать новый, что бы права его доступа были обновлены.
Для удобства настройки прав доступа в разрезе пользователя можно воспользоваться дополнительной формой «Настройка прав пользователя». В данной форме выделите нужного пользователя и нажмите кнопку «Настройка прав доступа выбранного пользователя».
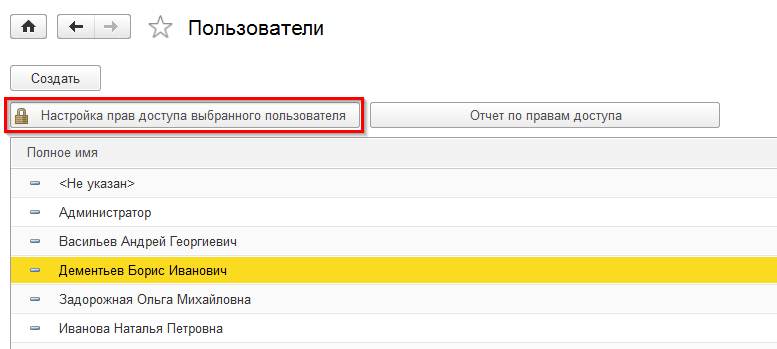
Настройка ограничений доступа на уровне записей
Роли пользователей разрешают или запрещают пользователям работать с определенными типами объектов данных программы. Например, роль может позволить пользователю редактировать корпоративные документы, но если пользователь получает такую роль, то он сможет редактировать корпоративные документы всего предприятия. Часто такой механизм не удовлетворяет потребностям предприятия и требуется более гибкая настройка.
Для реализации более гибкого механизма настройки прав пользователя используется встроенный механизм платформы «1С:Предприятие 8.3» — RLS (Row Layer Security) или «безопасность на уровне записей».
После включения такого режима (флажок «Ограничивать доступ на уровне записей») в профилях групп доступа становится доступной закладка «Ограничения доступа». На данной закладке можно указать один или несколько видов доступа.
Для ролей, связанных с документами, можно указать виды доступа:
Виды документов
Грифы доступа документов
а для ролей, связанных с процессами можно указать:
Наборы процессов
На рисунке ниже показан пример профиля группы доступа который позволяет создавать (согласно выбранной роли на закладке «Разрешенные действия (роли») корпоративные документы, при этом в нем действуют следующие ограничения:
Запрещено создавать документы с видом отличным от «Договор», при этом гриф доступа в документе может быть любой.
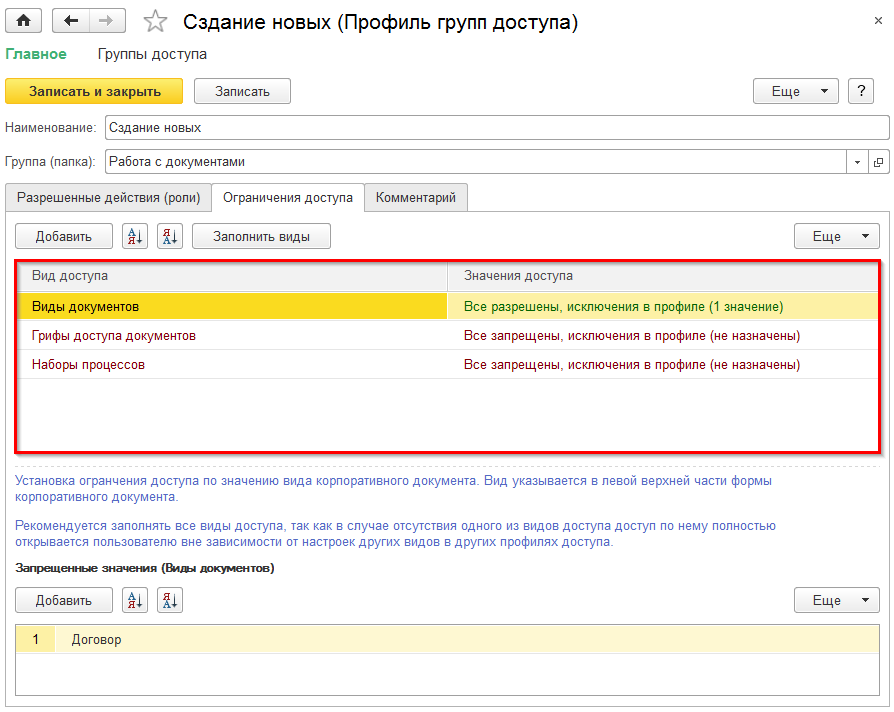
Рекомендуется заполнять все виды доступа, так как в случае отсутствия одного из видов доступа доступ по нему полностью открывается пользователю вне зависимости от настроек других видов в других профилях доступа.
На рисунке ниже приведен пример корпоративного документа и красной рамкой отмечены реквизиты, влияющие на доступ пользователя к документу.
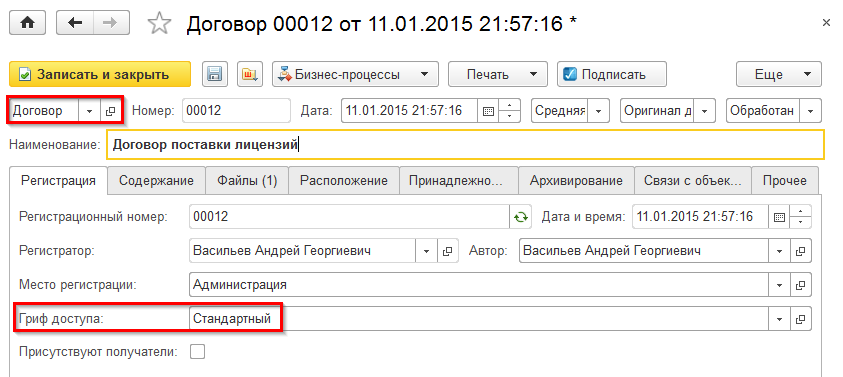
- Все запрещены, исключения назначаются в группах доступа
- Все разрешены, исключения назначаются в группах доступа
- Все запрещены, исключения назначаются в профиле
- Все разрешены, исключения назначаются в профиле
В случае, если выбран один из первых двух вариантов, то конкретные значения доступа указываются не в профиле, а в аналогичной закладке «Ограничения доступа» в группе доступа пользователей. Такой вариант позволяет более гибко настраивать системы прав доступа — на основе одного профиля можно создать несколько групп доступа пользователей в которых отличается только набор разрешенных/запрещенных значений.
Описание ролей для работы с документами
В таблице приводится описание ролей, используемых при настройке доступа к документам. В случае, если включен флажок «Ограничивать доступ на уровне записей», то в некоторых ролях возможно указание разграничения доступа на уровне записей, описание таких ограничений приведено в колонке «Возможные ограничения (RLS)»
| Наименование роли | Описание разрешаемых действий | Возможные виды ограничений (RLS) | Примечание |
| Редактирование всех | Редактирование и просмотр корпоративных документов | Вид документа Гриф доступа |
|
| Редактирование и просмотр своих | Редактирование и просмотр документов, где пользователь является автором | Ограничений нет | Документы, где текущий пользователь является автором |
| Редактирование и просмотр рабочих | Редактирование и просмотр документов, где пользователь является участником документа | Ограничений нет | Документы, где пользователь является участником (указан в одном из реквизитов) |
| Создание новых | Создание новых документов | Вид документа Гриф доступа |
|
| Чтение всех | Просмотр корпоративных документов | Вид документа Гриф доступа |
|
| Администрирование всех | Создание, изменение и удаление корпоративных документов | Вид документа Гриф доступа |
Данные ограничения также влияют на доступ к элементам справочника «Виды документов» и элементам справочника «Грифы доступа».
Описание ролей для работы с процессами
В таблице приводится описание ролей, используемых при настройке доступа к бизнес-процессам. В случае, если включен флажок «Ограничивать доступ на уровне записей», то в некоторых ролях возможно указание разграничения доступа на уровне записей, описание таких ограничений приведено в колонке «Возможные ограничения (RLS)»
| Наименование роли | Описание разрешаемых действий | Возможные виды ограничений (RLS) | Примечание |
| Администрирование всех | Создание, изменение и удаление видов и экземпляров бизнес-процессов | Ограничений нет | Позволяет также администрировать все задачи |
| Редактирование всех | Редактирование и просмотр видов и экземпляров бизнес-процессов | Наборы процессов | |
| Редактирование и просмотр своих | Редактирование и просмотр процессов, в которых пользователь является автором или контролером | Ограничений нет | Процессы, где пользователь является автором или контролером |
| Просмотр рабочих | Просмотр процессов, в которых участвует пользователь | Ограничений нет | Процессы, где пользователь участвует как исполнитель |
| Создание | Создание новых экземпляров процессов | Наборы процессов | |
| Просмотр всех | Просмотр видов и экземпляров бизнес-процессов | Наборы процессов |
Наборы процессов, используемые в ограничениях доступа являются аналитическим разрезом, к которому можно отнести любой вид процесса. В справочнике «Виды процессов» можно включить отбор по выбранному набору процессов.
Указать набор, к которому принадлежит вид процесса можно на закладке «Параметры процесса». На рисунке ниже показан пример привязки вида процесса к набору процессов.
В системе существует возможность сделать доступными исполнителям документы, присоединенные к процессу. Настройка производится в точке «Действие» маршрута процесса. В нужной точке необходимо на закладке «Параметры задач» установить флажок «Сделать документы процесса рабочими для исполнителей точки».
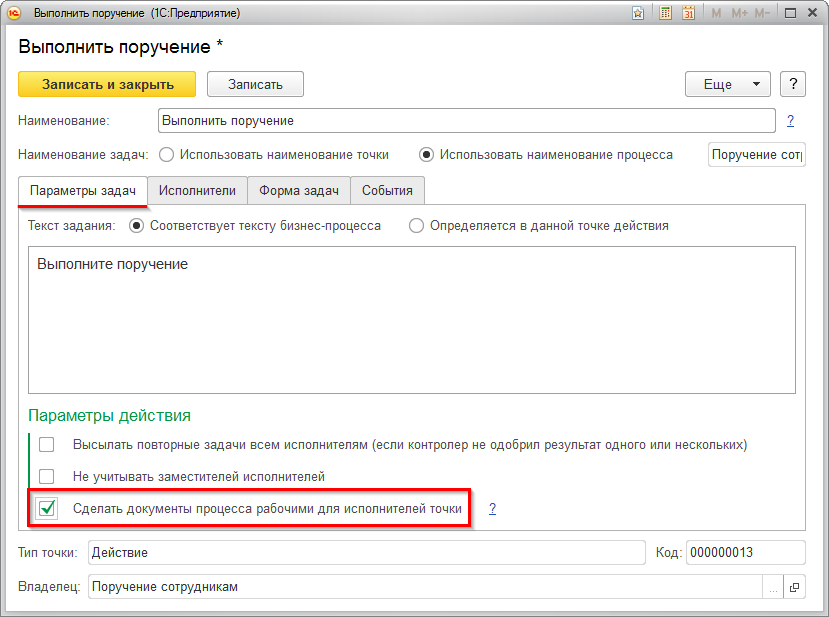
Описание ролей для работы с задачами
В таблице приводится описание ролей, используемых при настройке доступа к задачам пользователей. Для ограничения доступа к задачам рекомендуется включать флажок » Ограничивать доступ на уровне записей», в противном случае в системе нет возможности разграничить доступ к задачам разных исполнителей.
| Наименование роли | Описание разрешаемых действий | Примечание |
| Администрирование | Создание, изменение, выполнение и удаление задач бизнес-процессов | Предоставляется доступ к задачам всех пользователей |
| Изменение и выполнение своих | Просмотр, редактирование и выполнение полученных и созданных задач | |
| Просмотр рабочих | Просмотр задач бизнес-процессов, в которых принимает участие пользователь |
Примечание: В случае, если ограничение по доступу на уровне записей не включено, то получение роли «Просмотр рабочих» или «Изменение и выполнение своих» будет открывать доступ к задачам всех пользователей.
Помощь в настройке
Программный код продукта полностью открыт и специалисты предприятия, при необходимости, могут внести изменения в настройки прав доступа, нужные их предприятиям.
В случае затруднений в настройке прав доступа зарегистрированными пользователями продукта рекомендуется развернуть пустую базу данных (последнего релиза), создать в ней несколько тестовых документов и/или процессов и минимальный набор пользователей. Далее прислать на линию технической поддержки описание прав, которые должны получить пользователи к тестовым документам и/или процессам, а также прислать ссылку для загрузки созданной тестовой базы данных.
Примечание: Зарегистрированные пользователи могут скачать руководство по настройке прав доступа в формате doc на сайте технической поддержки в разделе «Документация к версии 5.0».