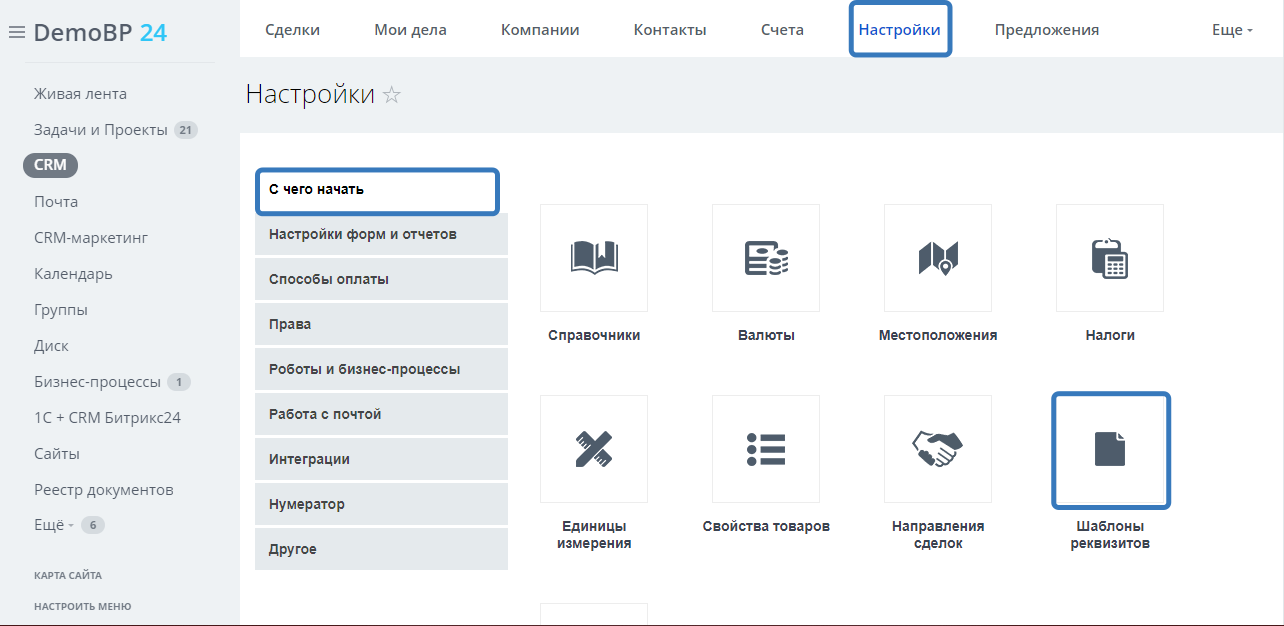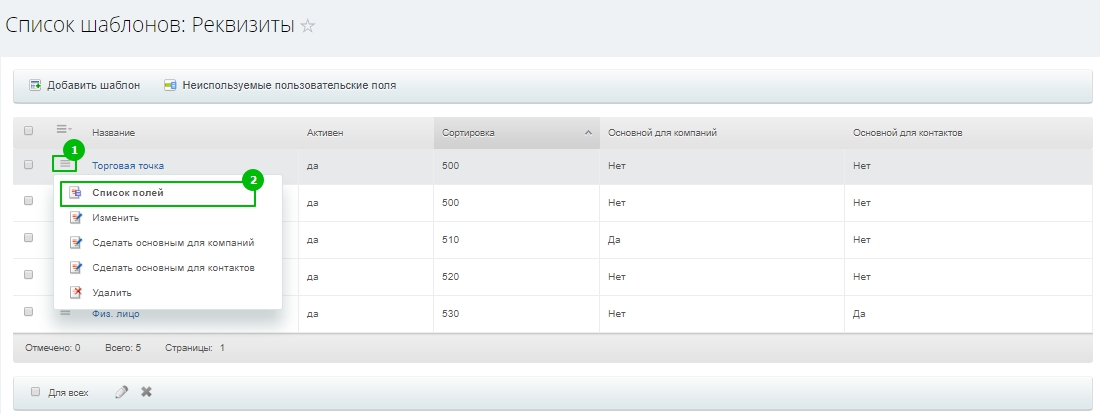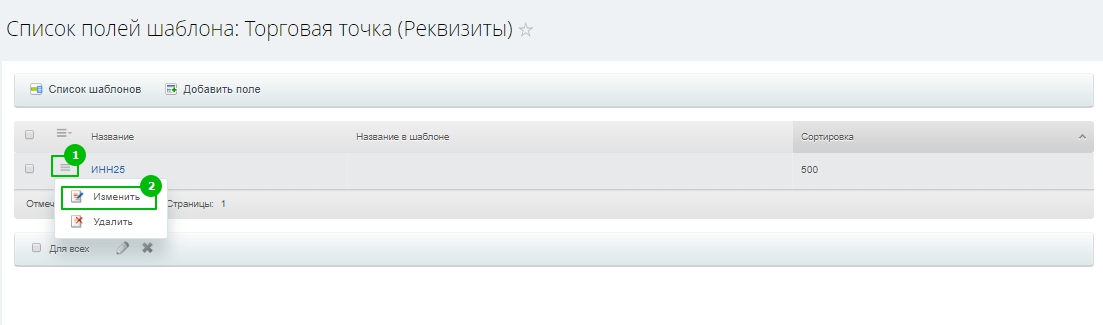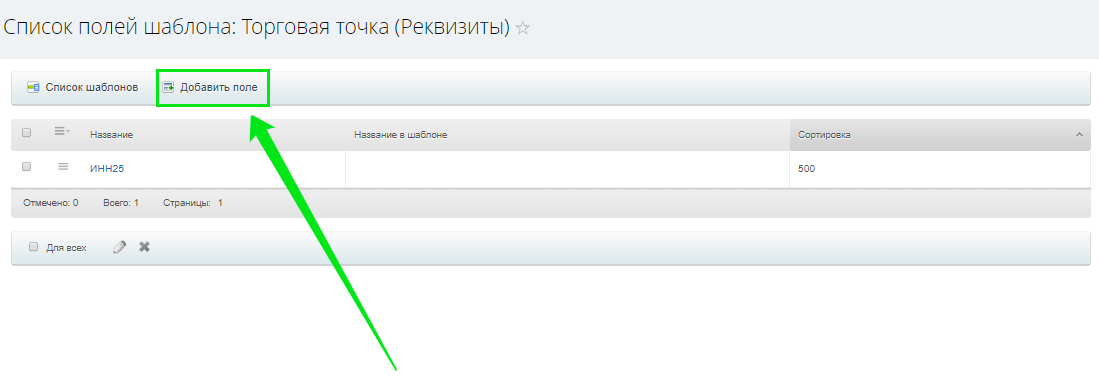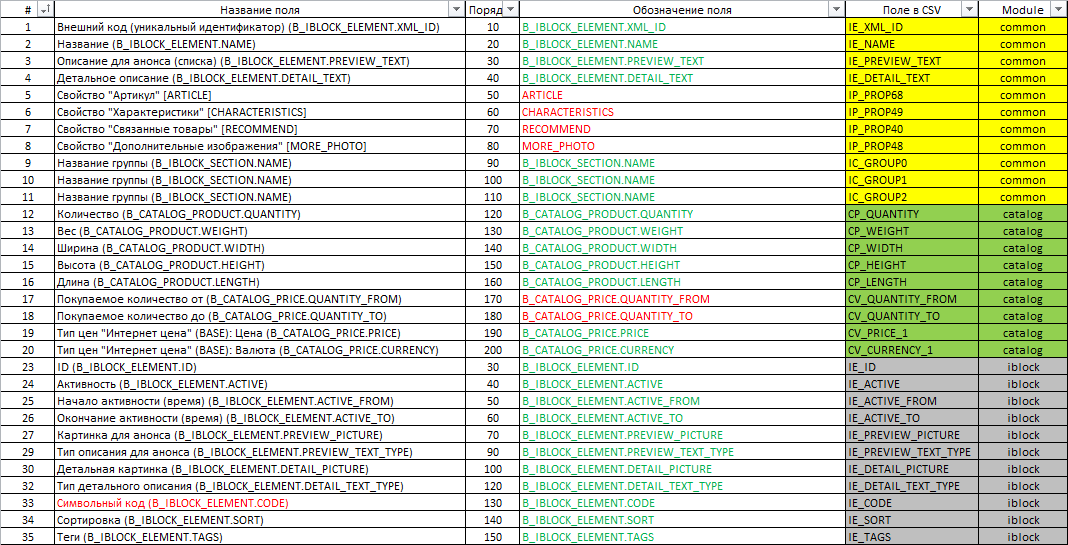Перейти к содержимому
Если Вы собрались импортировать в Bitrix24 контакты и реквизиты компаний, то столкнётесь с таким поведением:
Если на первом этапе
поставить галочку:
Для импорта реквизитов необходимо выбрать поле «Реквизит: Название».
Если названия разных реквизитов могут повторяться, то необходимо также выбрать поле «Реквизит: ID», значения которого не должны повторяться.
Для импорта реквизитов будет использоваться шаблон по умолчанию.
Для импорта адресов должны быть выбраны поля: «Реквизит (Россия): Адрес — тип».
Для импорта банковских реквизитов необходимо выбрать поле «Банковский реквизит: Название”.
Если названия разных банковских реквизитов могут повторяться, то необходимо также выбрать поле «Банковский реквизит: ID», значения которого не должны повторяться.
Шаговый мастер импорта НЕ запоминает состояния шагов.
Типы адресов (виден не системный подход разработчиков, тестировщиков …- три элемента списка начинаются с «Адрес», а один с «Юридический»:
Битрикс умеет подхватывать названия столбцов
Если захотите удалить неправильно импортированные компании — насладитесь скоростью удаления — несколько секунд на запись
Встретите странные, непонятные сообщения:
Не заданы ключевые поля для реквизитов (строка 1)
Не удалось сопоставить шаблон для импорта реквизитов (строка 1)
Обнаружите, что часть полей в шаблоне импорте (можно скачать на первом шаге импорта):
| ID |
| Название компании |
| Логотип |
| Тип компании |
| Сфера деятельности |
| Кол-во сотрудников |
| Годовой оборот |
| Валюта |
| Комментарий |
| Ответственный |
| Рабочий телефон |
| Мобильный телефон |
| Номер факса |
| Домашний телефон |
| Номер пейджера |
| Телефон для рассылок |
| Другой телефон |
| Корпоративный сайт |
| Личная страница |
| Страница Facebook |
| Страница ВКонтакте |
| Страница LiveJournal |
| Микроблог Twitter |
| Другой сайт |
| Рабочий e-mail |
| Частный e-mail |
| E-mail для рассылок |
| Другой e-mail |
| Контакт Facebook |
| Контакт Telegram |
| Контакт ВКонтакте |
| Контакт Skype |
| Контакт Viber |
| Комментарии Instagram |
| Контакт Битрикс24.Network |
| Онлайн-чат |
| Контакт Открытая линия |
| Контакт ICQ |
| Контакт MSN/Live! |
| Контакт Jabber |
| Другой контакт |
| Банковские реквизиты |
| Доступен для всех |
| Компания продавец |
| Статус |
| Уставный капитал за 2018 год, ₽ |
| Выручка за 2016 год, ₽ |
| Руководитель должность |
| Адрес |
| Реквизит: ID |
| Реквизит: ID шаблона |
| Реквизит: Шаблон |
| Реквизит: ID страны |
| Реквизит: Страна |
| Реквизит: Название |
| Реквизит: Активен |
| Реквизит: Только адрес |
| Реквизит: Порядок сортировки |
| Реквизит (Россия): Сокращенное наименование организации |
| Реквизит (Россия): Полное наименование организации |
| Реквизит (Россия): Дата государственной регистрации |
| Реквизит (Россия): Ген. директор |
| Реквизит (Россия): Гл. бухгалтер |
| Реквизит (Россия): Адрес |
| Реквизит (Россия): Адрес — тип |
| Реквизит (Россия): Адрес — улица |
| Реквизит (Россия): Адрес — квартира |
| Реквизит (Россия): Адрес — город |
| Реквизит (Россия): Адрес — индекс |
| Реквизит (Россия): Адрес — район |
| Реквизит (Россия): Адрес — область |
| Реквизит (Россия): Адрес — страна |
| Реквизит (Россия): Адрес — идентификатор адреса местоположения |
| Реквизит (Россия): ИНН |
| Реквизит (Россия): КПП |
| Реквизит (Россия): ОГРН |
| Реквизит (Россия): ОКПО |
| Реквизит (Россия): ОКТМО |
| Банковский реквизит: ID |
| Банковский реквизит: Название |
| Банковский реквизит: Активен |
| Банковский реквизит: Порядок сортировки |
| Банковский реквизит: Комментарий |
| Банковский реквизит (Россия): Наименование банка |
| Банковский реквизит (Россия): БИК |
| Банковский реквизит (Россия): Расчетный счёт |
| Банковский реквизит (Россия): Кор. счёт |
| Банковский реквизит (Россия): Валюта счёта |
| Банковский реквизит (Россия): Адрес банка |
| Банковский реквизит (Россия): SWIFT |
отсутствуют в «Настройка списка «Компании»
Если у вас большая база клиентов, вы потратите много времени на перенос информации в CRM. Воспользуйтесь импортом и загрузите реквизиты за пару шагов.
Давайте произведем импорт списка компаний с реквизитами. Откройте CRM > Клиенты > Компании > Шестерёнка > Импорт компаний.
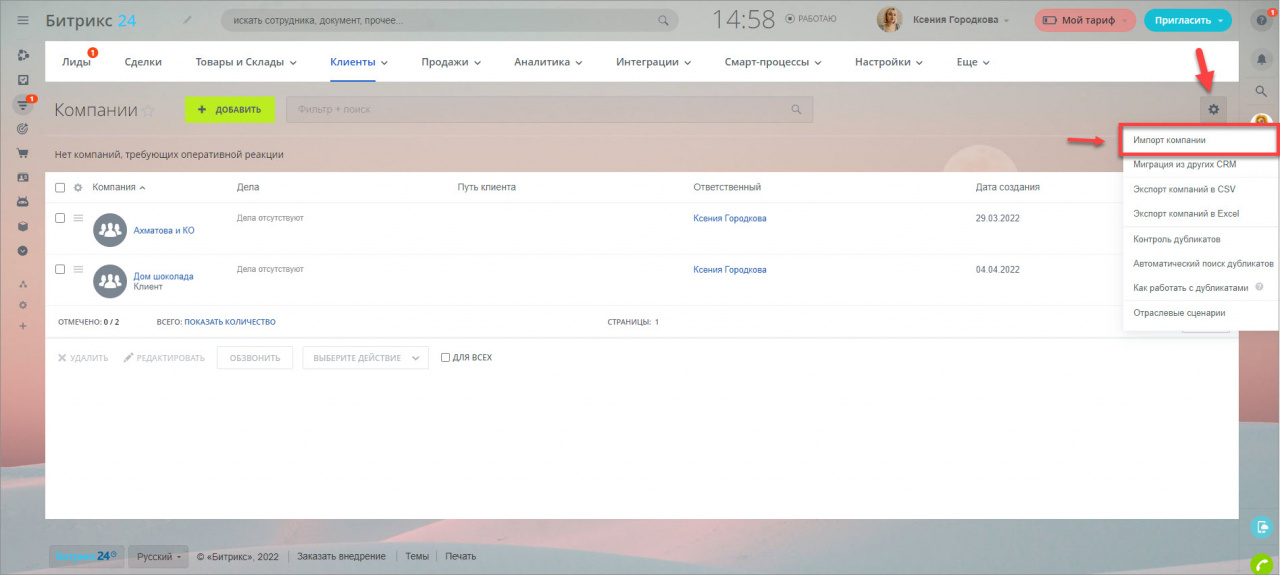
На странице импорта выберите опцию Импортировать реквизиты и после скачайте шаблон файла. Данный файл содержит в себе поля для заполнения реквизитов, если галочка не стоит, то шаблон будет без реквизитов.
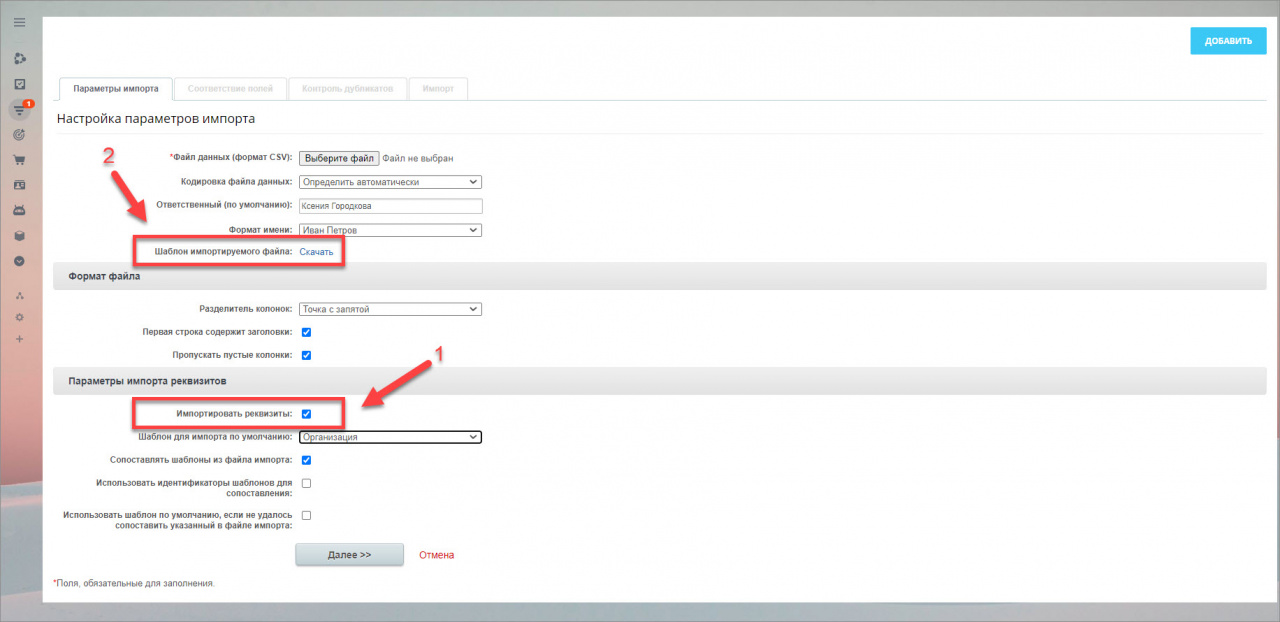
Откройте шаблон и заполните информацию о компаниях, включая реквизиты.
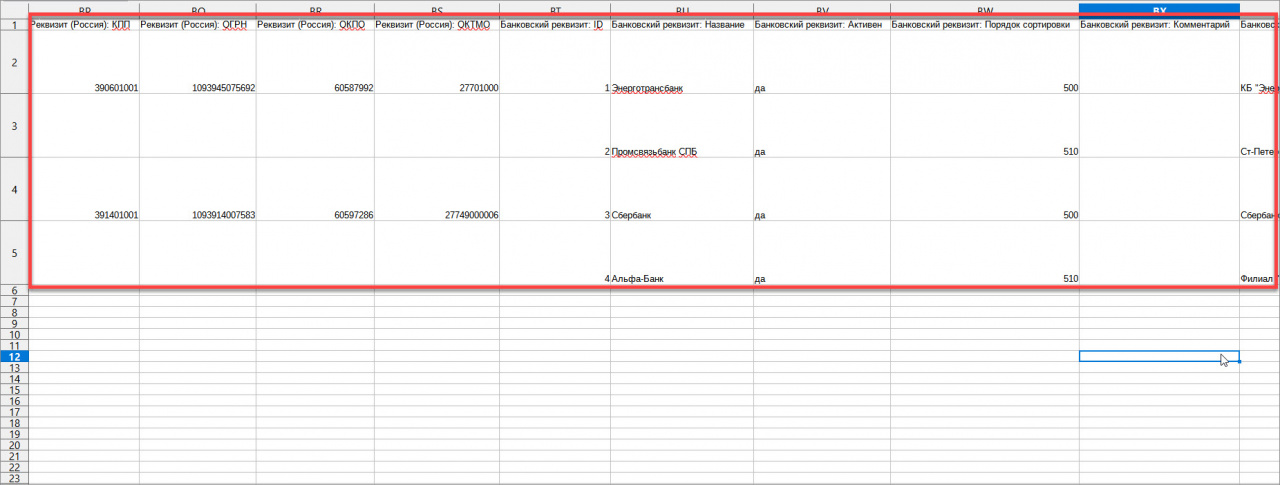
Сначала загрузите свой файл. Далее укажите разделитель и выберите подходящий вам шаблон реквизитов в Шаблон для импорта по умолчанию.
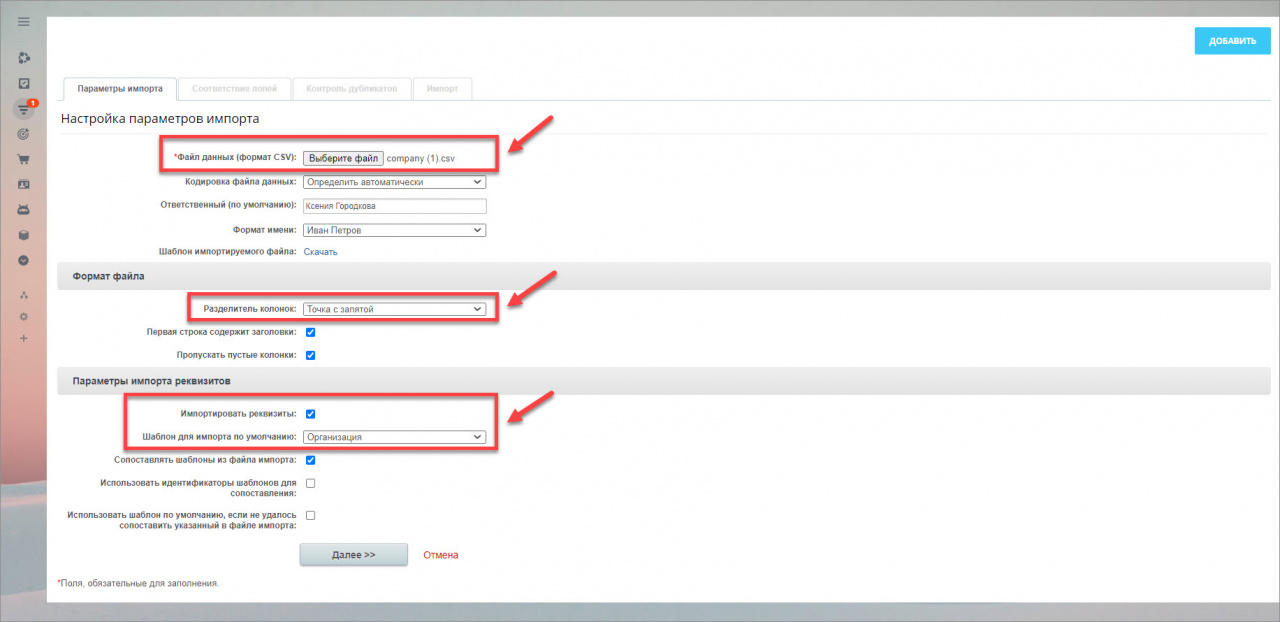
Если вы не укажете шаблон реквизитов, то уведите ошибку Для импорта реквизитов с указанными настройками необходимо выбрать шаблон.
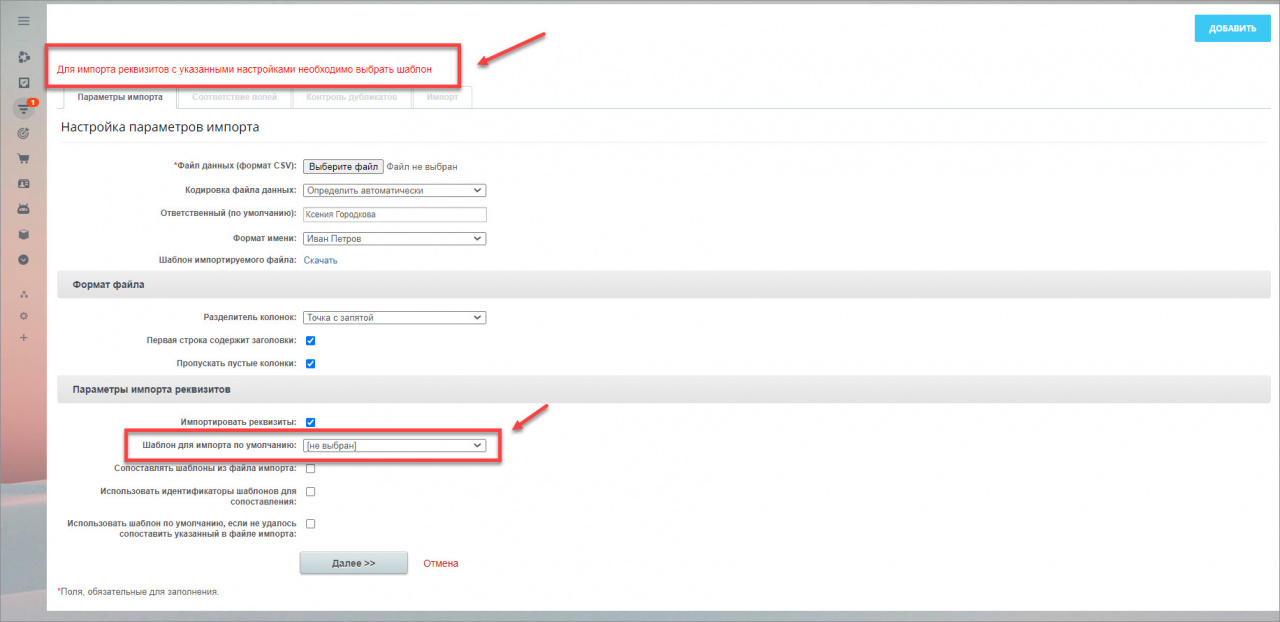
Следующий шаг — сопоставление полей. Система автоматически проверит поля на соответствие и сопоставит поля с одинаковым названием в файле и в CRM. Если этого не произошло, можете сделать это самостоятельно. В разделе Пример импортируемых данных проверьте корректность загруженной информации и нажмите Далее.
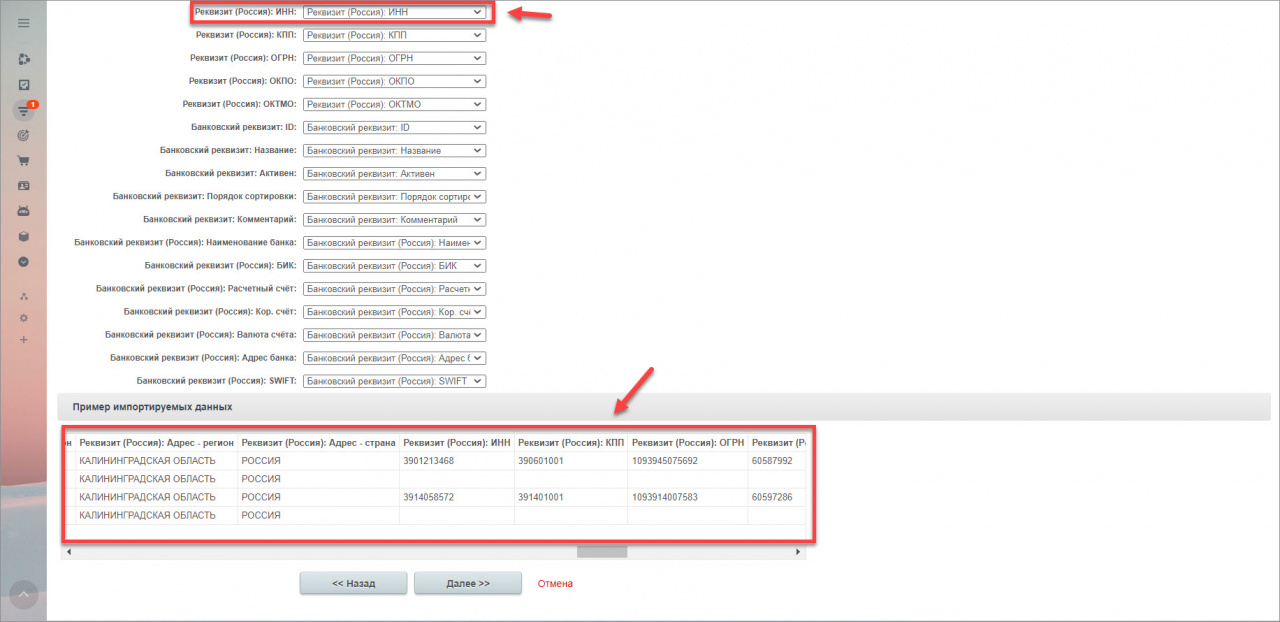
Далее решите, что делать с дубликатами. По умолчанию система проверяет уникальность по полям Ф.И.О., Телефон и E-mail, а также уникальность реквизитов: ИНН, ОГРН, ОГРНИП, Расчетный счёт.
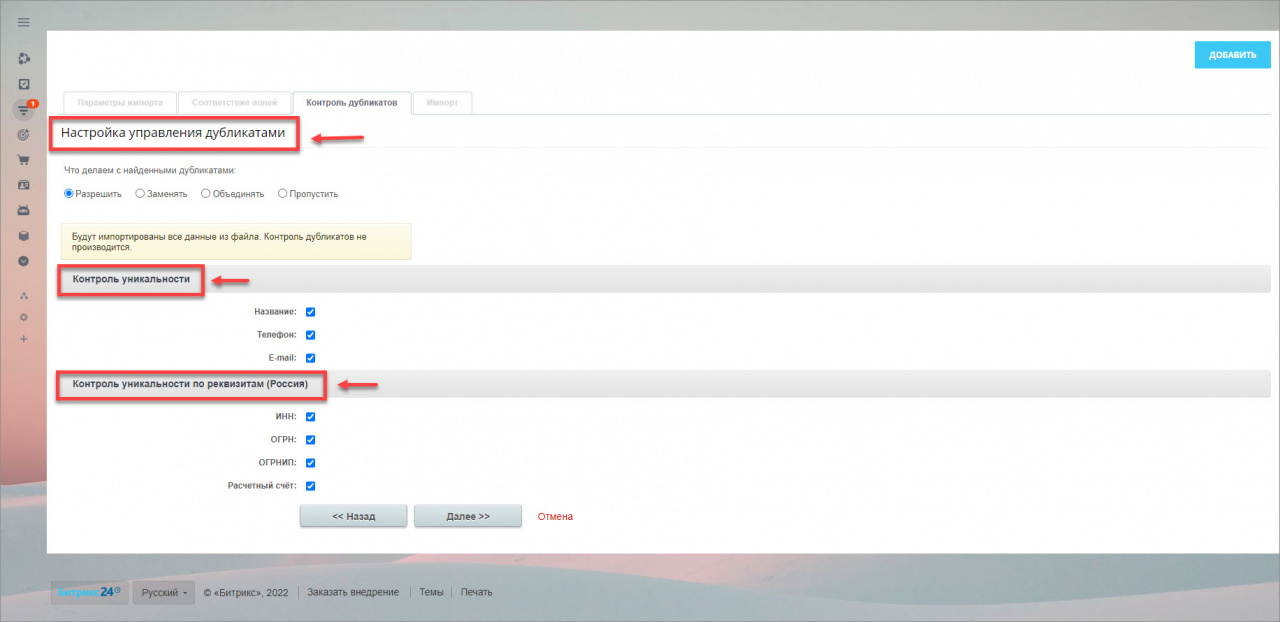
Готово! Нажмите Далее и завершите импорт.
Перейдите в список компаний и откройте любой элемент, чтобы проверить корректность импорта.
Наведите курсор на поле Реквизиты, и увидите данные о головном и дополнительном офисах. Зеленой галочкой отмечены реквизиты, которые будут отображаться в счёте и других документах.
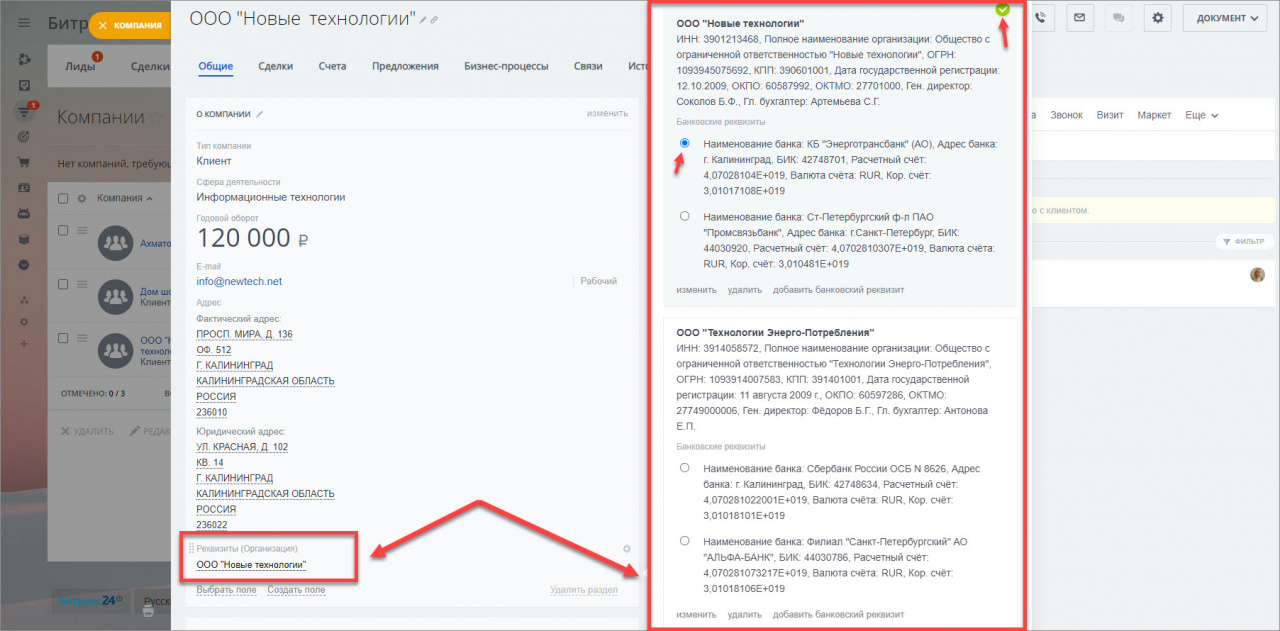
Сопоставление шаблонов при импорте
Шаблон реквизитов — это подготовленный набор полей для организации или частного лица.
Подробнее читайте в статье Шаблоны реквизитов.
В процессе импорта выберите подходящий шаблон в Шаблон для импорта по умолчанию, например — Организация. Это удобно, если вы будете импортировать только список организаций.
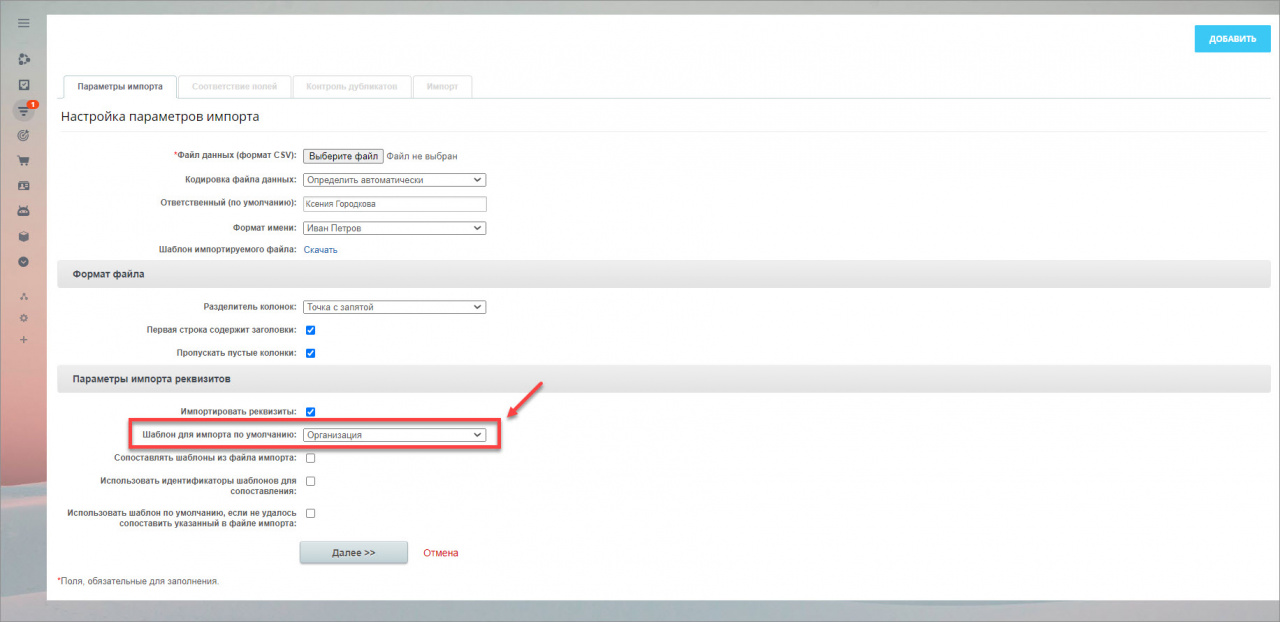
Если вы импортируете файл, где есть реквизиты и организаций, и ИП, и НКО, поставьте галочку в Сопоставлять шаблоны из файла импорта, чтобы для каждой компании был подставлен свой шаблон.
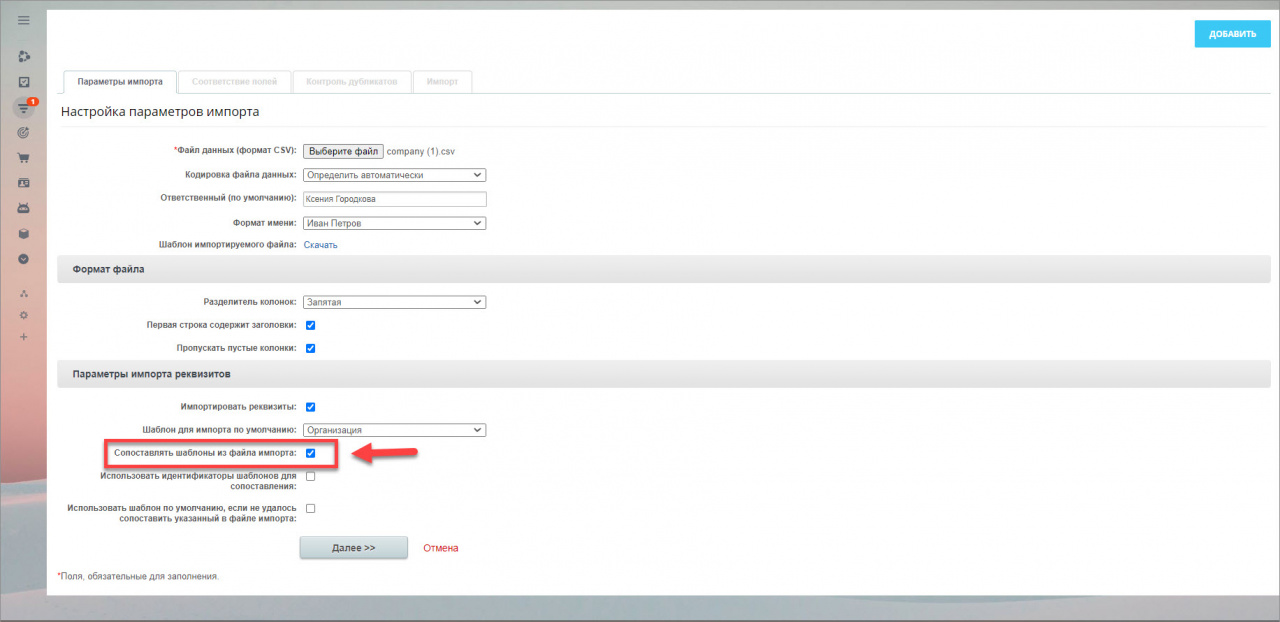
В файле укажите название шаблона реквизитов для каждой компании.
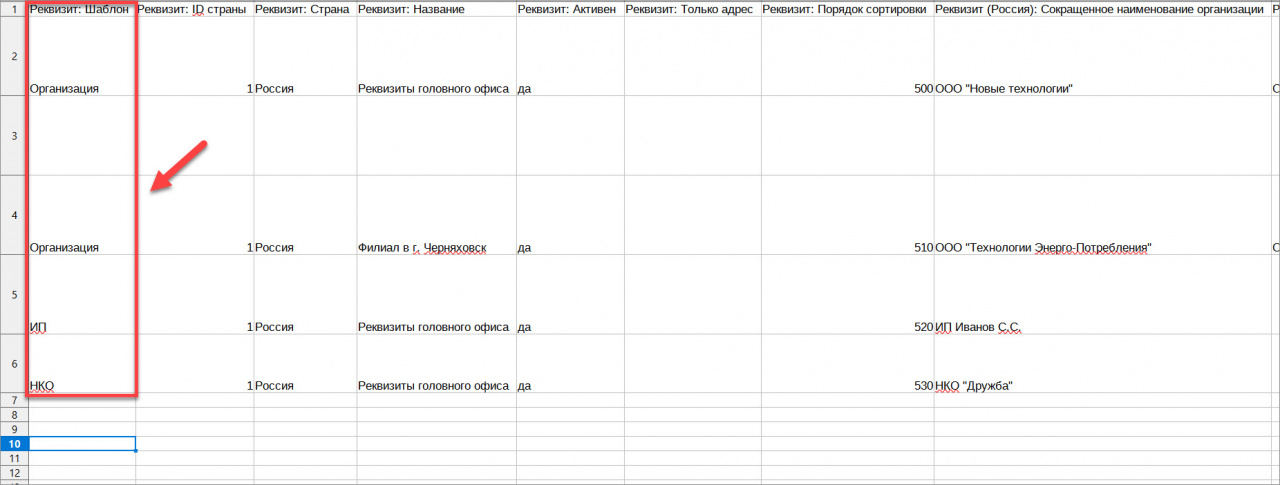
Шаблон также можно указать через идентификатор. Поставьте галочку в Использовать идентификаторы шаблонов для сопоставления. Так импорт пройдет немного быстрее.
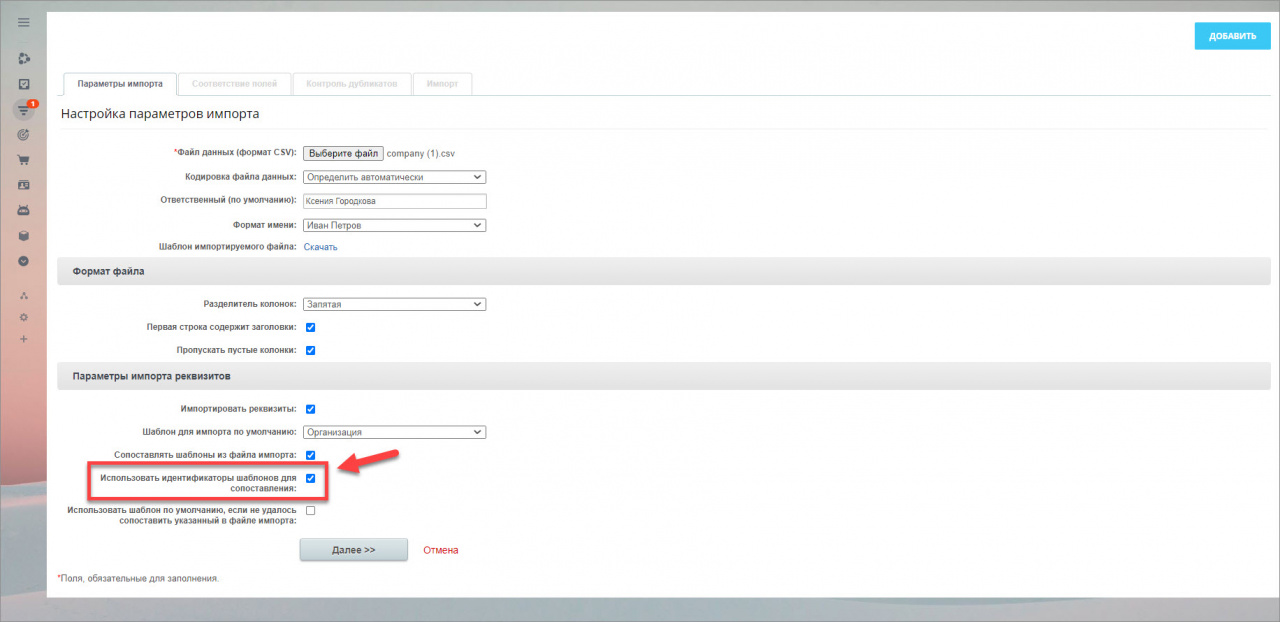
В файле также укажите идентификаторы шаблонов.
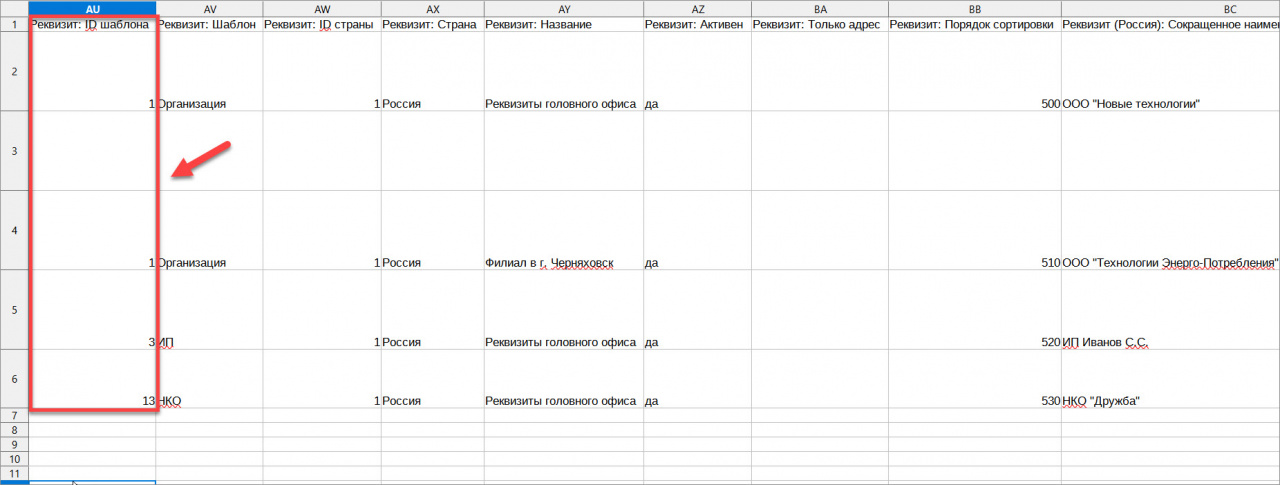
Идентификатор каждого шаблона можно узнать в CRM > Настройки CRM > С чего начать > Шаблоны реквизитов. Для этого нужно добавить колонку ID в список.
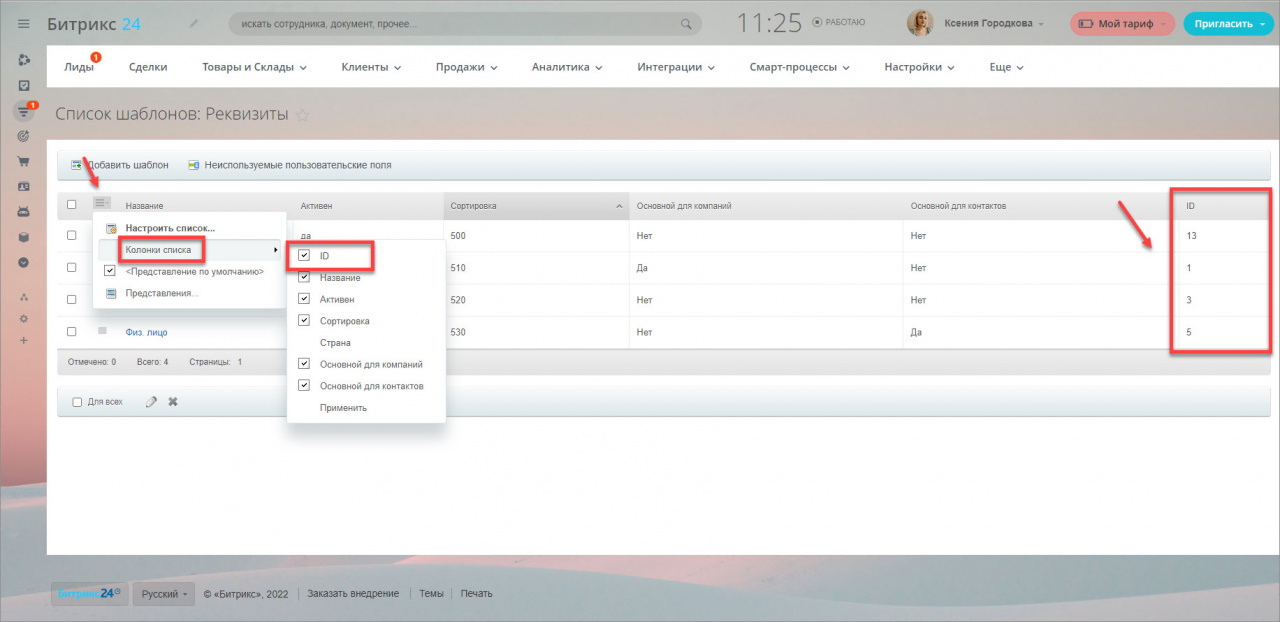
По умолчанию, при неудачном сопоставлении шаблонов появится ошибка, и компания не будет импортирована.
Поставьте галочку в Использовать шаблон по умолчанию, если не удалось сопоставить указанный в файле импорта, в этом случае Битрикс24 будет использовать шаблон реквизитов указанный в Шаблон для импорта по умолчанию, что увеличит шансы на успешный импорт.
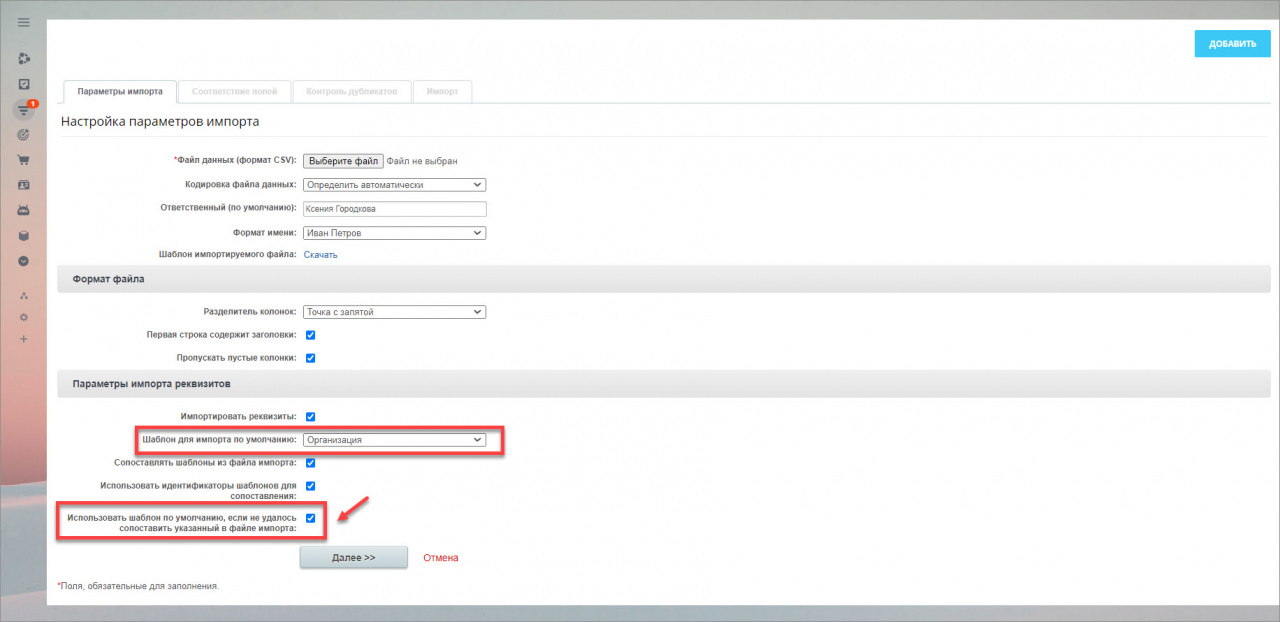
Спасибо, помогло!
Спасибо 
Уточните, пожалуйста, почему:
Это не то, что я ищу
Очень сложно и непонятно
Перед вами стоит задача занести большую базу клиентов, поставщиков, партнёров и другой важной информации для бизнеса в систему Битрикс24.
Вариант первый: пополнить клиентскую базу вручную. При этом высока вероятность потерять много времени и наделать ошибок. Вариант второй: настроить и запустить автоматизацию процесса.
Импорт контактов в Битрикс24 — одна из самых востребованных задач при настройке системы. Записи в базе создаются автоматически и организуются в соответствии с заданными настройками.
В статье мы расскажем, как правильно и быстро настроить импорт данных, структурировать информацию и избежать ошибок в системе.
1. Формат данных для импорта
2. Подготовка файла
3. Импорт
— Компании
— Контакты
4. Контроль дубликатов
Формат данных для импорта
Для процесса автоматизации используются файлы CSV (разделители-запятые). Это стандартный функционал, другие файлы импортировать нельзя. Файл CSV можно сформировать из Excel при выборе «Сохранить как» — формат данных «CSV».

Если у вас нет возможности привести данные к этому формату
и вам нужен перенос из другой системы или базы данных, обращайтесь в компанию ПУСК
Подготовка файла
Чтобы избежать ошибок и сократить время работы с записями, необходимо грамотно подготовить файл для импорта.
Наименования и тип полей файла должны точно совпадать с названиями в вашей системе Битрикс.
Виды полей с записями:
- Стандартные (пользовательские)
Уже заведены Битрикс для карточек в разделе CRM. - Заведенные (дополнительные)
Можно добавить самостоятельно для вывода информации, которая вам необходима. Список полей можно посмотреть и изменить в разделе CRM > Настройки > Настройка форм и отчётов > Пользовательские поля > Сущность (Компания, Контакт, Сделка и т.д.) > Список полей.
Перед вами откроется пустая страница, если у вас «свежий» незаполненный портал, как показано на рисунке 2:

Чтобы добавить новые данные в карточку, необходимо нажать на кнопку «Добавить поле» и выбрать тип.
После добавления список пользовательских полей будет выглядеть так:

Чтобы созданные записи появились в карточке CRM, нужно в необходимой сущности добавить поле в саму карточку. Для этого перейдите в CRM > Сущность > Откройте любую карточку > Выбрать поле > Выбрать из другого раздела. В списке стандартных и созданных полей выберете те, которые создали и нажмите «выбрать», как это показано на рисунке:

Все выбранные поля, будут показаны в самой карточке. Подготовка CRM сущности для импорта завершена.
Обязательные поля в файле.
Импорт не будет произведен, если в файле нет обязательных полей.
Обязательные поля для разных сущностей:
| Компании |
Контакты |
Контакты или компания с реквизитами |
Сделки |
| Название компании | Фамилия или Имя |
Название компании Фамилия или Имя Реквизит: Шаблон Реквизит: Название Реквизит (Россия): Адрес – тип |
Название сделки |
Разберем основные типы полей «Реквизиты».
Шаблон — шаблон для Битрикс24. Список шаблонов вы можете посмотреть в CRM > Настройки > С чего начать > Шаблоны реквизитов. В список полей можно вносить необходимые изменения и добавлять нужные реквизиты под определенный шаблон.

Название — название компании или ФИО контакта в реквизитах.
(Россия): Адрес — тип — выбор типа адреса, который мы вносим, юридический или фактический. Чаще используется «Юридический адрес».
Важно! Если возникают трудности при создании файла, можно скачать пример Шаблона импортируемого файла и заполнить свой по аналогии с шаблоном. Найти шаблон вы сможете по следующему пути CRM > Сущность > Импорт > Шаблон импортируемого файл.
Импорт
Компании
Мы подготовили исходник с контактной информацией и ИНН компании. Рассмотрим на конкретном примере процесс автоматизации:

Переходим в CRM > Компании > нажимаем на шестеренку > Импорт компании. Загружаем наш файл, выбираем необходимые данные и нажимаем галочку «Импортировать реквизиты» указываем «Шаблон для импорта по умолчанию». В нашем случае это будет «Организация». Жмем «далее», выбираем кодировку Windows-1251.
Если все сделали правильно, мы увидим страницу с уже заполненными данными. Если наименования полей Excel отличаются от наименований полей Битрикс — выбираем их вручную.

ИНН загружаем в реквизиты и выбираем «Реквизит (Россия): ИНН». Переходим далее. На вкладке «Контроль дубликатов» жмем далее. Видим следующее сообщение:

Это значит, мы не внесли обязательные данные, описанные ранее. Возвращаемся в файл CSV и вносим недостающую информацию:

Повторяем операцию. Перед нами открывается окно:

Мы видим основные записи с добавленными реквизитами. Жмем далее и загружаем информацию.

Данные успешно импортированы. Переходим в компанию:

Наслаждаемся результатом. Все данные, которые были в файле, перенесены в нужные нам разделы, а реквизиты заведены в отдельное поле для удобства работы с ними.
Контакты
Может возникнуть другая задача. У нас есть компания в CRM к которой необходимо привязать контакт. Но привязать не вручную, а с помощью импорта. Что для этого нужно сделать? Процесс схож с импортом компании, но есть отличие:
- При переносе контактов обязательно нужно указать либо Имя, либо Фамилию контакта, для корректного отображения ФИО. В поле «Компания» можно ввести название компании, с которой хотим связать контакт. Название в поле должно быть идентично названию в CRM.
- В сделках реквизитов нет, однако есть направления и стадия. Если вы хотите перенести сделки в нужное направление и стадию, то в файле укажите поля «Направление сделки» и «Стадия сделки».
Контроль дубликатов
Контроль дубликатов – это функционал Битрикс24, с помощью которого можно избежать повторения записей в CRM системе, оставляя базу чистой и понятной.
Система сообщает, что контакт, компания, лид уже есть в CRM и показывает список похожих записей.

Контроль уникальности:
В разделе контроля дубликатов указаны стандартные значения, по которым Битрикс24 будет искать повторы, такие как: название, телефон и e-mail.
Дополнительно можно настроить контроль уникальности по реквизитам (Россия). Система будет искать дубликаты с общими значениями: ИНН, ОГРН, ОГРНИП и Расчетный счет.
Менеджеру CRM предоставляется выбор дальнейших действий с найденными дубликатами:
- разрешить — Будут перенесены все данные из файла. Контроль дубликатов не производится.
- заменить — Поля дублируемого контакта будут заменены данными из файла.
- объединить — Только пустые поля дублируемого контакта будут заполнены записями из файла.
- пропустить — Обнаруженные дубликаты будут пропущены. После переноса всех записей, вам будет доступен файл со списком обнаруженных дубликатов
Проверка дубликатов сэкономит ваше время на поиск уже зарегистрированных контактов перед регистрацией нового и решит проблему разделенной по всем сущностям информации о делах, сделках и счетах клиента.
Вы сможете легко и быстро импортировать данные по сделкам, клиентам и компаниям. Связать импортированные контакты с уже существующей компанией и контролировать повторное создание карточек клиентов в CRM.
С импортом данных в ваш Битрикс24 можно справиться самостоятельно. Однако, необходимо учитывать, если вы имеете базу с данными более 5 тысяч сущностей и большим объемом полей, то при единовременной загрузке их в систему, могут возникнуть сложности.

Не могу задать ключевые слова для элемента инфоблока, Почему-то изменения в компоненте не сохраняются
|
Пользователь 99171 Заглянувший Сообщений: 10 |
Приветствую всех. Вот что я сделал:
Подскажите, что можно сделать? |
|
Пользователь 21733 Постоянный посетитель Сообщений: 141 |
Символьные коды у свойств есть? |
|
Пользователь 99171 Заглянувший Сообщений: 10 |
#3 0 23.01.2012 19:05:59
Вот моя ошибка! Я не указал символьные коды! Почему-то думал, что это не обязательно! Спасибо, уважаемый! Всё получилось! Если Вам не трудно, может подскажете в соседней теме мне про RSS? Почему адрес в ленте не мой, а bitrixsoft.com/(далее мой оставшийся URL) |
||
|
Пользователь 21733 Постоянный посетитель Сообщений: 141 |
#4 0 23.01.2012 19:09:58 Не за что, рад что помог:) |
Почему иногда при заполнении реквизитов компаний штатным функционалом Битрикс24 подкачиваются не все данные?
Чаще всего новые компании создаются при конвертации лида.
При конвертации происходит образование связей сразу с тремя сущностями Контакт, Компания и Сделка.
Ошибки, указанные в одной сущности, автоматически дублируются по всем связям.
Для разбора причин возникновения проблемы откроем корпоративный портал, каталог и создадим новую тестовую Компанию.
Далее в карточку нужно добавить реквизиты компании.
Включаем режим изменить, открываем штатный раздел реквизиты и выбираем форму собственности компании ООО или ИП.
Далее открывается типовая карточка компании и если в поле ИНН заполнить данные, то штатное ПО Битикс24 (встроенное по умолчанию во все тарифы) осуществляет поиск и предлагает название компании, которой принадлежит выбранное значение ИНН.
При активации выбранной компании происходит автоматический перенос данных из общедоступных справочников в соответствующие поля карточки реквизитов компании.
Однако, часто происходит следующее, в разделе Юридический адрес в поле «Улица, дом, корпус, строение» информация попадает не полностью.
В нашем примере отсутствует название улицы. При автоматической генерации системой Договоров или финансовых документов отсутствие улицы считается ошибкой и такой документ считается не действительным.
На текущий момент техническая поддержка Битрикс24 признает эту проблему, но к сожалению, не может ее устранить т.к. данные получает из справочников ФНС.
Плюс к этому менеджеры часто отступают от общепринятых правил и заполняют реквизиты компании в произвольных форматах.
Мы сделали бесплатное приложение, которое позволяет заполнить реквизиты компании более корректно.
Как работает наше приложение?
1. Создадим новую компанию.
2. Откроем раздел нашего приложения INN.FIX4ORG и осуществим поиск нужной нам компании по любому параметру: ИНН, названию или телефону.
3. Приложение сразу предоставит доступ к списку с совпадающими параметрами и позволит осуществить выбор нужной компании.
4. При сохранении выбора происходит автоматическое заполнение и перенос данных в карточку компании.
5. После обновления страницы — контролируем правильность и корректность импорта данных.
Вернемся к нашему примеру и видим, что система подставила название улицы в поле адрес.
ВАЖНО:
1. При необходимости, если должность руководителя компании правильно называется Директор без указания Генеральный, то в поле Ген. Директор в скобочках указывается правильное наименование должности из реестра ФНС.
2. При сохранении карточки, система автоматически обновит название компании, так как это указано в официальном регистрационном документе, а не так как записал менеджер.
3. Название всех организаций в справочнике Компания будут записаны строго в соответствии с официальными регистрационными документами по единому стандарту.
КАК ЭТО РЕАЛИЗОВАНО?
Наше приложение использует бесплатный сервис dadata.ru, который устраивает большинство компаний. Простая регистрация и ввод API ключа позволяют работать нашему приложению у Вас в Битрикс24.
ЧТО РЕШАЕТ НАШЕ ПРИЛОЖЕНИЕ?
1. Исправляет некорректные данные по заполнению поля юридический адрес.
2. Предоставляет возможность переноса данных о юридическом адресе при заполнении ИНН ИП (в штатном функционале Б24 эта опция не работает). В бесплатной версии dadata.ru это название улицы и номер дома, а в платной версии + дополнительно номер квартиры.
3. Осуществляет автоматическую правку названий компаний в карточке в полном соответствии с регистрационными документами организации в компетентных органах по общепринятому государственному формату.
Ожидаем обратную связь, вопросы и комментарии.
Приложение доступно для установки в Вашем Битрикс24:
Как добавить другие поля в реквизиты? Редактируем шаблон реквизитов
Битрикс24
Блок полей «Реквизиты» в карточке компании можно редактировать. Чтобы отредактировать поля, перейдите в «Настройки CRM» ㄧ «С чего начать» ㄧ «Шаблоны реквизитов».
По умолчанию на всех порталах добавлены реквизиты для организации, ИП и физического лица. Поля в реквизитах можно добавить или удалить. Для этого кликнем на меню слева от названия и выберем «Список полей».
Чтобы изменить название существующего поля, нужно кликнуть на меню слева от названия поля и выбрать «Изменить».
Чтобы добавить новое поле, нажмем на кнопку «Добавить поле».
Поля бывают четырех типов: строка, число, да/нет и дата. Тип поля выбирается только при создании.
При создании нового поля мы видим, что есть возможность дублировать существующие поля. Для этого нужно переключить радиобаттон на значение «Выбрать существующее» и выбрать в списке какое поле мы хотим дублировать.
После завершения настроек, менеджеры могут добавлять в CRM реквизиты с измененными полями.
Может кому-то пригодится… Сам убил несколько часов, решая эту проблему.
Сначала нужно настроить поля, которые должны отображаться при экспорте и импорте CSV:
Меню — Настройки — Настройки модулей — Торговый каталог, Закладка «Экспорт/Импорт», Раздел «Экспорт / импорт из CSV», Ctrl + левым кликом выделить в списках поля, которые должны отображаться при экспорте / импорте, сохранить.
Далее у меня так и не заработало, пока не сделал следующее:
Меню — Контент — Инфоблоки — Типы инфоблоков — Каталог товаров — Каталог, Закладки «Поля» и «Поля разделов», Блок «Символьный код», снять галку «Использовать внешний сервис для перевода» (остальные галки в блоке стоят), сохранить.
Следует заметить, что импорт CSV, в общем случае, может осуществляться по разному:
Меню — Магазин — Настройки — Импорт данных, профиль «Import CSV (new)», кликнуть профиль «по умолчанию».
Меню — Контент — Инфоблоки — Импорт — CSV.
При этом, в первом случае проблемное поле обозначается как IE_CODE — Символьный код (B_IBLOCK_ELEMENT.CODE), а во втором IE_CODE — Мнемонический код (B_IBLOCK_ELEMENT.CODE). То есть имя поля в файле CSV всегда неизменно — «IE_CODE», а имя поля в БД — различно. Что интересно во втором случае половины полей не отображается, в частности у меня нет цены.
При импорте поставить галки «Первая строка содержит имена полей», «Использовать настройки инфоблока для транслитерации символьных кодов». Ну и, естественно, при сохранении файла CSV из Excel необходимо перед загрузкой открыть его, например, в Notepad++, в меню Кодировка преобразовать в UTF-8, сохранить.
Вообще, я для себя сделал табличку соответствия полей.