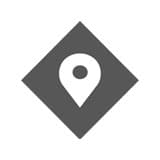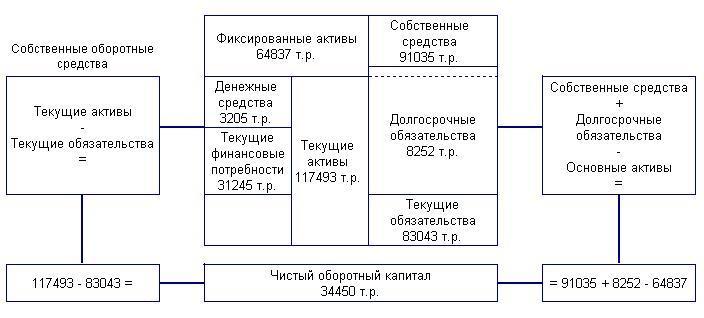При оформлении заказа в интернет магазине многие будущие покупатели задаются вопросом, что такое название реквизитов на сайте Вайлдберриз? Они необходимы для завершения процедуры покупки и выбора способа доставки. В статье мы подробно разберем, что это такое и для чего нужно.
Что такое название реквизитов
Данные и название реквизитов на сайте Вайлдберриз необходимы для того, чтобы оформить возврат товара и вернуть деньги. На указанные сведения на счет поступают денежные средства от магазина. Окно для ввода информации содержит несколько полей. Что значит название реквизитов в Вайлдберриз:
- Название. Напишите название счета, которое поможет вам ориентироваться, если их несколько.
- БИК банка – это идентификационный код, обычно состоит из 9 цифр. Не следует путать его с номером карты. Что указывать в этом случае? Найти БИК можно в личном кабинете или приложении вашего банка.
- Счет получателя – счет клиента банка, на который поступают денежные средства. Следует отметить, что это не комбинация цифр на карте. Это длинное значение из 20 символов, обычно начинающееся на 408, посмотреть его вы также можете через приложение, зайдя раздел «Реквизиты». Например, в Сбербанк Вам нужно кликнуть по счету, далее «Информация о карте».

- Фамилия, имя и отчество. В случае с некоторыми банками необходимо вводить эту информацию, например, Сбербанк, Тинькофф или ВТБ. При этом они должны совпадать с данными на карте.
Перед тем, как ввести реквизиты в Вайлдберриз, внимательно проверяйте данные. Писать на сайте придется много цифр, и важно все сделать правильно. Иначе при возврате денег возникнут проблемы. Если средства нужно получить лицу, которое не указано на сайте, ему нужно взять с собой доверенность и документ, удостоверяющий личность.
Как добавить название реквизитов на сайте Вайлдберриз
Рассмотрим, как заполнить реквизиты в Вайлдберриз:
- Перейдите на сайт интернет магазина Вайлберриз и авторизуйтесь, если это необходимо.
- Нажмите на иконку профиля, которая находится в верхней панели.
- Во второй карточке сверху слева, где отображены личные сведения и контактная информация, нажмите на кнопку «Посмотреть все данные».
- Найдите на сайте блок «Реквизиты» и кликните по кнопке «Добавить».
Откроется окно, где нужно заполнить все поля. Для подтверждения действия нужно получить SMS-код. При этом не следует переживать, вся конфиденциальная информация надежно защищена и она не попадет к третьим лицам. Как должен выглядеть БИК банка или счет, можно посмотреть в любых реквизитах. Например, БИК Сбербанка 042202603, а счет может быть, условно: 40817810745555555555. К слову, личные данные необходимо заполнять на кириллице.
Если вам удобнее пользоваться приложением, то там порядок действий аналогичный. В правом нижнем углу заходим в Профиль, далее — Личные данные и Мои реквизиты.

Теперь вы знаете, что писать в названии реквизитов банковской карты на сайте Wildberries. При оформлении покупки необходимо вводить другие сведения: номер на пластике, код CVC и срок использования пластикового носителя. Для возврата денежных средств при получении брака или неподходящей модели в Вайлдберриз требуется другая информация: БИК банка, номер счет и дополнительные данные. Узнайте, что делать, если возврат на реквизиты отключен.
В Битрикс24 есть специальные шаблоны, которые делают работу с реквизитами еще легче.
Шаблон реквизитов — это подготовленный набор полей, который вы можете использовать в карточке элемента или вставить в счёт.
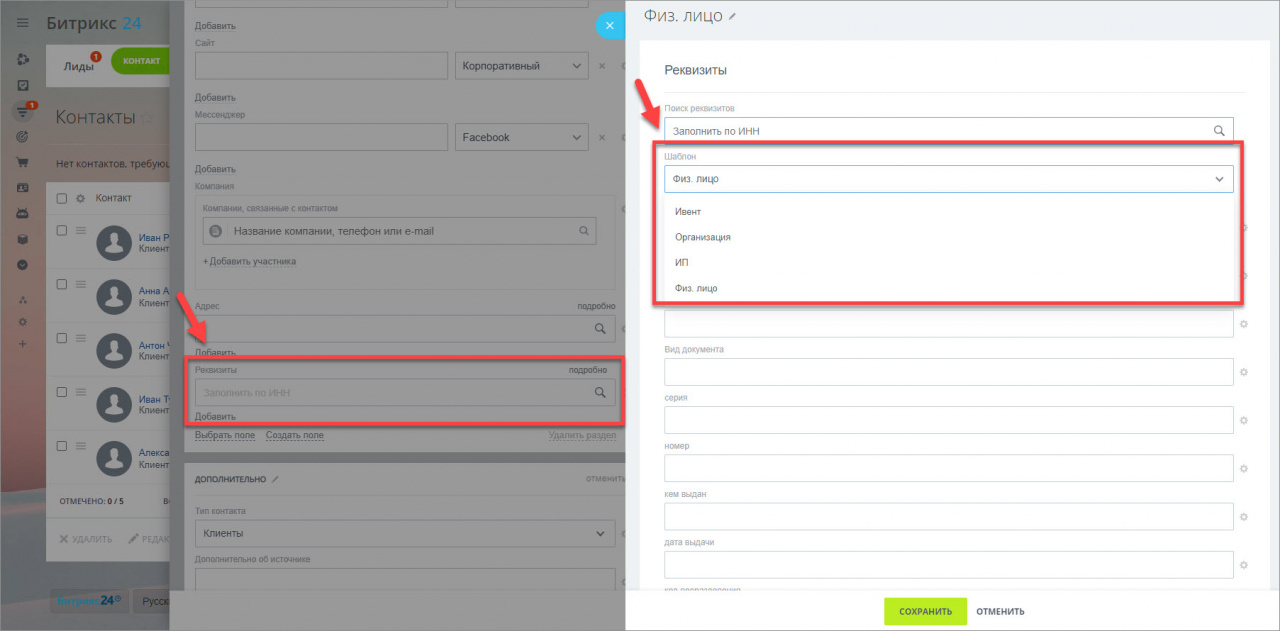
Настроить шаблоны можно в CRM > Настройки > Настройки CRM > С чего начать > Шаблоны реквизитов.
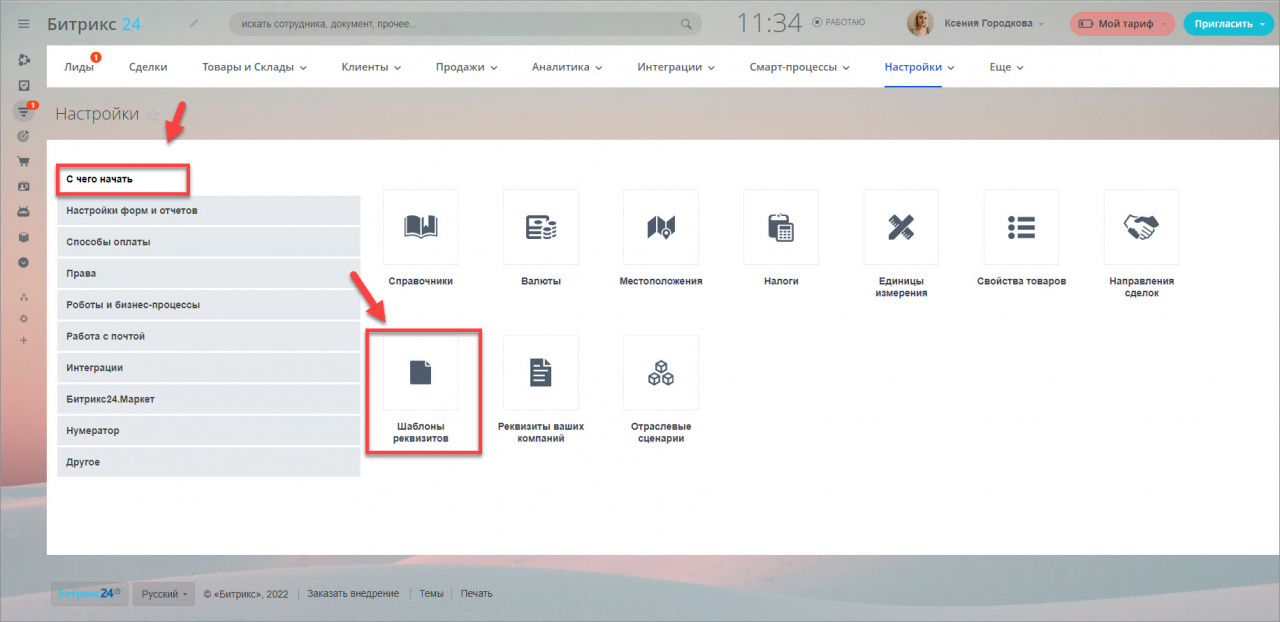
По умолчанию, в Битрикс24 созданы шаблоны реквизитов для ИП, Организации и Физического лица. Эти шаблоны можно редактировать под ваш бизнес.
Нажмите Изменить, если хотите поменять название шаблона и сортировку. Кнопку Список полей, чтобы посмотреть и отредактировать список полей.
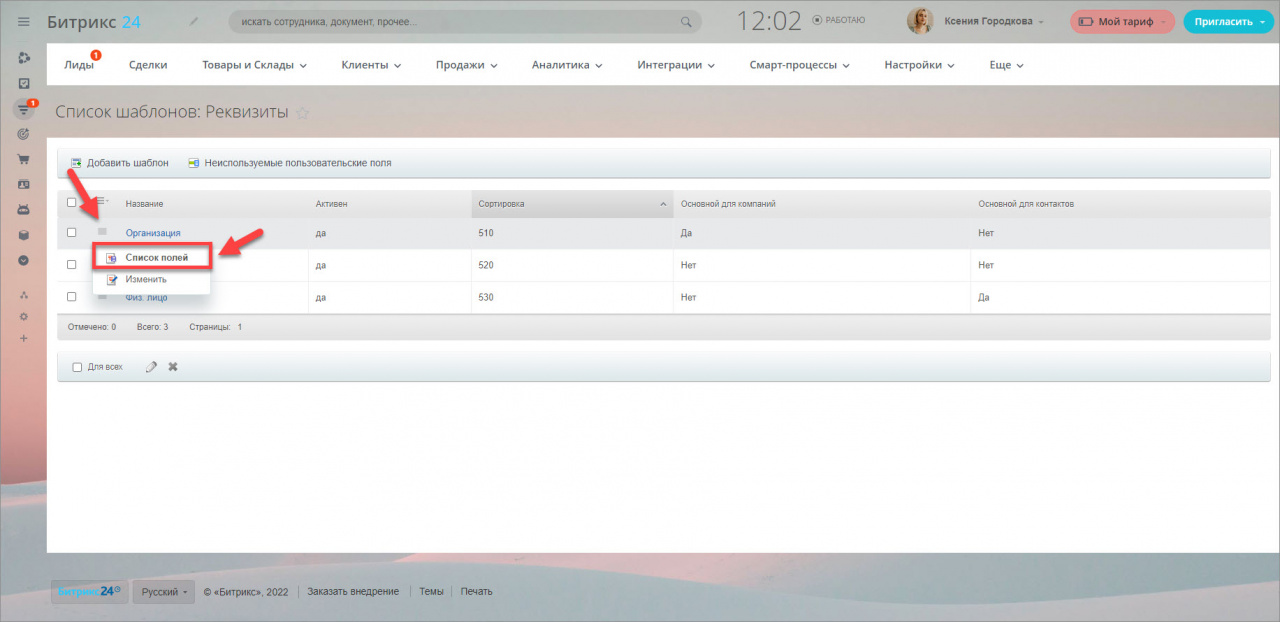
Поля в списке можно Удалить или Изменить, а также добавить новое поле нажав на соответствующую кнопку.
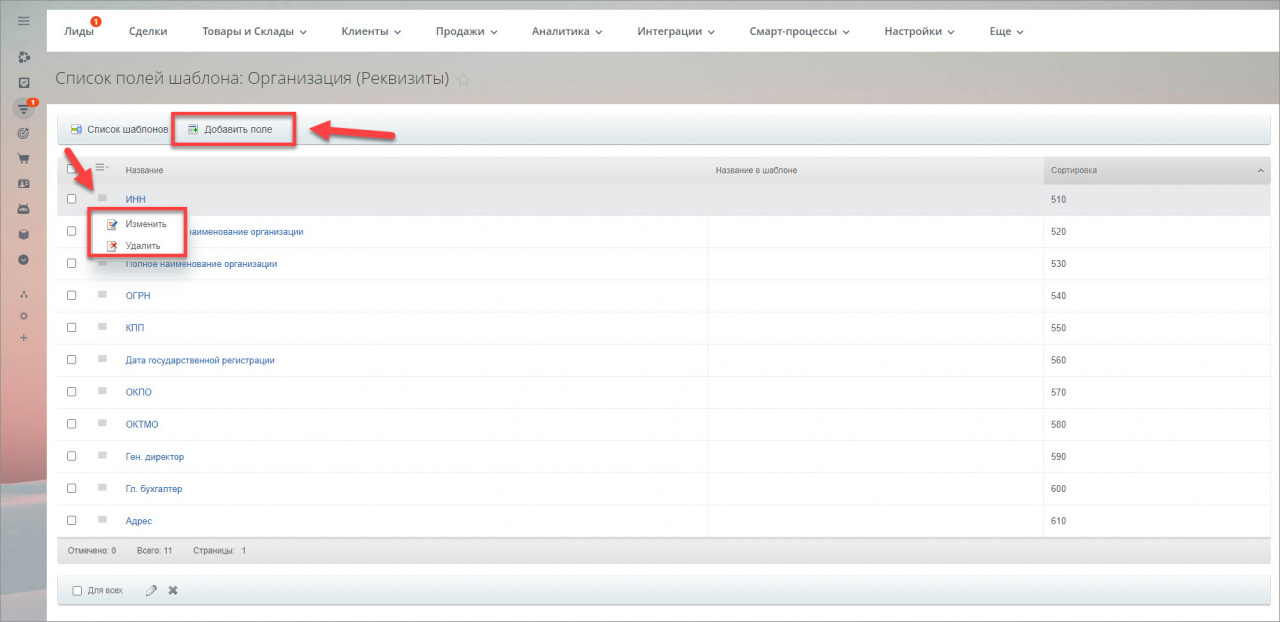
Существует несколько типов полей: строка, число, да/нет, дата. Создайте новое поле или добавьте поле из других шаблонов нажав Выбрать существующее.
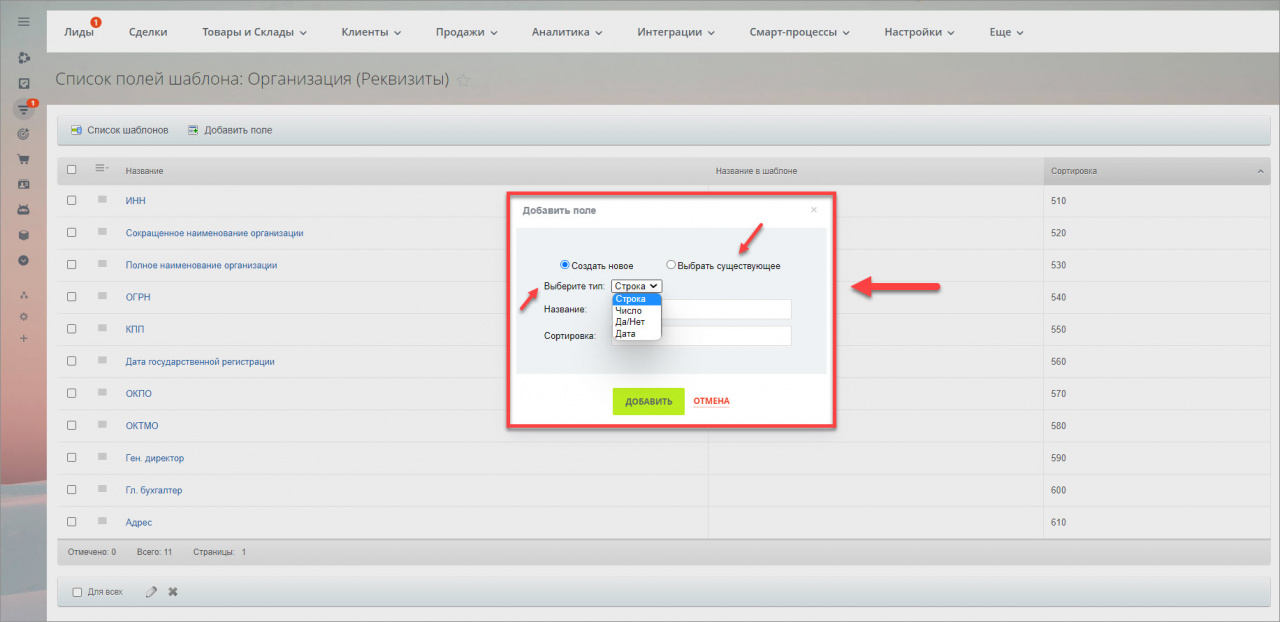
Если вы хотите создать свой шаблон, нажмите Добавить шаблон.
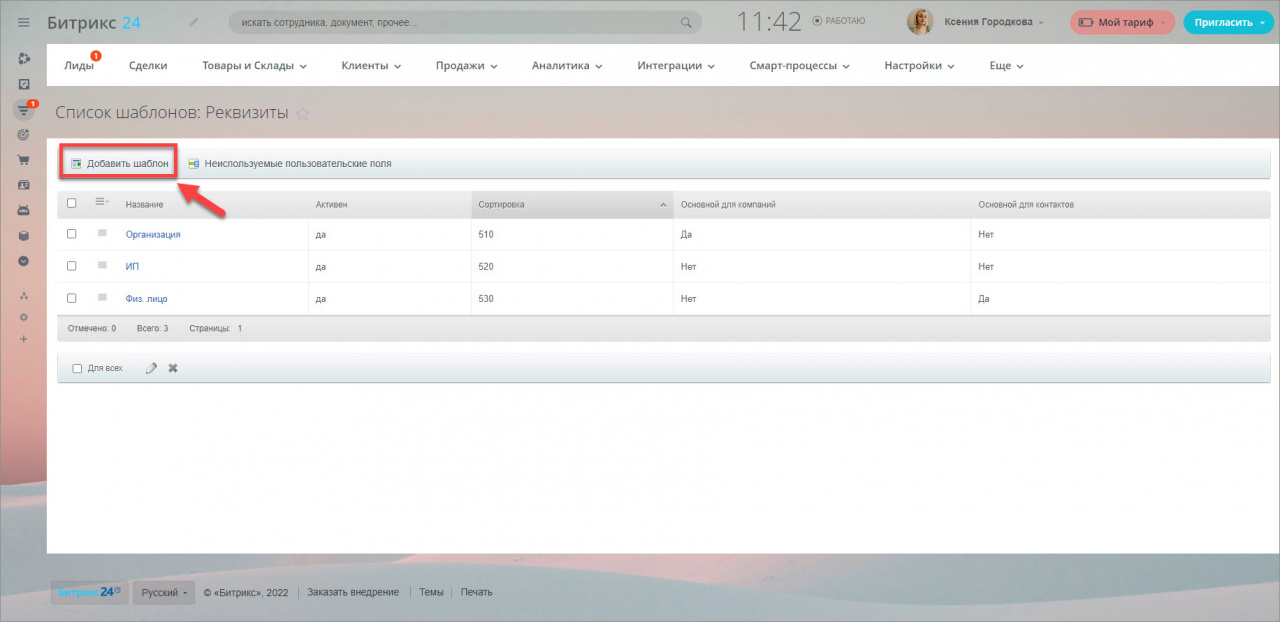
Укажите название и сортировку для нового шаблона или выберите шаблон с готовым набором полей из списка нажав Выбрать из списка. В списке есть реквизиты физических и юридических лиц для разных стран мира.
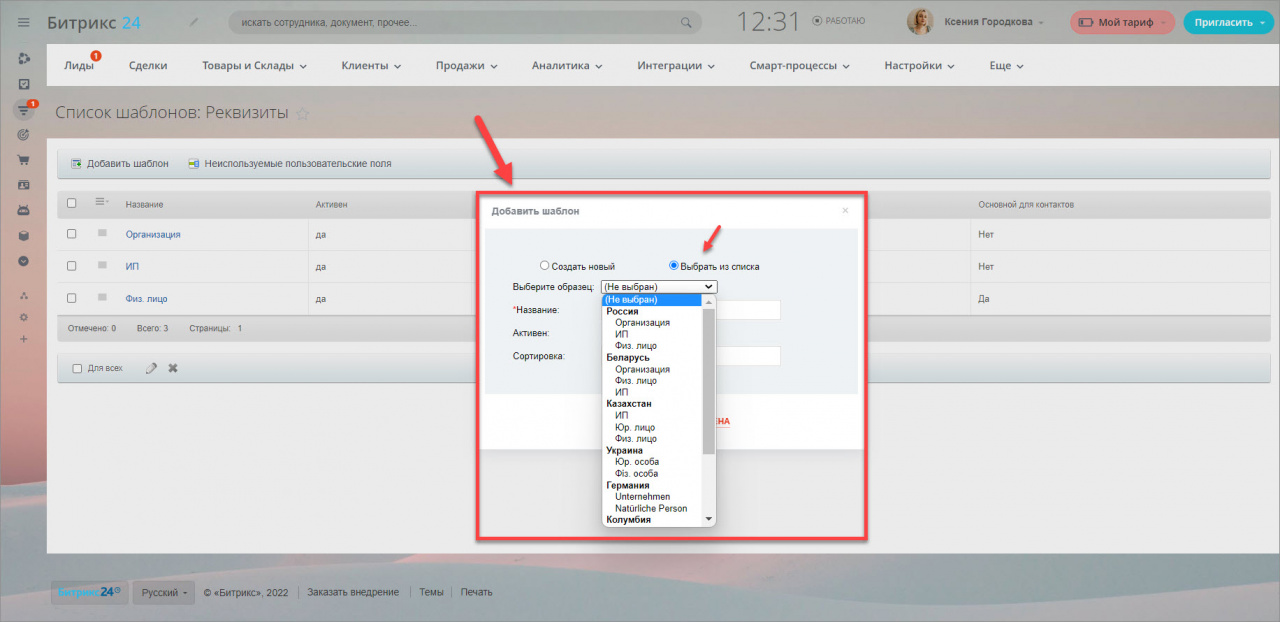
Набор реквизитов из шаблона будет автоматически подставлен в счёт или карточку элемента, если он выбран основным для контактов или компаний.
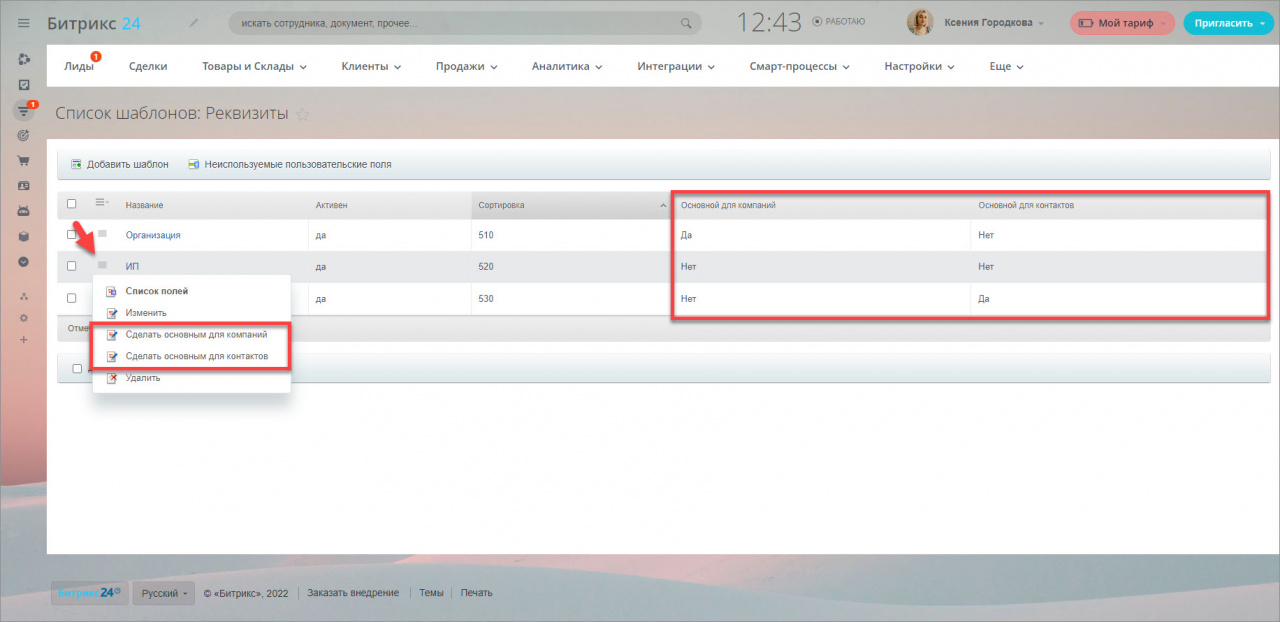
Спасибо, помогло!
Спасибо 
Это не то, что я ищу
Написано очень сложно и непонятно
Есть устаревшая информация
Слишком коротко, мне не хватает информации
Мне не нравится, как это работает

Как создать шаблон в приложении Сбербанк Онлайн?
Как создать шаблон в Сбербанке через компьютер?
Как создать шаблон в Сбербанк Бизнес Онлайн?
Как посмотреть созданные шаблоны?
Лимиты по количеству шаблонов
Как создать шаблон в приложении Сбербанк Онлайн?
Сбербанк Онлайн доступен не только на компьютере, через браузер, но и на мобильных устройствах – смартфонах. И точно также, как и основной версии, тут можно создавать шаблоны. Рассмотрим два основных варианта с самыми распространенными операционными системами.
На Андроид
Для того, чтобы создать шаблон на смартфоне под управлением ОС Android, необходимо следовать данной инструкции:
- Скачать приложение, если это еще не было сделано. Найти его можно в конце страницы на официальном сайте банка. Тут будет ссылка на Google Play, откуда и загружают подобные программы.
- Установить программу.
- Пройти авторизацию. Если клиент еще не зарегистрирован в системе, сначала придется это сделать. Проще всего проходить регистрацию при помощи обычного компьютера и только потом пользоваться приложением на смартфоне.
- Войти в программу. Для этого понадобится ввести логин и пароль клиента.
- Совершить тот платеж, шаблон которого следует сохранить (или выбрать его из списка ранее произведенных операций).
- Листнуть нужный платеж влево. Откроется новое меню.
- В меню выбрать пункт по созданию шаблона.
- Подтвердить выполнение задания.
Приложение постоянно обновляется и улучшается. Есть небольшая вероятность, что данный функционал будет несколько изменен. Обычно, после внесения таких изменений, программа предлагает пользователю ознакомиться с новыми особенностями сервиса. Рекомендуется внимательно изучать такие моменты.
На iOS
Создание шаблона на аппаратах под управлением ОС iOS практически идентично описанному выше:
- Загрузить и установить приложение. Разница только в том, что выбирать нужно не значок Google Play, показанный выше, а находящийся рядом с ним характерный значок Apple.
- Пройти авторизацию. Регистрация уже должна быть. Если нет – то сначала нужно зарегистрироваться.
- Перейти в раздел «Платежи».
- Зажать пальцем нужную операцию и прокрутить ее в левую часть экрана. Откроется новое меню.
- Выбрать вариант создания шаблона.
- Подтвердить задачу.
Приложение для iOS обновляется не так часто и активно, как для Android в силу определенных ограничений, устанавливаемых разработчиком данной ОС. Это нужно учитывать, ведь когда обновление все же появляется, оно нередко сильно влияет на интерфейс программы.
Как создать шаблон в Сбербанке через компьютер?
Несмотря на наличие возможности создания шаблонов на мобильных устройствах, проще и эффективнее это все же делать в личном кабинете на компьютере:
- Перейти на официальный сайт Сбербанка.
- В правом верхнем углу найти и нажать на кнопку личного кабинета.
- Дождаться загрузки нового окна.
- Ввести логин и пароль (требуется предварительная регистрация).
- Ввести проверочный код (придет в виде СМС-уведомления на номер, привязанный к данному аккаунту).
- Произойдет вход в личный кабинет.
- В правой части экрана выбрать раздел «Мои шаблоны».
- Раскроется список уже существующих шаблонов, если они вообще есть. Там нужно выбрать пункт «Управление шаблонами». Откроется новое окно. Следует отметить тот факт, что в настройках безопасности можно отменить отображение шаблонов в этой части экрана. Если это так, следует сначала заходить в настройки безопасности и смотреть, где теперь отображается требуемый элемент интерфейса.
- Нажать на кнопку «Создать шаблон».
- Ввести нужные данные для совершения операции (индивидуально для каждого случая).
- Подтвердить создание шаблона.
Как вариант, можно просто выбрать уже ранее совершенный платеж и по его подобию создать подходящий шаблон. Это значительно проще и быстрее. Такой вариант используется значительно чаще. Для этого нужно при выполнении операции, сразу после ее подтверждения, в нижней части окна найти небольшую кнопку создания шаблона.
Как создать шаблон в Сбербанк Бизнес Онлайн?
Сбербанк Бизнес Онлайн создан специально для индивидуальных предпринимателей и юридических лиц. Тут тоже можно создавать шаблоны, что значительно упрощает управление компанией/фирмой:
- Зайти в личный кабинет. Общий принцип точно такой же, как это описано выше, но нужно сначала перейти в соответствующий раздел на сайте Сбербанка:
- Авторизоваться в системе.
- Перейти в раздел платежей.
- Нажать на кнопку в виде трех точек.
- Выбрать пункт «Создать шаблон».
- Подтвердить операцию.
Как и в предыдущем случае, можно создавать шаблоны непосредственно после выполнения операции при помощи специальной кнопки. И тут тоже есть свой раздел «Управление шаблонами». Вариантов несколько и каждый из них по-своему удобен. Что именно выбирать – клиент должен решить сам.
Как посмотреть созданные шаблоны?
Просмотреть все созданные шаблоны можно в разделе «Мои шаблоны». О нем было рассказано ранее. Тут их можно изменить, откорректировать, использовать или удалить. Нередко это бывает необходимо, когда реквизиты платежа изменились или в нем больше нет необходимости.
Возможные операции
Можно создавать самые разные шаблоны платежей. Сбербанк дает возможность выполнять следующие операции:
- Перечисление средств на собственные карты или счета пользователя.
- Валютообменные операции.
- Продажа и покупка драгоценных металлов.
- Перечисления другим клиентам Сбербанка и в другие банки.
- Переводы для последующей выдачи в виде наличных средств.
- Перечисления на Яндекс.Деньги.
- Оплата услуг различным организациям РФ (только в рублях). Этот вариант используется чаще всего, например, для оплаты коммунальных услуг.
Данный список перекрывает практически все потребности среднестатистического клиента Сбербанка. Если же человеку нужно сделать что-то более экзотическое, то проще это выполнить вручную. Нужно отметить тот факт, что сервис, как и приложение, тоже постоянно «обрастает» дополнительными функциями и возможностями. Вполне вероятно, что в дальнейшем можно будет создавать шаблоны и для других типов платежей.
Оплата по шаблону
Для того, чтобы совершить оплату по шаблону, необходимо:
- Зайти в систему.
- В правой части экрана выбрать раздел «Мои шаблоны».
- В раскрывшемся списке найти нужный шаблон.
- Нажать на него.
- Откроется новое окно, в котором можно поменять некоторые данные (например, сумму перевода).
- Подтвердить операцию при помощи проверочного кода из СМС сообщения (аналогично тому, который используется для входа в личный кабинет).
Переименование шаблона
При создании шаблона ему приходится присваивать какое-то имя/название. Изначально предполагается, что клиент назовет операцию так, чтобы он же сам потом смог быстро определиться. Однако если это не так или что-то изменилось, шаблон всегда можно переименовать:
- Зайти в систему и перейти в раздел «Мои шаблоны».
- Нажать на кнопку «Управление шаблонами».
- Справа от нужно шаблона нажать на кнопку «Операции».
- Выбрать пункт «Редактировать».
- В нижней части страницы, прямо рядом с зеленой кнопкой, будет пункт с названием платежа. Тут его и можно переименовать.
- Сохранить внесенные изменения.
Изменение шаблона
Изменить шаблон можно точно таким же образом, как и переименовать. Все действия будут идентичными, только теперь изменять нужно все остальные данные (включая сюда и название, если это требуется). Важно помнить, что после внесения изменений всегда необходимо их подтверждать, иначе ничего не сохранится.
Напоминание о повторной оплате
Шаблоны – это не автоплатежи. Напоминания тут не используются, клиент сам должен вспомнить, что ему нужно выполнить операцию. Если какую-то оплату нужно производить регулярно, строго в определенный момент и есть вероятность, что клиент об этом забудет, лучше всего настроить не шаблон, а автоматический платеж. Так будет значительно удобнее.
Удаление шаблона
Для удаления шаблона нужно:
- Зайти в личный кабинет и перейти к управлению шаблонами. Об этом уже было рассказано ранее.
- Нажать на кнопку справа от того шаблона, который необходимо удалить.
- Выбрать пункт «Удалить».
- Подтвердить задачу.
Статусы шаблонов
Существует несколько основных статусов шаблонов. Каждый из них используется для конкретных целей и по-своему удобен. Рассмотрим их все.
Статус «Черновик»
Базовый вариант. Такой статус присваивается только подготовленному, но еще не подтвержденному шаблону. Использовать его еще нельзя, но можно корректировать. Актуально в том случае, если клиент не знает всех данных для операции, но какой-то информацией уже владеет и хочет сэкономить время в дальнейшем. Черновики находятся в том же разделе, где и остальные шаблоны, но немного ниже:
Статус «Активный»
Этот статус присваивается подтвержденному шаблону. Его уже можно использовать, и он будет отображаться в общем перечне. Именно такой статус бывает у подавляющего большинства шаблонов. Активный шаблон всегда можно перевести в статус Сверхлимитного, но уже нельзя вернуть в «Черновики». В обычном состоянии такие платежи подчиняются всем действующим правилам и лимитам, установленным для клиента.
Статус «Сверхлимитный»
Такой вариант шаблонов актуален в редких случаях, когда клиенту нужно выполнять операцию, которая будет превышать установленные для его карты/счета лимиты. Для этого мало просто создать шаблон и активировать его, нужно еще и позвонить по телефону 7-495-50-055-50 или 900 (только для мобильных), после чего подтвердить факт создания шаблона оператору. Это несколько дольше, но нужно такое делать только один раз. Зато впоследствии можно будет совершать переводы на очень серьезные суммы. Нередко подобная схема используется даже для разовых платежей. Например, при перечислении средств во время приобретения квартиры.
Лимиты по количеству шаблонов
Общее ограничение достаточно внушительно – не более 100 операций. Это значит, что у клиента не может быть более сотни заранее настроенных шаблонов. Как доказывает практика – это очень много. Редко когда требуется даже десяток шаблонов и лишь отдельные пользователи добираются до максимального лимита. Разумеется, верно все сказанное выше только в том случае, если человек регулярно чистит перечень сохраненных операций, удаляя те, которые уже не нужны, устарели или у которых изменились реквизиты. Логично, что если сохранять абсолютно все, рано или поздно лимит будет заполнен.
Техническая поддержка
Личный кабинет от Сбербанка, как и сам сервис создания шаблонов, работает достаточно стабильно. Проблемы если и возникают, то легко решаются выходом с входом в систему. Однако иногда может потребоваться помощь специалистов банка. Например тогда, когда операция не сохраняется без видимых причин, когда не появляются нужные поля для ввода данных и так далее. Во всех подобных ситуациях, если повторный вход в Сбербанк Онлайн не помогает, стоит обращаться в службу поддержки. Сделать это можно несколькими способами:
- Позвонить на номер 900. Актуально только для мобильных телефонов.
- Позвонить на горячую линию 7-495-50-055-50. Работает со всех телефонов на территории РФ и в других странах.
- Написать обращение при помощи формы обратной связи. Она находится на официальном сайте банка, в разделе «Поддержка».
Последний вариант будет особенно актуален в том случае, если нужно получить от банка официальный ответ в письменном виде. Некоторым людям так проще воспринимать информацию, но иногда подобный вид обращения используется и для того, чтобы впоследствии предоставить доказательства в суде.
Как создавать шаблоны в Сбербанк Онлайн, чтобы не вводить платежи заново
Шаблоны платежей в «Сбербанк Онлайн» необходимы, чтобы совершать транзакции быстрее и с большим для клиента удобством. В статье расскажем, как создавать шаблоны и сохранять их в ЛК пользователя.
На регулярную оплату счетов от доверенных получателей (ЖКХ, мобильная связь, интернет и прочее) пользователям личного кабинета Сбербанк Онлайн рекомендовано создавать шаблоны операций. Шаблон платежа дает несколько преимуществ:
- не нужно подтверждать операцию секретным одноразовым кодом из СМС;
- не придется вводить реквизиты каждый раз заново;
- есть возможность редактировать и удалять сохраненные шаблоны;
- можно на любой период настроить напоминание о необходимой оплате, чтобы переводы совершались всегда в срок.
Удобная навигация позволяет находить шаблоны в личном кабинете через меню над главной страницей.
для увеличения нажмите на картинку
В десктопной версии
Чтобы создать новый шаблон, в личном кабинете следует кликнуть по кнопке «Шаблоны» под меню быстрого перехода к регулярным операциям и нажать «Создать шаблон».
для увеличения нажмите на картинку
Далее из предложенных вариантов выбрать получателя платежа.
для увеличения нажмите на картинку
Далее ввести реквизиты получателя или выбрать их из предложенного перечня.
для увеличения нажмите на картинку
С помощью СМС-пароля подтвердить завершение операции.
В мобильном приложении
Можно создать шаблон также на основе уже выполненного платежа. Для этого в мобильном приложении на вкладке «История» найти нужную операцию и кликнуть по ней.
увеличить картинку
В открывшемся меню выбрать пункт «Создать шаблон».
увеличить картинку
Затем ввести название шаблона в новом поле и нажать кнопку «Сохранить».
увеличить картинку
Управление шаблонами
Чтобы выполнять операции по сохраненному шаблону с лимитом выше указанной в нем суммы, понадобится каждый раз вводить одноразовый пароль, присылаемый банком в СМС на контактный телефон. Если клиент хочет обойтись без дополнительных подтверждений, ему следует позвонить по короткому номеру 900 или на горячую линию 8(800)555-55-50 в службу поддержки, чтобы согласовать шаблон.
Также доступно редактирование реквизитов сохраненных черновиков и уже созданных шаблонов. Для этого нужно войти в перечень операций, выбрать нужную и нажать кнопку «Редактировать».
По желанию пользователя можно совсем удалить шаблон. Для этого нужно кликнуть кнопку «Удалить» и подтвердить во всплывающем окне.
Окончил Белорусский Национальный Технический Университет (БНТУ) по специальности «Экономика» в 2012 году. Невероятно усидчивый, отзывчивый и внимательный специалист. Настоящий перфекционист своего дела, любое дело, начатое им, доводится до конца. Журналист и эксперт по банковским продуктам
Рекомендуем к прочтению
При оплате с карты Сбербанка на расчетный счет продавца через Сбербанк Онлайн приходится заполнять 7 полей с реквизитами: 3 поля о продавце (номер счета, БИК, ИНН), 2 поля о себе (ФИО и адрес), 2 поля о платеже (назначение и сумма). При регулярных покупках вводить одни и те же данные утомительно, да и зачем, если из 7 полей меняются только 2: сумма и назначение платежа (в назначении обычно указывают номер и дату заказа). Посмотрим, как можно упростить оплату на расчетный счет организации через Сбербанк Онлайн с помощью шаблона.
Шаблон в Сбербанк Онлайн — сохраненный набор реквизитов для оплаты. Шаблон можно вызвать одним нажатием, и все нужные поля платежа заполнятся как по мановению волшебной палочки. Останется только ввести сумму к оплате и номер заказа, и нажать «Оплатить».
Как создать шаблон
Шаг 1. Войдите в Сбербанк ОнЛайн.
Проще и безопаснее всегда заходить в Сбербанк ОнЛайн с главной страницы сайта Сбербанка. Для входа введите логин и пароль.
Шаг 2. В Личном меню откройте «Мои шаблоны», выберите «Управление шаблонами» и нажмите «Создать шаблон».
Войдя в Сбербанк Онлайн, обратите внимание на Личное меню (справа), а в нем раскрывающийся список «Мои шаблоны». Кликните по «Мои шаблоны».
Сейчас в списке «Мои шаблоны» пусто. Создадим новый шаблон: перейдите в «Управление шаблонами».
Кликните по кнопке «Создать шаблон».
Шаг 3. Выберите «Перевод организации».
В разделе «Переводы» выберите «Перевод организации».
Шаг 4. Заполните поля, отмеченные звездочками.
Последовательно введите 3 реквизита получателя: номер счета (он же «расчетный счет» или сокращенно «р/с») и ИНН, а также БИК банка получателя. Эти данные можно просто скопировать из уже заполненной квитанции, которую вы получили в ответ на сделанный заказ. Если квитанции у вас нет — запросите и вам пришлют квитанцию на e-mail.
Укажите счет списания — вашу карту Сбербанка. Если карт у вас несколько — выберите ту, с которой собираетесь оплачивать заказы. В строке будут отражены номер карты Сбербанка (часть номера закрыта звездочками), ее тип (например, Visa Electron) и доступный остаток. Нажмите «Продолжить».
Шаг 5. Название шаблона.
Что может быть проще — дать название шаблону. Например, можно указать название продавца, и нажать кнопку «Сохранить шаблон». Однако не спешите, здесь есть пара «подводных камней».
Во-первых, если вы использовали пробелы для разделения нескольких слов в названии (как на иллюстрации выше), то получите вот такое сообщение:
Сообщение означает, что если вы планируете совершать оплату с помощью этого шаблона, отправляя SMS-команды с мобильного телефона (SMS-сервис «Мобильный банк»), то название с пробелами не подходит. В остальных случаях, когда вы будете использовать шаблон в Сбербанк Онлайн, в мобильном приложении Сбербанк Онлайн, в банкоматах или терминалах оплаты Сбербанка — нет проблем, название с пробелами вполне допустимо. Смело жмите кнопку «Сохранить шаблон».
Те же, кто хочет все и сразу, могут использовать типовой прием: вместо символа «пробел» набирайте символ «нижнее подчеркивание», как на иллюстрации ниже. Выглядит почти так же, как с пробелами, и работать будет везде.
Второй «подводный камень»: если шаблон удалить кнопкой «Удалить шаблон», он исчезнет из раздела «Мои шаблоны» Личного меню, но Сбербанк все равно будет знать о нем и не позволит создать шаблон с тем же именем снова, как бы странно такое поведение не выглядело. Вы получите сообщение вроде:
Для окончательного удаления шаблона потребуется звонить в контактный центр Сбербанка, просить удалить шаблон (который вы уже удаляли) и только после этого вы сможете создать новый шаблон с прежним названием. Во избежание лишних действий сразу придумайте красивое название своему шаблону.
Шаг 6. Заполните детали платежа и сохраните шаблон.
Осталось заполнить данные плательщика — ваши ФИО (полностью) и адрес (город, улица, дом, квартира).
В поле Назначение платежа удобно записать шпаргалку, как на иллюстрации. Потом при платеже по шаблону просто заменить <номер> и <дата> на актуальные номер и дату заказа и не переписывать поле целиком.
В поле Сумма платежа укажите любую сумму больше нуля. Не важно, какую именно, суммы все равно от платежа к платежу отличаются. Если укажете «0», получите вот такое сообщение:
«Операция временно недоступна, повторите попытку позже». Неочевидно, но на самом деле все доступно, и ничего ждать не надо, просто сумма платежа должна быть больше нуля.
Когда все поля заполнены, сохраните шаблон, нажав «Подтвердить по SMS».
Как использовать шаблон
Шаг 1. В Личном меню откройте «Мои шаблоны», выберите созданный шаблон и нажмите на него.
Пользоваться шаблоном гораздо проще, чем создавать его. Ведь создать шаблон нужно один раз, а пользоваться мы им будем регулярно.
Чтобы сформировать новый платеж по шаблону, в Личном меню справа откройте «Мои шаблоны», выберите созданный шаблон и нажмите на него.
Шаг 2. Введите номер и сумму заказа и подтвердите платеж.
Красота! Все поля уже заполнены, осталось только вписать актуальные номер и дату заказа, да сумму платежа. Все! Подтверждаем платеж.
После подтверждения оплаты на экране появится сводная информация по платежу со штампом Сбербанка «Исполнено».