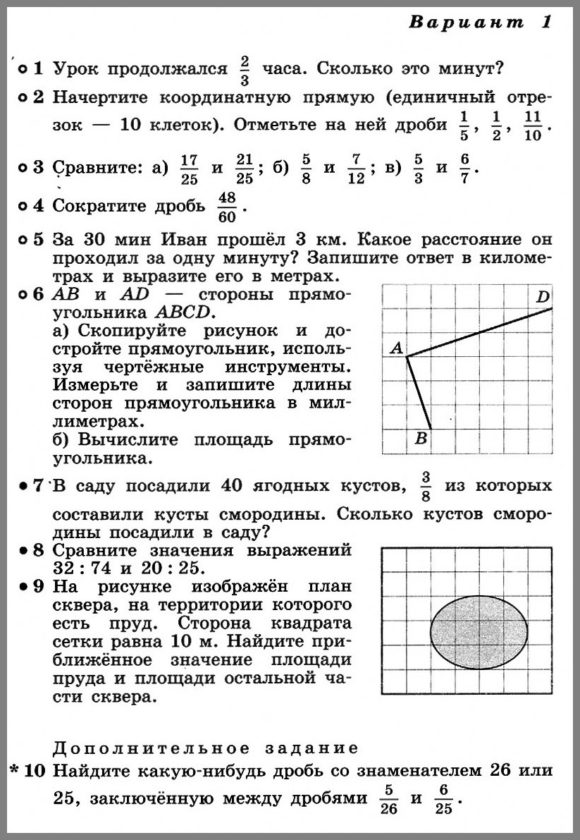Проверьте, как это работает!
Добавление графического знака за текстом слайдов — отличный способ отображения логотипа или другого осмысленное изображение. Когда изображение добавлено на слайд, PowerPoint позволяет настроить его прозрачность.
-
Чтобы добавить логотип на все слайды, на ленте выберите Вид > Образец слайдов. Прокрутите расположенную слева область эскизов вверх и выберите первый элемент, то есть образец слайдов.
-
Выберите Вставка > Фигуры, выберите фигуру, а затем в образце слайдов щелкните то место, куда нужно вставить надпись, и создайте ее с помощью перетаскивания. Она должна быть примерно такого же размера, что и логотип. Примечание. Если у вас круглый логотип, выберите круг.
-
Щелкните фигуру правой кнопкой мыши > «Формат фигуры», чтобы открыть меню.
-
Под значком в виде лейки выберите Заливка > Рисунок, нажмите кнопку Файл и вставьте изображение с вашим логотипом. Настройте насыщенность рисунка с помощью ползунка Прозрачность.
-
Чтобы удалить границу вокруг изображения, выберите логотип. Щелкните его правой кнопкой мыши и выберите Контур > Нет контура.
-
Закройте образец слайдов. Логотип будет добавлен на все слайды, кроме титульных.
Хотите узнать больше?
Добавление фонового рисунка (или подложки) на слайды
Добавление подложки «ЧЕРНОВИК» на фон слайдов
Нужна дополнительная помощь?
Russian (Pусский) translation by Ellen Nelson (you can also view the original English article)
Логотип вашей компании — это отличный способ задать фирменный стиль слайдам в PowerPoint. Если вы хотите добавить его в презентацию, есть более верный способ, чем просто вручную добавлять его на каждый слайд.
А ещё у нас есть полезное дополнение к этому уроку. Скачаете нашу БЕСПЛАТНУЮ электронную книгу: The Complete Guide to Making Great Presentations (Полное руководство по созданию отличных презентаций. На английском). Получите книгу прямо сейчас.
Как быстро добавить логотип на каждый слайд PowerPoint
Примечание: посмотрите этот короткий видео урок или следуйте шагам, описанными ниже.
1. Открываем Образец слайдов
Чтобы добавить логотип в мою презентацию, лучший способ сделать это — перейти на вкладку Вид, а затем выбрать Образец слайдов.
2. Редактируем Образец слайдов
Когда мы редактируем Образец слайдов, мы редактируем параметры, которые определяют общий макет и стиль слайда, с которыми мы работаем. Это позволяет одновременно управлять оформлением нескольких слайдов.
Вставьте логотип и расположите его на Образце слайдов. Вы можете изменить размер и поместить его так же, как мы делаем в обычном слайде, но с помощью Образца слайдов мы одновременно обновляем несколько слайдов.
3. Проверьте слайды в обычном режиме
На любой слайд, использующий этот образец, будет добавлен логотип. Перейдём к Обычному виду.
Теперь вы заметите, что на нескольких слайдах есть логотип. Преимущество в этом способе не только в том, что мы можем легко настроить несколько слайдов, а также в том, что логотип будет располагаться в одном и том же месте на каждом из них.
Закругляемся!
Теперь, когда вы узнали, как разместить логотип на каждый слайд, используя Образец слайдов, вы готовы к быстрой настройке вашей презентации.
Больше уроков по PowerPoint на Envato Tuts+
Учитесь большему из наших уроков по PowerPoint и коротких видео-уроков на Envato Tuts+. У нас есть ассортимент материалов по PowerPoint таких как эти видеоуроки:
Вы можете найти отличные шаблоны презентаций PowerPoint с премиальным оформление на Envato Elements или GraphicRiver.
Создание отличных презентаций (скачать бесплатно книгу в PDF)
А ещё у нас есть идеальное дополнение к этому уроку, которое проведёт вас через весь процесс создания презентаций. Научитесь как писать вашу презентацию, оформлять как профессионал, подготовиться к эффектному показу.
Скачайте нашу новую eBook: The Complete Guide to Making Great Presentations (Полное руководство по созданию отличных презентаций). Она доступна бесплатно при подписке на новостную рассылку от Tuts+ Business.
Логотип компании в углу всех слайдов PowerPoint в презентации говорит зрителям недвусмысленно, на какую компанию работает ведущий. И логотип компании тоже выглядит неплохо.
Чтобы разместить логотип (или любое другое изображение) на всех слайдах, начните с получения изображения в графическом файле. Затем поместите графику в угол мастер-слайда. Любой элемент, который появляется на главном слайде, отображается на всех слайдах презентации.
Выполните следующие шаги, чтобы поместить логотип или другое изображение в угол всех слайдов в презентации:
1Выберите вид → Мастер → Мастер слайдов.
Вы переключаетесь на вид слайдов.
2Выберите «Вставить» → «Фото → Изображение из файла», чтобы открыть диалоговое окно «Выбрать изображение».
В диалоговом окне вы увидите свои файлы изображений.
3Установите графический файл, который хотите поместить на все слайды, выберите его и нажмите кнопку «Вставить».
Графика приземляется в середине ведущего слайда.
4Нажмите маркер выделения на углу графика в центр графика, чтобы уменьшить размер графика.
Перетаскивание дескрипторов выделения на графику изменяет их размер.
5 Нарисуйте графику в углу основного слайда.
Поместите логотип, где вы хотите, чтобы он появился.
6Выберите вид → Обычный, чтобы оставить вид слайдов.
Как вам нравится логотип? Если вам нужно отрегулировать свое положение или размер, выберите «Просмотр» → «Мастер»> «Слайд-мастер», чтобы вернуться к режиму «Мастер слайдов». Оттуда измените размер и положение логотипа.
Содержание
- 1 Как быстро добавить логотип на каждый слайд PowerPoint
- 1.1 1. Открываем Образец слайдов
- 1.2 2. Редактируем Образец слайдов
- 1.3 3. Проверьте слайды в обычном режиме
- 1.4 Закругляемся!
- 2 Больше уроков по PowerPoint на Envato Tuts+
- 3 Создание отличных презентаций (скачать бесплатно книгу в PDF)
- 4 Ресурсы для поиска шаблонов
- 5 25+ лучших шаблонов PowerPoint
-
-
- 5.0.0.1 24. Transparency
-
-
опубликованный: 2012-11-13
Если вам необходимо разместить логотип компании на каждый слайд корпоративной презентации PowerPoint , то здесь мы покажем вам , как это может быть достигнуто путем редактирования Master View. В основном мы создадим шаблон для нашей компании с использованием логотипа в главном шаблоне. Затем, каждый раз, когда вы можете создать новый слайд ваш логотип появится там в позиции, которую вы выбрали.
Из меню Вид на верхней части PowerPoint ленты, выберите слайдов. Это позволит вам редактировать шаблоны слайдов для презентации PowerPoint. Здесь вы можете создавать новые макеты или редактировать существующие макеты.
Затем найдите логотип на жестком диске. Для этого шаблона образца мы выберем любой логотип из коллекции свободного логотипа конструкций, которые мы отмечали ранее. Для этого примера логотип как хостинг логотип компании образца ниже будут пригодны для демонстрации.
Теперь вставить картинку в мастер слайда.
Как вы можете видеть, мы вставили логотип в офисе Theme Slide Master.
Примечание: Если вы хотите вставить логотип на только определенные макеты, а затем просто следуйте инструкциям, приведенным выше только на макетах, где вы хотите логотип будет отображаться. В этом примере мы вставили логотип во всех макет шаблонов поэтому он будет появляться на каждом слайде: заголовок и содержание, глава секции, название, расположение изображения и т.д.
Вы можете переместить логотип в нужное место. Когда вы закончите, нажмите снова на кнопку Slide View, чтобы просмотреть слайд-шоу.
Ниже приведен пример, показывающий шаблон логотипа в презентации PowerPoint. Теперь вы можете следовать этим инструкциям , чтобы сделать свой собственный корпоративный шаблон с изображением логотипа на каждом слайде.
Логотип вашей компании — это отличный способ задать фирменный стиль слайдам в PowerPoint. Если вы хотите добавить его в презентацию, есть более верный способ, чем просто вручную добавлять его на каждый слайд.
А ещё у нас есть полезное дополнение к этому уроку. Скачаете нашу БЕСПЛАТНУЮ электронную книгу: The Complete Guide to Making Great Presentations (Полное руководство по созданию отличных презентаций. На английском). Получите книгу прямо сейчас.
Примечание: посмотрите этот короткий видео урок или следуйте шагам, описанными ниже.
1. Открываем Образец слайдов
Чтобы добавить логотип в мою презентацию, лучший способ сделать это — перейти на вкладку Вид, а затем выбрать Образец слайдов.
Начните с выбора Образца слайдов на вкладки Вид.
2. Редактируем Образец слайдов
Когда мы редактируем Образец слайдов, мы редактируем параметры, которые определяют общий макет и стиль слайда, с которыми мы работаем. Это позволяет одновременно управлять оформлением нескольких слайдов.
Вставьте логотип на Образец слайдов. Измените его размер и поместите туда, куда хотите.
Вставьте логотип и расположите его на Образце слайдов. Вы можете изменить размер и поместить его так же, как мы делаем в обычном слайде, но с помощью Образца слайдов мы одновременно обновляем несколько слайдов.
3. Проверьте слайды в обычном режиме
На любой слайд, использующий этот образец, будет добавлен логотип. Перейдём к Обычному виду.
Переключаемся к
Обычному виду Теперь вы заметите, что на нескольких слайдах есть логотип. Преимущество в этом способе не только в том, что мы можем легко настроить несколько слайдов, а также в том, что логотип будет располагаться в одном и том же месте на каждом из них.
Закругляемся!
Теперь, когда вы узнали, как разместить логотип на каждый слайд, используя Образец слайдов, вы готовы к быстрой настройке вашей презентации.
Больше уроков по PowerPoint на Envato Tuts+
Учитесь большему из наших уроков по PowerPoint и коротких видео-уроков на Envato Tuts+. У нас есть ассортимент материалов по PowerPoint таких как эти видеоуроки:
Вы можете найти отличные шаблоны презентаций PowerPoint с премиальным оформление на Envato Elements или GraphicRiver.
Создание отличных презентаций (скачать бесплатно книгу в PDF)
А ещё у нас есть идеальное дополнение к этому уроку, которое проведёт вас через весь процесс создания презентаций. Научитесь как писать вашу презентацию, оформлять как профессионал, подготовиться к эффектному показу.
Скачайте нашу новую eBook: The Complete Guide to Making Great Presentations (Полное руководство по созданию отличных презентаций). Она доступна бесплатно при подписке на новостную рассылку от Tuts+ Business.
Если вам предстоит выступление с презентацией, важно быстро найти подходящий дизайн. Сделать это, зачастую, непросто.
Нужно, чтобы макет слайдов подчеркивал структуру контента, элементы презентации вовлекали аудиторию, а дизайн вписывался в брендинг и выглядел современно. Где же найти шаблоны для PowerPoint, отвечающие всем этим требованиям?
Ресурсы для поиска шаблонов
Сотни креативных и качественных шаблонов для презентаций можно найти на сайте Envato Elements. Подпишитесь на сервис и скачивайте столько дизайнов, сколько захотите. Искать подходящий шаблон можно при помощи тегов и ключевых слов. Также есть сортировка по новизне и популярности.
Еще один полезный ресурс – GraphicRiver. Здесь можно оплатить и скачать только один понравившийся дизайн, не оформляя подписку.
Выбор огромен: тысячи потрясающих шаблонов для PowerPoint, при этом каждую неделю появляются новые работы. В этом разделе есть следующие категории: абстракция, природа, разное, финансы, бизнес, наборы слайдов и креатив. Цены начинаются от 7 долларов. Здесь каждый найдет идеальный шаблон для своих целей.
О лучших сайтах с бесплатными шаблонами для PPT презентаций мы рассказываем в статье “15 лучших ресурсов с бесплатными шаблонами PowerPoint“.
25+ лучших шаблонов PowerPoint
Чтобы сэкономить ваше время, ниже мы приведем примеры шаблонов с самым запоминающимся и креативным дизайном. Первые два файла доступны по подписке, остальные можно купить отдельно.
1. Aura
Этот модный шаблон для PowerPoint покорит вашу аудиторию элегантным дизайном. Он предлагает множество графиков на выбор и full HD качество.
2. Golazo
Golazo – уникальный шаблон PowerPoint в минималистичном стиле. В нем идеально сочетается простота и элегантность, а также есть все популярные профессиональные функции: анимация, инфографика, настройка слайдов.
3. Verzus
В этом наборе вы найдете более 200 креативных слайдов, выполненных в минималистичном дизайне. Здесь есть динамические изображения с текстом, инфографика, таблицы, графика и т.д. Шаблон выглядит привлекательно, а работать с ним очень просто.
4. i9
Этот шаблон отличается современным дизайном с прозрачными оверлеями и цветовыми эффектами. В нем есть все для создания впечатляющей презентации.
5. Eureka
Шаблон Eureka выполнен в современном минималистичном дизайне: в нем органично сочетаются самые модные элементы. Здесь также доступны макеты карт, мобильных устройств и множество других полезных функций.
6. Startup X
В этом потрясающем наборе вы найдете огромное количество креативных слайдов и сотнями вариантов дизайна. Он идеально подойдет для оформления бизнес-идеи.
7. Mark 03
Динамичные формы, красочные элементы и современный дизайн, – вот основные преимущества этого шаблона. В набор входит более 400 уникальных слайдов, в том числе с таблицами, графиками, инфографикой и изображениями.
8. Prism
Создать потрясающую PowerPoint презентацию намного проще, если использовать стильный шаблон. В Prism вы найдете сотни уникальных дизайнов слайдов с профессиональными элементами: векторными иконками, инфографикой и макетами различных девайсов. Начните подготовку презентации с этого шаблона, и успех вам гарантирован.
9. Unicorn
Этот шаблон отлично подойдет для презентации вашей инновационной идеи. Он современный и креативный. Идеально для стартапов.
10. Fox
Fox – современный PPT шаблон в минималистичном стиле с креативными элементами. В набор входит более 400 слайдов, огромное количество иконок, инфографика, анимация и много других полезных элементов. Настроить презентацию очень просто, а результат вас приятно удивит.
11. Moon
У этого современного шаблона есть множество особенностей: креативные формы, эффект прозрачности и графика, которые добавляют элегантности минималистичному дизайну слайдов. А инфографика и интересные макеты делают Moon отличной основой для создания профессиональной презентации.
12. Best Business
С этим шаблоном вы сможете подготовить по-настоящему запоминающуюся презентацию. В набор входит более 300 слайдов, отвечающих всем требованиям современного бизнеса.
13. Pitch
Этот шаблон создан для того, чтобы убеждать. Неважно, хотите вы впечатлить инвесторов, рассказать о своей компании на конференции или поделиться инновационной идеей, Pitch сделает ваше послание запоминающимся и максимально эффективным.
14. Kaspian
Этот шаблон для PPT выполнен в современном минималистичном дизайне с динамическими формами и стильными элементами. Он идеально подойдет для оформления вашей идеи.
15. Material
Более 200 слайдов в материальном дизайне с огромным выбором стилей позволят вам создать запоминающуюся презентацию для современного бизнеса, программного обеспечения, онлайн-сервиса или инновационной идеи.
16. MNML
Этот шаблон отличается крутым дизайном и уникальной минималистичной эстетикой. Используя более 150 слайдов, можно быстро создать профессиональную презентацию для любых целей.
17. Modern
Если вам нужен простой PowerPoint шаблон, выбирайте Modern. Он потрясающе выглядит и подходит для любых проектов.
18. Balance
Ищите тему с запоминающимся минималистичным дизайном? Обратите внимание на Balance. В этом шаблоне идеально сочетаются фото, текст, формы, а также инфографика и иконки. Отличный вариант для профессиональной презентации.
19. I Soft
В этом наборе вы найдете множество красочных слайдов с полноэкранными фото, креативной графикой, иллюстрациями, профессиональной инфографикой и впечатляющей анимацией.
20. Socran
Стильный шаблон в минималистичном стиле с более чем 100 уникальных слайдов, который создан для покорения аудитории.
21. Vidova
Визуализировать даже самую смелую идею вам поможет шаблон Vidova. Он идеально подходит для сторителлинга. В сет входят современные элементы: от драматичных макетов для изображений до простой, но эффективной подачи текста.
22. Liberty
Liberty отличается энергичным дизайном и креативными макетами с такими потрясающими элементами, как графика, иконки и инфографика. При этом вы можете полностью подстроить презентацию под себя, используя собственную информацию и фото.
23. Miza
В этом шаблоне сочетается минималистичный дизайн и необычные элементы. Здесь вы найдете коллекцию диаграмм, крутые слайды с текстовой и визуальной информацией, инфографику, таблицы и множество иконок.
24. Transparency
Более 350 уникальных слайдов и эффект прозрачности делают этот шаблон отличным выбором для бизнес-презентаций. В набор входит огромный выбор таблиц, иконок, графиков, макетов.
Выберите шаблон, который не только нравится вам внешне, но и вписывается в ваш брендинг и позиционирование. Настройте его под конкретные нужды и в результате вы получите качественную, профессиональную и стильную презентацию, которая выделится и покорит вашу аудиторию.
Содержание
- — Как изменить логотип в презентации?
- — Как вставить логотип в презентацию на все слайды?
- — Как замазать текст в повер поинт?
- — Как удалить подложку в PowerPoint?
- — Как вставить картинку на все слайды?
- — Где размещать лого на презентации?
- — Как сделать водяной знак в презентации?
Чтобы убрать надпись, на Ленте вкладки Главная в Инструментах воспользуйтесь Ластиком, кликнув по его изображению левой кнопкой мыши. Удерживая ластик левой кнопкой мыши, сотрите надпись.
Как изменить логотип в презентации?
Добавление логотипа, названия организации или текста колонтитула в выдачи
- Откройте вкладку Образец выдач, щелкните меню Вставка и выберите Рисунок > Рисунок из файла.
- Перейдите к нужному изображению и нажмите кнопку Вставить.
- Перетащите изображение в нужное место и при необходимости измените его размер.
Как вставить логотип в презентацию на все слайды?
Проверьте, как это работает!
- Чтобы добавить логотип на все слайды, на ленте выберите Вид > Образец слайдов. …
- Выберите Вставка > Фигуры, выберите фигуру, а затем в образце слайдов щелкните то место, куда нужно вставить надпись, и создайте ее с помощью перетаскивания.
Как замазать текст в повер поинт?
В Excel или PowerPoint
- Выделите текст в объекте WordArt или на слайде PowerPoint, к которому вы хотите применить заливку. …
- В разделе Средства рисования на вкладке Формат в группе Стили WordArt щелкните стрелку Заливка текста, а затем выполните одно из следующих действий:
Как удалить подложку в PowerPoint?
Нажмите левой кнопкой мышки по рисунку на слайде. Сверху выбирайте вкладку «формат» и нажимайте первую кнопку «удалить фон». У рисунка автоматически удалится фон за рамками произвольного прямоугольника — Рисунок 2. Двигайте прямоугольник так, чтобы та часть, которую нужно оставить, была ровно в нём.
Как вставить картинку на все слайды?
Применение изображения к всем слайдам
На вкладке «Мастер слайдов» нажмите кнопку «Стили фона». Щелкните Формат фона. Чтобы вставить изображение со своего компьютера, установите переключатель Рисунок или текстура. В разделе Добавить рисунок из источника нажмите кнопку Файл.
Где размещать лого на презентации?
Из меню Вид на верхней части PowerPoint ленты, выберите слайдов. Это позволит вам редактировать шаблоны слайдов для презентации PowerPoint. Здесь вы можете создавать новые макеты или редактировать существующие макеты. Затем найдите логотип на жестком диске.
Как сделать водяной знак в презентации?
На вкладке «Вставка» в группе «Текст» нажмите кнопку WordArtи выберите нужный стиль текста. Выберите водяной знак и перетащите его в нужное место.
Интересные материалы:
Как правильно написать доверенность на ребенка?
Как правильно написать отказ от ребенка отцу?
Как правильно написать отказ от ребенка?
Как правильно одевать ребенка в роддоме?
Как правильно прописать новорожденного ребенка?
Как правильно рассчитать дни для зачатия ребенка?
Как правильно уложить ребенка в автокресло?
Как прикрепить ребенка к поликлинике в Казахстане?
Как прикрепить ребенка в поликлинику Егов?
Как прикрепиться к детской стоматологии?
Добавление логотипа в презентацию Power Point.В этом уроке мы научимся добавлять нужный вам логотип на слайды в презентации.
Шаг 1
Чтобы начать, выберите Вид > Образец выдач.
Изменения, внесенные в представлении Образец выдач, отображаются на всех страницах раздаточных материалов.
Шаг 2
На вкладке Образец выдач щелкните поле верхнего или нижнего колонтитула, который хотите изменить, и введите свой текст.
Чтобы добавить изображение:
1)Откройте вкладку Образец выдач, щелкните меню Вставка и выберите Рисунок > Рисунок из файла.
2)Перейдите к нужному изображению и нажмите кнопку Вставить.
3)Перетащите изображение в нужное место и при необходимости измените его размер. Дополнительные параметры форматирования находятся на вкладке Формат рисунка.
Чтобы просмотреть раздаточные материалы:
1)Щелкните Файл > Печать.
2)Во всплывающем меню Макет выберите тип макета.
Пролистайте эскизы поля в диалоговом окне Печать и нажмите кнопку Отмена, когда все будет готово.
С помощью наших советов вы можете сделать в PowerPoint выбор из огромной палитры форм, а также использовать все возможные цвета.
Для начала работы над логотипом перейдите в PowerPoint на вкладку «Вставка», в разделе «Фигуры» выберите фигуру, которую вы хотите отобразить на слайде, и щелкните на ней.
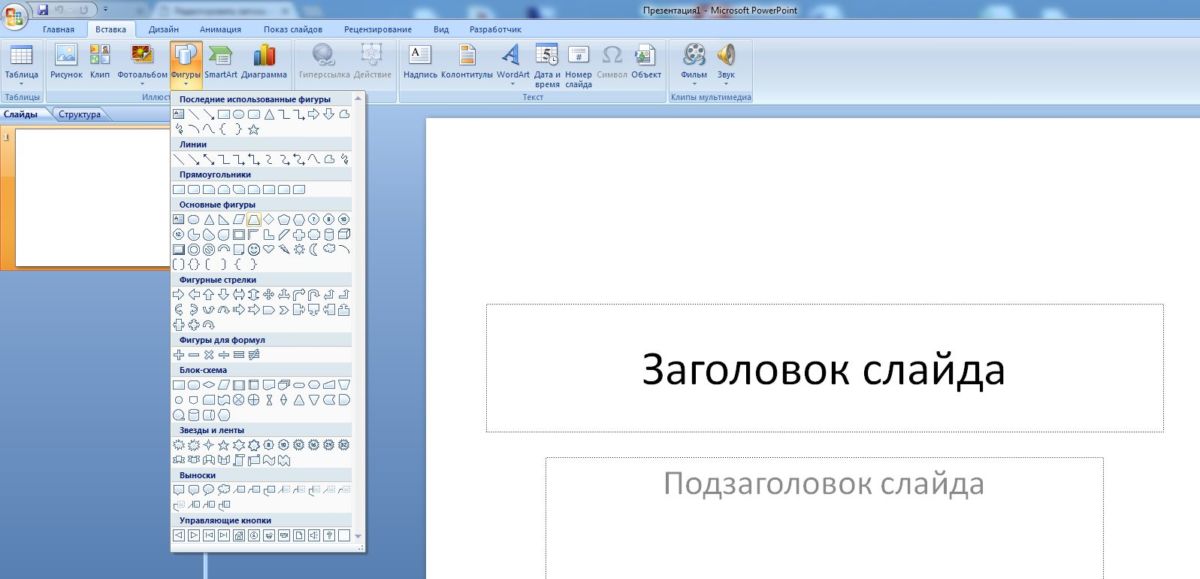
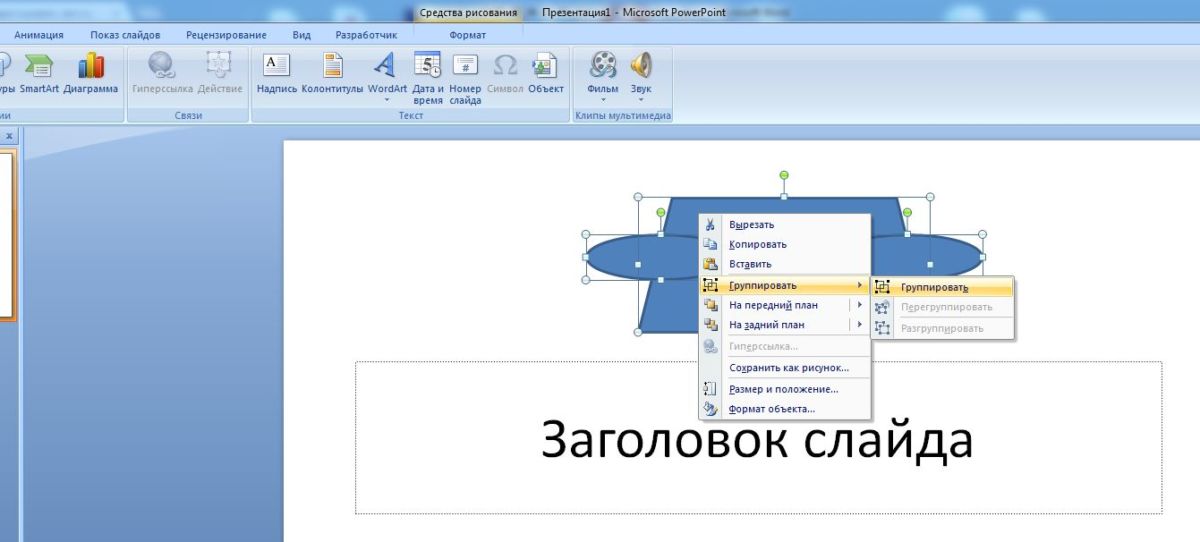
Щелкните правой кнопкой на выделенной области и выберите в контекстном меню пункт «Группировать», а затем еще раз «Группировать», в результате чего создается единый объект. Если вы хотите отредактировать отдельных элементы, выберите пункт «Группировать» и «Разгруппировать».
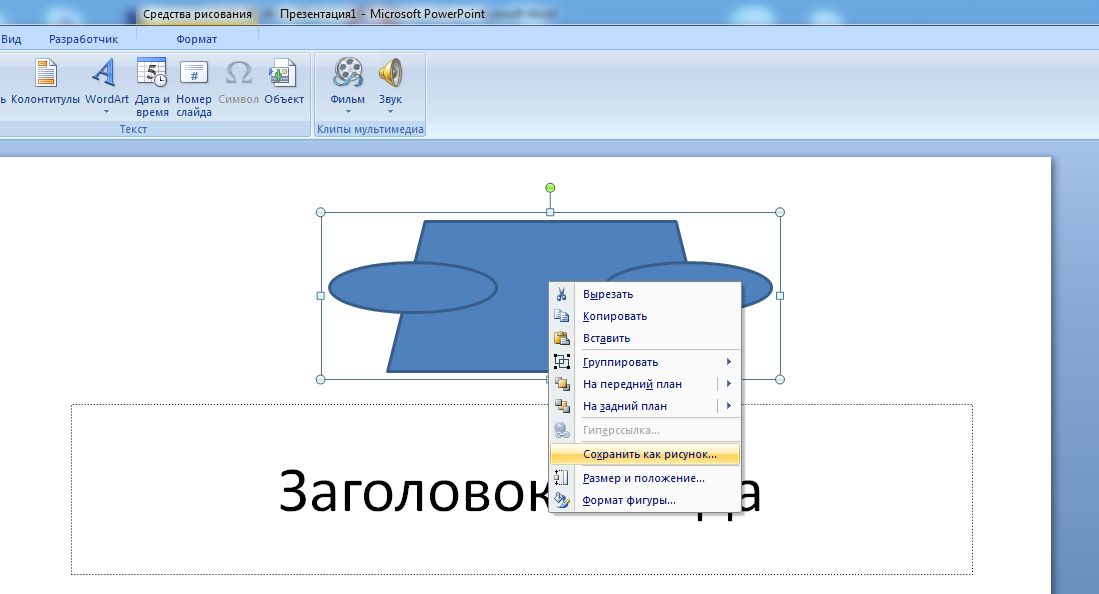
Читайте также:
- Как изменить цвет ссылки в PowerPoint?
- Как добавить изображение на слайд в PowerPoint
- Как уменьшить размер презентации в PowerPoint с помощью сжатия файлов изображений
Фото: компании-производители





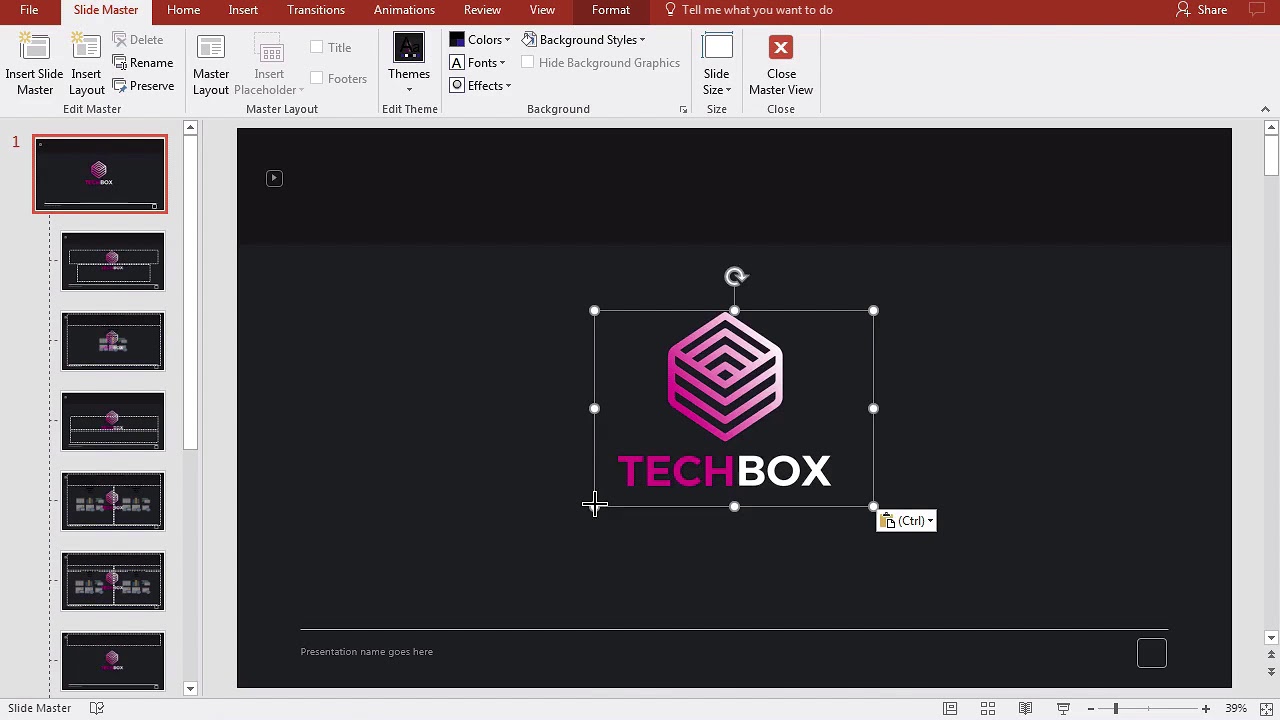
.jpg)
.jpg)
.jpg)
.jpg)
.jpg)
.jpg)
.jpg)
.jpg)
.jpg)