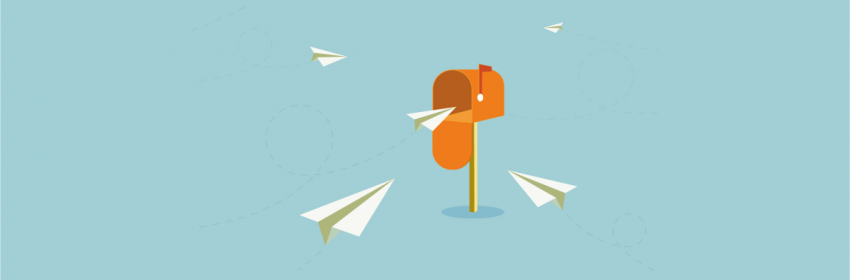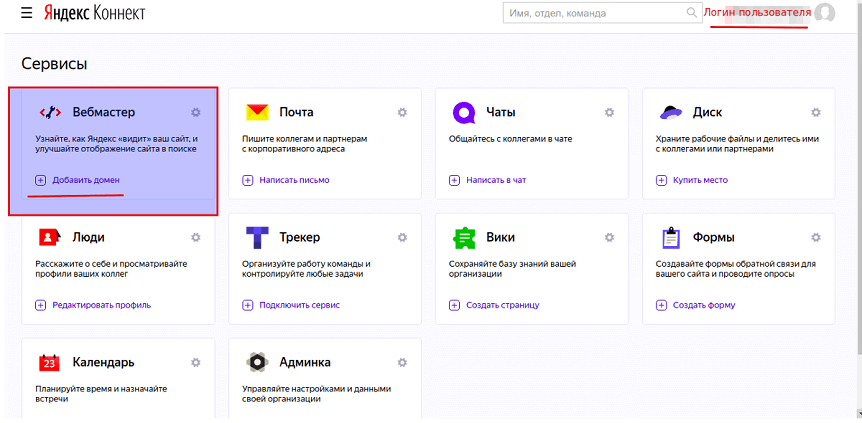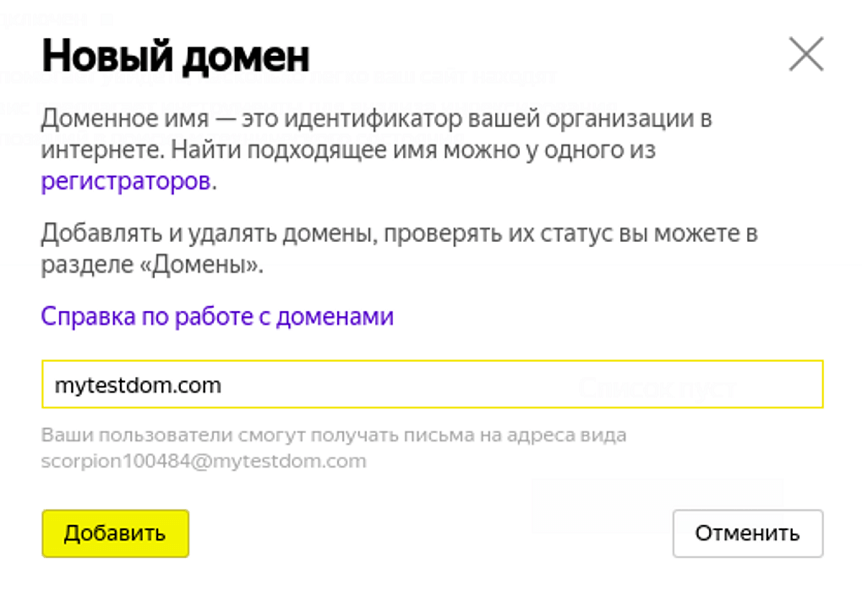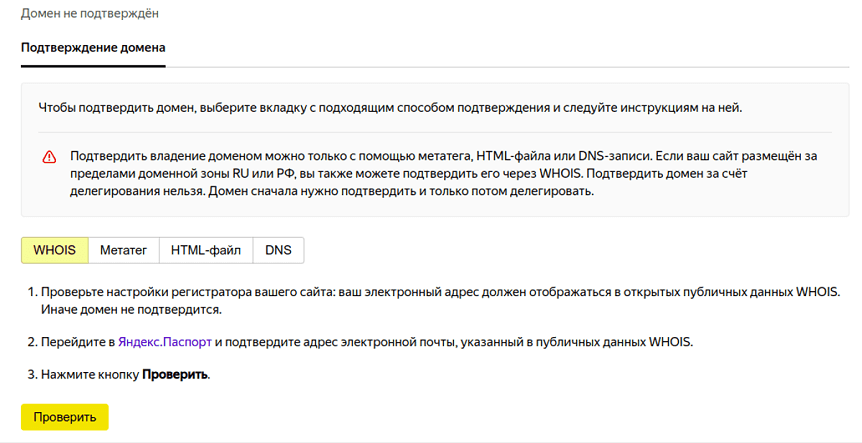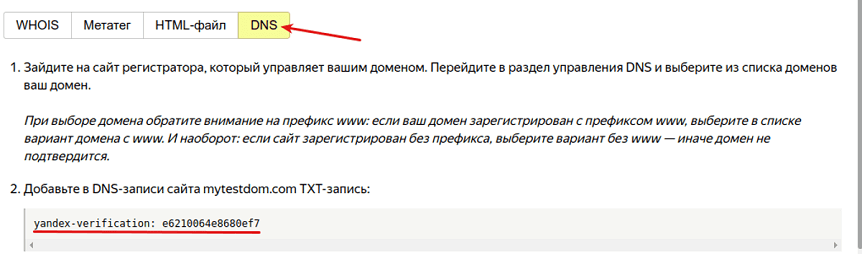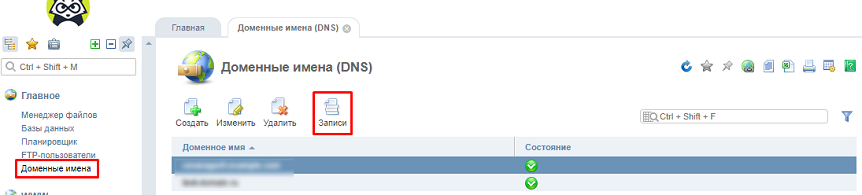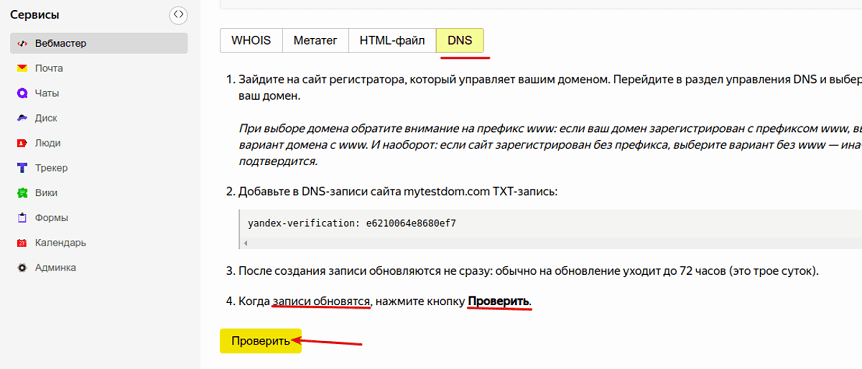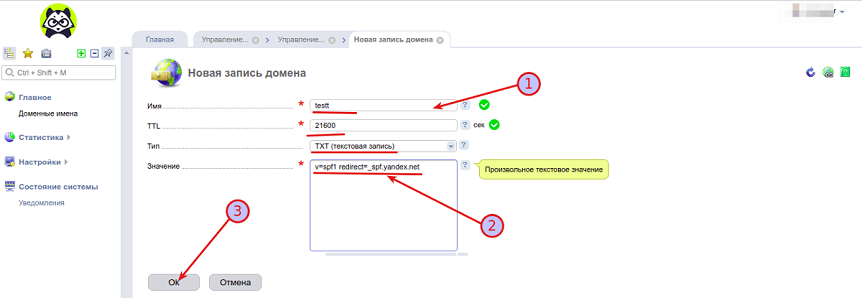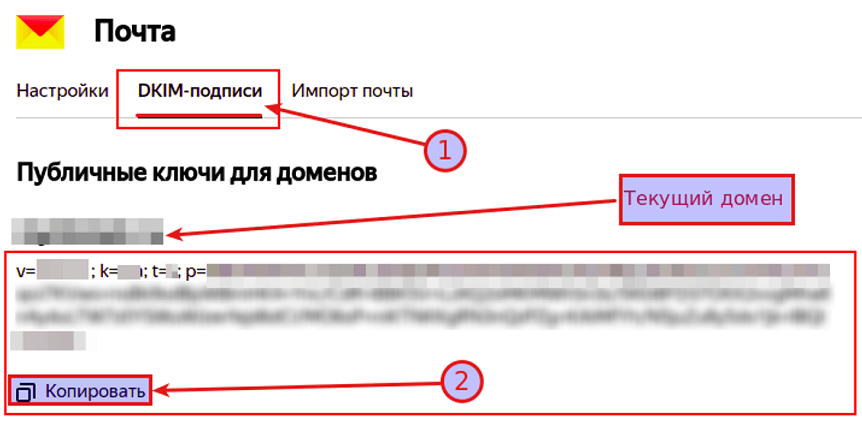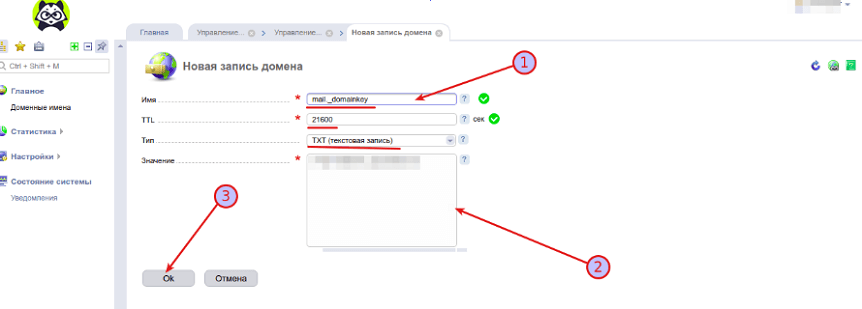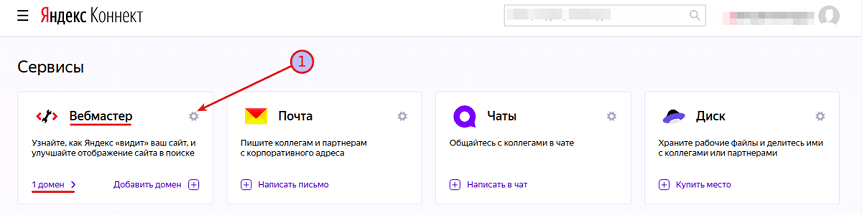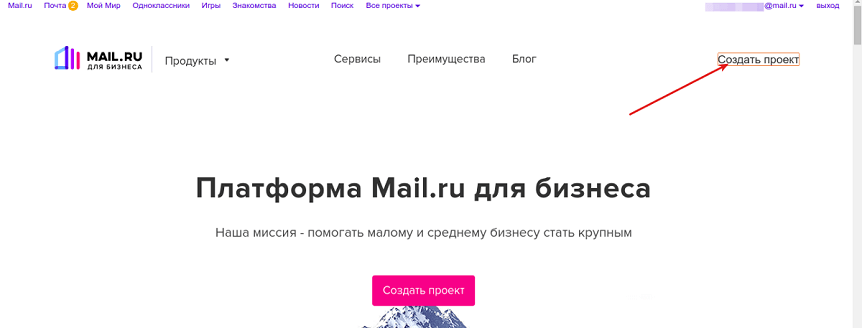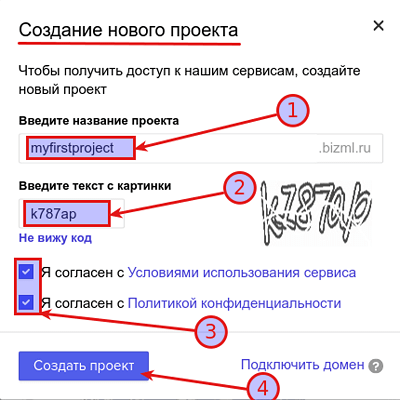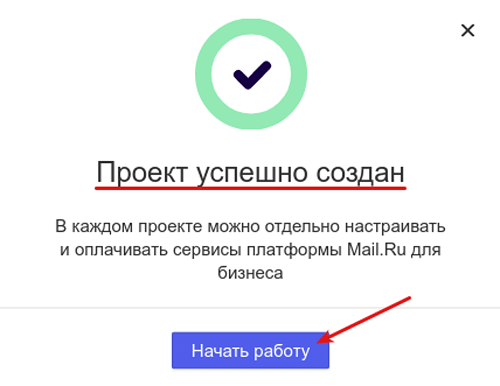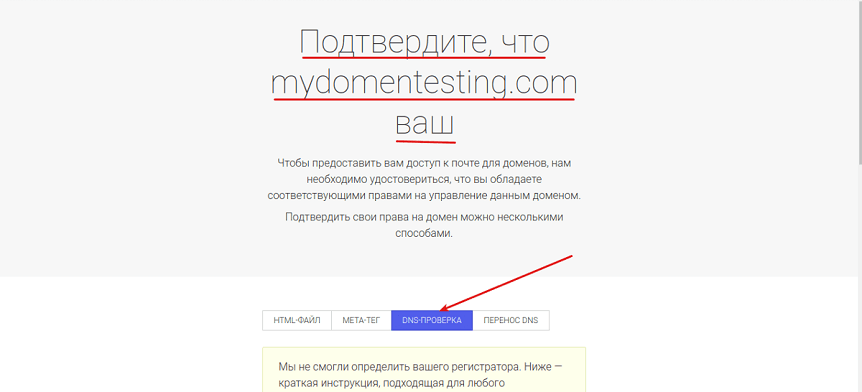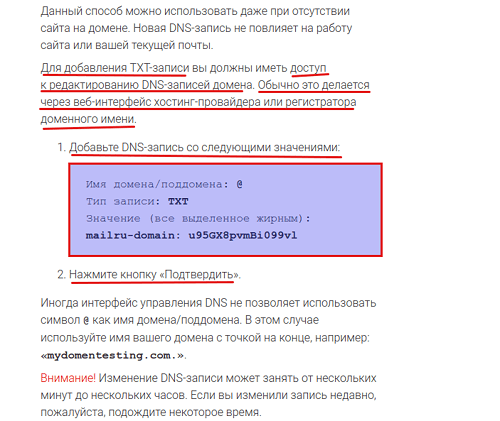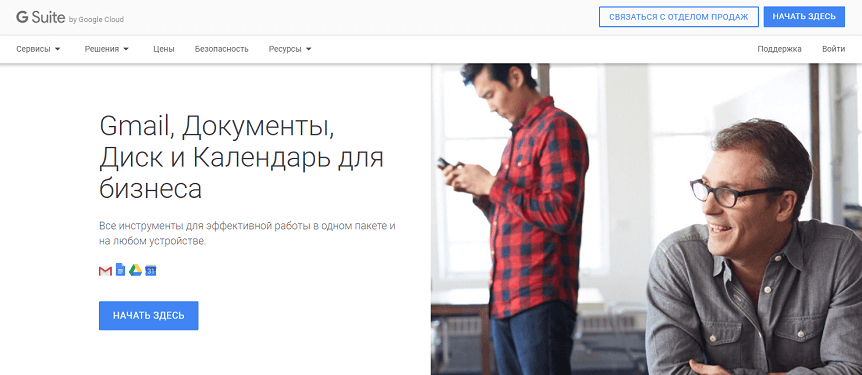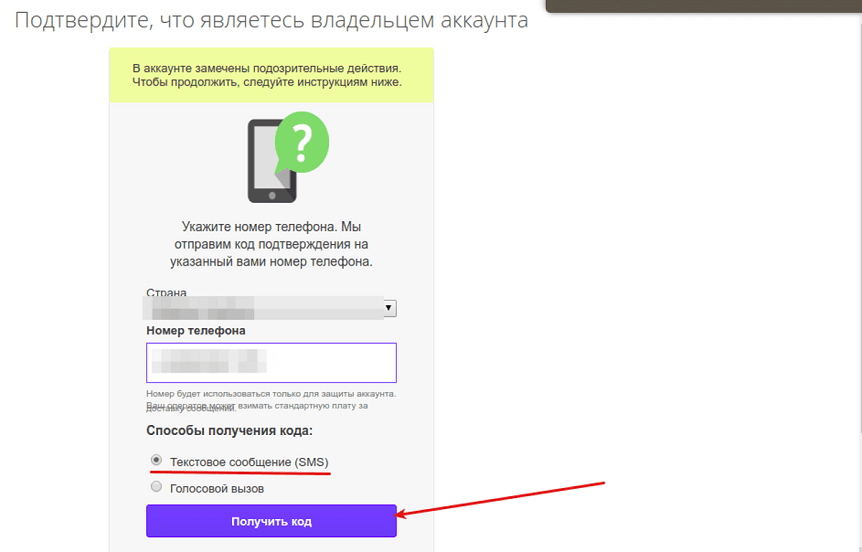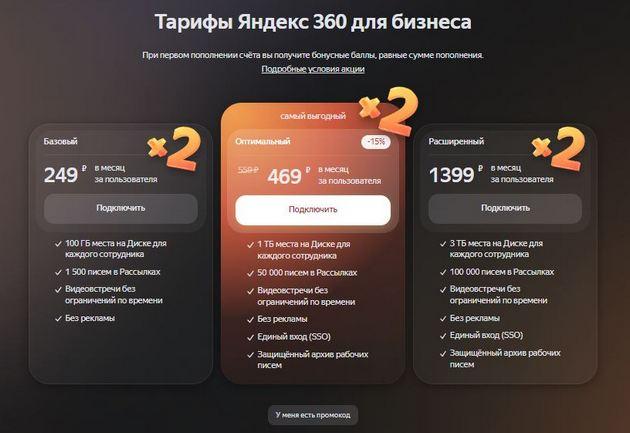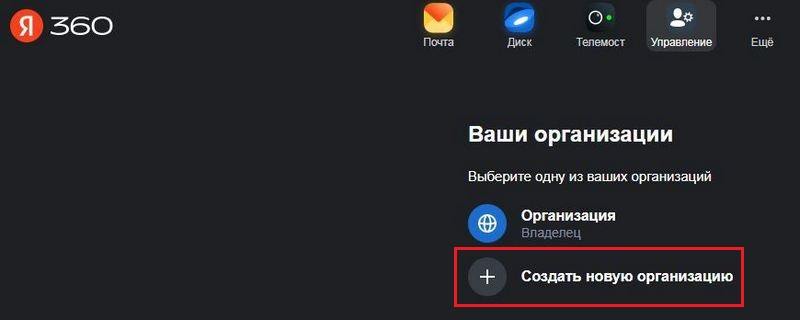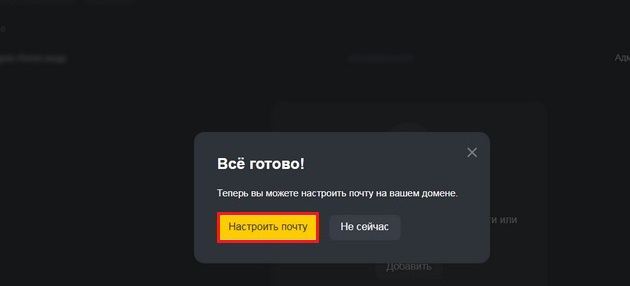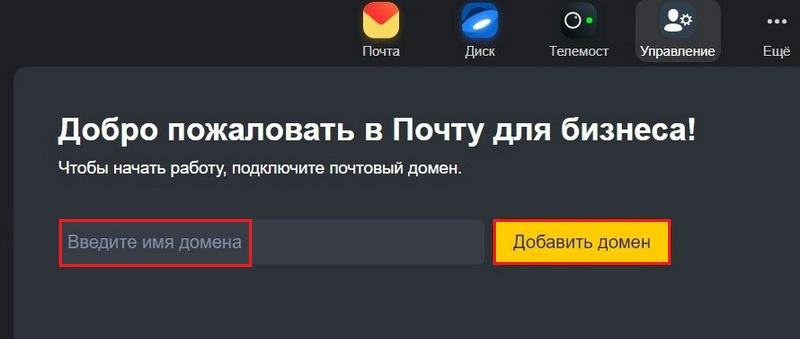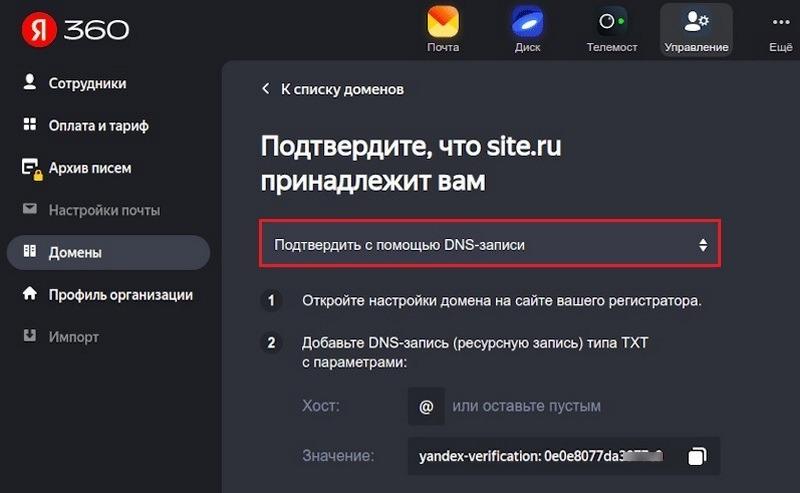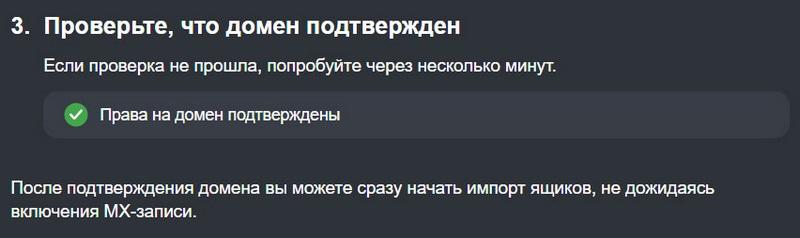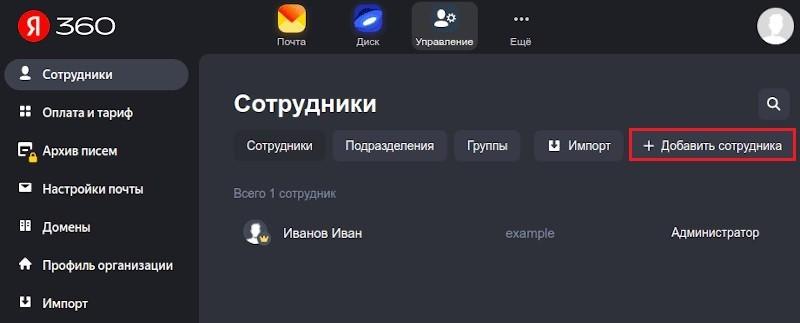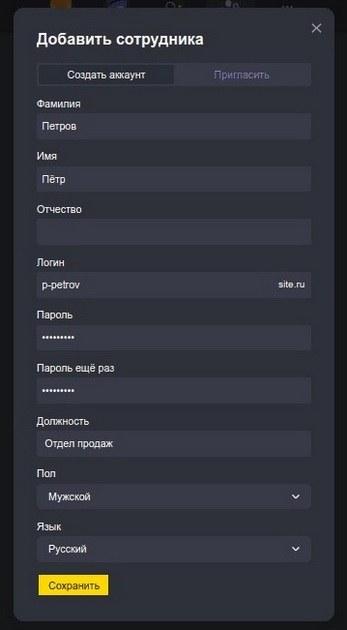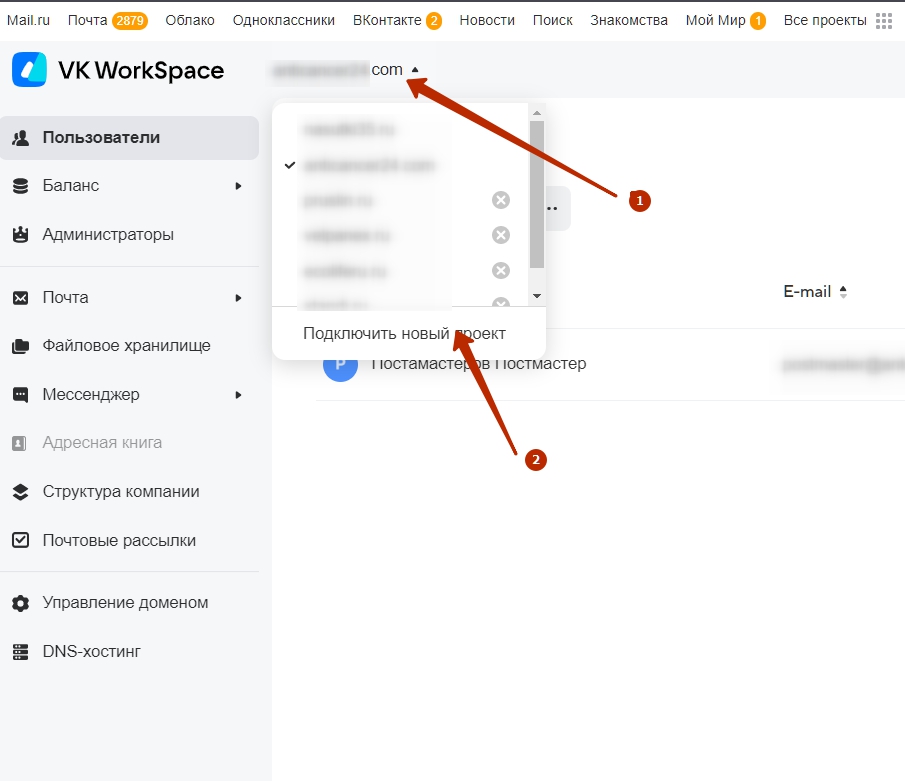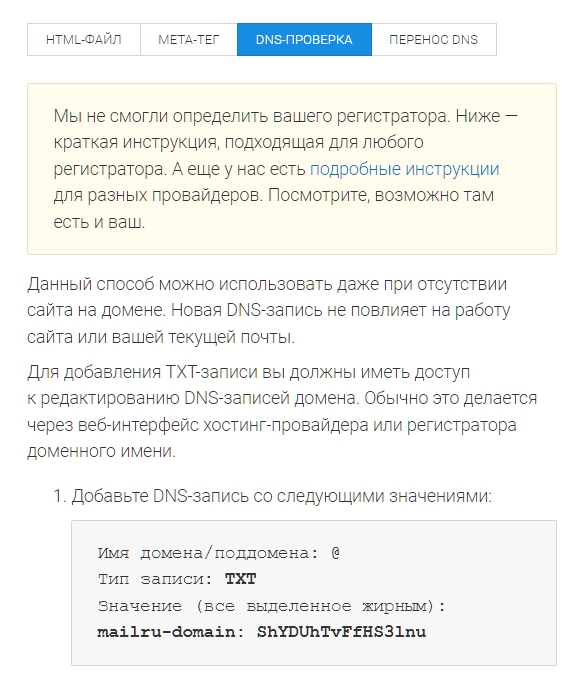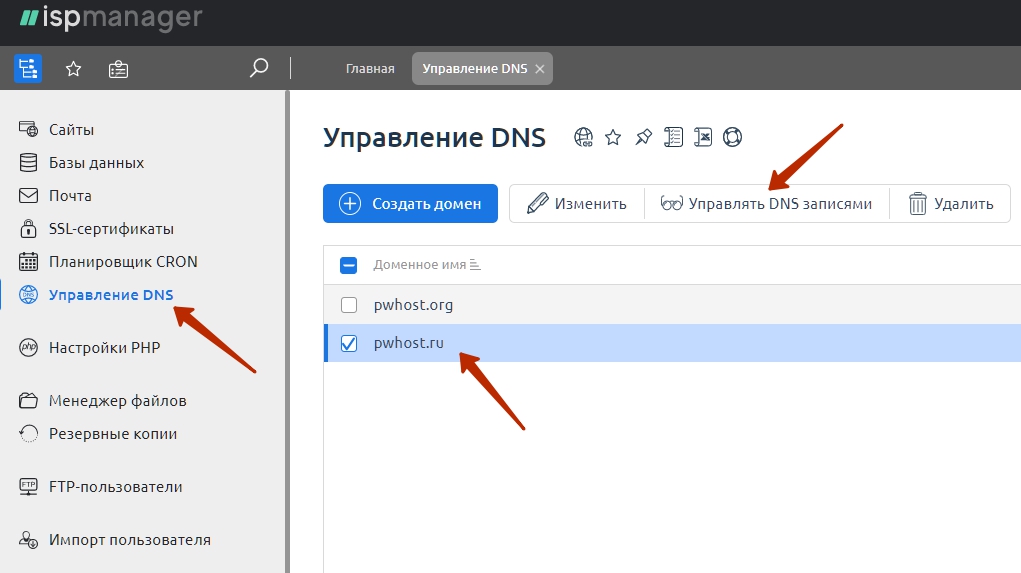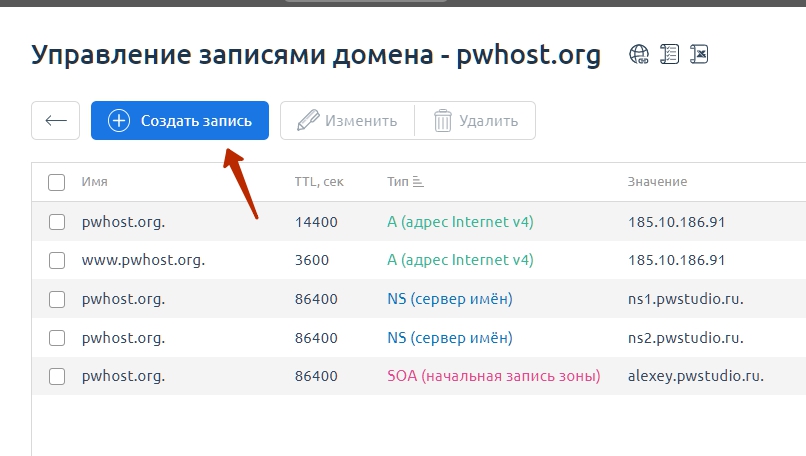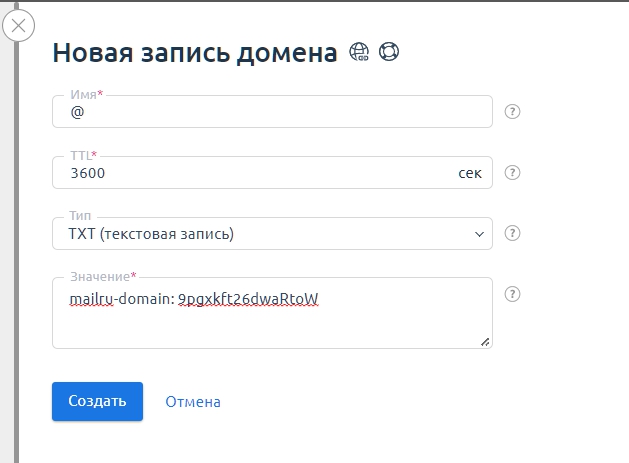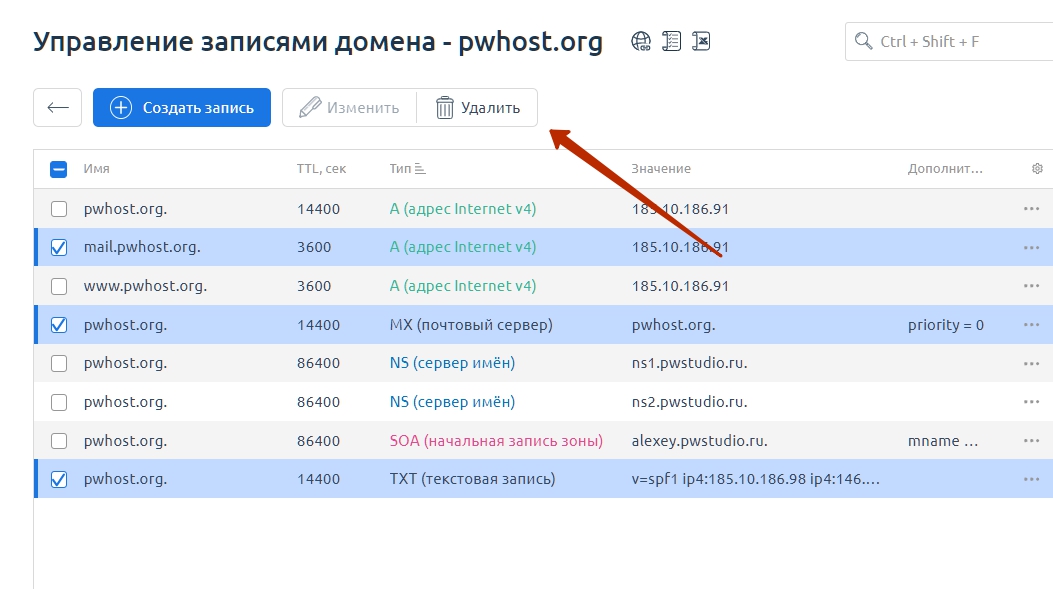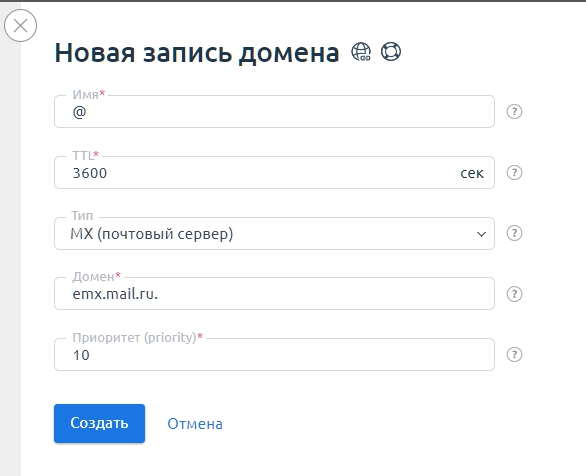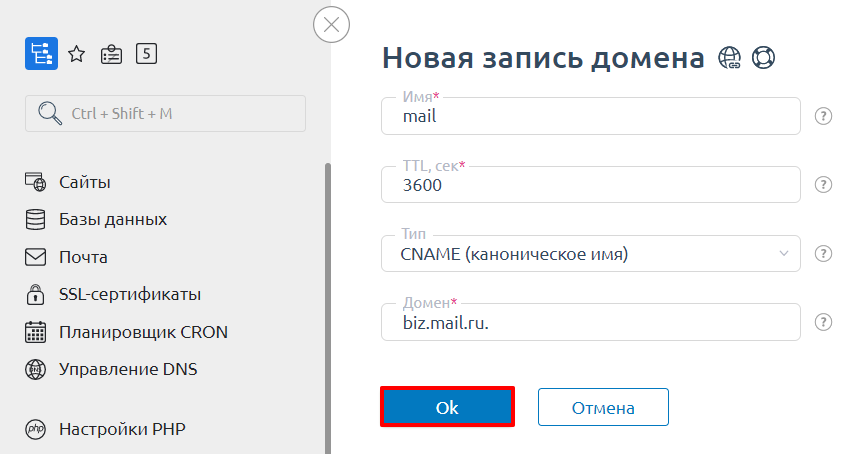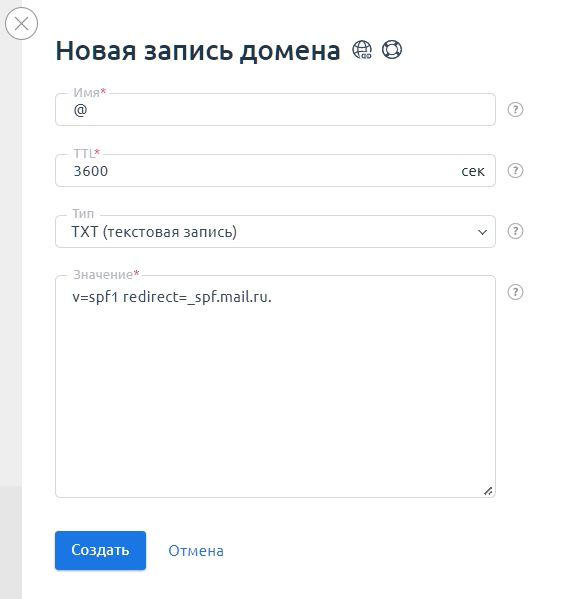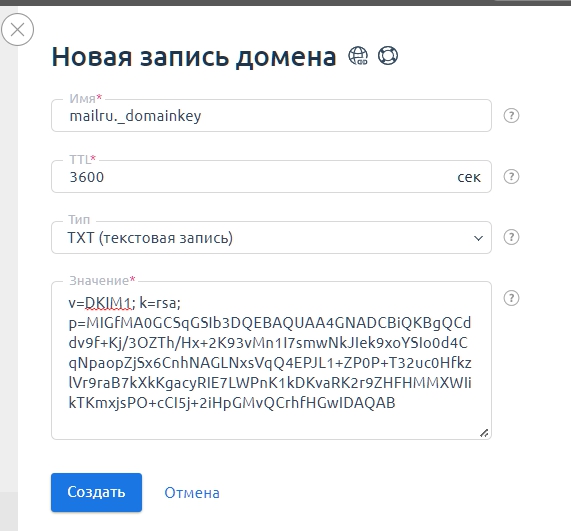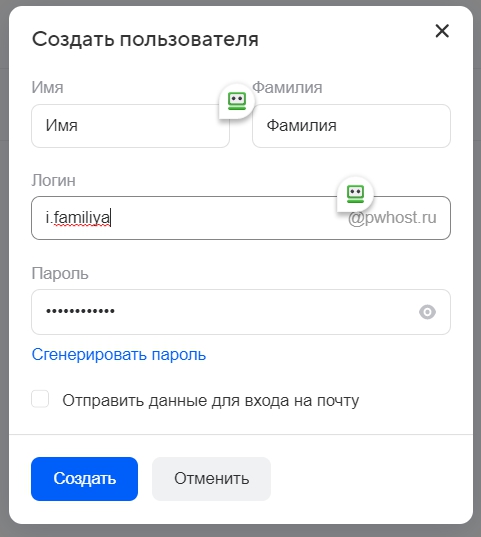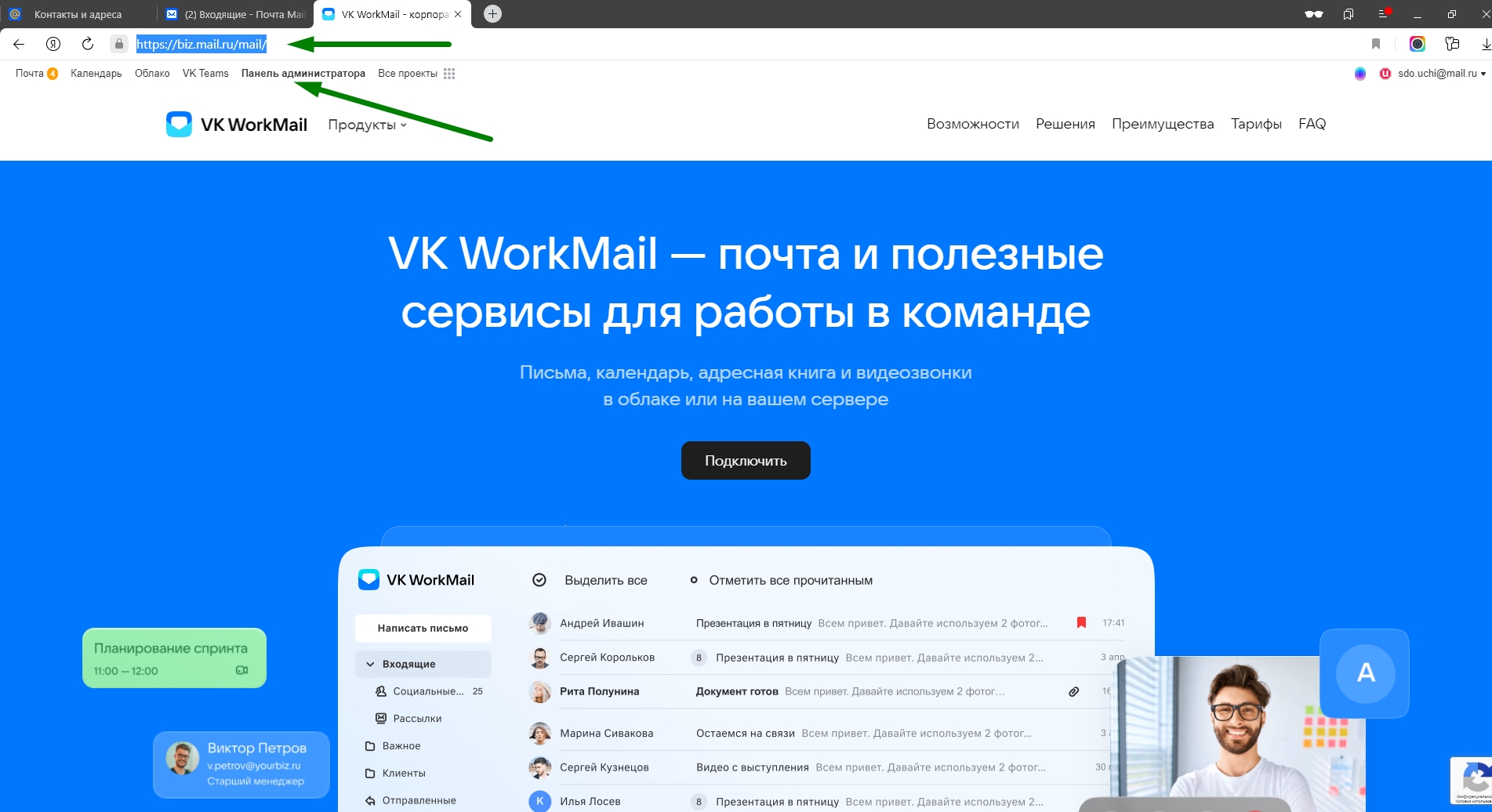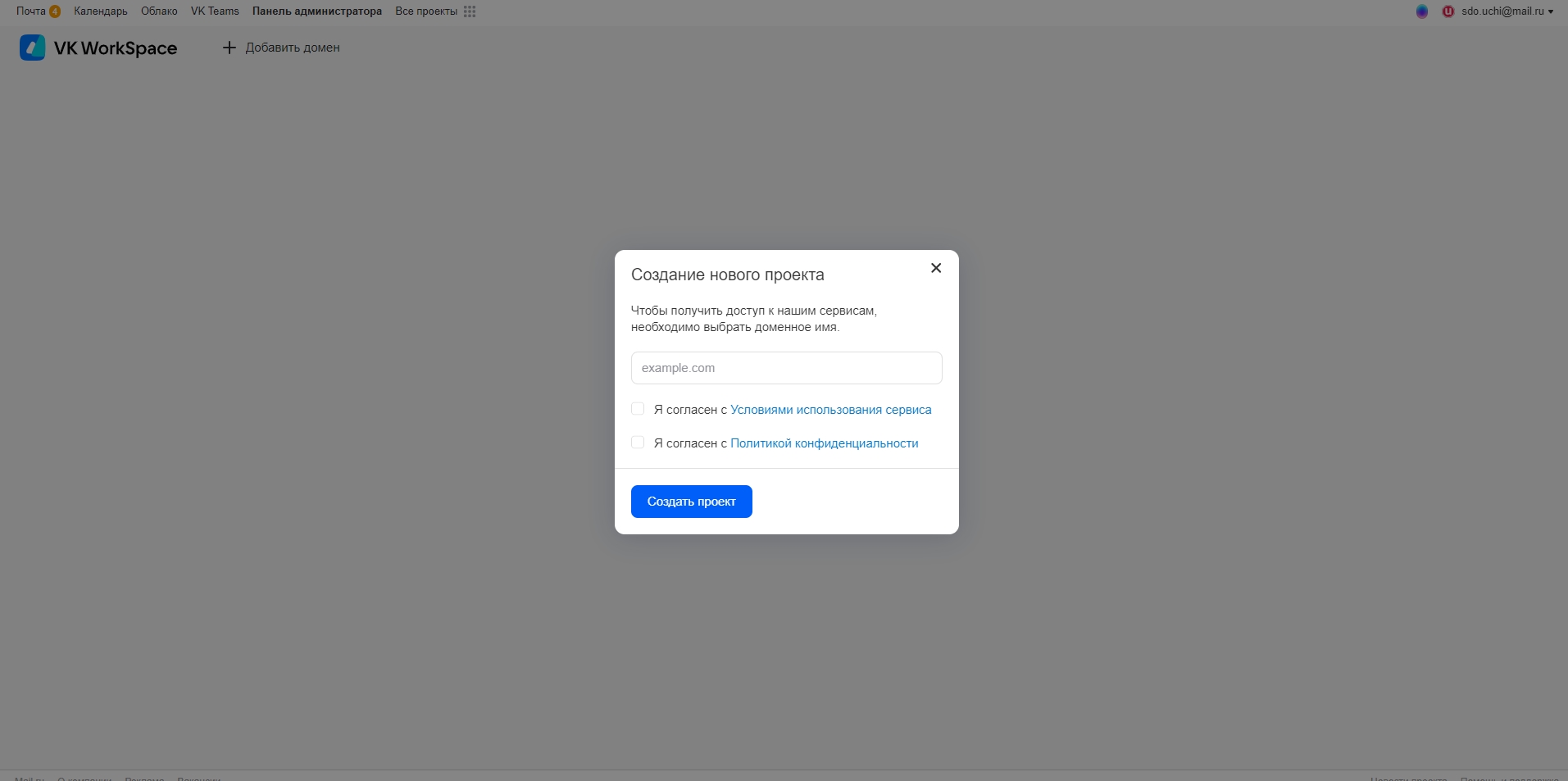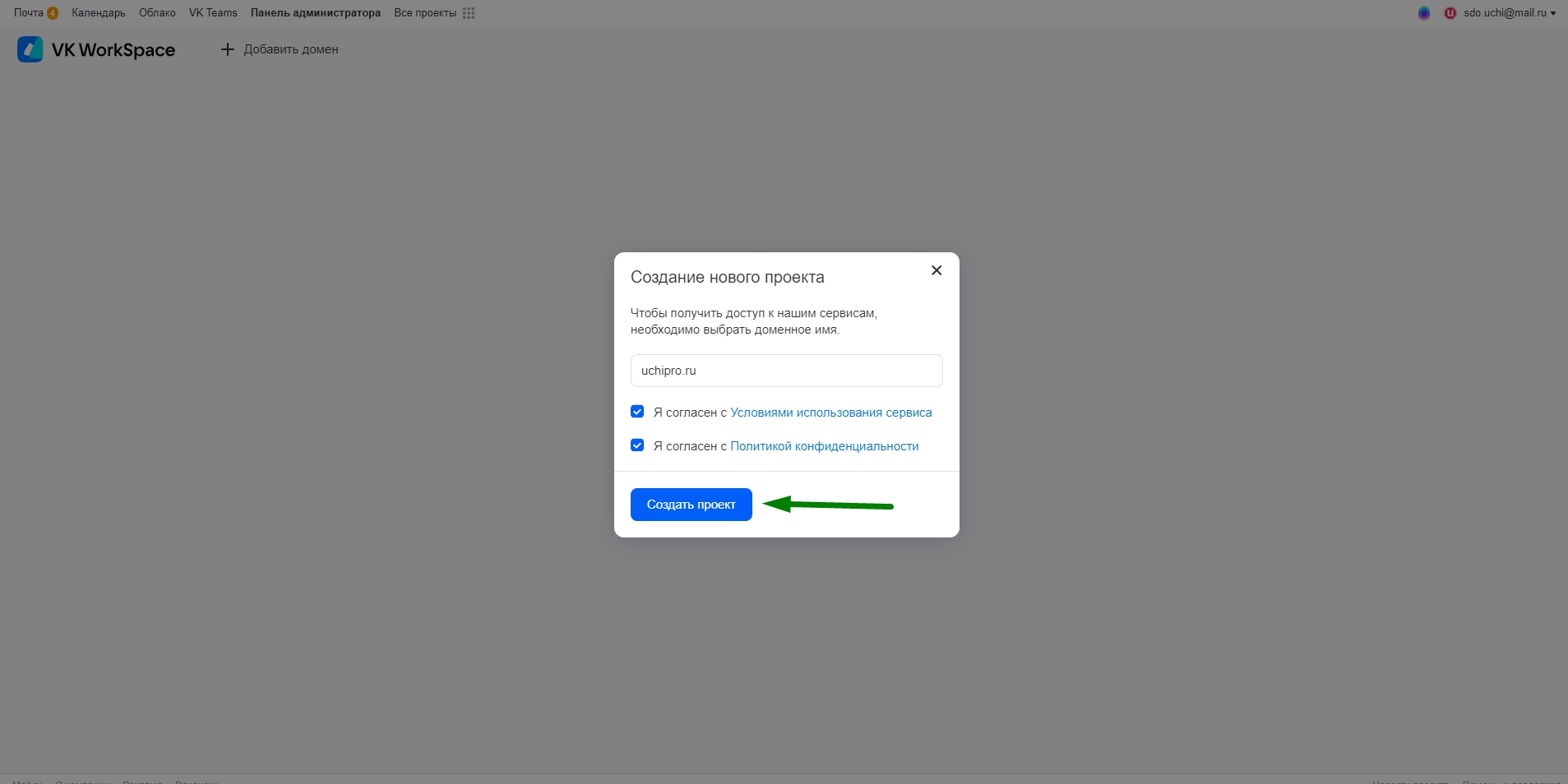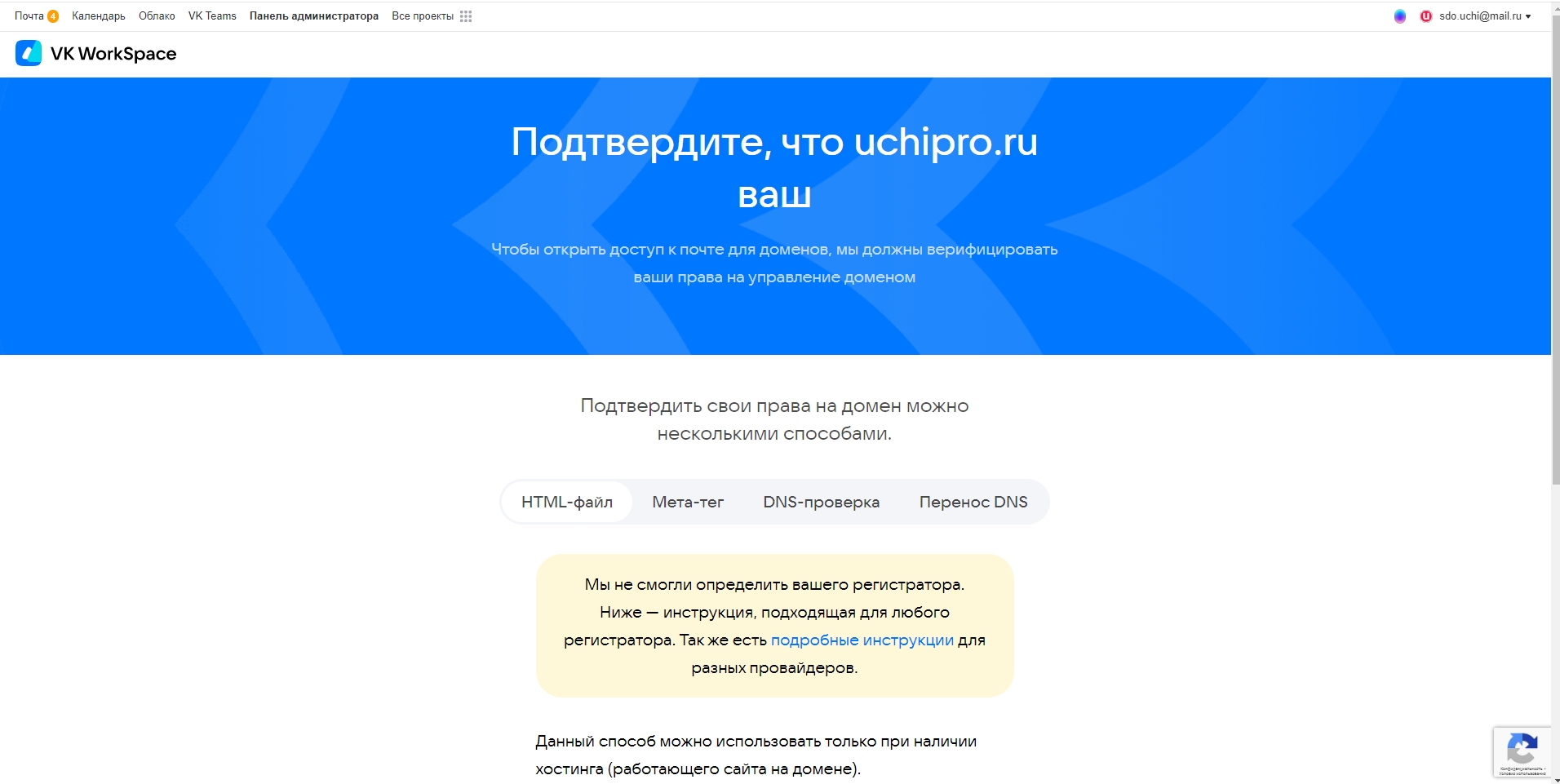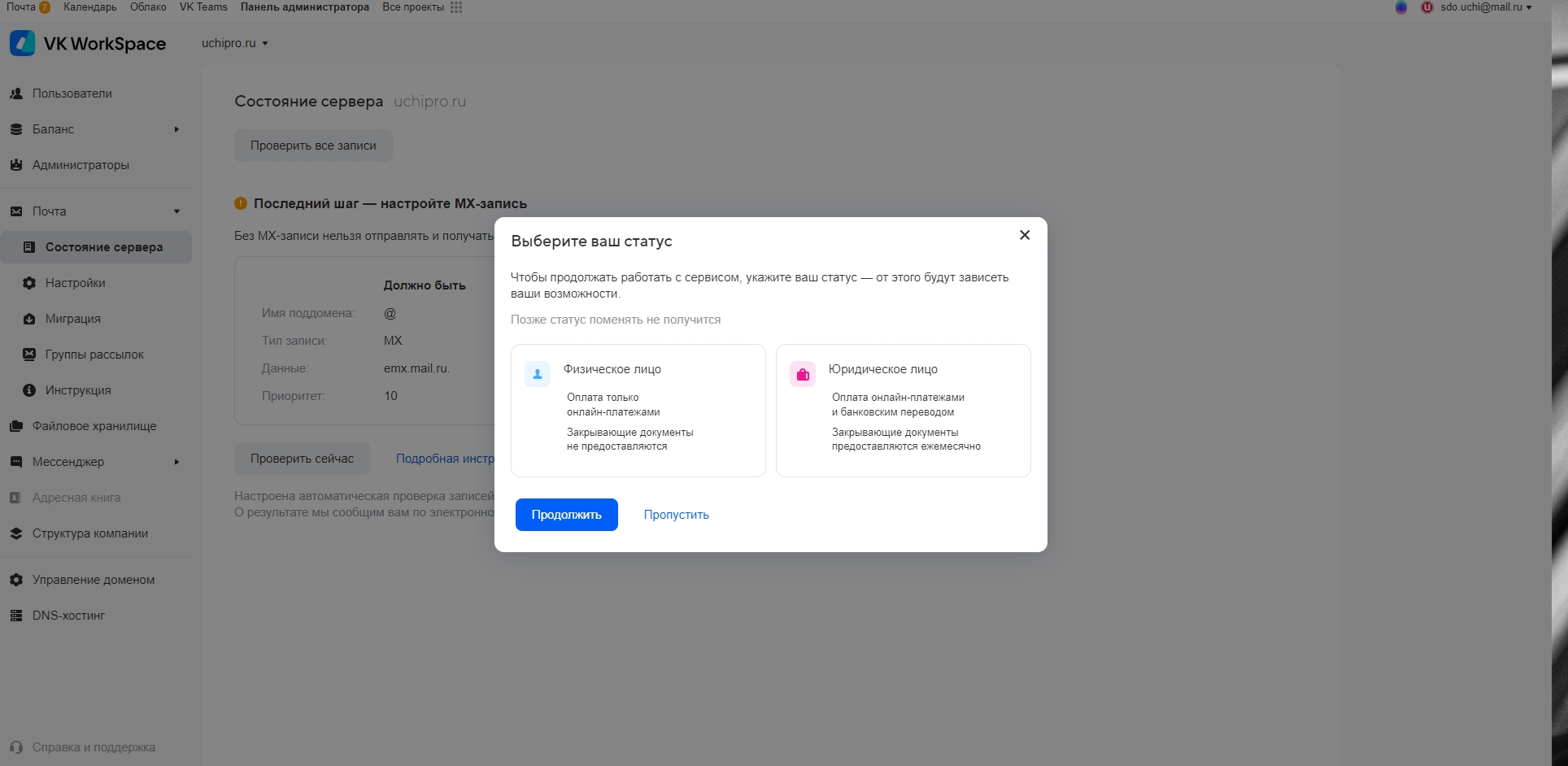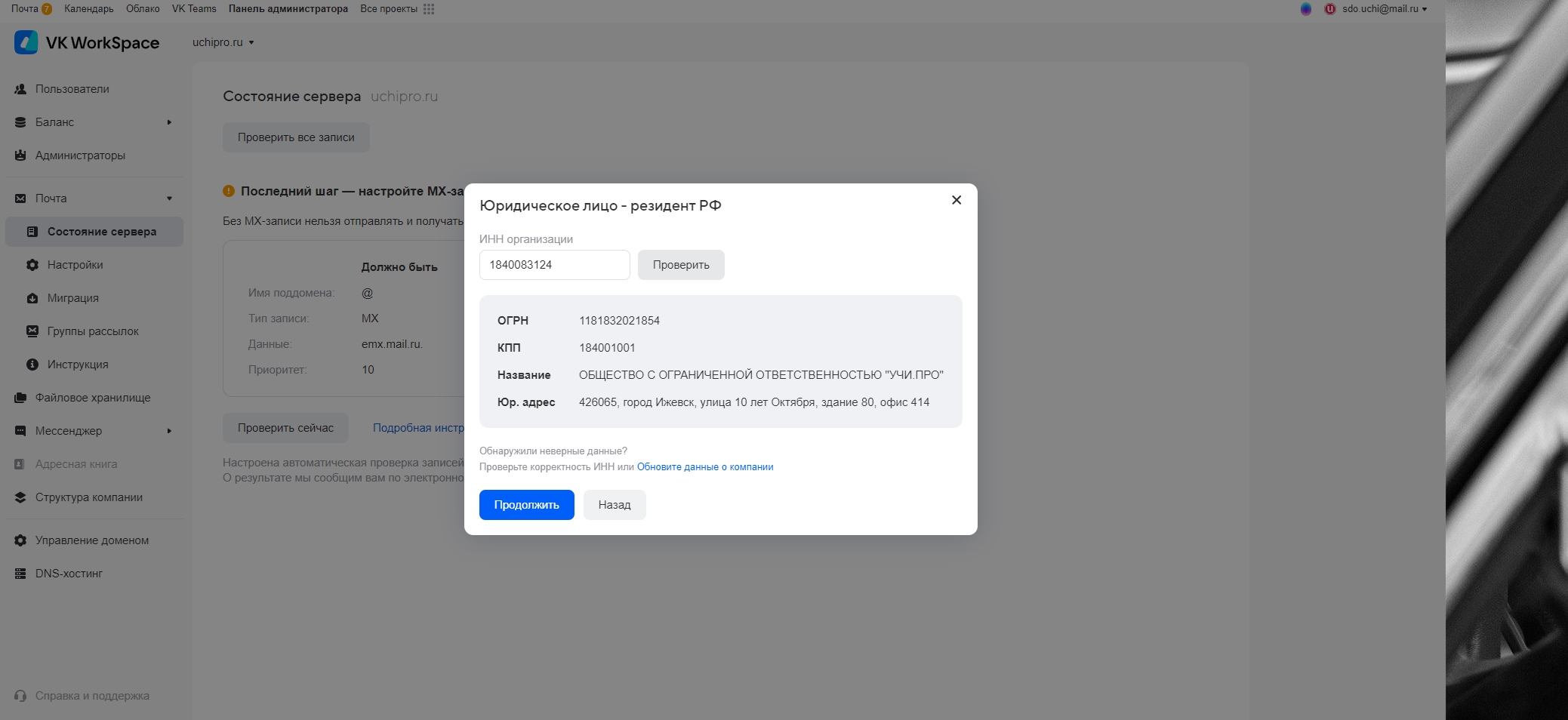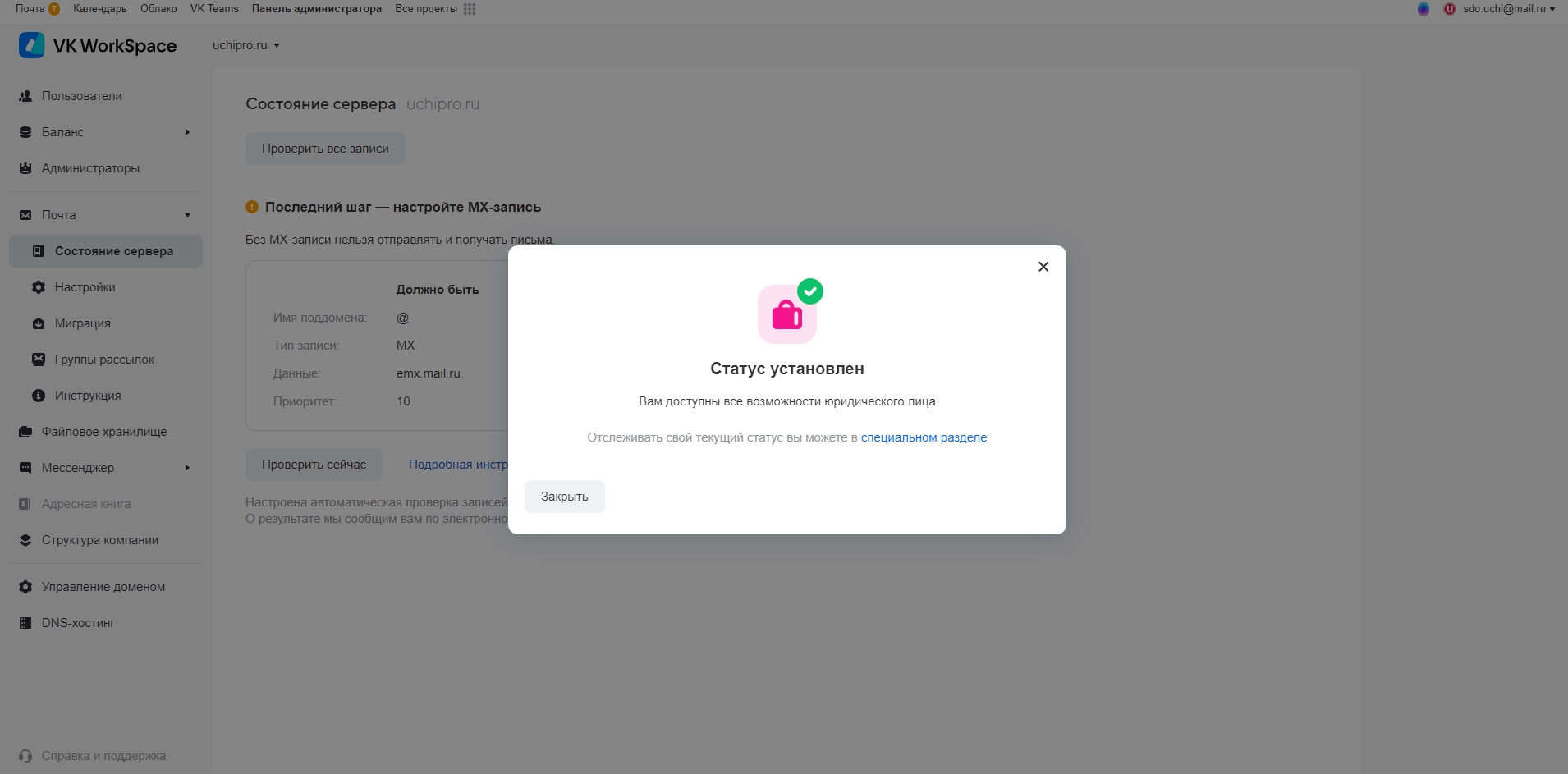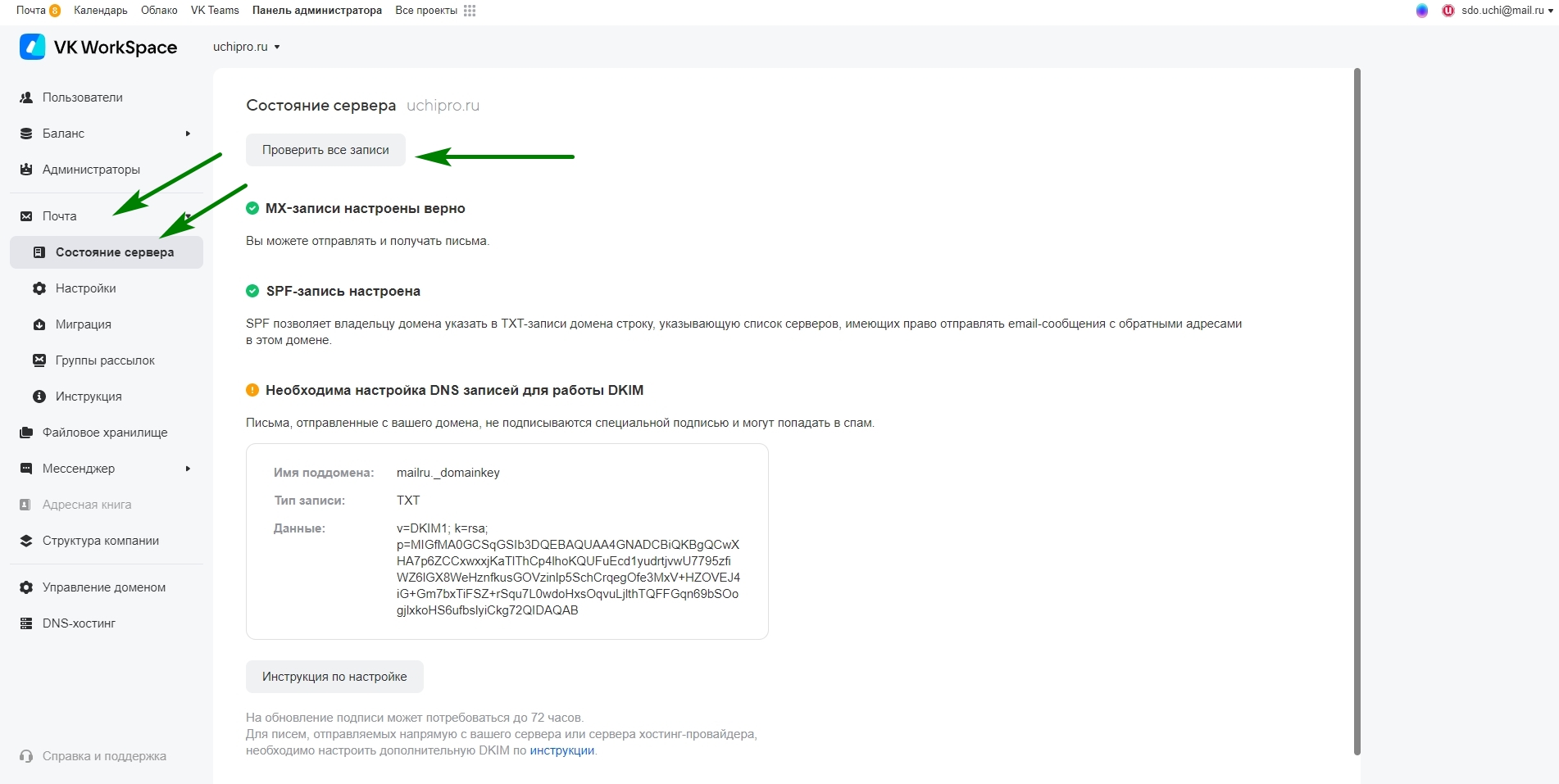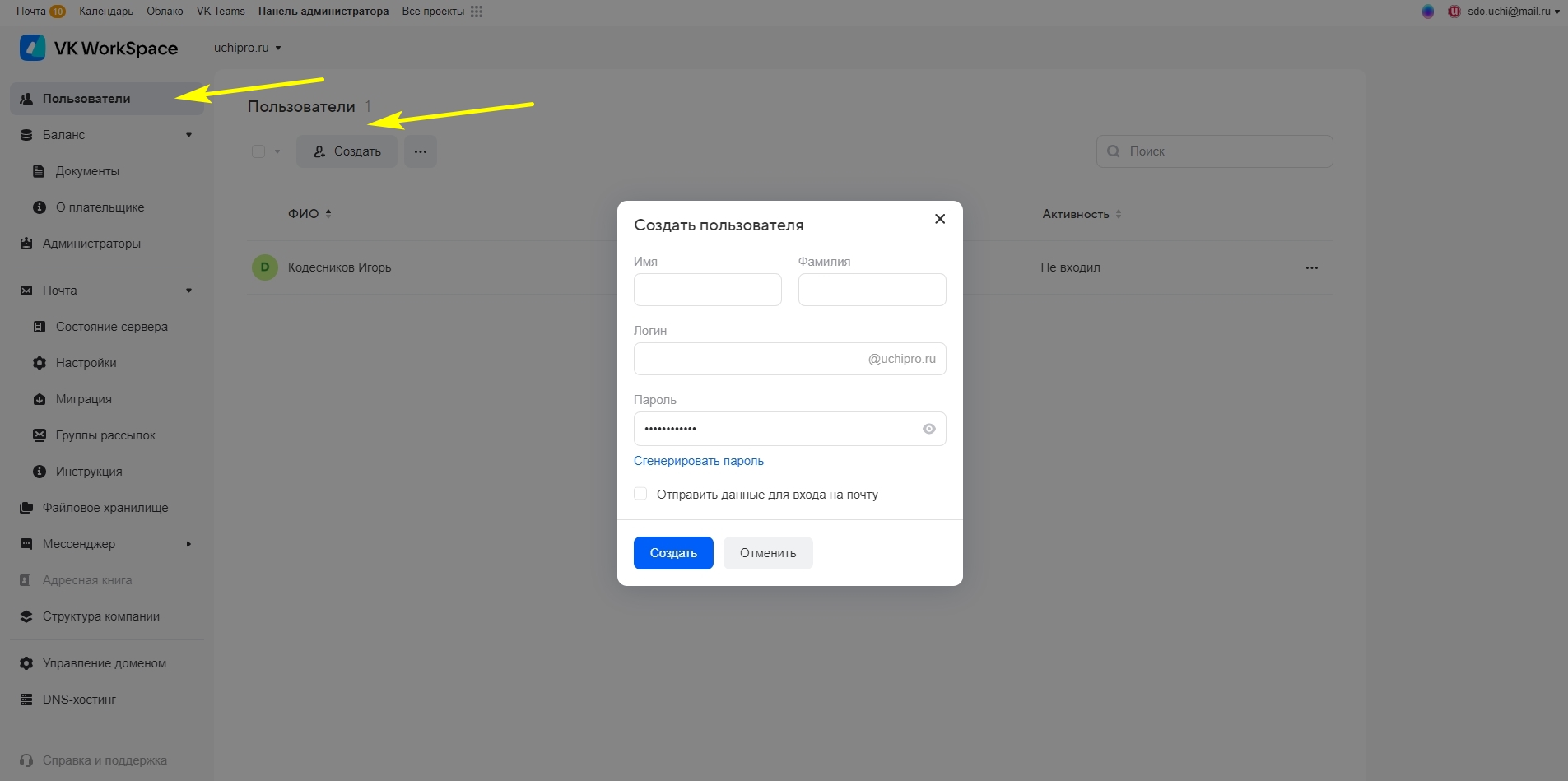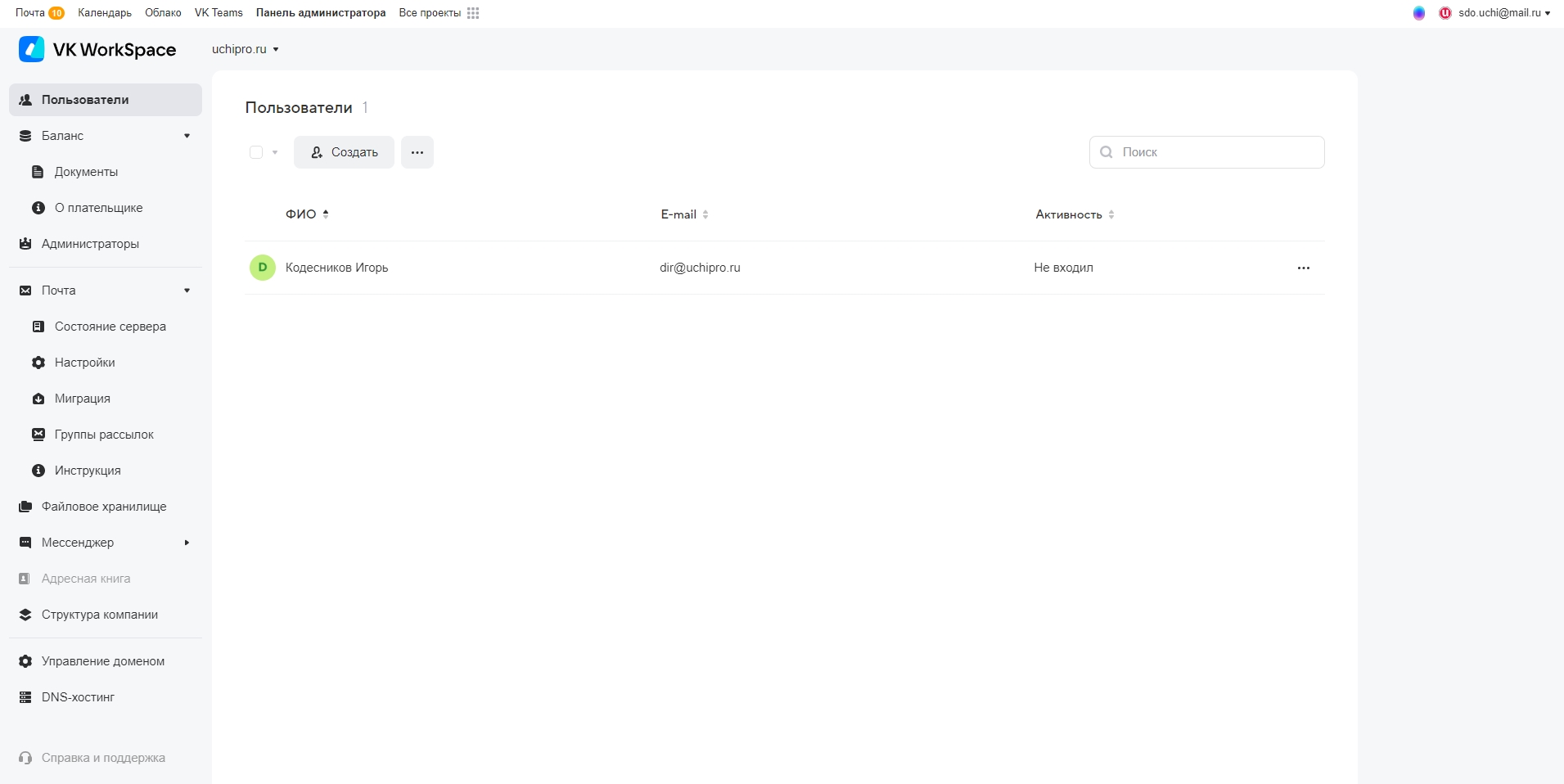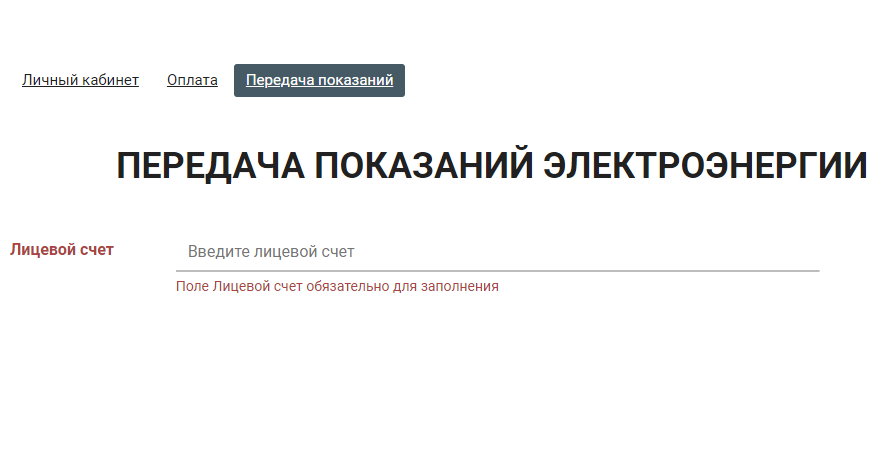Инструкции
Как завести корпоративную почту на своём домене
Настраиваем ящик в Яндекс.Почте и Mail.ru (VK)
Корпоративная почта ассоциируется с деятельностью крупных компаний. Её часто воспринимают как некий элемент бренда. Однако у такого email немало преимуществ и для небольшого бизнеса. Читайте, кому, и для каких целей может понадобиться корпоративная почта, как её создать и какие выполнить настройки.
Кому и зачем необходима корпоративная почта
Где создать корпоративную почту
— Корпоративная почта в Яндекс 360
— VK WorkMail
Как создать корпоративную почту
— Как подтвердить право на домен
— Как настроить MX-запись
— Как настроить SPF-запись
— Как настроить DKIM-подпись
Как настроить корпоративную почту
— Как добавить новых пользователей
— Как добавить администраторов
— Как добавить отделы
Создание корпоративной почты: главное
Кому и зачем необходима корпоративная почта
Корпоративная почта — это адрес email, прикреплённый к домену компании. После имени ящика и значка @ следует адрес сайта компании. Выглядит это как yourname@companyname.com.
К числу основных задач, решаемых за счёт корпоративной почты, можно отнести следующие:
Обеспечение доверия к бренду. Письмо с корпоративного адреса вызывает больше доверия к отправителю. Получатель видит, что ему пишут представители бренда. С личной почты может написать кто угодно, в том числе и мошенники.
Отправка массовых рассылок. Если отправлять массовые рассылки с личного адреса, то письма могут попасть в спам или вообще не дойти до адресата. Использование корпоративного адреса для рассылок улучшает доставляемость и уменьшают вероятность блокировки со стороны почтовых сервисов.
Удобное распределение почты. При использовании корпоративной почты можно создать отдельный адрес для каждого ответственного сотрудника или отдела. Например, support@companyname.com, salesdepartment@companyname.com. Вместо того чтобы попадать в один общий ящик, письма сразу будут отправляться по назначению.
Организация внутренних коммуникаций. При использовании мессенджеров или личных email-адресов часть важной рабочей переписки может затеряться среди прочих сообщений. В корпоративную почту приходят только письма, касающиеся работы. Кроме того, сервисы корпоративной почты нередко предлагают дополнительные преимущества: отправка больших файлов, настройки обработки писем, сохранение архива сообщений.
Ещё один важный момент касается режима работы и отдыха. Сотрудники используют корпоративную почту на рабочем месте. Соответственно после завершения трудового дня люди полноценно отдыхают. Рабочие вопросы в личной переписке их беспокоить не будут. Чем лучше сотрудник отдохнёт, тем более продуктивным он будет в работе.
Из перечисленных задач следует, что корпоративная почта полезна тем, кто:
- общается с людьми от лица бренда;
- отправляет массовые рассылки;
- желает навести порядок в рабочих переписках;
- хочет оптимизировать внутренние коммуникации.
Где создать корпоративную почту
Создать корпоративную почту можно на своём сервере или в специальном сервисе. При использовании собственного сервера потребуется привлечение специалистов для настройки и последующей поддержки корректной работы. Такой вариант обойдётся дороже и займёт больше времени.
Намного легче сделать корпоративную почту в сервисе. Среди отечественных решений можно использовать Mail.ru либо Яндекс. Сравните функционал, тарифы и условия, чтобы найти наиболее оптимальное решение.
Корпоративная почта в Яндекс 360
Корпоративная почта является элементом бизнес-платформы Яндекс360. Интерфейс почти не отличается от типового почтового ящика, поэтому обучать сотрудников дополнительно не потребуется. С переходом с иной платформы проблем не возникнет: можно легко перенести данные из Google Workspace, Microsoft 365 и других сервисов.
При использовании корпоративной почты Яндекса можно создавать неограниченное количество адресов для сотрудников на своём домене.
Функционал почты включает:
- управление доступами сотрудников;
- сохранение архивов переписки;
- наличие веб-версии и мобильного приложения;
- возможность персонализации в оформлении;
- наличие адресной книги и списка рассылок;
- неограниченные вложения;
- облачное хранилище для каждого пользователя;
- встроенный переводчик и подсказчик;
- поддержка 24/7 и персональный менеджер.
Дополнительно нужно отметить повышенную безопасность. Все письма хранятся в нескольких копиях в разных дата-центрах на территории России и ежедневно автоматически создаются копии. Вход в сервис защищает Яндекс ID, а система фильтров проверяет все входящие на вирусы и спам.
Стоимость корпоративной почты Яндекс 360 зависит от выбранного тарифа и количества пользователей. На базовом тарифе оплата за одного пользователя составит 249 рублей в месяц.
VK WorkMail
Корпоративная почта от Mail.ru входит в состав продуктов VK WorkSpace. Здесь пользователя ждёт обычный интерфейс, как в почтовом ящике mail.ru. Можно запустить почту с нуля или перенести данные с иной платформы.
Максимальное количество создаваемых адресов на одном домене — 5 000. Но лимит можно расширить.
Функционал корпоративной почты VK WorkMail включает:
- настройки работы с письмами — группировка, создание фильтров, совместная работа;
- календарь с настройкой уведомлений о важных событиях;
- адресная книга с настройкой списка контактов;
- аудио- и видеозвонки в почте или через календарь;
- индивидуальное оформление;
- настройка прав доступа и условий использования;
- файловое хранилище до 100 Гб.
Все письма и вложения хранятся на двух разных серверах — оригиналы и копии. Почта доступна с любого устройства.
Относительно стоимости у почты от Mail.ru есть значимое преимущество в виде бесплатного тарифа. Можно потестировать базовую версию, чтобы принять решение. Платные решения обеспечивают доступ ко всем продуктам платформы и даёт большую гибкость в управлении. Стоимость зависит от количества пользователей и составляет от 3 190 рублей в месяц.
Как создать корпоративную почту
Рассмотрим, как создать корпоративную почту VK WorkMail. При выборе одного сервиса общий алгоритм будет похожим. Как правило, сначала нужно подтвердить права на домен, а затем выполнить ряд технических настроек.
Итак, чтобы создать корпоративную почту в VK WorkMail, перейдите на платформу и зарегистрируйтесь. При регистрации вам будет предложено создать личный почтовый ящик, который понадобится для подтверждения. При наличии аккаунта Mail.ru войдите в него и откройте страницу VK WorkMail. Также можно авторизоваться на платформе через аккаунт «ВКонтакте».
После авторизации кликните на кнопку «Подключить» на первом экране или возле выбранного тарифа. В открывшемся окошке нужно указать доменное имя, согласиться с условиями и кликнуть «Создать проект».
Важно! Вам необязательно иметь свой сайт, чтобы сделать корпоративную почту. Нужно просто зарегистрировать домен и использовать его без сайта.
Для создания корпоративной почты необходимо подтвердить права на использование домена и выполнить техническую настройку.
Как подтвердить право на домен
В VK WorkMail подтвердить права на домен можно несколькими способами.
Способ первый — проверка DNS-записи: для тех, у кого имеется домен без сайта.
У разных хостингов процесс может несколько отличаться. Подробные инструкции можно поискать в справке либо уточнить у техподдержки. Рассмотрим, как добавить DNS-запись через хостинг Beget:
- Скопируйте код, предложенный Mail.ru.
- В кабинете Beget войдите в раздел управления DNS.
- Возле домена кликните на изображение карандаша, чтобы начать редактирование.
- Кликните на «Добавить запись».
- Выберите пункт «TXT».
- Вставьте и сохраните код.
Спустя 15-30 минут обновятся DNS-записи и вам останется только кликнуть на кнопку «Подтвердить».
Способ второй — перенос DNS-записей: для тех, у кого есть домен без сайта.
Рассмотрим процесс для хостинга REG.RU. Вот что нужно сделать:
- Откройте раздел «Домены», выберите домен и кликните на троеточие.
Выбрав «DNS-серверы», кликайте на «Изменить».
- Откройте «Свой список DNS-серверов».
- Скопируйте из Mail.ru первичный DNS-сервер.
- Добавьте скопированный код в первую строку.
- Скопируйте в Mail.ru вторичный DNS-сервер и добавьте его во вторую строку. Кликните на «Продолжить».
- Согласитесь с запросом на изменение DNS.
Дождитесь, пока записи обновятся и подтвердите.
Способ третий — добавление метатега: для тех, у кого есть сайт и доступ к панели управления.
Первым делом скопируйте код от Mail.ru. Далее этот код добавьте в код сайта перед закрывающим тегом </head>. Для сайта, созданного на CMS, тег можно найти в панели управления. У самописных сайтов тег обычно расположен в файле index.html. Рассмотрим процесс для CMS WordPress.
- Скопируйте код.
- Выберите в меню «Внешний вид — Редактор тем». В разделе «Файлы темы» в правой части страницы выберите файл «Заголовок» или «header.php».
- Найдите тег </head> и добавьте перед ним код.
- Кликните на «Обновить файл».
Далее вернитесь на платформу Mail.ru и кликните «Подтвердить».
Способ четвёртый — загрузка HTML-файла: для тех, у кого есть сайт и доступ к хостингу.
При выборе этого способа скачайте на компьютер файл, предложенный Mail.ru. Далее загрузите его в корневую папку сайта в личном кабинете хостинга через файловый менеджер. Вот как выглядит процесс у Beget:
- Скачайте HTML-файл.
- Через «Файловый менеджер» откройте папку с названием сайта и найдите папку «public_html».
- Вставьте в папку ранее загруженный файл через функцию загрузки.
- Кликните на «Загрузка».
- Перейдите по ссылке из инструкции Mail.ru и если увидите строчку текста, значит, что всё получилось.
- Перейдите на платформу Mail.ru и нажмите на «Подтвердить».
После этого ваш домен будет подтверждён и можно переходить к другим настройкам.
Как настроить MX-запись
После подтверждения домена платформа предложит настроить MX запись. Эта запись требуется для начала работы корпоративного почтового ящика, поскольку она указывает на сервер, обрабатывающий почту.
Рассмотрим процесс настройки MX-записи на masterhost.ru согласно инструкции Mail.ru:
- Авторизуйтесь в «Личном кабинете» на сайте masterhost.ru.
- Перейдите к услугам в разделе «DNS-зоны».
- Кликните на домен, для которого нужно добавить MX-запись.
- Удалите все прежние MX-записи и перейдите по ссылке «Добавить новую запись».
- Для настройки новой MX-записи укажите такие параметры:
- Имя: @
- Тип: MX
- MX preference: 10
- Значение: emx.mail.ru.
- Сохраните настройки.
Через несколько часов MX-запись обновится. Письмо об окончании проверки придёт на email, указанный при регистрации в хостинге. Также статус проверки обновится в кабинете VK WorkSpace.
Как настроить SPF-запись
SPF-запись защищает от подделки домена. Без неё письма уйдут в спам, поскольку этот элемент указывает на используемые сервера и правила обработки писем. Вот как настроить SPF-запись на masterhost.ru:
- Войдите в «Личный кабинет» на сайте masterhost.ru.
- Откройте «Услуги» в разделе «DNS-зоны».
- Кликните на название настраиваемого домена.
- После открытия новой страницы перейдите к добавлению новой записи.
- Укажите такие параметры:
- Поддомен: @
- Тип: TXT
- Значение: v=spf1 redirect=_spf.mail.ru
- Сохраните настройки.
После добавления SPF-записи переходите к следующему этапу.
Как настроить DKIM-подпись
Наличие DKIM-подписи необходимо, чтобы подтвердить реальность адреса отправителя. Также эта запись влияет на повышение доставляемости, поскольку сервер получателя автоматически её проверяет и принимает решение о приёме входящих.
Рассмотрим, как установить собственную DKIM-подпись для писем с вашего домена. Потребуется настроить новую TXT-запись. Вот как сделать это на Beget:
- В разделе «Данные» на Mail.ru скопируйте код.
- Перейдите в панель настройки DNS вашего домена. В разделе «Быстрое добавление» укажите поддомен _domainkey. Выберите тип — TXT. Впишите данные — o=~. Кликните «Добавить».
- Создайте ещё один поддомен — mailru._domainkey. Также укажите тип — TXT. В поле «data» укажите данные, которые скопировали ранее. Кликните «Добавить».
Учтите, что настроить DKIM-подпись можно только после того, как будут правильно настроены MX-записи.
На этом техническая настройка корпоративной почты завершена. Можно переходить к подготовке ящика для работы.
Как настроить корпоративную почту
Чтобы корпоративная почта заработала в полную силу, нужно добавить пользователей.
Как добавить новых пользователей
В меню с левой стороны найдите раздел «Пользователи» и кликните на «Создать».
Далее напишите имя и фамилию сотрудника. Добавьте адрес почты, который будет использовать этот сотрудник и придумайте пароль.
Нажмите «Создать» и почтовый ящик готов. Теперь добавленный сотрудник сможет войти в свой ящик с указанным адресом и паролем.
Как добавить администраторов
Откройте раздел «Администраторы» и кликните на «Добавить».
Начните вводить email пользователя и выберите нужное из предложенного списка. Выберите тип доступа:
- Владелец. Доступен весь функционал, включая управление администраторами.
- Администратор. Доступны все функции, кроме редактирования состава администраторов.
- Администратор групп. Может управлять рассылками в доступных группах.
Выбранному пользователю нужно сообщить о назначении его администратором. Нажмите на «Выслать приглашение», чтобы пользователь мог принять назначение.
Как добавить отделы
Создать отделы можно в разделе «Структура компании». Можно выбрать название из предложенных вариантов или указать собственное.
- Кликните на «Добавить отдел».
- Напишите название отдела, укажите его расположение и адрес корпоративной почты. Нажмите на «Добавить».
- Для добавления в отдел конкретных сотрудников нажмите на значок пользователя и выберите нужных людей из списка.
- Выбрав пользователя, укажите его позицию — сотрудник или руководитель. Нажмите на «Добавить».
- Укажите дополнительные данные в профиле пользователя нажмите на «Сохранить».
Всё. Ваша корпоративная почта готова к использованию. Для отправки массовых рассылок удобно корпоративную почту сразу подключить к сервису email-рассылок. Это позволит не только рассылать письма, но и обеспечить дополнительные возможности. Например, при подключении к Unisender можно создавать письма по шаблонам и с нуля, рассылать неограниченное число писем, запускать автоматические рассылки, собирать базу контактов, просматривать аналитику, создавать чат-ботов и лендинги.
Создание корпоративной почты: главное
- Корпоративная почта полезна тем, кто делает массовые рассылки и хочет эффективно управлять рабочими коммуникациями.
- Быстрее и легче создавать почту на специальных платформах вроде Яндекс360 VK WorkSpace. При выборе стоит обратить внимание на функционал и стоимость.
- Алгоритм запуска почты на различных платформах схож: подтвердить права на домен, настроить MX- и SPF-записи, DKIM-подпись.
- Для начала использования корпоративной почты добавьте пользователей и администраторов. Если нужно, то создайте отделы.
- Для запуска почтовых рассылок от лица компании можно подключить корпоративную почту к сервису email-рассылок.
ЭКСКЛЮЗИВЫ ⚡️
Читайте только в блоге
Unisender
Поделиться
СВЕЖИЕ СТАТЬИ
Другие материалы из этой рубрики
Не пропускайте новые статьи
Подписывайтесь на соцсети
Делимся новостями и свежими статьями, рассказываем о новинках сервиса
«Честно» — авторская рассылка от редакции Unisender
Искренние письма о работе и жизни. Свежие статьи из блога. Эксклюзивные кейсы
и интервью с экспертами диджитала.
«Mail.ru для бизнеса» — бесплатная корпоративная почта на домен. Платформа разработана компанией Mail.ru. Настройка почты Mail.ru доступна только для домена, зарегистрированного в REG.RU.
Если у вас есть домен (например, domain.ru), подключите его к «Mail.ru для бизнеса» и создавайте почтовые ящики на базе этого домена (вида name1@domain.ru, name2@domain.ru и т. д.). Вам будут доступны все возможности обычной электронной почты Mail.ru (вида name@mail.ru).
Сервис нельзя заказать для кириллических доменов (например: .РФ, .РУС), а также для доменов, обслуживающихся у других регистраторов, заблокированных и просроченных доменов.
Вы можете заказать услугу «Расширенная техподдержка хостинга», в которую входит помощь в настройке почты.
Если вы хотите подключить почту «Mail.ru для бизнеса»:
- Закажите бесплатную услугу.
- Настройте почту Mail.ru для вашего домена.
1 этап. Заказ услуги «Mail.ru для бизнеса»
- 1.
-
2.
Подключите почту к уже существующему домену или зарегистрируйте новый и подключите почту к нему. Выберите домен и нажмите Я принимаю условия договора-оферты. Продолжить:
-
3.
Чтобы подтвердить заказ услуги, нажмите Далее:
-
4.
Вы будете автоматически переадресованы на сайт Mail.ru. Авторизуйтесь в системе.
- Если у вас нет аккаунта Mail.ru, создайте его.
- Если вы забыли пароль от аккаунта Mail.ru, восстановите его, перейдя по ссылке.
Готово, вы заказали услугу. После входа в аккаунт Mail.ru вы будете переадресованы на страницу управления услугой на сайте REG.RU. Теперь необходимо настроить корпоративную почту на Mайл.ру.
2 этап. Настройка почты Mail.ru для домена
Алгоритм настройки почты Mail.ru зависит от того, какие DNS-серверы прописаны для вашего домена:
- ns1.reg.ru и ns2.reg.ru,
- ns1.hosting.reg.ru и ns2.hosting.reg.ru,
- другие DNS-серверы.
Бизнес-почта Майл.ру может конфликтовать с почтой на хостинге. Убедитесь, что для домена не используется почтовый домен на хостинге. Если почтовый домен используется, удалите его.
Войдите в панель управления хостингом и выполните удаление существующего почтового домена по инструкции ниже в зависимости от хостинг-панели.
Важно! Удаление локального почтового домена повлечет за собой удаление всех почтовых аккаунтов на хостинге. Поэтому перед удалением скачайте все письма с сервера на локальный ПК. Это можно сделать через почтовый клиент, настроив его по протоколу POP3 по инструкции: Настройка почтового клиента.
Перейдите в раздел «Почта» и нажмите Почтовые домены:
Выделите почтовый домен, который нужно удалить, и нажмите Удалить:
Готово, вы удалили существующий почтовый домен.
Обратите внимание: если вид вашей панели управления отличается от представленного в статье, в разделе «Основная информация» переключите тему с paper_lantern на jupiter.
Перейдите в раздел Электронная почта — Маршрутизация почты:
На открывшейся странице выберите домен, для которого вы подключаете услугу «Mail.ru для бизнеса». Поставьте галочку рядом с пунктом «Удаленный почтовый обменник» и нажмите Изменить:
Готово, вы удалили существующий почтовый домен.
Обратите внимание! Если внешний вид вашей панели управления отличается от представленного в инструкции, перейдите в раздел «Сайты и домены» и в правом верхнем углу измените вид на «Активный».
Перейдите во вкладку «Почта», далее нажмите Настройки почты. Кликните по домену, для которого вы подключаете услугу «Mail.ru для бизнеса». На открывшейся странице уберите галочку с пункта «Активировать почтовую службу на этом домене» и нажмите Применить:
Готово, вы удалили существующий почтовый домен.
Следующий шаг — настройка почты Майл.ру в зависимости от DNS-серверов вашего домена.
Настройка почты для ns1.reg.ru и ns2.reg.ru
Если для домена прописаны DNS-серверы ns1.reg.ru и ns2.reg.ru, бесплатная бизнес-почта от Майл.ру будет настроена автоматически. Создание услуги займёт несколько часов.
Важно! Не забудьте удалить уже существующий почтовый домен по инструкции выше.
Готово, после обновления зоны домена настройка корпоративной почты «Mail.ru для бизнеса» будет завершена. Почта начнёт работать в течение суток.
Настройка почты для ns1.hosting.reg.ru и ns2.hosting.reg.ru
Если для домена прописаны DNS-серверы ns1.hosting.reg.ru и ns2.hosting.reg.ru, войдите в панель управления хостингом и следуйте дальнейшей инструкции в зависимости от панели.
Важно: Не забудьте удалить уже существующий почтовый домен по инструкции выше.
-
1.
Перейдите в раздел «Управление DNS», кликните по нужному домену и нажмите Управлять DNS записями:
-
2.
Выделите А-записи, АAAA-записи и CNAME-записи с поддоменом mail, все MX-записи, а также TXT-записи вида v=spf1…. Чтобы выделить несколько строк одновременно, зажмите клавишу Ctrl и выделите левой кнопкой мыши нужные строки. Нажмите Удалить.
Внимание: удаляйте все указанные выше ресурсные записи, а не только указанные на скриншоте!
-
3.
На этой же странице добавьте ресурсные записи. Нажмите Создать запись:
-
4.
На открывшейся странице добавьте MX-запись. Введите:
- имя — имя вашего домена, например, faq-reg.ru. (с точкой в конце) или символ @,
- тип — MX (почтовый сервер),
- домен — emx.mail.ru. (с точкой в конце),
- приоритет — 10.
Нажмите Ok.
-
5.
Добавьте CNAME-запись. Введите:
- имя — mail,
- тип — CNAME (каноническое имя),
- домен — biz.mail.ru. (с точкой в конце).
Нажмите Ok.
-
6.
Добавьте TXT-запись. Введите:
- имя — имя вашего домена, например, faq-reg.ru. (с точкой в конце),
- тип — TXT (текстовая запись),
- значение — v=spf1 ip4:123.123.123.123 a mx include:_spf.hosting.reg.ru include:_spf.mail.ru ~all (где 123.123.123.123 — IP-адрес сервера хостинга: Как узнать IP-адрес сайта?).
Нажмите Ok:
-
7.
Добавьте уникальную TXT-запись для подтверждения домена на Mail.ru.
Чтобы её найти, перейдите в Личный кабинет. Откройте страницу услуги «Mail.ru для бизнеса для домена». Нажмите на Заказан для домена. В шторке справа скопируйте TXT-запись вида mailru-domain: TbgVvXV4rqUtlA41…:
Введите:
- имя — имя вашего домена, например, faq-reg.ru. (с точкой в конце),
- тип — TXT (текстовая запись),
- значение — TXT-запись вида mailru-domain: TbgVvXV4rqUtlA41….
Нажмите Ok:
Готово, после обновления зоны домена настройка почты «Mail.ru для бизнеса» будет завершена. Почта начнёт работать в течение суток.
Обратите внимание: если вид вашей панели управления отличается от представленного в статье, в разделе «Основная информация» переключите тему с paper_lantern на jupiter.
-
1.
Перейдите в раздел Домены. Нажмите Редактор зоны:
В строке нужного домена нажмите Управлять:
-
2.
На открывшейся странице удалите А-записи, АAAA-записи и CNAME-записи с поддоменом mail, все MX-записи, TXT-записи, а также TXT-записи вида v=spf1….
Внимание: удаляйте все указанные выше ресурсные записи, а не только указанные на скриншоте!
-
3.
Добавьте ресурсные записи. Для этого нажмите Добавить запись:
-
4.
Добавьте MX-запись. Введите:
- имя — имя вашего домена, например, faq-reg.ru. (с точкой в конце),
- тип — MX,
- важность — 10,
- получатель — emx.mail.ru (без точки в конце).
Нажмите Добавить запись:
-
5.
Добавьте TXT-запись. Введите:
- имя — имя вашего домена, например, faq-reg.ru. (с точкой в конце),
- тип — TXT,
- запись — v=spf1 ip4:123.123.123.123 a mx include:_spf.hosting.reg.ru include:_spf.mail.ru ~all (где 123.123.123.123 — IP-адрес сервера хостинга: Как узнать IP-адрес сайта?).
Нажмите Добавить запись:
-
6.
Добавьте уникальную TXT-запись для подтверждения домена на Mail.ru.
Чтобы её найти, перейдите в Личный кабинет REG.RU. Откройте страницу услуги «Mail.ru для бизнеса для домена». Нажмите на Заказан для домена. В шторке справа скопируйте TXT-запись вида mailru-domain: TbgVvXV4rqUtlA41…:
Введите:
- имя — имя вашего домена, например, faq-reg.ru. (с точкой в конце),
- тип — TXT,
- запись — TXT-запись вида mailru-domain: TbgVvXV4rqUtlA41….
Нажмите Добавить запись:
Готово, после обновления зоны домена настройка почты «Mail.ru для бизнеса» будет завершена. Почта начнёт работать в течение суток.
Обратите внимание! Если внешний вид вашей панели управления отличается от представленного в инструкции, перейдите в раздел «Сайты и домены» и в правом верхнем углу измените вид на «Активный».
-
1.
Перейдите в раздел «Сайты и домены», выберите нужный домен и во вкладке «Хостинг и DNS» нажмите Настройки и DNS:
-
2.
На открывшейся странице выделите А-записи, АAAA-записи и CNAME-записи с поддоменом mail, все MX-записи, а также TXT-записи вида v=spf1…. Нажмите Удалить.
Внимание: удаляйте все указанные выше ресурсные записи, а не только указанные на скриншоте!
-
3.
Подтвердите удаление, нажав Да. Чтобы изменения вступили в силу, в появившейся строке сверху нажмите Обновить.
-
4.
Добавьте ресурсные записи. Для этого нажмите Добавить запись:
-
5.
Добавьте MX-запись. Введите:
- тип записи — MX,
- почтовый сервер — emx.mail.ru,
- укажите приоритет почтового сервера — 10.
Нажмите OK:
-
6.
Добавьте CNAME-запись. Введите:
- тип записи — CNAME,
- имя домена — mail,
- домен — biz.mail.ru.
Нажмите OK:
-
7.
Добавьте TXT-запись. Введите:
- тип записи — TXT;
- TXT-запись — v=spf1 ip4:123.123.123.123 a mx include:_spf.hosting.reg.ru include:_spf.mail.ru ~all (где 123.123.123.123 — IP-адрес сервера хостинга: Как узнать IP-адрес сайта?).
Нажмите OK:
-
8.
Добавьте уникальную TXT-запись для подтверждения домена на Mail.ru.
Чтобы её найти, перейдите в Личный кабинет. Откройте страницу услуги «Mail.ru для бизнеса для домена». Нажмите на Заказан для домена. В шторке справа скопируйте TXT-запись вида mailru-domain: TbgVvXV4rqUtlA41…:
Введите:
- тип записи — TXT,
- TXT-запись — TXT-запись вида mailru-domain: TbgVvXV4rqUtlA41….
Нажмите OK:
Готово, после обновления зоны домена настройка почты «Mail.ru для бизнеса» будет завершена. Почта начнёт работать в течение суток.
Настройка почты для других DNS-серверов
Если для домена прописаны другие DNS-серверы, обратитесь к своему поставщику DNS с просьбой добавить все необходимые записи.
Важно: Не забудьте перед настройкой удалить уже существующий почтовый домен по инструкции выше.
Как удалить «Mail.ru для бизнеса»
Чтобы удалить услугу:
- 1.
-
2.
Кликните по названию услуги «Mail.ru для бизнеса»:
-
3.
На вкладке «Управление услугой» нажмите Удалить услугу:
Данные действия приведут к удалению услуги только на сайте REG.RU. Для отключения домена от «Mail.ru» необходимо обратиться в службу технической поддержки почты Mail.ru для домена.
Что дальше?
Итак, вы настроили почту Mail.ru для бизнеса, вход в которую осуществляется разными способами. О способах входа и о том, как создавать почтовые ящики для почты Mail.ru, читайте в статье: Работа с почтой «Mail.ru для бизнеса». Вы можете настроить DKIM-подпись для писем: Как настроить DKIM-подпись для почты Mail.ru?
22 января 2020
14 864
4
Время чтения ≈ 18 минут
Содержание
- Подключение к Яндекс.Почте (Яндекс Коннект)
- Привязка домена к почте Mail.Ru (Mail.ru для бизнеса)
- Создание корпоративной почты на Gmail (G Suite)
Для каждой компании необходима корпоративная почта, которая является общей для всех работников. Она привязывается к домену, на котором располагается сайт предприятия.
Наиболее распространенными сервисами для работы с ней являются Yandex, Gmail и Mail.ru. Разберем каждый из них отдельно, поскольку алгоритмы связывания почты с доменом существенно различаются между собой.
В качестве примера инструмента реализации привязки на стороне пользователя в каждом из алгоритмов будут выступать панель управления хостингом ISPmanager.
Предварительное условие
В первую очередь для работы необходимо прикрепить домен к хостингу. После этого следует выбрать соответствующий сервис для работы с электронной почтой и настроить привязку к ней корпоративного домена.
Подключение к сервису «Яндекс.Почта»
Привязать почту к домену можно при помощи платформы «Яндекс Коннект», компонентами которого являются корпоративные приложения «Яндекс.Почта», «Яндекс.Диск», «Яндекс.Календарь» и другие сервисы.
Чтобы начать работу с платформой, нужно на ней зарегистрироваться, следуя инструкциям мастера настройки. После регистрации на «Яндекс Коннект», чтобы подключить почту к домену, требуется выполнить определенные настройки. Их можно выполнить вручную или автоматически посредством функции делегирования.
Второй метод занимает меньше времени, но в DNS-записи может записаться неверная информация, предоставленная пользователем. Рассмотрим два способа, позволяющих настроить почту для домена.
Автоматическое подключение DNS-записей
Для автоматической настройки записей используется функция делегирования домена на серверы Яндекса. В этом случае они сохраняют всю служебную информацию о привязанном домене.
При делегировании происходит автоматическое создание DNS-записей, которыми можно управлять посредством DNS-редактора «Яндекс Коннект». Если при входе в редактор вкладка управления записями отсутствует, то значит домен не подтвержден.
Алгоритм ручной настройки DNS-записей
Шаг 1. Зайти в «Яндекс Коннект» и перейти в раздел «Вебмастер».
Шаг 2. Перейти по ссылке «Добавить домен».
Шаг 3. Подтвердить доменное имя. Подтвердить домен можно несколькими способами: через метатег, HTML-файл, WHOIS и DNS-записи.
Наиболее простой — настройка DNS-записей. Для этого нужно:
- Перейти на вкладку «DNS» и скопировать TXТ-запись.
- Авторизоваться в панели управления хостингом.
- Выбрать пункт «Доменные имена» («Домен»).
- В открывшемся меню управления доменом выбрать «Записи». Вставить скопированную информацию в новую («Создать») или существующую («Изменить») TXT-запись, а затем сохранить изменения. Процесс займет некоторое время.
- Дождавшись изменений, следует перейти в «Яндекс Коннект», нажать «Проверить». Запустив проверку, следует дождаться результатов с подтверждением домена.
Шаг 4. После проверки домена нужно настроить DNS-записи для корректной работы почты.
Настройка MХ-записи
Для начала нужно выполнить настройку MХ-записи (Mail exchange) — параметра, необходимого для указания почтового шлюза, с которого производится рассылка. Он состоит из приоритета, указывающего первоочередность отправки и адреса узла.
Алгоритм настройки
- Перейти в панель на вкладку «Доменные имена (DNS)» для виртуального хостинга (для веб-сервера следует перейти в биллинг-панель на вкладку «DNS-хостинг».
- Нажать на кнопку «Записи». Удалить в открывшемся окне все MХ-записи.
- Добавить новую со значением «mx.yandex.net» (стрелка №2), указать приоритет «10» (стрелка №1). Не на всех хостингах поддерживается значение последнего, равное 10. Кроме того, в поле для хоста указывается символ «@» (можно оставить пустым, т. к. текущее значение добавится). При необходимости заполнить TTL-поле значением 21600.
- Нажать «ОК» (стрелка №3).
- Дождаться принятия изменений DNS-серверами (может занять до 72 часов).
Настройка SPF-записи
Добавление SPF-записи (Sender policy framework) — параметра, используемого для защиты домена от подделки для рассылки спама (спуфинга).
Яндекс почта для домена настраивается также при помощи SPF-записи, предотвращающей рассылку от имени домена. В ее параметре указываются разрешенные IP-адреса почтовых серверов, с которых может отправляться электронная почта из вашего домена.
Алгоритм настройки
- Перейти в панель управления хостингом на вкладку настройки домена.
- Удалить все SPF-записи.
- Добавить новую запись «v=spf1 redirect=_spf.yandex.net» (как показано на рисунке).
Если нужно настроить рассылку писем для сайта не только на серверы Яндекса, но на другие, то нужно указать «v=spf1 ip4:IP1 ip4:IP2 ip4:IP3 include:_spf.yandex.net ~all» (стрелка №2), (где IP1, IP2, IP3 — IP-адреса других почтовых серверов).
Имя хоста можно не указывать, поскольку по умолчанию система панели администрирования подставит текущее значение (стрелка №1).
- Нажать кнопку (стрелка №3).
- Ожидать до 5 дней, чтобы изменения вступили в силу.
Настройка DKIM-записи
Привязать домен к почте посредством DKIM-подписи (от DomainKeys Identified Mail) — метода аутентификации, позволяющего отличить проверенного адресата от тех, чьи письма могут содержать вредоносный код или фишинговые ссылки.
Алгоритм добавления
- Перейти в панель «Яндекс Коннект».
- Зайти на вкладку DKIM-подписи (стрелка №1).
- Скопировать текст в форме (стрелка №2).
- Перейти в панель управления хостингом, а затем на вкладку доменов.
- Создать поддомен в формате «mail._domainkey.my_domain», (где «my_domain» — имя домена, на который привязывается почта).
- Добавить TXT-запись в настройках поддомена, вписать хост (стрелка №1), вставить скопированный DKIM-ключ (стрелка №2) и нажать кнопку добавления TXT-записи (стрелка №3).
- Подождать, пока изменения вступят в силу (срок ожидания до 3 дней).
Cоздание и проверка А-записи
А-запись используется для связывания IP-адреса сайта с доменом. Если ее не указать, то интернет-ресурс не будет работать.
Следует обратить внимание, что делегирование не влияет на работу интернет-ресурса (сайта), загруженного на домен. «Яндекс Коннект» не вносит изменения в А-запись, а только подставляет необходимые данные для связывания домена с его сервисами.
Заполненная A-запись в DNS-редакторе свидетельствует о привязке адреса сайта к домену. Она создается автоматически, но бывают исключения, при которых ее нужно проверить или создать.
При проверке DNS-записи типа А следует обратить внимание на IP-адрес. Он должен соответствовать IP-адресу сервера, на котором расположен интернет-ресурс. Если его нет в списке или IP-адреса не совпадают, то нужно создать А-запись повторно.
Алгоритм добавления
Создать первую А-запись, введя в поля такую информацию:
- Хост: для основного домена (mydomain.com) требуется ввести в поле символ @, а для поддомена указать часть имени, отделенного точкой от основного (например, для sub.mydomain.com следует ввести «sub»).
- Значение: IP-адрес сервера, на котором находится сайт (например, 206.2.56.21).
- ТТL: 21600.
Создать вторую А-запись, с указанием поддомена «www»:
- Хост: для основного домена (mydomain.com) требуется ввести в поле «www», а для поддомена — «www.sub».
- Значение: IP-адрес сервера.
- TTL: 21600.
При создании необходимо руководствоваться правилом: количество IP-адресов сайта должно соответствовать количеству A-записей.
Шаг 5. Дождаться вступления в силу изменений. Как правило, не более 72 часов.
Шаг 6 (необязательный). Делегирование домена на серверы Яндекс. Необходимо, если подтвержденный домен уже подключен к «Яндекс Коннект».
Процедура подключения
- Перейти в главное меню «Яндекс Коннект».
- На вкладке «Вебмастер» активировать настройки, нажав на «шестеренку» (стрелка №1).
- В следующем окне статус домена должен быть подтвержден.
- Перейти по ссылке «Управление DNS-серверами» в панели управления хостингом.
- Ввести первичный и вторичный DNS-сервера: dns1.yandex.net и dns2.yandex.net соответственно (поля IP-адресов оставить пустыми).
- Сохранить изменения и подождать их вступление в силу (процедура регистрации занимает около 72 часов).
Шаг 7. Далее необходимо перейти к ручной настройке почтового клиента.
Инструкция по настройке
- Перейти в настройки программы (The Bat!, Microsoft Outlook, Mailbird, Thunderbird и другие).
- Указать параметры, позволяющие использовать доменную почту:
- Адрес SMTP-сервера для отправки почты: smtp.yandex.ru.
- Бесплатная почта Яндекса отправляется посредством SMTP-авторизации, при которой следует ввести: логин в виде login@yandex.ru и пароль (где login — логин и pass — пароль от почтового ящика).
- SSL-порт: 465.
- Сервер POP3: pop.yandex.ru.
- IМАР: imap.yandex.ru.
- SSL-порт для POP3: 995.
- Сохранить изменения.
- Перезапустить почтовый клиент для инициализации настроек.
Подключение к сервису корпоративной почты Mail.ru
Для бизнеса отлично подойдет почтовый сервис Mail.ru. Почту можно создать на своем домене или делегировать привязку почты на домен почтового сервиса, воспользовавшись бесплатной зоной «bizml.ru». В первом случае подтверждение домена является обязательной операцией, а во втором — можно использовать доменную почту без каких-либо подтверждений и настроек.
Привязка к домену Mail.ru
Для начала работы следует создать почту администратора. Обязательное условие — расположение на доменах mail.ru, bk.ru, list.ru, inbox.ru или mail.ua. Затем требуется войти в админ-панель платформы «Mail.ru для бизнеса» — специального онлайн-сервиса, через который и осуществляется привязка.
Подключение через «Mail.ru для бизнеса» (bizml.ru)
- Нажать «Создать проект».
- Ввести имя проекта (стрелка №1).
- Подтвердить пользователя (пройти капчу) (стрелка №2).
- Прочитать соглашение и поставить «галочки» (стрелка №3).
- Нажать кнопку «Создать проект» (стрелка №4).
Если все поля заполнены без ошибок, то появится диалоговое окно об успешном создании проекта.
Подключение собственного домена
Для использования своего домена требуется выполнить все пункты алгоритма подключения через «Mail.ru для бизнеса», кроме последнего. Ведь в данном случае потребуется пройти дополнительную процедуру привязки домена.
Подключить свой домен к корпоративной почте Mail.ru можно при помощи DNS-записей. Для их заполнения необходимо перейти по ссылке «Подключить домен». В появившемся окне нужно выбрать «DNS-проверка».
TXT-запись
- Перейти в панель управления хостингом на вкладку «Доменные имена» («Домен»).
- Добавить новую TXT-запись, используя следующую подсказку.
- Сохранить изменения и подождать (примерное время — до 3 дней).
MX-запись
MX-запись на mail.ru настраивается так же как и на Яндексе, только вместо «mx 10 mx.yandex.net» следует указать «mx 10 emx.mail.ru».
SPF-запись
- Для настройки SPF-записи требуется перейти в панель хостинга на вкладку управления доменами и создать новую TXT-запись.
- На странице нужно добавить информацию в соответствующие поля:
- Поддомен: @.
- Тип: TXT.
- Значение: v=spf1 redirect=_spf.mail.ru.
- После этого необходимо сохранить изменения и ожидать. В течение 72 часов изменения должны вступить в силу.
DKIM-подпись
- Перед настройкой DKIM-подписи следует зайти в личный кабинет платформы «Mail.ru для бизнеса» (раздел «Состояние сервера»), чтобы скопировать нужные данные.
- Затем требуется настроить подпись по такому же алгоритму, что и для Яндекса.
После выполнения процедуры добавления подписи следует подождать до 72 часов. Во время ожидания можно выполнить настройку программы для работы с почтой.
Настройка почтового клиента
- Выполнить переход в настройки программы.
- Указать следующие параметры:
- Адрес SMTP-сервера: smtp.mail.ru.
- SMTP-авторизация (обычный пароль без шифрования): логин в виде login@mail.ru и пароль (где login — логин и pass — пароль от почтового ящика).
- SSL-порт: 465 (шифрование SSL/TSL).
- POP3-сервер: pop.mail.ru.
- IМАР: imap.mail.ru.
- SSL-порт для POP3: 995 (шифрование SSL/TSL).
- SSL-порт для IМAP: 993 (шифрование SSL/TSL).
- После заполнения пустых полей вышеописанными значениями следует нажать кнопку сохранения настроек, а затем перезапустить почтовый клиент.
Лучше пользоваться платной версией, поскольку в бесплатной существуют некоторые ограничения (пробный период 14 дней и поддержка до 10 человек в компании). В коммерческой версии можно подключить корпоративный домен, который покупается у компании Google.
Инструкция по подключению
Шаг 1. Создать аккаунт почты на Gmail.
Шаг 2. Зарегистрироваться на сервисе G Suite, выбрав одну из его версий. Для этого в панели регистрации:
Шаг 3. Произойдет проверка данных, после которых появится форма входа в аккаунт G Suite.
- Ввести регистрационные данные в форму G Suite и нажать «Далее».
- Появится окно для подтверждения статуса владельца аккаунтом. В него нужно ввести номер телефона и нажать кнопку «Получить код».
- Ввести код подтверждения и нажать «Далее».
- Указать все реквизиты в окне «Проверка и оплата» (адрес, номер карты и т. д.).
Шаг 4. Создать MX-запись таким же образом, как и для Яндекса, но вместо «mx 10 mx.yandex.net» следует указать следующую группу (указывать без маркера списка):
- mx 10 aspmx.l.google.com.
- mx 20 alt1.aspmx.l.google.com.
- mx 20 alt2.aspmx.l.google.com.
- mx 30 aspmx2.l.googlemail.com.
- mx 30 aspmx3.l.googlemail.com.
- mx 30 aspmx4.l.googlemail.com.
- mx 30 aspmx5.l.googlemail.com.
После этого требуется нажать кнопку добавления записи.
Шаг 5. Добавить SPF-запись по такому же алгоритму, как и для «Яндекс Коннект», но параметр при этом нужно изменить на «v=spf1 include:_spf.google.com ~all».
Шаг 6. Добавить DCIM-ключ. Подпись добавляется по такому алгоритму:
- Выполнить вход в консоль администратора G Suite.
- Перейти на вкладку аутентификации электронной почты.
- Выбрать домен, для которого требуется получить DCIM-подпись.
- Нажать на кнопку «Создать новую запись».
- Указать длину (рекомендуется 2048 бит).
- Нажать «Создать».
- Скопировать DCIM-строку, которая будет сгенерирована при создании.
- Вставить ее в поле TXT-записи в панели управления хостингом (аналогично вышеописанным случаям).
- Дождаться вступления в силу изменений (до 72 часов).
Если доменов несколько, то следует повторить процедуру создания для каждого из них.
Для удобства рекомендуется создать несколько текстовых документов и вставлять в них DCIM-ключи (на один документ — одна запись). После этого нужно зайти в панель управления хостингом и добавить новые TXT-записи, как для сервиса Яндекс (пункт «Добавление DCIM-подписей»).
Настройка почтового клиента
При необходимости следует выполнить настройку почтового клиента по следующему алгоритму.
- Перейти в меню настроек программы.
- В настройках указать параметры:
- Адрес SMTP-сервера: smtp.gmail.com.
- SMTP-авторизация: логин в виде login@gmail.com и пароль (где login — логин и pass — пароль от почтового ящика).
- SSL-порт: 465 (шифрование SSL/TSL).
- POP3-сервер: pop.gmail.com.
- IМАР: imap.gmail.com.
- SSL-порт для POP3: 995.
- SSL-порт для IМAP: 993.
- После указания требуемых параметров для работы почты нужно перезапустить клиент.
Вывод
Электронная почта на корпоративном домене является не только удобным способом коммуникации, но и ярким маркером динамичного и идущего в ногу со временем бизнеса. Среди крупнейших бесплатных почтовых сервисов, предлагающих подобную услугу, наилучшими вариантами считаются Yandex, Gmail и Mail.ru.
У каждого сервиса есть свои ключевые преимущества, которые подойдут для предприятий любого масштаба и профиля деятельности. С помощью пошагового алгоритма, приведенного в этой статье, любой сотрудник сможет без труда привязать почту компании к любому из них.
Стабильный и защищенный хостинг также важен для корпоративного веб-ресурса, как и привязанная к домену почта. Размещение на виртуальном сервере от Eternalhost — гарантия отказоустойчивости 99,9%, защита от DDoS и круглосуточная техподдержка.
Оцените материал:
[Всего голосов: 1 Средний: 5/5]
Создаем корпоративную доменную почту в Яндекс
Корпоративная почта с собственным доменом — популярный инструмент, который активно используется как в бизнесе, так и в некоммерческих организациях. Она имеет ряд преимуществ перед стандартными почтовыми сервисами, в том числе в плане безопасности и надежности. На территории РФ наибольшим спросом пользуется почта для домена от Яндекс. О том, как настроить и использовать данный сервис, пойдет речь в данном материале.
Преимущества корпоративной почты Яндекса
Почта для домена (ПДД) — один из компонентов виртуального офиса Яндекс 360 для бизнеса. С его помощью можно создать эффективную, удобную для пользователей корпоративную почту в организациях любого масштаба. Корпоративную почту прежде настраивали с помощью выделенного сервиса Яндекс Коннект.
К главным преимуществам ПДД относятся:
- высокий уровень надежности;
- возможность использования на разных устройствах;
- удобная админка с системой разграничения доступа;
- создание и удаление неограниченного числа учетных записей;
- входящие и исходящие письма автоматически архивируются;
- возможность отправки больших файлов;
- автоматизированный перенос данных из других платформ;
- синхронизация с другими сервисами Yandex;
- встроенный переводчик.
В целом, почта для доменных имен от Яндекса станет полезным приобретением для любой компании. С ее помощью можно обеспечить не только коммуникацию между сотрудниками, но и взаимодействие с клиентами или партнерами.
Как подключить ПДД
Тем, кто не настраивал корпоративную почту ранее, процесс может показаться сложным. На самом деле Яндекс 360 обеспечивает максимально простое создание почты со своим доменом. Настройка начинается непосредственно с подключения домена:
- Для начала выполняем вход в свою почту на Яндексе. Если учетной записи нет, то создаем ее. Далее нужно зайти в Яндекс 360 для Бизнеса. Выбираем подходящий тариф и оформляем подписку. Войти и запустить корпоративную почту иным способом не получится, так как это платная услуга.
- E-mail, с которого выполняется настройка, автоматически приобретает права администратора. Далее нажимаем «Создать новую организацию». Указываем ее название, и, при необходимости, вводим дополнительные данные.
- Когда учетная запись для организации будет готова, всплывет окно с предложением настроить почту. Нажимаем соответствующую команду на экране.
- Для начала работы запрашивается добавление доменного имени. Прописываем его в соответствующую строку и нажимаем Добавить домен.
Дальнейшая настройка заключается в подтверждении прописанного домена. Пользователя предоставляется несколько вариантов верификации:
- через метатег;
- с помощью записи DNS;
- через интегрируемый HTML-код.
Каждый способ подтверждения имеет как преимущества, так и недостатки. В данном вопросе все зависит от специфики самого сайта, а также особенностей того хостинга, на котором он размещен. Выполнив указания, необходимые для верификации, нажимаем кнопку «Подтвердить домен». В результате чего на экране отобразится сообщение об его успешной проверке.
В дальнейшем, чтобы использовать свой почтовый аккаунт, потребуется настройка MX-записи. Это необязательно делать сразу же после верификации домена, так как перейти к созданию почтовых ящиков можно и без этого:
- Открываем панель администратора, потом в меню слева жмем «Сотрудники». Далее нажимаем Добавить сотрудника.
- Создаем электронный ящик для нового пользователя. Помимо имени и фамилии, нужно будет указать логин, пароль. Также можно добавить должность. Нажимаем Сохранить. В результате этого новый контакт автоматически попадает в список контактов.
Заключение
Почта Яндекс может использоваться не только для личной, но и для корпоративной переписки. Один из полезных продуктов, которая предлагает данная компания — почта для домена. С ее помощью настройка корпоративной почты выполняется довольно быстро. Для этого не надо никуда идти, ведь в этом случае достаточно оформить платную на Яндекс 360 и выполнить настройку.
Видео по теме
«Mail.ru для бизнеса» — бесплатная корпоративная почта на домен. Платформа разработана компанией Mail.ru. Настройка почты Mail.ru доступна доменов, зарегистрированного на pwhost.ru.
Обратите внимание! Если вы хотите использовать только почту на домене, вы можете заказать тариф «ДНС-Хостинг». Он стоит всего 5 руб в мес.
ПОМОЩЬ В НАСТРОЙКЕ ПОЧТЫ
Если вам нужна помощь с созданием корпоративной почты, вы можете заказать услугу в службе поддержки. Наши специалисты подключат домен к почте, добавят все нужные настройки и создадут почтовые ящики.
С чего начать?
Итак, вы заказали хостинг и домен у нас и хотите использовать почту на этом домене (например, domain.ru), подключите его к «Mail.ru для бизнеса» и создавайте почтовые ящики на базе этого домена (вида name1@domain.ru, name2@domain.ru и т. д.). Вам будут доступны все возможности обычной электронной почты Mail.ru (вида name@mail.ru).
Сервис нельзя заказать для кириллических доменов (например: .РФ, .РУС), а также для доменов, обслуживающихся у других регистраторов, заблокированных и просроченных доменов.
Если вы хотите подключить почту «Mail.ru для бизнеса»:
- Закажите домен (и хостинг на любом тарифе).
- Настройте почту Mail.ru для вашего домена.
Этап 1 Подключение домена на https://biz.mail.ru/
-
- Перейдите на сайт Mail.ru. Авторизуйтесь в системе.
- Если у вас нет аккаунта Mail.ru, создайте его.
- Если вы забыли пароль от аккаунта Mail.ru, восстановите его, перейдя по ссылке.
- Перейдите на проект https://biz.mail.ru/ и нажмите «Попробовать» либо «Войти в личный кабинет«. Вы войдете в кабинете «VK WorkSpace«
- Вас попросят подтвердить домен (это ниже), если вы уже подключали домены, то вы войдете в личный кабинет. В этом случае нажмите «Подключить новый проект«
- Введите ваш домен и нажмите «Создать проект» или «Подтвердить домен«
Подтверждение домена
Если вы регистрируетесь первый раз, «VK WorkSpace» попросит вас подтвердить домен.
Оптимальным будет через ДНС запись. Для этого надо будет просто добавить ДНС запись через редактор.
Перейдите в личный кабинет хостинга ISPManager. Найдите раздел «Управление DNS», кликните по нужному домену и нажмите Управлять DNS записями:
На этой же странице добавьте ресурсные записи. Нажмите Создать запись:
На открывшейся странице добавьте указанную запись почтовым сервисом. Пример записи ( у вас будет своя):
Имя домена/поддомена: @
Тип записи: TXT
Значение (все выделенное жирным): mailru-domain: 9pgxkft26dwaRtoW
Нажмите «Создать«
2 этап. Настройка почты на нашем хостинге
Вы используете наш хостинг и у вас прописаны DNS-серверы ns1.pwhost.ru и ns2.pwhost.ru?
Важно! Обратите внимание! После настройки почты (это последний этап, он внизу), рекомендуется удалить существующий почтовый домен на хостинге, если он до этого использовался. (Это относится к старым клиентам, когда можно было использовать напрямую почту на сервере хостинга). Если у вас нет раздела «Почта» на хостинге, вам не надо ничего делать.
Вы можете контролировать записи которые надо вводить в личном кабинете на biz.mail.ru в "VK WorkSpace" в разделе "Почта" > "Состояние сервера". Там вы сможете проверить запись MX и получить новые записи, которые вы должны ввести.
1. Перейдите в личный кабинет хостинга ISPManager. Найдите раздел «Управление DNS», кликните по нужному домену и нажмите Управлять DNS записями:
2. Выделите А-записи, АAAA-записи и CNAME-записи с поддоменом mail, все MX-записи, а также TXT-записи вида v=spf1…. и строки содержащие DKIM. Чтобы выделить несколько строк одновременно, зажмите клавишу Ctrl и выделите левой кнопкой мыши нужные строки или поставьте галочки где требуется. Нажмите Удалить.
Внимание: удаляйте все указанные выше ресурсные записи, а не только указанные на скриншоте!
3. На этой же странице добавьте ресурсные записи. Нажмите Создать запись:
4. На открывшейся странице добавьте MX-запись. Введите:
- имя — имя вашего домена, например, pwhost.ru. (с точкой в конце) или символ @,
- тип — MX (почтовый сервер),
- домен — emx.mail.ru. (с точкой в конце),
- приоритет — 10.
Нажмите Ok.
5. Добавьте CNAME-запись. Введите:
- имя — mail,
- тип — CNAME (каноническое имя),
- домен — biz.mail.ru. (с точкой в конце).
Нажмите Ok.
6. Для надежности. Перейдите в личный кабинет на biz.mail.ru в «VK WorkSpace» в раздел «Почта» > «Состояние сервера«. Там вы сможете проверить запись MX и получить новые записи, которые вы должны ввести.
Вернитесь обратно в панель управления хостингом и введите оставшиеся записи.
Перейдите в Добавьте TXT-запись. Введите:
- имя — имя вашего домена, например, pwstudio.ru. (с точкой в конце),
- тип — TXT (текстовая запись),
- Если надо добавить IP хостинга то значение — v=spf1 ip4:123.123.123.123 a mx include:_spf.mail.ru ~all (где 123.123.123.123 — IP-адрес сервера хостинга).
- Для нашего хостинга ip не требуется вводить, поэтому просто
- значение — v=spf1 redirect=_spf.mail.ru
Нажмите Ok
6. В «VK WorkSpace» в раздел «Почта» > «Состояние сервера«. Скопируйте DKIM запись и добавьте её.
Введите:
- имя — mailru._domainkey
- тип — TXT (текстовая запись),
- значение — TXT-запись вида v=DKIM1; k=rsa; p=MIGfMA0GCSqGSIb3DQ…… Отсюда копировать не надо, у вас будет своя строка.
Нажмите Ok
Готово, после обновления зоны домена настройка почты «Mail.ru для бизнеса» будет завершена. Все записи обновятся в течении суток. Почта начнёт работать в течение суток или быстрее.
Этап 3. Создание ящика и миграция старой почты в новый ящик.
1. Создания ящика email
Перейдите в личный кабинет на biz.mail.ru в «VK WorkSpace» в раздел «Пользователи»
Нажмите «Создать«, создайте почтовый ящик
2. Как использовать почту.
Теперь вы можете входить в этот емаил через веб интерфейс на сервисе mail.ru или по адресу mail.ваш-домен.ru
Либо использовать стандартные средства доступа для почтовой программы SMTP, IMAP, POP3.
Во время настройки почтовой программы укажите данные:
| Адрес электронной почты | Полное название почтового ящика или синонима (логин и домен) |
| Сервер входящей почты IMAP-сервер | imap.mail.ru |
| Порт для подключения по IMAP | 143 (при использовании шифрования STARTTLS) и 993 (при использовании шифрования SSL/TLS) |
| Сервер входящей почты POP3-сервер | pop.mail.ru |
| Порт для подключения по POP3 | 995 (с шифрованием) |
| Сервер исходящей почты SMTP-сервер | smtp.mail.ru |
| Порт для подключения по SMTP | 465 (с шифрованием) |
| Имя пользователя | Полное название почтового ящика (логин и домен) |
Подробнее о настройке почтовых клиентов смотрите в разделе «Почтовые программы».
Обратите внимание! Для отправки с почтовых программ, или сайта через smtp вам понадобится создать пароль для внешних приложений. Для создания такого пароля, зайдите на email через веб интерфейc на mail.ru, перейдите по значку шетеренки внизу слева → «Безопасность» → «Пароли для внешних приложений».
И ещё. Обратите внимание, что поле from в ваших email должно совпадать с созданным email. Иначе mail не отравит такое письмо.
3. Перенос старой почты (миграция)
Перейдите в личный кабинет на biz.mail.ru в «VK WorkSpace» в раздел «Почта» > «Миграция«
Сервер укажите ваш домен, если по каким то причинам он не работает, укажите имя сервера или его IP. Можно уточнить в поддержке.
Выберите уже созданный емаил и нажмите «Включить«, укажите пароль от вашего старого емаил.
Теперь ваша почта скопируется на новый ящик email.
Этап 4. Проверьте всё и удалите почтовый домен.
Если вы раньше пользовались почтой у нас на хостинге. После того как вы всё настроили, если у вас ещё остался почтовый домен на хостинге удалите его. Обратите внимание! Что удаляться и все email ящики относящиеся к этому домену.
Перейдите в раздел личного кабинета хостинга ISPManager «Почта» > кнопка «Почтовые домены» > Выберите домен и нажмите кнопку «Удалить«
Содержание статьи:
- Что такое корпоративная почта
- Корпоративная почта на Яндексе
- Что делать с корпоративной почтой, если вы готовы платить
- Что делать с корпоративной почтой, если вы не готовы платить
- Как подключить бесплатный корпоративный ящик на Mail.Ru
- Что делать, если корпоративную почту вы создавали с помощью специалистов «Учи.Про»
Что такое корпоративная почта
Корпоративная (или доменная) почта — это электронная почта, адрес которой содержит название домена организации.
Домен организации — это, как правило, адрес официального сайта организации.
Корпоративный почтовый ящик обычно создается для сотрудника, для отдела или для специфического использования внутри организации или на сайте, к примеру:
- dir@uchi.pro — почта директора;
- sale@uchi.pro — почта отдела продаж;
- no-reply@uchi.pro — почта для рассылок, на которые не требуется ответ.
Корпоративная почта на Яндексе
Корпоративную почту можно организовать на известных почтовых сервисах (Яндекс.Почта, Mail.Ru, Gmail и пр.) или на собственном почтовом SMTP-сервере.
Мы в «Учи.Про» пользуемся корпоративной почтой на Яндексе как для своих целей, так и в работе с клиентами, когда надо создать почту для приема и отправки сообщений с шаблонного сайта.
Корпоративная (или доменная) почта на Яндексе — это почта, которая отличается от обычной (личной) почты на Яндексе только тем, что в адресе ящика вместо yandex.ru указывается домен организации.
Для входа в корпоративный ящик на Яндексе так же используется ссылка https://mail.yandex.ru/, и внутри такой ящик выглядит, как обычная почта на Яндексе.
Корпоративная почта на Яндексе станет платной 17 апреля 2023 года.
Это означает, что пользователи корпоративной почты должны будут платить за каждый электронный ящик минимум 249 рублей в месяц.
Так, если у организации 5 ящиков, ежемесячная оплата составит минимум 1 230 рублей в месяц.
Для пользователей личной почты вида …@yandex.ru ничего не изменится, кроме того, что они смогут перейти на платный тариф «Премиум» с дополнительными услугами (больше места на Диске, отсутствие рекламы и пр.) — от 399 руб. в месяц, но можно обойтись и без него.
Что делать с корпоративной почтой, если вы готовы платить
Если вас устраивает переход на платный тариф Яндекс.Почты, изучите подробное сравнение разных тарифов, выберите подходящий и подключите его.
Чтобы уменьшить платеж, вы можете провести ревизию созданных корпоративных ящиков и удалить ненужные.
Если у вас 6 и более ящиков, есть вариант перейти на почту Mail.ru. На тарифе «Расширенный» вам будет доступно 10 ящиков за 1390 рублей в месяц.
Вы также можете поискать другие почтовые сервисы с более дешевыми тарифами, например, masterhost.ru. Предварительно изучите ограничения на количество ящиков и объём памяти, чтобы выбрать оптимальный тариф.
Что делать с корпоративной почтой, если вы не готовы платить
Вариант 1: Использовать для работы личную почту
Вы отказываетесь от корпоративной почты, удаляете все ящики и создаете для работы личную почту. Например, было dir@uchi.pro, стало dir.uchi.pro@yandex.ru.
| Плюсы | Минусы |
|
Вы пользуетесь почтой бесплатно. |
Почтовый сервер быстрее заподозрит в спаме личную почту, чем корпоративную. |
Вариант 2: Пользоваться одним бесплатным ящиком на Mail.Ru
Вы можете перейти на корпоративную почту Mail.Ru, которая на данный момент позволяет добавить один бесплатный ящик.
| Плюсы | Минусы |
|
Вы пользуетесь почтой бесплатно. |
— У вас только один корпоративный ящик, то есть, либо им пользуются все, либо кто-то один, а остальные переходят на личную почту. — Нет гарантии, что Mail.Ru в будущем не перейдет полностью на платные тарифы, как Яндекс. |
Как подключить бесплатный корпоративный ящик на Mail.Ru
Для начала вы создаете личный ящик в Mail.Ru, например, sdo.uchi@mail.ru.
Обратите внимание: для создания ящика вам потребуется мобильный номер телефона. Рекомендуем записать, на какой номер вы зарегистрировали ящик. На этот номер будут приходить коды для восстановления входа.
Затем вы переходите по ссылке biz.mail.ru/mail/ и в верхнем меню кликаете «Панель администратора».
Вам откроется всплывающее окошко.
Во всплывающем окне вы указываете название домена, ставите галочки согласия и нажимаете кнопку «Создать проект».
Далее вам откроется страница, предлагающая подтвердить ваши права на указанный домен.
Если сайт размещен на хостинге, для верификации подходит способ размещения HTML-файла или мета-тега:
- Сайт на вашем хостинге — делаете запрос своему специалисту по хостингу.
- Сайт на хостинге «Учи.Про» — создаете обращение в нашу техподдержку через СДО (если она у вас есть) либо пишете на почту support@uchi.pro.
В обращении / письме вы указываете выбранный способ для подтверждения почты (копируете со страницы).
Далее, когда будет готово (настройки обновления домена занимают до 72 часов), нажимаете внизу страницы кнопку «Подтвердить».
Если все хорошо, синяя кнопка «Подтвердить» изменится на зеленую «Готово», и вам откроется панель администратора со всплывающим окошком, в котором нужно выбрать статус пользователя — физическое лицо или юридическое.
Выбираем юридическое. Нажимаем «Продолжить».
Далее заполняем реквизиты. Нажимаем «Продолжить».
Если всё нормально, откроется окошко «Статус установлен».
После этого надо у домена прописать MX, SPF, DKIM-записи.
Чтобы это сделать, вам потребуется доступ к домену (логин и пароль для входа в личный кабинет регистратора домена) и инструкция.
Выбрать регистратор домена и воспользоваться инструкцией на сайте mail.ru
Если все готово, вы в Панели администратора во вкладке «Почта» — «Состояние сервера» кликаете на кнопку «Проверить все записи».
У записей должны выйти зеленые галочки, если все сделано верно.
Далее можно создать ящик.
Для этого переходим в пункт меню «Пользователи», нажимаем кнопку «Создать» и во всплывающем окошке заполняем поля:
- Имя
- Фамилия
- Логин
- Пароль (можно сгенерировать)
Нажимаем «Создать».
У нас появится новый почтовый ящик, которым можно пользоваться.
Что делать, если корпоративную почту вы создавали с помощью специалистов «Учи.Про»
Выше в статье мы говорили о том, что создаем корпоративную почту на Яндексе в том числе для наших клиентов.
Особенно это актуально для шаблонных сайтов учебных центров, где в почтовых настройках необходимо указать почтовый ящик для приема и отправки сообщений с сайта.
В связи с переходом Яндекса на платные тарифы, мы вынуждены изменить политику работы с шаблонными сайтами.
Итак, если у вас есть шаблонный сайт, разработанный «Учи.Про», и вы не знаете, какая почта там используется, вам нужно написать обращение в техподдержку и уточнить адрес почты.
Если это личная почта вида company@yandex.ru, то в целом можно оставить всё, как есть.
Если это корпоративная почта на Яндексе, то:
- Мы можем перенести почту под ваше управление. В этом случае вы будете платить Яндексу в соответствии с выбранным тарифом (минимум 249 рублей в месяц за 1 адрес).
- Если вы не пользуетесь сайтом, мы можем удалить корпоративную почту.
- Вы можете выбрать переход на другой почтовый сервис. Для этого мы удаляем корпоративную почту с Яндекса и ждем от вас новый ящик электронной почты, чтобы добавить его в настройки сайта.
Обратите внимание: у многих почтовых сервисов есть возможность импортировать почту из одного ящика в другой.
Для этого надо создать новый ящик и подключить к нему старый, чтобы письма выгрузились.
- Сборщик почты на Яндексе
- Сборщик писем на Mail.Ru
Нужна помощь в переносе почты?
Мы готовы выполнить работы по переносу и настройке почты. Стоимость услуг — от 4000 руб. в зависимости от объема работ.
Вы можете обратиться с запросом к своему менеджеру или в техподдержку, написав на support@yandex.ru.
Глобально, переход почтовых сервисов на платные тарифы — ожидаемый шаг. Мы уже привыкли платить за интернет, музыку и ТВ, чтобы поддерживать инфраструктуру сервисов и получать бесперебойный доступ к качественному контенту.
Для функционирования электронной почты также требуются вложения: почту нужно проверять на спам, сортировать, где-то хранить и т.д.
Скорее всего, в перспективе бесплатных решений по организации почты для бизнеса не останется. А пока выбор между платить или не платить, остаётся за вами.
Рассказываем и показываем, как настроить почту с вашим доменом в популярных сервисах.
Электронная почта – один из основных инструментов при работе с любым сайтом. Вы можете создать почту с доменным именем почтового сервиса @mail.ru либо своего сайта @mysite.ru.
Адрес электронной почты с доменом вашего сайта повышает доверие и лояльность клиентов. Получатели видят, какую компанию представляет отправитель. Это удобно и помогает сформировать имидж бренда. Существует несколько специализированных сервисов по созданию почты – Яндекс, Google, Mail.Ru.
Создать почту можно и на хостинге, но по сравнению с популярными платформами она имеет ряд недостатков:
- Можно отправить только 300 писем в час.
- Размер почтового сообщения не должен превышать 25 Мб.
- Нет дополнительных инструментов и интеграций.
Выберите наиболее привлекательный сервис и настройте корпоративную почту по нашим инструкциям.
Подключаем Яндекс.Почту
Яндекс предоставляет бесплатное использование до 1 000 почтовых ящиков и 10 Гб хранилища каждому пользователю. Вы можете работать с несколькими аккаунтами одновременно, распределять пользователей корпоративной почты по отделам и настроить SMS уведомления о новых письмах.
В платной версии отключена реклама в Почте, есть возможность создавать неограниченное число почтовых ящиков и наличие приоритетной поддержки. Размер хранилища в каждом тарифе свой, можно увеличить на одного пользователя до 2 Тб.
Подключите корпоративную почту на Яндекс по инструкции: Подключение Яндекс.Почты для домена.
Для корпоративной почты Mail.ru предлагает пользователям бесплатно:
- удобный интерфейс,
- неограниченный размер почтового ящика,
- сбор и миграцию почты с любых почтовых серверов,
- собственную защиту от спама,
- защиту от вирусов Лабораторией Касперского.
В платную версию входят дополнительные функции, среди которых восстановление удаленных писем, приоритетная поддержка и доступ к сервису по API.
Обратите внимание, почта Mail.ru не поддерживает подключение доменов в зоне .рф.
Подключите корпоративную почту в «Mail.ru для бизнеса» по инструкции: Подключение почты Mail.Ru для домена.
Подключаем G Suite от Google
G Suite позволяет обмениваться файлами, проводить видеоконференции и круглосуточно обращаться в техподдержку. Гарантирует надежную защиту ваших данных с помощью специальных функций безопасности, спам-фильтров и резервного копирования.
Отметим, что G Suite имеет только 14-дневный бесплатный период использования.
Подключите корпоративную почту в G Suite по инструкции: Подключение почты Gmail для домена.
С корпоративной почтой вы увеличиваете узнаваемость своего бренда и повышаете доставляемость почтовых сообщений до адресата. Выберите лучшее из предложений сервисов и создайте почту для домена уже сегодня.
Желаем успехов вашему проекту!