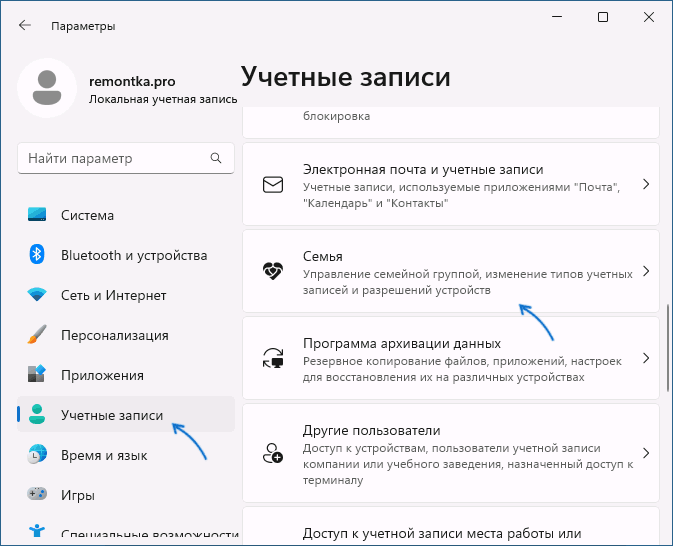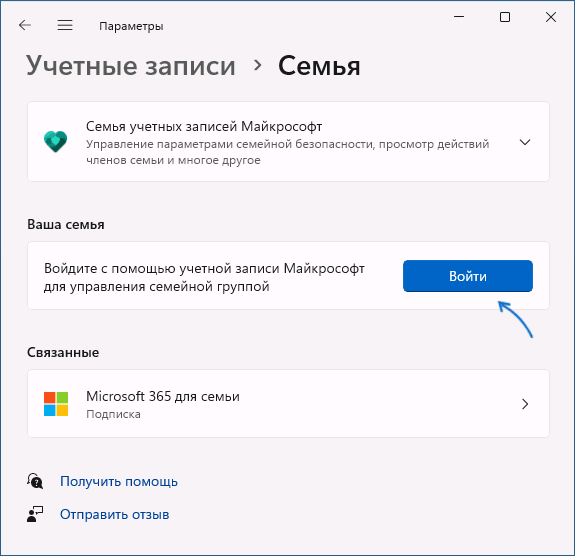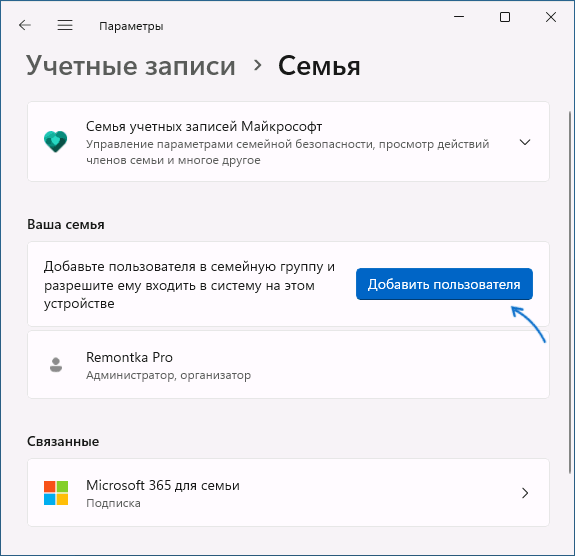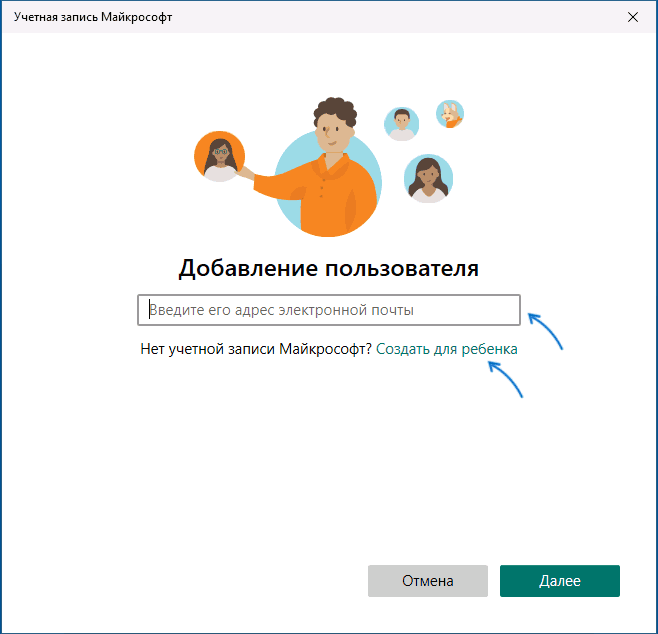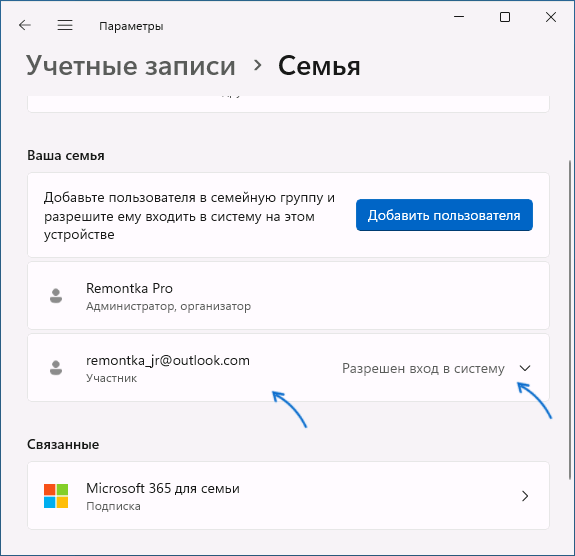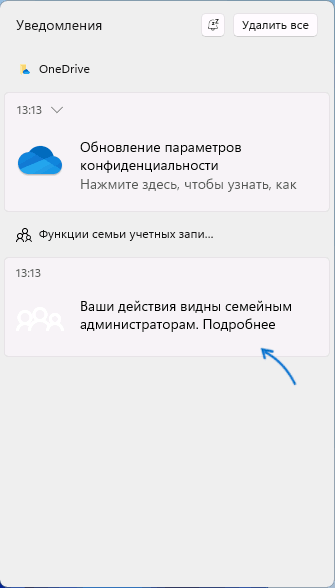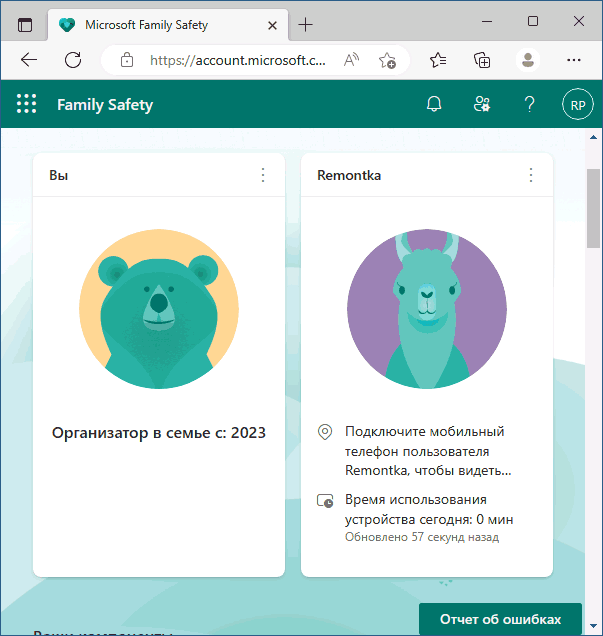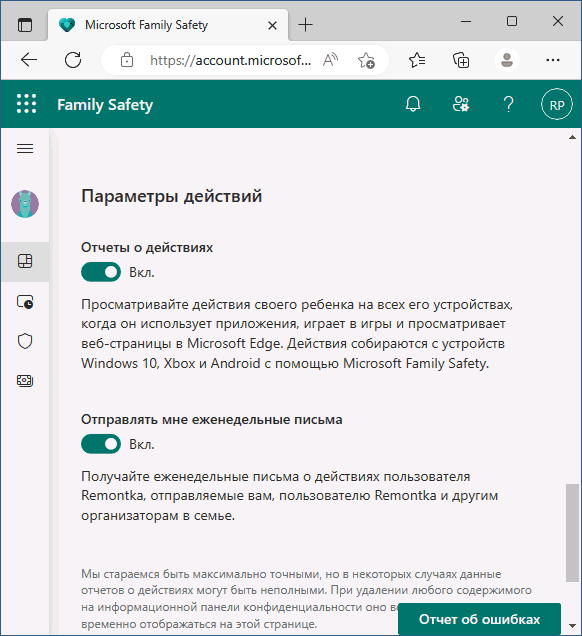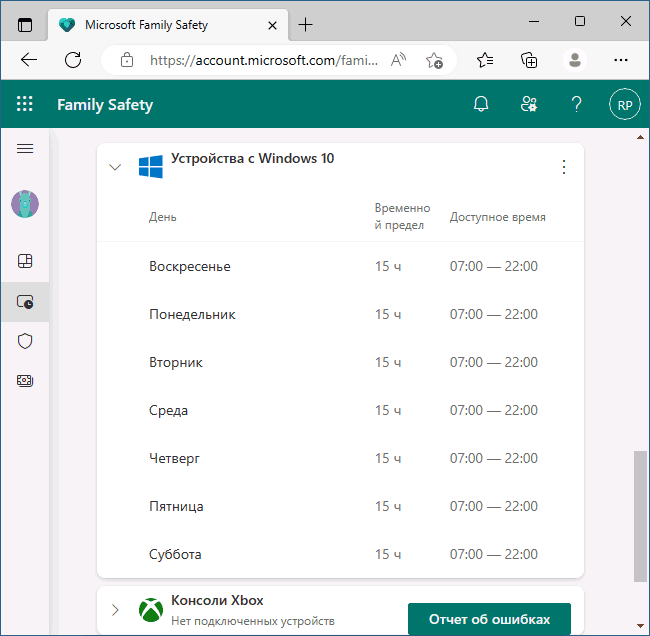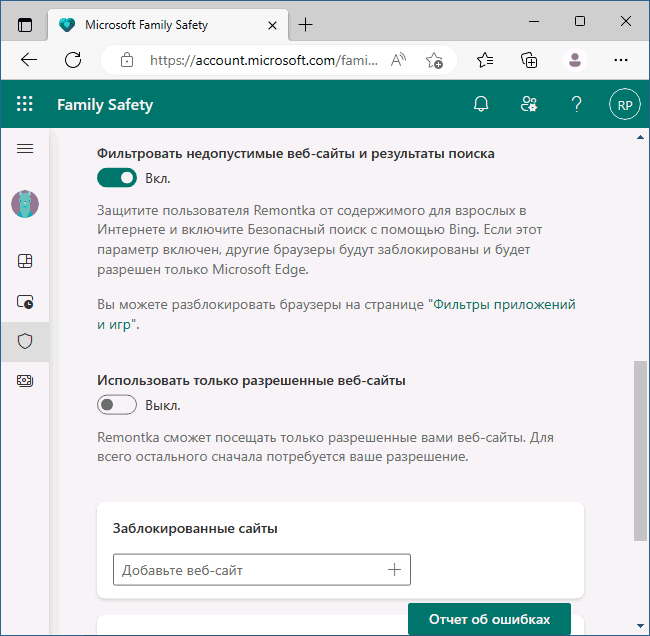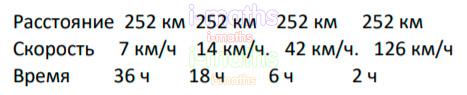Блокировка интернета или полное блокирование компьютера от детей – не выход. Потому что в глобальной сети много полезного для ребенка. А еще – запретный плод сладок. Но ограничивать интернет нужно. Не запрещать, а контролировать контент, с которым взаимодействует чадо. Для этого на гаджеты устанавливают специальное ПО категории родительский контроль.
Что такое родительский контроль
Софт этого типа устанавливают на ПК или телефон для ограничения доступа ребенка к определенным приложениям и контенту вредного содержания. После настройки родителем ПО не позволит открыть сетевой ресурс или запустить ролик, знакомство с которым для ребенка нежелательно.
Второй аспект – ограничение времени пользования компьютером или гаджетом. Через заданный интервал девайс будет выключаться или пропадет сеть.
Помимо программ для ограничения доступа в интернет к категории parental control относятся специальные плагины для браузеров, фильтры на сайтах и встроенные возможности операционных систем.
Варианты контроля за ребенком на устройствах:
- программа для блокировки сайтов онлайн;
- встроенные ограничивающие возможности;
- детские режимы на социальных площадках.
Третий вариант подойдет, если вы не думаете о том, как ограничить доступ в интернет ребенку в целом, а хотите защитить его от вредного контента на определенных ресурсах. Например, чтобы он не мог смотреть некоторые ролики на Ютюб. Такие возможности есть и в соцсетях. Они актуальны на Виндовс, Андроид и для Айфонов, что позволяет тотально контролировать сетевую активность чада.
Виды контроля
Чтобы найти ответ на вопрос, как настроить родительский контроль правильно, необходимо понять главное: такие решения – это иллюзия полной безопасности. Если вы хотите, чтобы ребенок не использовал ПК или другой девайс, просто поставьте пароль. Вот реальная защита.
В случае с чадом дошкольного и раннего школьного возраста задача родителя – сделать так, чтобы ребенок столкнулся с нежелательной информацией как можно позже. Смиритесь – это всё равно произойдет, но лучше отсрочить данный момент.
Дети постарше знают, какие запросы задать Гуглу и Яндексу, чтобы найти нужный им сайт или видео, обойдя встроенную защиту. На уровне средней школы защитные решения в соцсетях уже бесполезны. Потому что отпрыск способен завести собственный гугл-аккаунт и войти в него через Тор, а не через стандартный браузер. Никакие пароли тут не помогут.
Но это не значит, что их не нужно применять. Нужно, но – уместно и своевременно. Реальный контроль посещения сайтов и контроль доступа к софту способен обеспечить сам родитель, а не ПО, которое родитель настраивает. Когда ребенок становится старше, важнее отслеживать, получая уведомления и отчеты о его активности в сети, а не просто ограничивать.
Как ограничить доступ к интернету:
Решения последней категории – универсальные и самые эффективные. Потому что их возможности позволяют точечно ограничивать доступ детей к контенту и играм. Родитель в каждый момент времени знает, чем занимается ребенок, что он пытается скачать, что ищет в поисковике, о чём общается с друзьями в мессенджере.
Как установить родительский контроль на компьютер
Если вы думаете о том, как заблокировать компьютер от ребенка, необходимо либо выбрать для блокирования встроенные возможности операционной системы, либо установить стороннюю защиту от нежелательных для ребенка сайтов. Блокирование в дальнейшем настраивается по необходимости и защищается паролем, который нужно задать для того, чтобы потом снова попасть в настройки.
Процесс настройки программы родителем отличается для софта разных поставщиков, как и возможности этого софта. Например, не все решения осуществляют блокирование игр, не все могут работать скрытно и выключать сеть или ПК в заданные интервалы. Но устанавливаются они одинаково – софт необходимо скачать с сайта разработчика (оплатить, если он платный) и запустить файл с расширением .exe для установки на ПК. Дальше нужно лишь следовать инструкциям на экране.
Самые эффективные программы-трекеры для ограничения работы компьютера
Если вы задались вопросом, как блокировать компьютер на Windows XP или ОС другой версии, вам подойдет широкий спектр специализированных решений. Ниже мы рассмотрим наиболее популярные из них, с множеством настроек по сайтам (включая Ютюб), мессенджерам и хостингам.
Bitcop
- Доступные платформы: Windows
- Бесплатная версия: полный функционал облачной версии для одного пользователя
Если не знаете, как заблокировать компьютер от ребенка, использование этого софта для Виндовс – одно из наиболее целесообразных решений. ПО предназначено для ограничения доступа к компьютеру по предустановленным настройкам. Можно задать блокирование определенных сайтов или контента, приложений, игр, конкретных действий. Ребенок не сможет устанавливать и/или использовать нежелательный софт.
Запрещение и ограничение работы на устройстве может предполагать и другой метод родительского контроля – когда программа не блокирует контент, а уведомляет родителя о совершении действия, которое было запрещено. Зачастую это более эффективный способ – когда ребенок может посмотреть нежелательный контент, но, будучи заранее предупрежденным, осознает, что родитель узнает о проступке.
Если говорить о конкретных функциях, то родительский контроль на Windows с помощью Bitcop в соответствие с заданными настройками приложения может ограничивать отпрыска разными методами. Каждое нажатие на клавишу, каждый клик мышкой, каждый поисковый запрос и сообщение в социальной сети или мессенджере фиксируются.
Программа может функционировать постоянно или по расписанию, контроль доступа к нежелательным сайтам осуществляется скрытно. То есть если вы не сказали ребенку об установленной на ПК системе родительского контроля, он о ней не узнает.
KidInspector
- Доступные платформы: Windows, MacOS, Android, iOS
- Триал версия: 1 день неполный функционал
Если не знаете, как ограничить время детей в сети, это хорошее решение для ПК, смартфона и планшета. Для родительского контроля ребенка тут есть функция ограничения времени работы устройства, кейлоггер (фиксация всех нажатий клавиш), мониторинг поисковых запросов (Гугл, Яндекс и другие поисковики), блокирование установки игр.
Софт не только блокирует контент, но также фиксирует посещение сайтов и периоды, проведенные в играх. Перманентно мониторится активность в чатах. Сайты и программы родитель может ограничивать для ребенка по базам или вручную.
Ограничение работы компьютера или мобильного гаджета осуществляется удаленно. Ребенок никак не может повлиять на родительский контроль. Родитель осуществляет мониторинг контента со своего ПК или телефона, ему приходят оповещения. Он может получать скриншоты рабочего стола и даже увидеть прямую трансляцию экрана
Kidlogger
- Доступные платформы: Windows, MacOS, Android
- Бесплатный вариант: бессрочный с минимальным функционалом
Удобный софт для ограничения времени работы на компьютере, который можно легко настроить в рамках родительского контроля. Настройка родителем позволяет мониторить посещение сайтов, переписку в мессенджерах, открытие папок и файлов, использование ресурсов ПК. То есть это не просто программа для ограничения времени работы за компьютером или на телефоне.
Пользователь не видит работу программы родительского контроля, действующей онлайн. Софт фиксирует все нажатия на клавиши, делает сводки по поисковым запросам и сообщениям в соцсетях и мессенджерах. Контролирует CD/DVD и получаемые с них данные. Можно блокировать подключения USB-устройств, установку с них приложений. Отчеты по ограничению доступа к сети на ПК и телефоне отсылаются родителям на e-mail.
Ограничение доступа к сайтам детям средствами ОС
Во всех Виндовс, начиная с XP, можно установить ограничение для детей на компьютер без сторонних программ родительского контроля. В зависимости от сборки ОС, это может быть блокирование сайтов по базе или по заданным настройкам. В современных операционных системах имеется возможность задать ограничение работы компьютера по времени.
Обратите внимание – это не функция родительского контроля как таковая. Возможности системы ограничивают деятельность ребенка лишь в весьма относительной степени. Ребенок всё равно может смотреть Ютюб, искать что угодно в Гугле, пользоваться другими сервисами. Ему нельзя ограничить запуск игр. Однако установка стороннего программного обеспечения осторожными родителями блокируется за счет настроек брандмауэра (через режим администратора с паролем, который знаете вы и не знает ребенок).
Как ограничить доступ к интернету с помощью решений от вендоров антивирусных систем
Разработчики антивирусного ПО отлично знают, насколько это важно – блокировать доступ в интернет от детей. Поэтому они предлагают родительский контроль через специальные функции антивирусов, либо в виде отдельных решений, которые с ними интегрируются. Рассмотрим такой софт на конкретных примерах.
Kaspersky Safe Kids
- Работает на: Windows, MacOS, Android, iOS
- Триал версия: 7 дней полный функционал
Приложение включает два клиента, один устанавливается на гаджет ребенка, другой – на устройство родителя. Это специализированная программа родительского контроля, которая предоставляет данные о местоположении чада и контролирует его онлайн-активность. Можно блокировать определенные сайты и софт, ограничиваются поисковые запросы и связанные с ними ресурсы.
Родитель имеет возможность напрямую запрещать совершать те или иные действия, либо мониторить их и получать отчеты. Например, функционал этой программы родительского контроля на базе антивируса в зависимости от заданной настройки позволяет оповещать родителя о том, что ребенок делает в ВК – что он постит прямо сейчас, на какие группы подписан, кого добавляет в друзья. Это бесценные сведения для объемного анализа сетевой деятельности чада, а не просто контроль доступа к глобальной сети интернет.
Помимо мониторинга посещения сайтов и использования софта (включая игры), разработчики данной программы защиты компьютера и гаджетов от детей недавно ввели отдельный блок настроек для Ютюба, который интегрируется непосредственно в платформу. В контексте проблемы запрещенных видео на хостинге это одно из ведущих решений на сегодняшний день. Причем оно действует на всех устройствах, включая телефоны.
ESET NOD32 Parental Control
- Работает на: Windows, MacOS, Android, iOS
- Триал версия: 30 дней в полном функционале
По функционалу решение похоже на софт от Касперского. Это контроль посещения интернет-сайтов и ограничение времени работы ребенка за компьютером. ПО может блокировать заданный контент в сети, фиксирует все активности на устройстве (включая телефон). Как и сам антивирус ESET NOD32, его детище глубоко внедряется в систему, имеет собственные базы и фильтры, которые постоянно расширяются.
Отличие этой программы для ограничения доступа ребенка в интернет в том, что у нее есть встроенный GPS-мониторинг, который оповещает вас, если ребенок покинул заданную локацию. Можно задать режим активности сети и приложений по периодам – они будут отключаться при длительной активности или в установленные часы.
Идея программы ограничения времени работы ребенка на компьютере в том, чтобы он учился распределять свои ресурсы между учебой и развлечениями. В чём и заключается суть родительского контроля. Самостоятельно ребенку довольно сложно это делать.
McAfee Safe Family
- Функционирует на: Windows, MacOS, Android, iOS
- Бесплатное использование: 30 дней с полной функциональностью
Бесплатный родительский контроль ребенка в глобальной сети с помощью этого решения дает немало плюсов. Здесь тоже есть GPS, но приложение значительно проще в освоении и меньше нагружает систему, чем софт от антивирусов Касперский и Нод32.
Если не знаете, как эффективно защитить компьютер от ребенка и как мониторить время работы за устройством, McAfee предлагает онлайн мониторинг всех действий чада за ПК и на телефоне. Можно настроить активность сети по расписанию, заблокировать запуск всех или конкретных приложений (например, игр), ограничить поисковые запросы в Гугл.
Это одна из самых простых программ ограничения доступа ребенка в интернет. Настроек много, но они интуитивные. Как средство блокировки нежелательных сайтов от детей софт оптимален в рамках уже имеющейся системы родительского контроля, также может использоваться самостоятельно.
Настройка родительского контроля на Андроид
Для смартфонов и прочих гаджетов на базе операционной системы Андроид разработано достаточно много программ блокировки опасных сайтов для детей. Некоторые мы привели выше (включая решения от антивирусов). Собственные возможности устройства в плане ограничения доступа ребенка в интернет по времени зависят от типа и модели девайса. Чтобы правильно настроить смартфон, необходимо воспользоваться инструкцией к нему.
Есть универсальные методы с расширенными настройками, например – Google Family Link. Это авторское решение для родительского контроля от Google. Нужно зайти на сайт компании, создать семейную группу и войти в нее со всех устройств, включая телефон ребенка. Родительский контроль за ребенком через интернет позволяет отслеживать, какие сайты он посещает.
Без разрешения с родительского гаджета большинство действий ребенку недоступно (включая просмотр определенных видео на YouTube). В соответствие с настройками родителям приходят уведомления по контенту, с которым взаимодействует ребенок.
Как включить родительский контроль на Айфоне
Вопрос, как эффективно ограничить доступ детей в интернет на Айфоне, зачастую решается без сторонних программ. У Эппл есть своя программа родительского контроля за ребенком, встроенная в операционную систему. Ограничение доступа по времени и прочие функции активируются через «Семейный доступ» и «Экранное время».
Ничего устанавливать не нужно, настройка устройства интуитивная. Актуальные версии iOS позволяют взрослому использовать различные режимы и возможности. Например, можно разрешать и запрещать запуск определенных программ и сайтов, устанавливать режим активности гаджета по часам.
Есть блокирование неуместного контента, определение местоположения. Мониторинг ребенка не абсолютный, но достаточный, чтобы быстро найти ответ на вопрос, как ограничить доступ к сайтам вашим детям.
Как установить ограничения на YouTube
К сожалению, не существует такого понятия как «детский интернет». Возрастные параметры на большинстве площадок легко обойти, границы там условные. Поэтому вопрос о родительском контроле за компьютером с помощью сторонних программ актуален. Но не всегда целесообразно делать это именно через использование программ.
У YouTube есть режим, который позволяет настраивать контроль контента для ребенка. Чтобы войти в этот режим нужно нажать на значок замка. Настраивается всё на девайсе ребенка. Там много параметров, можно запрещать и разрешать контент определенного содержания, выставлять предел по возрасту к ролику и его содержимому (мат, эротика и т.д.). Имеется возможность даже контролировать ввод в поисковой строке.
Обязательно введите пароль для настроек, чтобы ребенок не мог работать в этом режиме сам. Попасть туда можно из браузера и в мобильном варианте. Это хорошее решение, если вы не знаете, как защитить ребенка от негатива на YouTube без сторонних программ. Но здесь нет мониторинга активности, только настройки контента. Поэтому если вас интересует полноценный контроль доступа к вашем компьютеру, установить стороннюю программу всё равно придется.
Как выбрать программу родительского контроля сайтов и контента
Ограничивать ребенку выход в сеть – одна из приоритетных задач. Необходимо учить ребенка распределять свободные часы между важными вещами и развлечениями. Ребенок до определенного момента не готов справиться с этим самостоятельно. И он не видит реальной опасности глобальной сети. Поэтому взрослым нужно вводить некоторые границы.
Самый простой вариант – воспользоваться встроенными возможностями операционной системы, плюс установить специализированную программу с антивирусом. Это защитит ребенка от многих опасностей, но не позволит отслеживать его активность. Настойки YouTube уместны, но лишь для совсем маленьких детей. Даже дети из младших классов зачастую знают, как эти моменты обойти.
Поэтому дальше, задаваясь вопросом, как ограничить время вашего ребенка за компьютером, сосредоточьтесь на специализированных решениях. Программы, которые устанавливаются только на девайс ребенка, могут быть эффективны. Но нередко их недостаточно, если требуется более скрупулезный анализ времени и активности.
Тогда для ограничения времени работы детского компьютера будет уместно комплексное ПО. Этими решениями также часто обеспечивается контроль рабочего времени на предприятиях. Они помогают отслеживать время, активность в мессенджерах и социальных сетях, блокировать те или иные действия, будут присылать оповещения – какие запреты ребенок нарушил. Плюс в том, что почти всё программное обеспечение данного типа имеет демонстрационный период, чтобы оценить его функционал.
Restrict online access, manage screen time, and more
Updated on February 10, 2022
What to Know
- You and your child both need Microsoft accounts (not local accounts).
- Go to Settings > Accounts > Family & Other Users > Add a Family Member (Add Account) > Create one for a child > create an account.
- To adjust parental controls, go to Settings > Accounts > Family & Other Users > Manage family settings online or remove an account, and log in.
This article explains how to set up parental controls in Windows 11, including how to restrict your child’s access to websites, limit screen time, and more.
How to Set up Parental Controls in Windows 11
To set up parental controls in Windows 11, you and your child will both need to have Microsoft accounts. Yours will be a parent account, and theirs will be a child account that’s tied to yours. As the parent account holder, you can turn on parental controls and view reports related to your child’s activity.
Turn on the administrator account or make sure your account is an administrator. Don’t let your child know your password to prevent them from making unwanted changes, resetting your PC, or turning off parental controls.
Here’s how to set up parental controls in Windows 11:
-
Right click the Windows icon on the taskbar.
-
Click Settings.
-
Click Accounts.
-
Click Family & other users.
-
Click Add account.
-
Click Create one for a child.
-
Enter an email address for your child, and click Next.
If you aren’t already logged into your own Microsoft account, you will have to do so first. Parental controls are not available if you don’t have a Microsoft account.
-
Enter a password, and click Next.
-
Enter a name, and click Next.
-
Enter a birthday, and click Next.
Windows 11 will use the birthday you enter to generate automatic restrictions based on age.
-
The child account will now be associated with your Microsoft account, and a pop-up will appear to show that the process has finished.
How to Use Parental Controls in Windows 11 to Block Websites and More
Once you have set up at least one child account, you can limit their access to websites and apps, limit screen time, and receive weekly reports about their activities.
If you have multiple children, you can make one account for them to share or set up multiple accounts and then tailor the parental controls and screen time limits for each child. If you create multiple child accounts, you will be able to access the settings for each account using the method described below, even though the example only has a single child account.
Here’s how to use the parental controls in Windows 11:
-
Navigate to Settings > Accounts > Family & other users, like you did in the previous section.
-
Click Manage family settings online or remove an account.
-
In the Your Family section, click your child’s account icon.
Your child’s account icon will be located to the right of yours.
-
This is the Windows 11 parental control settings page, where you can view an overview of your settings. Click Screen time to set screen time limits for your child.
-
This is the Windows 11 screen time management page. Click Turn limits on for a specific device, or click the Use one schedule on all devices toggle to set universal screen time limits.
-
Click a day to set screen time limits.
-
Set the desired screen time limits and the hours your child should be able to use the computer, and click Done.
-
Click Content filters to limit your child’s access to websites and apps.
-
This is the content filters management page. Click the Filter inappropriate websites and searches toggle if it isn’t on already. To only allow access to specific websites, click the Only use allowed websites toggle.
-
Click Add a website to add a website to allow access to a specific site.
-
Type the address of a website, and click +.
-
You can also control access to apps here. Scroll up and click Apps and games.
-
Click the apps and games rated up to age menu, and select an age limit to allow your child to access appropriate apps.
-
If your child wants to use a specific app, you will receive a notification. Approve the app, and it will appear in the allowed apps section of this page. You can also allow and block specific apps. To allow an automatically blocked app, click Remove.
-
You can also set spending limits for your child, or prevent them from purchasing apps. Click Spending.
The final option, Find my Child, is a link to the Microsoft Family Safety app. Download that app if you want to use the Find my Child feature.
-
Doing this brings you to the spending settings page. Make sure both toggles are on if you want to approve any purchases in the Microsoft Store and if you want to receive an email any time your child downloads an app or game. If you’re going to give them an allowance to spend, you can click Add money and add funds to their Microsoft Store wallet.
Does Microsoft Have Parental Controls?
Microsoft offers a fairly robust set of parental controls in Windows 11 that you can use to control your child’s activity on your computer. These built-in parental controls allow you to block your children from accessing harmful websites, set limits on screen time, view activity reports to see how and when your child is using the computer, and oversee app and game purchases.
For the parental controls to work, your child needs to log into Windows 11 using the account you create for them. If you leave your account logged in, the child will have full access to Windows 11.
When the child logs into their account, the controls will limit their access to the internet, apps, and the amount of screen time they’re allowed to use according to automatic settings based on their age. You can also customize all of these settings to your specifications.
Windows 11 parental controls are only in effect on compatible devices. If you want to safeguard all your devices instead of just your Windows devices, set up a router with parental controls.
FAQ
-
How do I disable parental controls in Windows 10?
To disable parental controls in Windows 10, go to Start > Settings > Accounts > Family & Other People. Select Manage Family Settings Online, log in if prompted, and select the child’s account. Under each category, such as Activity, Screen Time, and App Limits, remove any previously set parameters.
-
How do I set up parental controls in Windows 10?
To set up parental controls in Windows 10, go to Start > Settings > Accounts > Family and Other Users. Select Add a Family Member > Add a Child, enter the child’s email, and fill in the rest of the requested information. After you’ve set up an account for your child, go to Accounts > Family & Other People > Manage Family Settings Online, and then select the child’s account. Under each category, such as Activity, Screen Time, and App Limits, add your parameters.
Thanks for letting us know!
Get the Latest Tech News Delivered Every Day
Subscribe
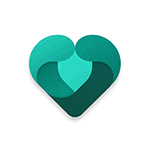
В этой инструкции подробно о том, как включить родительский контроль в Windows 11, выполнить настройки ограничений, о доступных функциях и особенностях работы.
Установка родительского контроля в Windows 11
И Windows 11 и Windows 10 имеют встроенные функции родительского контроля — Family Safety. Прежде чем начать, главное условие использования родительского контроля: и у родителя, и у ребёнка должна быть учётная запись Майкрософт. Если у кого-то из вас она отсутствует, её будет предложено создать.
Первоначальный порядок действий, чтобы включить родительский контроль для учетной записи ребёнка состоит из следующих шагов:
- Независимо от того, собирается ли ребёнок пользоваться общим компьютером в семье или у него есть своё устройство, первоначальные действия выполняем на компьютере и под учётной записью родителя.
- Зайдите в Параметры (клавиши Win+I или через меню «Пуск»), перейдите в раздел «Учетные записи» и откройте пункт «Семья».
- В верхней части раздела «Семья» вам будет предложено скачать приложение Family Safety, сейчас нас это не интересует. Обратите внимание на раздел «Ваша семья». Если вам предлагается войти с учетной записью Майкрософт — сделайте это или, при необходимости создайте новую учетную запись Майкрософт для себя.
- Если учетная запись Майкрософт уже есть, вы увидите кнопку «Добавить пользователя». Нажмите по ней.
- Если у ребёнка уже есть учетная запись Майкрософт или E-mail, с которым вы хотите её создать, введите соответствующий E-mail, иначе нажмите «Создать для ребенка», чтобы создать новую учетную запись с новым E-mail, предоставляемым Майкрософт.
- В процессе, помимо указания пароля и предпочитаемого адреса электронной почты вам потребуется указать дату рождения ребенка, чтобы задать параметры родительского контроля по умолчанию в соответствии с возрастом.
- По завершении процесса ребёнок будет добавлен в «семью», а вы получите возможность контролировать его действия, но только после того, как он впервые войдёт в систему.
- Ребёнок может войти в Windows 11 со своей учётной записью как на вашем компьютере (она будет добавлена в список учетных записей, которым разрешен вход, при желании можно запретить вход на вашем устройстве в Параметры — Учетные записи — Семья) или на своём устройстве.
- После первого входа и короткого периода синхронизации параметров ребёнок получит уведомление «Ваши действия видны семейным администраторам», а вы, в свою очередь, сможете просматривать действия и настраивать ограничения.
- Аналогичным образом вы можете добавить больше учетных записей детей.
Процесс создания или привязки контролируемой учётной записи сравнительно простой и, надеюсь, не вызовет вопросов. Но, если таковые появятся — задавайте их в комментариях, я постараюсь помочь с решением.
Настройки родительского контроля
Изменение ограничений родительского контроля и просмотр действий ребёнка возможен двумя способами:
- С помощью мобильного приложения Family Safety для Android и iOS — обзор приложения Microsoft Family Safety.
- На странице управления семьей на сайте Майкрософт https://account.microsoft.com/family/
- С помощью приложения Family Safety для Windows — оно доступно в Microsoft Store, но на момент написания этой статьи работает только для участников предварительной оценки Windows.
Во всех трёх вариантах настройки родительского контроля повторяют друг друга. Далее будет описаны доступные функции на примере онлайн-версии на сайте Майкрософт.
- Зайдя на страницу Family Safety с вашей (родителя) учетной записью вы увидите свою учетную запись и другие учетные записи членов семьи. Нажмите по учетной записи ребенка, которого следует проконтролировать. Внимание: если вы видите сообщение, что у него нет привязанных устройств, значит вход с этой учетной записью ребенка и подключенным Интернетом ещё ни разу не выполнялся после включения учетной записи в семью.
- На следующей странице вы увидите обзор использования устройства за последнюю неделю. Вверху — время использования устройства.
- Если пролистать ниже — время использования приложений, еще ниже — поисковые запросы и посещённые сайты (только Microsoft Edge).
- Для приложений возможна установка ограничений на время использования или полная блокировка (требуется открыть меню, нажав три точки справа), для сайтов — блокировка и разрешение посещений.
- В конце страницы включенные по умолчанию отчеты о действиях и еженедельный отчет о действиях ребёнка на почту — рекомендую оставить включенными.
- В левой панели, помимо «Обзор» есть ещё три пункта. Первый — Время использования устройства, где можно узнать подробности о том, как много времени ваш ребенок проводит за компьютером, и с какими именно приложениями работает, а также установить конкретные временные рамки, в течение которых он может это делать.
- Пункт левой панели «Фильтры содержимого» позволяет разрешить или запретить сайты в Интернете, разрешить или запретить приложения.
- И, наконец, последний пункт — настройка расходов: возможность разрешить или запретить ребенку выполнять покупки в Microsoft Store.
Интерфейс и доступные настройки в достаточной мере понятны, чтобы родитель мог установить те ограничения, которые требуются, а со временем иметь возможность проанализировать действия ребёнка за компьютером и в сети. Ниже — скриншоты с реальной учётной записи моего ребёнка.
Особенности работы Family Safety
В завершение несколько нюансов, которые может быть полезным знать, если вы настраиваете родительский контроль:
- Для начала работы и синхронизации настроенных вами ограничений с компьютером ребёнка на последнем должен иметься доступ в Интернет. Но уже после того, как настройки ограничений времени и приложений были синхронизированы, они работают даже если Интернет отключен.
- Если вы поменяли настройки родительского контроля, для того, чтобы они обновились в учетной записи или на компьютере ребёнка, на его устройстве также потребуется доступ в Интернет.
- Ограничения на посещение Интернет-сайтов и соответствующая статистика собираются только в Microsoft Edge (другие браузеры при включенном родительском контроле по умолчанию запрещены).
- Не следует предоставлять учетной записи ребёнка права администратора (по умолчанию они отключены), иначе ему не составит труда обойти все ограничения, причем так, что вы об этом можете и не узнать.
- За 15 минут до конца разрешенного времени ребёнок будет получать уведомление об этом и сможет запросить дополнительное время (запрос придёт на электронную почту или в виде уведомления на ваш компьютер с Windows), также он может запрашивать доступ к сайтам или приложениям, если они заблокированы.
Для подрастающего поколения компьютер является важным инструментом для организации образовательного процесса. Но некоторые дети проводят за монитором много времени, что не только вызывает беспокойство у родителей, но и непосредственным образом влияет на качество сна. Поэтому взрослым важно знать, как ограничить время работы ребенка за компьютером на операционной системе Windows 10. Сделать это можно как средствами ПК, так и при помощи специальных программ.
Как ограничить время работы за компьютером для детей встроенным «Родительским контролем»
Функция ограничения времени есть в настройках Windows 10. Она реализуется средствами «Родительского контроля». И, прежде чем выставить ограничение, взрослые должны создать отдельную учетную запись для своих детей:
- Откройте параметры через меню «Пуск».
- Перейдите в раздел «Учетные записи», а затем – «Семья и другие люди».
- Нажмите на кнопку добавления пользователя.
- Отметьте, что учетная запись предназначена для детей. Если e-mail есть – то введите его. Если нет, то на следующей странице будет предложено создать его, придумав логин и пароль. Для этого нужно кликнуть по соответствующему заголовку.
- Нажмите на кнопку «Далее» и введите свой номер телефона.
- Завершите регистрацию УЗ.
Теперь вы сможете управлять настройками ПК для аккаунтов детей. Для активации ограничения времени, понадобится:
- Щелкнуть ЛКМ по надписи «Управление семейными настройками через интернет», а затем – «Просмотр параметров для семьи».
- Перейти в категорию «Таймер работы за компьютером».
- Установить ограничение по количеству времени или выставить конкретный промежуток для работы за ПК.
На этом настройку можно считать законченной. Далее не забудьте установить для своего аккаунта пароль и отдавайте детям ПК только после входа в их профиль. По истечении обозначенного времени доступ к рабочему столу для них будет заблокирован.
Стороннее ПО для установки таймера
Также доступ можно ограничить при помощи специальных программ. Среди наиболее популярных стоит отметить следующие:
- Adguard;
- ESET NOD32 Smart Security;
- Kaspersky Internet Security;
- Web Security Space.
По аналогии со встроенными средствами Windows 10 родителю предлагается создать отдельные профили детей, а затем в настройках аккаунта установить ограничение времени. Но, в любом случае, стандартный инструмент ОС выглядит более предпочтительным за счет глубины настроек, а также удобства использования.
Вам помогло? Поделитесь с друзьями — помогите и нам!
Содержание
- Как установить ограничение по времени пользования компьютером в 2021 году
- Встроенный «родительский контроль»
- Возможности родительского контроля
- Настройка функций в Windows 7
- Настройки для ОС Windows 10
- Удобная программа для установки таймера
- Возможности проекта
- Настройка и использование
- Как настроить родительский контроль на компьютере, планшете или смартфоне
- Содержание
- Содержание
- Что такое родительский контроль?
- Типы контроля
- Что можно контролировать?
- Контроль домашнего широкополосного доступа
- Игровые консоли
- Поисковые системы
- Развлекательные платформы
- Мобильные сети
- Встроенные возможности операционной системы
- Сторонние приложения контроля
- Компьютерной зависимости у ребенка не будет, если… 5 шагов
- Как отобрать у ребенка планшет? Начать с себя
- Ограничивать компьютерное время для ребенка — ваша обязанность
- Чтобы избежать компьютерной зависимости, начните с себя
- Сколько можно играть на компьютере и планшете детям?
- Игры на компьютере или личное время?
- Компьютерная зависимость. у мамы
- 10 программ для родительского контроля на ПК: выбор ZOOM
- Блокировка контента
- Удаленный контроль активности в Сети
- Программы родительского контроля, встроенные в ОС
Как установить ограничение по времени пользования компьютером в 2021 году
Практически во всех современных операционных системах есть встроенная функция, которая позволит ограничить время компьютера. Через определенный промежуток или в конкретное значение времени устройство выключится. Такая функция полезна для родителей, у которых есть непослушные дети или взрослых, что не контролируют реальность, попадая в игру или социальную сеть. Также можно использовать для подобных целей специальные продукты.
Встроенный «родительский контроль»
Встроенный инструмент позволяет не только настраивать время отключения компьютера, но и следить за активностью пользователя. Здесь можно просмотреть, какие сайты посещают, сколько времени тратят на конкретный ресурс, а также ограничить время посещения и запретить некоторые программы и сайты.
Возможности родительского контроля
Благодаря настройке встроенной функции «родительский контроль» можно сразу решить несколько проблем по ограничению работы ребенка с компьютером. Среди основных востребованных функций инструмента можно выделить:
Перед тем как включают родительский контроль, создают две учетные записи: одна для взрослого с правами администратора, вторая для ребенка.
Учетная запись администратора должна обязательно быть с паролем. В противном случае другой пользователь просто зайдет в нее, минуя все возрастные ограничения.
Настройка функций в Windows 7
Через «Пуск-Панель управления» открывают окно «Родительский контроль». Если учетная запись ребенка еще не создана, то ее создают кликом по соответствующей кнопке «Создать новую учетную запись». Здесь же при необходимости задают пароль для учетной записи администратора.
По умолчанию функция контроля выключена. Включают ее открытием раздела «Выбор разрешенных действий». Для изменения нужно установить значения для предложенных вариантов ограничений.
После выполнения всех настроек для их сохранения нажимают кнопку «ОК».
Настройки для ОС Windows 10
Операционная система Windows 10 предлагает заботливым родителям еще больше функционала. Среди возможностей инструмента в Виндовс 10 будут полезны:
Система предложит создать свой аккаунт и настроить. Здесь устанавливают все ограничения и критерии работы ПК. Дополнительная учетная запись автоматически привязывается к администратору.
Удобная программа для установки таймера
Кроме родительского контроля есть масса продуктов, позволяющих контролировать и ограничивать время использования. Очень удобная бесплатная программа PClimiter позволяет установить ограничения по времени.
Возможности проекта
Приложение отличается простым интерфейсом и бесплатной лицензией. Среди основных функций выделяют:
Несмотря на простоту интерфейса, обмануть приложение не получится. Смена системного времени не позволит пользователю дольше поработать с устройством. Также нельзя удалить PClimiter без введения пароля, удалить его из диспетчера задач или автозапуска.
Настройка и использование
При первом включении вводят родительский пароль. Его запоминают или записывают, так как потом не получится восстановить и разблокировать устройство.
После установки значок программы появится в правом углу внизу около системных часов. Открывают окошко кликом по значку. В появившемся окошке кликают по зеленому замочку в правом верхнем углу, вводят пароль.
Настройку выполняют на каждый день недели. Если можно включать в любое время суток, то устанавливают с 0.00 до 24.00. Максимально можно выбрать 4 периода.
Ограничения работы выполняют настройкой 3 параметров:
После установки всех значений выбирают пользователя, к которому будут применимы ограничения.
Для того чтобы программа включила режим работы с отсчетом времени, перед выходом кликают по изображению замка. Он загорается зеленым цветом. Пока замочек горит красным, PClimiter находится в режиме настройки.
Такие простые инструменты помогут контролировать свою работу за компьютером или любого из членов семьи. При желании для отдельного человека можно создать свою учетную запись и ограничить его времяпровождение за устройством.
Источник
Как настроить родительский контроль на компьютере, планшете или смартфоне
Содержание
Содержание
В интернете есть куча всего, что совсем не хочется показывать своим детям. От сомнительных сайтов, требующих денег, до запретного, взрослого контента. Как сделать пребывание в интернете безопасным? Установить родительский контроль, конечно!
Что такое родительский контроль?
Родительский контроль — это программное обеспечение и инструменты, которые позволяют родителям контролировать использование интернета своими детьми. Это отличный способ оградить ребенка от доступа к нежелательному контенту онлайн.
Типы контроля
Что можно контролировать?
Контроль домашнего широкополосного доступа
У большинства интернет-провайдеров есть бесплатные фильтры контроля контента. Любое устройство, которое подключается к домашнему интернету, контролируется благодаря установленным ограничениями на домашнем маршрутизаторе. Чтобы активировать эту функцию, нужно:
Игровые консоли
Современные консоли подключаются к интернету. Поэтому через них можно просматривать веб-страницы, совершать внутриигровые покупки и общаться с другими онлайн-игроками. Но все устройства поставляются с элементами родительского контроля. На моделях последних поколений можно создавать несколько профилей с разными правами для каждого члена семьи. Создаем собственную учетную запись PlayStation Network, а затем для каждого ребенка.
Для консолей Xbox разработчики выпустили специальное приложение Xbox Family Settings, где можно игровой деятельностью ребенка. Пошаговая настройка позволяет ограничить игровое время, покупки, контент для взрослых и просматривать статистику использования консоли ребенком.
Для приставок Nintendo есть специальное приложение «Родительский контроль Nintendo Switch». Имеем тот же пошаговый принцип настройки с ограничением времени игры, по возрасту ребенка, уведомлениями об окончании отведенного времени на игры и др.
Поисковые системы
У Google и «Яндекс» есть фильтры. Например, Google SafeSearch блокирует неприемлемые или откровенные изображения из результатов поиска. Эти фильтры не точны на 100%, но они помогают избежать большей части контента для взрослых.
Развлекательные платформы
У YouTube и Spotify доступны настройки родительского контроля. Например, можно создавать индивидуальные профили с разными уровнями управления, чтобы каждый член семьи видел только тот контент, который ему подходит.
В Spotify можно ограничить композиции для взрослых двумя путями. Первый – это отключить в настройках аккаунта все песни с пометкой E – explicit content.
Но дети порой могут быть умнее своих родителей, восстановив первоначальную настройку. Приложение Spotify Kids решает эту проблему, где контент для взрослых полностью исключен из доступа.
В Netflix можно установить ограничения в зависимости от возраста ребенка. В соответствующем детском профиле будут скрываться фильмы, мультфильмы и сериалы, неподходящие по возрастным ограничениям.
Касательно iTunes, как и других сервисов Apple, родительский контроль осуществляется с помощью ПК и функции родительский контроль, а также настроек учетной записи через функцию «Экранное время». Подробнее о том, как использовать эти инструменты, мы разберемся в следующих разделах.
Мобильные сети
Большинство мобильных операторов предлагают настройку блокировки контента 18+. Вы можете уточнить у своего оператора, что входит в контент-блокировку и ежемесячную абонентскую плату. Для надежности лучше устанавливать элементы контроля как на самом мобильном устройстве, так и в мобильной сети. Потому что настройки мобильного оператора, соответственно, не работают, если смартфон подключен к интернету через Wi-Fi.
Встроенные возможности операционной системы
Даже в самой операционке как на компьютере, так и на смартфоне уже есть возможности поработать с фильтром контента.
Windows. В настройках личной учетной записи перейдите в раздел «Родительский контроль». Здесь можно установить индивидуальные ограничения и параметры, которые нужно контролировать: ограничение времени, ограничение игр, разрешение.
Mac. Создаем учетную запись с родительским контролем. Во вкладке «Программы» можно разрешить или ограничить доступ к конкретному ПО, а также к играм и вебкамере. Во вкладке «Веб» можно настроить допустимые сайты, а также ограничить доступ к сайтам для взрослых. Во вкладке «Магазины» можно ограничить доступ к платному и бесплатному контенту из App Store, iTunes и Apple Books. В этом же меню можно выставить время доступа к компьютеру, использовать упрощенный поиск Finder.
Android. Через приложение Family link можно подвязать телефон или планшет ребенка, а также его учетную запись Google к своему устройству и настраивать родительский контроль удаленно. Можно задавать фильтрацию для поиска в Google, вводить ограничения на использование приложений, фильтровать посещаемые сайты, ограничивать покупку и скачивание приложений, отслеживать местоположение устройства. Подробнее о детальной настройке родительского контроля на Android можно узнать здесь и здесь.
iOS. В функции «Экранное время» можно ограничивать доступ к контенту и приложениям, блокировать игры и, в частности, многопользовательскую игру, а также ведение записи с экрана. Но перед этим нужно убедиться, что все игры подключены к Game Center. Также в «Экранном времени» можно включать лимит на отдельные приложения, например, ограничивать доступ к YouTube 1-2 часами в день. Также можно блокировать покупки и ставить защиту от контента 18+.
Сторонние приложения контроля
На старых моделях iPhone с устаревшей iOS, в которых достаточно скудный встроенный контроль, можно использовать приложение OurPact. Утилита позволяет управлять временем работы дисплея, доступа к интернету, удаленно блокировать доступ к сети, фильтровать контент.
Для Android помимо бесплатного приложения Google Family Link есть платные аналоги Kaspersky Safe Kids, Kidslox и др.
Для Windows есть такие программы как Qustodio, а также дополнения от производителей антивирусного обеспечения: Norton Family, Kaspersky Safe Kids и др.
Стоит ли переплачивать за платные версии программ родительского контроля? Все зависит от типа платформы, на которой нужно установить ограничения. Так, если в распоряжении ребенка есть только Android смартфон, то вполне можно обойтись Google Family Link.
Если ребенок имеет доступ к разным устройствам, то платный пакет Kaspersky Safe Kids поможет установить родительский контроль на всех домашних платформах, используя только одну учетную заспись.
Все вышеперечисленные программы предлагают приблизительно одинаковые возможности родительского контроля: ограничение времени работы экрана, интернета, приложений, доступа к сайтам для взрослых, времени пребывания в сети и в играх.
Поэтому для большинства задач хватит и встроенных в операционную систему возможностей за исключением старых версий ОС. Но если вы хотите использовать одну программу для всех платформ, то можно рассмотреть платные пакеты от известных поставщиков антивирусного обеспечения.
Источник
Компьютерной зависимости у ребенка не будет, если… 5 шагов
Как отобрать у ребенка планшет? Начать с себя
В течение учебного года родителям обычно удается контролировать время, проведенное ребенком за компьютером или планшетом: школьные будни плотно заполнены тренировками, репетиторами, уроками. Летом большим спросом пользуются детские лагеря «без гаджетов». Если же ребенок предоставлен сам себе, без умения самостоятельно контролировать компьютерное время никак не обойтись. Как действовать родителям с самого детства, чтобы избежать компьютерной зависимости у подростка? Рассказывает Жанна Засыпкина, перинатальный и семейный психолог, зам. главного врача клиники Маршака по реабилитационной работе.
Стоит понимать, что мира без «цифры» уже не будет. Он изменился навсегда и сделал это очень быстро. Мы же не можем измениться в одночасье. Так же, как не можем не признать тот факт, что гаджеты прочно вошли в нашу жизнь — и странно в отношении детей накладывать на них мораторий. С другой стороны, интернет, телефон и скайп отняли у нас и наших детей возможность живого общения. Отсюда — огромное количество нервных расстройств, депрессий среди подростков и молодых людей. Увы, многие из них не просто одиноки — они не научились коммуникации.
Поэтому что бы ни говорили про наступление эпохи гаджетов, про то, что «дети теперь другие», стоит все же понимать: здорового общения с семьей, обретения реальных друзей и социальных связей, познания мира через визуальное и сенсорное восприятие никто не отменял. Итак, что важно помнить, занимая малыша игрой на планшете или покупая ребенку смартфон?
Ограничивать компьютерное время для ребенка — ваша обязанность
У детей нет чувства опасности, они не способны понять, почему в их возрасте проводить много времени за планшетом — вредно для здоровья. Вы и только вы, будучи взрослым зрелым человеком, можете взять на себя ответственность и регламентировать «общение» с гаджетами. Не ругать, не запрещать, а объяснять и устанавливать четкое время для игр.
Чтобы избежать компьютерной зависимости, начните с себя
Вы злитесь, что ребенок весь вечер играет в «Майнкрафт», но обратите внимание, чем в это время занимаетесь вы. Наверняка то в фейсбук заглянете, то в инстаграм фото запостите, то почту проверите. Плюс, я уверена, продолжаете еще и деловую переписку (а когда ж еще, если надо срочно). Или даже работаете до 12 ночи, и для вас это нормальный график.
Это все очень понятно — тех же детей нужно кормить, одевать, обучать, то есть без работы никуда. Но я все же предлагаю воспитывать в себе и собственной семье культуру общения и культуру взаимодействия с гаджетами. А именно: не тащить домой работу. Не сидеть вечерами, уткнувшись в компьютер или мессенджер. Проводить досуг с семьей — рассказывать друг другу, как прошел день, печь хлеб или просто ничего не делать.
Попробуйте один вечер вообще не брать в руки телефон. Сначала будет сложно, но вскоре вы поймете, как много всего упускаете, отвлекаясь на сообщения. Если вас беспокоят по работе, вспомните про личные границы. Их важно отстаивать. Вас не имеют права беспокоить во внерабочее время. Это время для себя, семьи, хобби.
Сколько можно играть на компьютере и планшете детям?
Итак, вы регламентировали свое время общения с гаджетами дома. Теперь можно приступать к детям. Они, кстати, уже настроены на правильную волну — видят, что вы открыты для общения. Что проводить досуг можно, не только сидя в телефоне.
До трех лет детям вообще нельзя давать гаджеты. В этом возрасте малыш должен познавать мир, исходя из практического опыта: из того, что он видит, слышит, ощущает, осязает. И первое впечатление от мира должно быть реальным, а не виртуальным. Компьютер, как вы понимаете, стирает эти границы.
С трех лет (хотя есть и такие специалисты, которые категорически запрещают давать ребенку планшет до семи лет), так уж и быть, но опять же дозированно. Я думаю, запрет — неверная мера. Нужно понимать, в какое время мы живем. Невозможно запретить то, что уже вокруг и внутри нас. Вот попробуйте запретить себе мобильный телефон со всеми его приложениями и соцсетями.
С детьми до 7 лет я бы посоветовала следующее:
С 7 до 12 лет присутствие гаджета в жизни ребенка вполне можно увеличить до полутора часов в день. Важно, не давать детям играть перед сном — лучше обсудить, как прошел день, поделиться своими новостями, почитать, пообниматься.
Один день в неделю стоит сделать gadjet free. Посвятите его общению с семьей и друзьями. Помните о том, что вы сами в этот день также не должны «уходить» в телефон.
К 12-13 годам, когда начнется переходный возраст, у ребенка должна быть сформирована культура использования планшета, телефона, компьютера — не в ущерб остальным своим делам. Он должен сам следить за использованием компьютерного времени. Если это останется по-прежнему зоной родительского контроля, проблем с подростком не избежать.
Игры на компьютере или личное время?
Угроза зависимости, даже если в семье удалось воспитать культуру общения с гаджетами, может случиться, когда ребенок пойдет в школу (или перейдет в 5-6-й класс). У всех в школе есть гаджеты, и будет странно, если вы в качестве превентивной меры не купите ему смартфон. Потому что ребенку важно находиться в одном культурном поле с ровесниками. Как он будет его использовать без вашего контроля — большой вопрос.
Когда можно говорить о компьютерной зависимости? Если ребенок любого возраста:
Родители-радикалы в таких случаях могут и совсем отобрать заветную игрушку. Я бы советовала начать с четких ограничений. Вы — взрослый. И можете исправить ситуацию. Утвердите правила: играем не более часа в день. Всегда следуйте этому правилу. Дайте ребёнку немного времени на закрепление привычки (истерик не избежать, но надо стоять на своем), и вы увидите положительный результат.
Многие родители настолько боятся гаджетов, что готовы набить каждый день ребенка кружками, секциями и развлечениями — а значит, не оставляют времени не только для игр, но и для себя. А ведь личное время, которым дети могут распоряжаться так, как их захочется, необходимо для формирования счастливого человека, который знает, чего хочет, и способен найти занятие по душе. Поэтому в войне со смартфонами давайте без перегибов.
Компьютерная зависимость. у мамы
Гораздо сложнее бороться с игровой зависимостью «подросшего» ребенка. Когда к нам обращается мама двадцатилетнего геймера, который «целыми днями сидит за компьютером и ничего в этой жизни не хочет», я всегда рекомендую начать лечение зависимости с анализа собственного поведения. Дело в том, что именно так проявляются созависимые отношения.
Как правило, история развивается следующим образом. В 12-13 лет ребенок начинает увлекаться компьютерными играми или зависать в соцетях (а это, кстати, форма ухода от жизни), но мама вполне довольна: ребенок дома, под присмотром, по улицам не шатается, не курит, что еще нужно? Дай-ка я еще и орешков ему в комнату принесу. Пусть играет.
Проходит еще пять лет, сын продолжает играть на компьютере, не хочет учиться и работать. Мама вроде и пытается на него влиять, мол, займись чем-нибудь полезным — но в глубине души ей ой как не хочется отпускать этого мальчика из дома. Ей страшно от того, что он уйдет, она не знает, что делать со своей жизнью. Поэтому работу с такой компьютерной зависимостью взрослым надо начинать с себя.
Источник
10 программ для родительского контроля на ПК: выбор ZOOM
Блокировка контента
Эффективнее всего защитить ребенка от не предназначенной для его психики информации – полностью закрыв к ней доступ. Для этой цели предназначены инструменты родительского контроля с функцией фильтрации и блокировки. Некоторые из них подходят для конкретной операционной системы, другие универсальны и работают даже на телефонных платформах.
Qustodio
У этой программы есть бесплатная версия, которой можно пользоваться без каких-либо ограничений по времени. С ее помощью можно устанавливать расписание и правила запуска для отдельных приложений на ПК и блокировать контент «18+». При использовании платного варианта утилиты можно получать уведомления по СМС об активности ребенка и фильтровать информацию в соцсетях.
Список функций утилиты позволяет считать ее одной из самых эффективных бесплатных программ для контроля действий и блокировки доступа в Сеть. Тем более, что она поддерживает не только Windows и Mac OS, но еще iOS, Android и даже Fire OS на электронных книгах марки Kindle.
McAfee Safe Family
Программа McAfee Safe Family – универсальный инструмент для Mac и ПК на Windows, а также смартфонов, обеспечивающий фильтрацию контента в Сети и легко настраиваемый под требования родителей. С ее помощью можно:
Среди особенностей использования – установка ограничений по времени для работы в интернете, мониторинг разговоров и сообщений, блокировка онлайн-игр и составление отчетов. К преимуществам программы также относят мультиплатформенность и эффективную техническую поддержку пользователей. Еще один плюс – контроль работы в мессенджерах, в которых дети тоже могут столкнуться с не предназначенной для них информацией.
Программой можно пользоваться бесплатно до 30 дней. Правда, потом придется платить 349 руб. ежемесячно – или 3190 руб. в год.
Witigo Parental Filter
OpenDNS FamilyShield
Инструмент под названием FamilyShield встроен в сервис OpenDNS и предназначен для блокировки доменов, на которых может находиться небезопасный контент или видео для взрослых. Для того чтобы ребенок не обошел запрет через прокси-сервер или анонимайзер, доступ к таким сервисам тоже блокируется.
Среди преимуществ утилиты – возможность использования вместе с другими средствами родительского контроля и запуск на уровне роутера. Это значит, что достаточно настроить утилиту один раз, а не делать это отдельно для каждого устройства. Кроме того, программа полностью бесплатная и поддерживает как Windows, так и Mac OS.
Удаленный контроль активности в Сети
Несмотря на ухищрения родителей, дети могут обойти запреты и блокировки, и все равно получат доступ к запретному содержимому. Поэтому родителям школьников, которые неплохо разбираются в компьютерах, стоит поставить программу не для блокировки, а для контроля, вроде TeamViewer – то есть, слежки за действиями, которые совершает ребенок на компьютере.
Avira Free SocialShield
Утилита Avira Free SocialShield следит за активностью ребенка в социальных сетях, выполняя дополнительную проверку аккаунтов на популярных ресурсах. При наличии подозрительной активности, ненормативной лексики или контактов с незнакомцами, утилита сообщает о них родителям.
Среди возможностей SocialShield – постоянный анализ публичных и частных сообщений, фотографий и комментариев к ним. При проверке обращается внимание на слова о наркотиках, сексе и самоубийствах, а также на признаки запугивания. Создаваемые отчеты отправляются родителям по электронной почте.
MSPY
Программа относится к родительскому программному обеспечению, подходящему для операционных систем Mac OS, Windows, iOS и Android. Среди возможностей версии для ПК – создание скриншотов рабочего стола и сохранение всей информации, которую ребенок набрал на клавиатуре (функция keylogger). Утилита может контролировать, сколько времени использовался компьютер и какие приложения на нем запускались.
KidLogger
Если ребенок оказался более талантливым, чем родители, и обошел защиту, контролировать его поможет утилита KidLogger. Она записывает все, что было введено с клавиатуры, делает снимки экрана и даже записывает голосовые сообщения, поступившие через ПК. Хотя, если родители более или менее доверяют своему ребенку, можно настроить контроль не всех, а только определенных действий.
Spyrix Free Keylogger
Утилиты, которые контролируют вводимую с клавиатуры информацию, не ограничат доступ ни к программам, ни к сайтам, ни к взрослому контенту. Зато с их помощью легко проверить, чем занимался ребенок за компьютером. Надежная запись всего происходящего позволит своевременно обнаружить и предотвратить ряд проблем – от общения с подозрительными личностями до участия в торговле наркотиками, к которой могут привлекаться дети.
Среди плюсов программы – возможность проверить информацию, которая была введена с клавиатуры несколько недель назад, контроль буфера обмена и даже отправляемых на принтер документов. А еще Free Keylogger может делать скриншоты экрана и удаленно управляться с ПК родителя.
Программы родительского контроля, встроенные в ОС
Для ограничения доступа детей к не предназначенному для них контенту необязательно скачивать дополнительное программное обеспечение. Иногда задачу можно решить с помощью уже встроенных функций операционных систем Windows и Mac OS.
Родительский контроль: панель на Mac
Операционная система Apple получила встроенные инструменты, благодаря которым можно контролировать проведенное за компьютером время и настраивать доступ к определенным программам и сайтам. Родительский контроль есть на всех платформах Mac OS, начиная с версии X 10.7. Для блокировки ресурсов в интернете следует настроить фильтр, указав, какие программы разрешается запускать. Есть возможность запретить даже отправку электронной почты и сообщений в iChat – общаться можно будет только с указанными контактами.
Для использования функций контроля не требуется установка дополнительных утилит. Кроме полного ограничения доступа, можно установить временные интервалы, сокращающие время работы на компьютере и в Сети.
Windows Live Family Safety
Программа Live Family Safety входит в список основных компонентов операционной системы Windows. С ее помощью можно ограничить запуск игр и приложений, а также время их использования на ПК. Утилита составляет отчеты с полной информацией о скачанном ПО, посещенных веб-страницах и запущенных играх – так что вы всегда будете в курсе, чем занимался ваш ребенок за компьютером.
Утилита легко настраивается, но требует создания учетной записи Live ID. Для настройки под требования пользователей используется сайт «Семейная безопасность».
Решение является полностью бесплатным и может устанавливаться на любом ПК или ноутбуке с системой Windows, начиная с версии Vista. Эффективность блокировки у него немного ниже по сравнению с другими, не встраиваемыми в систему программами. Но для блокировки большинства не предназначенных для детей ресурсов возможностей Live Family Safety будет достаточно.
Источник