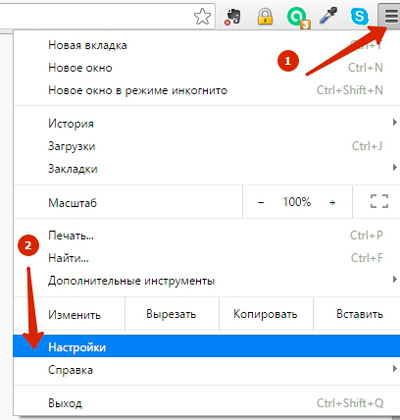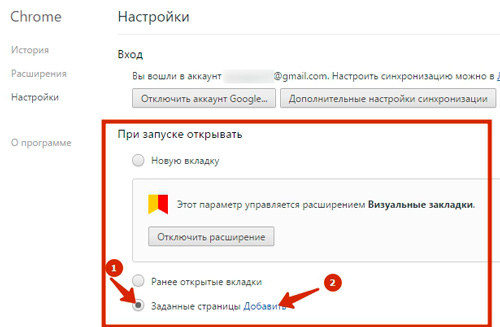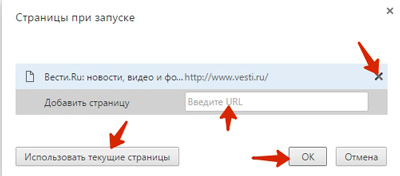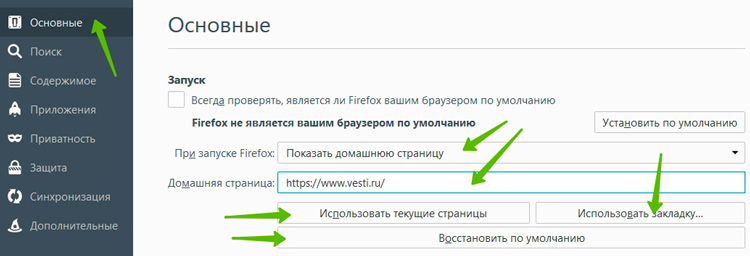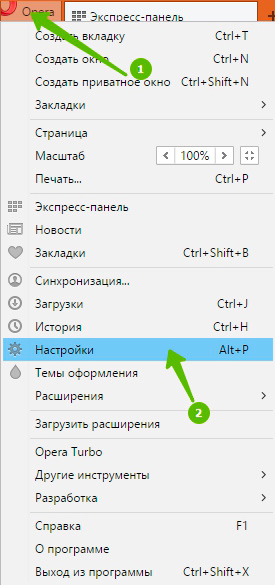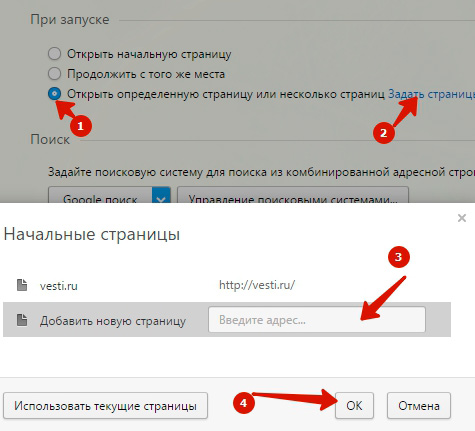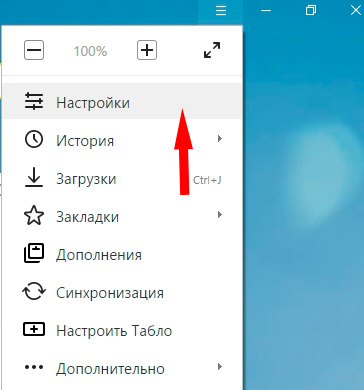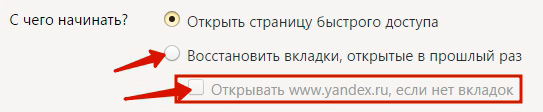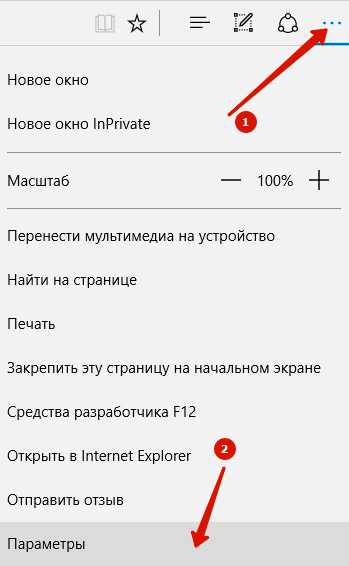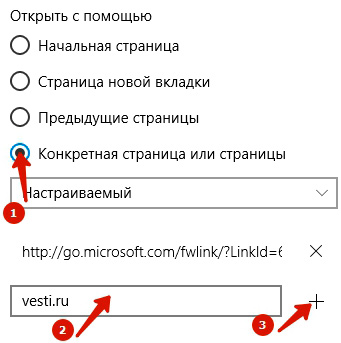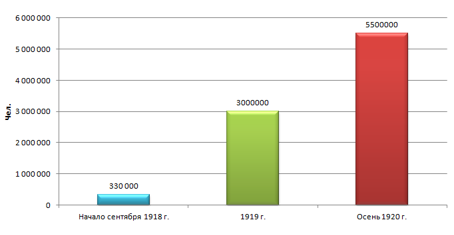Как выйти на домашнюю страницу
Домашней называют интернет-страницу, которая первой открывается при запуске обозревателя. Для такого старта удобно выбирать поисковые или часто посещаемые сайты. Во время работы в сети интернет пользователь может в любое время вернуться на домашнюю страницу.

Инструкция
Прежде чем пытаться выйти на домашнюю страницу, необходимо прописать ее адрес. Здесь есть несколько вариантов. Во-первых, некоторые поставщики компьютерного ПО при установке приложений предлагают сделать их официальный сайт стартовой страницей (Skype, QIP и прочие). Вам необходимо либо принять предложение, либо отказаться от него.
Во-вторых, на сайтах может быть предусмотрена возможность сделать страницу домашней, нажав на соответствующую строку-ссылку. Тогда адрес выбранного ресурса автоматически прописывается в настройках. И третий вариант: вы можете самостоятельно ввести нужный адрес.
Чтобы сделать страницу домашней, в браузере Mozilla Firefox в меню «Инструменты» выберите пункт «Настройки». В открывшемся окне перейдите на вкладку «Основные». В поле «Домашняя страница» группы «Запуск» впишите адрес нужной вам интернет-страницы и нажмите на кнопку ОК, чтобы новые настройки вступили в силу.
В обозревателе Internet Explorer выберите в меню «Сервис» пункт «Свойства обозревателя». В новом окне откройте вкладку «Общие» и впишите адрес сайта в группе «Домашняя страница». Примените новые настройки и закройте окно.
Чтобы выйти во время работы в сети на домашнюю страницу, в браузере Mozilla Firefox нажмите на панели инструментов кнопку со схематическим изображением дома. Если вы не видите этой кнопки, кликните по верхней или нижней панели в окне браузера правой кнопкой мыши и установите в выпадающем меню маркер напротив пункта «Панель навигации». После этого нужная кнопка отобразится.
В Internet Explorer нажмите на кнопку с изображением дома и надписью «Домой». Если вы не видите этой кнопки, кликните по панели обозревателя правой кнопкой мыши и установите в контекстном меню маркер напротив пункта «Командная строка». Также в большинстве браузеров для возврата на домашнюю страницу действует сочетание клавиш Alt и Home.
Видео по теме
Войти на сайт
или
Забыли пароль?
Еще не зарегистрированы?
This site is protected by reCAPTCHA and the Google Privacy Policy and Terms of Service apply.
В каждом крупном браузере — Mozilla Firefox, Google Chrome, Apple Safari и Opera — доступны как собственные уникальные сочетания клавиш, так и общие, которые пригодятся при использовании нескольких программ. В материале — подборка из 45 горячих клавиш, которые работают во всех браузерах. В нее также включены несколько способов навигации с помощью мыши.
Внимание: по умолчанию сочетания даны в формате для Windows. Как правило, в этой ОС активатором горячих клавиш является Ctrl. Для Mac в качестве активатора служит клавиша Command (если не указано другое).
Управление вкладками
Ctrl+1-8 — перейти к определенной вкладке, начиная слева.
Ctrl+9 — перейти к последней вкладке.
Ctrl+Tab или Ctrl+Page Up — перейти к следующей вкладке, то есть к той, что находится справа (Mac: Command+Option+стрелка вправо).
Ctrl+Shift+Tab или Ctrl+Page Down — перейти к предыдущей вкладке, то есть к той, что находится слева (Mac: Command+Option+стрелка влево).
Ctrl+W или Ctrl+F4 — закрыть текущую вкладку.
Ctrl+Shift+T — открыть последнюю закрытую вкладку.
Ctrl+T — открыть новую вкладку.
Ctrl+N — открыть новое окно браузера.
Alt+F4 — закрыть текущее окно (Mac: Command+Shift+W).
Управление вкладками с помощью мыши
Щелчок средней кнопкой на вкладке — закрыть вкладку (только для Windows).
Ctrl+щелчок левой или средней кнопкой — открыть ссылку в фоновой вкладке.
Shift+щелчок левой кнопкой — открыть ссылку в новом окне браузера.
Ctrl+Shift+щелчок левой кнопкой — открыть ссылку в текущей вкладке.
Навигация по сайтам
Alt+стрелка влево/пробел — перейти на предыдущую страницу (Mac: Command+стрелка влево).
Alt+стрелка вправо или Shift+пробел — перейти на следующую страницу (Mac: Command+стрелка вправо).
F5 — перезагрузить страницу.
Ctrl+F5 — обновить страницу полностью без использования кэша (Mac: Command+Shift+R).
Escape — остановить загрузку страницы.
Alt+Home — открыть домашнюю страницу (Mac: Command+Shift+H).
Масштабирование
Ctrl и «+» или Ctrl+прокрутка колесика мыши вверх — увеличить масштаб страницы.
Ctrl и «–» или Ctrl+прокрутка колесика мыши вниз — уменьшить масштаб страницы.
Ctrl+0 — установить масштаб по умолчанию.
F11 — запустить полноэкранный режим.
Прокрутка страницы
Пробел или стрелка вниз — прокрутить страницу вниз.
Shift+Space или стрелка вверх — прокрутить страницу вверх.
Home — перейти к верхней части страницы.
End — перейти к нижней части страницы.
Щелчок средней кнопкой мыши — прокручивать страницу с помощью мыши (доступно только на Windows).
Адресная строка
Ctrl+L или Alt+D или F6 — перейти в адресную строку.
Ctrl+Enter — добавить приставку www. и окончание .com к тексту в адресной строке, а затем загрузить сайт (только для сайтов с окончанием .com). Решение для Mac: ввести в адресной строке текст, дописать «/», нажать Enter.
Alt+Enter — открыть ссылку в адресной строке в новой вкладке.
Поиск
Ctrl+K или Ctrl+E — перейти во встроенную строку поиска в браузере или перейти на адресную строку, если в браузере нет отдельной поисковой.
Alt+Enter — выполнить поиск по запросу в поисковой строке в новой вкладке (только для Windows).
Читайте по теме: Как настроить отправку автоматических ответов в Gmail
Ctrl+F или F3 — открыть окно поиска по текущей странице.
Ctrl+G или F3 — перейти к следующему соответствию искомого текста на странице.
Ctrl+Shift+G или Shift+F3 — перейти к предыдущему соответствию искомого текста на странице.
История и закладки
Ctrl+H — открыть историю браузера (Mac: Command+Y).
Ctrl+J — открыть загрузки (Mac: Command+Shift+J).
Ctrl+D — добавить в закладки текущую страницу.
Ctrl+Shift+Del — открыть страницу для очистки истории.
Прочие функции
Ctrl+P — распечатать текущую страницу.
Ctrl+S — сохранить текущую страницу на компьютер.
Ctrl+O — открыть файл, хранящийся на компьютере.
Ctrl+U — открыть исходный код текущей страницы.
F12 — открыть инструменты разработчика (Mac: Option+Command+U).
Источник.
Подписывайтесь на наш Telegram-канал, чтобы быть в курсе последних новостей и событий!
| Вкладки, группы вкладок, закладки и история | ||
|---|---|---|
| Вкладки | Создать новую вкладку |
Ctrl + T |
| Открыть ссылку в новой вкладке |
Ctrl + нажать ссылку |
|
| Открыть ссылку в новой вкладке с переключением на нее |
Ctrl + Shift + нажать ссылку |
|
| Закрыть активную вкладку |
Ctrl + W Ctrl + F4 |
|
| Закрыть все вкладки в текущем окне |
Ctrl + Shift + W |
|
| Открыть последнюю закрытую вкладку |
Ctrl + Shift + T |
|
| Переключиться на одну вкладку вправо |
Ctrl + Tab Ctrl + PageDown |
|
| Переключиться на одну вкладку влево |
Ctrl + Shift + Tab Ctrl + PageUp |
|
Выбрать вкладку по ее порядковому номеру (от 1 до  |
Ctrl + 1-8 |
|
| Выбрать последнюю вкладку |
Ctrl + 9 |
|
| Вызвать панель управления вкладками |
Ctrl + Shift + E |
|
| Группы вкладок | Создать новую группу вкладок | Alt + Shift + G |
| Переключиться на Домашнюю группу | Alt + Shift + 1 | |
| Переключиться на первую созданную группу |
Alt + Shift + 2 |
|
| Переключиться на группу по ее порядковому номеру |
Alt + Shift + 3—8 |
|
| Переключиться на последнюю группу |
Alt + Shift + 9 |
|
| Закладки | Создать закладку для текущей страницы |
Ctrl + D |
| Создать закладки для всех открытых страниц |
Ctrl + Shift + D |
|
| Открыть диспетчер закладок |
Ctrl + Shift + O |
|
| Добавить или убрать панель закладок |
Ctrl + Shift + B |
|
| Перейти на панель закладок |
Alt + Shift + B |
|
| История | Открыть список загруженных файлов |
Ctrl + J |
| Открыть просмотр истории |
Ctrl + H |
|
| Открыть инструмент очистки истории, кеша и загрузок |
Ctrl + Shift + Del |
|
| Окна | ||
| Создать новое окно |
Ctrl + N |
|
| Создать новое окно в режиме Инкогнито |
Ctrl + Shift + N |
|
| Закрыть активное окно |
Alt + F4 |
|
| Открыть ссылку в новом окне |
Shift + нажать ссылку |
|
| Развернуть окно на весь экран или выйти из полноэкранного режима |
F11 |
|
| Страница | ||
| Навигация | Перейти назад |
Alt + ← |
| Перейти вперед |
Alt + → |
|
| Перейти на главную страницу Яндекса |
Alt + Home |
|
| Остановить загрузку страницы |
Esc |
|
| Обновить страницу |
F5 Ctrl + R |
|
| Обновить страницу, не используя кеш (загрузить страницу с сайта) |
Shift + F5 Ctrl + Shift + R |
|
| Прокрутить страницу на один экран вверх |
Shift + Space PageUp |
|
| Прокрутить страницу на один экран вниз |
Space PageDown |
|
| Прокрутить страницу по горизонтали | Shift + прокрутить колесо мыши | |
| Вернуться к началу страницы |
Home |
|
| Перейти к концу страницы |
End |
|
| Перейти к следующему интерактивному элементу | Tab | |
| Перейти к предыдущему интерактивному элементу | Shift + Tab | |
| Работа с текущей страницей | Сохранить страницу как… |
Ctrl + S |
| Распечатать страницу |
Ctrl + P |
|
| Увеличить масштаб страницы |
Ctrl + Плюс Ctrl + прокрутить колесо мыши вверх |
|
| Уменьшить масштаб страницы |
Ctrl + Минус Ctrl + прокрутить колесо мыши вниз |
|
| Установить для страницы масштаб 100% |
Ctrl + 0 |
|
| Включить или выключить режим чтения | Alt + B | |
| Открыть контекстное меню |
Shift + F10 |
|
| Редактирование | Выделить всё |
Ctrl + A |
| Копировать |
Ctrl + C |
|
| Вырезать |
Ctrl + X |
|
| Вставить |
Ctrl + V |
|
| Вставить с сохранением исходного стиля |
нет |
|
| Отменить |
Ctrl + Z |
|
| Открыть файл |
Ctrl + O |
|
| Включить или отключить режим активного курсора | F7 | |
| Поиск | Найти на текущей странице |
Ctrl + F F3 |
| Перейти к следующему значению при поиске по странице |
F3 Ctrl + G |
|
| Перейти к предыдущему значению при поиске по странице |
Shift + F3 Ctrl + Shift + G |
|
| Адресная строка | ||
| Открыть набранный адрес в новой вкладке |
Alt + Enter |
|
| Выделить текст в адресной строке и открыть Табло |
Ctrl + L Alt + D F6 |
|
| Перейти в адресную строку и включить поисковую систему по умолчанию |
Ctrl + K Ctrl + E |
|
| Переместить курсор к предыдущему слову |
Ctrl + ← |
|
| Переместить курсор к следующему слову |
Ctrl + → |
|
| Удалить слово, стоящее перед курсором |
Ctrl + Backspace |
|
| Удалить слово, стоящее после курсора |
Ctrl + Del |
|
| Добавить элементы www. и .com к адресу и открыть полученный URL |
Ctrl + Enter |
|
| Табло | ||
| Открыть Табло |
Ctrl + L |
|
| Перейти на сайт из Табло |
Alt + 1, 2… (цифра — номер плитки на Табло, отсчитывается слева направо и сверху вниз) |
|
| Средства разработки | ||
| Просмотреть исходный код |
Ctrl + U |
|
| Открыть инструменты разработчика на вкладке Elements и включить режим просмотра элементов страницы |
Ctrl + Shift + C F12 |
|
| Показать инструменты разработчика (последняя открытая вкладка) |
Ctrl + Shift + I |
|
| Открыть консоль JavaScript |
Ctrl + Shift + J |
|
| Разное | ||
| Открыть меню Браузера |
Alt + F Alt + E |
|
| Вызвать диспетчер задач (при зависании вкладок и окон) |
Shift + Esc |
|
| Переключиться на другой Яндекс ID |
Ctrl + Shift + М |
|
| Закрыть Браузер |
Ctrl + Shift + Q |
|
| Свернуть Браузер |
нет |
|
| Загрузить файл (формата epub, pdf) без предварительного просмотра |
Alt + нажать ссылку |
|
| Отправить ссылку по почте |
нет |
|
| Использовать специальные символы |
нет |
|
| Перейти на страницу Справки |
F1 |
|
| Переключаться между элементами в окне Браузера. Подробнее в разделе Горячая клавиша F6 |
F6 |
|
|
Перейти к значкам Умной строки Примечание. Если у вас установлен Zoom, он может использовать данную комбинацию клавиш. Вы можете отключить ее в настройках Zoom. |
Alt + Shift + T |
| Вкладки, группы вкладок, закладки, история | ||
|---|---|---|
| Вкладки | Создать новую вкладку |
⌘ + T |
| Открыть ссылку в новой вкладке |
⌘ + нажать ссылку |
|
| Закрыть активную вкладку |
⌘ + W |
|
| Закрыть все вкладки в текущем окне |
⌘ + Shift + W |
|
| Открыть последнюю закрытую вкладку |
Shift + ⌘ + T |
|
| Переключиться на одну вкладку вправо |
⌥ + ⌘ + → ⌘ + Tab |
|
| Переключиться на одну вкладку влево |
⌥ + ⌘ + ← ⌘ + Shift + Tab |
|
Выбрать вкладку по ее порядковому номеру (от 1 до  |
⌘ + 1-8 |
|
| Выбрать последнюю вкладку |
⌘ + 9 |
|
| Вызвать панель управления вкладками |
Shift + ⌘ + E |
|
| Группы вкладок | Создать новую группу вкладок | ⌘ + ⌥ + G |
| Переключиться на Домашнюю группу | ⌘ + ⌥ + 1 | |
| Переключиться на группу по ее порядковому номеру |
⌘ + ⌥ + 2—8 |
|
| Переключиться на последнюю группу |
⌘ + ⌥ + 9 |
|
| Закладки | Создать закладку для текущей страницы |
⌘ + D |
| Создать закладки для всех открытых страниц |
Shift + ⌘ + D |
|
| Добавить или убрать панель закладок |
Shift + ⌘ + B |
|
| Открыть диспетчер закладок |
⌥ + ⌘ + B |
|
| История | Открыть список загруженных файлов |
Shift + ⌘ + J |
| Открыть просмотр истории |
⌘ + Y |
|
| Очистить данные просмотров |
Shift + ⌘ + Backspace |
|
| Окна | ||
| Создать новое окно |
⌘ + N |
|
| Создать новое окно в режиме Инкогнито |
Shift + ⌘ + N |
|
| Закрыть активное окно |
Shift + ⌘ + W |
|
| Открыть ссылку в новом окне |
Shift + нажать ссылку |
|
| Развернуть окно на весь экран |
Ctrl + ⌘ + F |
|
| Скрыть или показать панель инструментов в полноэкранном режиме |
Shift + ⌘ + F |
|
| Страница | ||
| Навигация | Перейти назад |
⌘ + [ |
| Перейти вперед |
⌘ + ] |
|
| Перейти на главную страницу Яндекса |
Shift + ⌘ + H |
|
| Остановить загрузку страницы |
⌘ + . Esc |
|
| Обновить страницу |
⌘ + R |
|
| Обновить страницу, не используя кеш (загрузить страницу с сайта) |
Shift + ⌘ + R |
|
| Прокрутить страницу на один экран вверх |
Fn + ↑ |
|
| Прокрутить страницу на один экран вниз |
Fn + ↓ |
|
| Вернуться к началу страницы |
⌘ + ↑ |
|
| Перейти к концу страницы |
⌘ + ↓ |
|
| Работа с текущей страницей | Сохранить страницу как… |
⌘ + S |
| Распечатать страницу |
⌘ + P |
|
| Увеличить масштаб страницы |
⌘ + Плюс |
|
| Уменьшить масштаб страницы |
⌘ + Минус |
|
| Установить для страницы масштаб 100% |
⌘ + 0 |
|
| Включить или выключить режим чтения | Ctrl + ⌘ + R | |
| Редактирование | Выделить всё |
⌘ + A |
| Копировать |
⌘ + C |
|
| Вырезать |
⌘ + X |
|
| Вставить |
⌘ + V |
|
| Вставить с сохранением исходного стиля |
Shift + ⌘ + V |
|
| Отменить |
⌘ + Z |
|
| Открыть файл |
⌘ + O |
|
| Включить или отключить режим активного курсора | F7 | |
| Поиск | Найти на текущей странице |
⌘ + F |
| Перейти к следующему значению при поиске по странице |
⌘ + G |
|
| Перейти к предыдущему значению при поиске по странице |
Shift + ⌘ + G |
|
| Адресная строка | ||
| Открыть набранный адрес в новой вкладке |
⌥ + Enter |
|
| Сфокусироваться на встроенном в Браузер поле поиска для ввода запроса |
нет |
|
| Выделить текст в адресной строке и открыть Табло |
⌘ + L |
|
| Переместить курсор к предыдущему слову |
⌥ + ← |
|
| Переместить курсор к следующему слову |
⌥ + → |
|
| Удалить слово, стоящее перед курсором |
⌥ + Backspace |
|
| Удалить слово, стоящее после курсора |
⌥ + Del |
|
| Добавить элементы www. и .com к адресу и открыть полученный URL |
⌘ + Enter |
|
| Табло | ||
| Открыть Табло |
⌘ + L |
|
| Перейти на сайт из Табло |
Ctrl + 1, 2… (цифра — номер плитки на Табло, отсчитывается слева направо и сверху вниз) |
|
| Средства разработки | ||
| Просмотреть исходный код |
⌥ + ⌘ +U |
|
| Открыть инструменты разработчика на вкладке Elements и включить режим просмотра элементов страницы |
⌥ + ⌘ + C |
|
| Показать инструменты разработчика (последняя открытая вкладка) |
⌥ + ⌘ + I |
|
| Открыть консоль JavaScript |
⌥ + ⌘ + J |
|
| Разное | ||
| Вызвать диспетчер задач (при зависании вкладок и окон) |
Shift + Esc |
|
| Общие настройки Браузера |
⌘ + , |
|
| Закрыть Браузер |
⌘ + Q |
|
| Свернуть Браузер |
⌘ + H |
|
| Отправить ссылку по почте |
Shift + ⌘ + I |
|
| Использовать специальные символы |
Ctrl + ⌘ + Space |
|
| Перейти на страницу Справки |
Shift + ⌘ + / |
Вы открыли в браузере страницу, на которой могут появиться свежие данные. Как обновить содержимое этой страницы?
С какой особенностью работы с веб-сайтами можно столкнуться во время загрузки из Интернета новой программы?
Как перейти в LJTimes?
Сколько раз нужно щелкать мышью по ссылке для того, чтобы перейти по ней?
Если вы знаете адрес веб-страницы, например, «intuit.ru», как перейти на нее с помощью веб-браузера?
Какую веб-страницу называют «домашней страницей»?
Как пользователь социальной сети Facebook может открыть страницу собственного профиля?
Если для перехода на текущую страницу вы воспользовались кнопкой Назад, к чему приведет нажатие на кнопку Вперед?
Если для перехода на текущую страницу вы не пользовались кнопкой Назад, к чему приведет нажатие на кнопку Вперед?
Какую клавишу (или клавиши) нужно нажать на клавиатуре для того, чтобы быстро добавить страницу в список избранного?
How to Set the Home Page to Your Favorite Website
Make any website your home page
Most web browsers let you change the home page to any website you choose. The home page can act as a default website that opens with your browser, but it can also function as a secondary bookmark.
How to Make a Home Page in Chrome
Changing the home page in Chrome is done through the settings. You can set a custom page to open when you open Chrome, or you can turn on the home button and then tie a specific web page to it so that it opens when you select it.
How to Set Your Home Page in Chrome
-
Open Settings.
-
Scroll down to the On startup section and select Open a specific page or set of pages.
-
Select Add a new page.
-
Enter the URL you want to appear when you open Chrome and select Add. You can also add additional pages if you desire.
How to Make a Home Page in Safari
Whether you’re on Windows or Mac, you can change the Safari home page from the General preferences screen. Once you’ve changed it, you can access its link from the History menu.
-
Go to Edit > Preferences in Windows, or Safari > Preferences if you’re on a Mac.
-
Select the General tab.
-
Type a URL into the Homepage text box, or select Set to Current Page to do that.
For example, to make Google your home page, you’d type https://www.google.com.
To have the home page open when you launch new windows or tabs, change New windows open with and/or New tabs open with to be Homepage.
How to Make a Home Page in Edge
Like some browsers, Edge lets you pick two ways to use the home page: as the page (or pages) that opens when Edge opens, and as a link that can be accessed when you select Home.
To change the website(s) that opens when you launch Edge, open Settings:
-
In the upper-right corner of Edge, select the menu (three dots), and choose Settings.
-
Select On startup from the left pane.
-
Choose Open a specific page or pages.
-
Select Add a new page.
You could instead select Use all open tabs to convert all your open web pages to home pages.
-
Enter the URL of the page you want as your startup home page, and then select Add.
You can repeat those last two steps to make more Home pages.
Something else you can do is set the URL that’s tied to the home button. The home button is located to the left of the navigation bar.
-
Open Settings as described above, but this time open the Appearance tab from the left pane.
-
Make sure Show home button is toggled on, and then enter a URL in the space provided.
How to Make a Home Page in Firefox
Follow these instructions to set or change your Firefox homepage on a desktop or laptop computer.
How to Set Your Home Page in Firefox
-
With Firefox open, in the upper-right corner, select menu (three lines).
-
Select Preferences/Options.
Alternatively, press Command+Comma (macOS) or Ctrl+Comma (Windows) to bring up preferences.
-
From the left menu bar, select Home.
-
In the Homepage and new windows drop down menu, select Firefox Home (Default), Custom URLs, or Blank Page.
How to Make a Home Page in Internet Explorer
The IE home page is accessible through the home icon at the top right of the browser window. However, there are two types of home pages in this browser, so you can also choose which pages should open when the browser launches.
There are two ways to change Internet Explorer’s home page to a website of your choosing. The first is much quicker:
-
Right-click the home button and select Add or change home page.
-
Choose an option from the list:
- Use this webpage as your only home page: This is a quick way to make this your home page — the current page you’re on.
- Add this webpage to your home page tabs: If you already have a home page set and you don’t want to remove it, use this to add the current page to the set of home pages.
- Use the current tab set as your home page: This will overwrite any previously set home pages, replacing them with all the tabs that are currently open.
The third option is only available if there’s more than one tab open.
-
Select Yes when finished.
Go to General Tab
The second way to set a website as the home page in Internet Explorer is to open the General tab of Internet Options:
-
In the upper-right corner, select Settings (gear) > Internet Options.
-
Confirm that you’re in the General tab.
-
In the Home page section, enter into the text box the URL you want to have as the IE home page. For example, to make it Google or Bing, you’d type either google.com or bing.com.
Or select Use current to set a home page in Internet Explorer. This will automatically add the currently opened pages as the home pages.
This window is also how you can set which pages should open with Internet Explorer. They can be separate from the home page (choose Start with tabs from the last session) or identical to what you chose as the home page (pick Start with home page).
-
Select OK to set the new home page.
How to Make a Home Page in Opera
The home page in Opera opens when the browser starts (i.e., there isn’t a «home» option like there is in some browsers). To make your favorite website the home page, access the On startup option to set the URL.
-
In the O menu, select Settings.
-
Scroll down to the On startup section and choose Open a specific page or set of pages. Then, select Add a new page.
-
Enter the URL you want to use as the Opera home page.
-
Select Add to change the home page.
You can repeat these last two steps to add other pages as the home page so that all of them open each time Opera starts.
Why Set a Custom Home Page?
A home page isn’t required, but you can set one if you find yourself revisiting the same site each time you open your browser. A home page can be anything, like a search engine, email client, social media page, free online game, etc.
Thanks for letting us know!
Get the Latest Tech News Delivered Every Day
Subscribe
Здравствуйте. Для просмотра страниц в интернете мы используем специальные программы – браузеры. Их на сегодняшний день несколько штук. Но основными и популярными являются Google Chrome, Opera, Mozilla Firefox, Яндекс Браузер, Microsoft Edge. По роду своей деятельности мы первым делом при входе в интернет открываем конкретный сайт по своей тематике. Политик – новостной, финансист – открывает портал с последними данными на рынке финансов, юрист – следит за последними нововведения в законодательной базе, спортсмен – отслеживает спортивные новости. Молодые люди в большинстве сразу заходят в социальные сети. Одним словом, каждый начинает день с получения полезной информацией для себя.
Со временем каждый определяет для себя один ресурс, который для него является наиболее полезным, куда он постоянно заходит. Большинство людей при первом запуске браузера самостоятельно вводят адрес сайта, содержащий для них полезную информацию.
Сегодня мы с вами зададим для наиболее полезного сайта в качестве домашней страницы. То есть, при открытии браузера автоматически будет загружаться сайт с полезным контентом. Как это сделать? Сейчас для новичков и расскажем.
Как установить в браузере домашнюю страницу? Итак, начнём, как всегда, с самого популярного на сегодняшний день – Google Chrome.
Установка стартовой страницы или страниц в Google Chrome
Давайте в качестве примера возьмем сайт программы «Вести» (vesti.ru) с последними новостями по различным направлениям деятельности.
Открываем наш браузер, заходим в Основное меню и выбираем пункт Настройки.
На новой вкладке Настроек выбираем группу настроек «При запуске открывать»
По умолчанию было установлено «Новую вкладку» в виде визуальных закладок. Как их установить читайте в нашей статье «Как установить визуальные закладки для Google Chrome». Нам же нужно выбрать третий вариант – Заданные страницы. Выбираем этот пункт и нажимаем на ссылку Добавить.
Во вплывающем окошке в поле вводим наш адрес сайта программы Вести. Адрес сразу добавляется и снизу появляется новое поле для ввода адреса. Таким образом, вы можете добавить несколько самых посещаемых вами сайтов, которые будут автоматически открываться при запуске браузера.
Если вы желаете добавить все открытые вкладки на момент нахождения в Настройках в стартовый запуск, нажмите Использовать текущие страницы.
Для того, чтобы удалить страницу из списка, выделите ее и нажмите на крестик. После того, как все страницы добавлены, жмем ОК.
Все, стартовые страницы успешно добавлены. Для проверки закрываем браузер и снова запускаем. Браузер при запуске автоматически открывает указанные страницы.
Установка домашней страницы в Mozilla Firefox
Подобным образом можно установить домашнюю страницу в браузере Mozilla Firefox.
Переходим в Главное меню и нажимаем пункт «Настройки».
На вкладке настроек «Основные» указываем нужный нам адрес
И хотя здесь дополнительные поля для ввода страниц не появляются, все равно можно добавить несколько страниц. Как это сделать? Для этого сначала откройте нужные страницы, которые вы хотите открывать при старте браузера, в разных вкладках, затем переходите сюда, в Настройки и нажимаете «Использовать текущие страницы».
Можно также добавить в старт страницу из закладок вашего браузера. Для этого достаточно нажать Использовать закладку. Далее в окне закладок выбираете нужную закладку.
Перезапускаем браузер.
Домашняя страницы в Opera
Установка домашней страницы или страниц в браузере Opera почти такая же как в Google Chrome. Заходим в Главное меню, выбираем пункт Настройки
Для более быстрого перехода к Настройкам можно использовать сочетание клавиш Alt + P.
Далее все нам знакомо. В группе настроек «При запуске» выставляем пункт «Открыть определенную страницу или несколько страниц», затем нажимаем «Задать страницу» и в вплывающем окне указываем адрес нужной страницы или страниц. Ровно так же как в Google Chrome. После добавления страниц, нажимаем ОК. Перезапускаем браузер Opera.
Стартовая страница в Яндекс Браузер
Яндекс Браузер отличается ото всех вышеперечисленных. В нем нет возможности установить любую другую страницу, кроме главной страницы Яндекс. В этом можно убедиться, зайдя в Настройки.
Тут предлагают только открыть страницу быстрого доступа или открыть те вкладки, которые были открыли в момент последнего закрытия браузера. Если восстанавливать нечего (не будет вкладок), тогда браузер откроет стартовую страницу по умолчанию – yandex.ru
Запуск домашних страниц в браузере Microsoft Edge
C выходом новой версии Windows 10 появился новый браузер Microsoft Edge, входящий в эту версии операционной системы. В этом браузере также есть возможность добавления страниц для первого запуска браузера. Для этого открываем меню «Дополнительно», далее пункт «Параметры»
В группе параметров «Открыть с помощью» выставляем параметр «Конкретная страница», в пустое поле ввода указываем добавляемую страницу и нажимаем плюс. После нажатия на «+» страница добавляется и открывается новое поле ввода. Таким образом, вы можете добавить сколько нужно вам страниц для стартового запуска браузера.
Вот и все на сегодня. Мы с вами рассмотрели, как установить домашнюю страницу в различных браузерах. Спасибо за внимание. До новых встреч.
Жизнь — это то, что случается с нами, пока мы строим планы на будущее.
Томас Ла Манс
Если вам понравилась наша статья, поделитесь с вашими друзьями.
Горячие клавиши в браузере — просто быстро и эффективно
Работа компьютерной мышью кажется удобной до тех пор, пока человек не узнает о горячих клавишах. Благодаря им можно работать гораздо продуктивнее и быстрее. Например, чтобы скопировать и вставить текст, необходимо сделать порядка 5 кликов мышью, а с помощью клавиатуры это делается за долю секунды.
- Повышаем продуктивность: полезные горячие клавиши Яндекс.Браузера Mozilla Firefox, Google Chrome
- Полезные горячие клавиши Firefox
- Базовые горячие клавиши
- Навигация
- Работа на веб-странице
- Вкладки
- Закладки
- Окна
- Средства разработки
- Полезные горячие клавиши Google Chrome
- Базовые горячие клавиши
- Навигация
- Работа на веб-странице
- Вкладки
- Закладки
- Окна
- Средства разработки
- Полезные горячие клавиши Яндекс.Браузера
- Базовые горячие клавиши
- Вкладки
- Закладки
- Средства разработки
Firefox является одним из наиболее популярных браузеров. Чтобы сэкономить время, работая в нем, желательно запомнить несколько горячих клавиш, предназначенных для работы с навигацией, текстом, вкладками, закладками и окнами.
- Свернуть или развернуть меню вверху – Ctrl + F10.
- Запустить управление расширениями – Ctrl + Shift + A.
- Перейти к списку загрузок – Ctrl + J.
- Как обновить страницу с помощью клавиатуры – F5.
- Прервать загрузку текущей веб-страницы – Esc.
- Перейти на домашнюю страницу – Alt + Home.
- Опуститься вниз страницы – End (находится чуть ниже кнопки Home).
- Чтобы перемещаться вперед-назад, используйте комбинацию клавиш Alt + → и Alt + ← соответственно. Это удобно, когда нужно листать картинки.
- Чтобы опуститься на один экран вниз, зажмите Pg Dn, а чтобы подняться вверх – Pg Up.
- Чтобы перейти к клавишной навигации, нажмите F
- поиск по сайту — клавиши Ctrl + F (данная клавиатурная комбинация действует на активной веб-странице).
- Выделить все – Ctrl + A.
- Скопировать выбранный элемент – Ctrl + C.
- Вставить скопированный элемент – Ctrl + V.
- Вставить скопированный элемент с применением конечного стиля – Ctrl + Shift + V.
- Отменить последнее действие – Ctrl + Z.
- Распечатать текущую страницу – Ctrl + P.
- Развернуть окно во весь экран или свернуть обратно – F11.
Приблизить или уменьшить элементы, представленные на веб-странице можно с помощью сочетания клавиши Ctrl вместе с клавишей + или -, либо Ctrl и прокрутка колеса компьютерной мышки.
Для установления стопроцентного масштаба воспользуйтесь комбинацией клавиш Ctrl + 0.
Для создания новой вкладки воспользуйтесь комбинацией клавиш Ctrl + T.
Не знаете как переключаться между вкладками с помощью клавиатуры? Используйте сочетания клавиш Ctrl + Pg Dn (вправо) и Ctrl + Pg Up (влево).
Чтобы переключиться на вкладку по порядковому номеру, используйте комбинацию клавиш Ctrl + 1-8.
Если вам нужно открыть последнюю закрытую вкладку, используйте комбинацию клавиш Ctrl + Shift + T.
- Добавить в закладки открытую веб-страницу – Ctrl + D.
- Запустить управление закладками – Ctrl + Shift + B.
- Запустить панель закладок – Ctrl + B.
- Открыть новое окно – Ctrl + N.
- Открыть новое окно в режиме инкогнито – Ctrl + Shift + P.
- Закрыть текущее окно – Alt + F4.
- Вернуть последнее закрытое окно – Ctrl + Shift + N.
- Открыть исходный код страницы – Ctrl + U.
- Открыть или закрыть инструменты разработчика – Shift + F2.
Так же, как и в рассмотренном выше браузере, в Google Chrome предусмотрено большое количество горячих клавиш, которые позволяют работать гораздо продуктивнее и быстрее.
- Перейти к настройкам – Alt + F.
- Перейти к списку загрузок – Ctrl + J.
- Обновить текущую веб-страницу – F5.
- Прервать загрузку текущей веб-страницы – Esc.
- Открыть домашнюю страницу – Alt + Home.
- Опуститься вниз страницы – End, подняться обратно – Home.
- Опуститься на один экран вниз – Pg Dn, подняться вверх – Pg Up.
- Для поиска на активной веб-странице используйте сочетание клавиш Ctrl + F.
- Выделить всю информацию на странице – Ctrl + A.
- Скопировать элемент – Ctrl + C.
- Вставить скопированный элемент – Ctrl + V.
- Вернуть – Ctrl + Y.
- Отменить последнее действие – Ctrl + Z.
- Открыть новую вкладку – Ctrl + T.
- Переключение между вкладками – Ctrl + Pg Dn и Ctrl +Pg Up.
- Переключиться на вкладку по порядковому номеру – Ctrl + 1-8.
- Выбрать последнюю вкладку – Ctrl + Alt + 9.
- Открыть последнюю закрытую вкладку – Ctrl + Shift + T.
- Добавить в закладки открытую веб-страницу – Ctrl + D.
- Добавить в закладки все открытые ссылки – Ctrl + Shift + D.
- Запустить управление закладками – Ctrl + Shift + O.
- Запустить панель закладок – Ctrl + Shift + B.
- Новое окно – Ctrl + N.
- Новое окно в режиме инкогнито – Ctrl + Shift + N.
- Закрыть текущее окно – Ctrl + Shift + W.
- Открыть исходный код страницы – Ctrl + U.
- Открыть или закрыть инструменты разработчика – F12.
- Открыть консоль JavaScript – Ctrl + Shift + J.
Еще один популярный браузер со своими горячими клавишами. Большая часть похожа на горячие клавиши Chrome, поэтому можно запомнить их один раз и использовать сразу в двух браузерах.
- Перейти к настройкам — Alt + F.
- Перейти к списку загрузок – Ctrl + J.
- Обновить текущую веб-страницу – F5.
- Открыть новую вкладку – Ctrl + T.
- Переключение между вкладками – Ctrl + Tab (вправо), Ctrl + Shift + Tab (влево).
- Выбрать последнюю вкладку – Ctrl + Alt + 9.
- Добавить в закладки открытую страницу – Ctrl + D.
- Запустить управление закладками – Ctrl + Shift + O.
- Запустить панель закладок – Ctrl + Shift + B.
- Открыть исходный код страницы – Ctrl + U.
- Открыть или закрыть инструментарий разработчика – F12.
- Открыть консоль JavaScript – Ctrl + Shift + J.
Некоторые сочетания «горячих клавиш» подходят для всех наиболее популярных браузеров. Например, при работе с текстом, представленным на веб-странице, горячие клавиши будут одинаковыми, а для операций с закладками – разными. Поэтому для комфортной работы рекомендуется освоить горячие клавиши для наиболее часто используемого браузера.
Дайте знать, что вы думаете по этой теме в комментариях. Мы очень благодарим вас за ваши комментарии, отклики, лайки, подписки, дизлайки!