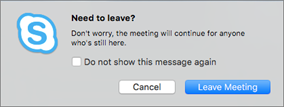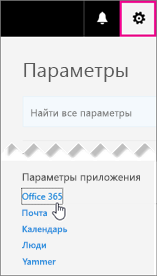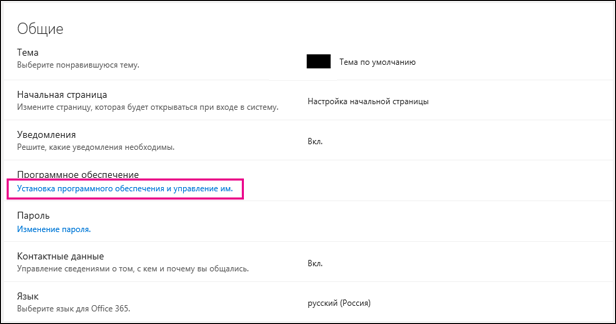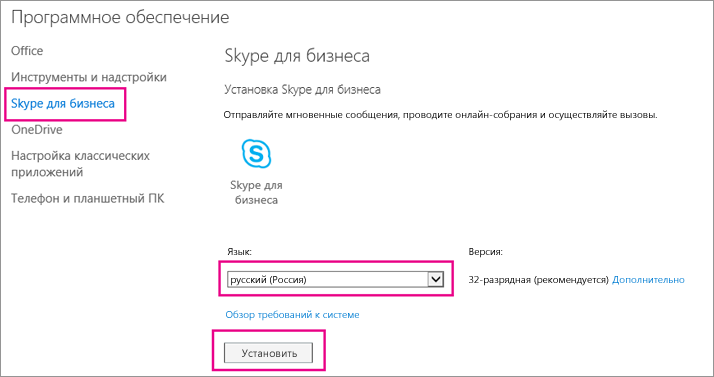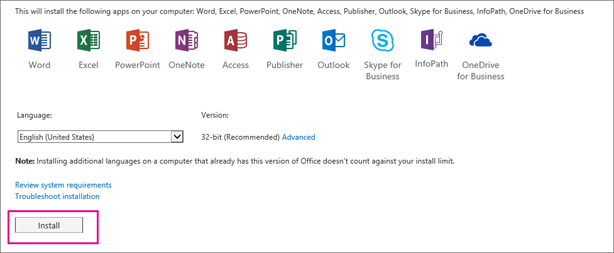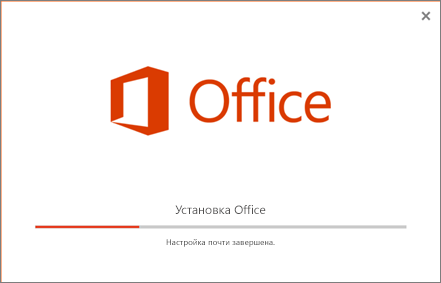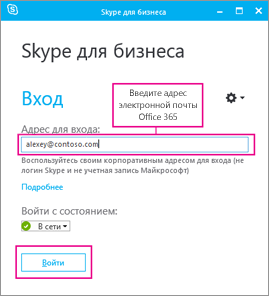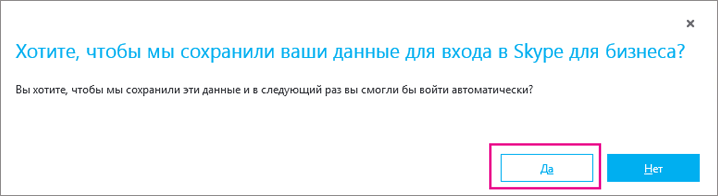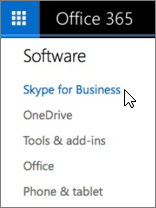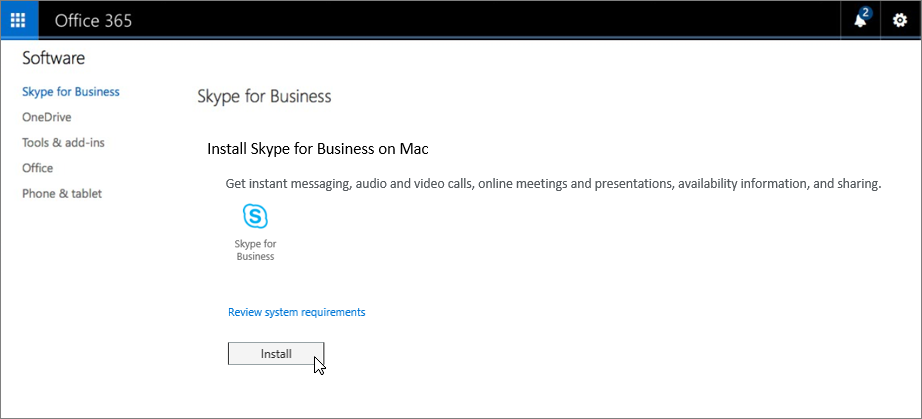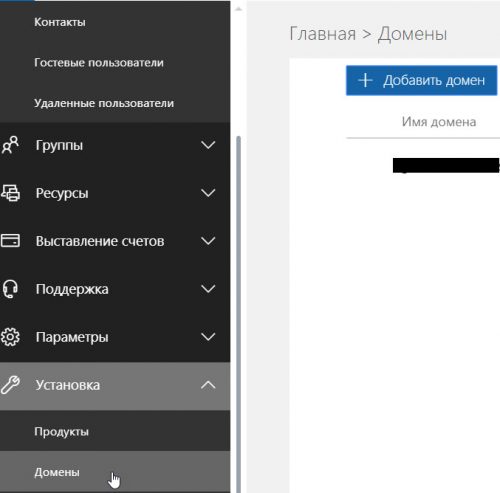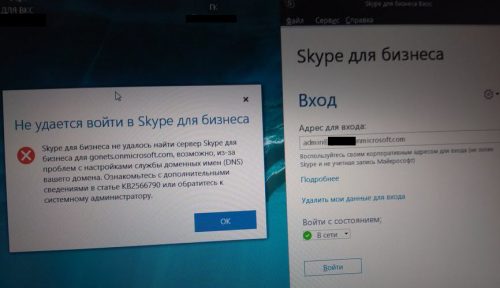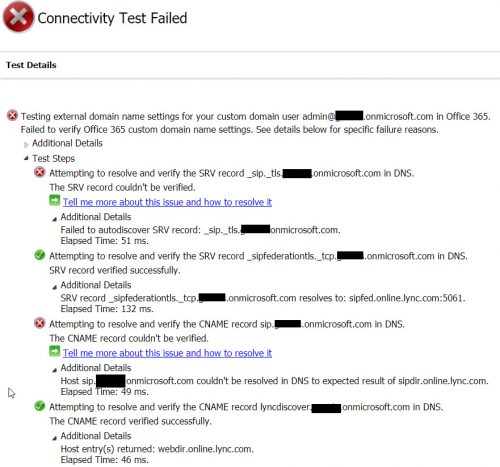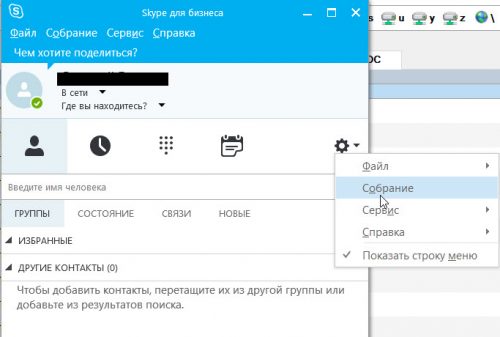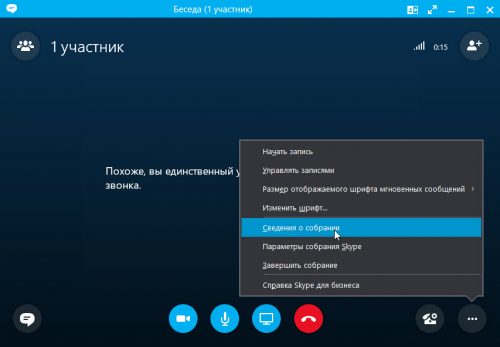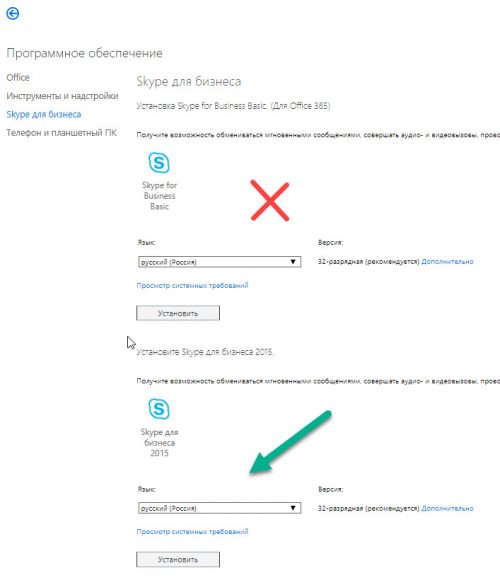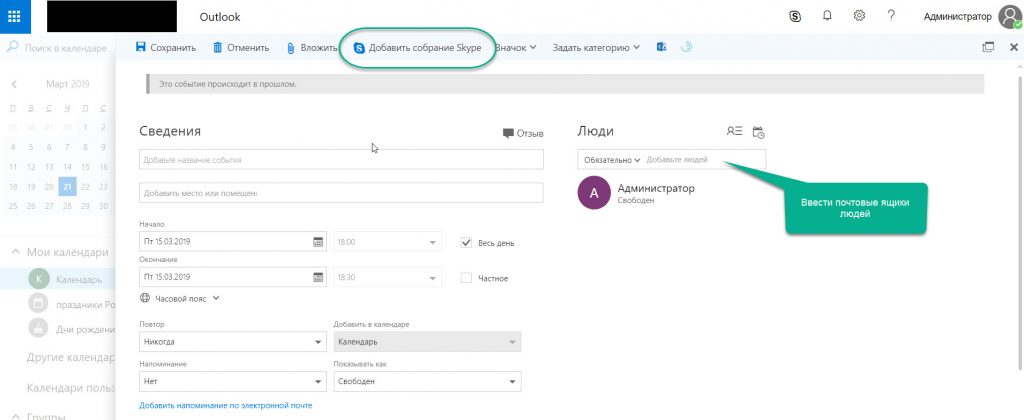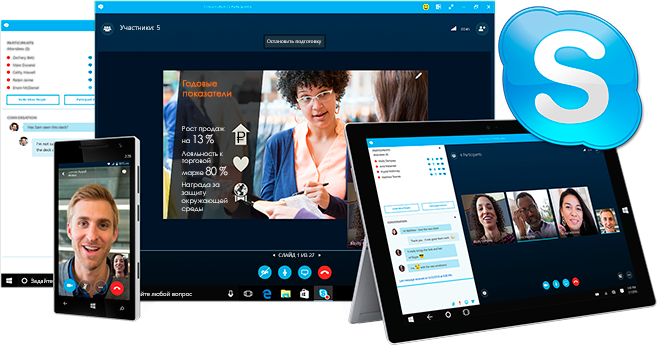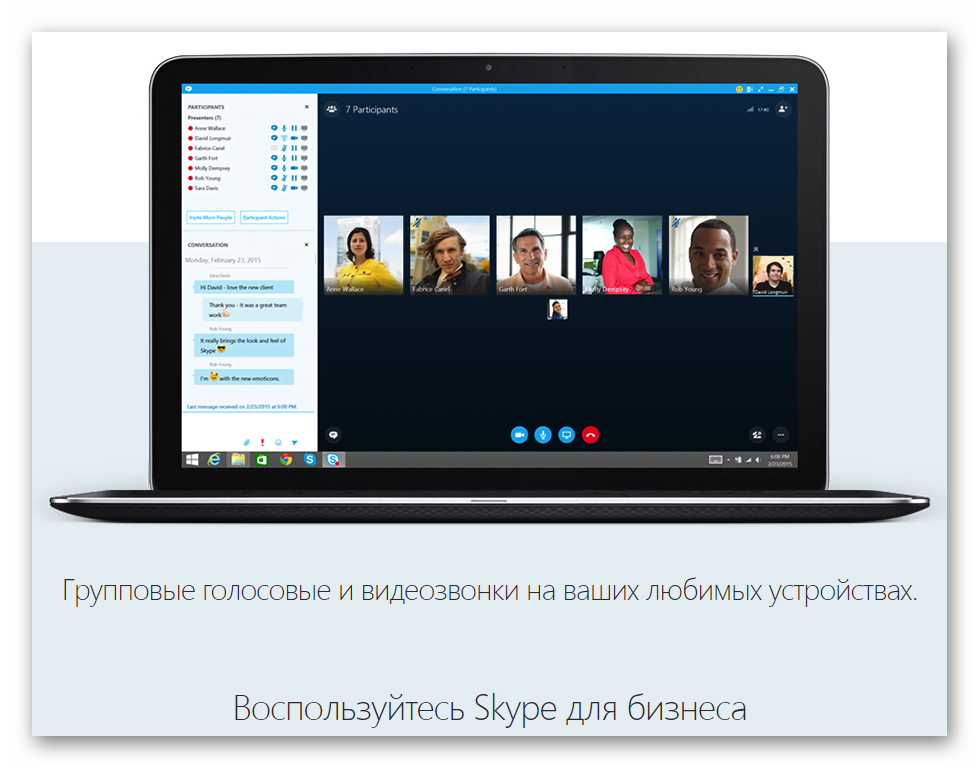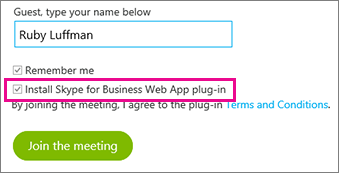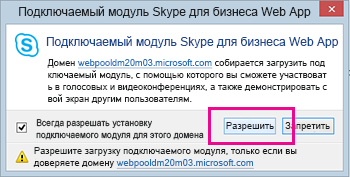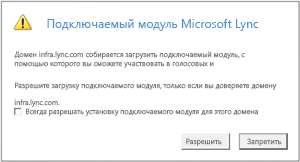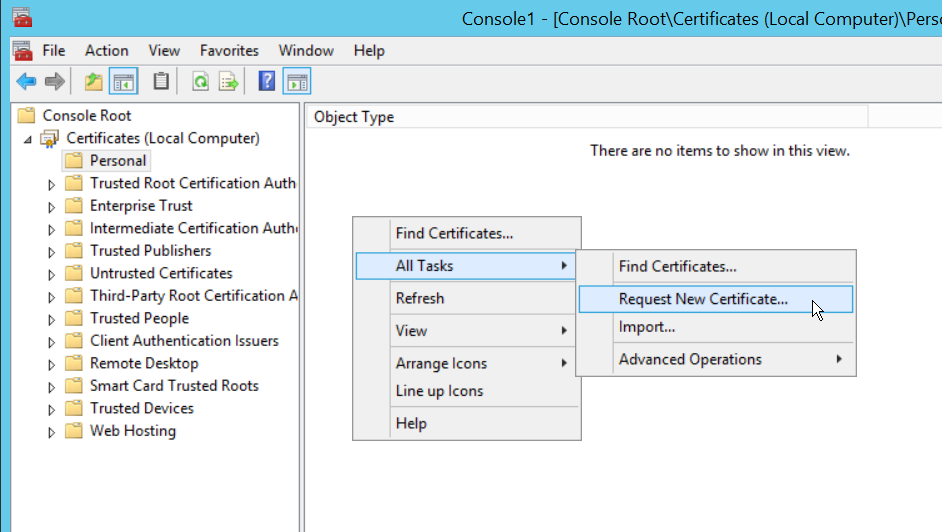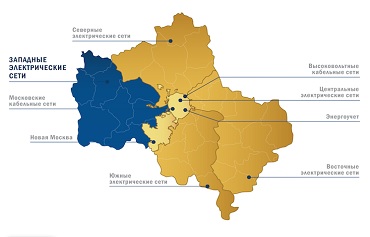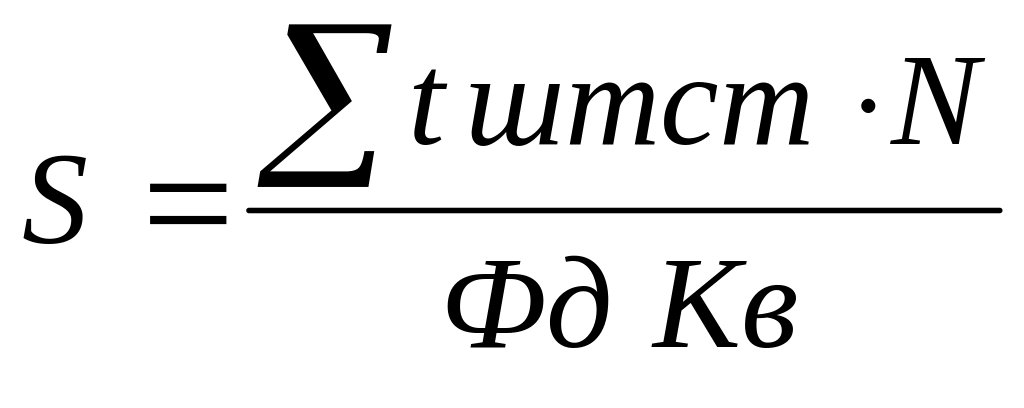Присоединение к собранию Skype для бизнеса на компьютере под управлением Windows
-
В приглашении на собрание нажмите Присоединиться к собранию Skype.
Советы:
-
Представление Собрания позволяет быстро проверить, какие собрания предстоят в этот день, не заглядывая в календарь. На вкладке Собрания вы можете даже присоединиться к собранию Skype, если оно настроено организатором из вашей компании.
-
В главном окне Skype для бизнеса откройте вкладку Собрания и затем щелкните правой кнопкой мыши собрание Skype для присоединения.
-
-
Звук вашего микрофона отключается автоматически. Чтобы включить микрофон, найдите кнопку «Микрофон»
и нажмите на нее. Пользователи могут слышать вас во время собрания, если кнопка выглядит следующим образом:
.
Примечание: Убедитесь, что ваши динамики тоже включены!
-
Если вам нужно переключиться на другое звуковое устройство, нажмите кнопку «Элементы управления звонком»
и выберите «Устройства».
-
В окне «Переключение устройств» появятся доступные звуковые устройства с выбранным текущим устройством. Вы можете выбрать другое устройство.
Рекомендации
Качество звука зависит от сети и применяемого устройства. Используйте проводное подключение и отключите беспроводные соединения на вашем компьютере. Если нужно использовать беспроводное подключение, убедитесь, что уровень сигнала высокий. Также имеет значение и качество гарнитуры. Подробнее об этом см. в разделе Телефоны и устройства, оптимизированные для Skype для бизнеса.
Присоединение с помощью Web App
Если у вас не установлено приложение Веб-приложение Skype для бизнеса, вы можете присоединиться к собранию с помощью Skype для бизнеса. Это веб-приложение автоматически откроется, чтобы подключить вас к собранию. Подробнее см. в статье Что такое Skype для бизнеса Web App?
Присоединение с помощью телефона
Если вы в пути или у вас нет доступа к компьютеру, вы сможете присоединиться к собранию с помощью телефонного звонка. Перед собранием не забудьте записать номера и идентификаторы конференции из приглашения. Подробнее см. в статье Звонок на собрание Skype для бизнеса с мобильного или стационарного телефона.
Если вы предпочитаете позвонить с помощью телефона, а не компьютера, телефонные номера и идентификаторы конференции вы сможете найти в приглашении на собрание. Если вы в пути, можете также нажать Найти локальный номер в приглашении на собрание.
Для чего используется ПИН-код? ПИН-код нужен только при присоединении к собранию в качестве выступающего с помощью звонка со стационарного или сотового телефона, или если собрание проводится при повышенном уровне безопасности. В ином случае ПИН-код вам не нужен, просто позвоните и дождитесь подключения.
Если вам нужен ПИН-код, но вы его не помните, в приглашении на собрание нажмите Забыли ПИН-код телефонного подключения? и выполните указанные на странице инструкции, чтобы сбросить ПИН-код.
Присоединение к собранию Skype для бизнеса на компьютере Mac
Skype для бизнеса на Mac позволяет быстро проверить, какие собрания предстоят в этот день, не заглядывая в календарь. Вы можете присоединиться к собранию Skype для бизнеса прямо из главного окна программы, если собрание организовано пользователем из вашей компании.
Присоединение с помощью Skype для бизнеса на Mac
-
В главном окне Skype для бизнеса на Mac найдите и дважды щелкните собрание, в котором хотите участвовать, или нажмите кнопку Присоединиться.
-
Добро пожаловать на собрание.
-
Чтобы просмотреть участников собрания, добавить новых участников или отключить для них микрофон, если вы являетесь выступающим, нажмите кнопку
.
Добавить новых участников собрания можно в поле Пригласить других участников.
-
Чтобы отправить мгновенное сообщение участникам собрания, нажмите кнопку
.
Введите сообщение, затем нажмите клавишу Enter или щелкните
, чтобы отправить его.
-
Когда вы первый раз присоединяетесь к собранию, микрофон автоматически отключается, и другие участники не слышат вас. Чтобы включить микрофон, нажмите кнопку
.
-
Когда вы первый раз присоединяетесь к собранию, видеокамера неактивна. Чтобы включить видеокамеру, нажмите кнопку
.
Отключение от собрания
-
Чтобы покинуть собрание, нажмите кнопку
.
-
Когда появится предложение Хотите выйти?, подтвердите, нажав кнопку Выход из собрания.
Содержание
- Способ 1: Подключенная учетная запись Microsoft
- Способ 2: Другая учетная запись Microsoft
- Способ 3: Ключ продукта
- Способ 4: Корпоративный адрес
Способ 1: Подключенная учетная запись Microsoft
Этот вариант подходит тем пользователям, кто хочет подключить используемую на Windows 10 учетную запись Microsoft для дальнейшего приобретения пакета Office или его активации при подключении к Skype для бизнеса. Софт автоматически подхватывает профиль, поэтому вам необходимо только подтвердить его при появлении на экране соответствующего уведомления во время первого запуска программы.
Если к учетной записи еще не подключен Office или ключ продукта по каким-то причинам не был активирован, отобразится специальное сообщение. Прямо через это окно вы можете перейти к приобретению ключа или его активации, чтобы завершить авторизацию в приложении и начать полноценное его использование.

Способ 2: Другая учетная запись Microsoft
Иногда юзеру требуется выполнить вход в другой профиль Майкрософт или Скайп, который не используется в текущей операционной системе или еще не был добавлен. В таком случае алгоритм действий немного меняется и выглядит так, как это показано далее.
- При отображении окна с подтверждением нажмите по кликабельной надписи «Использовать другую учетную запись».
- После отображения нового окна кликните на «Войти».
- Ожидайте завершения загрузки страницы входа, что может потребовать несколько секунд.
- В соответствующем поле введите адрес электронной почты, используемый телефон или логин Скайпа.
- Укажите пароль, прикрепленный к текущему аккаунту, чтобы подтвердить вход.
- Вы будете уведомлены о предоставлении защиты Windows Hello, если она была настроена в ОС ранее.
- При необходимости подтвердите личность, введя установленный в системе PIN-код.
- Начнется подготовка Office, после чего вы можете перейти к приобретению ключа, а в случае его наличия вход будет выполнен автоматически.

Точно таким же образом осуществляется вход для любых других учетных записей, связанных с Microsoft. Переключение между ними доступно в любой момент и происходит точно так же, как это было показано выше.
Способ 3: Ключ продукта
Из названия этого метода уже понятно, что он подходит тем юзерам, кто приобрел лицензионный ключ для Office, но не может авторизоваться в привязанной учетной записи. Тогда в качестве альтернативы можно ввести сам ключ, а программа подхватит профиль.
- Для этого на странице входа нажмите по той самой кнопке.
- Щелкните по кликабельной надписи «Вместо этого ввести ключ продукта».
- В поле напишите сам ключ, который был приобретен ранее.
- Если он введен правильно, отобразится отдельная кнопка «Активация Office», по которой и следует кликнуть.
- Начнется процесс подготовки, который может занять несколько минут.
- Примите условия лицензионного соглашения при появлении уведомления об успешной активации.
- Если вдруг отобразится дополнительное окно Мастера активации, выберите вариант подтверждения через Интернет и запустите данный процесс, после чего можно сразу перейти к использованию Skype для бизнеса.

Способ 4: Корпоративный адрес
В завершение рассмотрим вход под адресом, который предоставляется системным администратором при развертывании программы Skype для бизнеса в офисе компании. Здесь не нужно проходить никаких процедур регистрации или использовать личный профиль, поскольку процесс авторизации значительно отличается от того, который вы видели выше.
- Если появится уведомление о подтверждении профиля Microsoft, отмените его, чтобы отобразилось стандартное окно для входа. Там введите полученный от администратора адрес, а в случае его отсутствия уточните данные.
- Пример правильного ввода вы видите на следующем скриншоте. Важно указать как внутренний сервер, так и внешнее имя.
- Перед входом доступен выбор состояния, которое будет отображаться по умолчанию.
- Как только будете готовы, нажмите на «Войти».
- Начнется операция организации связи с сервером, после чего сразу же выполнится вход в программу.
- Если указанный адрес для входа не подходит и по каким-то причинам не изменяется, нажмите по иконке со значком шестеренки, чтобы перейти к настройкам.
- Там выберите раздел «Личные» через меню слева.
- Измените поле «Адрес для входа» или откройте дополнительные параметры.
- В них присутствует возможность настроить внутренний и внешний сервер при соединении, если это потребуется.

Еще статьи по данной теме:
Помогла ли Вам статья?
Содержание
- Скачивание и установка
- Вам нужны дополнительные возможности?
- Настройка
- Инструкция по установке «Skype для бизнеса»
- Установка Skype для бизнеса
- Установка Skype для бизнеса на компьютере под управлением Windows
- Установка Skype для бизнеса на Mac
- Установка Skype для бизнеса с помощью приложений Microsoft 365 для предприятий
- Проверка наличия приложения Skype для бизнеса на компьютере
- Установка Skype для бизнеса с Приложения Microsoft 365 для предприятий
- См. также
Скачивание и установка
Если вы еще не установили Skype для бизнеса, вы можете скачать и установить его на домашней странице Microsoft 365.
Войдите в свою учетную запись Microsoft 365 по адресу Office.com.
Щелкните значок Параметры 
Выберите ссылку Microsoft 365 в разделе Параметры моего приложения.
Выберите Программное обеспечение.
Щелкните ссылку Skype для бизнеса в столбце слева:
Выберите версию, соответствующую программам Office.
Щелкните Установить, чтобы скачать Skype для бизнеса.
Примечание: Если вы не видите Skype для бизнеса в списке, обратитесь к администратору или установите Skype для бизнеса с приложениями Microsoft 365 для предприятий.
Щелкните Выполнить, чтобы начать скачивание.
Нажмите кнопку Да, чтобы подтвердить операцию.
Если Skype для бизнеса входит в комплект программ Microsoft 365:
Выберите версию, соответствующую программам Office.
Щелкните Установить, чтобы скачать Skype для бизнеса.
Щелкните Выполнить, чтобы начать скачивание.
Нажмите кнопку Да, чтобы подтвердить операцию.
После завершения установки закройте окно установщика и запустите Skype для бизнеса.
Вам нужны дополнительные возможности?
Скачайте и установите Skype для бизнеса прямо с Microsoft 365 домашней страницы.
Войдите в свою учетную запись Microsoft 365 по адресу Office.com.
Выполнив вход в систему, щелкните значок Настройки в правом верхнем углу.
Выберите ссылку Microsoft 365 в разделе Параметры моего приложения.
После выберите Программное обеспечение.
То, что вы видите ниже, зависит от плана Microsoft 365.
Если отобразится эта страница, выберите Skype для бизнеса слева,
укажите язык и версию, соответствующую другим вашим программам Office.
Если вы не знаете, какая у вас версия, оставьте значение по умолчанию.
После нажмите кнопку Установить.
Вы увидите эту страницу, если Skype для бизнеса входит в состав других Microsoft 365 программ.
Щелкните Установить, чтобы получить Skype для бизнеса,
выберите Выполнить, чтобы начать скачивание,
а затем щелкните Да на следующем экране.
Появится окно установщика с сообщением о подготовке Office к установке, но будет установлен только Skype для бизнеса.
Установка завершена. Закройте окно установщика и запустите программу.
Теперь вы готовы войти в Skype для бизнеса первый раз!
Примечание: Эта страница переведена автоматически, поэтому ее текст может содержать неточности и грамматические ошибки. Для нас важно, чтобы эта статья была вам полезна. Была ли информация полезной? Для удобства также приводим ссылку на оригинал (на английском языке).
Источник
Настройка
Настройка звукового устройства
Нажмите Показать меню 
Сервис > Параметры звукового устройства.
В разделе Звуковое устройство выберите нужное устройство и настройте параметры.
Динамик — нажмите кнопку Воспроизвести 
Микрофон — проговорите что-нибудь в микрофон, чтобы проверить громкость речи: перетаскивайте ползунок, пока индикатор не будет заполняться наполовину.
Звонок — нажмите кнопку Воспроизвести 
Настройте параметры звука и нажмите кнопку ОК.
Нажмите Показать меню 
Сервис > Параметры видеоустройства.
В разделе Видеоустройство выберите нужную камеру.
Измените положение камеры так, чтобы вы находились в центре области предварительного просмотра.
Если вы хотите настроить параметры видеопроцессора или камеры, нажмите кнопку Параметры камеры.
Чтобы вас было лучше видно во время видеоконференций, установите флажок Обрезать и центрировать мое видео на собраниях.
Источник
Инструкция по установке «Skype для бизнеса»
Устанавливаем «Skype для бизнеса», входящего в Microsoft Office 365 для проведения видеоконференций и митингов через Интернет (оригинальное название у Microsoft — собрание Skype). Такая установка нужна тем, у кого есть оплаченная подписка на Office 365. Как присоединиться к конференции или митингу простым участникам смотрите тут
Подробная инструкция действий по установке и входу в Skype for Business с видео — примером.
Смотрим видео и действуем также!
Пошаговая инструкция :



portal.office.com
По этому адресу попадаем на страницу входа в облако Office 365 компании Microsoft, где нужно ввести предоставленные логин и пароль. ВНИМАНИЕ! Этот адрес нужно запомнить, он является основной точкой входа в облако MS Office 365 и используется для всех приложений с доступом через веб-интерфейс.






На этой страничке проверяем и выставляем правильные данные: язык — русский, версия — версия операционной системы Windows (или 64-разрядная, или 32-разрядная). В выборе версии операционной системы не бойтесь ошибиться, при установке «Skype для бизнеса» будет произведена автоматическая проверка Вашей версии, и если она не совпадет с указанной, появится сообщение об ошибке. В этом случае просто выберете другой вариант. ЖМЕМ «УСТАНОВИТЬ».

При скачивании на компьютер установочного файла возмутилась моя система безопасности (см. рисунок ниже, желтый треугольник с восклицательным знаком внизу экрана), мне пришлось подтвердить сохранение файла и его запуск.
Инструкцию по дальнейшей установке подсказывает сам Microsoft: запуск скачанного файла (Выполнить), подтверждение операции («Да» системе безопасности), долгое ожидание скачивания и установки приложения. Вы видите эту инструкцию в окне с красным заголовком «Осталось всего несколько шагов…».



Теперь необходимо запустить приложение. Первый запуск требует некоторых действий:
Запуск «Skype для бизнеса», шаг 1. Найдите установленное приложение по названию и запустите.
Запуск «Skype для бизнеса», шаг 2. Приложение требует ввести номер телефона для активации, сделайте это.
Запуск «Skype для бизнеса», шаг 3. Можно использовать существующую учетную запись для входа. Важно: высланные Вам учетные данные в облако Microsoft, как на рисунке, не годятся! Будет выдано сообщение об ошибке, поэтому просто закройте окно.
Запуск «Skype для бизнеса», шаг 4. В следующем окне требуется подтвердить свое согласие с лицензионным соглашением компании Microsoft. Нажмите кнопку «Принять»:
Запуск «Skype для бизнеса», шаг 5. Появится окно для входа в «Skypе для бизнеса». Здесь пригодятся как раз Ваши данные из пункта 1, сначала адрес электронной почты, а потом и пароль:
Запуск «Skype для бизнеса», шаг 6. Рекомендую разрешить сбор данных в окне «Помогите улучшить..» нажатием кнопки «Да»:
ГОТОВО!
Вы вошли в «Skype для бизнеса», можно начинать его использовать, общаясь со своими коллегами, друзьями и собирая видеоконференции.
Источник
Установка Skype для бизнеса
Skype для бизнеса входит в состав пакета продуктов Microsoft 365. Что такое Skype для бизнеса?
В некоторых планах Office 365 нет полноценного клиента Skype для бизнеса. Для таких планов бесплатно доступен Skype для бизнеса basic.
Вам нужно будет скачать Skype для бизнеса с портала Microsoft 365 и установить его на компьютер. Обычно это занимает 10–15 минут. Выберите нужные инструкции ниже.
Установка Skype для бизнеса на компьютере под управлением Windows
Клиент Skype для бизнеса Basic предназначен для использования в системах, где требуются только основные возможности. Он обеспечивает обмен мгновенными сообщениями (IM), голосовую связь и видеозвонки, онлайн-собрания, информацию о статусе доступности (присутствия) и возможности общего доступа.
Для использования клиента Skype для бизнеса Basic вам потребуется активная учетная запись.
Нажмите кнопку Скачать на странице. Вам будет предложено выбрать загрузочный файл, соответствующий вашей версии приложений Office (32- или 64-разрядной). Если вы не знаете, какая версия у вас установлена, выберите 32-разрядную. Средство установки проверит версию самостоятельно.
Чтобы развернуть Skype для бизнеса Basic для большого количества сотрудников компании, см. статью Развертывание клиента Skype для бизнеса в Microsoft 365, содержащую сведения об инструментах развертывания.
Эти инструкции поясняют, как скачать и установить Skype для бизнеса.
Совет: Если вы не можете найти загрузку Skype для бизнеса на своем портале, проверьте, чтобы приложение входило в приобретенный план Microsoft 365 для бизнеса. Спросите сотрудника компании, приобретавшего план, назначил ли он вам лицензию.
Войдите в Microsoft 365 на странице https://admin.microsoft.com/.
В верхней части страницы Microsoft 365 выберите 
Выберите Программное обеспечение.
В зависимости от вашего плана Microsoft 365:
Если отображается следующая страница, выберите Skype для бизнеса, затем выберите язык и выпуск, соответствующий версии других приложений Office ( 32-разрядная или 64-разрядная версия — если не уверены, установите версию по умолчанию). Нажмите Установить. Затем перейдите к шагу 5.
Если Skype для бизнеса входит в состав других Microsoft 365ных приложений, появится следующая страница. Чтобы установить Microsoft 365 приложений, в том числе Skype для бизнеса, выберите установка. По завершении перейдите к разделу Первый вход в приложение.
Если Skype для бизнеса вообще не отображается в списке, это значит, что он не входит в ваш план Microsoft 365 для бизнеса или что администратор не назначил вам лицензию. Обратитесь к администратору (человеку, который предоставил вам данные для входа) за помощью.
В нижней части экрана выберите Сохранить как, чтобы сохранить файл setupskypeforbusinessentryretail.exe на компьютере.
Важно: Запомните, где вы сохранили файл setupskypeforbusinessentryretail.exe на компьютере. Если установка Skype для бизнеса прервется, используйте этот файл, чтобы повторно запустить ее.
После загрузки файла setupskypeforbusinessentryretail.exe выберите Выполнить.
Установщик Office начнет работу и отобразит сообщение об установке Office. Однако будет установлено только приложение Skype для бизнеса, а не весь набор Office.
Когда установщик Office завершит работу, отобразится сообщение о том, что на компьютере установлено приложение Office. Но фактически установлено только приложение Skype для бизнеса. Выберите Закрыть.
Запустите Skype для бизнеса. Если вы принимаете лицензионное соглашение, на экране «В первую очередь — самое важное» выберите Принять.
Приложение Skype для бизнеса можно одновременно установить максимум на 5 компьютеров. Чтобы установить Skype для бизнеса на другом компьютере, выполните следующие действия.
Войдите на другой компьютер.
Войдите в Microsoft 365 на странице https://admin.microsoft.com/.
Повторите указанные выше шаги, чтобы загрузить и установить Skype для бизнеса.
Поздравляем! Установка Skype для бизнеса завершена. Теперь вы готовы выполнить первый вход в Skype для бизнеса.
Первый вход в приложение
На странице входа в Skype для бизнеса введите свой идентификатор пользователя Microsoft 365 и пароль, затем нажмите Войти.
Например, если вы используете идентификатор пользователя jakob@contoso.com для входа в Microsoft 365, то используйте его же для входа в Skype для бизнеса.
Введите ваш пароль для Microsoft 365.
Если вы хотите сохранить ваш пароль для следующего входа, на следующей странице выберите Да.
В разделе Помощь в улучшении Skype для бизнеса выберите, разрешено ли отправлять журналы ошибок и информацию о конфигурации устройств.
Поздравляем! Теперь вы готовы перейти к видеоурокам по Skype для бизнеса.
При наличии Office 2007, 2010 или 2013 вы можете устанавливать Skype для бизнеса 2016 и работать с ним, не опасаясь возникновения проблем. Существующие программы Office не будут перезаписаны, ЕСЛИ ВЫ НЕ УСТАНОВИТЕ MICROSOFT 365 ПРОФЕССИОНАЛЬНЫЙ ПЛЮС. Перед установкой ознакомьтесь со всеми сведениями ниже.
Что произойдет, если установить Skype для бизнеса 2016 на компьютере с установленными продуктами Office 2007, 2010 или 2013?
Следуйте этим инструкциям, чтобы установить Skype для бизнеса для имеющегося у вас плана.
Установка Skype для бизнеса Online. Выберите этот вариант, если вы купили автономную версию продукта.
При попытке установки Skype для бизнеса 2016 отобразится страница с сообщением о том, что будет установлено только приложение Skype для бизнеса:
После нажатия кнопки Установить запустится установщик Office. На самом деле полный пакет Office не устанавливается. Устанавливается только приложение Skype для бизнеса.
При использовании Office 2007 приложение Skype для бизнеса 2016 не будет полностью интегрировано с вашими программами Office. Например, при написании писем в Outlook вам не будут доступны сведения о присутствии ваших коллег (т. е. вы не узнаете, находятся ли ваши коллеги в сети, заняты или их нет на месте). Также будут недоступны некоторые другие функции. Тем не менее вы сможете общаться с коллегами с помощью чатов (мгновенных сообщений) и конференц-связи.
ВАЖНО! ЕСЛИ ВЫ ПРИОБРЕЛИ MICROSOFT 365 ПРОФЕССИОНАЛЬНЫЙ ПЛЮС, ВАМ ПОТРЕБУЕТСЯ ВЫПОЛНИТЬ ОБНОВЛЕНИЕ ДО ПОЛНОГО ПАКЕТА OFFICE 2016, ЧТОБЫ ПОЛУЧИТЬ SKYPE ДЛЯ БИЗНЕСА. ПРЕДЫДУЩИЕ ВЕРСИИ OFFICE БУДУТ ПЕРЕЗАПИСАНЫ.. Когда вы перейдете на страницу установки Skype для бизнеса, вы будете знать, что у вас Приложения Microsoft 365 для предприятий, так как вы не видите ссылку для установки Skype для бизнеса отдельно; Вместо этого вы увидите следующее:
Если вы не хотите переходить на Office 2016, свяжитесь с сотрудником, который приобрел Приложения Microsoft 365 для предприятий план, чтобы узнать о том, как получить автономную план Skype для бизнеса Online подписки.
Не нашли в этой статье то, что искали? Ознакомьтесь с другими инструкциями по установке:
Установка Skype для бизнеса с Microsoft 365 ProPlus — вместе с Приложения Microsoft 365 для предприятий будет установлен весь пакет Office 2016. Невозможно установить только Skype для бизнеса отдельно.
Развертывание клиента Skype для бизнеса в Microsoft 365 — выберите этот вариант при развертывании Skype для бизнеса в крупной компании.
Важно: При переходе с Microsoft 365 среднего размера или Microsoft 365 малого бизнеса расширенный Приложения Microsoft 365 для бизнеса Microsoft 365 бизнес стандартный планы, Skype для бизнеса будут удалены с компьютера. Чтобы вернуть все функциональные возможности, необходимо установить Skype для бизнеса Basic. Подробнее.
Установка Skype для бизнеса на Mac
В этой статье описано, как скачать и установить Skype для бизнеса на Mac с портала Microsoft 365. Прежде чем начать, рекомендуется ознакомиться с требованями к систете.
Войдите в Microsoft 365 на странице https://admin.microsoft.com/.
В разделе Программное обеспечение выберите Skype для бизнеса.
Примечание: Если вы не можете найти загрузку Skype для бизнеса на своем портале, проверьте, чтобы приложение входило в приобретенный план Microsoft 365 для бизнеса. Спросите сотрудника компании, приобретавшего план, назначил ли он вам лицензию.
На странице Установка Skype для бизнеса на Mac щелкните Установить. Skype для бизнеса будет скачан на ваш компьютер.
На панели закрепления щелкните Загруженные файлы > Open Finder (Открыть Finder).
Следуйте инструкциям установщика Skype для бизнеса.
Установка Skype для бизнеса на Mac завершена. Теперь все готово к тому, чтобы войти в приложение Skype для бизнеса на Mac.
В этом разделе описывается, как загрузить и установить приложение Skype для бизнеса на Mac из Центра загрузки Майкрософт. Прежде чем начать, рекомендуется ознакомиться с требованями к систете.
Нажмите кнопку Загрузить.
Сохраните файл пакета установщика (.pkg) на компьютере.
Дважды щелкните сохраненный PKG-файл, чтобы запустить установщик Skype для бизнеса.
Следуйте инструкциям установщика Skype для бизнеса.
Установка Skype для бизнеса на Mac завершена. Теперь все готово к тому, чтобы войти в приложение Skype для бизнеса на Mac.
Источник
Установка Skype для бизнеса с помощью приложений Microsoft 365 для предприятий
Если вы не видите параметр для установки Skype для бизнеса в Microsoft 365, есть два возможных причины.
Ваша компания использует приложения Microsoft 365 для предприятий. С помощью Приложения Microsoft 365 для предприятий вы скачиваете и устанавливаете Skype для бизнеса при загрузке и установке Word, Excel, PowerPoint и т. д. Все это установлено как один пакет программного обеспечения!
Или администратор Microsoft 365 не назначил Вам лицензию, поэтому у вас еще нет возможности установить Skype для бизнеса. Обратитесь к лицу, которому вы предоставили вам ваши Microsoft 365 данные для входа, и попросите его проверить, была ли вам назначена лицензия.
Проверка наличия приложения Skype для бизнеса на компьютере
Если вы уже установили на компьютер Word, Excel и другие приложения Office, для проверки наличия Skype для бизнеса выполните следующие действия:
Перейдите в меню Пуск > Microsoft Office 2016 (Windows 7) или Пуск > Office 365 (Windows 8 и Windows 10) и найдите Skype для бизнеса. Если приложение есть в списке программ, никаких дополнительных действий не требуется. Вы можете войти в Skype для бизнеса.
Установка Skype для бизнеса с Приложения Microsoft 365 для предприятий
Если Skype для бизнеса и другие приложения Office еще не установлены на вашем компьютере, скачайте и установите Office с помощью Microsoft 365. В этом случае приложения Word, Excel и Skype для бизнеса будут установлены одновременно.
См. также
Примечание: Эта страница переведена автоматически, поэтому ее текст может содержать неточности и грамматические ошибки. Для нас важно, чтобы эта статья была вам полезна. Была ли информация полезной? Для удобства также приводим ссылку на оригинал (на английском языке).
Источник
Современные пользователи компьютеров и мобильных устройств хорошо знакомы со Скайпом. Помимо данного мессенджера существует приложение под названием Skype for Business. Для каких целей создан бизнес-сервис и чем он отличается от обычного издания? И где скачать программу для разных операционных систем? Обо всем этом читайте далее.
О приложении
Skype для бизнеса – сервис, предназначенный для коммуникации между сотрудниками крупных организаций. Приложение позволяет звонить пользователям по видео и аудиосвязи, а также писать текстовые сообщения. Таким образом, деловые вопросы могут обсуждаться независимо от местонахождения работников. Важной особенностью программы является повышенная безопасность и возможность управления аккаунтами персонала предприятия.
Интерфейс программы похож с дизайном привычного Скайпа. Это относится к списку контактов, статусов в сети, кнопок и ярлыков. Пользователям издания для домашнего использования будет несложно освоиться с выпуском для бизнеса.
ИНТЕРЕСНО! Skype for Business появился весной 2015 года. Ранее сервис назывался Microsoft Lync.
Скайп для бизнеса интегрирован с сервисом Outlook от компании Майкрософт. Это дает следующие преимущества:
- синхронизация списка пользователей со справочной базой компании, что ускоряет поиск необходимого контакта;
- обновление статуса работника на основании календаря сервиса;
- планирование собраний из программы Outlook.
Участникам онлайн-конференций можно отображать презентации, созданные в PowerPoint. При этом каждый пользователей может самостоятельно пролистывать содержимое.
Общение и поиск контактов среди пользователей Скайпа, не входящих в состав предприятия, возможны в том случае, если администратор сети включил эту функцию. Перечень опций, доступных для сотрудников компании, определяется в согласии с политикой безопасности учреждения.
СПРАВКА! Пользователь, не имеющий Скайпа для бизнеса, может присоединиться к созданному собранию с помощью приложения Skype Web App. Ссылка на подключаемый модуль появится, если будут проблемы с входом.
Различия с обычным изданием
Обычный Скайп похож на своего бизнес-брата, но разница между ними заключается в их возможностях. В приведенной таблице указаны 5 отличий между приложениями.
| Параметр | Обычный Скайп | Скайп для бизнеса |
| Цель использования | Для личного использования и для небольших предприятий | Для решения коммерческих задач крупных компаний |
| Максимальное количество участников, входящих в собрание по сети | До 20 человек | До 250 человек |
| Наличие интеграции с программами Microsoft Office | Отсутствует | В наличии |
| Настройка конференц-зала | Ограниченные возможности | Доступен выбор конфигурации настроек |
| Условия использования | Бесплатная основа | Присутствует как платное, так и бесплатное использование |
Скайп для бизнеса также отличается более детализированным указанием статуса пользователей. Так, помимо отображения состояния “Не беспокоить” прописывается причина, почему сотрудник не может выйти на связь. Например, он разговаривает по телефону или находится на совещании.
Установка
На Windows
Мессенджер можно установить на персональный компьютер и на мобильное устройство. Skype для корпоративного использования на ПК с операционной системой Windows возможно приобрести в качества составной части пакета приложений Office 365 бизнес. Для покупки набора программ следует обратиться к розничным продавцам или в отдел продаж компании Майкрософт.
Загрузку сервиса можно произвести здесь: https://products.office.com/ru-ru/skype-for-business/download-app?market=ru#desktopAppDownloadregion. Первый шаг для установки — нажать на кнопку “Download Skype for Business” (“Скачать Скайп для бизнеса”). Далее следует выбрать клиент для инсталляции, и произвести скачивание.
Бизнес-Скайп с урезанным набором функций можно загрузить бесплатно. Дистрибутив называется – Basic edition (базовое издание). Скачивание доступно на странице – https://support.microsoft.com/ru-ru/help/3139711/how-to-install-the-skype-for-business-basic-stand-alone-client. Возможен выбор языка приложения, среди которых английский, русский и украинский.
СПРАВКА! С помощью бесплатной версии можно отправлять текстовые сообщения, звонить по видео и аудиосвязи, организовывать собрания по сети и предоставлять общий доступ.
Чтобы установить бесплатную версию мессенджера для работы на Windows 10, необходимо:
- Удалить имеющиеся выпуски Скайпа для бизнеса.
- Кликнуть на нужную версию приложения.
- Запустить скачанный установочный файл.
- Последовать руководству мастера по установке.
ВНИМАНИЕ! Скайп для бизнеса на Linux не предусмотрен.
На ПК от Apple
Для установки Скайпа для коммерческой деятельности на компьютер от компании Apple необходимо в первую очередь приобрести план Office 365 для бизнеса. После покупки пакета для инсталляции приложения на Mac OS нужно:
- Перейти на веб-ресурс https://admin.microsoft.com/.
- В пункте “Программное обеспечение” выбрать “Skype for Business”.
- Нажать “Install” или “Установить”.
- На панели закрепления кликнуть на “Загруженные файлы”.
- Выбрать “Open Finder”.
- Запустить установочный файл.
- Последовать инструкции по инсталляции.
После инсталляции можно выполнить первый вход в программу.
На Андроид
Скачать Skype для бизнеса на мобильное устройство на ОС Android можно с помощью Google Play. Чтобы выполнить инсталляцию, необходимо:
1. Воспользоваться ссылкой: https://play.google.com/store/apps/details?id=com.microsoft.office.lync15.
2. Кликнуть “Установить”.
3. После завершения инсталляции нажать “Открыть”.
ВАЖНО! Войти в приложение на Андроиде можно только при подключении к одной из лицензированных программ: Microsoft Lynk Server, Skype для бизнеса Server или Office 365.
На iOS
Использование Скайпа для корпоративного использования на Айфоне возможно в том случае, если выполнена регистрация учетной записи в Skype для бизнеса или Lynk. Для установки приложения нужно проделать следующие действия:
- Перейти в App Store с помощью данной ссылки: https://apps.apple.com/ru/app/skype-%D0%B4%D0%BB%D1%8F-%D0%B1%D0%B8%D0%B7%D0%BD%D0%B5%D1%81%D0%B0/id605841731.
- Нажать “Загрузить”.
- Тапнуть “Установить”.
ИНФОРМАЦИЯ! После завершения установки необходимо ввести адрес для входа и пароль, и можно приступать к работе с программой.
Альтернативный сервис
Компания Майкрософт предлагает пользователям продукт под названием Microsoft Teams. Данный сервис приходит на смену Скайпу для бизнеса Онлайн. Новое приложение позволяет организовывать собрания в сети. Оно входит в состав двух пакетов Office 365: бизнес-премиум и Е3.
Существует бесплатное издание. Пройти регистрацию на нем можно по этой ссылке: https://products.office.com/ru-ru/microsoft-teams/group-chat-software?market=ru.
Данный продукт от Майкрософт поможет:
- создать собрания по сети с возможностью проведения трансляции для 10 тысяч человек;
- вести заметки во время собрания;
- проводить демонстрацию экрана;
- записывать текущее собрание;
- обмениваться сообщениями;
- совместно с коллегами работать с приложениями Word, Excel и PowerPoint.
В бесплатном издании отсутствуют функции администрирования и круглосуточная поддержка по телефонной связи и с помощью интернета со стороны работников Майкрософт.
СПРАВКА! Продажа клиента Online plan 2 прекращена с 1 июля 2019 года.
САМОЕ ВАЖНОЕ! Разработчики мессенджера Скайп создали продукт для использования большими компаниями – Skype for Business. С его помощью работники фирмы смогут совместно и быстро решать поставленные задачи. Чтобы установить данный сервис на компьютер или мобильное устройство последуйте советам статьи.
Установка и настройка Skype for Business. DNS записи домена
Posted on 12.12.2018 in Настройка ОС и программ
Программа Skype для бизнеса позволяет создавать собрания, приглашать на конференции, добавлять к собраниям по сети до 250 человек, обеспечивает безопасность корпоративного уровня, дает возможность управлять учетными записями сотрудников и встраивается в приложения Office.
Также нужно понимать, что
- Возможен ли обмен текстовыми сообщениями между обычным скайпом и скайпом для бизнеса.
- Возможно участие в конференции пользователей обычной версии скайпа
Покупаем лицензию офис 365 для бизнеса, это подписка, взяли на год.
Заходим в https://admin.microsoft.com/AdminPortal/Home#/homepage личный кабинет, администрирование.
Нам нужно установить домен, заходим в «установка — домены — добавить», вводим имя, выбираем далее что он нам нужен для скайпа.
Есть 2 варианта — быстрая настройка через DNS Microsoft или добавляя записи у своего регистратора. Плюс второго варианта в том, что имя пользователя, почта будет «имя@ваша_организация». Продолжаем, идём в «Установка — домены».
Настройка DNS. Пару слов о записях
A запись — содержит один IPv4-адрес, для IPv6-адресов — AAAA.
MX — соединяет доменное имя с одним или несколькими почтовыми серверами, указывает на имя, а не на IP-адрес
CNAME — DNS-эквивалент ярлыка в операционной системе, позволяет присваивать хосту псевдоним, который обычно связывает с хостом какую-нибудь функцию. Сервер может иметь любое количество псевдонимов. Для каждого псевдонима нужно создать запись типа CNAME
То есть запись типа CNAME позволяет иметь и использовать на сервере более одного имени домена (хоста). Чаще всего используется для того, чтобы тот же сайт был доступен под разными доменными именами, например, при создании «зеркал».
Важный момент: если есть CNAME с каким-то именем, то нельзя создать другую запись с таким же именем, ни MX, ни A, ни NS.
CNAME используется для реализации службы автообнаружения для клиентов Outlook. Служба автообнаружения позволяет пользователям настроить параметры профиля Outlook, просто введя свой адрес и пароль электронной почты в Outlook.
Необходимо, чтобы запись CNAME для автообнаружения содержала следующие сведения:
Псевдоним autodiscover — целевой объект autodiscover.outlook.com
NS – это те записи, которые указывают на сервер имен для конкретного домена, важнейшая функция NS это делегирование домена. NS-запись (Name Server)
Определяет сервер, который отвечает за выбранную вами зону. У каждого домена должна быть хотя бы одна NS-запись, хотя на самом деле их может быть несколько — вплоть до отдельной записи для любого указанного поддомена.
SRV — Используется для ассоциации домена и названия сервиса с указанием протокола на хосте. Проще говоря, с ее помощью определяется размещение сервиса на хосте. Работа интернет-протокол SIP в нашем случае требует поддержки этих записей.
PTR cвязывает домен хоста с его IP в обратной зоне DNS, поэтому должен быть прописан для каждого хоста отдельно. Зачастую эта запись создается автоматически, но проверка никогда не помешает. При этом сама же обратная зона DNS допускает использование только трех типов записи — PTR, NS и CNAME.
TXT запись нужна для присоединения комментариев к некоторой зоне (домену).
Настройки DNS на своём регистраторе
Как только введем в личном кабинете свой домен, нас попросят добавить TXT запись для его подтверждения. Добавляем TXT запись вида «MS=ms15267802» у нашего регистратора.
Создаём администратора и пользователя с нашим доменом и выбираем для него в Лицензии на продукты — Office 365 бизнес премиум.
Далее для правильной работы Skype для бизнеса для бизнеса требуется четыре записи DNS:
- Две записи SRV необходимы для обеспечения связи между пользователями (это тип записи, который ассоциирует доменное имя, имя сервиса и протокол с некоторым хостом). Вот что просят добавить для настроек:
| Служба | Протокол | Порт | Вес | Приоритет | Срок жизни | Имя | Целевой объект |
| _sip | _tls | 443 | 1 | 100 | 3600 | @ | sipdir.online.lync.com |
| _sipfederationtls | _tcp | 5061 | 1 | 100 | 3600 | @ | sipfed.online.lync.com |
- Две записи CNAME — для подключения пользователей к службе и выполнения входа (этот тип записи позволяет создавать псевдонимы, ссылки, привязки к уже существующим прямым адресным (Address; тип A) и обратным адресным (Reverse Address, тип PTR) записям. Когда DNS клиент запрашивает IP адрес, этого типа (Name Alias), то он получает тот IP адрес, прописанный в той записи, к которой сделана привязка). Вот что от нас хотят:
| Имя узла | Указывает на адрес или значение | Срок жизни |
| sip | sipdir.online.lync.com | 3600 |
| lyncdiscover | webdir.online.lync.com | 3600 |
Если размещения для вашего домена не поддерживает записи SRV, TXT или CNAME, нужно попробовать передать, делегировать управление DNS на компанию, которая поддерживает все необходимые записи.
На этом этапе лично у меня возникала ошибка: «Отсутствуют некоторые записи DNS. Убедитесь, что вы добавили их правильно». Вот это самое сложное и непонятное, нигде я не нашел мануала.
Проблема была синтаксисе записей, а также я забыл про точку в конце своего домена и com:
| Домен | Имя | Тип соответствия | Адрес/синоним |
|---|---|---|---|
| мой_домен.ру | webdir.online.lync.com. | CNAME | lyncdiscover |
| мой_домен.ру | sipdir.online.lync.com. | CNAME | sip |
| мой_домен.ру | sipdir.online.lync.com. | SRV | _sip._tls.мой_домен.ру. 100 1 443 sipdir.Online.Lync.com. |
| мой_домен.ру | sipdir.online.lync.com. | SRV | _sipfederationtls._tcp.мой_домен.ру. 100 1 5061 sipfed.online.lync.com. |
То есть сами записи выглядят так:
_sip._tls.мой_домен.ру. 100 1 443 sipdir.online.lync.com.
_sipfederationtls._tcp.мой_домен.ру. 100 1 5061 sipfed.online.lync.com.
Второй вариант — используя DNS от Microsoft
Второй вариант немного проще, меньше записей прописывать (2 всё же придется), через Microsoft, минус еще в имени — «имя@ваша_организация.onmicrosoft.com».
Выбираем автоматическую настройку в установке домена.
Качаем скайп для бизнеса, можно в «Установка — продукты — перейти к установка — Продукты офис, начало работы».
Важно, чтобы офис был 365, а не стандартный или профессиональный.
Могут возникнуть проблемы как у меня, т.к. должны быть разрешены адреса https://docs.microsoft.com/ru-ru/office365/enterprise/urls-and-ip-address-ranges?redirectSourcePath=%2fen-us%2farticle%2fOffice-365-URLs-and-IP-address-ranges-8548a211-3fe7-47cb-abb1-355ea5aa88a2#skype-for-business-online-and-microsoft-teams.
Чаще всего используя их DNS всё работает сразу.
Если нет, быстрее проверить работу скайпа выбирая сервис Office 365 Lync Domain Name Server (DNS) Connectivity Test по адресу https://testconnectivity.microsoft.com/.
Исправляем записи, проверяем синтаксис как написано выше.
Порядок установки. Танцы с бубном
Ставим скайп для бизнеса на систему без офиса, через admin.microsoft.com/AdminPortal/Home#/homepage «установка — продукты — перейти к установке», там скачиваем дистрибутив Установите Skype для бизнеса 2015, запускаем.
Это из-под панели администрирования. Можно также из-под учетной записи пользователя с лицензией Офис 365: идём в https://portal.office.com
Вводим логин пароль, и скачиваем нужной битности версию.
Офис при этом на машине не должно быть, или стоять должен 365-й, и если он 32-битный, то скайп нужно ставить той же битности, установленный стандартный или профессиональный нужно будет удалить перед установкой.
Создавать конференции из-под Outlook можно когда установлен весь пакет сразу, офис и скайп (появляется вкладка в календаре «создать конференцию», это можно запланировать), но! Скайп из пакета 365 работать у меня никак не стал.
Пришлось всё сносить, ставить Skype для бизнеса 2015, затем офис, настраиваем Outlook.
Подключаемся, создаем конференцию и приглашаем людей
Через Outlook на вкладке Главная, в разделе Собрание Skype — Новое собрание Skype. В поле Кому вводим почты через точку с запятой наших участников, которых пригласим.
Там же выбор времени начала и времени окончания. Через скайп: создаем в нём собрание, через меню как на рисунке, жмем «сведения о собрании», копируем ссылку и отправляем ей кому угодно.
По той ссылке можно подключаться к собранию имея только доступ к интернету и даже без приложений скайпа.
Эта ссылка действует некоторое время, если не ошибаюсь 8 часов, то есть планировать конференцию этим способом не получится.
Ошибка при входе. Требует личный сертификат
1-й вариант: чистим кеш.
Удаляем и заново ставим скайп через ссылку в продуктах. Обязательно чистим папку перед установкой
AppdatalocalMicrosoftOffice16lync
и в реестре HKEY_USERS……SoftwareMicrosoftOffice16.0Lync удаляем старые данные.
Сканируем реестр и удаляем все записи о Skype и Lync.
В Microsoft при этой ошибке просят «Очистите кэшированные учетные данные и сертификаты. Очистите DNS. »
2-й вариант: ставим другой скайп: в продуктах выбираем НЕ Skype for Business Basic (он у меня при недельных танцах с бубном так и не заработал), а Skype для бизнеса 2015.
Создание запланированной конференции через календарь
Для запланированной конференции, чтобы заранее пользователи получили ссылку с датой и временем нужно создать конференцию через календарь.
Заходим в календарь офиса 365 по ссылке что-то вроде https://outlook.office.com/owa/….
2 раза щелкаем на нужном дне недели, в открывшемся окне вверху щелкаем «Добавить собрание Skype». Вводим имя, дату, время, добавляем ящики почтовые участников, кому придет оповещение.
После сохранения жмём кнопку слева вверху «отправить», оповещение уйдёт всем пользователям. Есть обязательные и необязательные участники.
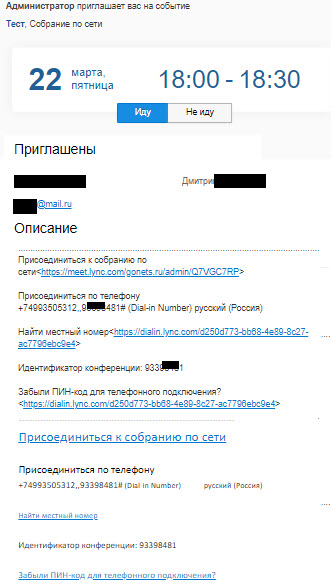
Если вы покупаете Office 365 Enterprise E5 лицензию, то в оповещении придет кроме ссылки номер телефона — номер для конференц-связи с телефонным подключением — так называемый мост для звонков.
Добавится еще пин для подключения. +74993505312 — номер для звонков в Россию из других стран.
Ошибка RecipientNotFound при отправке оповещений о конференции на почтовые ящики домена, подключенного к офису 365
Как всегда не обошлось без проблем. Оповещение приходит всем, кроме ящиков внутренних из домена, который мы подключали к скайпу.
Будет приходить ошибка:
550 5.1.10 RESOLVER.ADR.RecipientNotFound; Recipient d.bekalyuk@gonets.ru not found by SMTP address lookup
Если у вас нет лицензии Office 365 Enterprise E5 — требуется настройка своего почтового сервера, в статье https://support.microsoft.com/ru-ru/help/3197393/550-5-1-10-resolver-adr-recipientnotfound-ndr-error-when-an-office-365 описана настройка Exchange для работы почты для локальных пользователей в гибридном развертывании пользователя Office 365.
Если у вас есть лицензии Office 365 Enterprise E5, оповещение всё равно не придёт. Exchange службу мы не включали при настройке DNS, но есть компонент ExchangeOnline, который забираем всю почту из 365 офиса. Его нужно отключить.
Самый правильный вариант, всем покупать 365 офис и лицензии полные скайпа для бизнеса. Тогда всё будет вместе нормально взаимодействовать.
Страницу просмотрели: 14 583
На чтение 10 мин Просмотров 1.5к. Опубликовано 08.09.2021
Содержание
- Особенности скайпа для бизнеса
- Скачать мессенджер Скайп для бизнеса
- Скачать Skype для бизнеса
- Основные шаги по устранению проблемы с установкой подключаемого модуля
- Распространенные проблемы
- Ошибка при загрузке подключаемого модуля
- Файл подключаемого модуля перемещен или удален
- Подключаемый модуль не обнаружен после установки
- Предупреждение брандмауэра при присоединении к собранию из Веб-приложение Skype для бизнеса
- Изменение параметра доверия домену по умолчанию для подключаемого модуля
- После ряда действий, направленных на устранение неполадки, установка подключаемого модуля по-прежнему невозможна
- Установка Office Web Apps
- Запрос сертификата
- Создание фермы Office Web Apps
Сегодня скайп для бизнеса – это довольно привычная для многих область применения всемирно известного мессенджера. Не удивительно, что он находит весьма обширное использование среди деловых людей. Ведь его в этом случае отличает ряд немаловажных специфических особенностей.
Особенности скайпа для бизнеса
Вообще говоря, домашний Skype также может оказаться полезным для ведения бизнеса. Но только для очень небольшого. Он может при этом обслужить предприятие, на котором трудится не более двух десятков человек. Если же необходимо организовать качественную связь через мессенджер при более расширенном штате, то здесь без приобретения специализированной версии не обойтись.
При этом бизнес-версия Скайпа позволит:
- Пользоваться видео связью в режиме картинки высокой четкости;
- Одновременно принимать участие в рамках одной видео конференции до 250 сотрудникам (в случае с обычной версией это число ограничено всего 10);
- Программа может обеспечить безопасность более высокого уровня – как от несанкционированного прослушивания, так и от любого доступа к личной информации пользователя;
- Имеется возможность тесной интеграции Skype в приложения из пакета MS Office;
- Администратор может гибко управлять учетными записями всех зарегистрированных пользователей.
Однако при этом и само использование приложения платное. В настоящий момент нужно будет заплатить 2 доллара в месяц за каждого подключенного пользователя. Это нельзя считать большой суммой, учитывая все возможности данной версии мессенджера и обеспечиваемую им корпоративную безопасность.
Скачать мессенджер Скайп для бизнеса
Можно предложить немало вариантов скайп для бизнеса скачать бесплатно. В любом случае, не нужно будет забывать про осторожность и использовать лишь проверенные ресурсы, проверенные временем и пользователями. Все-таки никто еще не отменял опасности вирусного заражения в Сети…
Что касается процесса установки, то в это отношении базнес-скайп ничем не отличается от своего «обычного» коллеги. Все происходит в полностью автоматизированном режиме, от самого пользователя при этом практически не потребуется каких-либо особенных действий.
Скачать Skype для бизнеса
Словом, можно смело порекомендовать skype для бизнеса скачать как деловым людям, которым важно все время находиться на связи со своими партнерами и клиентами, так и самому широкому кругу «простых» пользователей у которых установлен Skype для Android.
Подключаемый модуль Веб-приложение Skype для бизнеса требуется для голосовой и видеосвязи, а также для демонстрации экрана другим пользователям на собрании Skype. Если вы присоединились к собранию, но не можете подключиться к звонку Skype или не видите материалы, демонстрируемые на собрании, сначала выполните основные шаги по устранению неполадки, а затем ознакомьтесь со статьей о часто возникающих проблемах и ошибках. Возможно, эти советы вам помогут.
Основные шаги по устранению проблемы с установкой подключаемого модуля
Выйдите из собрания и закройте все она браузера.
Включите режим просмотра InPrivate, если вы пользуетесь браузером Internet Explorer. В браузерах Firefox и Safari нужно открыть «Приватное окно», а в Chrome — окно в режиме инкогнито.
Убедитесь, что в вашем браузере разрешены загрузка и запуск элементов ActiveX.
В приглашении на собрание нажмите или коснитесь Присоединиться к собранию Skype.
На странице входа проверьте, что напротив опции Установить подключаемый модуль Веб-приложение Skype для бизнеса стоит флажок, а затем выберите Присоединиться к собранию.
Выполните одно из указанных ниже действий.
Чтобы установить подключаемый модуль в Internet Explorer, выберите Запуск внизу окна браузера.
Следуйте инструкциям в браузере по установке и запуску подключаемого модуля.
В предупреждении безопасности подключаемого модуля Веб-приложение Skype для бизнеса выберите Разрешить.
Если у вас нет прав администратора на компьютере, в предупреждении безопасности брандмауэра Windows выберите Отмена. Это никак не повлияет на настройки собрания.
Совет: Если у вас получилось установить подключаемый модуль с помощью инструкций выше, очистите кэш браузера, чтобы удалить старые учетные данные, которые могут конфликтовать при входе в учетную запись.
Если же вам не удалось установить подключаемый модуль, проверьте следующее:
Убедитесь, что установленные на вашем компьютере операционная система и веб-браузер есть в списке поддерживаемых платформ.
Откройте Панель управления > Программы и компоненты, при необходимости удалите установленные версии подключаемого модуля и попробуйте войти в учетную запись еще раз.
Если вам по-прежнему не удается установить подключаемый модуль, ознакомьтесь со списком проблем и ошибок.
Распространенные проблемы
Ошибка при загрузке подключаемого модуля
Убедитесь, что в вашем браузере разрешена загрузка, в том числе загрузка зашифрованных файлов.
Чтобы разрешить загрузку в Interner Explorer:
Выберите Сервис > Свойства обозревателя.
Выберите вкладку Безопасность > Другой.
Перейдите к разделу Загрузка и выберите Включить для параметра Загрузка файла.
Присоединитесь к собранию еще раз. Подключаемый модуль должен загрузиться без ошибок.
Чтобы разрешить загрузку зашифрованных файлов в Internet Explorer:
Щелкните Сервис > Свойства обозревателя > Дополнительно.
Перейдите к разделу Безопасность.
Снимите флажок Не сохранять зашифрованные страницы на диск и нажмите кнопку OK.
Присоединитесь к собранию еще раз. Подключаемый модуль должен загрузиться без ошибок.
Файл подключаемого модуля перемещен или удален
Если вы получаете сообщение об ошибке, LwaPluginInstaller32.msi перемещен или удален. Чтобы решить эту проблему, выполните указанные ниже действия:
Выйдите из собрания и присоединитесь к нему еще раз.
В диалоговом окне отобразятся параметры для сохранения или запуска файла подключаемого модуля.
Нажмите кнопку Сохранить.
Укажите папку на компьютере, в которую нужно сохранить файл, и нажмите кнопку Сохранить.
Найдите на компьютере сохраненный файл подключаемого модуля и дважды щелкните его, чтобы запустить.
Подключаемый модуль не обнаружен после установки
Если вы получили уведомление с просьбой установить подключаемый модуль уже после его установки, перезапустите браузер. Если на вашем компьютере установлена ОС Windows 8, убедитесь, что запущена версия браузера для настольных компьютеров.
Эта ошибка может также возникнуть, если браузер запущен в режиме Запуск от имени администратора. В такой среде Веб-приложение Skype для бизнеса не поддерживается. Для работы с Веб-приложение Skype для бизнеса запустите браузер как обычный пользователь.
Предупреждение брандмауэра при присоединении к собранию из Веб-приложение Skype для бизнеса
В предупреждении безопасности брандмауэра Windows можно выбрать Отмена, если у вас нет прав администратора на компьютере.
При установке подключаемого модуля вы настроили параметр, задающий доверие к домену, из которого выполняется загрузка.
Если вы выбрали Всегда разрешать подключаемый модуль для этого домена, но хотите изменить этот параметр, выполните указанные ниже действия:
В операционных системах Windows
На панели управления в списке установленных программ выберите Веб-приложение Skype для бизнеса Web App Plug-in и нажмите Удалить.
Когда вы в следующий раз присоединитесь к собранию через Веб-приложение Skype для бизнеса, выберите Разрешить, чтобы доверять домену подключаемого модуля только для данного собрания.
В операционных системах Macintosh следуйте указаниям ниже, чтобы скачать предпочтения пользователя в формате XML, а затем изменить их.
Откройте «Терминал» и введите plutil -convert xml1
Откройте «Терминал» и введите open -b «com.apple.TextEdit»
Откройте TextEdit, удалите строку для домена, доверие к которому нужно отменить. Например, чтобы исключить из списка доверенных домен Contoso.com, удалите строку «Skype.Contoso.com»=»», а затем сохраните внесенные изменения.
Откройте «Терминал» и введите defaults read com.microsoft.skypeforbusiness.plugin AllowedDomains.
В дальнейшем при присоединении к собраниям через Веб-приложение Skype для бизнеса прежде чем нажать кнопку Разрешить, проверяйте, чтобы напротив опции «Всегда разрешать установку подключаемого модуля для этого домена» не стоял флажок.
После ряда действий, направленных на устранение неполадки, установка подключаемого модуля по-прежнему невозможна
Политика для компьютеров вашей организации может запрещать установку подключаемого модуля. Для решения этой проблемы обратитесь в службу технической поддержки своей организации.
Что касается функционала демонстрации презентаций PowerPoint в ходе конференции Skype for business, пока что, разительно ничего не поменялось по сравнению с Lync 2013. Для этог так же используется сервер Office Web Apps. Информации об этом довольно много в сети, но все же опишу в отдельной статье как подружить Office Web Apps co Skype for Business Server 2015.
В первую очередь нужен отдельный сервер, который не является частью топологии S4B. В моем варианте будет использовать сяодин сервер, но можно использовать также пул серверов Office Web Apps.
Установка Office Web Apps
В первую очередь, надо подготовить сервер, установив на сервер предварительные роли и компоненты.
После установки сервер надо будет перезагрузить.
После этого нужно запустить установку Самого Office Web Apps Server 2013. В ноябре 2014 его изъяли из общего доступа. Так что теперь он доступен, только тем счастливчикам, кто успел скачать его заранее, ну и не менее счастливым обладателям Enterprise Agreement (даже для партнеров и то доступ закрыли). Вообще установка элементарная, итак, запустить Setup.exe с установочного дистрибутива. Сразу же предложат принять лицензионное соглашение
Далее выбор локации, куда все это установить.
Далее сам процесс установки и оповещение об успешном завершении с «благодарностью» от Майкрософт за установку их софта (будто есть варианты).
Далее небходимо установить обновление для Office Web Apps, которое, в отличие от установочного дистрибутива, находится об общем доступе, и веcит, к слову говоря, вдвое больше ☻. Скачать его можно отсюда https://support.microsoft.com/ru-ru/kb/2837634
Установка обновления также проста. Нужно принять, опять таки, лицензионное соглашение.
Ну а далее насладиться процессом установки в виде зеленеющей полоски прогресса.
ну и оповещением об успешном завершении.
Ну а тепереь об интересном.
Запрос сертификата
Естесственно, в первую очередь потребуется сертификат. Тем, у кого есть сторонний коммерческий сертификат с нужными SAN именем (я буду использовать WebApps), рекомендую использовать его, это самый лучший вариант. Тем же кому не хватает на это средств или навыков убеждения руководства, можно использовать мой вариант, тем более, что имя внутреннего и вненшнего домена совпадают.
Надо запросить сертификат в доменном центре сертификации. Для этого открыть mmc-консоль управления сертификатами и создать новый запрос.
Далее выбрать доменную политику
далее запросить сертификат в сообтветствие с запросом
Затем в свойствах выданного сертификата необходимо указать «Friendly Name» сертификата, оно будет использоваться в ферме Office Web Apps.
ну и убедиться, что понятное имя сертификата присутствует
(!)Этот вариант, возможно, мало кому подойдет, для запроса сертификата с набором SAN имен рекомендую использовать конструкторы запроса сертификатов S4B(Lync) или Exchange.
Далее можно приступить к созданию фермы.
Создание фермы Office Web Apps
Для этого нужно просто выполнить командлет PowerShell
New-OfficeWebAppsFarm -InternalURL «https://webapps.alekssh.com» -ExternalURL «https://webapps.alekssh.com» -EditingEnabled:$True -CertificateName WebApps
- https://webapps.alekssh.com — имя и внешнего и внутреннего адреса фермы. Внутренний будет использоваться в локальной сети, внешний при опубликованном доступе через интернет. Могут различаться.
- -EditingEnabled:$True — необходимо установить значение True, для того чтобы презентаци можно было редактировать.
- -CertificateName WebApps — friendly name сертификата, который будет использоваться в ферме. Этот сертификат должен располагаться в контейнере Личные сертификатов локального компьютера на сервере WebApps. Также в SAN имени должны быть указаны внутренние и внешние адреса фермы.
Далее, нужно убедиться что показ презентации PowerPoint работает в ходе конференции S4B. Вроде робит.
Вообще, конечно, весьма благодатная почва для полноценного траблшутинга 🙂 Скажу сразу, описанный вариант на недоменных машинах при попытке показа или просмотра презентации будет ошибка «При проверке сертификата сервера возникла проблема…», что в англоязычном варианте звучит как «There was a problem verifying the certificate from the server…»
решилось методом отключения проверки отзыва сертификата в IE.
Более подробный траблшутинг и описание проблемы в прекрасном блоге на технете
Вам нужно будет скачать Skype для бизнеса с портала Office 365 и установить его на компьютер. Обычно это занимает 10–15 минут. Выберите нужные инструкции ниже.
Установка Skype для бизнеса на компьютере под управлением Windows
Скачивание и установка Skype для бизнеса с Office 365
Эти инструкции поясняют, как скачать и установить Skype для бизнеса.
Совет:
Если вы не можете найти загрузку Skype для бизнеса на своем портале, проверьте, что приложение входит в приобретенный план Office 365 для бизнеса . Спросите сотрудника компании, приобретавшего план, назначил ли он вам лицензию.
-
Важно:
Запомните, где вы сохранили файл на компьютере. Если установка Skype для бизнеса прервется, используйте этот файл, чтобы повторно запустить ее.После загрузки файла setupskypeforbusinessentryretail.exe
выберите Выполнить
.Установщик Office начнет работу и отобразит сообщение об установке Office. Однако будет установлено только приложение Skype для бизнеса, а не весь набор Office.
Когда установщик Office завершит работу, отобразится сообщение о том, что на компьютере установлено приложение Office. Но фактически установлено только приложение Skype для бизнеса. Выберите Закрыть
.Запустите Skype для бизнеса. Если вы принимаете лицензионное соглашение, на экране «В первую очередь — самое важное» выберите Принять
.
https://portal.office.com/ .
Вверху страницы Office 365 выберите
> Office 365
.
Выберите Программное обеспечение
.
В зависимости от плана Office 365:
Приложение Skype для бизнеса можно одновременно установить максимум на 5 компьютеров. Чтобы установить Skype для бизнеса на другом компьютере, выполните следующие действия.
Войдите на другой компьютер.
Войдите в Office 365 на странице по адресу: https://portal.office.com/ .
Повторите указанные выше шаги, чтобы загрузить и установить Skype для бизнеса.
Поздравляем! Установка Skype для бизнеса завершена. Теперь вы готовы выполнить первый вход в Skype для бизнеса.
Первый вход в приложение
Поздравляем!
Теперь вы готовы приступить к видеоурокам по Skype для бизнеса .
Установка Skype для бизнеса с Office 2007, 2010 или 2013
При наличии Office 2007, 2010 или 2013 вы можете устанавливать Skype для бизнеса 2016 и работать с ним, не опасаясь возникновения проблем. Существующие программы Office не будут перезаписаны, если только вы не устанавливаете Office 365 профессиональный плюс
. Перед установкой ознакомьтесь со всеми сведениями ниже.
Что произойдет, если установить Skype для бизнеса 2016 на компьютере с установленными продуктами Office 2007, 2010 или 2013?
Skype для бизнеса Basic — бесплатное приложение с минимальным набором функций: обмен мгновенными сообщениями (IM), голосовая связь и видеозвонки, онлайн-собрания, информация о статусе доступности (присутствия), демонстрация материалов.
Нажмите кнопку Загрузить
на странице. Вам будет предложено выбрать загрузочный файл, соответствующий вашей версии приложений Office (32- или 64-разрядной). Если вы не знаете, какая версия у вас установлена, выберите 32-разрядную. Средство установки проверит версию самостоятельно.
Чтобы развернуть Skype для бизнеса Basic для большого количества сотрудников компании, см. статью Развертывание клиента Skype для бизнеса в Office 365 , содержащую сведения об инструментах развертывания.
Дополнительные инструкции по установке Skype для бизнеса
Не нашли в этой статье то, что искали? Ознакомьтесь с другими инструкциями по установке:
Экран первого запуска «Skype для бизнеса»
Войти в «Skype для бизнеса» можно только через корпоративные учетные записи
Интерфейс
Интерфейс клиента «Skype для бизнеса» нельзя назвать абсолютно идентичным интерфейсу домашнего Skype, однако основные элементы управления, основные диалоги, иконки были из него позаимствованы. В частности, из Skype перекочевала голубая цветовая гамма, скругленное оформление иконок и статусов присутствия, оформление окна чата и сообщений, анимированные смайлики.
Помимо цветовой гаммы «Skype для бизнеса» позаимствовал от домашнего Skype и многие другие элементы интерфейса
Функциональность
Ключевые новшества
- Возможность интеграции с обычными системами ВКС , реализованная с помощью отдельного компонента — Video Interoperability Server (VIS). Он выполняет функцию видеошлюза между системой ВКС и «Skype для бизнеса» и позволяет устанавливать связь с 16 конечными устройствами. На начальном этапе реализована возможность звонить в «Skype для бизнеса» с устройств Cisco , однако Microsoft ведет работы по расширению этой возможности и на устройства других производителей;
- Использование SILK — кодека, позаимствованного из домашнего Skype, обеспечивающего устойчивость к сетям с недостаточной пропускной способностью;
- Функция Call via Work, позволяющая звонить пользователю «Skype для бизнеса» с одного устройства, а продолжить разговор на стационарном или мобильном телефоне. При этом можно продолжать обмениваться сообщениями в окне чата «Skype для бизнеса». Ранее эта функция была доступна только в мобильных клиентах Lync, а теперь стала доступна и в десктопной версии;
- Функция Skype Meeting Broadcast, позволяющая транслировать собрания в «Skype для бизнеса» через интернет для аудитории до 10 000 человек с возможностью подключения к собранию в браузере с любого устройства. Эта функция должна стать доступна с осенним обновлением «Skype для бизнеса»;
- Поддержка технологии программно-конфигурируемых сетей (Software-defined networking, SDN);
- Для пользователей Office 365 — возможность использовать существующую серверную инфраструктуру для подключения к телефонии компании и выхода на городскую линию. Эта функция также должна стать доступна осенью;
- Развитие мобильных клиентов: выравнивание их по функциональным возможностям, которые ранее имели место из-за существующих ограничений в различных платформах;
- Возможность оценки качества голоса и видео после звонка в «Skype для бизнеса»;
- Возможность апгрейда с сервера Lync 2013 до «Skype для бизнеса» 2015;
- Поддержка технологии Always On, реализованной в SQL Server 2014 . Она предназначена для обеспечения высокого уровня доступности и аварийного восстановления.
Важно отметить, что функциональность «Skype для бизнеса» не является фиксированной и будет пополняться новыми возможностями по мере выхода обновлений, выпускаемых в среднем раз в квартал.
Контакты в «Skype для бизнеса»
В «Skype для бизнеса», в отличие от домашнего Skype, пользователь может видеть только контакты людей, зарегистрированных в службе единого каталога Microsoft Active Directory . Таким образом, можно быть уверенным в том, что человек, с которым вы общаетесь, является именно тем, за кого себя выдает. Использование общего каталога позволяет также реализовывать гибкий поиск контактов в рамках организации: их можно искать по имени, телефону, должности и т.д. При этом к поиску подключены и контакты пользователя из Outlook .
Отображаемые в контактах фотографии пользователей хранятся централизованно в общем каталоге. Нажав на фото контакта в окне «Skype для бизнеса», можно сразу увидеть список опций для взаимодействия с ним: отправка текстового сообщения, звонок на компьютер или на обычный телефонный номер, отправка электронной почты, видеозвонок, сообщение на голосовую почту.
Отображение списка контактов в «Skype для бизнеса»
Общение не ограничивается сотрудниками одной компании: если позволяет служба безопасности, в список контактов можно добавлять сотрудников дружественных компаний, которые используют «Skype для бизнеса» либо предыдущие версии Lync, и общаться с ними как с внутренними коллегами.
В «Skype для бизнеса» можно общаться и с обычными пользователями Skype, если это позволяет служба безопасности. При этом пользователя «Skype для бизнеса» нельзя найти по имени в общем каталоге контактов домашнего Skype: необходимо как минимум знать адрес его электронной почты.
Одной из важных функций «Skype для бизнеса» является возможность установить статус присутствия, позволяющей определить, может ли контакт сейчас общаться, и если может, то каким способом. Статус может выставляться вручную — например, «занят» или «не беспокоить». В случае с последним сотрудника могут потревожить звонком или сообщением только избранные коллеги, для которых установлен повышенный уровень доверия. Режим «не беспокоить» может включаться и автоматически, например, если пользователь начал с компьютера показывать презентацию PowerPoint.
Карточка контакта
При этом в статусе отображается и причина, по которой пользователя нельзя беспокоить в данный момент: например, говорит ли он по телефону или находится на встрече. При наличии необходимых прав доступа можно также увидеть, где и на какой именно встрече находится контакт. Возможно также установить оповещение о том, когда статус пользователя изменится и он станет доступен для общения. Для домашних пользователей Skype подробная информация о статусе пользователя «Skype для бизнеса» не отображается.
Возможности аудио, видеосвязи и конференций
Из «Skype для бизнеса» можно совершать голосовые звонки как на клиент, так и на обычный телефон, а также устанавливать видеосвязь. При наличии хороших каналов связи и хорошей камеры можно получать качество видео вплоть до Full HD как при общении по схеме «точка-точка», так и в режиме конференции.
После завершения звонка или сеанса видеосвязи в «Skype для бизнеса» можно оценить качества звука и видео
Одной из «фишек» «Skype для бизнеса» в части видео является наличие в нем функции зеркала: перед соединением с собеседником при видеозвонке можно открыть предпросмотр видео, чтобы убедиться, что с собственным внешним видом все в порядке и не стыдно себя показать.
«Skype для бизнеса» предоставляет возможности для организации онлайн-конференций с возможностью одновременного участия до 250 пользователей без дополнительных инвестиций. С выделенными серверами возможно подключение к конференции до тысячи человек.
Собрание в «Skype для бизнеса»
В ближайшее время пользователям должна также стать доступна новая функция Skype Meeting Broadcast. Она позволит организовывать вещание из «Skype для бизнеса» в интернете для аудитории до 10 000 человек, которые смогут присоединиться к виртуальному собранию в браузере с любого устройства. Запись трансляции при этом автоматически сохраняется в облаке Microsoft, где будет доступна для скачивания.
В окне конференции в «Skype для бизнеса» может отображаться до 6 «живых» видео-изображений активных участников, а остальные участники отображается там же, представленные фотографиями. Если человек начинает говорить, фотография превращается в видео и наоборот — видео становится фотографией, если человек говорить прекращает. Если же кто-то из участников захочет увидеть в своего коллегу, участвующего в конференции, независимо от того, молчит тот или говорит, достаточно кликнуть на его фото.
Приглашение на виртуальное собрание может создаваться в Outlook. В нем будет содержаться вся необходимая информация для подключения участника, в том числе через веб-клиент. Можно установить для участников напоминание о времени начала конференции. Приглашение можно отправить не только сотрудникам компании, но и сторонним пользователям, у которых не установлен «Skype для бизнеса».
Одной из интересных функций режима конференции является возможность в один клик отключать микрофоны всех участников и включать отдельные из них, когда кто-то говорит. Это может быть полезным, если кто-то из участников собрания находится в шумной обстановке: в этом случае посторонние звуки не придется слышать всем остальным пользователям.
Во время конференции можно демонстрировать презентации PowerPoint. При этом каждый участник может в момент выступления рассказчика на своем устройстве проматывать презентацию вперед и назад, просматривая другие слайды.
Демонстрация презентации во время онлайн-собрания
Одна из функций презентационного режима — голосование. Прямо в ходе конференции можно создать опросник и представить его участникам. Еще одной интересной функцией является возможность делать заметки в ходе конференции через One Note, которые по ее завершении могут быть разосланы участникам.
Безопасность
Все сеансы связи в «Skype для бизнеса » защищены с помощью алгоритмов проверки подлинности и шифрования. При установке программы в ней по умолчанию выключены все функции, связанные с мобильными устройствами, с внешним доступом, с возможностями организации конференций и др. «Skype для бизнеса» — изначально закрытый во внутренней сети продукт, которому впоследствии, используя различные политики безопасности, можно разрешать подключение внешних устройств и пользователей.
Добавление сторонних контактов в список пользователя может контролироваться службой безопасности. Можно настроить подачу запросов на добавление контактов в список через специальную форму, направляемую в службу безопасности. При этом за счет встроенных средств мониторинга последняя может отслеживать, какой информацией пользователь с этими контактами обменивается. «Skype для бизнеса» позволяет сохранять всю переписку, записи видеоконференций в архивах, а служба безопасности впоследствии может сканировать записи по ключевым словам.
Настройки политик безопасности также позволяют ограничить возможные виды коммуникаций в «Skype для бизнеса » с пользователями, не являющимися сотрудниками компании: к примеру, выставить запрет на видеозвонки с отдельными контактами.
Материал подготовлен при поддержке российского представительства Microsoft.
Устанавливаем «Skype для бизнеса» из облачного пакета Microsoft Office 365. Это приложение позволяет проводить видеоконференции через Интернет (оригинальное название у Microsoft — собрание Skype)
Пошаговая инструкция действий по установке и развертыванию приложения с видео — примером.
Смотрим видео и действуем также!
Пошаговая инструкция:
1. Проверьте получение информации о входе в облако Microsoft. В рамках пилотного проекта мне и каждому участнику была предоставлена электронная почта (логин для входа) и пароль (его нужно обязательно сменить!). У меня такие:
2. В любом браузере, где открываются страницы Интернет, набираем строку адреса:
portal.office.com
По этому адресу попадаем на страницу входа в облако Office 365 компании Microsoft, где нужно ввести предоставленные логин и пароль. ВНИМАНИЕ!
Этот адрес нужно запомнить, он является основной точкой входа в облако MS Office 365 и используется для всех приложений с доступом через веб-интерфейс.
3. Вводим логин и пароль, то есть выданный адрес электронной почты (прописные и строчные буквы не различаются, можно писать весь адрес маленькими) и пароль. Галочку возле «Оставаться в системе» снимаем, как на рисунке ниже.
4. ВАЖНО!!!
Если возникает ошибка при вводе логина и пароля, проверьте, правильно ли вводятся учетные данные. Пароль должен повторять прописные буквы прописными, строчные — строчными, цифры — цифрами. Символ в символ. Проверьте, не закрался ли невидимый пробел. Проверьте также язык ввода и не нажата ли клавиша CapsLock.
5. Откроется основная страница для работы в MS Office 365. Она выглядит так:
6. В верхнем правом углу снимаем галочки «Сделать Bing поисковой системой» и «Сделать MSN домашней страницей» нажатием мышью в маленьких квадратах:
7. Там же под большой красной кнопкой «Установить сейчас» выбираем строку-ссылку «Другие установки». Раскроется новое окно с новым меню, в котором выбираем «Skype для бизнеса» («Skype for Business»), как на рисунке ниже:
На этой страничке проверяем и выставляем правильные данные: язык — русский, версия — версия операционной системы Windows (или 64-разрядная, или 32-разрядная). В выборе версии операционной системы не бойтесь ошибиться, при установке «Skype для бизнеса» будет произведена автоматическая проверка Вашей версии, и если она не совпадет с указанной, появится сообщение об ошибке. В этом случае просто выберете другой вариант. ЖМЕМ «УСТАНОВИТЬ»
.
9. ВАЖНО!!!
Скачивается примерно 500 Мб. Если Интернет подключен с оплатой за трафик (количество байт), проверьте наличие нужного количества, а также проверьте наличие свободного места на компьютере.
При скачивании на компьютер установочного файла возмутилась моя система безопасности (см. рисунок ниже, желтый треугольник с восклицательным знаком внизу экрана), мне пришлось подтвердить сохранение файла и его запуск.
Инструкцию по дальнейшей установке подсказывает сам Microsoft: запуск скачанного файла (Выполнить), подтверждение операции («Да» системе безопасности), долгое ожидание скачивания и установки приложения. Вы видите эту инструкцию в окне с красным заголовком «Осталось всего несколько шагов…».
10. Запускаем скачанный инсталляционный (установочный) файл, подтверждаем запуск системе безопасности (нажимаем «Да» или «Run») и наслаждаемся установкой, у меня это заняло минут 20:
11. УРА! Приложение MS Office 365 «Skype для бизнеса» установлено!
Теперь необходимо запустить приложение. Первый запуск требует некоторых действий:
Запуск «Skype для бизнеса», шаг 1.
Найдите установленное приложение по названию и запустите.
Запуск «Skype для бизнеса», шаг 2.
Приложение требует ввести номер телефона для активации, сделайте это.
Запуск «Skype для бизнеса», шаг 3.
Можно использовать существующую учетную запись для входа. Важно: высланные Вам учетные данные в облако Microsoft, как на рисунке, не годятся! Будет выдано сообщение об ошибке, поэтому просто закройте окно.
Запуск «Skype для бизнеса», шаг 4.
В следующем окне требуется подтвердить свое согласие с лицензионным соглашением компании Microsoft. Нажмите кнопку «Принять»:
Запуск «Skype для бизнеса», шаг 5.
Появится окно для входа в «Skypе для бизнеса». Здесь пригодятся как раз Ваши данные из пункта 1, сначала адрес электронной почты, а потом и пароль:
Запуск «Skype для бизнеса», шаг 6.
Рекомендую разрешить сбор данных в окне «Помогите улучшить..» нажатием кнопки «Да»:
ГОТОВО!
Вы вошли в «Skype для бизнеса», можно начинать его использовать, общаясь со своими коллегами, друзьями и собирая видеоконференции.
Что такое Skype for Business?
Microsoft Skype for Business
— это единая платформа корпоративных коммуникаций, позволяющая сотрудникам компании делать телефонные или видео-звонки как друг другу, так и внешним контактам, видеть присутствие в сети всех подключенных контактов, отправлять мгновенные сообщения, вести совместное обсуждение документов и проводить аудио, видео или веб-конференции для нескольких участников. Microsoft Skype for Business разработан специально для корпоративного сектора, с целью повысить производительность труда сотрудников, сэкономить на междугородной и международной связи, сократить затраты на ИТ-инфраструктуру.
Что такое Skype?
Skype
– популярный сервис голосового и видео общения между людьми по всему миру с передачей данных по каналам Интернет, бесплатный клиент загружается из Интернета. Основной набор сервисов предоставляется бесплатно, дополнительные (например — звонки на мобильные номера) – за плату. Недавно Skype был приобретен Microsoft и постепенно интегрируется с ее технологиями. Рассчитан в основном на частных лиц.
Ключевые отличия Skype for Business от Skype:
1. Skype for Business интегрируется с Microsoft Office и Microsoft Exchange Server, делая работу пользователей продуктивнее;
Интеграция Skype for Business с Outlook дает следующие возможности:
- синхронизация контактов с единым корпоративным справочником на базе Active Directory, что позволяет сотруднику быстрее находит нужный контакт;
- автоматическое обновление в реальном времени статуса доступности сотрудника, на основании событий в календаре Outlook. Статусы гораздо более информативны, чем в Skype (Говорю по телефону, На собрании, На конференции и пр.);
- централизованное хранение и контроль переписки (как в Outlook, так и на сервере);
- получение голосовой почты;
- планирование собраний и онлайн-конференций прямо из Outlook;
2. Средства коммуникаций Skype for Business интегрированы в приложения Microsoft Office, Microsoft SharePoint, Microsoft CRM, а также могут быть встроены в сторонние системы (например, HR, ERP)
3. Skype for Business позволяет собрать одновременно до 250 человек в аудио или видеоконференцию, в отличие от Skype, где эта возможность только платная и ограниченна по функциям и количеству участников (до 10 человек). Поддерживается высокое качество видеосвязи Full HD.
4. В ходе web-конференции в Skype for Business можно не только видеть участников, но и показывать участникам свой рабочий стол и отдельную программу, с функцией передачи управления. Также есть возможность использовать механизмы голосования, а также доску для рисования.
5. Собрание в Skype for Business (совещание, дистанционное обучение, собеседование) можно записать в формате видеофайла, и затем выложить его для общего доступа
6. Внешние участника совещания (не сотрудники компании) могут подключиться к совещанию абсолютно бесплатно. При этом им для этого нужен только браузер.
7. Skype for Business и Skype – это безопасные решения, с обязательным шифрованием всех коммуникаций, но Skype for Business дает администратору больше контроля над безопасностью.
8. Skype в общем случае – это бесплатный сервис, без обязательств о уровне поддержки (SLA) и гарантий работоспособности. Skype for Business – решение для бизнеса с официальной поддержкой от вендора.
9. Skype for Business можно интегрировать с собственной телефонией (провайдером) заказчика. Интеграция с телефонией может дать следующие преимущества:
- Дешевые звонки в командировках с ноутбука или смартфона по VoIP (ноутбук = корпоративный телефон, на который в т.ч. может перевести секретарь).
- Экономия на междугородних звонках, в т.ч. на местные номера («приземление» звонка по префиксу города).
- Единый номерной пул клиентов Skype for Business и телефонии (например, для расширения номерной емкости не нужно закупать новые платы в АТС).
- Гибкий подбор по стоимости и функциям конечного UC-устройства (гарнитуры, USB-телефоны, IP-телефоны, системы для конференц-залов и пр.).
- Сокращение стоимости владения (единое решение, работает на обычном сервере, меньше специалистов для поддержки, быстрое развертывание телефонии в новом офисе).
- Подключение к конференциям и совещаниям с любого телефона (городского, мобильного).
- Click-to-call – звонок одной кнопкой из Office, из браузера, с портала, из CRM, из учетной/кадровой системы и т.п.
- Простое включение переадресации или одновременного звонка самим пользователем.
- Skype for Business – удобный многоканальный клиент телефонии (подойдет в т.ч. секретарям – перевод звонка кликом мышки, шаблоны конференций и пр.)
- Сохранение всей история звонков в Outlook, в т.ч. пропущенных (например, поможет менеджеру в конце дня занести данные в CRM).
- Использование прочих телефонных функций Skype for Business:
- «парковка» звонка (перевод на некую виртуальную телефонную линию (с постановкой на удержание) с тем, чтобы ожидающего таким образом клиента обработал тот же или другой оператор)
- перехват звонка
- группы обзвона
- частная линия (доп. прямая линия для руководителя)
- делегирование и др.
Skype for Business – это полноценная программа, которая позволяет проводить деловые собрания. А также значимые встречи и на новом профессиональном уровне. Что в ней особенного? Чем Скайп для бизнеса отличается от обычного? Как с ним работать? Эти и другие вопросы мы обсудим в данной статье.
Skype for Business и его главное отличие от обычного Skype – возможность организации удаленной работы сотрудников в полной мере.
Приобрести данную версию Скайп ты сможешь на официальном сайте по ссылке .
Корпоративные коммуникации становятся еще продуктивнее, благодаря следующим функциям:
Как скачать Skype for Business от Microsoft?
Скачать клиент Скайп для бизнеса бесплатно можно на официальном сайте мессенджера или компании Майкрософт (вводим в строку поиска). 
Как удалить Скайп для бизнеса с windows 10 или другой ОС?
Важно! Если ты пользуешься Office 365 Skype для бизнеса, то для того, чтобы удалить ее с компьютера, надо будет убрать все другие приложения набора Офис. Алгоритм, который мы приводим ниже, подойдет для пользователей с автономными версиями Скайпа для бизнеса.


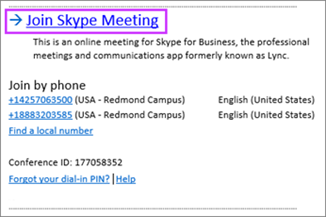
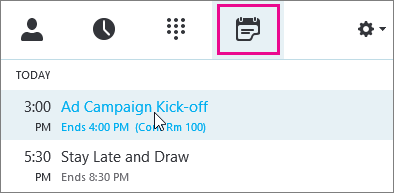
 и нажмите на нее. Пользователи могут слышать вас во время собрания, если кнопка выглядит следующим образом:
и нажмите на нее. Пользователи могут слышать вас во время собрания, если кнопка выглядит следующим образом:  .
. и выберите «Устройства».
и выберите «Устройства».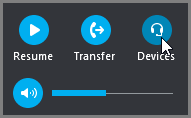
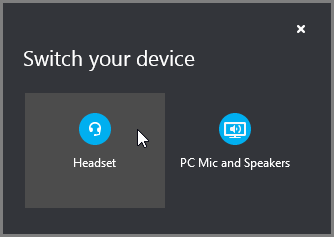
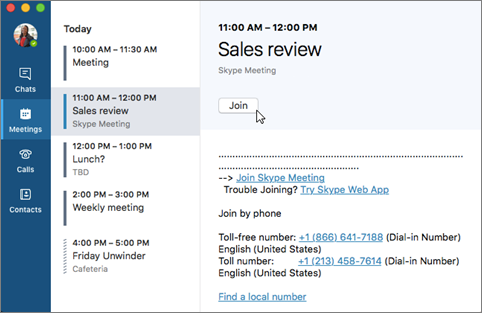
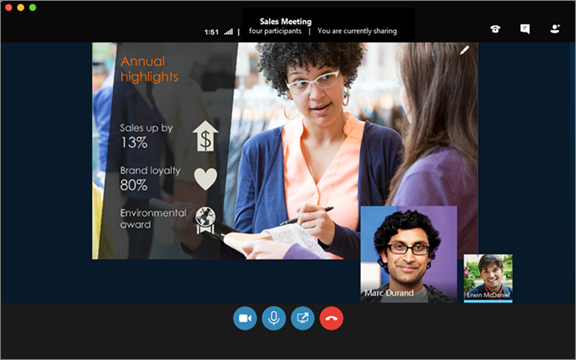
 .
.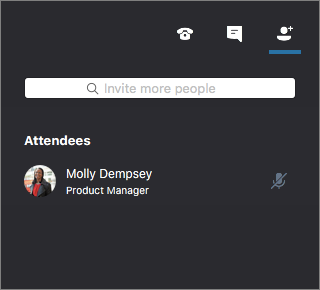
 .
.
 , чтобы отправить его.
, чтобы отправить его. .
.  .
. .
.