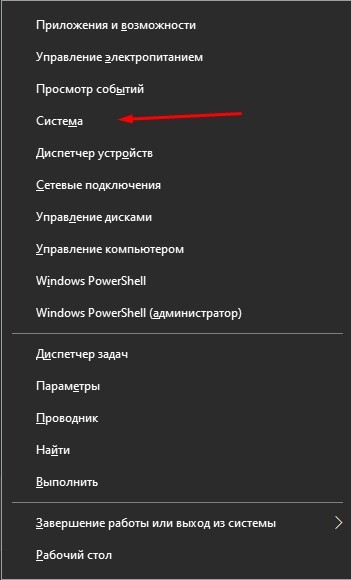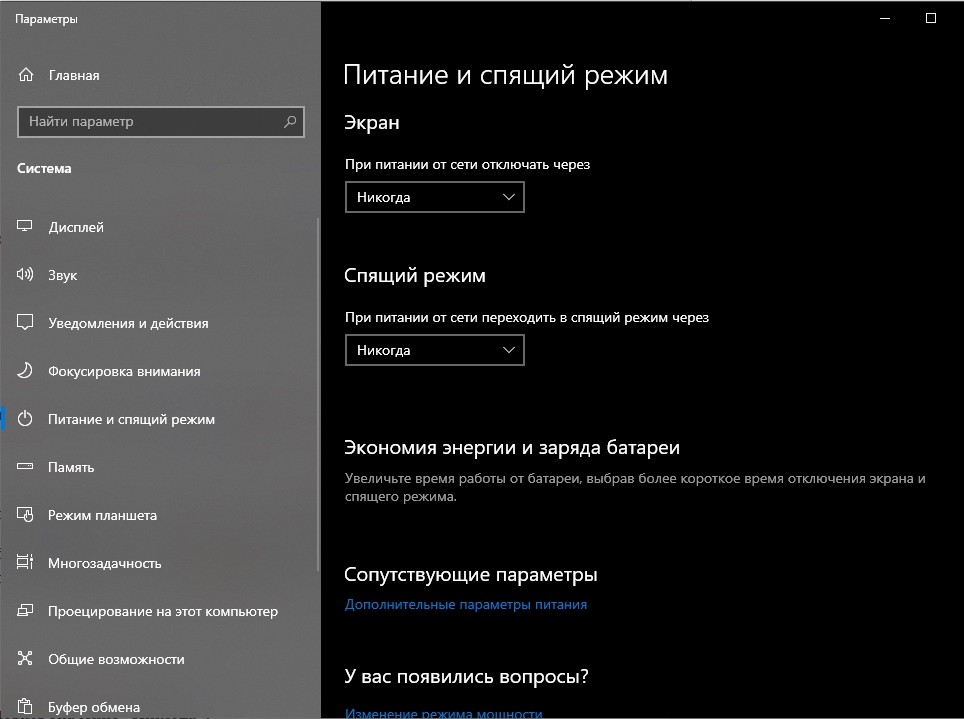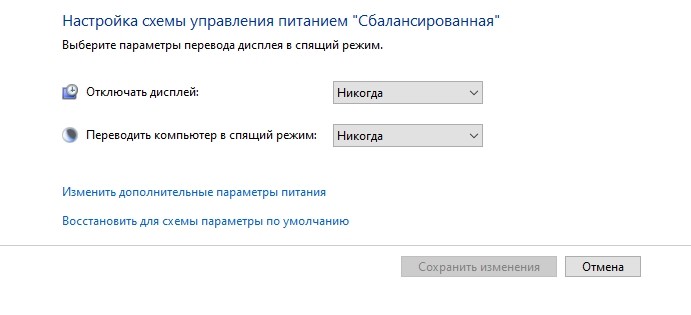В данной статье показаны действия, с помощью которых можно изменить время бездействия компьютера перед переходом в спящий режим в операционной системе Windows 10.
Практически все современные компьютеры имеют энергосберегающие возможности, которые позволяют после определенного периода бездействия компьютера переходить в спящий режим. Включение этой возможности уменьшает потребление электричества.
Энергосберегающие возможности автоматически задействуются операционной системой при её установке, но также это зависит от характеристик оборудования компьютера и установки всех требуемых драйверов.
Спящий режим — состояние пониженного энергопотребления и сохранения текущего сеанса пользователя в оперативной памяти, что позволяет быстро возобновить работу. В состоянии спящего режима, на оперативную память продолжает подаваться питание и она (память) остаётся практически единственным компонентом, потребляющим энергию. Так как состояние операционной системы, всех приложений, открытых документов и других данных хранится в оперативной памяти, то пользователь может возобновить работу с того же места, что и до перехода в спящий режим.
По умолчанию время бездействия компьютера после которого компьютер переходит в спящий режим составляет 30 (15) минут, но при необходимости можно изменить его.
Содержание
- Как изменить время перехода в спящий режим используя «Параметры Windows»
- Как изменить время перехода в спящий режим используя «Панель управления»
- Как изменить время перехода в спящий режим используя дополнительные параметры электропитания
Как изменить время перехода в спящий режим используя «Параметры Windows»
Чтобы изменить время перехода компьютера в спящий режим, откройте приложение «Параметры», для этого нажмите на панели задач кнопку Пуск и далее выберите Параметры
или нажмите на клавиатуре сочетание клавиш
+ I.
В открывшемся окне «Параметры» выберите Система.
Затем выберите вкладку Питание и спящий режим, и в правой части окна в разделе «Сон», в выпадающем списке При питании от сети переходить в спящий режим через и При питании от батареи переходить в спящий режим через (для ноутбуков и планшетов) выберите через какое время бездействия компьютера, переходить в спящий режим (минуты, часы или никогда).
Как изменить время перехода в спящий режим используя «Панель управления»
Откройте классическую панель управления, в выпадающем списке Просмотр выберите Мелкие значки и затем выберите Электропитание.
В окне «Электропитание» нажмите на ссылку Настройка перехода в спящий режим
Затем в окне «Изменение параметров схемы», в выпадающем списке Переводить компьютер в спящий режим: выберите через какое время бездействия компьютера, переходить в спящий режим (минуты, часы или никогда) и нажмите кнопку Сохранить изменения.
Как изменить время перехода в спящий режим используя дополнительные параметры электропитания
Чтобы изменить время перехода компьютера в спящий режим данным способом, нажмите на клавиатуре сочетание клавиш + R, в окне Выполнить введите (скопируйте и вставьте) control powercfg.cpl,,1 и нажмите кнопку OK.
В окне «Электропитание» выберите Сон > Сон после, затем установите необходимое время и нажмите кнопку OK.
Используя рассмотренные выше действия, можно изменить время бездействия компьютера перед переходом в спящий режим в операционной системе Windows 10.
Содержание
- Процесс отключения спящего режима в Виндовс 10
- Способ 1: настройка «Параметров»
- Способ 2: настройка элементов «Панели управления»
Спящий режим (Sleep Mode) в Виндовс 10, как и других версиях этой ОС, это одна из форм работы компьютера, главной особенностью которой является заметное сокращение энергопотребления или заряда аккумулятора. При такой эксплуатации компьютера в памяти сохраняется вся информация о запущенных программах и открытых файлах, а при выходе из него, соответственно, все приложения переходят в активную фазу.
Sleep Mode можно эффективно использоваться на портативных устройствах, но для пользователей стационарных ПК он просто бесполезен. Поэтому достаточно часто возникает потребность отключить спящий режим.
Рассмотрим способы, с помощью которых можно отключить Sleep Mode, используя встроенные инструменты операционной системы.
Способ 1: настройка «Параметров»
- Нажмите на клавиатуре комбинацию клавиш «Win+I», для открытия окна «Параметры».
- Найдите пункт «Система» и нажмите на него.
- Затем «Питание и спящий режим».
- Установите значение «Никогда» для всех элементов в разделе «Сон».
Способ 2: настройка элементов «Панели управления»
Еще один вариант, с помощью которого можно избавиться от спящего режима — это индивидуальная настройка схемы электропитания в «Панели управления». Рассмотрим более подробно, как использовать этот метод для достижения поставленной цели.
- Используя элемент «Пуск» зайдите в «Панель управления».
- Установите режим просмотра «Крупные значки».
- Найдите раздел «Электропитание» и нажмите на него.
- Выберите режим, в котором Вы работаете, и нажмите кнопку «Настройка схемы электропитания».
- Установите значение «Никогда» для пункта «Переводить компьютер в спящий режим».
Если Вы не уверены в том, что знаете, в каком режиме работает Ваш ПК, и не имеете представления, какую именно схему электропитания нужно изменить, то пройдитесь по всем пунктам и во всех отключите спящий режим.
Вот так просто можно отключить Sleep Mode, если в нем нет крайней необходимости. Это поможет Вам добиться комфортных условий работы и избавит Вас от негативных последствий некорректного выхода из данного состояния ПК.
Еще статьи по данной теме:
Помогла ли Вам статья?
Чтобы настроить параметры питания и спящий режим в Windows 11, выберите Начните> Параметры > Система > Power & с>Экран и спящий режим.
-
Экран. Выберите, как долго устройство будет ждать, прежде чем отключать экран, если вы не используете устройство.
-
Спящий режим: выберите, сколько времени устройство будет ждать, прежде чем переходить в спящий режим, когда вы его не используете.
Узнайте больше о том, как закрыть компьютер, окну или режим гибернате
Открытие параметров & питания
Чтобы настроить параметры питания и спящий режим в Windows 10, перейдите в Начните и выберите Параметры > Системные > Power & спящий режим .
-
В разделе Экран выберите период ожидания перед выключением экрана, если устройство не используется.
-
В области Спящийрежим выберите, сколько времени устройство будет ждать, прежде чем переходить в спящий режим, когда вы его не используете.
Чтобы открыть дополнительные параметры энергосбережения, выберите раздел Дополнительные параметры питания, где вы сможете изменить то, как устройство потребляет электроэнергию.
Узнайте больше о том, как закрыть компьютер, окну или режим гибернате
Открытие параметров & питания
Содержание
- Как изменить время отключения экрана в Windows 10
- Как изменить время отключения экрана используя «Параметры Windows»
- Как изменить время отключения экрана используя «Панель управления»
- Как изменить время отключения экрана используя дополнительные параметры электропитания
- Как изменить время отключения экрана Windows 10
- Опубликовано Михаил Непомнящий в 10.03.2017
- Схема управления электропитанием
- Настройка времени отключения дисплея
- Изменить время до отключения дисплея в Windows 10
- Изменить время до отключения дисплея в параметрах системы
- Изменить время до отключения дисплея в Электропитании
- Изменить время до отключения дисплея в дополнительных параметрах плана питания
- Изменить время до отключения дисплея в командной строке
- MediaStrazh. Be on protection!
- Как настроить время затемнения экрана, перехода компьютера или ноутбука в спящий режим и режим ожидания. Как сделать, чтобы не тух, не отключался или не затемнялся дисплей компьютера/ноутбука или наоборот, и настроить яркость дисплея. Windows 7, 8, 10
- Как настроить время затемнения экрана, перехода компьютера или ноутбука в спящий режим и режим ожидания. Как сделать, чтобы не тух, не отключался или не затемнялся дисплей компьютера/ноутбука или наоборот, и настроить яркость дисплея. Windows 7, 8, 10
- Как отключить спящий режим windows 10?
- Что такое спящий режим windows?
- Как отключить или настроить спящий режим windows 10?
- Чем отличается спящий режим от гибернации?
- В итоге:
Как изменить время отключения экрана в Windows 10
В данной статье показаны действия, с помощью которых можно изменить время отключения экрана в операционной системе Windows 10.
Практически все современные мониторы имеют энергосберегающие возможности, которые отключают экран после определенного периода бездействия компьютера. Включение этой возможности уменьшает потребление электричества. Энергосберегающие возможности автоматически задействуются операционной системой при её установке, но это зависит от правильного определения монитора операционной системой и установки всех требуемых драйверов.
Также энергосбережение особенно актуально для мобильных устройств (ноутбуки, планшеты). Настроив экран на отключение при бездействии компьютера, можно сэкономить заряд батареи и продлить время работы от батареи.
По умолчанию время бездействия компьютера после которого происходит отключение экрана (дисплея) составляет 10 (5) минут, но при необходимости можно изменить его.
Как изменить время отключения экрана используя «Параметры Windows»
В открывшемся окне «Параметры» выберите Система.
Как изменить время отключения экрана используя «Панель управления»
Откройте классическую панель управления, в выпадающем списке Просмотр выберите Мелкие значки и затем выберите Электропитание.
В окне «Электропитание» нажмите на ссылку Настройка отключения дисплея
Как изменить время отключения экрана используя дополнительные параметры электропитания
Чтобы изменить время отключения экрана данным способом, нажмите сочетание клавиш 
В окне «Электропитание» выберите Экран > Отключать экран через, затем установите необходимое время и нажмите кнопку OK.
Используя рассмотренные выше действия, можно изменить время бездействия компьютера через которое отключится экран (дисплей) на устройстве с Windows 10.
Источник
Как изменить время отключения экрана Windows 10
Опубликовано Михаил Непомнящий в 10.03.2017
Бывало ли у вас так, что смотришь видео на ПК, а экран неожиданно погас? Или отошли на кухню, а компьютер за это время уснул, да еще требует пароль при пробуждении? Неприятно, правда? Разберемся как избежать такой несуразицы.
Схема управления электропитанием
Всё, что касается автоматического отключения дисплея и перевода компьютера в спящий режим, настраивается в параметрах электропитания. Аналогичные настройки в Windows 10 доступны как в «Панели управления», так и в опциях «Параметры». Самый короткий путь к настройкам лежит через кнопку «Пуск» — по нажатию правой клавиши мыши из контекстного меню выбираем пункт «Управление электропитанием». В прошлых версиях Windows в «Панели управления» необходимо зайти в категорию «Система и безопасность», далее «Электропитание» и «Настройка схемы электропитания».
Самих схем может быть несколько, в зависимости от устройства. Например, для пользователей ноутбуков будет актуально использовать одну схему электропитания при подключении к розетке, а другую – при работе от встроенной аккумуляторной батареи. Каждую из них можно настроить независимо друг от друга.
Настройка времени отключения дисплея
Для каждой схемы можно отдельно настроить время отключения дисплея и перевода компьютера в спящий режим. Оба варианта сработают после указанного времени, если вы ничего не вводите с клавиатуры и не используете мышку. Из выпадающих списков можно выбрать значения от одной минуты до пяти часов, либо же указать опцию «Никогда», если самодеятельность со стороны операционной системы вас не устраивает.
Кликнув по ссылке «Изменить дополнительные параметры питания», можно также задать временное значение для автоматического перехода компьютера в режим гибернации (если вы его используете). По умолчанию, здесь стоит вариант «Никогда».
Также в дополнительных параметрах вам может понадобится самая нижняя опция – «Параметры мультимедия». Ее второй пункт «При воспроизведении видео» может иметь значение «Оптимизация энергосбережения», что может привести к отключению экрана во время просмотра видео. Выберите «Оптимизация качества видео», чтобы подобного не происходило.
Что удобно в окне работы с дополнительными параметрами – здесь сверху можно выбрать из выпадающего списка любую из созданных схем электропитания и настроить каждую из них, не переходя от одного окна к другому.
В некоторых случаях при просмотре видео через Интернет экран всё равно может отключаться. В таком случае в качестве опции для отключения дисплея в настройках электропитания выберите «Никогда». По крайней мере на период просмотра видео, после чего можно вернуть обратно на приемлемое для вас значение.
Источник
Изменить время до отключения дисплея в Windows 10
Через определенное время бездействия вашего компьютера – отключается экран и немного позже устройство переходит в сон. В сегодняшней статье мы рассмотрим как различными способами изменить время до отключения дисплея в Windows 10
Изменить время до отключения дисплея в параметрах системы
1. Откройте меню “Пуск” и зайдите в “Параметры”.
2. Зайдите в “Система” => с левой стороны откройте “Питание и спящий режим” => с правой стороны выберите время, через сколько минут (часов) бездействия отключать экран. После выбора нужных настроек закройте окно параметры системы.
Изменить время до отключения дисплея в Электропитании
1. В строке поиска или в меню “Выполнить” (выполнить вызывается клавишами Win+R) введите команду powercfg.cpl и нажмите клавишу Enter.
2. С левой стороны нажмите на “Настройка отключения дисплея”.
3. Напротив “Отключать дисплей” выберите нужное время и нажмите на “Сохранить изменения”.
Изменить время до отключения дисплея в дополнительных параметрах плана питания
1. Нажмите на меню “Пуск” правой клавишей мыши и выберите “Выполнить” (или нажмите на клавиатуре клавиши Win+R) => введите команду control powercfg.cpl,,1 и нажмите клавишу Enter.
2. Зайдите в “Экран” => “Отключать экран через” => выберите нужное время и нажмите на “ОК”.
Изменить время до отключения дисплея в командной строке
1. Откройте командную строку: один из способов – в строке поиска введите cmd и нажмите клавишу Enter.
2. Чтобы изменить время ожидания до отключения экрана при работе компьютера от сети – введите команду powercfg /SETACVALUEINDEX SCHEME_CURRENT 7516b95f-f776-4464-8c53-06167f40cc99 3c0bc021-c8a8-4e07-a973-6b14cbcb2b7e seconds (замените слово seconds на количество секунд до отключения). Чтобы изменить время ожидания до отключения экрана при работе от батареи – воспользуйтесь командой powercfg /SETDCVALUEINDEX SCHEME_CURRENT 7516b95f-f776-4464-8c53-06167f40cc99 3c0bc021-c8a8-4e07-a973-6b14cbcb2b7e seconds (замените слово seconds на количество секунд до отключения).
На сегодня все, если вы знаете другие способы – пишите в комментариях! Удачи Вам 🙂
Источник
Лучший антивирусный проект!
Как настроить время затемнения экрана, перехода компьютера или ноутбука в спящий режим и режим ожидания. Как сделать, чтобы не тух, не отключался или не затемнялся дисплей компьютера/ноутбука или наоборот, и настроить яркость дисплея. Windows 7, 8, 10
Как настроить время затемнения экрана, перехода компьютера или ноутбука в спящий режим и режим ожидания. Как сделать, чтобы не тух, не отключался или не затемнялся дисплей компьютера/ноутбука или наоборот, и настроить яркость дисплея. Windows 7, 8, 10
Итак, многие пользователи сталкиваются с определенными неудобствами, связанными с настройками энергосбережения Windows, такими как не приемлемое или просто не удобное время отключения отключения дисплея или вовсе ухода компьютера в спящий режим.
Кто-то хотел бы, чтобы компьютер выключал дисплей и засыпал раньше, чем это настроено по умолчанию, а кому-то не нравится, что дисплей тухнет или компьмютер уходит в спящий режим слишком быстро. А кто-то просто хотел бы настроить яркость дисплея ноутбука или компьютера.
Настраивается все это довольно просто, потому, прочитав данную инструкцию, у Вас больше никогда не возникнет затруднений с такого рода настройкам.





Готово! Теперь Ваш ПК ведет себя так, как Вам бы этого хотелось.
КАК УЛУЧШИТЬ РАБОТУ СМАРТФОНА/ПЛАНШЕТА
Источник
Как отключить спящий режим windows 10?
Добрый день, уважаемые читатели! Вас тоже раздражает, когда вы отлучились от своего компьютера казалось бы на пять минут, а по возвращению к нему, компьютер переходит в спящий режим? Иногда такое сильное стремление вашего компьютера уснуть подталкивает к мысли, что вы приобрели слишком сонного и вечно ленивого помощника, не так ли? К счастью это можно довольно легко исправить, и сейчас я расскажу вам, как отключить спящий режим windows 10!
Однако перед тем как приступить, давайте разберемся, что же такое спящий режим в windows (не только 10) и для чего он нужен. Возможно, после этого вам не захочется его отключать, а достаточно будет немного настроить его для своего удобства. А если нет, то пролистните до соответствующего заголовка и вы быстро узнаете, как убрать спящий режим.
Что такое спящий режим windows?
Спящий режим – это особое состояние компьютера, предназначенное для экономии электроэнергии в период длительного бездействия. В спящем режиме отключается большинство служб windows и прекращается подача электропитания на все компоненты компьютера, за исключением необходимых для хранения временных данных и для пробуждения.
Если компьютер перешел в спящий режим, то внешне он выглядит, как выключенный, однако на самом деле в нем все еще работают оперативная память и блок питания (и мать, само собой). Но работают они очень тихо… компьютер спит…
Если ваш компьютер с трудом тянет десятку, то узнайте про ненужные службы Windows 10, которые можно отключить.
Как отключить или настроить спящий режим windows 10?
Теперь давайте ближе к телу дулу делу. Не спешите отключать спящий режим в windows, возможно достаточно будет просто немного настроить его. Например, немного увеличить время простоя, после которого компьютер будет засыпать. Итак, пошаговая настройка спящего режима в windows 10 (там же можно будет и вовсе отключить спящий режим, если необходимо):
Совсем не сложно и все настроить можно буквально за пару минут. И я советую не отключать полностью режим сна, а поставить просто очень большой период бездействия, но все же с засыпанием. Вы же сами знаете, как иногда можно за хлебом сходить, встретить друзей и пропасть дня на три. И лучше, если компьютер эти три дня все-таки поспит хоть немного.
Чем отличается спящий режим от гибернации?
Напоследок расскажу вам немного о различиях гибернации и спящего режима, потому что многие их путают. По сути оба эти режима выполняют одну и ту же функцию – экономия энергии, но отличия все же есть.
Во время режима сна некоторые компоненты компьютера работают в ожидании быстрого выхода из «сна». И хоть при этом компьютер очень похож на выключенный, обесточивать его ни в коем случае нельзя. При таком раскладе вы как минимум потеряете все несохраненные данные, а в худшем случае можете нанести ущерб операционной системе или даже комплектующим компьютера. Это почти равносильно резкому обесточиванию работающего компьютера.
А вот гибернация в свою очередь может позволить вам обесточить компьютер на сколь угодно длительный промежуток времени. Это возможно, потому что фактически в режиме гибернации компьютер после тщательных подготовительных процессов выключается полностью. А потом при включении воссоздает из памяти всю рабочую среду (все открытые папки и приложения), как будто он просто вышел из режима сна.
Всю необходимую информацию для восстановления из режима гибернации компьютер хранит на жестком диске (а не в ОЗУ, как при спящем режиме). Поэтому иногда имеет смысл покупать жесткие диски с достаточным запасом памяти на все случаи жизни.
В итоге:
Я вам донес основную идею темы, а дальше сами для себя решайте каким режимом как пользоваться. Лично я всегда ставлю спящий режим на компьютере на «подольше», а на ноутбуке на «не так долго».
Надеюсь, статья ответила вам на вопрос, как отключить спящий режим windows 10. Если остались вопросы, задавайте, будем решать.
Источник
Как сделать чтобы компьютер не уходил в спящий режим
Многих пользователей раздражает, когда их компьютер или ноутбук уходит в спящий режим. Обычно это происходит после некоторого простоя компьютера или после закрытия крышки ноутбука.
Компьютер ведет себя таким образом для того чтобы сэкономить электроэнергию или заряд батареи на ноутбуке. Но, если экономия вас не волнует, то вы можете отключить эту функцию.
В данной статье мы расскажем о том, как сделать чтобы компьютер не уходил в спящий режим. Статья будет актуальна для Windows 7, Windows 8 и Windows 10.
Настройка ухода компьютера в спящий режим через Панель управления
Если вы хотите, чтобы компьютер не уходил в спящий режим после закрытия крышки или длительного простоя, то вы можете изменить соответствующие настройки в Панели управления и отключить эту функцию. Этот способ решения проблемы работает одинаково во всех версиях Windows, начиная с Windows 7.
Итак, сначала вам нужно открыть «Панель управления» и перейти в раздел «Система и безопасность» а потом в подраздел «Электропитание». Если не получается найти этот подраздел, то воспользуйтесь поиском по «Панели управления». В правом верхнем углу окна «Панель управления» есть поисковая строка. Введите туда «Электропитание», и вы сразу найдете то, что вам нужно. В Windows 8 и Windows 10 зайти в настройки электропитания можно с помощью меню, которое открывается комбинацией клавиш Windows+X.
После открытия подраздела «Электропитание» вам нужно перейти в настройки схемы электропитания. Обратите внимание, вам нужны настройки именно той схемы электропитания, которую вы используете. Если же вы пользуетесь несколькими схемами электропитания, то описанные ниже настройки нужно повторить для каждой схемы.
После открытия настроек электропитания нужно выбрать вариант «Никогда» для функции «Переводить компьютер в спящий режим». Также здесь можно настроить время, после которого экран компьютера будет выключаться, в случае простоя компьютера. После внесения всех изменений в настройки не забудьте нажать на кнопку «Сохранить изменения».
После этих манипуляций компьютер больше не будет уходить в спящий режим при простое. Но, спящий режим все еще может использоваться при закрытии крышки ноутбука. Для того чтобы отключить и эту функцию, вернитесь в «Электропитание» и перейдите в раздел «Действие при закрытии крышки».
После этого перед вами появится окно, в котором можно будет настроить поведение ноутбука при нажатии кнопки питания, при нажатии кнопки сна и при закрытии крышки. При этом для каждого из этих действий можно настроить два варианта поведения компьютера, в зависимости от того работает он от батареи или от сети.
Для того чтобы компьютер не уходил в спящий режим при закрытии крышки измените значение «Сон» на значение «Действие не требуется» для действия при закрытии крышки.
Настройка ухода компьютера в спящий режим через Параметры
В операционной системе Windows 10 есть альтернатива «Панели управления», это так называемое меню «Параметры», которое можно открыть с помощью меню «Пуск». Среди прочего данное меню можно использовать для настройки текущего схемы электропитания. Для этого нужно открыть «Параметры» и перейти в раздел «Система – Питание и спящий режим».
В этом разделе «Параметров» можно настроить, когда компьютер должен отключить экран и уходить в спящий режим при длительном бездействии компьютера.
Настройка ухода компьютера в спящий режим через Командную строку
Также вы можете запретить компьютеру уходить в спящий режим с помощью командной строки. Для этого откройте командную строку и выполните в ней следующие команды:
- powercfg -x -standby-timeout-ac 0
- powercfg -x -standby-timeout-dc 0
Эти команды запрещают компьютеру уходить в спящий режим (устанавливают значение «никогда») во время работы от сети (команда с параметром -standby-timeout-ac) и во время работы от батареи (команда с параметром standby-timeout-dc 0).
Нужно отметить, что описанные команды одинаково хорошо работают в Windows 7, Windows 8 и Windows 10.
Посмотрите также:
- Как отключить спящий режим на Windows 7
- Как отключить гибернацию
- Компьютер с Windows 10 сам выходит из спящего режима
- Как включить спящий режим через командную строку в Windows 10 или Windows 7
- Как включить гибернацию в Windows 10
Автор
Александр Степушин
Создатель сайта comp-security.net, автор более 2000 статей о ремонте компьютеров, работе с программами, настройке операционных систем.
Остались вопросы?
Задайте вопрос в комментариях под статьей или на странице
«Задать вопрос»
и вы обязательно получите ответ.
Автор:
Обновлено: 26.05.2018
Спящий режим используется в операционной системе — для того, чтобы экономить энергопотребление. Благодаря этому вам не требуется лишний раз выключать или отключать компьютер и запускать все программы заново, когда нужно отойти на неопределенное время.
Как убрать спящий режим на Виндовс 10
Содержание
- Функционирование спящего режима
- Отключение спящего режима
- Метод №1. Использование раздела «Параметры»
- Метод №2. Переход в «Панель управления»
- Спящий режим и гибернация одно и то же?
- Итог
- Видео — Как отключить спящий режим в Windows 10
Функционирование спящего режима
Многие функции системы, переходя в режим сна, перестают работать. При этом электропитание не подается на большинство компонентов компьютера, кроме оперативной памяти и процессора. Они необходимые для того, чтобы оборудование смогло выйти из спящего режима и сохранило информацию об использованных программах и файлах. Благодаря этому, после выхода из сна приложения и программы снова начинают активно работать.
Спящий режим переводит компьютер в состояние пониженного энергопотребления
Важно! Если спящий режим используется на ноутбуке, не подключенном к сети, батарея может разрядиться и устройство выключится. При этом операционная система автоматически сохранит все внесенные данные. Однако, заранее не сохраненная информация может пропасть. Стоит помнить, что резкое обесточивание устройства, находящегося в режиме сна может навредить операционной системе.
Когда компьютер «спит», внешне создается впечатление, будто он выключен, экран не работает, единственное, что его выдает, это не большой шум от процессора. Чтобы нарушить спящий режим — достаточно лишь пошевелить мышкой, щелкнуть на любую клавишу или кнопку питания. Если это ноутбук, то, возможно, нужно будет его просто открыть.
Отключение спящего режима
Как бы ни была хороша функция сна, не для всех она удобна. Чтобы ее отключить, достаточно воспользоваться одним из указанных ниже методов.
Отключаем спящий режим
Метод №1. Использование раздела «Параметры»
В отличие от интерфейса Windows 7, ОС Windows10 сделана так, чтобы обычный пользователь смог быстро получить доступ к основным настройкам своего устройства и первый способ тому пример. Для некоторых он будет более удобным, так как настроить нужные параметры очень просто. Воспользуйтесь одним из перечисленных вариантов:
- Справа, внизу на «Панели задач» нажмите на значок «Центр уведомлений» и откройте пункт «Все параметры».
На «Панели задач» нажимаем на значок «Центр уведомлений», выбираем пункт «Все параметры»
- В меню «Пуск» выберите пункт «Параметры».
В меню «Пуск» выбираем «Параметры»
- «Параметры» также можно найти в меню «Пуск», в разделе «Все программы», выбрав папку «Приложения».
Заходим в меню «Пуск», открываем раздел «Все программы»
Прокручивая бегунок, находим папку «Приложения»
Находим и открываем вкладку «Параметры»
- Последний вариант проще всего — нажмите комбинацию кнопок Win+X. Клавиша «Win» иногда на клавиатуре обозначается логотипом Windows.
Нажимаем комбинацию кнопок Win+X, открываем «Панель управления»
- Перейдя в «Параметры», выберите первый раздел «Система».
Открываем раздел «Система»
- Теперь следует щелкнуть на третий в списке подраздел «Питание и спящий режим».
Нажимаем на третий в списке подраздел «Питание и спящий режим»
- B нем есть несколько пунктов настроек, среди которых будет «Сон». Здесь два параметра режима сна:
- работа компьютера от батареи;
- работа компьютера от сети.
В открывающемся списке можно выбрать, через какое количество минут или часов бездействия устройство перейдет в режим сна. Чтобы выключить данную функцию полностью, выбираем опцию «Никогда» и в первом, и во втором случае.
Чтобы отключить спящий режим, выбираем в каждом пункте опцию «Никогда»
Читайте полезную информацию в статье — «Почему Windows не уходит в спящий режим».
Метод №2. Переход в «Панель управления»
Для тех, кто привык пользоваться Windows 7, скорее всего, будет удобно открыть «Панель управления» и установить все настройки там. Для этого нужно выполнить следующие действия:
- Зайдите в меню «Пуск».
- Выберите вкладку «Панель управления». Если такого пункта нет, можно воспользоваться функцией «Выполнить», она также находится в меню «Пуск». B поисковой строке впишите слово «соntrol» и щелкните кнопку Enter.
Заходим в меню «Пуск», выбираем вкладку «Панель управления»
Нажимаем «Пуск», открываем «Выполнить»
Вводим в окне control, нажимаем Enter
Важно! Если открывшееся окно выглядит так, как на иллюстрации внизу, значит, операционная система по умолчанию использует метод просмотра «Категория». Чтобы продолжить работу, следует поменять «Категорию» на «Мелкие значки» или «Крупные значки».
- Найдите вкладку «Электропитание».
Устанавливаем опцию «Крупные значки», выбираем вкладку «Электропитание»
На заметку! Открыть окно настройки электропитания можно еще и вторым способом. В разделе «Параметры» (как найти, описывалось в предыдущем методе), в подразделе «Сопутствующие параметры» нажмите на «Дополнительные параметры питания».
- Перед вами будут две схемы управления питанием «Сбалансированная» и «Высокая производительность».
Откроется окно с двумя схемами управления питанием «Сбалансированная» и «Высокая производительность»
- Нажмите параметр «Настройка схемы электропитания» возле схемы, которая используется на вашем компьютере.
Нажимаем «Настройка схемы электропитания»
- Рядом с пунктом «Переводить компьютер в спящий режим» будет два открывающихся списка, в которых следует выбрать параметр «Никогда». Тогда ни при питании от батареи, ни при подключении от сети компьютер не будет переходить в режим сна.
В обоих пунктах выбираем параметр «Никогда», нажимаем «Сохранить изменения»
- Изменив параметры, нажмите «Сохранить изменения».
- В окне корректировки параметров схемы можно изменить дополнительные параметры питания. Для этого нажмите на пункт с таким же названием.
Нажимаем «Изменить дополнительные параметры питания»
- Здесь перед пользователем откроется возможность:
- установить таймер пробуждения;
- активировать либо деактивировать сон;
- в некоторых моделях компьютеров установить время запуска гибернации.
Устанавливаем необходимые параметры, нажимаем «Применить», затем «ОК»
Спящий режим и гибернация одно и то же?
Хотя цель этих двух функций практически одинакова — обеспечить экономию энергии, все же, в них есть определенные отличия.
K примеру, в режиме сна компьютер продолжает работать, отключаются лишь некоторые функции. A информация сохраняется в ОЗУ или RAM. Благодаря этому, буквально от одного действия мышкой или клавиатурой устройство сразу же запускается.
Режим гибернации на компьютере позволяет приложениям быть активными
С гибернацией происходит все совершенно по-другому. С этой функцией компьютер полностью отключается. Вся информация в открытых приложениях собирается в отдельный файл на жестком диске. После включения, сохраненный файловый кэш передается оперативную память, и запущенные программы, а также открытые файлы начинают активную работу.
Итак, спящий режим нужен в том случае, если вы отлучились от компьютера не на долго. А гибернация пригодится тогда, когда необходимо приостановить работу на длительный промежуток времени и сохранить заряд батареи.
Также читайте подробную инструкцию в новой статье — «Как убрать спящий режим на компьютере».
Итог
Убрать спящий режим в операционной системе Windows 10 очень просто. Это может сделать даже неопытный пользователь ПК. Но, даже если после прочтения этой инструкции у вас возникли вопросы, посмотрите это обучающее видео.
Видео — Как отключить спящий режим в Windows 10
Рекомендуем похожие статьи
Персональные устройства, работающие на базе операционной системы Виндовс, настроены на несколько режимов по умолчанию. Например, при некоторых условиях ПК автоматически уходит в сон. Изменить текущие настройки ПК можно с помощью отдельной инструкции, поясняющей, как сделать так, чтобы компьютер не уходил в спящий режим при взаимодействии c Windows 10.
Почему компьютер уходит в спящий режим
После некоторых последних обновлений юзеры стали сталкиваться с ситуациями, когда персональный компьютер самостоятельно переходит в сон.
Возможные неполадки:
- обновленные данные несовместимы с текущими настройками пользователя;
- произошел внутренний сбой настроек и характеристик операционной системы;
- после обновления ОС вернулась к первоначальным настройкам, которые уже были изменены юзером в процессе работы на ПК.
Работа в указанном ритме означает, что ПК или ноут отключил подключенные устройства, оставив в рабочем состоянии только оперативную память. Пользователь может выставить время самостоятельно – например, 15 или 30 минут бездействия будут означать прекращение активности ПК.
Отключение режима сна в Параметрах Windows 10
Использование указанного ритма работы не всегда подходит. Чтобы персональный компьютер не «засыпал», можно воспользоваться одним из указанных способов. Например, разделом Параметры:
- на мониторе ПК открыть меню кнопки «Пуск», нажать на значок шестеренки (другие способы – набрать в поисковой строке наименование службы либо нажать одновременно сочетание горячих клавиш «Win» и «X»);
- перейти к подразделу «Система»;
- в левой части выбрать строку «Питание и спящий режим»;
- необходимо настроить два пункта – работа от батареи и от сети.
На последнем этапе пользователь может выставить необходимые настройки – установить время перехода либо полное отключение функции (установить «Никогда» в обоих вариантах).
Настройка спящего режима в Панели управления
Если предыдущий способ не подходит, можно использовать настройки блока Панель управления. Чтобы внести изменения в работу компа, нужно выполнить следующие шаги:
- запустить функционал клавиши «Пуск», выбрать указанный раздел. Внимание! Если нужный блок не отображается в списке представленных программ и утилит, можно использовать инструмент «Выполнить» – нажать одновременно комбинацию горячих клавиш «Win» и «R», в пустую строку ввести запрос «control», подтвердить команду;
- активировать подраздел «Электропитание»;
- на мониторе отобразятся варианты работы – сбалансированный, экономия и другие;
- кликнуть по строке «Настройка схемы» рядом с планом, который активирован нас ПК;
- в новом рабочем окне необходимо настроить пункт «Переводить режим сна».
Так же, как и в предыдущей инструкции, – если нужно отключить автоматический переход ко сну, следует установить значение «Никогда».
Возможные проблемы
Чтобы устранить неисправность, требуется найти причину. В некоторых случаях возникают сложности с выполнением предыдущих инструкций. Способы решения проблем:
- проверка операционки антивирусным приложением;
- восстановление операционной системы с помощью дополнительной точки отката;
- отмена внесенных обновлений.
Внимание! Выполнять проверку антивирусником нужно регулярно, чтобы не допустить дополнительных сбоев ОС. Можно использовать встроенные средства защиты ПК.
Чтобы компьютер не уходил в режим сна, требуется выполнить несколько дополнительных настроек. Редактировать данные можно через встроенные инструменты – Параметры и Панель управления. Важно правильно выполнять указанные инструкции и корректно вводить команды запуска.
Вам помогло? Поделитесь с друзьями — помогите и нам!