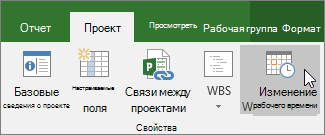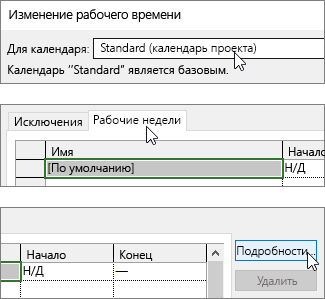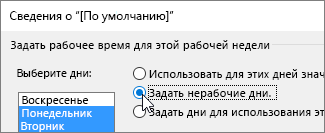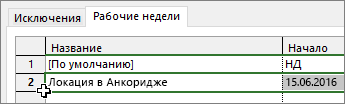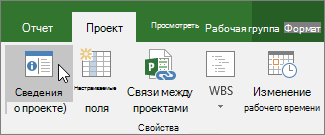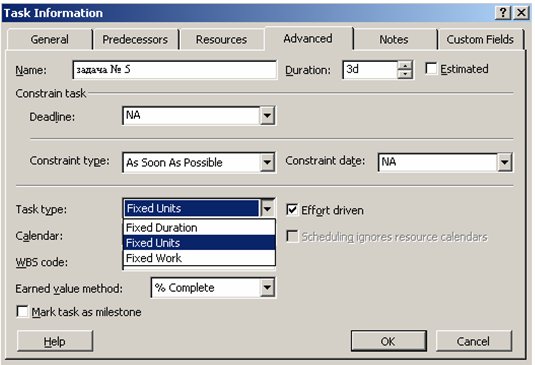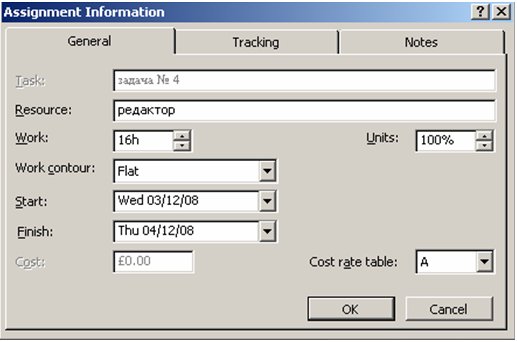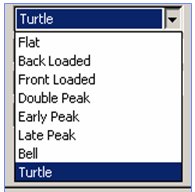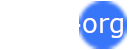При создании проекта для планирования работы используется стандартный базовый календарь. Он может соответствовать обычной неделе с понедельника по пятницу с рабочим днем с 9 утра по 6 вечера, а может быть настроен с учетом специфики работы вашей организации.
Если рабочее время проекта выходит за рамки стандартных часов, вы можете:
-
Изменить рабочее время
в календаре проекта в соответствии со своими потребностями.ИЛИ
-
Выбрать другой базовый календарь
(например, «24 часа» или «Ночная смена»).
Настройка рабочего времени для проекта
Если для обычного графика работы проекта не подходит ни один из доступных базовых календарей, вы можете изменить рабочие дни и рабочее время, чтобы запланировать работу соответствующим образом.
Совет:
Это расписание используется для других проектов? Сэкономьте время своим коллегам, создав календарь проекта как базовый.
-
Щелкните Проект > Свойства > Изменение рабочего времени.
Примечание:
Используете Project 2007 ? Щелкните Сервис > Изменение рабочего времени. -
Выбрав календарь с пометкой (календарь проекта) в списке Для календаря, откройте вкладку Рабочие недели и нажмите кнопку Сведения.
Примечание: Используйте вкладку «Исключения», чтобы добавить праздники в расписание.
-
Выберите дни, для которых вы хотите изменить рабочее время, и укажите, относятся ли они к рабочему или нерабочему времени.
-
Если вы выбрали Задать дни для использования этих рабочих часов, с помощью столбцов С и По задайте рабочее время для выбранных дней.
-
Нажмите кнопку ОК для возврата в диалоговое окно Изменение рабочего времени, а затем еще раз нажмите кнопку ОК.
Совет:
Нужно изменить рабочие дни и время во время проекта? Прежде чем нажимать кнопку Сведения, присвойте имя каждому интервалу времени на вкладке Рабочие недели и добавьте даты начала и окончания. Выберите первый интервал времени, нажмите кнопку Сведения, а затем повторите процесс для следующего интервала.
Выбор другого базового календаря для планирования проекта
Если есть другой базовый календарь, который соответствует вашим задачам, вы можете легко выбрать его в диалоговом окне Сведения о проекте. Project содержит несколько базовых календарей, и ваша организация может иметь дополнительные базовые календари, добавленные администратором.
-
Щелкните Проект > Свойства > Сведения о проекте.
Примечание:
Используете Project 2007 ? Щелкните Проект > Сведения о проекте. -
В списке Календарь выберите календарь, который вы хотите использовать для планирования работы, и нажмите кнопку ОК.
У задач и ресурсов могут быть собственные календари, помимо этого календаря проекта. Подробнее.
Как еще можно использовать календари?
Project позволяет точно планировать работу, используя несколько календарей. Важно понимать, как они взаимодействуют и знать, как это влияет на даты проекта. Вот несколько других статей, которые помогут вам получить более точное представление о рабочих и нерабочих днях:
ПРОЕКТЫ
Создание базового календаря
Добавление праздников в календарь проекта
ЗАДАЧИ
Создание календаря для задачи
РЕСУРСЫ
Создание уникального расписания для определенного ресурса
Добавление времени отпуска для ресурса
Изменение доступности ресурса без использования календаря
Если вам не нужен календарь, удалите его.
Работая с календарями в Project профессиональный, вы можете точно отсчетить рабочее и неработочное время в организации. В следующих разделах вы можете найти примеры для каждого типа изменений и действия, которые необходимо предпринять для их внести.
Примечание: В этой статье предполагается, что вы уже создаете или редактируете календарь. Дополнительные сведения о том, как создать календарь, см. в статьи «Создание корпоративного календаря» или «Копирование существующего календаря».
В этой статье
-
Изменение рабочего дня на нерабоющий
-
Изменение нерабо рабочего дня на рабочий
-
Изменение рабочего времени для рабочего дня
-
Изменение рабочего времени для каждого дня рабочей недели
Изменение рабочего дня на нерабоющий
Иногда может потребоваться сделать рабочий день нерабо рабочим. Например, если организация отмечает определенные дни как праздники, можно сделать эти праздники нераборезами. Project Server не будет планировать работу на нерабоющие дни.
Чтобы сделать рабочий день нерабо рабочим:
-
Щелкните дату в календаре, которую вы хотите преобразовать в нерабоющий день.
-
На вкладке «Исключения» в столбце «Имя» введите название нерабо такого дня. Столбцы«Начало» и «Окончания» автоматически заполняются датой, которую вы щелкнули в шаге 1.
Примечание: Хотя можно создать несколько исключений, содержащих определенный день, в этот день применяется только исключение самого нижнего уровня. Например, у вас может быть одно исключение, которое изменяет стандартное рабочее время на месяц, и другое, которое называет определенный день в этом месяце нерабочивым днем. Поскольку однодневные исключения меньше, чем исключение в течение месяца, в этот день применяется одно нерабо благодаря этому исключению. За один день нельзя создать несколько однократных исключений.
Изменение нерабо рабочего дня на рабочий
Иногда организации необходимо поработать над тем, что в противном случае было бы нерабодневным днем. Например, допустим, что ваша организация участвует в конференции каждый год, которое происходит на выходных. Вы можете преобразовать выходные дни соглашения в рабочие дни, чтобы Project Server знал о том, что нужно запланировать работу на эти дни.
Чтобы сделать нерабоющий день рабочим:
-
Щелкните в календаре дату, которую вы хотите сделать нерабо проведениям.
-
На вкладке «Исключения» введите имя рабочего дня в столбце «Имя» и нажмите ввод.
Примечание: Хотя можно создать несколько исключений, содержащих определенный день, в этот день применяется только исключение самого нижнего уровня. Например, у вас может быть одно исключение, которое изменяет стандартное рабочее время на месяц, и другое, которое называет определенный день в этом месяце нерабочивым днем. Поскольку однодневные исключения меньше, чем исключение в течение месяца, в этот день применяется одно нерабо благодаря этому исключению. За один день нельзя создать несколько однократных исключений.
-
Щелкните строку, добавленную для рабочего дня, и нажмите кнопку «Подробности».
-
В разделе «Настройка рабочего времени для этих исключений» щелкните «Рабочее время», а затем настройте рабочее время для этого дня, настроив его в столбцах «С» и «На».
-
Если организация регулярно следит за этим рабочим временем (например, один раз в месяц или раз в год), в соответствии с шаблоном «Повторение» выберите периодику повторения ежедневно,еженедельно,ежемесячно или ежегодно,а затем установите следующие параметры:
-
Ежедневно Установите частоту для этих рабочих часов. Например, каждые 10 дней.
Совет: Если вы часто видите, что исключение рабочего дня происходит очень часто, вам может быть проще изменить стандартные параметры календаря в диалоговом окне «Расписание» в диалоговом окне «Параметры проекта» в Project профессиональный. Все календари начинаются с этих стандартных дней и времени. Может быть проще изменить параметры календаря по умолчанию, чем настроить исключения, которые часто повторяются.
-
Еженедельно Укажите, как часто будет повторяться рабочее время и в какой день недели они должны повторяться. Например, каждые две недели в субботу.
-
Ежемесячно Выберите день месяца и ежемесячную периодичность повторения рабочего времени. Например, 15 дней каждого третьего месяца или третий день субботы каждого шестого месяца.
-
Ежегодно Выберите день, в который вы хотите, чтобы рабочее время повторялись. Например, 21 августа или третья суббота июля.
-
-
В разделе «Диапазон повторения» укажите период повторения, если необходимо.
-
«Начните» Выберите дату начала повторения.
-
Окончание после Если вы хотите, чтобы повторение повторялось только за несколько раз, выберите «Окончание после» и введите количество экземпляров, когда должно возникать рабочее время.
-
End by Если вы хотите, чтобы повторение повторялось только в течение определенного периода времени, выберите «Окончание», а затем выберите, когда должно остановиться повторение.
-
-
Нажмите кнопку ОК.
Изменение рабочего времени для рабочего дня
Хотя конкретные дни в календаре могут точно учитываться как рабочие и нерабочные, в них могут быть рабочие дни, которые используют другое расписание, чем обычно 8-часовой рабочий день. Вы можете настроить рабочее время для определенного рабочего дня, чтобы его можно было точно запланировать на этот день.
Чтобы изменить рабочее время для рабочего дня:
-
Щелкните в календаре дату рабочего дня, которую вы хотите изменить.
-
На вкладке «Исключения» введите имя измененного рабочего дня в столбце «Имя» и нажмите ввод.
Примечание: Хотя можно создать несколько исключений, содержащих определенный день, в этот день применяется только исключение самого нижнего уровня. Например, у вас может быть одно исключение, которое изменяет стандартное рабочее время на месяц, и другое, которое называет определенный день в этом месяце нерабочивым днем. Поскольку однодневные исключения меньше, чем исключение в течение месяца, в этот день применяется одно нерабо благодаря этому исключению. За один день нельзя создать несколько однократных исключений.
-
Щелкните строку, добавленную для измененного рабочего дня, и нажмите кнопку «Сведения».
-
В области «Установитьрабочее время для этих исключений» щелкните «Рабочее время», а затем настройте рабочее время для этого дня, настроив его в столбцах «С» и «На».
-
Если организация регулярно следит за этим рабочим временем (например, один раз в месяц или раз в год), в соответствии с шаблоном «Повторение» выберите периодику повторения ежедневно,еженедельно,ежемесячно или ежегодно,а затем установите следующие параметры:
-
Ежедневно Установите частоту для этих рабочих часов. Например, каждые 10 дней.
-
Еженедельно Укажите, как часто будет повторяться рабочее время и в какой день недели они должны повторяться. Например, каждые две недели в субботу.
-
Ежемесячно Выберите день месяца и ежемесячную периодичность повторения рабочего времени. Например, 15 дней каждого третьего месяца или третий день субботы каждого шестого месяца.
-
Ежегодно Выберите день, в который вы хотите, чтобы рабочее время повторялись. Например, 21 августа или третья суббота июля.
-
-
В разделе «Диапазон повторения» укажите период повторения, если необходимо.
-
«Начните» Выберите дату начала повторения.
-
Окончание после Если вы хотите, чтобы повторение повторялось только за несколько раз, выберите «Окончание после» и введите количество экземпляров, когда должно возникать рабочее время.
-
End by Если вы хотите, чтобы повторение повторялось только в течение определенного периода времени, выберите «Окончание», а затем выберите, когда должно остановиться повторение.
-
-
Нажмите кнопку ОК.
Изменение рабочего времени для каждого дня рабочей недели
Если в вашей организации есть определенная рабочая неделя (или набор рабочих недель), когда рабочее время отличается от стандартного, вы можете внести эти изменения в рабочее время для каждого дня рабочей недели в течение заемного периода времени. Например, если в вашей организации не используется стандартное расписание с понедельника по пятницу с 08:00 до 17:00, вы можете изменить рабочее время для каждого дня рабочей недели в точном расписании организации.
Чтобы изменить рабочее время для каждого дня рабочей недели:
-
Щелкните дату в календаре, с которой должны начинаться измененные рабочие дни.
-
На вкладке «Трудовая неделя» введите имя измененной недели или недели в столбце «Имя» и нажмите ввод.
-
Измените дату в столбце «Окончания» для добавленной строки, чтобы отразить последний день, который вы хотите включить в измененную трудовую неделю или недели.
-
Нажмите кнопку Подробности.
-
В разделе «Выбор дней» выберите день недели, в который вы хотите использовать скорректированное рабочее время. Чтобы выбрать несколько дней, нажмите и щелкните их, нажав CTRL или SHIFT.
-
Если вы хотите сделать выбранный день или дни нерабожимим, выберите «Сделать дни нерабодневными».
-
Если вы хотите изменить рабочее время для выбранного дня или дней, нажмите кнопку «Установить дни»для определенного рабочего времени, а затем введите его в столбцы «С» и «На».
-
Нажмите кнопку ОК.
I’m guess as you manually entered the dates you are working with manually scheduled tasks?
The tasks start at 8:00 am and end at 5:00 pm.
In the case of manually scheduled tasks Project is paying attention to the working hours per day and calculating how many hours of work each resource can fit. So for Task 1 and the 8 hour per day resource, they are scheduled for a total of 32 hours (4*8) for the 4 days in duration.
For Task 2, the task still starts at 8:00 in the morning and on days 1 through 3 the resource works 9 hours per day (27 hours). On day 4 the task ends at 5:00 pm so there are only 8 hours that day for a total amount of work of 35 hours.
If you use Autoscheduled tasks, you will see 32 hours for Resource 1 spread between 8:00 am on July 13 and 5:00 pm on July 17. For Resource 2, the same 32 hours of work is calculated by Project — but because that resource works 9 hours per day — the task ends at 2:00 pm on July 17.
No need to create a new Calendar (Calendar 1) — just change the resource’s calendar for Resource 2.
As Marv notes, enter the work estimate and let project schedule the task based upon the work and the resource’s calendar.
Manually scheduled tasks work somewhat like Fixed Duration. If I have a manually scheduled task starting July 13 at 8:00 am and Finishing on July 17 at 5:00 pm with a 9 hour per day resource assigned (total of 35 hours of work). On day 1 I record 10 hours of actual work — the remaining work is still 24 hours but the task still ends at 5:00 pm on July 17.
Персональное время работы
По умолчанию в MS Project считается, что все сотрудники работают по основному календарю проекта (выбранному при определении проекта, см. раздел «Рабочее время»). Но часто отдельные сотрудники или даже целые отделы имеют собственный календарь.
Например, в издательстве отдел предпечатной подготовки работает круглосуточно, поскольку машины, готовящие типографские пленки, работают очень долго и подготовка пленок для номера журнала займет слишком много времени, если будет осуществляться в стандартное рабочее время. Поэтому в нашем проекте (файл 2.mpp) мы создали отдельный календарь (см. далее в разделе «Календарь задачи») с именем Отдел предпечатной подготовки, и
все ресурсы, работающие в этом отделе, будут работать по этому календарю.
Для определения рабочего времени, по которому работает ресурс, а также его личных рабочих и выходных дней предназначена вкладка Working Time (Рабочее время) в диалоговом окне сведений о ресурсе (рис. 12.3). Выбор календаря осуществляется с помощью раскрывающегося списка Base calendar (Базовый календарь). Кроме того, на вкладке расположен календарь, в котором можно настроить особый режим работы для выбранного ресурса аналогично тому, как мы настраивали особый режим работы в проектном календаре (см. раздел «Рабочее время»).
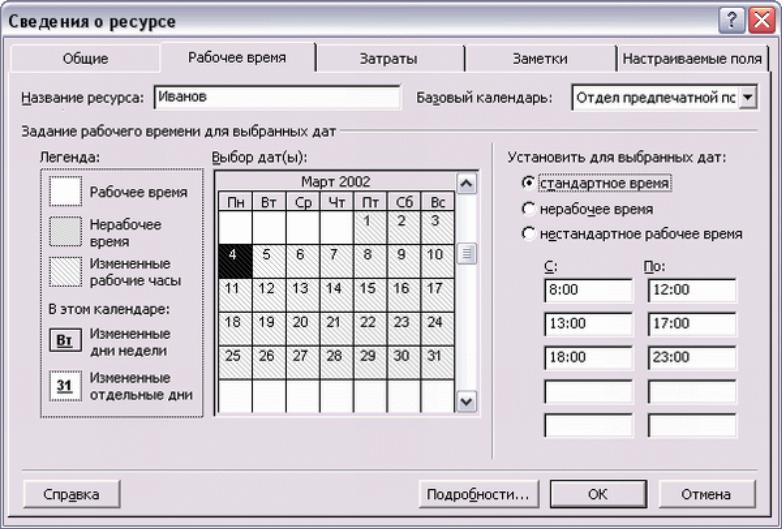
MS Project: Персональное время работы
Рис. 12.3. Определение рабочего времени ресурса
Например, на рис. 12.3 мы устанавливаем рабочее время для сотрудника отдела предпечатной подготовки Борисова. Соответственно, в качестве базового выбран календарь Отдел предпечатной подготовки. Если после этого выбрать один из рабочих дней календаря, то справа от него можно просмотреть рабочее время: с 8 до 12, с 13 до 17 и с 18 до 23.
Так же, как и при настройке общего календаря, можно выбрать любой из диен и сделать его внеурочным выходным пли рабочим, причем эти настройки будут распространяться только на выбранный ресурс. Кроме того, можно установить для выбранного ресурса особый временной режим работы в течение дня, например, если сотруднику в один из дней нужно уйти с работы раньше обычного.
ПРИМЕЧАНИЕ
Выбрать базовый календарь ресурса можно и в таблице Entry (Ввод), в раскрывающемся списке Base Calendar (Базовый календарь). Особенно удобно
MS Project: Персональное время работы
использовать таблицу, если вам нужно назначить особый календарь нескольким сотрудникам: выбрав его в одной ячейке таблицы, вы можете быстро перенести его в другие с помощью копирования.
Как вы могли заметить, возможности личного календаря пересекаются с возможностями настройки доступности ресурса. Например, недоступность сотрудника можно ввести в программу с помощью таблицы с информацией о доступности, а можно создать ему внеурочный выходной день в личном календаре. И в том и в другом случае MS Project сообщит вам об ошибке планирования, если вы захотите выделить этого сотрудника на выполнение работ в этот день.
После того как информация о личных календарях введена в план проекта (файл 2.mрр), можно переходить к следующему этапу — назначению ресурсов на задачи, то есть определять, какие задачи выполняет тот или иной ресурс или какие ресурсы выделены на выполнение той или иной задачи.
СОВЕТ Удобный способ быстро обнаружить дни, в которые ресурсы работают по
нестандартному расписанию, предлагает диаграмма Calendar (Календарь). Для этого в настройках временной шкалы календаря нужно выбрать календарь нужного ресурса и определить, каким цветом на календаре должны выделяться нестандартные дни (подробнее см. в разделе «Форматирование шкалы
времени»).
MS Project: Определение назначений
Определение назначений
Определение назначений заключается в создании назначений и их настройке в соответствии с потребностями проекта. Но прежде чем переходить к созданию назначений, нужно определить некоторые параметры, влияющие на логику работы MS Project с назначениями.
Соседние файлы в папке Практические занятия
- #
- #
- #
- #
- #
- #
Как пропустить выходные в MS Project?
На ленте вкладок нажмите Project → Project Information: в окне Project Information перейдите в Calendar и выберите 6-дневная рабочая неделя из раскрывающегося списка. Нажмите ОК.
Как перейти на 7-дневную рабочую неделю в MS Project?
- Перейдите в Проект> Группа свойств> Изменить рабочее время.
- В окне «Изменить рабочее время» нажмите «Создать новый календарь».
- Дайте своему календарю имя (например, 7-дневная неделя) и используйте параметр по умолчанию, чтобы основать его на Стандартном календаре.
- Перейдите на вкладку «Рабочие недели», а затем на кнопку «Подробности».
Как изменить дату начала в MS Project?
В меню «Проект» выберите «Информация о проекте». В поле Дата начала введите новую дату. Если у вашей задачи неверная фактическая дата начала, выберите задачу, а затем в меню «Сервис» наведите указатель на пункт «Отслеживание» и нажмите «Обновить задачи». В разделе «Фактическое» измените дату в Начинать коробка.
Как выделить нерабочие дни в MS Project?
В меню «Просмотр» нажмите Диаграмма Ганта. В меню «Формат» выберите «Шкала времени». Перейдите на вкладку Нерабочее время, а затем выберите цвет и шаблон для представления нерабочего времени в представлении диаграммы Ганта.
Сколько длится месяц в MS Project?
Другими словами, для Microsoft Project один месяц — это эквивалентно четырем рабочим неделям или 20 рабочим дням. Вы действительно можете это увидеть, если вернетесь к рисунку 1 и посмотрите на расписание задачи Task E, которое составляет 1 месяц.
Как мне сделать MS Project 24 часа?
Нажмите Проект > Информация о проекте. В диалоговом окне «Информация о проекте» установите для даты начала проекта в диалоговом окне «Информация о проекте» любую дату, но затем ДОБАВИТЕ время 12:00 AM в конце даты в поле «Начало». Щелкните список выбора «Календарь», выберите «24-часовой календарь» и нажмите кнопку «ОК».
Как изменить время на часы в MS Project?
- Выберите «Файл»> «Параметры».
- В диалоговом окне «Параметры проекта» выберите «Расписание».
- В разделе «Параметры планирования для этого проекта» в списке «Продолжительность вводится в» выберите единицу продолжительности.
Как показать актуальную дату в MS Project?
Обновить фактические даты начала и окончания
На вкладке «Задача» в группе «Просмотр» выберите диаграмму Ганта. В поле «Имя задачи» выберите задачу, которую вы хотите обновить. Примечание. Вы не можете обновить фактические даты начала и окончания для суммарной задачи. В группе «Расписание» щелкните стрелку «Отметить на треке» и выберите «Обновить задачи».
В чем разница между запуском и фактическим запуском в MS Project?
Базовые даты сохраняют исходное расписание, Начинать/ Даты окончания хранят текущее расписание, а фактические даты используются для отслеживания текущих и завершенных задач.
Персональное время работы
По умолчанию в MS Project считается, что все сотрудники работают по основному календарю проекта (выбранному при определении проекта, см. раздел «Рабочее время»). Но часто отдельные сотрудники или даже целые отделы имеют собственный календарь.
Например, в издательстве отдел предпечатной подготовки работает круглосуточно, поскольку машины, готовящие типографские пленки, работают очень долго и подготовка пленок для номера журнала займет слишком много времени, если будет осуществляться в стандартное рабочее время. Поэтому в нашем проекте (файл 2.mpp) мы создали отдельный календарь (см. далее в разделе «Календарь задачи») с именем Отдел предпечатной подготовки, и все ресурсы, работающие в этом отделе, будут работать по этому календарю.
Для определения рабочего времени, по которому работает ресурс, а также его личных рабочих и выходных дней предназначена вкладка Working Time (Рабочее время) в диалоговом окне сведений о ресурсе (рис. 12.3). Выбор календаря осуществляется с помощью раскрывающегося списка Base calendar (Базовый календарь). Кроме того, на вкладке расположен календарь, в котором можно настроить особый режим работы для выбранного ресурса аналогично тому, как мы настраивали особый режим работы в проектном календаре (см. раздел «Рабочее время»).
Рис. 12.3. Определение рабочего времени ресурса
Например, на рис. 12.3 мы устанавливаем рабочее время для сотрудника отдела предпечатной подготовки Борисова. Соответственно, в качестве базового выбран календарь Отдел предпечатной подготовки. Если после этого выбрать один из рабочих дней календаря, то справа от него можно просмотреть рабочее время: с 8 до 12, с 13 до 17 и с 18 до 23.
Так же, как и при настройке общего календаря, можно выбрать любой из диен и сделать его внеурочным выходным пли рабочим, причем эти настройки будут распространяться только на выбранный ресурс. Кроме того, можно установить для выбранного ресурса особый временной режим работы в течение дня, например, если сотруднику в один из дней нужно уйти с работы раньше обычного.
Выбрать базовый календарь ресурса можно и в таблице Entry (Ввод), в раскрывающемся списке Base Calendar (Базовый календарь). Особенно удобно использовать таблицу, если вам нужно назначить особый календарь нескольким сотрудникам: выбрав его в одной ячейке таблицы, вы можете быстро перенести его в другие с помощью копирования.
Как вы могли заметить, возможности личного календаря пересекаются с возможностями настройки доступности ресурса. Например, недоступность сотрудника можно ввести в программу с помощью таблицы с информацией о доступности, а можно создать ему внеурочный выходной день в личном календаре. И в том и в другом случае MS Project сообщит вам об ошибке планирования, если вы захотите выделить этого сотрудника на выполнение работ в этот день.
После того как информация о личных календарях введена в план проекта (файл 2.mрр), можно переходить к следующему этапу — назначению ресурсов на задачи, то есть определять, какие задачи выполняет тот или иной ресурс или какие ресурсы выделены на выполнение той или иной задачи.
Удобный способ быстро обнаружить дни, в которые ресурсы работают по нестандартному расписанию, предлагает диаграмма Calendar (Календарь). Для этого в настройках временной шкалы календаря нужно выбрать календарь нужного ресурса и определить, каким цветом на календаре должны выделяться нестандартные дни (подробнее см. в разделе «Форматирование шкалы времени»).
Как исключить дни в MS Project?
Щелкните Проект> Свойства> Изменить рабочее время. Выберите календарь из списка «Для календаря», а затем щелкните праздник в календаре. На вкладке «Исключения» введите название праздника и нажмите клавишу ВВОД.
Как мне исключить субботу и воскресенье в MS Project?
Перейти к проекту, информации о проекте и заменить стандартный календарь для нового. Кроме того, перейдите к листу ресурсов и установите в базовом календаре ресурсов новый календарь. Щелкните правой кнопкой мыши график, перейдите в нерабочее время и выберите новый календарь, чтобы на графике не отображалось затенение выходных.
Как убрать выходные в MS Project?
- Перейдите на главную> Свойства представления проекта> Ось времени> Формат.
- Рядом с каждым днем недели есть флажок. .
- После нажатия кнопки ОК OnePager удалит все выходные с временной шкалы, чтобы остались только рабочие дни:
Как вы СЕРЫЙ выходные в проекте?
Отформатируйте нерабочее время на диаграмме Ганта
На вкладке «Просмотр» щелкните раскрывающееся меню «Шкала времени» в разделе «Масштаб» и нажмите «Шкала времени . » внизу. Перейдите на вкладку Нерабочее время, а затем выберите цвет и шаблон для представления нерабочего времени в представлении диаграммы Ганта.
Не показывать выходные в MS Project?
- Перейдите на главную> Свойства представления проекта> Ось времени и щелкните вкладку Формат. .
- После применения этого изменения OnePager полностью удалит выходные и ночевки с оси времени, оставив только нормальные рабочие часы, отображаемые на диаграмме Ганта:
Как добавить рабочие дни в MS Project?
- Щелкните Проект> Свойства> Изменить рабочее время. .
- Выбрав календарь, помеченный как (календарь проекта) в списке «Для календаря», перейдите на вкладку «Рабочие недели» и нажмите «Подробности».
Как сделать субботу и воскресенье рабочими днями в проекте?
Выберите Вкладка «Рабочие недели» а затем выберите Подробности. В окне «Подробности»: выберите 6 рабочих дней с понедельника по субботу. Затем введите конкретное рабочее время, которое вы хотите использовать для своих рабочих дней.
Как сделать субботу и воскресенье рабочими днями в MS Project 2007?
- Щелкните вкладку Project.
- Нажмите «Изменить рабочее время».
- Щелкните вкладку «Рабочие недели».
- Установите субботу и воскресенье с 8:00 до 12:00 / с 13:00 до 17:00 (это время работы по умолчанию в MS Project).
- Нажмите OK, и вы должны увидеть, что суббота и воскресенье больше не отображаются серым цветом.
Как сделать субботу и воскресенье рабочими днями в MS Project 2010?
На данный момент шаги по установке рабочих дней в Microsoft Project следующие: Project → Изменить рабочее время → Рабочие недели → Подробнее. Чтобы создать собственный базовый календарь, на вкладке «Изменить рабочее время» выберите «Создать новый календарь» в правом верхнем углу. Проект → Изменить рабочее время — Создать новый календарь.
Как изменить дату начала в MS Project?
В меню «Проект» выберите «Информация о проекте». В поле Дата начала введите новую дату. Если у вашей задачи неверная фактическая дата начала, выберите задачу, а затем в меню «Сервис» наведите указатель на пункт «Отслеживание», а затем нажмите «Обновить задачи». В разделе «Фактическое» измените дату в Начинать коробка.
Как показать отпуск в MS Project?
- Щелкните Проект> Свойства> Изменить рабочее время.
- Выберите ресурс из списка «Для календаря». .
- Выберите дни отпуска в календаре.
- На вкладке «Исключения» введите название выходного дня (дней) и нажмите клавишу «Ввод». .
- Щелкните ОК.
Как скрыть месяцы в MS Project?
Щелкните в любом месте временной шкалы, чтобы открыть вкладку «Временная шкала», затем в группе «Показать / скрыть» нажмите «Установить диапазон дат».
Назначения
Назначение — это выделение в задаче ресурсов, необходимых для ее выполнения.
Назначить ресурсы на задачи — это значит определить, какие задачи выполняют данные ресурсы, или какие ресурсы выделены для выполнения данных задач.
Для назначения ресурсов необходимо в представлении Gantt Chart (Диаграмма Ганта) щелкнуть по кнопке Assign Resources (Назначить ресурсы) на панели инструментов Standard (Стандартная) . Появится диалоговое окно Assign Resources (Назначить ресурсы) , в котором отображаются все созданные для проекта ресурсы. Далее, выделив название задачи, необходимо выбрать в представленном списке ресурсов нужное название и щелкнуть по кнопке Assign (Назначить) диалогового окна. Все назначенные ресурсы помечаются в списке галочкой.
Для удаления назначения необходимо выделить задачу, на которую назначен ресурс, в диалоговом окне Assign Resources (Назначить ресурсы) выделить ресурс и щелкнуть по кнопке Remove (Удалить) диалогового окна.
Ресурсы на задачу могут быть назначены и из диалогового окна Task Information (Информация о задаче) . На вкладке Resources (Ресурсы) отображается таблица, состоящая из трех столбцов: Resource Name (Название ресурса), Units (Единицы), Cost (Затраты) . Для трудовых ресурсов единицы измерения — проценты или десятичные числа (при этом 100% соответствует 1 и означает полную занятость исполнителя на данной задаче).
При назначении материальных ресурсов в поле Units (Единицы) вводится значение, обозначающее количество (объем) данного ресурса в единицах, указанных в поле Material Label (Единицы измерения материалов) . Объем выделяемых ресурсов (или норма потребления ресурсов) может быть фиксированным или переменным. При фиксированном объеме (норме потребления) на решение задачи выделяется указанное количество ресурсов, и оно не зависит от длительности задачи. Формат ввода: число, например, число » 5 » в поле Units (Единицы) будет означать фиксированную норму потребления для данного ресурса — 5 единиц данного ресурса на все время выполнения задачи. Переменный объем (норма потребления) зависит от длительности задачи. При изменении длительности задачи объем потребленного ресурса пересчитывается автоматически. Формат ввода: число/единица измерения времени, например, » 5/day» соответствует переменной норме, 5 единиц ресурса в каждый день на протяжении времени выполнения задачи.
Пока задаче не присвоены ресурсы, она имеет длительность, но не имеет объема работ — объем работ определяется трудозатратами тех ресурсов, которые назначены на выполнение задачи. Трудозатраты зависят от длительности задачи и объема ресурсов, выделенных для исполнения задачи. Размещение задачи в плане и ее поведение при изменении параметров (длительности, объема работ и трудозатрат) зависят от типа задачи.
Тип задачи — характеристика задачи, зависит от того, какие из параметров задачи зафиксированы, а какие могут изменяться. Любой из трех параметров задачи может быть зафиксирован, вынуждая изменяться два других параметра. Тип задачи указывает, какой из параметров задачи фиксирован: трудозатраты, объем ресурсов или длительность, и как изменение одного из свободных параметров задачи влияет на значение другого. В MS Project существует три типа задач:
- Fixed Units (Фиксированный объем ресурсов),
- Fixed Work (Фиксированные трудозатраты),
- Fixed Duration (Фиксированная длительность).
Тип задачи устанавливается на вкладке Advanced (Дополнительно) диалогового окна Task Information (Информация о задаче)
Тип Fixed Units (Фиксированный объем ресурсов) устанавливается для задачи, если необходимо, чтобы объем ресурсов задачи не изменялся при изменении длительности или трудозатрат, назначенных на выполнение задачи. Т.е. длительность и трудозатраты полностью определены объемом ресурсов, выделенными на выполнение задачи. Этот тип присваивается задачам по умолчанию.
- При изменении трудозатрат пересчитывается длительность, но объем ресурсов не меняется.
- При изменении длительности пересчитываются трудозатраты, но объем ресурсов не меняется.
Тип Fixed Duration (Фиксированная длительность) устанавливается, когда необходимо, чтобы длительность задачи не изменялась при изменении трудозатрат или количества исполнителей, назначенных на выполнение задачи. Применяется для задач, время выполнения которых не может быть изменено назначением (или удалением) сотрудников.
- При изменении объема ресурсов пересчитываются трудозатраты.
- При изменении объема работ пересчитывается объем ресурсов
Тип Fixed Work (Фиксированные трудозатраты) устанавливается, когда необходимо, чтобы трудозатраты задачи не изменялись при изменении длительности или объема ресурсов, назначенных для выполнения задачи. Если у задачи такого типа увеличить длительность, т.е. выделить ресурсам больше времени, то нагрузка на ресурсы в единицу времени уменьшится. Если выделить больше сотрудников, то уменьшится длительность. По определению, все задачи типа Fixed Work являются задачами с фиксированным объемом работ.
- При изменении объема работ пересчитывается длительность
- При изменении длительности пересчитывается объем ресурсов
Фиксированный объем работ
При увеличении или уменьшении количества ресурсов, назначенных на задачу, MS Project уменьшает или увеличивает длительность задачи в зависимости от количества ресурсов, назначенных на выполнение задачи, при этом трудозатраты не изменяются. Этот способ планирования называется планированием с фиксированным объемом работ, этот способ используется в MS Project по умолчанию, как только ресурсы назначены на задачи.
При первом назначении ресурсов на задачи, трудозатраты вычисляются и фиксируются, доля от общего объема трудозатрат, выделенная каждому из ресурсов, меняется.
Планирование с фиксированным объемом работ имеет смысл, только когда ресурсы, назначенные на задачу, добавляются или удаляются.
Планирование с фиксированным объемом работ не применимо, когда изменяются трудозатраты, длительность, объем ресурсов уже назначенных на задачу.
Календарь задачи
Задачи могут иметь свой календарь, не совпадающий с календарем проекта. Календарь задачи может быть установлен на вкладке Advanced (Дополнительно) диалогового окна Task Information (Информация о задаче) . Календарь задачи может не совпадать с календарем ресурсов, назначенных на выполнение задачи. По умолчанию, календарь ресурса имеет приоритет над календарем задачи, для смены приоритета необходимо на вкладке Advanced (Дополнительно) диалогового окна Task Information (Информация о задаче) установить флажок Scheduling ignores resource calendars (Не учитывать календари ресурсов при планировании) .
Свойства назначений
Свойства назначений могут быть изменены с помощью диалогового окна Assignment Information (Информация о назначении) . Диалоговое окно вызывается в представлении Task Usage (Использование задач) двойным щелчком на назначении или, выделив ресурс, щелкнуть по кнопке Assignment Information (Информация о назначении) на панели инструментов Standard (Стандартная) .
Вкладка General (Общая) содержит поля, в которые может быть внесена информация о доступности ресурсов в разные периоды времени. На этой же вкладке можно изменить профиль загрузки. Профиль загрузки показывает, как трудозатраты ресурса распределены во времени. Раскрывающийся список Work contour (Профиль загрузки) содержит восемь возможных типов профилей загрузки. По умолчанию, устанавливается профиль загрузки Flat (Плоский) , означающий равномерное распределение нагрузки исполнителя. Если специфика задачи требует различных трудозатрат на разных этапах выполнения, можно для ресурса выбрать профиль загрузки, соответствующий требованиям задачи. Back Loaded (Загрузка в конце) — большая часть нагрузки выпадает на последний этапы задачи, Front Loaded (Загрузка в начале) — большая часть нагрузки распределена на начальный этапы задачи, Double Peak (Двойной пик) — два пика в середине задачи, Early Peak (Ранний пик) — пик загрузки в начале задачи, Late Peak (Поздний пик) — пик загрузки в конце задачи, Bell (Колокол) — пик нагрузки в середине периода выполнения задачи, Turtle (Черепаха) — уровень нагрузки плавно увеличивается к середине периода выполнения задачи, затем плавно уменьшается .
В зависимости от установленного профиля нагрузки в поле Indicators (Индикаторы) появляется соответствующий профилю значок и меняется распределение нагрузки ресурса по времени. На примере показано применение профилей Back Loaded (Загрузка в конце), Front Loaded (Загрузка в начале), Turtle (Черепаха) . Для отображения использовано представление Task Usage (Использование задач) .
Вкладка General (Общая) диалогового окна Assignment Information (Информация о назначении) содержит поля Start (Начало) и Finish (Окончание) . По умолчанию, значения этих полей заполняются датами начала и окончания задачи. Если период работы ресурса над задачей определяется другими датами — значения полей Start (Начало) и Finish (Окончание) могут быть отредактированы.
Краткие итоги
Ресурсы — это исполнители, оборудование и материалы, необходимые для выполнения задач проекта. Для ресурсов определены свойства: доступность и стоимость. В MS Project представлено три типа ресурсов — Work (Трудовой), Material (Материальный), Cost (Затратный). Тип ресурса определяет принцип учета данного ресурса в плане проекта. Для определения рабочего времени и выходных дней ресурса, может быть создан собственный календарь ресурса. Назначение — это выделение задаче ресурсов, необходимых для ее выполнения. Размещение задачи в плане и ее поведение при изменении параметров (длительности, объема работ и трудозатрат) зависят от типа задачи. В MS Project существует три типа задач. Тип задачи указывает, какой из параметров задачи фиксирован: трудозатраты, объем ресурсов или длительность, и как изменение одного из свободных параметров задачи влияет на значение другого. По умолчанию в MS Project используется способ планирования с фиксированным объемом работ. Задачи могут иметь свой календарь, не совпадающий с календарем проекта Свойства назначений редактируются с помощью диалогового окна Assignment Information (Информация о назначении).
Вопросы
- Какие объекты могут быть ресурсами?
- В каком представлении осуществляется работа со списком ресурсов ?
- Как добавить ресурс?
- Какие типы ресурсов предусмотрены в программе?
- В каких единицах измеряются трудовые ресурсы ?
- В каких единицах измеряются материальные ресурсы?
- Для какого типа ресурсов можно задать содержимое поля «Единицы измерения материалов»?
- Можно ли определить в какое время ресурсы могут работать?
- Действительно ли по умолчанию сотрудники, добавленные в проект, считаются доступными для участия в работах в течение всего проекта?
- По какому календарю работают сотрудники по умолчанию?
- Может ли определенный ресурс работать по собственному календарю?
- Как установить персональное время работы ресурса?
- Существуют ли пересечения параметров личного календаря и параметров доступности ресурса ?
- В каких форматах могут отображаться единицы назначений ?
- Какие типы задач предусмотрены в MS Project?
- Особенности задач с фиксированной длительностью?
- Особенности задач с фиксированными трудозатратами?
- Особенности задач с фиксированным объемом ресурсов?
- Для каких задач можно дополнительно установить фиксирование объема работ?
- Для чего используется режим выравнивания загрузки ?
- Какое диалоговое окно предназначено для настройки параметров выравнивания ?
Для трудового ресурса необходимо задать наименование, тип. Если мы не знаем, сколько именно таких трудовых ресурсов понадобится в проекте, оставляем поле Макс.единиц равным 100%. Далее значение этого поля можно будет уточнить.
В случае, когда нам известно количество специалистов или оборудования с данным наименованием, мы можем указать это количество в поле Макс.единиц – например, для 5 одинаковых специалистов мы зададим в поле Макс.единиц 500%.
Подробнее об этом поле – в следующих материалах.
Если ресурс будет занят в проекте по своему собственному графику, надо сначала создать для него этот график (см. материал Настройка рабочего времени). Затем в поле Базовый календарь выбрать для ресурса созданный календарь.
Если нам уже известна стоимость использования ресурса – можно заполнить поля Стандартная ставка (стоимость использования ресурса в единицу времени), Ставка сверхурочных (стоимость использования ресурса на сверхурочных работах за единицу времени), Затраты на использование (Фиксированная стоимость использования ресурса на каждой задаче), а также поле Начисление (когда именно затраты на ресурс должны появиться в проекте – в начале задачи, по окончании или распределяться пропорционально). О расчете стоимости проекта исходя из стоимости ресурсов – в следующих материалах.
Для того, чтобы более подробно описать ресурс, можно открыть окно Сведения о ресурсе (двойным щелчком по строке с ресурсом или кнопкой на вкладке ленты Ресурс