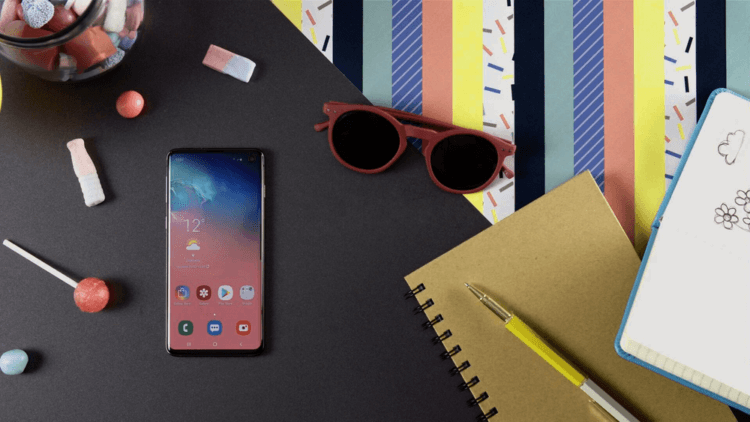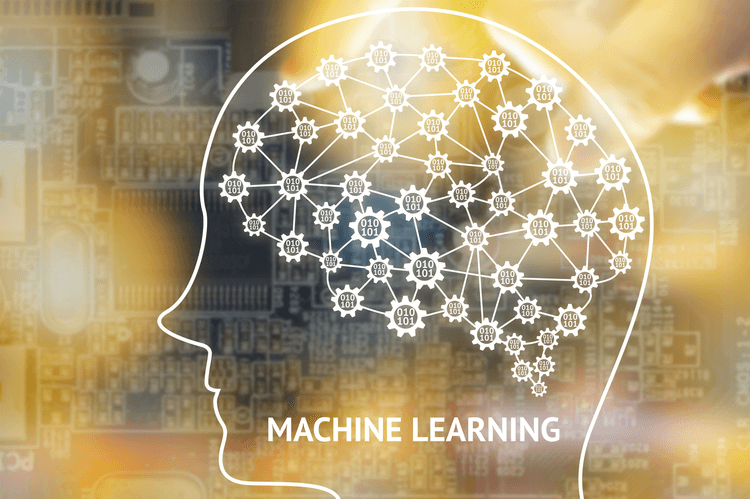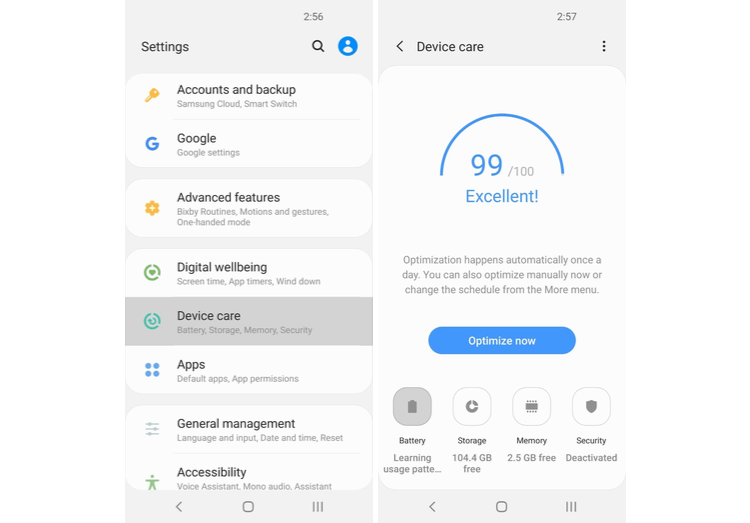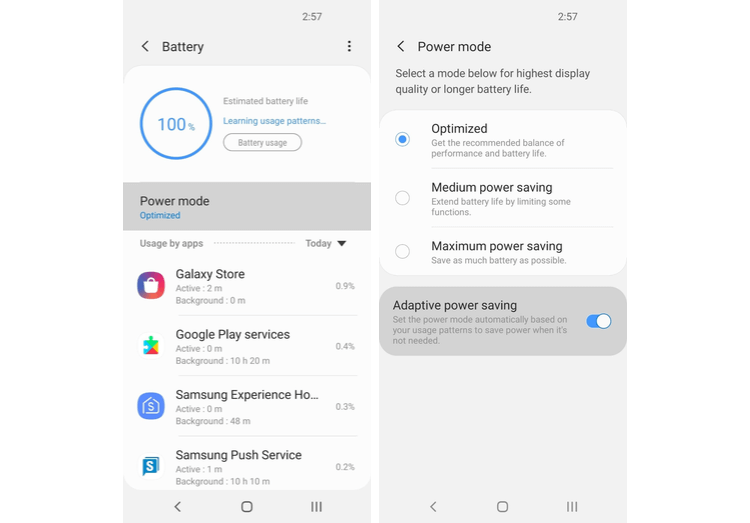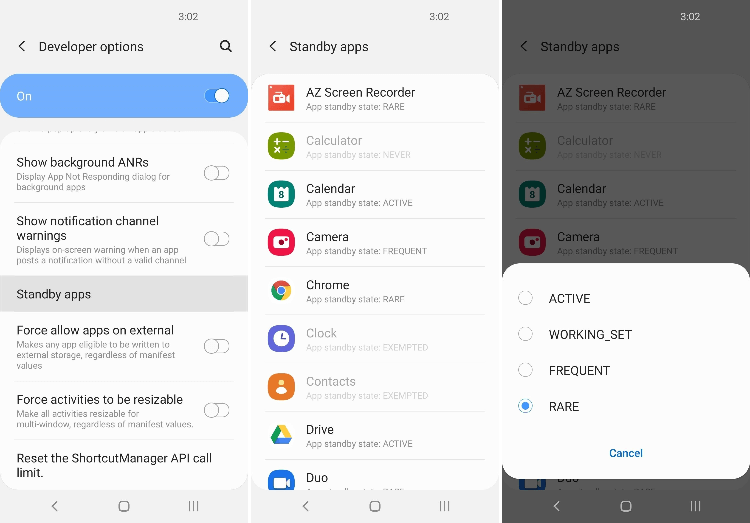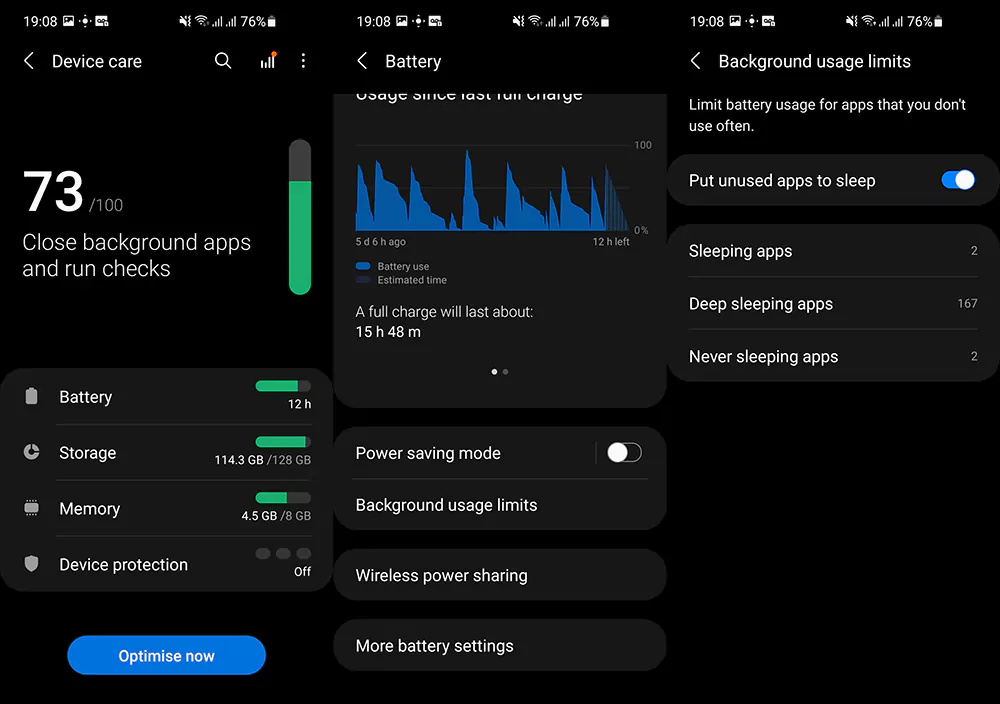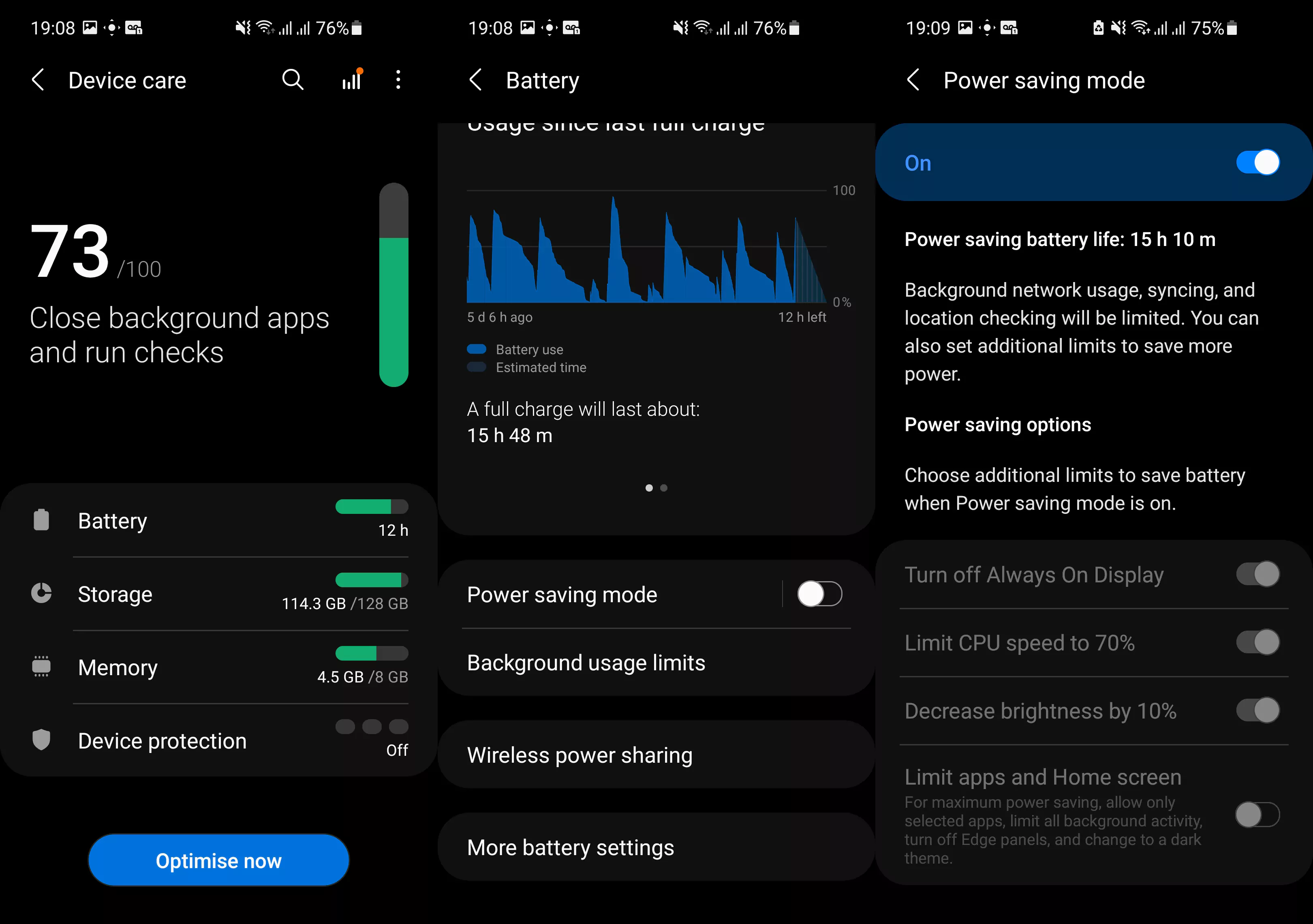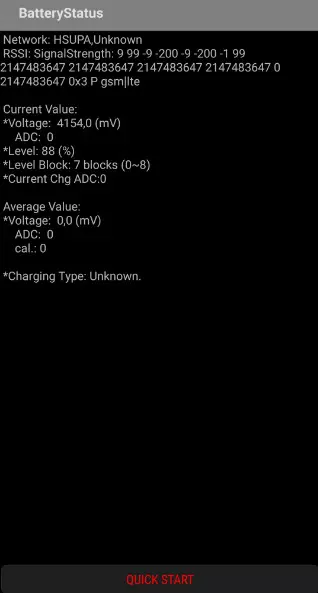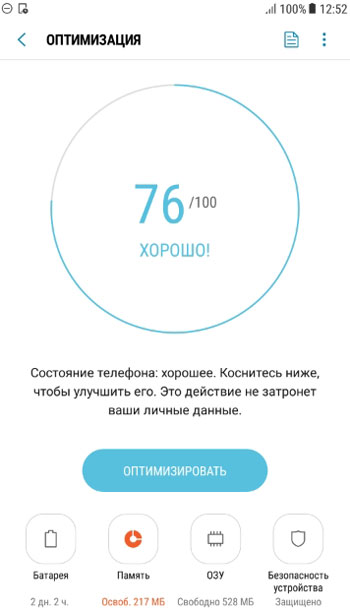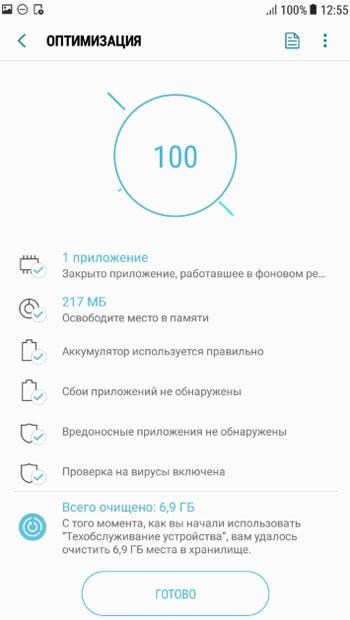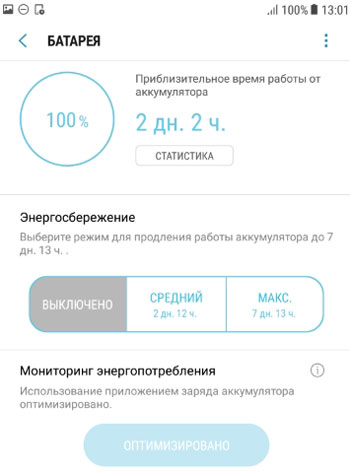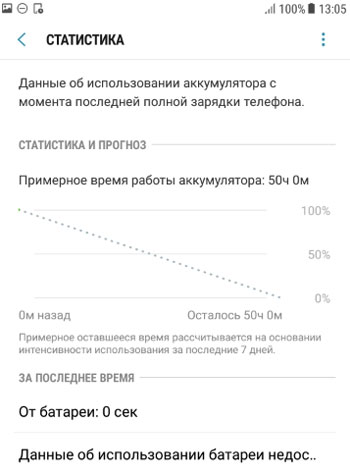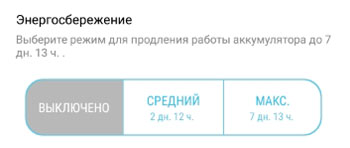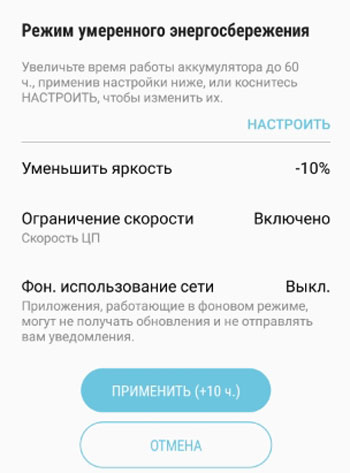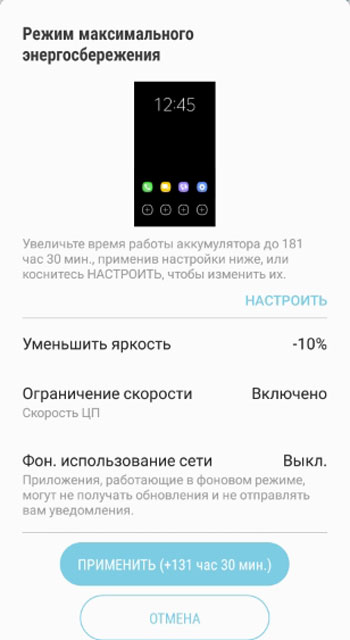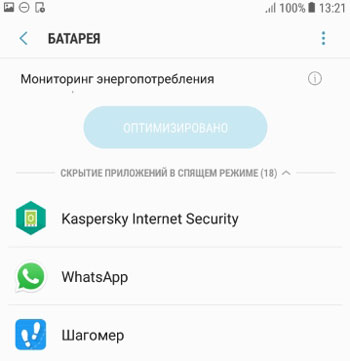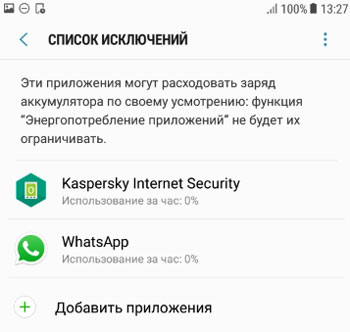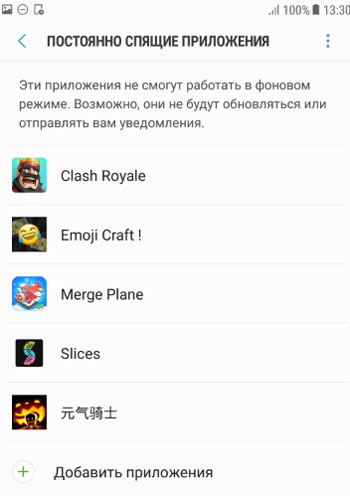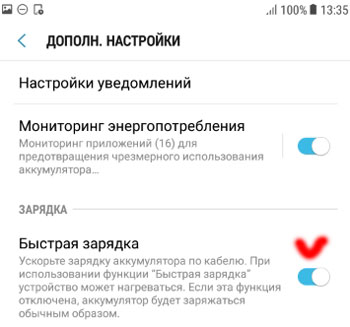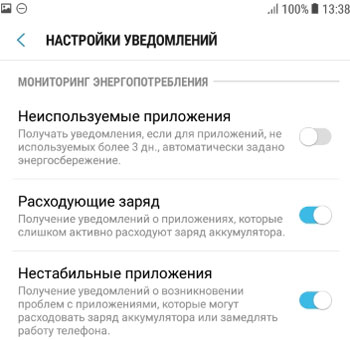Факторы, влияющие на срок службы аккумулятора
Окружающие условия
Расход заряда увеличивается в местах со слабым сигналом, при увеличенной яркости экрана, когда солнце или другой источник света слишком яркие.
※ Galaxy имеют адаптивную яркость для опт
※ Galaxy имеют адаптивную яркость для оптимизации видимости экрана в зависимости от интенсивности освещения вокруг.Мужчина на вершине горы

※ Galaxy имеют адаптивную яркость для оптимизации видимости экрана в зависимости от интенсивности освещения вокруг.Мужчина на вершине горы
Характер использования
Дисплей AMOLED у устройств Galaxy имеет высокую контрастность, что увеличивает потребление заряда батареи. Повышенная яркость, длительные периоды бездействия перед выключением экрана, «тяжелые» приложения, отправка и получение контента в высоком разрешении,
и также работа служб локации и других сервисов тоже увеличивают расход заряда.

Советы по продлению срока службы аккумулятора
Узнайте как продлить срок службы аккумулятора.
※ Написано на основе Android T OS (версия 13.0).
Названия некоторых функций и пунктов меню могут отличаться в зависимости от версии Android OS.
1. Оптимизация срока службы аккумулятора через «Настройки»
Выясните, какие приложения интенсивно потребляют заряд аккумулятора.
1. Оптимизация срока службы аккумулятора через «Настройки»
-
Выясните, какие приложения интенсивно потребляют заряд аккумулятора.
-
01
В разделе «Настройки» выберите пункт «Обслуживание устройства».
-
02
Выберите «Оптимизировать», чтобы понять, какие приложения интенсивно расходуют заряд аккумулятора в фоновом режиме.
-
※ Доступность этой функции зависит от приложения.
2. Оптимизация срока службы аккумулятора через «Настройки»
Оставляйте редко используемые приложения в режиме сна или режиме глубокого сна.
2. Оптимизируйте работу батареи в пункте «Настройки»
-
Включайте спящий режим для редко используемых приложений.
-
01
В разделе «Батарея» выберите пункт «Ограничения в фоновом режиме».
-
02
Выберите «Приложения в режиме сна» или «Приложения в глубоком сне».
-
03
Коснитесь значка «+» и выберите приложения, которые должны переходить в режим сна,
а затем выберите пункт «Добавить».
※ «Приложения в режиме сна» будут периодически работать в фоновом режиме. Эти приложения могут обновляться и показывать уведомления с задержкой.
※ «Приложения в глубоком сне» не будут работать в фоновом режиме ни при каких обстоятельствах. Они будут обновляться и показывать уведомления только при использовании. -
Чтобы определенные приложения не переходили
в режим сна или в режим глубокого сна,
следуйте приведенным ниже инструкциям
-
01
В разделе «Батарея» выберите «Ограничения в фоновом режиме».
-
02
Выберите пункт «Неспящие приложения».
-
03
Коснитесь значка «+», чтобы выбрать приложение, а затем выберите пункт «Добавить».
※ Приложения, добавленные в категорию «Неспящие приложения», никогда не переходят в режим сна / режим глубокого сна автоматически и могут расходовать заряд аккумулятора в фоновом режиме.
Включите режим
«Энергосбережение»
При низком уровне заряда аккумулятора включите режим «Энергосбережение», чтобы продлить время работы аккумулятора.
После включения режима «Энергосбережение» фоновым приложениям будет ограничено использование Wi-Fi и мобильных данных, а энергозатратные функции, такие как Always On Display, будут отключены.
Можно свободно отрегулировать скорость работы CPU, уровень яркости и настройки Always On Display.
※ Когда энергосбережение включено, ко всем приложениям будут применены ограничения по фоновым данным; сервисы определения местоположения также будут ограничены.
-
01
В разделе «Настройки» выберите пункт
«Обслуживание устройства». -
02
Выберите пункт «Батарея» и включите режим «Энергосбережение».
Отключите неиспользуемые приложения и функции
Проверьте неиспользуемые приложения в разделе «Расход заряда аккумулятора».
Отключите неиспользуемые приложения и функции
-
Проверьте неиспользуемые приложения в разделе «Расход заряда аккумулятора».
-
01
В разделе «Настройки» выберите пункт «Обслуживание устройства»,
а затем выберите «Батарея». -
02
Коснитесь графика работы батареи.
-
03
Просмотрите информацию об использовании батареи и сведения о работающих приложениях.
-
Измените настройки дисплея
Выключайте дисплей нажатием на кнопку включения/выключения, когда не пользуетесь устройством.
Установите минимальный период бездействия в строке «Время ожидания экрана». Уменьшите яркость.
Чем ярче экран, тем выше контрастность, что приводит к большему расходу заряда батареи.
Увеличьте срок работы устройства от аккумулятора, установив темные обои или тему.
*Изображения приведены только в демонстрационных целях.
** UI может отличаться в зависимости от модели устройства, страны или мобильного оператора.

Как работают батареи на Android-смартфонах
У большинства смартфонов либо литий-ионный аккумулятор, либо литий-полимерный. Они оба ионно-литиевые. И, как таковые, они не имеют «памяти»: их можно заряжать с любого уровня, вам не нужно полностью разряжать их перед зарядкой и нет необходимости заряжать их до 100%. Лучше заряжать их частично. Например, от 40% до 90%, чем полностью заряжать и полностью разряжать.
При этом недостаточно купить смартфон с хорошей батареей. Важен правильный уход за батареей. И этот вопрос открыт для обсуждения, и по каждому совету найдутся не согласные. Но из всего списка 13 деловых советов вы точно найдёте нужные рекомендации.
Большинство современных телефонов теперь выпускаются без съёмных батарей. Их ёмкость обычно составляет около 3000 мАч, но этого всё ещё мало. Чтобы оптимизировать расход батареи на смартфоне Samsung Galaxy, примите 13 практических советов с подробными инструкциями на нашем сайте:
1. Тёмный режим
2. Режим ожидания
3. Отключите Google Ассистент
4. Не позволяйте приложениям устаревать
5. Используйте «Lite» или «Go» версии приложений
6. Используйте приложение Greenify
7. Не используйте адаптивную яркость
8. Отключите вибрацию и виброотклик
9. Установите график для функций «Не беспокоить»
10. Не нужно быть на связи 24/7
11. Сократите число виджетов
12. Изучите функции экономии заряда аккумулятора на своем телефоне
13. Не попадайтесь на ловушку автосинхронизации
1. Тёмный режим
Как включить тёмный режим на смартфоне Samsung.
Как включить Тёмный режим в браузерах на смартфоне Samsung.
Если ваш телефон обладает AMOLED-экраном, включите тёмный режим. Это поможет увеличить время автономной работы, потому что AMOLED-экраны освещают только цветные пиксели. Черные пиксели не подсвечиваются, поэтому, чем экран темнее, тем меньше требуется энергии. Скачайте полностью чёрные обои и установите их в смартфоне, заодно можно сменить экран блокировки.
2. Режим ожидания
Что такое Режим ожидания на смартфоне Samsung?
Мы не можем отключить активные приложения, так как они в работе, а вот с фоновыми приложениями с целью оптимизации расхода энергии батареи нужно разобраться.
В режиме ожидания Искусственный Интеллект (ИИ) телефона отключает приложения, которыми вы в последнее время не пользуетесь. Тем самым ИИ не позволяет приложениям разряжать батарею, пока они не запущены, что может сэкономить значительное время автономной работы вашего устройства.
Например, телефон увеличивает интервалы соединения с сетью и синхронизации. Если вы оставили телефон на большее время, ИИ останавливает GPS, сканирование Wi-Fi и прочие опции синхронизации.
3. Отключите Google Ассистент
Избавьте телефон от постоянного прослушивания! Google Assistant — это фантастическая и полезная функция. Но проблема в том, что он постоянно «ест» батарею. Особенно, если вы редко или вообще не используете этот механизм. Поэтому отключите Google Assistant для увеличения времени автономной работы.
Ниже приводится инструкция отключения «самой» «себя», которую «продиктовала» голосовой Помощник Google Assistant:
1. Чтобы отключить меня, скажите »Открой настройки Ассистента».
2. В разделе »Все настройки» выберите »Общие настройки».
3. Затем выключите параметр »Google Ассистент».
4. Не позволяйте приложениям устаревать
Как обновить приложения на смартфоне Samsung.
Как обновить собственные приложения Samsung в Galaxy Store?
Обновляйте приложения. Есть причины, по которым разработчики постоянно обновляют приложения. Часть времени они оптимизируют работу с памятью или батареей. Обновление приложений помогает получить последние изменения. Возможно, стоит удалить старые приложения, которые вы больше не используете. Они могут запускать фоновые процессы, которые расходуют ОЗУ и время автономной работы.
Следите изредка и за всеми приложениями, которые потребляют много энергии. Это можно сделать в настройках, на вкладке «Батарея». К примеру, в пункте «Потребление заряда аккумулятора», где перечислены приложения.
5. Используйте «Lite» или «Go» версии приложений
Чтобы сэкономить заряд аккумулятора, не говоря уже о трафике, можете воспользоваться облегченными версиями популярных приложений или новым набором приложений «Go» от Google (Google Go, Gallery Go от Google Фото). Они урезаны до основных функций, чтобы быть простыми и экономичными. У Facebook и Messenger есть приложения Lite, доступные в Play Маркете.
Социальные сети, такие как Twitter и Instagram, также предлагают Lite-версии.
6. Используйте приложение Greenify
Существует масса приложений для оптимизации Android и увеличения времени автономной работы, но немало положительных отзывов и у Greenify. Этот инструмент позволяет переводить приложения в спящий режим, когда они не используются, что предотвращает их работу в фоновом режиме.
Так приложение освобождает системные ресурсы и повышает производительность батареи. Но подумайте перед установкой, актуально ли это для вас. Нельзя просто перевести в спящий режим каждое приложение. Это поможет в случаях, когда не знаете о действиях приложений или не хотите вручную регулировать их.
7. Не используйте адаптивную яркость
Как включить адаптивную яркость экрана на смартфоне Samsung.
Не используйте автоматическую настройку яркости дисплея. Эта опция может показаться полезной, но она обычно предлагает не тот уровень, который вам действительно нужен. Лучше вручную регулировать яркость и увеличивать его при необходимости. Это один из лучших способов увеличить время автономной работы, потому что экран — один из самых затратных пунктов.
Чтобы убедиться, что автоматическая настройка яркости выключена, перейдите в «Настройки» > «Экран» и переключите её.
8. Отключите вибрацию и виброотклик
Выключите вибрацию в ненужных случаях. Если вам действительно не нужна эта дополнительная фишка, то отключите такие оповещения для звонков. На вибрацию телефон тратит больше энергии, чем на сам звонок. Выключите также виброотклик при наборе текста. Это круто, но это никак не помогает, а лишь ускоряет разрядку.
9. Установите график для функций «Не беспокоить»
Как включить режим «Не беспокоить» по расписанию на смартфоне Samsung?
Устанавливайте время ожидания или режим блокировки, чтобы отключать Wi-Fi и передачу мобильных данных, когда они не нужны. Если ваш телефон чаще простаивает, отключите лишние уведомления и соединения. Многие телефоны уже получили функцию «Не беспокоить», как раз для этой цели.
Кроме того, вы можете установить «Режим полёта», когда спите, или использовать другие режимы в определенное время дня.
10. Не нужно быть на связи 24/7
Отключайте GPS, Bluetooth, NFC, Wi-Fi и мобильные данные, когда они не нужны. Wi-Fi или 4G вместо GPS работают вполне нормально. Это увеличит заряд батареи.
Но если вы часто пользуетесь Wi-Fi дома и на работе, то установите Wi-Fi так, чтобы он был включен во время сна. Это лучше, чем повторно подключать Wi-Fi.
11. Сократите число виджетов
Не используйте лишние виджеты, особенно те, которые требуют подключение к интернету, например, виджеты погоды, или которые постоянно синхронизируются и обновляются (Gmail, Twitter, и так далее). Просто вызывайте приложения, когда они нужны. Если у вас уже есть куча бесполезных виджетов, то попробуйте их убрать.
12. Изучите функции экономии заряда аккумулятора на своем телефоне
Некоторые производители, включая Samsung, встраивают режим энергосбережения в меню, чтобы сэкономить или оптимизировать потребление батареи. Используйте их в нужные моменты.
13. Не попадайтесь в ловушку автосинхронизации
Отключите автоматическую синхронизацию для учетных записей Google. Если вам не нужно обновлять аккаунт Google каждые 15 минут, перейдите в нужный пункт настроек учётных записей и отключите автоматическую синхронизацию для тех приложений, которые вы не используете.
Некоторые приложения, такие как почта, позволяют обновлять аккаунт вручную при запуске, а не запускать процесс в фоне. То же самое касается Twitter, Reddit, Facebook и других.
Ни для кого не секрет, что по большей части Google сосредоточена вокруг искусственного интеллекта. По их мнению, машинное обучение – это будущее разработки программного обеспечения, и вы можете видеть это во всех последних обновлениях Android. Они использовали его для улучшения всевозможных функций в своих смартфонах Pixel, и даже пожертвовали некоторые из своих умных ИИ-фишек проекту ОС Android с открытым исходным кодом (AOSP), чтобы все производители устройств на базе этой операционки могли использовать Google. Но похоже, что Samsung здесь если и не за бортом, то стоит на краю и собирается прыгать.
По какой-то причине последнее обновление лончера One UI, основанное на обновлении Android 9 Pie, было выпущено для устройств Galaxy, таких как S10, S10+ и S10e, и в нем одна из самых популярных функции «зеленого робота» почему-то выключена. Adaptive Battery использует машинное обучение для упреждающего управления вашими приложениями и предотвращения того, чтобы те, которые вы не собираетесь использовать в ближайшее время, не работали в фоновом режиме и не выжимали соки из вашего смартфона. К счастью, настройка все еще на своём месте, и чтобы сэкономить заряд батареи, вы можете включить ее.
Почему вы должны включить функцию Adaptive Battery
Если эта функция родом из Android Pie включена, она может сэкономить значительное время автономной работы вашего устройства без какого-либо вмешательства с вашей стороны.
Умная функция с помощью машинного обучения определяет, как часто вы используете все приложения на своем смартфоне. Она использует эту информацию, чтобы поместить каждое из ваших приложений в один из пяти так называемых «buckets» (сегментов). В «Active» помещаются те приложения, которые вы используете в данный момент, или те, которые прямо сейчас выполняют какие-то процессы в фоне (например, загрузка файла), в «Working Set» помещаются те, которые вы часто используете, но не используете в данный момент, в «Frequent» идут приложения, которые вы используете регулярно, но не каждый день, сегмент «Rare» предназначен для приложений, которые вы используете очень редко, и, наконец, в «Never» попадают приложения, которые вы не открывали никогда.
Каждый из этих сегментов связан с набором правил экономии заряда аккумулятора, налагаемых самой системой Android. По мере того, как вы переходите от сегмента «Active» к «Never», эти правила становятся более строгими. Например, приложения из «Active» не имеют ограничений по использованию заряда батареи, в то время как приложения из «Never», как правило, не могут задействовать службу «wakelocks», которая используется приложениями для предотвращения перехода устройства в спящий режим с низким энергопотреблением, который в противном случае вычистил бы приложение из памяти, или получать push-уведомления.
Эти ограничения на использование батареи имеют большое значение для лечения одного из самых больших недостатков Android по сравнению с iOS: разрядка в режиме ожидания. Причина того, что аккумуляторы «айфонов» работают так долго пока устройство не используется, заключается в том, что Apple не позволяет приложениям осуществлять какие-либо действия, если вы в данный момент не используете их. ОС Android никогда не была такой ограниченной в этом смысле, и в результате время автономной работы наших смартфонов сократилось. С использованием новой функции в Android вы получаете лучшее время в режиме ожидания без ущерба для возможностей ваших приложений.
На самом деле все, что вы должны знать, это то, что если вы активируете Adaptive Battery, ваш телефон не позволит приложениям разряжать батарею, пока вы их не используете. Вы также не потеряете функциональность и не пропустите уведомления, так как Adaptive Battery, как понятно из ее названия, адаптируется к использованию на вашем устройстве. Функция будет продолжать учиться и с течением делать использование вашего смартфона более эффективным.
Как активировать Adaptive Battery на вашем Galaxy-смартфоне
Да, разочаровывает то, что Samsung не включила эту функцию по умолчанию на Galaxy S10 и других своих смартфонах, которые получили обновление One UI, но, по крайней мере, они оставили нам возможность включить ее самостоятельно.
Чтобы начать экономить заряд аккумулятора, перейдите в главное меню настроек телефона и выберите «Device Care» (Уход за устройством/Оптимизация). На следующем экране тапните по иконке батареи в левом нижнем углу.
Затем перейдите в раздел «Power Mode» (Режим питания/Энергосбережение) на следующем экране, и, наконец, активируйте функцию «Адаптивное энергосбережение». В качестве примечания отметим, что другие режимы энергосбережения, показанные здесь, работают независимо от Adaptive Battery, поэтому вы можете комбинировать оба режима, чтобы продлить срок службы аккумулятора.
В дальнейшем просто пользуйтесь смартфоном, как обычно, и Adaptive Battery изучит ваши привычки. При этом время автономной работы будет постепенно улучшаться, особенно в режиме ожидания.
Если вы хотите узнать, в какие сегменты Adaptive Battery поместил ваши приложения, вы можете активировать «Developer Options» (Параметры разработчика), перейти в эти параметры и внизу списка найти раздел «Apps» (Приложения), и в нем выбрать пункт «Standby Apps» (Резервные приложения). Вы увидите список всех приложений на вашем телефоне и сегменты, в которые они были помещены, и вы даже можете тапнуть по каждому приложению, чтобы вручную поместить его в другой сегмент.
Делитесь своим мнением в комментариях под этим материалом и в нашем Telegram-чате.
В отличие от поклонников смартфонов Apple, которые пользуются тем, что предлагают, у пользователей Android всегда был и остается выбор. Кому-то нужен смартфон с максимальным временем автономной работы, а кто-то готов пожертвовать этим ради компактного корпуса, стильного дизайна — цены, наконец. Есть гаджеты, которыми получится пользоваться два–три дня без подключения к сети. Другие в режиме активного использования редко доживают даже до обеда. И первых, и вторых объединяет возможность увеличить время автономной работы без больших сложностей и хоть сколько-то значимых затрат времени.
Конечно, многим будет достаточно и дня автономной работы. Если смартфон разряжается только к глубокому вечеру, он наверняка отправляется на зарядку на всю ночь. Прибавка 3–4 часов в этом случае абсолютно бессмысленна, ведь она не даст ровным счетом ничего. Тем не менее, если речь идет про поездки любого плана (путешествия, командировки, любые личные перемещения на пару дней и больше), то вопрос увеличения времени автономной работы становится более чем актуален. Представьте, что находитесь посреди незнакомого мегаполиса, смартфон сел, куда идти — большой вопрос. Нужно было воспользоваться этими советами.
1. Используйте темные обои и темную тему
Использование темных оттенков для увеличения времени автономной работы актуально в том случае, если речь заходит о смартфонах, в которых установлены экраны, выполненные по технологии OLED. Сегодня они встречаются не только в самом высоком ценовом сегменте — ими оборудованы и вполне доступные гаджеты.
В отличие от IPS, в которых используется общая подсветка, OLED контролирует яркость каждой точки отдельно. Чем она темнее, тем меньше энергии на это расходуется. При использовании черного цвета пиксели фактически отключаются, и это дает максимальный эффект для увеличения времени автономной работы.
Как это сделать:
- открыть «Настройки», перейти в раздел параметров экрана, перевести в активное положение переключатель ночного режима — задать его активацию по времени, если это возможно;
- установить темное изображение на домашний экран смартфона с помощью галереи или настроек.
2. Ускорьте автоматическое выключение для дисплея
Если вы не заблокировали смартфон, когда прекратили им пользоваться, он выключает экран автоматически. Это может случиться как через пару минут, так и спустя несколько секунд. Конечно же, второе предпочтительней для увеличения времени работы без подключения к зарядке.
Как это сделать: открыть «Настройки», перейти в раздел параметров блокировки смартфона, развернуть меню автоматического перехода в спящий режим, выбрать наименьшее значение — 15–30 секунд будет достаточно.
3. Уменьшите яркость экрана до комфортного уровня
Многие используют максимальный уровень яркости, так как им кажется, что только с помощью него получится ощутить все прелести современной качественной матрицы. Тем не менее, это оправдано только под яркими лучами солнца — в остальных случаях ее можно понизить до половины и ниже.
Как это сделать: открыть «Настройки», перейти в раздел параметров экрана, развернуть меню яркости и опустить его до минимально комфортного уровня — можно также изменить параметры яркости через пункт управления смартфона.
4. Прекратите использовать поднятие для активации
Когда вы берете в руки современный смартфон, он обычно автоматически активирует экран, чтобы ускорить доступ к своим возможностям. Тем не менее, эта функция не исключает регулярные случайные включения, которые бесполезно разряжают и без того не самую емкую батарейку.
Как это сделать: открыть «Настройки», перейти в раздел параметров блокировки смартфона, перевести в неактивное положение переключатель пробуждения гаджета при его поднятии.
5. Выключите функцию постоянно включенного экрана
Функция постоянно включенного экрана есть почти во всех Android-смартфонах, которые используют OLED. Она дает возможность вывести показ времени и другой важной информации на черном фоне в заблокированном состоянии. Так как для отображения этого цвета подобные дисплеи просто выключают отдельные точки, энергии такая функция вроде как тратит не так уж много. Тем не менее, реальные тесты показывают, что после выключения возможности можно получить прирост времени автономной работы до нескольких десятков процентов, и
это действительно настоящий скачок.
Как это сделать: открыть «Настройки», перейти в раздел параметров постоянно включенного экрана, перевести в неактивное положение его переключатель.
6. Отключите адаптацию экрана к окружению
Многие производители используют адаптацию экрана к условиям окружающей среды. Они подстраивают баланс белого под внешнее освещение, чтобы улучшить восприятие для глаза. Постоянный анализ освещения неизбежно потребляет энергию и негативно влияет на время автономной работы.
Как это сделать: открыть «Настройки», перейти в раздел параметров экрана, развернуть меню адаптации экрана к окружению, перевести в неактивное положение его переключатель.
7. Отключите помощь Wi-Fi через сотовые сети
Подключение к интернету по Wi-Fi потребляет заметно меньше энергии, чем через сотовую сеть. Тем не менее, если скорости первого не хватает, современные смартфоны научились подключать помощника, который работает на базе второй. Если доступ к сайтам прямо сейчас не так уж важен, это лучше выключить.
Как это сделать: открыть «Настройки», перейти в раздел параметров Wi-Fi, развернуть меню помощника беспроводной сети и перевести в неактивное положение его переключатель.
8. Отключите режим двойной SIM для интернета
Современные Android-смартфоны, в которые можно установить пару SIM-карт, сегодня могут подключать мобильный интернет с дополнительной, чтобы увеличить скорости основной сети. Это полезно для повышения качества доступа к сайтам и сервисам, но губительно, когда речь об увеличении времени автономной работы.
Как это сделать: открыть «Настройки», перейти в раздел параметров мобильного интернета, перевести в неактивное положение режим одновременного использования двух SIM-карт.
9. Ограничите количество входящих уведомлений
Чтобы получить Push-уведомление, приложение держит связь с фирменным сервером разработчика или сообща работает с мощностями Google. При этом в оперативном получении информации от большинства таких программ нет большого смысла, поэтому их лучше отключить от системы, чтобы повысить «запас хода».
Как это сделать: открыть «Настройки», перейти в раздел параметров уведомлений, перевести в неактивное положение переключатели приложений, оперативное получение сообщений от которых не нужно.
10. Откажитесь от контроля использования
Многие производители уже успели ввести системы контроля использования своих смартфонов. Они следят за тем, как много часов вы проводите в социальных сетях или мессенджерах, а сколько тратите на что-то толковое. С одной стороны, они делают благое дело. С другой, ощутимо разряжают гаджеты.
Как это сделать: открыть «Настройки», перейти в раздел параметров контроля использования смартфона («Цифровое благополучие», «Экранное время», «Родительский контроль»), перевести в неактивное положение переключатель данной возможности.
11. Остановите автоматическое обновление системы
Если вы настраиваете свой смартфон на максимальное время автономной работы перед поездкой, обязательно отключите и автоматическое обновление системы. Обычно оно устанавливает апдейты ночью, чтобы не отвлекать, но загружает в любой удобный момент, что негативно сказывается на автономности
Как это сделать: открыть «Настройки», перейти в раздел обновления смартфона, перевести в неактивное положение переключатель автоматической установки апдейтов.
12. Отключите обновление контента и софта в фоне
Автоматическая синхронизация данных приложений в фоне предназначена для того, чтобы ускорить доступ к ним. Это удобно, когда розетка рядом, но критично во время борьбы за максимальное время автономной работы. Лучше ограничить число программ с обновлением информации, а можно и все отключить.
Как это сделать: открыть «Настройки», перейти в раздел параметров фонового обновления контента, перевести в неактивное положение переключатель автоматической синхронизации.
13. Удалите бесполезные виджеты с домашнего экрана
Немногие задумываются, что каждый виджет на домашнем экране представляет собой небольшое приложение, которое регулярно обновляет информацию и выполняет ряд других пользовательских задач. Чем их больше, тем быстрее разряжается аккумулятор смартфона, поэтому лучше оставить только самые важные.
Как это сделать: перейти на домашний экран и удалить все виджеты, в которых нет экстренной необходимости.
14. Отключите рекламу в операционной системе
Некоторые производители современных смартфонов используют рекламу в качестве дополнительного средства для монетизации своих мобильных устройств. Она регулярно подгружает предложения из интернета, чем негативно сказывается на времени автономной работы.
Как это сделать: воспользоваться одной из инструкций, которая объясняет, как это сделать — вот для Xiaomi и MIUI.
15. Уменьшите фоновую активность приложений
На фоне iOS операционная система Android отличается полноценной работой приложений в фоновом режиме. Это удобно, но энергозатратно. В меню настроек для разработчиков обычно есть переключатель, с помощью которого можно ограничить такую активность установленных программ.
Как это сделать: открыть «Настройки», перейти в раздел для разработчиков, установить необходимые параметры активности приложений в фоне.
16. Попробуйте встроенный режим экономии энергии
У каждого смартфона обычно есть и встроенный режим экономии энергии, алгоритм работы которого может отличаться от производителя к производителю. Чаще всего он оптимизирует энергопотребление и предлагает меры по увеличению времени автономной работы.
Как это сделать: открыть «Настройки», перейти в раздел параметров аккумулятора, активировать встроенный режим энергосбережения — обычно это также можно сделать через пункт управления смартфона.
Для особенно настырных:
17. Отключите вибрацию для уведомлений и вызовов
По умолчанию большинство смартфонов на Android используют вибрацию в качестве поддержки для режима со звуком. Тем не менее, в этом нет большого смысла, ведь пропустить сообщение или вызов вряд ли получится и без этого. Другое дело — беззвучный режим, но это совсем не та история.
Как это сделать: открыть «Настройки», перейти в меню параметров звука и вибрации, перевести в неактивное положение переключатель использования тактильных сигналов при звонке.
18. Обрежьте все возможные системные звуки
Дополнением для интерфейса Android обычно выступают звуки. В зависимости от оболочки, которая натянута поверх операционной системы, они могут быть приятными и не очень, полезными и не сильно. В любом случае, глобального смысла в них нет, поэтому их можно принести в жертву в угоду автономности.
Как это сделать: открыть «Настройки», перейти в меню параметров звука и вибрации, перевести в неактивное положение переключатели всех системных звуков.
19. Отключите тактильные сигналы для интерфейса
Кроме звукового в системе обычно есть и тактильное сопровождение действий. Его приятно использовать на смартфонах, в которые установили дорогие вибромоторчики — что-то вроде Taptic Engine, который используется в актуальных моделях iPhone. В противном случае отдача ощущается так себе.
Как это сделать: открыть «Настройки», перейти в меню параметров звука и вибрации, перевести в неактивное положение переключатели всех системных тактильных сигналов.
20. Активируйте режим «Не беспокоить» на ночь
С помощью данного режима получится заглушить нежелательные уведомления, что будет особенно полезно, ночью во время сна. Более того, его использование также позитивно скажется на времени автономной работы, ведь смартфон не будет регулярно включать экран, чтобы оповестить вас о чем-либо.
Как это сделать: открыть «Настройки», перейти в раздел параметров звуков и вибрации, развернуть меню режима «Не беспокоить», перевести в активное положение переключатель режима — настроить его автоматические использование, если возможно.
Подводя итоги: а есть ли во всем этом смысл
Да, все описанные выше манипуляции действительно увеличат время автономной работы смартфона на Android. Например, Xiaomi Mi 9 в относительно активном режиме эксплуатации уверенно держится до позднего вечера только при использовании указанных параметров. Иначе — не доживает даже до конца рабочего дня.
- Как устанавливать старые приложения на Android 14: система блокирует их из-за безопасности
- Что нового в Android 14: обзор главных функций и скрытых изменений
- Аниме — причина, по которой нельзя переходить с Android на iOS. Убедился лично
- Как отключить вибрацию на клавиатуре Android. Не будет раздражать
- Как отключить безопасный режим на телефоне с Android за 10 секунд
В этой статье вы узнаете несколько советов и приемов, как увеличить время автономной работы вашего Samsung Galaxy A22.
Иногда может потребоваться больше времени автономной работы. Возможно, вы отправляетесь в путешествие, и ваш внешний аккумулятор мертв, может быть, погас свет, или, может быть, вы просто хотите, чтобы ваш телефон прослужил немного дольше на одной зарядке. Независимо от причины, есть несколько способов увеличить время автономной работы вашего Samsung Galaxy A22.
Вот несколько советов, как увеличить время автономной работы вашего Galaxy A22. Если вы опытный пользователь и давний пользователь Android, вы, вероятно, знаете большинство этих советов. Однако большинство новых пользователей оценят советы, перечисленные ниже.
1. Включите темный режим.
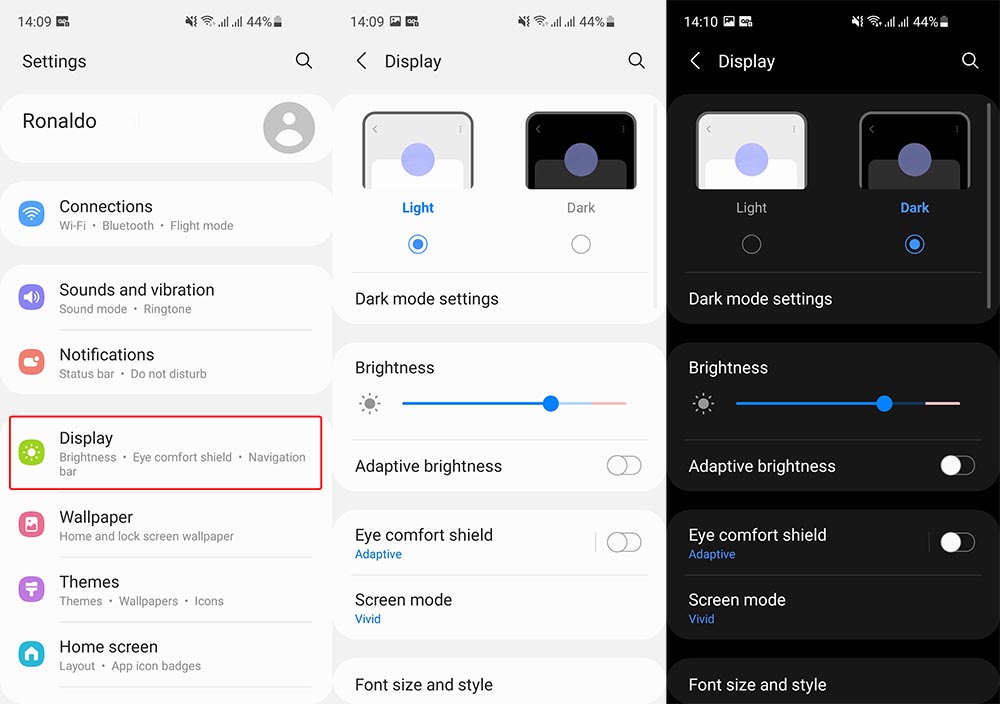
Это дает два преимущества, а не только одно. Первое преимущество — это, конечно же, лучшее время автономной работы. Большинство современных телефонов, включая устройства Galaxy, имеют дисплеи AMOLED. Эта технология, в отличие от традиционных ЖК-дисплеев, полностью отключает отдельные пиксели на темном фоне. Такой подход экономит заряд батареи, потому что отключенные пиксели не потребляют энергию. Темный режим делает все темным, поэтому он помогает экономить заряд батареи. Кроме того, темный режим намного удобнее для глаз, потому что экран излучает меньше синего света.
Чтобы включить темный режим, перейдите в Настройки -> Дисплей и нажмите на Темный вариант. При желании вы можете включить эту опцию прямо из панели навигации.
2. Ограничьте использование фона
Скорее всего, на вашем телефоне установлено несколько приложений, которыми вы почти не пользуетесь. Даже если вы, возможно, не использовали приложение в течение нескольких недель, оно по-прежнему будет работать в фоновом режиме, выполняя различные службы и разряжая батарею. Это можно исправить, переведя эти приложения в спящий режим.
У Samsung есть отличная функция под названием «Ограничения на использование в фоновом режиме», которая по сути переводит все неиспользуемые приложения в спящий режим. Есть три категории приложений: спящие приложения, глубокие спящие приложения и никогда не спящие приложения. Вы можете вручную добавлять приложения в каждую категорию, если есть приложения, которые работают некорректно.
Чтобы перевести неиспользуемые приложения в спящий режим, перейдите в «Настройки» -> «Аккумулятор и уход за устройством» -> «Батарея» и перейдите в раздел «Ограничения фонового использования». Нажмите на переключатель с надписью «Перевести неиспользуемые приложения в спящий режим».
3. Включите режим энергосбережения.
Если темного режима и ограниченного использования фона недостаточно, следующим шагом будет включение режима энергосбережения. Энергосбережение улучшилось с годами, и теперь это надежный метод увеличения срока службы батареи. Вы можете просто включить этот режим прямо из панели навигации, и вы сразу же получите еще несколько часов.
Однако вы можете глубже изучить настройки, чтобы еще больше продлить срок службы батареи. Сначала перейдите в «Настройки» -> «Аккумулятор и уход за устройством» -> «Батарея» и нажмите «Режим энергосбережения». Здесь нажмите на переключатель, чтобы включить этот режим.
Ниже есть несколько дополнительных опций. Чтобы продлить срок службы батареи, включите следующие параметры:
- Отключить Always On Display
- Ограничьте скорость процессора до 70%
- Уменьшить яркость на 10%
Обратите внимание, что ограничение скорости процессора до 70% означает снижение производительности. Однако вы должны включить его, если время работы от батареи важнее.
Заключение
Это несколько советов и приемов, которые помогут увеличить время автономной работы вашего Samsung Galaxy A22. Конечно, нет определенных способов продлить срок службы батареи, но это методы, которые вы обязательно должны попробовать. Кроме того, если у вас есть больше советов о том, как увеличить время автономной работы, оставьте комментарий ниже.

Если ваше технологическое оборудование включает смартфон Samsung, для которого вы больше не уверены в уровне заряда аккумулятора, у нас есть для вас простое руководство «Калибровка батареи на Самсунг», которое может помочь вам, например, если быстро садится батарея на вашем Самсунге.
Инструкция предназначена для владельцев смартфонов Samsung, которые заметили, что аккумулятор их часто обманывает.
Под этим мы подразумеваем случаи, когда телефон показывает 20% заряда батареи, но отключается через пять минут. Это можно исправить. Но, как? Просто! — Поможет простая калибровка батареи на Самсунге, будь у вас телефон или планшет.
Аккумулятор — самая проблемная составляющая?
В смартфонах аккумулятор является одним из наиболее сильно нагруженных компонентов . Мы не только постоянно подаем энергию на все компоненты, но и заряжаем их каждый день. Аккумуляторы тока имеют ограниченное количество циклов зарядки , во время которых производитель гарантирует заданную емкость. Позже, медленно, но верно, он пойдет на убыль.
Наверняка вы уже сталкивались с ситуацией, при которой емкость аккумулятора резко уменьшалась , например с 40% до 10% или даже меньше. Также распространена ситуация, когда вы заряжаете телефон на 100% , но сразу после отключения телефон показывает только 90% . Это идеальные симптомы для применения процедуры повторной калибровки.
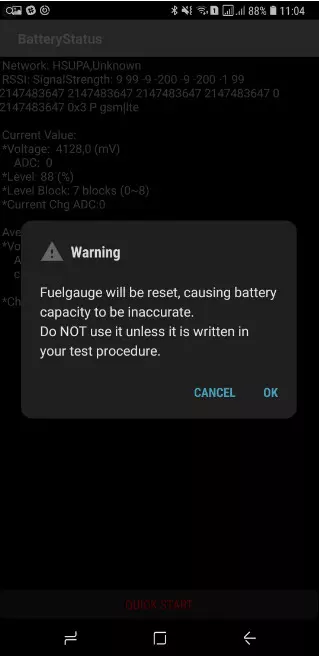
Источник изображений; Яндекс картинки
Внимание!!!
Приведенные ниже инструкции предназначены только для смартфонов и планшетов Samsung . Не пробуйте на смартфонах других производителей.
Как происходит калибровка батареи на Самсунг?
- Зарядите устройство до 100% . По завершении зарядки отключите его от зарядного устройства .
- Откройте приложение «Телефон», как если бы вы позвонили кому-нибудь, и наберите *#0228#.
- Для планшета , на котором нет приложения «Телефон», откройте приложение калькулятора Samsung и введите код (+30012012732+). После этого вы сможете продолжить ввод вышеуказанного кода.
- Автоматически откроется расширенная информация о батарее .
- Вас интересует поле «Уровень» ну или «Level» и значение, которое появляется рядом с ним.
- Нажмите на «Быстрый старт», подтвердите предупреждение и подождите около 5 секунд. Не пугайтесь, дисплей выключится, потом включит и разблокирует.
- После разблокировки телефона еще раз смотрим значение «Уровень». Например, если там 75% , повторно подключите телефон к зарядному устройству и повторяйте весь процесс, пока 100% не отобразится на «Уровне».
Когда вы начинаете калибровку, важно продолжать ее до конца , то есть до тех пор, пока она не засветится на 100% на уровне. Чтобы убедиться, что калибровка прошла успешно, повторите то же измерение через неделю.
Калибровка батареи на Самсунг и почему это работает?
После калибровки аккумулятора смартфон может точно определить, с каким уровнем заряда он работает. Поэтому не будет думать, что в аккумуляторе осталась первоначальная ёмкость.
Напоследок добавлю, что это не чудесный способ удвоить время автономной работы. Напротив, это способ отрегулировать работу телефона и, в некотором смысле, помочь ему дожить до более позднего возраста.
Читайте также;
Телефон постоянно тормозит и зависает? Батарея сильно нагревается? Не хватает оперативной памяти, чтобы запустить “тяжелые” игры и приложения? В этой статье вы узнаете, как оптимизировать работу своего смартфона, увеличить срок жизни аккумулятора, очистить память и повысить безопасность.
Автоматическая оптимизация
Для оптимизации работы смартфона Самсунг переходим в Настройки – Оптимизация. Автоматически запускается процесс сканирования, который определяет общее состояние вашего гаджета и предлагает решения для ускорения работы.
Как видим, состояние телефона хорошее, но не 100%, оптимизируем его. Это действие не затронет ваши личные данные!
После оптимизации быстродействие телефона улучшилось, память освободилась, проверка на вирусы не выявила угрозы, фоновые приложения закрыты (для освобождения оперативной памяти и скорости работы). Теперь наше устройство готово к работе на все 100%.
Оптимизация батареи
Нажмите на иконку батареи в нижнем левом углу на экране оптимизации (Настройки – Оптимизация – Батарея).
Как видим при заряде 100% телефон проработает 2 дня и 2 часа (при средней нагрузке).
Статистика
Статистика работы от батареи показывает данные об использовании аккумулятора с момента последней полной зарядки телефона. И выставляет прогноз – примерно оставшееся время работы от 1 заряда на основе анализа интенсивности использования телефона за последние 7 дней.
У меня это 50 часов при среднем режиме работы.
Энергосбережение
На телефонах Самсунг предусмотрено 3 варианта работы:
- Без энергосбережения – на полную мощность, заряд батареи вообще не экономится.
- Средний (умеренный) режим энергосбережения. Позволяет увеличить время работы от аккумулятора до 60 часов. Можно уменьшить яркость, ограничить скорость работы ЦП (центрального процессора) и отключить фоновое использование сети (т.е. программы в фоновом режиме не будут получать уведомления и обновления). В моем случае это может прибавить еще 10 часов работы.
- Максимальный уровень энергосбережения. Позволяет экстремально увеличить время работы от батареи – до 181 часов. В этом случае максимально ограничена скорость ЦП, яркость экрана на минимуме, Wi-Fi и Bluetooth отключены, а программы не используют мобильную передачу данных и не получают уведомления. Отключена анимация и фон.
- В моем случае прирост времени работы на Samsung A5 составил 131 час 30 минут.
Мониторинг энергопотребления
Эта функция обнаруживает приложения, потребляющие заряд батареи в фоновом режиме. Срок работы аккумулятора можно увеличить, если вручную или автоматически перевести эти приложения в спящий режим.
В этом случае они могут не получать обновления и не отправлять вам уведомления, но будут пробуждены, когда вы воспользуетесь ими снова.
Запустить мониторинг можно, перейдя в Настройки – Оптимизация – Батарея – Мониторинг энергопотребления.
В моем случае в спящем режиме находятся 18 приложений, что существенно экономит мне заряд батареи.
Список исключений
Можно задать приложения, которые не будут рекомендованы для перевода в спящий режим. Они смогут неограниченно использовать заряд аккумулятора, а функция контроля энергосбережения не будет их ограничивать.
Новичкам не советую здесь что-то менять. Для себя же я выбрал Касперский (повышает безопасность) и мессенджер WhatsApp (быть всегда на связи). Дополнительно можно выбрать Карты Гугл или Maps.Me, если вы часто путешествуете.
Постоянно спящие приложения
Здесь можно выбрать те программы и игры, которые не смогут работать в фоновом режиме. Возможно, они не будут обновляться и отправлять вам уведомления, но обновить всегда можно вручную в Плей Маркет.
В моем случае это игры. Они и так “съедают” большую часть заряда, так что на них нужно экономить по-максимуму.
Быстрая зарядка
Быстрая зарядка позволяет ускорить зарядку аккумулятора по кабелю. При использовании этой функции телефон может нагреваться – следите за этим. Если эту функцию отключить, смартфон будет заряжаться обычным образом.
Внимание! Для ускоренной зарядки должен быть соответствующий кабель – сила тока минимум 2А. См. информацию на самом кабеле или на адаптере, который вставляете в розетку.
Активировать быструю зарядку можно так: Настройки – Оптимизация – Батарея – Дополнит. настройки (правый верхний угол) – Быстрая зарядка.
Настройки уведомлений
Здесь можем настроить получение уведомлений от определенных приложений. Переходим в Настройки – Оптимизация – Батарея – Дополнит. настройки (правый верхний угол) – Настройки уведомлений.
Доступно 3 опции:
- Неиспользуемые приложения. Получать или нет уведомления от программ, которые не использовали более 3 дней.
- Расходующие заряд. Получать или нет уведомления о программах, которые сильно расходуют заряд АКБ.
- Нестабильные приложения. Получать уведомления о возникновении проблем с приложениями, которые могут излишне расходовать заряд и замедлять работу телефона.