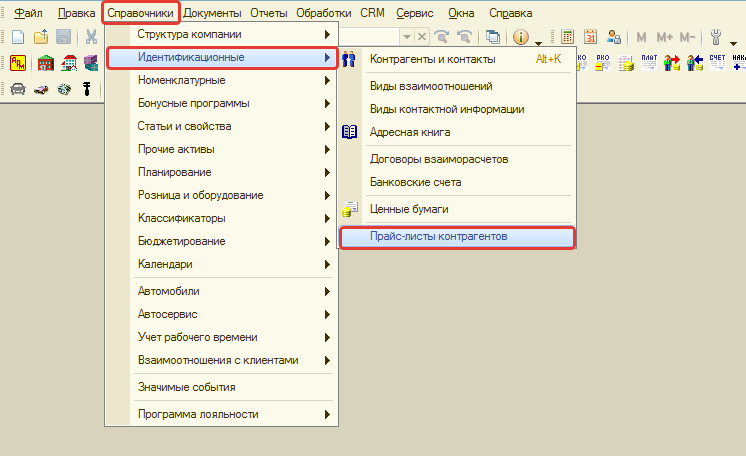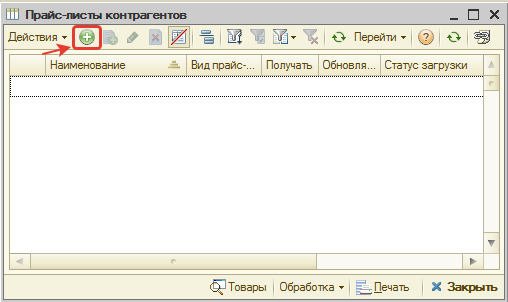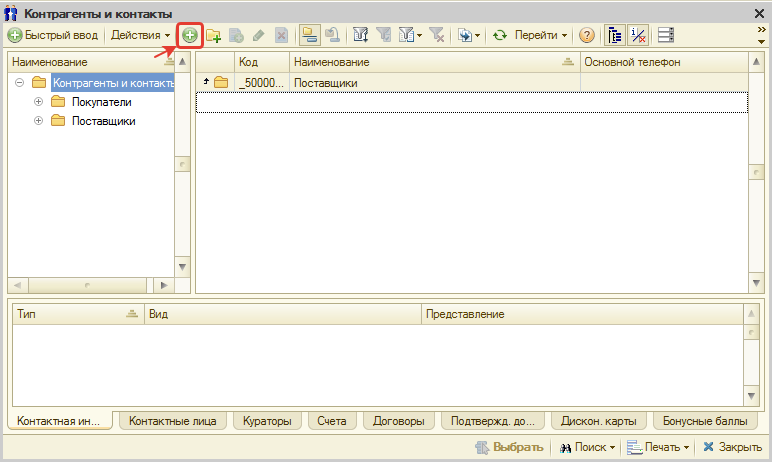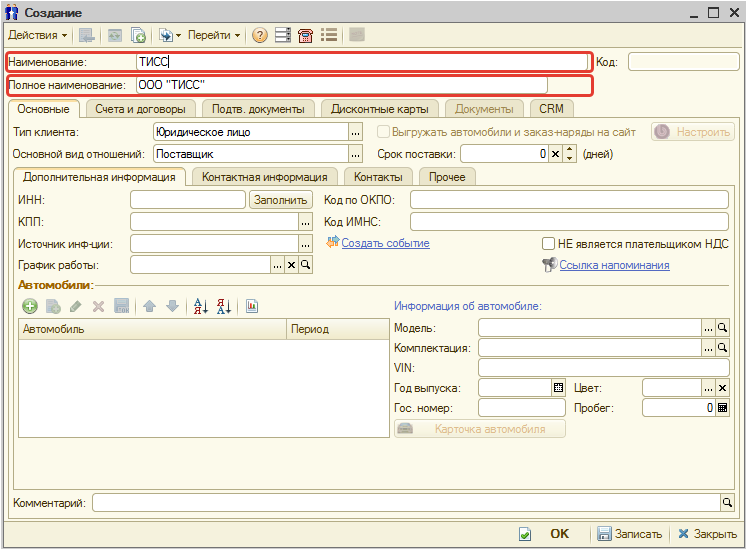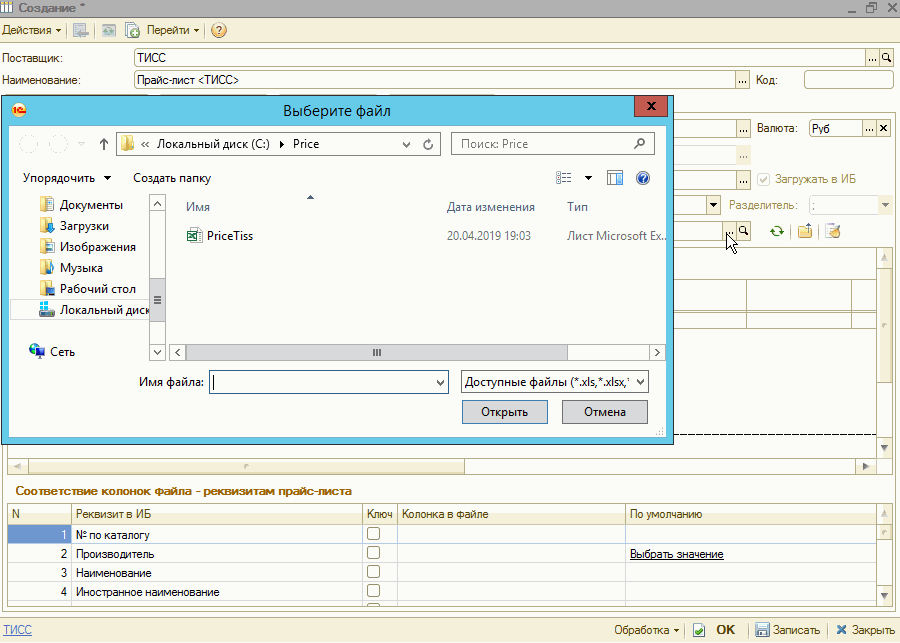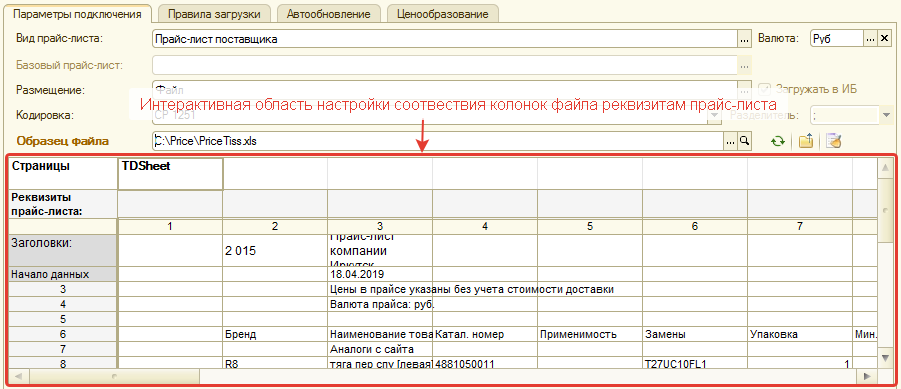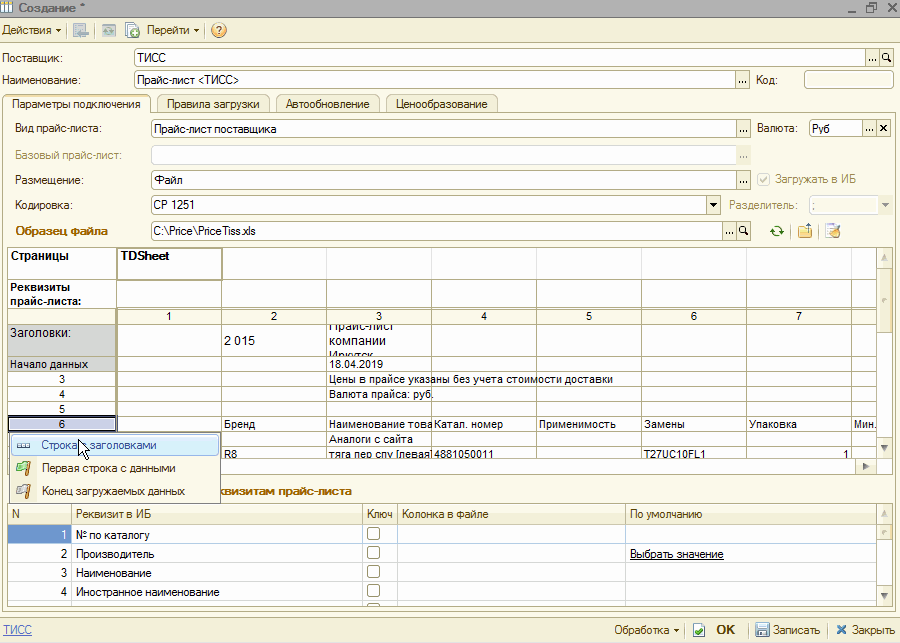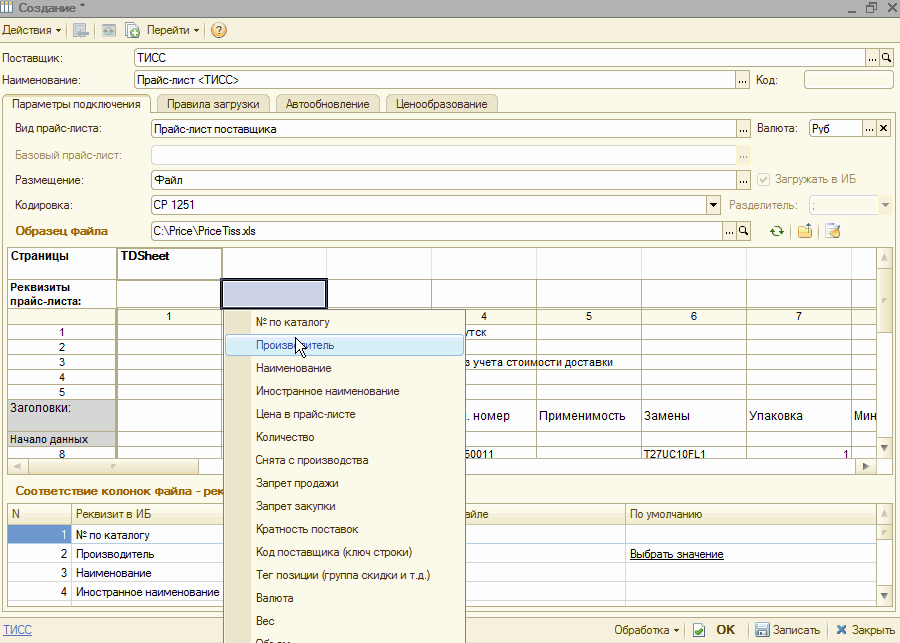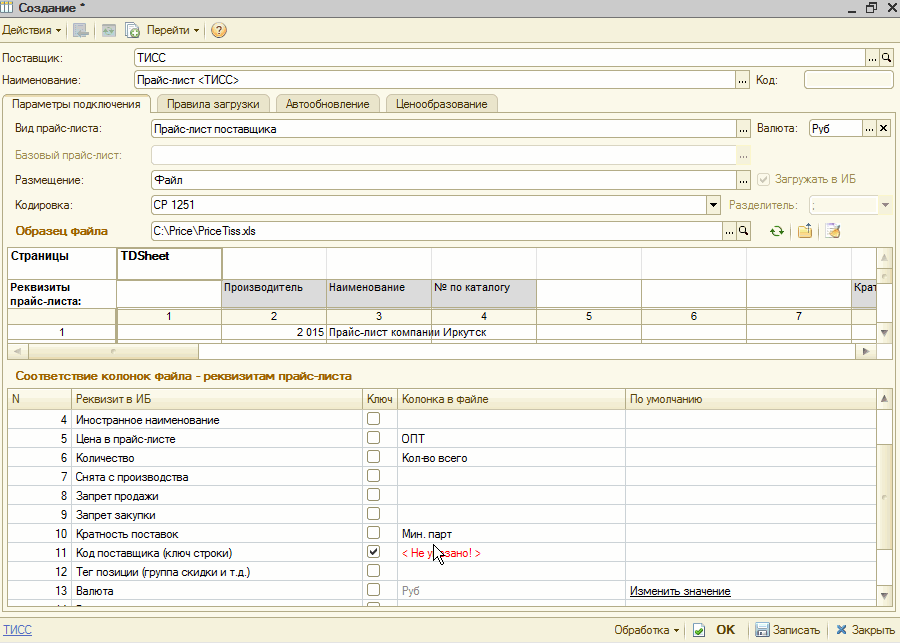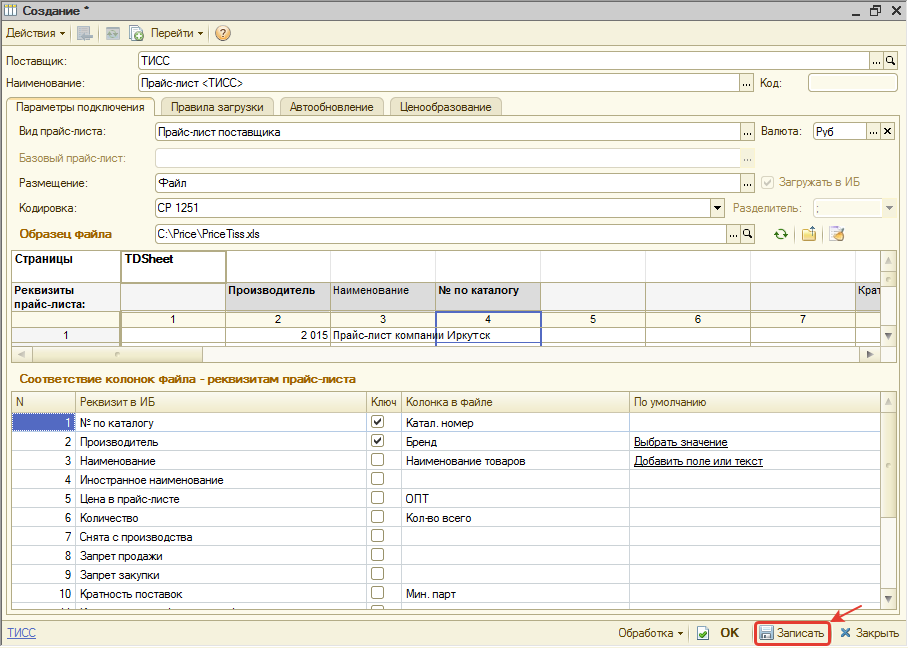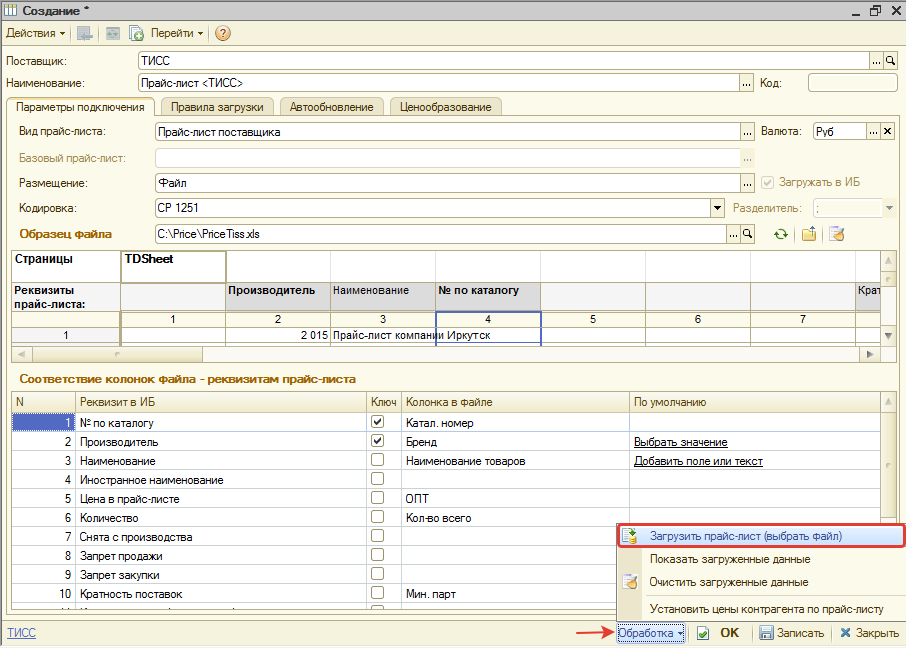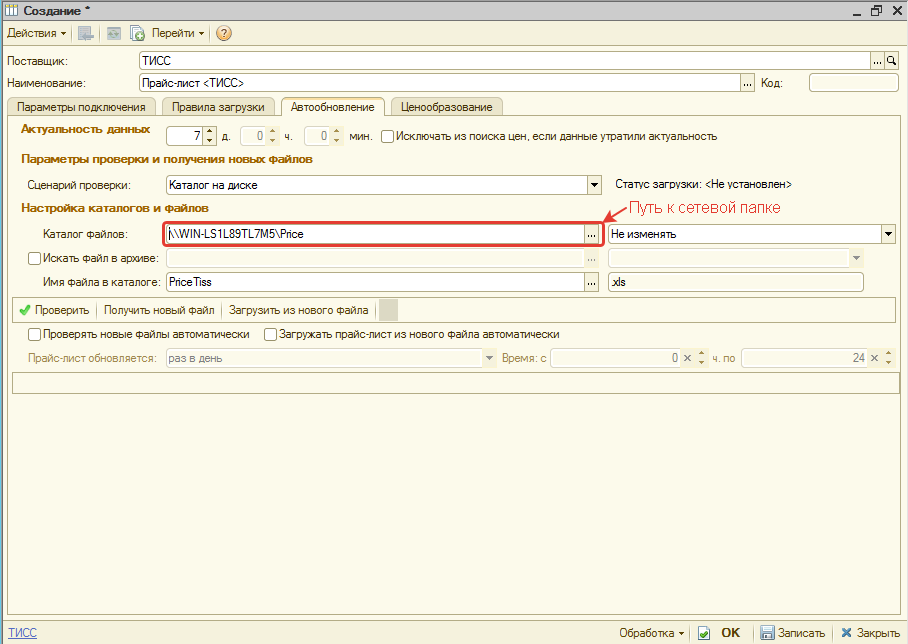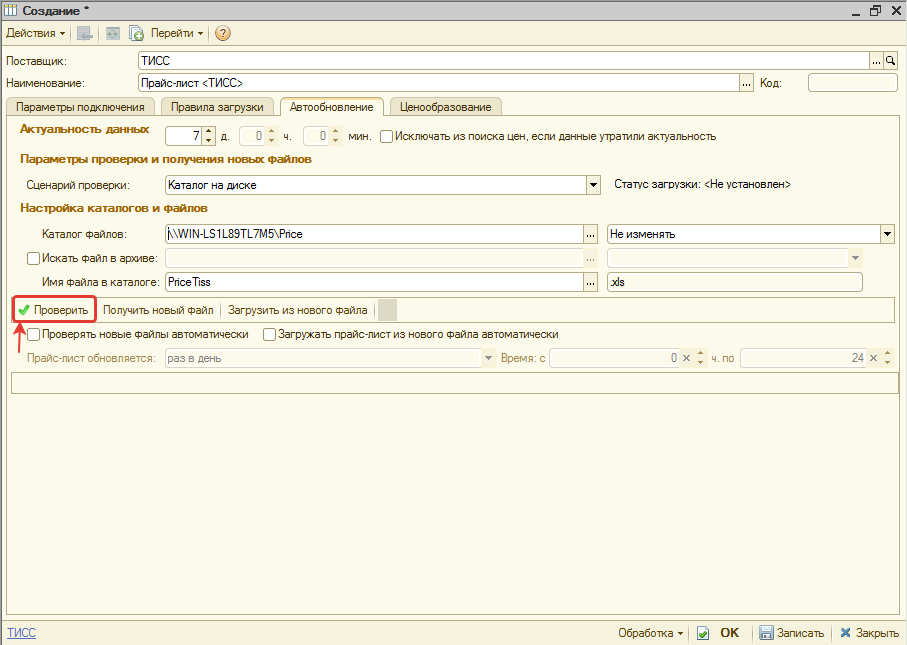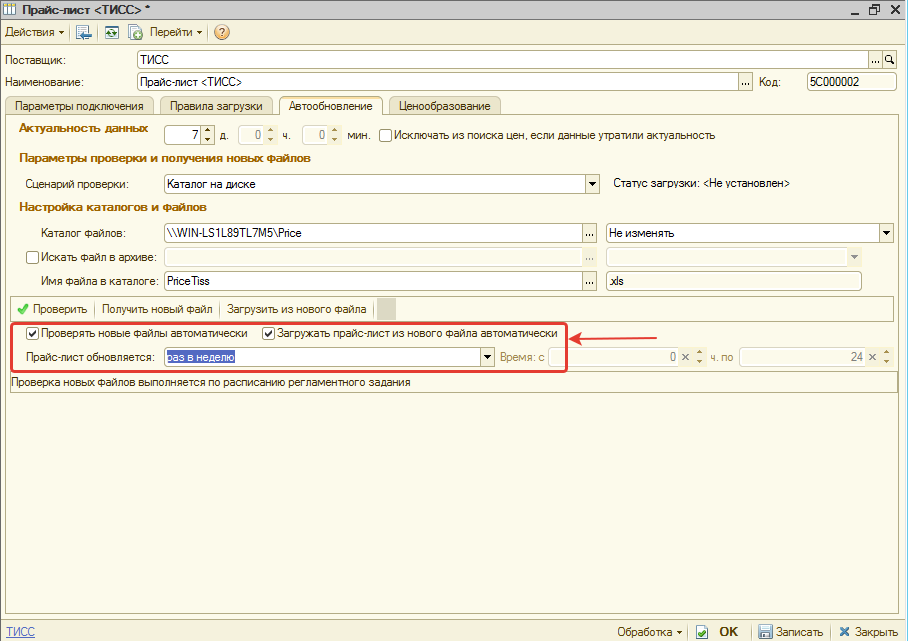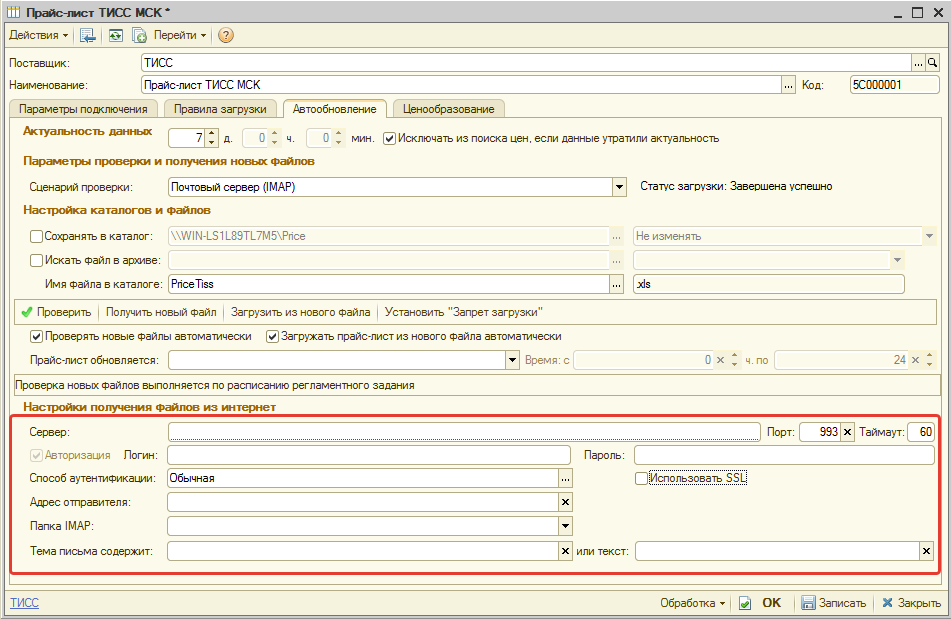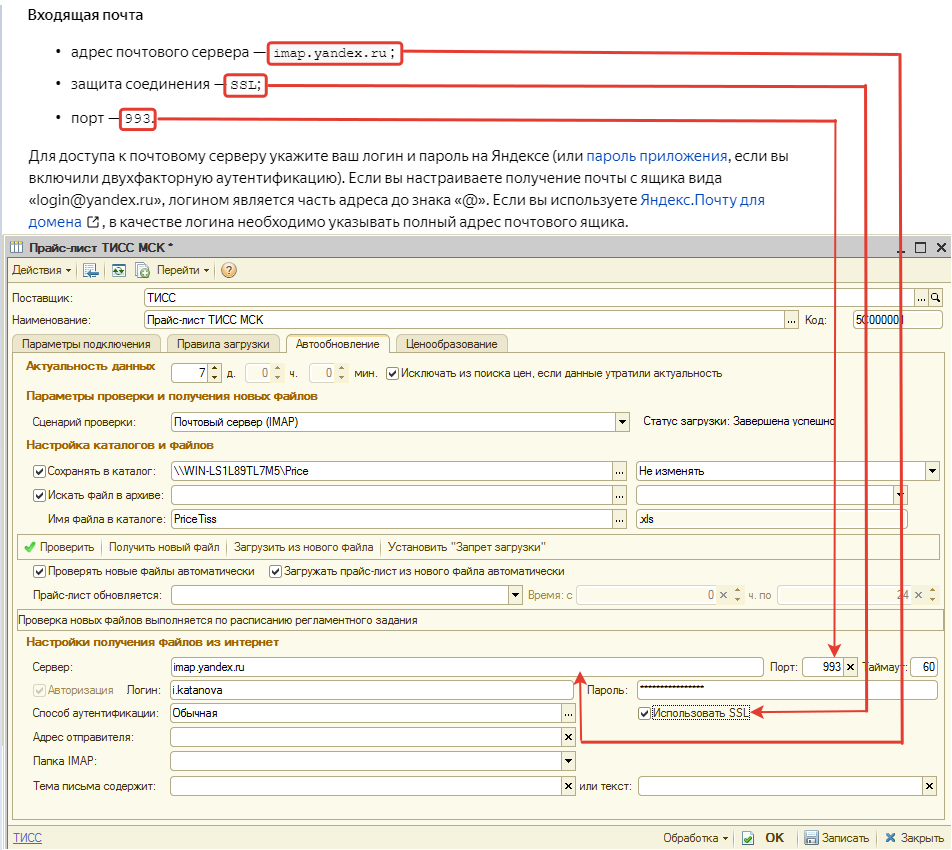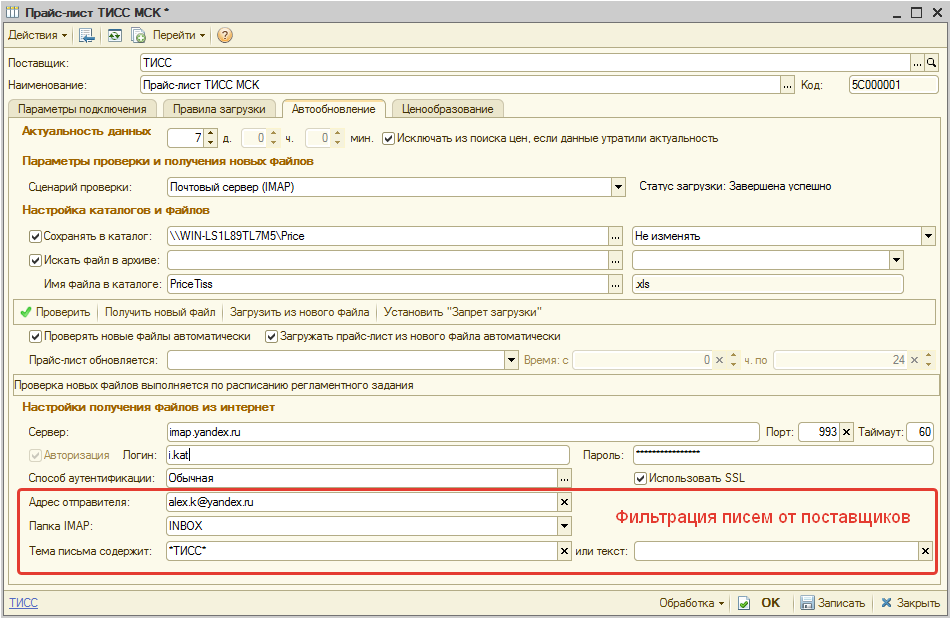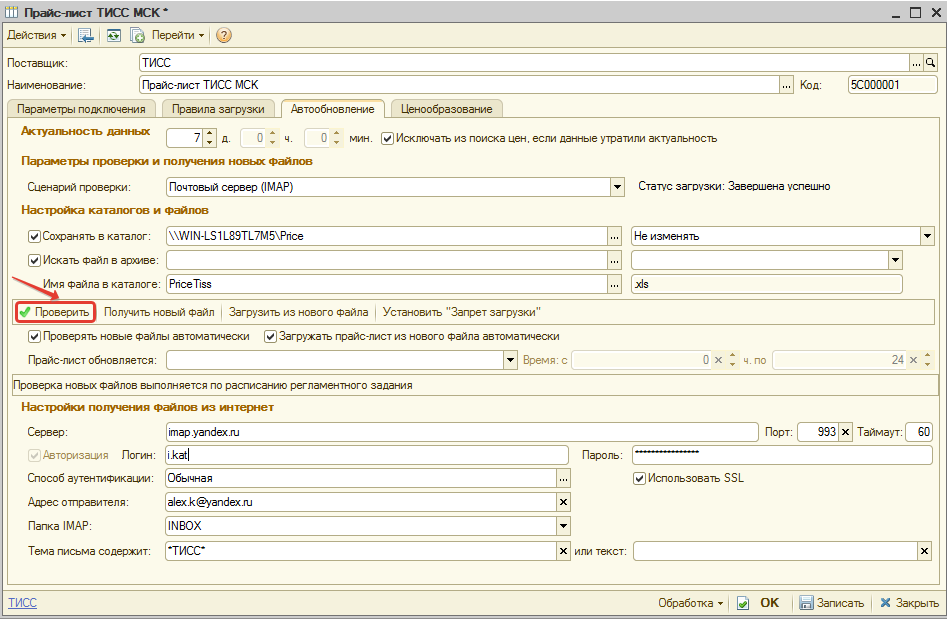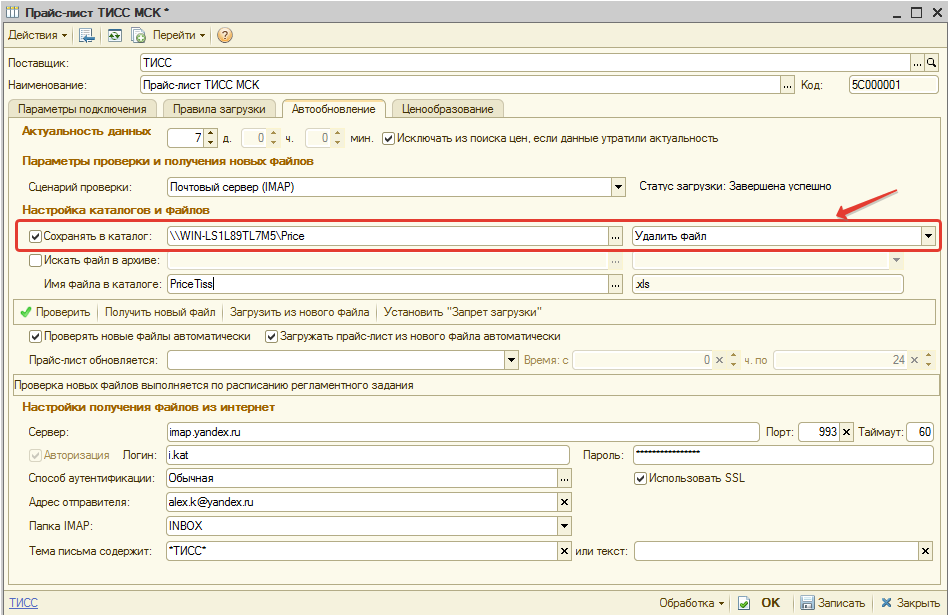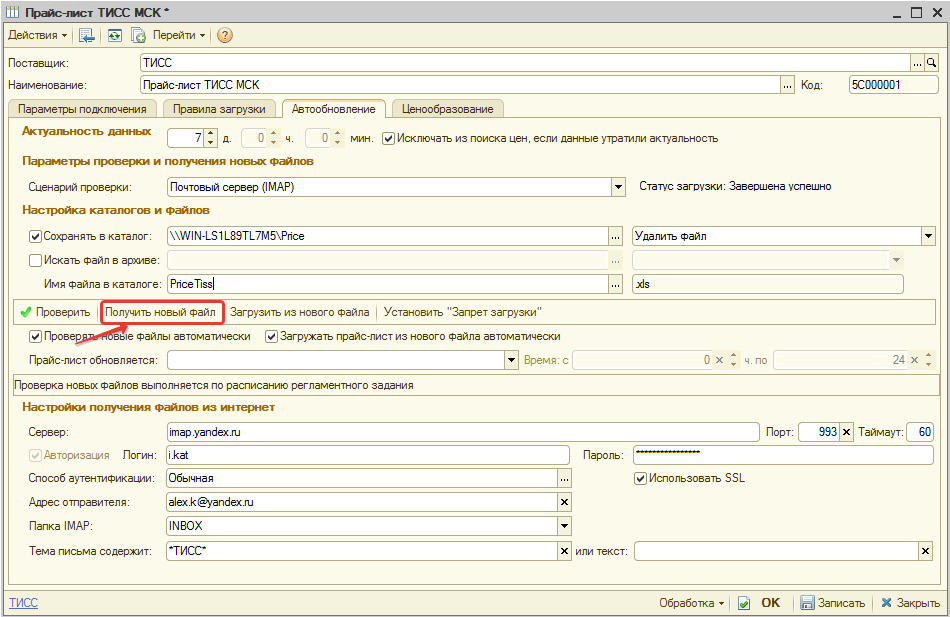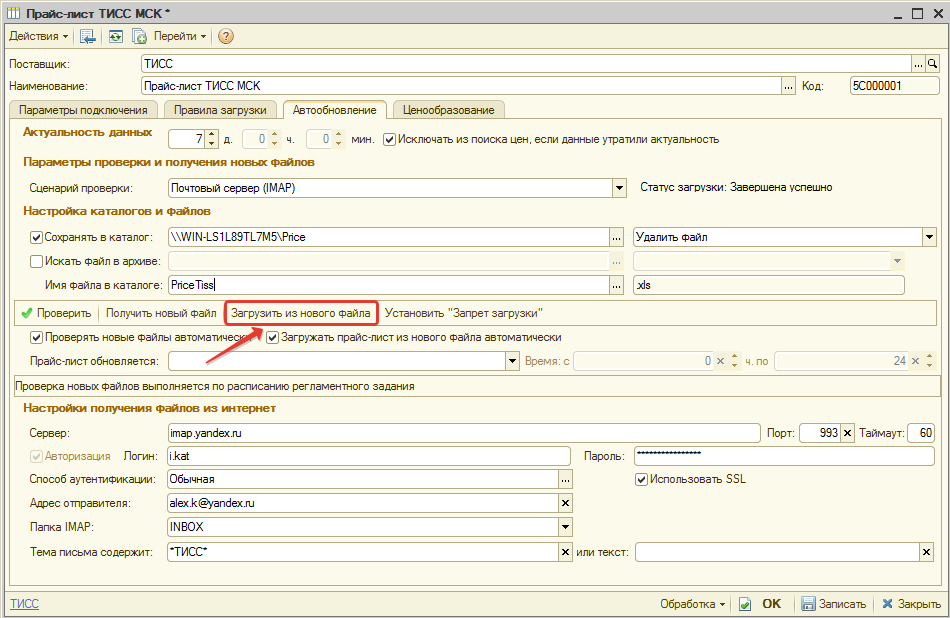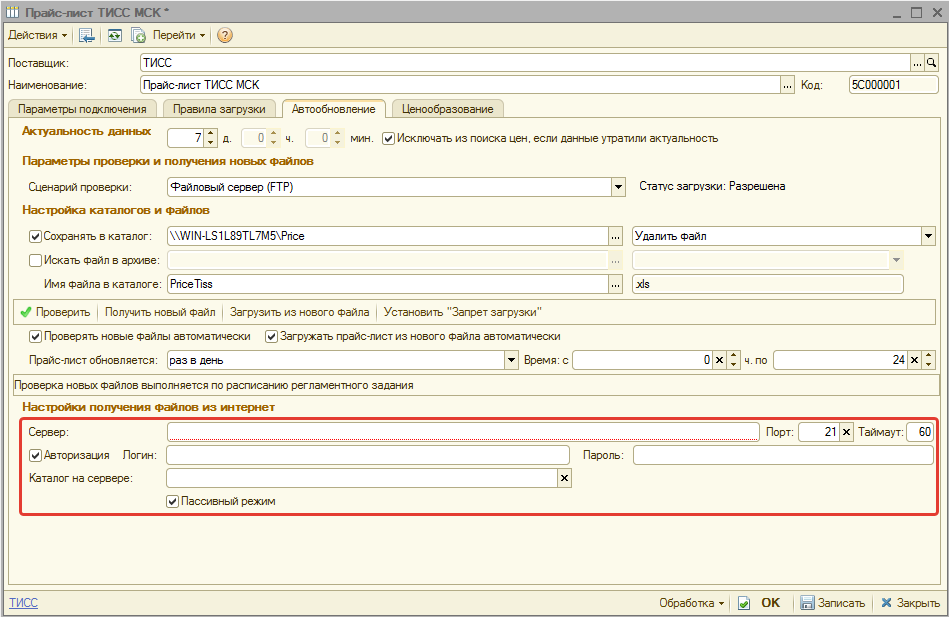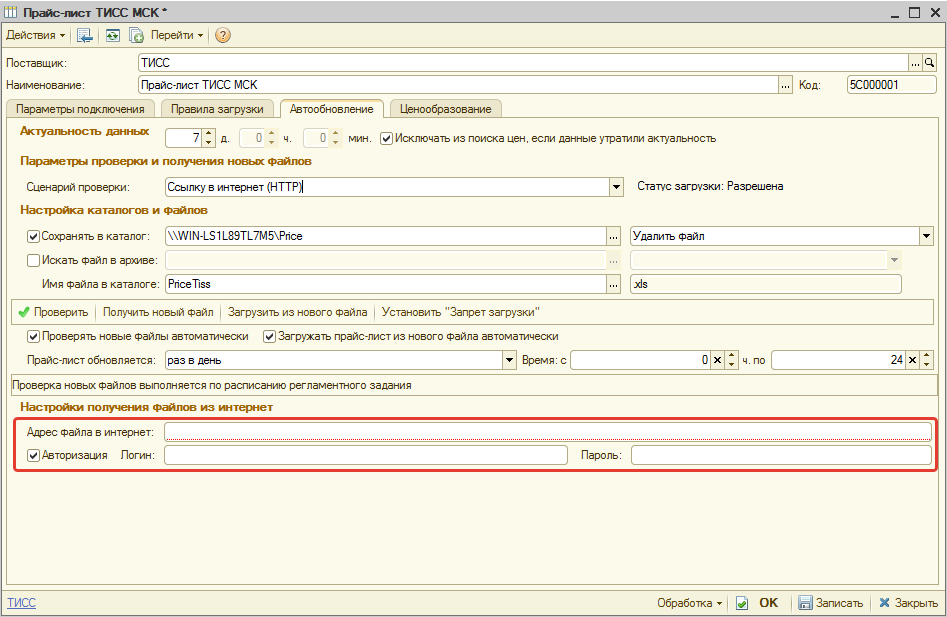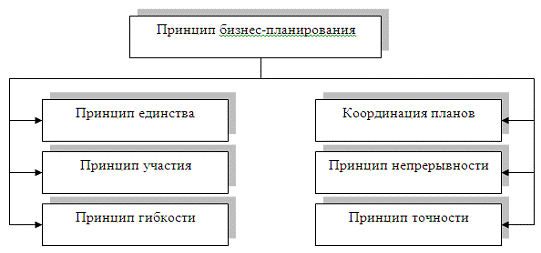Содержание:
1. Ввод 1С номенклатуры поставщика
2. Ввод 1С цен поставщика
В настоящей статье рассматривается, как регистрировать 1С номенклатуру поставщика, а также 1С цены поставщика вручную и с помощью загрузки из прайс-листа.
1. Ввод 1С номенклатуры поставщика
При внесении в программу документов, полученных от поставщиков, зачастую возникает ситуация, когда наименование номенклатуры поставщика и номенклатуры продукции предприятия не совпадают. Для такого случая есть возможность сохранять наименование номенклатуры поставщиков.
Чтобы включить эту функциональность, нужно перейти в раздел НСИ и Администрирование – Настройка НСИ и разделов – Номенклатура:

В открывшемся окне развернуть подменю «Дополнительная информация» и установить флаг 1С «Номенклатура поставщиков»:

После этого в окне элемента справочника Партнеры появится новая гиперссылка на необходимый справочник:


При переходе по данной ссылке открывается подчиненный справочник, в котором хранятся настройки для сопоставления товаров поставщика и товаров предприятия. В карточке новых элементов указывается наименование номенклатуры (контрагента), ее артикул и выбирается соответствующая ей номенклатура в информационной базе:

Теперь в документах по этому поставщику мы можем указывать 1С номенклатуру поставщика:

При этом соответствующая номенклатура информационной базы будет подобрана автоматически:

2. Ввод 1С цен поставщика
Информация о ценах контрагентов находится в разделе Закупки. В данном разделе нужно выбрать ссылку на обработку «Цены поставщиков (прайс-листы)».

Здесь нужно выбрать дату, по состоянию на которую будет формироваться прайс-лист и контрагента:

После нажатия на кнопку Сформировать откроется окно настройки параметров 1С прайс-листа:

На закладке Отбор номенклатуры необходимо указать параметры, по которым будет выбрана номенклатура, или выбрать конкретную номенклатуру. При установке снизу переключателя «Расширенный вид» отбор можно задавать по аналогии 1С 8 СКД:

На закладке Колонки прайс-листа нужно отметить флагами необходимые виды цен. Здесь также можно создать новые виды цен поставщика. Для регистрации цен необходимо создать хотя бы один вид цены поставщика. Данные виды цен сохраняются в справочнике «Виды цен поставщиков».

На закладке Сортировка настраивается сортировка списка прайс-листа.
После нажатия OK формируется прайс-лист с колонками – видами цен. В некоторых релизах программы возможно не будет отображаться наименование в колонке 1С «Номенклатура поставщика». В таком случае попробуйте сформировать прайс-лист заново.
Цены можно вносить вручную:

Также есть возможность загрузить цены из файла Excel. Для этого необходимо:
1. Скачать прайс-лист контрагента с сайта в виде файла Excel.
2. Открыть файл, выделить и копировать необходимые записи.

3. В окне программы нажать Загрузить из внешнего файла.
Откроется окно, в котором необходимо вставить в таблицу копированные строки из файла Excel. Если в данной таблице отсутствует необходимая колонка с видом цен поставщика, то ее можно добавить из этого окна по гиперссылке Выбрать виды цен.

4. Нажать Далее (если кнопки не видно, разверните окно во весь экран). В следующем окне можно вручную сопоставить номенклатуру поставщика и номенклатуру информационной базы, если программе не удалось автоматически найти соответствие.
5. Нажать Далее. В следующем окне можно выбрать цены для регистрации (все или измененные) и оставить комментарий.
6. Нажать Готово.
После этих действий будет создан документ «Регистрация цен поставщика». Чтобы новые цены отобразились в открытом прайс-листе, нужно снова нажать Сформировать.
Для просмотра списка всех документов «Регистрация цен поставщика» по данному контрагенту, можно использовать гиперссылку внизу окна обработки:

После регистрации можно автоматически выбирать цены поставщика в документах закупки, указывая нужный вид цен изделий:

Следует отметить, что при выборе в документах из справочника «Виды цен поставщиков», на список видов цен накладывается отбор в соответствии с данными документа. Например, если в документе «Заказ поставщику» на закладке Дополнительно стоит флаг Цена включает НДС, то в списке товаров при выборе вида цен будут доступны только те виды цен, у которых стоит флаг Цена включает НДС:
Поэтому, если нужный вид цен изделий не удается выбрать в документе, необходимо проверить его соответствие данному документу.
Справочник «Виды цен поставщиков» можно открыть через меню Все функции. Если данное меню у вас не доступно, его можно включить через Сервис – Параметры.


Для того чтобы изменять карточку существующего вида цен, необходимо выбрать в меню Еще – Разрешить редактирование реквизитов:

Также карточку нужного вида цены изделия можно открыть, когда будете сформировать прайс-лист из списка колонок (двойной щелчок мыши):

В конце отметим, что для актуализации новых 1С цен поставщика не обязательно редактировать цены в самой обработке 1С «Цены поставщиков». Это можно осуществить при создании документов закупки. Для того чтобы цены сохранились при проведении документа, нужно установить соответствующий флаг на последней закладке:

После ввода такого документа, сохранятся необходимые цены на дату документа. Цены будут сохранены для тех строк, где указан вид цены.
Специалист компании ООО «Кодерлайн»
Сергей Чернов.
Введение
Файлы прайс-листов можно загружать в Систему следующими способами:
- Непосредственно из файла как вручную, так и автоматически. В случае автоматической загрузки достаточно выкладывать прайс-лист с обновлениями в указанную при настройке папку, а Система будет автоматически осуществлять его загрузку.
- По e-mail – если поставщик присылает вам прайс-листы на e-mail, то можно настроить загрузку прайс-листа с указанного в настройке e-mail. В этом случае Система будет проверять ваш почтовый сервер и в соответствии с настройками производить загрузку данных из файла прайс-листа, прикрепленного в письме.
- C ftp-сервера — если файл с прайс-листом большого размера, можно выкладывать его на ftp-сервер и настроить загрузку оттуда.
- С http-сервера — если прайс-лист публикуется на сайте, то можно настроить его загрузку с http(s).
Создание прайс-листа
Для осуществления загрузки прайс-листа необходимо для начала его создать в программе. Для этого:
- В типовом меню программы перейдите в Справочники → Идентификационные → Прайс-листы контрагентов:
- В открывшемся окне справочника, нажмите на кнопку «Добавить»:
- В открывшемся окне «Контрагенты и контакты» выберите поставщика прайс-листа. Для этого:
- Двойным кликом мыши перейдите в папку «Поставщики».
- Если поставщик уже создан, то двойным кликом мыши выберите его.
- Если ранее еще не создавали поставщика в Системе, то нажмите на кнопку «Добавить»:
- В открывшемся окне создания контрагента обязательно заполните поля «Наименование» и «Полное наименование», остальные при необходимости:
- Нажмите на кнопку «ОК».
Если появится окно с предупреждением о некорректности данных, просто подтвердите создание поставщика или откорректируйте данные.
После указания поставщика открывается окно создания прайс-листа. Чтобы удобнее было дальше настраивать, разверните окно на весь экран.
- В отрывшемся окне создания прайс-листа откорректируйте наименование прайс-листа при необходимости, чтобы в дальнейшем было понятно, как идентифицировать прайс-лист.
- Произведите настройку прайс-листа по шагам.
Настройка прайс-листа (Шаг 1). Основные параметры
На вкладке «Параметры подключения» задаются параметры файла прайс-листа и производится настройка соответствия колонок файла и реквизитов прайс-листа. Поля «Вид прайс-листа», «Размещение» оставьте без изменений. Кодировку в соответствующем поле поменяйте, если точно знаете в какой кодировке предоставляется файл. При необходимости измените валюту в поле «Валюта», в которой предоставляются цены в прайсе. После чего приступайте к сопоставлению колонок файла реквизитам прайс-листа следующим образом:
- Загрузите образец файла прайс-листа. Для этого в поле «Образец файла» укажите файл прайс-листа:
- После выбора файла данные из файла предварительно отображаются в области интерактивной настройки соответствия колонок файла реквизитам прайс-листа
- Для начала нужно определить область заголовка и область с данными.
- Найдите строку с заголовками, в примере это строка 6. Двойным кликом мыши нажмите на строку с заголовками и в открывшемся контекстном меню выберите пункт «Строка с заголовками»:
- В появившемся окне нажмите «ОК» (подтверждение строки заголовка).Если в файле прайс-листа нет заголовков, то в данном окне укажите значение 0 и нажмите «ОК».
- Теперь необходимо сопоставить колонки в файле и реквизиты прайс-листа. Для этого над колонками интерактивной настройки соответствия колонок файла реквизитам прайс-листа двойным кликом выставите сопоставления:
Обязательно должны быть указаны сопоставления для реквизитов: Производитель, № по каталогу, Цена, — остальные реквизиты заполняются по наличию. Описание реквизитов см. Описание реквизитов прайс-листа.
Обратите внимание! Если прайс-лист сформирован по одному производителю и в файле производитель не указан, то можно в разделе «Сопоставление колонок файла — реквизитам прайс-листа» напротив реквизита «Производитель» указать значение по умолчанию, нажав на гиперссылку «Выбрать значение».
- Чтобы в дальнейшем обновлять данные прайс-листа, необходимо задать ключевые реквизиты, по которым будет идентифицироваться уникальность позиции товара. По умолчанию Система считает ключевым реквизитом реквизит «Код поставщика». Если в прайс-листе не указан код поставщики для позиции товара, то необходимо изменить ключевые реквизиты. Для этого:
- снимите галочку «Ключ» возле реквизита «Код поставщика»;
- установите галочку «Ключ» возле реквизитов «Производитель» и «№ по каталогу»:
- Основные настройки произведены, нажмите на кнопку «Записать»:
После задания основных параметров можно уже загрузить данные из файла прайс-листа вручную. Для этого:
- Нажмите на кнопку «Обработка» и в появившемся контекстном меню выберите пункт «Загрузить прайс-лист (выбрать файл)»:
- Выберите файл прайс-листа.
Настройка прайс-листа (Шаг 2). Доступ к прайс-листу
По умолчанию созданный прайс-лист сразу виден всем и по нему происходит поиск. Если необходимо пока скрыть прайс-лист (например, на время первоначальной настройки или в случае завершения работы с ним), то:
- перейдите на вкладку «Ценообразование»;
- в разделе «Запрещен для поиска в подразделениях» установите соответствующие запреты;Установив галочку запрещено «Для всех», вы запретите поиск прайс-листа всем подразделениям. Если необходимо запретить поиск только для конкретных подразделений, то установите галочку напротив соответствующего подразделения, но снимите галочку напротив параметра «Для всех»
- после изменений в настройках прайс-листа, нажмите кнопку «Записать».
Настройка прайс-листа (Шаг 3). Автообновление
Автоматическая загрузка и обновление прайс-листов настраивается на вкладке «Автообновление». Настройку необходимо производить только если есть желание, чтобы Система автоматически загружала все изменения по прайс-листам. В противном случае, можно просто каждый раз производить загрузку из файла вручную.
Но даже, если вы планируете каждый раз загружать прайс вручную, на вкладке «Автообновление» можно указать параметр «Актуальность данных». Данный параметр говорит о том, насколько часто поставщик обновляет прайс-листы и, если забыть загрузить обновления, то, по истечении указанного времени, позиции в прайс-листе будут подсвечены красным цветом. А, поставив галочку на параметр «Скрывать из поиска цен, если данные утратили актуальность» старые позиции вообще будут скрываться из поиска.
Для настройки автоматической загрузки для начала необходимо определить источник — откуда будет производится автообновление. Варианты загрузки были перечислены во введении. Для начала рассмотрим автоматическую загрузку из файла.
Настройка автоматической загрузки из файла
После настройки автоматической загрузки из файла достаточно будет просто обновлять файл с прайс-листом в указанной в настройках папке. Для настройки выполните следующие шаги:
- Укажите сценарий проверки «Каталог на диске» — по умолчанию выбран данный сценарий.
- Укажите сетевой путь к папке, из которой будет происходить автообновление:
По умолчанию указан путь из параметра «Образец файла», который был выбран при выполнении основных настроек. Но здесь важно, чтобы путь был задан именно сетевой, т.е. папка должна иметь общий доступ. Это важно потому, что автоматическая загрузка будет происходить со стороны сервера, а файл прайс-листа лежит на вашем локальном компьютере и, чтобы сервер мог получить доступ к нему, файл должен быть общедоступен.
- После указания сетевого пути к папке нажмите на кнопку «Проверить»:
- Если появилось окно с текстом «Каталог доступен», то сетевая папка доступна серверу и загрузка будет происходить без проблем с доступом.
- Далее необходимо установить галочки «Проверять файлы автоматически», «Загружать прайс-лист из файла автоматически» и задать периодичность загрузки. Например, если известно, что прайс-лист будет обновляться раз в неделю, то можно установить параметр «Раз в неделю»:
- Нажмите на кнопку «Записать».
Настройка автоматической загрузки по e-mail
Для настройки загрузки по e-mail для начала необходимо определиться по какому протоколу подключаться к почтовому серверу: POP или IMAP. При подключении через POP в отличии от IMAP письма будут забираться с почтового сервера, а на самом почтовом сервере удаляться.
Рассмотрим подключение через протокол IMAP:
- В поле «Сценарий проверки» выберите значение «Почтовый сервер (IMAP)».
- После выбора значения отображается область настройки получения файлов c почтового сервера:
- Укажите параметры почтового сервера для входящей почты. Параметры можно посмотреть в справке почтового сервера, где заведен e-mail. Например, для настройки почтового сервера на Яндексе можно посмотреть информацию здесь: https://yandex.ru/support/mail/mail-clients.html. Исходя из данной справки можно произвести настройку следующим образом:
- Далее необходимо указать фильтрацию для отбора писем. Для этого:
- В поле «Адрес отправителя» укажите почтовый адрес, с которого будут приходить письма поставщика с прайс-листом. При этом можно указать часть адреса, например, только логин или только домен.
- В поле «Папка IMAP» выберите папку, из которой забирать письма. Если не настроены свои папки для получения почты от поставщиков, то укажите папку «INBOX». Если настроена специальная папка, то выберите ее.
- В поле «Тема письма содержит» можно указать тему письма в виде маски, где допустимо использование спецсимволов «*», который обозначает любое число произвольных символов, и «?», который обозначает один произвольный символ.
- Можно также указать маску для отбора писем по содержанию письма. Для этого необходимо задать значение в поле «или текст». Пример настроенной фильтрации:
- После задания параметров почтового сервера и параметров фильтрации писем можно проверить правильность произведенных настроек. Для этого необходимо нажать на кнопку «Проверить»:
- Если появилось сообщение об успешной проверке, то все настроено верно.
- Кроме самих параметров почтового сервера необходимо произвести настройку каталогов и файлов. Для этого:
- Установите галочку «Сохранять в каталог» и укажите сетевую папку, куда будет производится загрузка с почтового сервера. Также рекомендуется проставлять опцию «Удалить файл», которая говорит о том, что файл удалится после завершения загрузки. Это рекомендуется настраивать, чтобы не загромождать дисковое пространство, а файлы итак сохраняются на почтовом сервере (если не хотите удалять, то можно выбрать опцию «Не изменять» или «в Upload»):
- Если файл прайс-листа приходит упакованный в архив, то нужно указать параметры архива. Для этого установите галочку «Искать файл в архиве» и выберите пример файла в архиве. При необходимости можно видоизменить имя архива, использую маску.
- При необходимости отредактируйте имя файла в каталоге (папке), также используя маску. Например, если файл приходит с указанием даты, то вместо даты можно использовать символ «*».
Обратите внимание! Если файл упакован в архив, то в имени файла при использовании маски не должно быть кириллических (русских) символов. Лучше просто укажите символ «*»
- Установите галочку «Сохранять в каталог» и укажите сетевую папку, куда будет производится загрузка с почтового сервера. Также рекомендуется проставлять опцию «Удалить файл», которая говорит о том, что файл удалится после завершения загрузки. Это рекомендуется настраивать, чтобы не загромождать дисковое пространство, а файлы итак сохраняются на почтовом сервере (если не хотите удалять, то можно выбрать опцию «Не изменять» или «в Upload»):
- Теперь можно запустить получение файла c почтового сервера вручную в указанный каталог, нажав на кнопку «Получить новый файл», чтобы проверить правильность произведенных настроек (для этого на указанном почтовом сервере должно быть непрочитанное письмо с заданными параметрами):
- Также можно запустить загрузку вручную из полученного файла, нажав на кнопку «Загрузить из нового файла»:
- Для того, чтобы Система автоматически загружала новые прайс-листы, приходящие на почту, установите опции автообновления: «Проверять новые файлы автоматически» и «Загружать прайс-лист из нового файла автоматически». При этом не забудьте указать периодичность проверки. Например, раз в неделю в с 3 до 4 часов.Можно установить только автоматическую проверку без загрузки. Тогда Система, после получения нового файла, установит статус прайс-листа «Ожидает загрузку». В этом случае можете загрузить прайс-лист вручную из полученного файла, нажав на кнопку «Загрузить из нового файла» в карточке прайс-листа.
На этом настройка по e-mail завершена. Теперь при получении писем на указанный почтовый ящик будет автоматически обновляться прайс-лист.
Настройка автоматической загрузки с ftp-сервера
Для настройки загрузки с ftp-сервера для начала необходимо узнать параметры ftp-сервера. Их может предоставить тот, который настраивал его (например, системный администратор).
После этого можно приступать к настройке:
- В поле «Сценарий проверки» выберите значение «Файловый сервер (FTP)» или «Файловый сервер (FTPS)» (в зависимости от протокола файлового сервера).
- После выбора значения отображается область настройки получения файлов c файлового сервера:
- Укажите параметры сервера:
- Сервер — введите адрес файлового севера без указания протокола. Например, «avanta.ru».
- Порт — введите порт, если он отличается от значения по умолчанию.
- Авторизация — снимите галочку, если файловый сервер не предусматривает авторизацию.
- Логин/Пароль — введите параметры пользователя, если сервер предусматривает авторизацию и доступен определенному пользователю.
- Каталог на сервере — если прайс-листы будут располагаться не в корне файлового сервера, а в каком то каталоге, то укажите путь к этому каталогу. Например, «/prices/».
- Далее настройка идентична настройкам загрузке по e-mail (см. Настройка автоматической загрузки по e-mail начиная с шага 5)
Настройка автоматической загрузки с http-сервера
Загрузка с http-сервера настраивается, если поставщик размещает свои прайс-листы на сайте и страница, на которой размещается прайс-лист имеет постоянный адрес.
Для настройки необходимо:
- В поле «Сценарий проверки» выберите значение «Ссылку в интернет (HTTP)» или «Ссылку в интернет (HTTPS)» (в зависимости от протокола).
- После выбора значения отображается область настройки получения файлов c http-сервера:
- Укажите параметры сервера:
- Адрес файла в интернет — введите адрес страницы, где размещен прайс-лист.
- Авторизация — снимите галочку, если страница находится в общем доступе и не требует авторизации.
- Логин/Пароль — введите параметры пользователя, если для доступа к странице нужна авторизация.
- Далее настройка идентична настройкам загрузке по e-mail (см. Настройка автоматической загрузки по e-mail начиная с шага 5)

Главный камень преткновения при работе с контрагентами — огромное количество пресловутого «человеческого фактора». Забывчивость, невнимательность, одна мелкая пропущенная ошибка… казалось бы, ничего страшного, все мы иногда ошибаемся. Но только не в бухучете. Здесь каждая досадная мелочь может стоить штрафа или многочасовой «ловли блох».
И что делать? Либо прокачивать концентрацию и «стальные булки» до нечеловеческого уровня, либо — минимизировать риск ошибок. Сделать это можно самыми разными способами и средствами в зависимости от потребностей и особенностей работы. Давайте посмотрим, как в 1С можно упростить работу с контрагентами.
Удаление дублей
Одна из самых распространенных проблем при работе со справочником контрагентов — это «нечаянные» дубли. Например, при вводе документов на отгрузку сотрудник не находит по поиску контрагента (опечатался, название неправильно запомнил, не так искал), а документы надо проводить срочно. Тогда он создает нового контрагента, хотя на самом деле нужный уже существует в системе. В итоге дебиторская задолженность «висит» на одной компании, а кредиторская — на другой.
Вариаций такой ситуации — масса. Справиться с этой проблемой можно несколькими способами:
- использовать метод «Ввод по строке», о котором мы расскажем дальше,
- строго регламентировать правила наименования контрагентов и проводить периодические проверки,
- прогонять базу через «Тестирование и исправление информационной базы» (ТиИИ)
- использовать сервис «Контроль данных».
Метод ввода по строке
Большинство пользователей 1С для выбора контрагента в документе нажимают на кнопку «…» и ищут глазами нужного контрагента, иногда помогая себе вводом первых символов наименования с клавиатуры. Но гораздо удобнее делать это при помощи метода «Ввод по строке».
Его суть заключается в том, что необходимый элемент можно выбрать, написав необходимое наименование в самом реквизите документа. Программа сама найдет и подставит необходимый элемент. При этом можно писать наименование не полностью, а только ввести первые значащие символы: если найдутся совпадения, то появится список выбора, из которого нужно будет выбрать правильный элемент.
При таком поиске не остается шансов, что сотрудник не найдет контрагента и создаст дубль. Как мы уже говорили, это распространенная проблема.
Контроль данных
Еще один вариант свести к минимуму ошибки при вводе данных контрагентов — автоматически ограничить заполнение необходимых реквизитов. Сделать это можно при помощи простого сервиса 1С «Контроль данных».
Сервис дополняет 1С: Бухгалтерия и помогает исключать ошибки при работе с документами и справочниками.
Что можно сделать с его помощью:
- Ограничить допустимые значения реквизитов. Разрешить каждому пользователю продажу только с определенных для него складов и организаций.
- Добавить обязательное заполнение нужных реквизитов. Можно сделать обязательным заполнение любых важных реквизитов, которые не обязательны в типовом решении, но нужны для вашего учета.
- Проверять ввод номенклатуры. Устанавливать, для каких контрагентов с каких складов разрешено выполнять отгрузку.
- Проверять корректность ввода документов. Настраивать ограничения для папки номенклатуры в зависимости от ее вида: например, материалы — только в папку «Материалы», товары — только в папку «Товары», остальное — в любую другую папку, кроме первых двух.
- Запретить пользователю доступ к определенным документам реализации
- Разрешить пользователю редактировать только те документы, по которым он является ответственным
Идеально подойдет тем, кто не хочет использовать дорогостоящие решения автоматизации или не имеет потребности глубоко автоматизировать процесс.
Правильное именование
Путаница с поиском контрагентов в справочнике часто возникает из-за того, что в базе организовано не самое удобное именование контрагентов. Как мы знаем, в карточке контрагента есть два поля для именования: «Наименование» и «Полное наименование». Обычно их заполняют одинаково по формуле ООО «Рога и копыта». И тогда для поиска по строке придется каждый раз набирать ООО пробел кавычка, а потом уже вводить значимые символы.
Гораздо логичнее в поле «Наименование» записывать Рога и копыта, ООО, а вот в поле «Полное наименование» — привычную формулу ООО «Рога и копыта». Казалось бы, мелочь, а облегчает жизнь.
Также при заведении нового контрагента стоит указывать ИНН и КПП для облегчения поиска возможных дублей контрагентов.
Первичка
Для тех, у кого контрагенты передают и подписывают документы в печатном виде, особенно остро стоит вопрос ввода первичной документации. Проблемы тут, собственно, две: прорва времени, потраченная на рутинный перенос данных, и большая вероятность ошибок — даже самый грамотный и внимательный бухгалтер может пропустить опечатку, которая потом всплывет в самом неожиданном месте (не сошлась одна цифра, а проблем, как будто спутник на орбиту не вышел).
Первую проблему можно решить наймом дополнительного сотрудника, но от человеческого фактора это не избавит. А вот обе проблемы одним выстрелом можно закрыть при помощи автоматизации решения. Сервис 1С «Fasta: автоматизация ввода первички» поможет избавиться от рутинной работы.
На одну страницу Fasta тратит не больше 30 секунд, в то время как человек справляется за 5-10 минут в зависимости от плотности. Сервис распознает следующие документы:
- счет-фактура
- ТОРГ-12
- универсальный передаточный документ (УПД)
- акты выполненных работ
- счета на оплату
- паспорт РФ
Fasta основана на технологии ABBYY Lingvo, что гарантирует высокую точность распознавания, отсутствие ошибок и опечаток. Идеально подходит тем, кто работает с большим количеством контрагентов.
Мегадок
Если с вводом бумажной документации и ее копиями в изображениях все понятно, то с переносом электронных файлов все уже интереснее. Многие компании, которые не используют 1С, по старинке присылают все документы в формате .xls — да, горячо любимые таблички Excel, которые потом надо кропотливо переносить в 1С. И ведь в Excel оформляют что угодно: счета, прайс-листы, номенклатуры и любые другие данные.
Когда таких контрагентов много, а почта завалена документами, надо искать способы разгрузить себя. Для этого есть отличное решение — сервис 1С Мегадок, который можно настроить так, что он сам выгружал нужные документы из почты и переносил их в 1С.
Мегадок имеет многофункциональное использование: он умеет проверять почту, хранить файлы, обрабатывать загрузки. С его помощью легко найти исходный документ и открыть его в 1С — не нужно мучаться с файлами на диске. Можно задать условия и настроить автоматическую проверку почты на наличие писем с вложениями.
Но нет, Мегадок не устроит в 1С свалку из всех вложений, которые приходят к вам на почту. Он будет проверять только избранные письма, которые попадают в 1С согласно заведенным профилям. В профилях задаются настройки: от какого партнера, с какого адреса, с какими названиями темы письма, текста и прочими условиям проверять письма.
И даже если письмо соответствует всем условиям, Мегадок переносит только предварительный документ, который автоматически появляется в 1С. Остается только нажать пару кнопок, чтобы в 1С создался счет, заказ, приход. На каждое вложение создается отдельный входящий документ, который хранит файл и информацию.
Документы можно также загружать без почты — загрузка из файла на диске, по ссылке, другой источник данных. Достаточно зайти в журнал и создать новый входящий документ.
Сервис может стать настоящим спасением для тех, у кого не настроен прямой обмен документами с контрагентами в 1С.
Сверка документов
При большом количестве контрагентов сверка документов (регулярная или перед отчетным периодом) может превратиться в настоящую головную боль. Сверка требует не только большого количества времени, но и предельной концентрации, ведь от внимательности бухгалтера зависит очень многое.
Этот процесс тоже можно автоматизировать, для этого есть готовое решение от 1С — сервис 1С:Сверка. Он поможет снизить риск расхождений и ошибок при подаче сведений в ИФНС.
Что он умеет?
- Проводить сверку непосредственно из 1С без выгрузки данных: отправлять запрос, получать и загружать данные о выданных счетах-фактурах у поставщиков.
- Предоставлять информации о счетах-фактурах покупателям в ответ на их запросы.
- Автоматически сопоставлять счета-фактуры контрагентов и своей организации.
- Делать удобные отчеты с результатами сверки — с выделением расхождений и расшифровкой до исходного документа.
Проверка благонадежности
Каждый раз, заключая сделку с контрагентом, приходится сначала проверять его на благонадежность. Раньше этим не особенно заморачивались, но с тех пор, как компании стали нести ответственность за заключение сделок с неблагонадежными партнерами (ох уж эта формулировка «отсутствие должной осмотрительности при заключении контракта»), вопрос встал особенно остро.
Самостоятельная проверка одного контрагента может занять от нескольких часов до нескольких дней. И это не такая уж проблема, когда вы заключаете пару сделок в год. А что делать, если вы сталкиваетесь с новыми контрагентами по десять раз в месяц или чаще? Тут либо оплачивать услуги специальных сервисов, либо обращаться с готовому решению от 1С.
1С: Контрагент — это проверка благонадежности и быстрое заполнение реквизитов контрагентов в одном флаконе. Сервис помогает экономить время и здорово упрощает подготовку к проверке налоговой декларации по НДС — все реквизиты клиентов и поставщиков заполняются в соответствии с требованиями ФНС.
Какие у него есть функции?
- Быстрый ввод реквизитов нового контрагента по ИНН или наименованию.
- Простая оценка благонадежности компании при помощи специального «Досье».
- Проверка изменений реквизитов контролирующих органов (ИФНС и филиалов ПФР и ФСС).
- Работа с классификатором ФИАС без загрузки базы адресов в 1С.
При большом количестве новых контрагентов 1С:Контрагент — выгодное вложение средств. И этот же сервис решает проблему верного именования контрагентов, о которой мы говорили в начале статьи.
Все перечисленные в материале сервисы и методы могут существенно упростить работу с контрагентами, но с одной «поправкой на ветер». Как и любые другие способы автоматизации, эти надо применять там, где есть проблемные участки. Например, нет смысла оплачивать Мегадок, если ваши контрагенты не присылают вам документы на почту, или устанавливать 1С:Контрагент, когда у вас появляются новые партнеры раз в два года.
Добрый день. 1С:Предприятие 8.3 (8.3.14.1565)
Конфигурация: Бухгалтерия предприятия (базовая). Редакция 2.0 (2.0.66.102)
При выводе на печать Акта выполненных работ из реквизитов контрагента только название (Заказчик: ООО «Ромашка»). Все остальные реквизиты (адрес, ИНН, р/счет) отсутствуют, но они заведены в программу 1С и отражаются при печати счета. Как настроить вывод на печатный документ всех реквизитов контрагента? Спасибо.
Добрый день.
Мне попадалась такая рекомендация (программы у меня нет, так что проверьте сами, работает ли):
Продажи – Документы продажи – Реализация товаров и услуг.
Во вкладке «Дополнительно» требуется открыть ссылку «Реквизиты печати».
В открывшемся окне установить наименование и адрес покупателя, его счет, а также другие реквизиты.
Введенные здесь сведения будут отображаться в печатной форме акта.
Заполнить и подать уведомление об исчисленных суммах налогов и взносов
Карточка Контрагента в 1С Управление Нашей Фирмой

В 1С Управление Нашей Фирмой Карточка контрагента — это основной документ для работы с контрагентами. Форма карточки едина для всех контрагентов – покупателей, поставщиков и т.п.
Чтобы создать карточку контрагента в 1С УНФ, необходимо перейти в журнал контрагентов, который, в свою, очередь можно найти в разделах «Главное», «CRM», «Продажи» — ссылка «Покупатели» и в разделе «Закупка» — ссылка «Поставщики»
В журнале «Контрагенты» мы можем:
1. Сортировать клиентов по типам – достаточно поставить галочку напротив нужного типа контрагентов. В 1с УНФ есть 3 типа клиентов :
«Покупатель» — клиент которому мы продаем/оказываем услугу,
«Поставщик» — тот кто нам поставляет товары и услуги,
«Прочие» — это могут быть гос. органы, общественные организации и т.п. т.е. контрагенты с которыми у нас нет коммерческих отношений.
Контрагент может объединять в себе эти типы – поставщик может покупать у нас товары.
2. Создать контрагента – нажав на кнопку мы переходим в карточку создания контрагента.
3. Создать документы не заходя в карточку. Выделяем нужного контрагента и нажимаем нужную кнопку и в раскрывшемся списке выбираем документ, который хотим создать.
Например: можем создать «Счет на оплату» не заходя в карточку.
4. Поиск по базе контрагентов – начните набирать название или контакт или другой параметр,
5. Фильтры по которым можно отсортировать клиентов для быстрого поиска нужной группы контрагента,
6. Контактная информация – общие контакты предприятия, а также контактные лица с контактами. Рядом с контактными данными мы видим пиктограммы принадлежности к виду связи, в 1С УНФ пиктограммы являются интерактивныи и позволяют позвонить или создать электронное письмо не заходя в карточку контрагента.
7. Сама табличная часть со списком контрагентов, где мы можем увидеть название и основной контакт контрагента, а также состояние ЭДО (Электронный документооборот) и долги по данному контрагенту. При необходимости в табличную часть можно добавить столбцы с нужной информацией.
Кликаем 2 раза на контрагента и переходим в его карточку:
I. Вкладка «Основное»
1. Строка вкладок — строка с ссылками на вкладки с дополнительной информаций, документы, файлы и журналы, связанные с данным контрагентом – ниже рассмотрим каждую вкладку подробнее.
2. «Заполнить по ИНН или по наименованию» — кнопка предоставляет доступ к сервису 1с:Контрагент, который ищет контрагентов по базе ИНН и заполняет реквизиты юр.лица в карточке. Сервис работает на всех тарифах сервиса 1CFresh и тарифах ИТС с версией Проф. Сервис позволяет значительно экономить время менеджера и исключить ошибки в заполнении реквизитов.
3. «Досье» — позволяет получить текущие данные компании из ЮГРИЛ и других публичных источников, проверить состояние компании, посмотреть баланс предприятия за последние 3 года и финансовый анализ на основании баланса. Сервис работает на всех тарифах сервиса 1CFresh и тарифах ИТС с версией Проф.
4. «СПАРК Риски» сервис аналогичный предыдущему – позволяет получить данные о контрагенте. Но в отличии от п.3 его функционал более расширенной. 1СПАРК Риски. оценит платежеспособность контрагента. предупредит о банкротстве, ликвидации организации или смене директора. … События мониторинга можно просматривать непосредственно в программах 1С и в личном кабинете на портале 1С:ИТС. Экспресс-оценка контрагентов на основе индексов СПАРК. Индексы СПАРК показывают, насколько контрагент похож на фирму-однодневку, устойчив ли в финансовом плане и вовремя ли платит по счетам. Если индекс зеленый, – все хорошо. Индекс в красной зоне – проявите осторожность и запросите у контрагента дополнительную информацию! Получение заверенной справки о контрагенте.
5. Информационная строка – на нее выведены основные параметры работы с контрагентом:
- «Должен нам» при положительном значении контрагент должен нам, а при отрицательном – мы должны ему. Про клике мышкой на сумму долга переходим в документ «Акт сверки» — для быстрой сверки оборотов с контрагентом

-
«Продажи» — выручка по данному клиенту за все время работы. Про нажатии на сумму открывается отчет «Динамика продаж по покупателям с отбором по данному контрагенту.
-
«Последняя продажа» — дата последней продажи по данному клиенту. При нажатии на дату откроется последний документ продажи – расходная накладная и т.п.
-
«Последнее событие» — дата последнего события. При нажатии показывает последнюю запись события с данным клиентом – телефонный звонок, встреча и т.п.
Состав строки меняется в зависимости от типа клиент – у «Поставщика» и «Прочие» в этой строке только «Должен нам» и «Последнее событие»
6. «Контакты» — контактные лица предприятия. В добавить другие контактные лица можно нажав ссылку внизу этого блока «+ контакт». К контактному лицу желательно привязать его контактный телефон и электронную почту – при наличии электронной почты в карточке входящая почта от этого контактного лица будет автоматически привязываться к данному контакту. Если у контакта несколько телефонных номеров и/или адресов электронной почты, то их можно добавить нажав ссылку в нижней части блока данного контактного лица «+ телефон, адрес». Больше настроек мы можем увидеть во вкладке «Контакты» в верхней строке вкладок (1) – рассмотрим более подробно ниже.
7. «Компания» — список реквизитов компании – название, адреса и контактные данные, которые можно расширить нажав ссылку «+ телефон, адрес».
8. Ниже располагаются списки «Юридические данные» и «Взаиморасчеты»
«Юридические данные» можно заполнить в ручную или с помощью сервиса 1С-Контрагент кнопка «Заполнить по ИНН или наименованию». Состав данных может поменяться от выбранного вида контрагента — юр. Лицо, ИП, Физ. Лицо, Гос. Орган.
В нижней части списка расположена ссылка на журнал «Персональные данные» где можно просмотреть документы «Согласия на обработку данных» и распечатать их.
В списке «Взаиморасчеты» собраны некоторые индивидуальные настройки аналитики и данных по умолчанию.
9. «Представление» — данные для упрощения поиска контрагента.
«В программе» — название компании под которым предприятие будет отображаться во внутренних журналах. В данной строке можно указать краткое название или аббревиатуру или название предприятие под которым удобнее и привычнее будет его найти.
«В группе» — группа контрагентов к которой можно отнести данное предприятие.
«Теги» — ключевые слова с которыми можно ассоциировать компанию – это может быть наименование основной продукции, отрасль, сфера деятельности, страна и т.п.
Теги позволяют быстро сегментировать базу клиентов – например отобрать для дальнейшей работы только тех клиентов, которые производят конкретную продукцию
10. «Детали» — собраны характеристики для быстрой оценки работы с данным клиентом.
«Тип клиента» — три основных типа по направлениям работы – «Покупатель», «Поставщик», «Прочие отношения». От выбранного типа зависит возможность использования данного контрагента в тех или иных операциях – в продажах нельзя использовать «Поставщика» и наоборот. Но Контрагент может сочетать все три типа, на каждый «Тип» должен быть свой договор с соответствующими характеристиками.
«Источник» — информационный источник из которого контрагент узнал о нас. Изначально список заполнен самыми популярными источниками, но этот список можно расширить за счет добавления собственных источников. Для добавления необходимо нажать «+» внизу раскрывающегося списка.
В поле «Заметки» вносим информацию о клиенте для его быстрой идентификации, ознакомления и т.п.
В поле «Ответственный» указываем сотрудника предприятия, который будет дальше вести данного клиента. В УНФ в карточке контрагента в поле «Ответственный» по умолчанию подставляется ФИО сотрудника, который создал ее.
Поле «Статья» заполняется если в УНФ включен и ведется учет по статьям ДДС. Данное поле позволит автоматически разносить движение денежных средств на нужную статью затрат.
Если Вы хотите добавить свой реквизит в карточку нажмите ссылку «+ Свой реквизит».
В самом низу карточки, в правом углу расположен чек-бокс «Недействителен» — пр установке галочки данный контрагент скрывается из всех справочников УНФ, но при этом он не удаляется – достаточно снять галочку и контрагент появиться в справочниках снова.
II. Вкладка «Документы»
в 1С Управление Нашей Фирмой все созданные документы с участием данного контрагента отражаются во вкладке «Документы» — счета, накладные, события и т.п.
В шапке вкладки «Документы» есть строка для быстрой сортировки документов – можно отсортировать их по типу поставив галочку в нужном чек-боксе. Ниже располагается строка с кнопками быстрых действий – «Создать», «Копировать», «Обновить». Кнопки «Продать», «Купить», «События» позволяют быстро создать нужный документ, например кнопка «Продать» содержит список документов продажи
III. Вкладка «Договоры»
Во вкладке «Договоры» содержаться данные о договорах Контрагента.
В табличной части вкладки находится список договоров – двойным кликом открываем карточку договора и работаем с ней – более подробно в статье «1С: Управление Нашей Фирмой. Договоры»
В правой части вкладки располагается колонка фильтров и контактная информация для быстрой связи контактным лицом контрагента.
IV. Вкладка «Банковские счета»
Во вкладке собрана информация о банковских счетах контрагента.
Здесь можно добавить или внести изменения в карточку счета контрагента.
V. Вкладка «События»
Вкладка «События» в 1С Управление Нашей Фирмой представляет собой историю контактов с контрагентом — переписка, звонки, встречи.
В табличной части вкладки отображаются все события. Сверху табличной части присутствуют следующие кнопки:
— «Создать» — создание документа события.
— Пиктограмма «Скопировать» позволят скопировать событие с последующим редактированием.
— Пиктограмма «Напоминания» — при ее нажатии открывается окно настройки напоминания
относительно выделенного события.
— Кнопка «Создать на основании» — одна из самых важных кнопок в УНФ – позволяет создать на основании выбранного события другие документы — заказ, счет или другое событие.
Создание документа на основании другого позволяет уйти от многократного введения одних и тех же данных и связать документы между собой, что, в свою очередь, позволяет проследить весь путь заказа, его экономику и получить полную воронку продаж.
— Кнопка «Связанные документы» нажав на нее мы можем проследить всю цепочку документов по выбранному документу.
— Поле «Поиск» — начните вводить запрос, и система начнет подбирать события, которые ему соответствует
В правой части вкладки расположены фильтры и контактная информация.
VI. Вкладка «Контакты»
Во вкладке «Контакты» указываются контактные лица контрагента
Контактному лицу можно присвоить 2 статуса:
1. «Основной» — кнопка «Использовать как основной» — означает, что контакт является основным для событий – звонков, писем и т.п., но это не означает что он директор или руководитель
2. «Использовать как подписанта» — контакт имеет право подписывать документы со стороны контрагента и его данные автоматически попадают в юридически значимые печатные формы.
VII. Вкладка «Файлы»
В 1С Управление Нашей Фирмой вы можете прикрепить к карточке любые файлы, касающиеся
контрагента — сканы договоров, учредительных документов, актов сверок и т.п.
В карточке Вы можете добавить файл, просмотреть его – кнопка «Просмотреть», отредактировать – кнопка «Редактировать», после не забудьте нажать кнопку «Закончить» — завершает процесс редактирования файла – просмотр и редактирование происходят посредство установленных на ПК программ. Также непосредственно из вкладки можно распечатать файл – «Печать» и отправить его по электронной почте.
VIII. Вкладка «Отчеты»
В УНФ вы можете получить аналитические отчеты непосредственно из карточки контрагента. Во вкладке «Отчеты», открытой непосредственно из карточки контрагента Вы увидите более 3-х десятков (кол-во может меняться) отчетов с фильтром по данному контрагенту.
IX. Вкладка «Виды цен поставщиков»
Вкладка «Виды цен поставщиков» в 1С Управление Нашей фирмой предназначена для контрагентов Поставщиков – позволяет хранить цены поставки, прайс-листы поставщиков, регистрировать и отслеживать изменения цен.
Вид цены поставщика – колонка прайс-листа поставщика. Прайс-лист можно занести в карточку массовым вводом через табличный файл с помощью кнопки «Загрузить цены из внешнего источника».
Во вкладке «Основная» настраивается колонка прайса, а во вкладке «История изменения цен контрагентов» регистрируются сами цены и их изменения.
Цены поставщиков в УНФ нужны для автоматической подстановки в документах «Заказ поставщику» и «Приходная накладная».
Фиксация и изменение цены может фиксироваться при проведении «Приходной накладной».
X. Вкладка «Дисконтные карты»
Вкладка «Дисконтные карты» в карточке контрагентов УНФ позволяет регистрировать Дисконтные карты для данного покупателя и контролировать сумму продаж по ним.
XI. Вкладка «Лицензии поставщиков алкогольной продукции»
Так как 1С Управление Нашей фирмой универсальная программа и может быть использована в розничных и оптовых предприятиях, связанных с торговлей алкоголем, разработчики учли особенности оборота алкоголя.
Вкладка «Лицензии поставщиков алкогольной продукции» представляет собой журнал, в котором содержаться данные о лицензиях на алкоголь и спиртосодержащую продукцию.
XII. Вкладка «Счета учета»
В конфигурации Управление Нашей Фирмой реализован учет операций в рамках счетов управленческого учета и, если вы ведете Управленческий учет в разрезе статей ДДС обратите внимание на эту вкладку, тем более после проведения операций с данным контрагентом изменение статей запрещается.
В данной вкладке настраиваются счета учета, по которым в дальнейшем будут разноситься операции с данным контрагентом.
XIII. Вкладка «Загрузка данных контрагента»
В УНФ вы можете загрузить данные контрагента присланные им в формате XML.
В карточке собственного предприятия Вы можете создать файл XML с данными своей организации и отправить своему контрагенту.
Карточка предприятия в формате XML позволяет быстро загрузить данные контрагента в базу и исключить ошибки ручного заполнения.
Карточка контрагента заполнена. Если у Вас есть вопросы по работе с контрагентом и в целом с конфигурацией 1С Управление Нашей Фирмой – пишите нам на почту mail@rps-1c.ru, звоните по телефону +7 (383)312-07-64.
Наши специалисты проводят обучение работе в программе, внедрение 1С УНФ, поддержку текущей работы программы – обновление информационных баз, создание дополнительных обработок и отчетов и т.п.
Большую часть услуг наши специалисты могут оказывать удаленно с помощью сервиса 1С-Коннект.