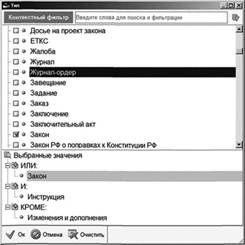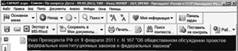Поиск по реквизитам
Поиск
документов можно осуществлять при
помощи карточки запросов — поиска
по реквизитам (рис.2).
Зачастую перед началом поиска Вы уже
обладаете некоторой информацией о
документе: тип, номер, принявший орган
и т.д. Все эти характеристики документа
объединяются в понятие «реквизиты
документа». В системе ГАРАНТ возможен
поиск документа по следующим реквизитам:
-
тип
документа; -
номер
документа; -
принявший
орган; -
раздел
/ тема; -
дата
принятия документа; -
дата
и номер регистрации документа в Минюсте; -
слова
и сочетания слов, содержащихся в тексте
документа — контекстный поиск.
Для
того чтобы задать критерии поиска,
используется карточка запроса. Переход
в карточку осуществляется с помощью
команды «Поиск по реквизитам» в
меню «Поиск» в Основном меню (а
также с помощью командного меню и
пиктографического меню).
Для
быстрого и точного поиска обычно бывает
достаточно заполнить два-три поля.
Наиболее точные результаты поиска
достигаются при указании таких
реквизитов, как дата и номер документа
(если в них существует абсолютная
уверенность). При этом, любой реквизит
следует указывать только в том случае,
если Вы уверены в его правильности.
Когда
официальные реквизиты документа
известны не полностью или есть
предположение, что они могут оказаться
неточными, то рекомендуется использовать
известные Вам слова или словосочетания
из текста документа или его названия
(контекст).
После
того как все необходимые поля заполнены,
нажмите кнопку «ОК». По окончании
поиска система предложит построить
список найденных документов.
Вопрос
№ 51
Поиск по ситуации
Среди
видов поиска системы ГАРАНТ выделяется поиск
по ситуации —
уникальная разработка компании «Гарант»
(рис.3). С помощью Энциклопедии ситуаций
Вы сможете выделить ситуацию,
характеризующую решаемую Вами проблему,
и по этому описанию будет выполнен
поиск документов — поиск по ситуации.
Причем при открытии найденного в
результате поиска документа Вы попадаете
сразу на тот его фрагмент, который
содержит ответ на Ваш вопрос.
Все
ситуации разделены на два уровня —
основной и дополнительный. На основном
уровне сосредоточены термины (выражения),
отражающие достаточно широкие понятия
(например, «налог на прибыль»), а
на дополнительном — уточняющие (например,
«авансовые взносы налога»). После
выбора ситуации на основном уровне
можно обратиться к дополнительному
уровню для конкретизации запроса. Можно
выделить и более одного элемента любого
уровня.
Система
ГАРАНТ позволяет не только обращаться
к нормативным актам для ответа на
правовые вопросы, но и использовать
аналитические материалы, содержащиеся
в статьях ведущих правовых, экономических
и бухгалтерских периодических изданий.
На сегодняшний день в ГАРАНТ подключены
материалы 28 журналов и газет: аналитические
статьи, консультации, разъяснения,
вопросы-ответы ведущих специалистов
в самых различных областях российского
законодательства.
Вопрос
№ 52
Соседние файлы в предмете [НЕСОРТИРОВАННОЕ]
- #
- #
- #
- #
- #
- #
- #
- #
- #
- #
- #
ПОИСК ПО РЕКВИЗИТАМ (настольная версия)
Если пользователю известны какие-либо реквизиты документа, например,
номер, дата принятия, название, дата вступления в силу или другие характеристики,
то найти нужный документ в системе ГАРАНТ можно с помощью поиска по реквизитам.
Для открытия карточки поиска по реквизитам воспользуйтесь соответствующим пунктом
Основного меню, либо меню кнопки
на панели инструментов, либо функциональной клавишей F7,
либо командой «Поиск по реквизитам» в разделе «Поиск» главного меню.
Карточка запроса поиска по реквизитам размещается в основном окне.
Для каждого реквизита, по которому осуществляется поиск в системе,
в карточке предусматривается отдельное поле.
Для удобства работы все поля распределены по секциям:
Контекстный поиск, Основные реквизиты документа,
Правовой календарь, Реквизиты регистрации в Минюсте и Расширенные реквизиты документа.
Редко используемую секцию можно свернуть с помощью кнопки

расположенной справа в строке с названием секции (или просто щелчком мыши на строке с названием секции).
Секция Контекстный поиск карточки запроса содержит поля для поиска контекста:
- Слова в названии (слова и словосочетания, встречающиеся в названии документа);
-
Слова в тексте (слова и словосочетания, встречающиеся в тексте документа,
включая его название, а также комментарии юристов «Гаранта»).
Нажав на ссылку «Показать правила работы с контекстным поиском«,
расположенную в нижней части данной секции, пользователь может получить подсказку
о том, как лучше сформулировать запрос.
Ознакомившись с правилами, можно скрыть эту информацию, нажав на ссылку «Скрыть текст подсказки«.
Правила работы с контекстным поиском в системе ГАРАНТ:
- Вводить искомые слова в соответствующие поля поиска контекста необходимо полностью;
- Если вы ищете определенную фразу, её также нужно вводить полностью в одной строке;
- Если искомое понятие имеет общепринятую аббревиатуру, достаточно ввести только её;
- Если вы хотите найти слова, которые начинаются с введенных вами букв, необходимо поставить после них знак * (звёздочка);
- Чтобы найти только точные совпадения заданного слова, нужно поставить в конце него ! (восклицательный знак);
- Чтобы найти точное словосочетание, заключите введенную фразу в » « (двойные кавычки).
Списки документов, построенные с помощью контекстного поиска, будут отсортированы по степени соответствия,
подобно работе поисковых серверов интернет.
Чем точнее документ соответствует содержанию запроса, тем выше его место в полученном списке.
Секция Основные реквизиты документа карточки запроса включает поля основных реквизитов:
- Тип (закон, приказ, инструкция, комментарии и т.п.);
- Орган/Источник (Президент России, ФНС России и т.п., а также названия источников опубликования);
- Раздел/Тема (тематика документа, а также отрасль права);
- Дата принятия (точная дата или временной интервал);
- Номер (полностью или частично указанный номер документа).
Секция Правовой календарь карточки запроса содержит поля,
которые позволяют искать документы, изменивших свой правовой статус в интересующий вас период:
- Вступление в силу (точная дата или временной интервал);
- Утрата силы (точная дата или временной интервал);
- Внесение изменений (точная дата или временной интервал).
Секция Реквизиты регистрации в Минюсте карточки запроса содержит
поля реквизитов регистрации в Минюсте России:
- Дата регистрации (точная дата или интервал дат государственной регистрации);
- Регистрационный номер (полностью или частично указанный номер государственной регистрации);
- Статус регистрации (зарегистрированные, отказано в регистрации, иные).
Последняя секция содержит остальные (расширенные) реквизиты документа:
- Значимость (индивидуальные, общие);
- Статус (действующие, утратившие силу, не вступившие в силу);
- Искать в недействующих редакциях (да, нет) — по умолчанию поиск осуществляется среди действующих редакций документов;
- Вид правовой информации (акты органов власти, комментарии, судебная практика, проекты законов, и т.п.);
- Территория регулирования (Российская Федерация, субъекты Российской Федерации, муниципальные образования);
- Информационный блок (названия включенных в ваш комплект блоков системы ГАРАНТ).
-
Вносить в карточку запроса всю известную информацию о документе необязательно – можно
указать значения двух-трех характерных реквизитов (например, достаточно указать номер и дату документа); -
Нужные реквизиты вы можете выбрать в списках их значений.
Переход к списку значений осуществляется с помощью кнопки раскрытия списка
,
расположенной справа в поле реквизита, или в диалоговом окне Выбор значений реквизита,
перейти к которому можно по ссылке слева от поля.
Рекомендуется использовать второй способ, который предлагает удобное средство – контекстный фильтр; -
Когда известна точная дата принятия документа (или его регистрации),
она указывается в поле Дата принятия (или Дата регистрации) одновременно
и в поле С:, и в поле По:.
При этом можно ввести дату только в поле С: и нажать клавишу Tab
(либо активировать мышью поле По:), в результате в поле По:
автоматически скопируется дата, указанная в поле С:.
Для даты, которая известна приблизительно, необходимо указать в полях С: и По:
некоторый временной интервал.
Ввести дату можно с клавиатуры или с помощью встроенного календаря
;
-
Заполняя поле Номер или Регистрационный номер,
вы можете заменить окончание номера символом *.
В этом случае будут найдены все документы, номера которых начинаются на введенные вами цифры; -
При заполнении любого реквизита в карточке запроса справа от него появляется
кнопка
,
с помощью которой можно добавлять другие значения текущего реквизита документа; -
Заполненные условия поиска, относящиеся к одному и тому же реквизиту,
как правило, могут соединяться друг с другом логическими операциями
Или,
И,
Кроме.
При нажатии на знак текущей операции, расположенный слева от поля ввода,
происходит её замена на другую логическую операцию; -
Удалить условие поиска или очистить поле от введенной информации
можно с помощью кнопки с красным крестиком
,
которая находится справа от поля ввода; -
После заполнения необходимых полей карточки запроса следует нажать на кнопку
.
ПРИМЕР
Найдем нормативные акты, вступившие в силу в 2013 году, посвященные правилам дорожного движения.
Нажмём клавишу F7 и перейдём к карточке запроса Поиска по реквизитам.
Установим курсор в поле Слова в названии и введём ПДД.
В секции Правовой календарь в поле Вступление в силу
введём временной интервал с 01.01.2013 по 31.12.2013
(разделительные знаки устанавливаются в датах автоматически).
Нажмём кнопку

ПРИМЕР
Найдём совместные документы Министерства финансов РФ и Федеральной налоговой службы.
Откроем карточку запроса Поиска по реквизитам
с помощью соответствующего пункта меню кнопки
панели инструментов.
В поле Орган/Источник введём Минфин и выберем
Федеральные министерства и ведомства/Минфин России (Министерство финансов РФ).
С помощью специальной кнопки
добавим новое условие (строку) в реквизит Орган/Источник,
и введем в него ФНС, после чего выберем
Федеральные министерства и ведомства/ФНС России (Федеральная налоговая служба).
Обратим внимание на то, что по умолчанию эти два издателя связаны логической операцией

Если это так и оставить, то в результате поиска будут найдены все документы, изданные Минфином,
плюс все документы, изданные ФНС (т.е. изданные хотя бы одним из указанных нами ведомств).
Разумеется, документы, изданные совместно (т.е. одновременно) этими двумя издателями,
также будут найдены и представлены где-то в результирующем списке.
Но это не то, что нам нужно.
В данной ситуации в качестве логической операции для связи этих двух условий
следует выбрать операцию

(рядом с каждым издателем). Сделав это, нажмём кнопку

В результате мы найдем документы, в списке издателей которых
присутствуют оба указанных нами ведомства (что и требовалось получить).
ПРИМЕР
Найдем все федеральные законы, которые были изменены 1 июня 2013 года.
В Основном меню над строкой Базового поиска выберем ссылку Правовой календарь.
Раскроем секцию Основные реквизиты документа
и в поле Тип введем Закон (выбрав Федеральный закон).
В секции Правовой календарь в строке Внесение изменений
в оба поля с датами с: и по: введем значение, равное 01.06.2013.
Нажмём кнопку

- Выдержка
- Другие работы
- Помощь в написании
Поиск документов. Информационные технологии в юридической деятельности (реферат, курсовая, диплом, контрольная)
Базовый поиск
Базовый поиск является основным средством поиска информации в системе «Гарант» .
Суть базового поиска заключается в том, что для его реализации достаточно написать в одной строке любую известную информацию о документе или рассматриваемой ситуации. При этом будут найдены документы, которые наиболее точно отвечают введенному запросу.
Результат представляется в виде списка, не превышающего 60 наиболее соответствующих запросу документов. При необходимости можно построить полный перечень найденных документов, используя ссылку в конце исходного списка.
Панель базового поиска отображается в Основном меню или Главном окне и представляет собой инструмент, состоящий из строки ввода запроса и вкладок вида информации (рис. 7.8):
- • Все документы;
- • Акты органов власти;
- • Энциклопедии решений;
- • Судебная практика;
- • Формы документов;
- • Комментарии;
- • и др. (во вкладке Еще).
Указанные вкладки позволяют ограничить область поиска.
Рис. 7.8. Панель Базового поиска.
В Главном окне панель Базового поиска кроме вкладок имеет раздел переключателей Область поиска (рис. 7.9), который позволяет уточнить поиск в зависимости от режима просмотра результатов поиска:
- • при просмотре списка документов:
- — позиция Везде — поиск, но всему информационному банку;
- — позиция В документах — поиск в тексте документов списка;
- — позиция В названиях — поиск в названиях документов списка;
- • при просмотре текста документа:
- — позиция Везде — поиск по всему информационному банку;
- — позиция В документе — поиск контекста в открытом документе.
Рис. 7.9. Вид панели Базового поиска в Главном окне.
Для определения условий поиска необходимо в строку ввода запроса ввести одно или несколько слов, разделяя их пробелами. При этом будут отобраны документы, в которых одновременно присутствуют все указанные слова.
Искомые слова можно вводить в любой из грамматических форм. Система самостоятельно приводит каждое введенное слово к нормальной форме и выполняет поиск с учетом всех его словоформ.
Слова следует вводить целиком, за исключением общепринятых сокращений, которые система распознает автоматически. Например, если ввести контекст «бухучет» (без кавычек), то система сама правильно интерпретирует эту аббревиатуру — в результате будут найдены документы, содержащие как контекст «бухучет», так и «бухгалтерский учет», причем во всех падежах.
Чтобы найти только заданное слово (без учета словоформ), в конце слова следует ввести символ. Слово должно быть указано без сокращений.
Чтобы найти точное словосочетание, как и в случае контекстного поиска по реквизитам, его следует заключить в кавычки.
Пример 7.1. Найти Федеральный закон от 28 сентября 2010 т. № 244-ФЗ «Об инновационном центре „Сколково“» .
Для этого необходимо выполнить следующие действия (см. рис. 7.9).
- 1. В строке поиска ввести текст соответствующий условию поиска, например «Федеральный закон об инновационном центре Сколково» .
- 2. Щелкнуть левой кнопкой мыши на кнопке Найти.
- 3. В полученном списке найти требуемый документ.
Поиск по реквизитам
Поиск, но реквизитам предназначен для поиска документов, но известной (или предполагаемой) информации о документе.
При этом реквизиты распределены по секциям: Контекстный поиск (Слова в названии, Слова в тексте); Основные реквизиты документа (Тип, Орган/Источник, Раздел/Тема, Дата принятия, Номер); Правовой календарь (Вступление в силу, Утрата силы, Внесение изменений); Реквизиты регистрации в Минюсте (Дата регистрации, Регистрационный номер, Статус регистрации) и Расширенные реквизиты документа (Значимость, Статус, Искать в недействующих редакциях. Вид правовой информации. Территория регулирования, Информационный блок). Описание реквизитов поиска представлено в табл. 7.1.
Таблица 7.1
Описание реквизитов Карточки запроса системы «Гарант»
|
Наименование реквизита документа. |
Описание реквизита. |
|
|
Контекстный поиск. |
||
|
Слова в названии. |
Слова и словосочетания, встречающиеся в названии документа. |
|
|
Слова в тексте. |
Слова и словосочетания, встречающиеся в тексте документа, включая его название, а также комментарии юристов «Гаранта» . |
|
|
Основные реквизиты документа. |
||
|
Тип. |
Закон, приказ, инструкция, комментарии и т. п. |
|
|
Орган/Источник. |
Название законодательного органа, примявшего искомый нормативный акт, или источника публикации консультационных материалов. |
|
|
Раздел/Тема. |
В этом поле задается тематика искомого документа (положение в классификаторе правовой информации), а также отрасль права. |
|
|
Дата принятия. |
Точная дата или временной интервал принятия документа органом власти. |
|
|
Номер |
Полностью или частично указанный номер искомого документа. |
|
|
Правовой календарь. |
||
|
Вступление в силу. |
Дата вступления в силу документа входит в указанный период. |
|
|
Утрата силы. |
Дата, с которой документ признан утратившим силу, входит в указанный период. |
|
|
Внесение изменений. |
Дата вступления в силу хотя бы одного из изменений документа входит в указанный период Реквизиты регистрации в Минюсте. |
|
|
Дата регистрации. |
Точная дата или интервал дат государственной регистрации документа. |
|
|
Регистрационный номер |
Полностью или частично указанный номер государственной регистрации документа. |
|
|
Статус регистрации. |
Статус государственной регистрации нормативного правового акта в Министерстве Юстиции РФ по состоянию на дату обновления информационного банка. По статусу регистрации документ может быть:
|
|
|
Расширенные реквизиты документа. |
||
|
Значимость. |
Значимость документа определяется кругом лиц. интересы которых он затрагивает. По значимости документы могут быть общими и индивидуальными. Общими являются документы многократного применения, относящиеся ко множеству лиц, попадающих в регулируемую ситуацию. Индивидуальными являются ненормативные акты, относящиеся к конкретным лицам, событиям, объектам и правоотношениям, имеющие разовый характер |
|
|
Статус. |
Статус действия документа, но состоянию на дату обновления информационного банка. По статусу документ может быть:
|
|
|
Вид правовой информации. |
Вид правовой информации, к которому относится искомый документ (официальные правовые документы, судебная и арбитражная практика, формы документов и др.). |
|
|
Территория регулирования. |
Территориальная компетенция органа, принявшего искомый документ. |
|
|
Информационный блок. |
При поиске документов можно выбрать один или несколько информационных блоков, входящих в текущий комплект. |
Чтобы выполнить поиск документов по реквизитам необходимо:
- • открыть Карточку запроса (рис. 7.10):
- • очистить Карточку запроса (при необходимости);
- • задать условия поиска, заполнив поля карточки значениями поисковых реквизитов (заполнение всех полей необязательно);
- • начать поиск (щелчком левой кнопкой мыши на кнопке Искать или нажатием комбинации клавиш Ctrl + Enter).
В результате будет построен список документов, отвечающих заданным условиям поиска.
Рис. 7.10. Карточка запроса.
Открыть окно Карточки запроса (см. рис. 7.10) можно одним из следующих способов:
- • нажать клавишу F7 на клавиатуре;
- • выбрать команду Поиск по реквизитам из раскрывающегося списка Поиск панели инструментов;
- • выбрать команду Поиск по реквизитам пункта меню Поиск;
- • выбрать пункт По реквизитам Основного меню.
Очистить Карточку запроса можно, воспользовавшись кнопкой Очистить 
Для того чтобы задать условия поиска необходимо заполнить поля Карточки запроса. При этом значения реквизитов можно задавать одним из следующих способов:
- • вводить вручную;
- • выбирать из выпадающего списка;
- • выбирать из специального окна выбора.
Для некоторых реквизитов предусмотрено логическое условие, с которым заданное значение будет участвовать в поиске. Кнопка-значок логического условия 
Значение любого реквизита можно ввести вручную непосредственно в карточке запроса. С началом ввода появляется выпадающий список со значениями, которые по первым буквам совпадают с введенным текстом. По мере ввода новых символов список будет сокращаться. При этом система следит за корректностью ввода. Вводимая строка, но мере ввода сравнивается со значениями реквизита из базы данных. Если очередной введенный символ окажется ошибочным, то весь набранный текст станет красным.
Нужный элемент из выпавшего списка можно выбрать, используя мышь или клавиши управления курсором (стрелки вверх-вниз). После нажатия клавиши Enter выбранное значение будет подставлено в поле ввода.
При ручном открытии выпадающего списка в нем отображаются все значения реквизита, представленные в базе данных.
В поисковый запрос можно включить произвольное количество условий для одного и того же реквизита (например, перечислить сразу несколько возможных типов).
Для этой цели используется кнопка Добавить новую строку ввода 
Для удаления дополнительных условий поиска следует воспользоваться кнопкой Удалить/очнстить строку ввода 
Для большинства реквизитов Карточки запроса предусмотрена возможность выбора значений из специального окна Выбор значений реквизита (рис. 7.11). Вызов указанного окна осуществляется щелчком левой кнопкой мыши по гиперссылке — названию нужного реквизита.
Рис. 7.11. Окно Выбор значений реквизита.
Окно разделено на две части. Верхняя часть (основное окно) содержит словарь значений реквизита. В нижней части окна (в дополнительном окне) выводится список выбранных значений.
Словарь представляет собой иерархический или линейный список значений, которые можно выбирать для поиска. Чтобы выбрать значение, следует установить на нем отметку с помощью мыши (циклическим нажатием левой кнопки мыши на значке или выбрав из списка, появляющегося при нажатии правой кнопки мыши) или кнопки панели инструментов с изображением отметки.
Для элементов линейных списков может использоваться только логическое условие ИЛИ (например, для реквизита «Номер»), Элементы иерархических списков можно связать различными логическими условиями: И, КРОМЕ, ИЛИ (см. рис. 7.11).
Для отыскания нужного значения можно также использовать контекстный фильтр. В поле ввода контекстного фильтра, расположенное непосредственно над списком выбора, можно внести словосочетание, отдельное слово или фрагмент слова. В списке выбора при этом останутся только те значения, названия которых содержат заданную подстроку (необязательно в начале). Включение и выключение фильтра осуществляется кнопкой 
Снять все выставленные отметки можно, используя кнопку Очистить 
Для удаления элементов из списка выбранных значений следует воспользоваться командой контекстного меню Удалить 
Значения реквизитов «Дата принятия» и «Дата регистрации» можно вводить как вручную (в формате дд.мм.гггг), так и с помощью наглядного электронного календаря (см. рис. 7.10). Календарь вызывается кнопкой, размещенной справа от поля ввода даты. При этом для указания точной даты следует ввести одинаковые значения в оба поля ввода даты (С: и По:).
При необходимости можно загрузить новую копию карточки запроса, повторно нажав F7. Система автоматически запоминает запросы, запускавшиеся на исполнение в текущем сеансе работы. Для повторения ранее запомненного запроса его следует выбрать из выпадающего списка История запросов, вызываемого командой История запросов из панели задач, поля текущей карточки будут мгновенно заполнены условиями выбранного запроса.
Кроме того, запросы можно сохранять в папках. Сохраненные таким образом запросы могут быть извлечены, отредактированы и выполнены повторно не только в текущем, но и в последующих сеансах работы с системой «Гарант» .
Пример 7.2. Найти Указ Президента РФ от 9 февраля 2011 г. № 167.
Для этого необходимо выполнить следующие действия.
- 1. Очистить Карточку запросов, нажав кнопку Очистить.
- 2. Щелкнув по кнопке Тип. открыть словарь данного поля. Выбрать из списка, листая список или вводя с клавиатуры, слово УКАЗ. Выделить нужный тип документа правой кнопкой мыши и нажмите кнопку ОК.
- 3. В поле «Дата принятия» задать дату принятия документа.
- 4. В поле «Номер» ввести с клавиатуры номер документа.
- 5. Проверить правильность заполнения карточки запроса (рис. 7.12).
- 6. Нажать кнопку Искать. Нужный документ будет найден (рис. 7.13).
Рис. 7.12. Вид окна Поиск по реквизитам для примера 7.2.
Рис. 7.13. Результат поиска для примера 7.2.
Пример 7.3. Найти все указы и постановления, принятые Президентом РФ и Правительством РФ с 1 января 2013 г.
Для этого необходимо выполнить следующие действия.
- 1. Очистить Карточку запросов, нажав кнопку Очистить.
- 2. Заполнить Карточку запросов, как показано на рис. 7.14.
- 3. Нажать кнопку Искать. Нужный список документов будет найден.
Рис. 7.14. Вид окна Поиск по реквизитам для примера 7.3.
Пример 7.4. Найти все указы Президента РФ, в названии которых встречаются словосочетания «информационная безопасность» и «информационный обмен». Для этого необходимо выполнить следующие действия.
- 1. Очистить Карточку запросов, нажав кнопку Очистить.
- 2. Заполнить Карточку запросов, как показано на рис. 7.15.
- 3. Нажать кнопку Искать. Нужный список документов будет найден (рис. 7.16).
Рис. 7.15. Вид окна Поиск по реквизитам для примера 7.4.
Рис. 7.16. Результат поиска для примера 7.4.
Показать весь текст
Заполнить форму текущей работой

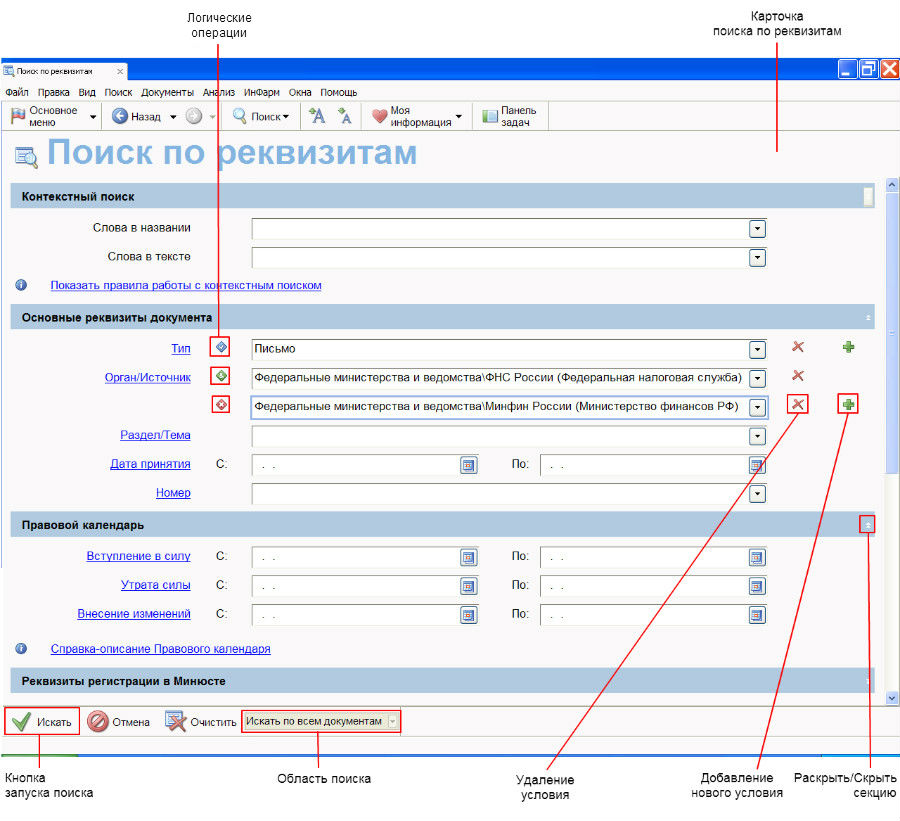
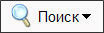
 ,
, ;
;
 ,
, Кроме.
Кроме. ,
,