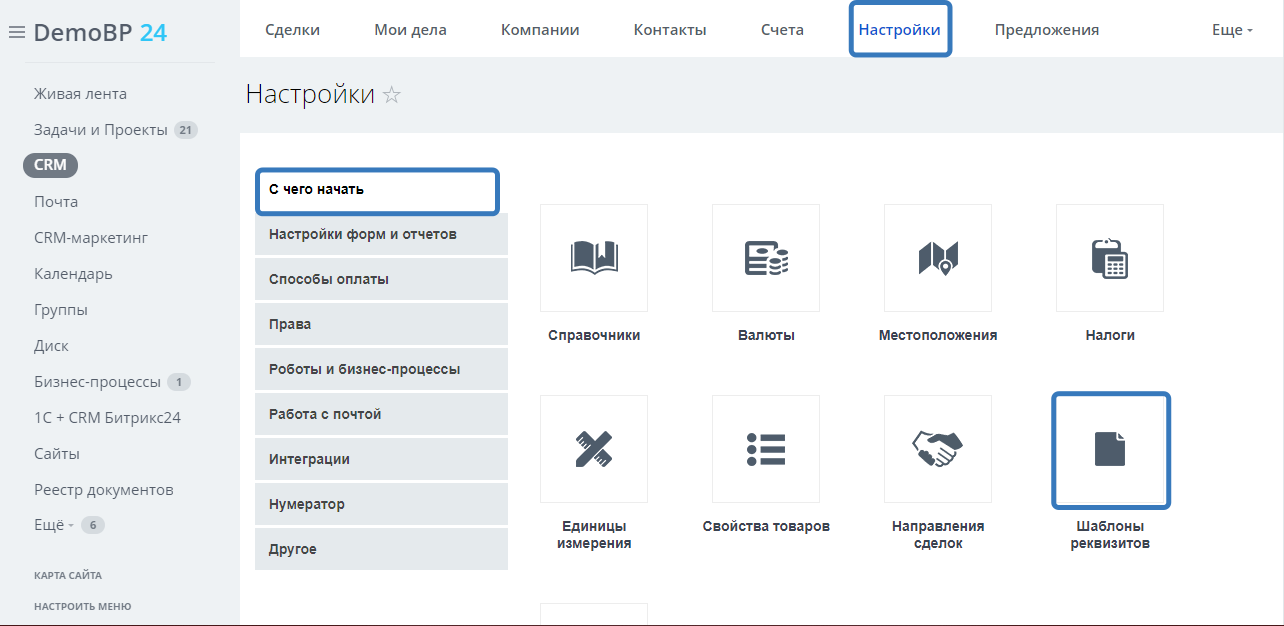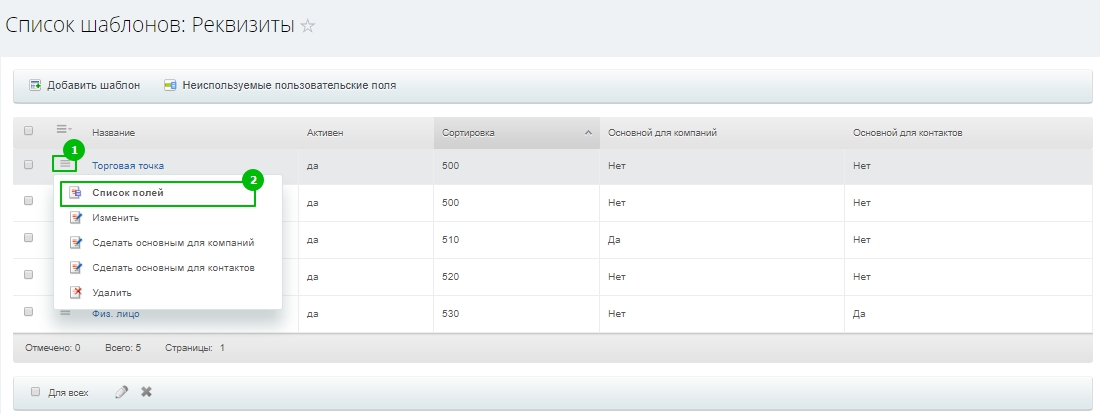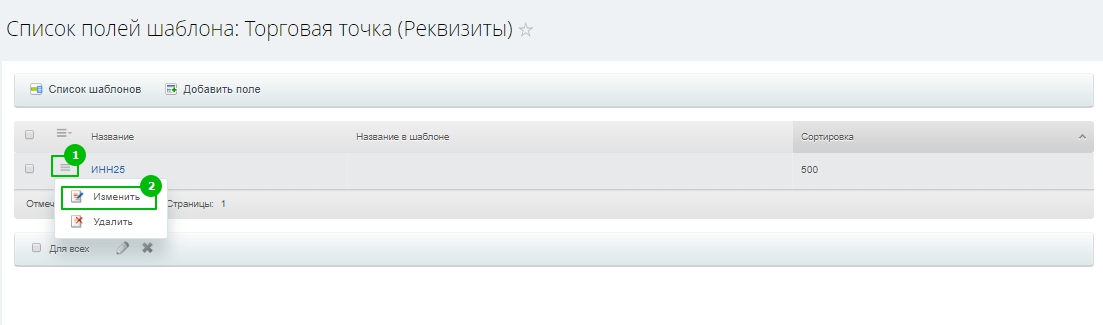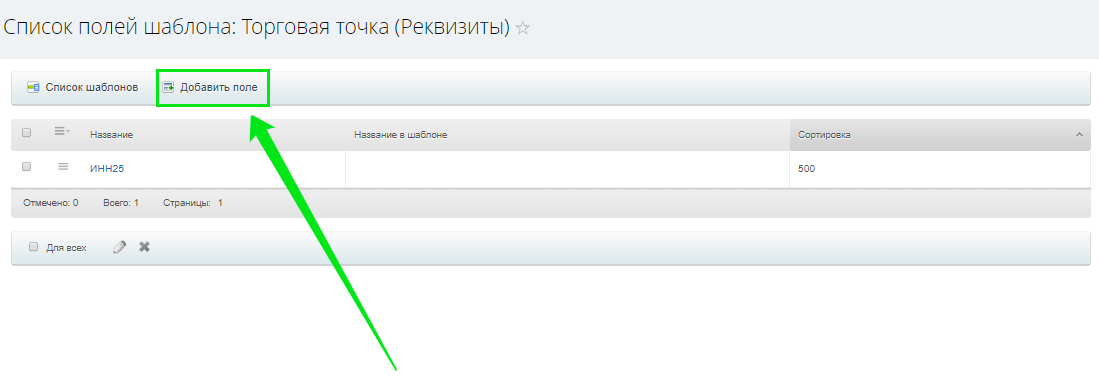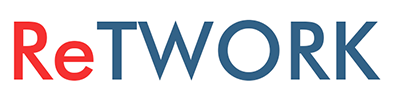Перейти к содержимому
Если Вы собрались импортировать в Bitrix24 контакты и реквизиты компаний, то столкнётесь с таким поведением:
Если на первом этапе
поставить галочку:
Для импорта реквизитов необходимо выбрать поле «Реквизит: Название».
Если названия разных реквизитов могут повторяться, то необходимо также выбрать поле «Реквизит: ID», значения которого не должны повторяться.
Для импорта реквизитов будет использоваться шаблон по умолчанию.
Для импорта адресов должны быть выбраны поля: «Реквизит (Россия): Адрес — тип».
Для импорта банковских реквизитов необходимо выбрать поле «Банковский реквизит: Название”.
Если названия разных банковских реквизитов могут повторяться, то необходимо также выбрать поле «Банковский реквизит: ID», значения которого не должны повторяться.
Шаговый мастер импорта НЕ запоминает состояния шагов.
Типы адресов (виден не системный подход разработчиков, тестировщиков …- три элемента списка начинаются с «Адрес», а один с «Юридический»:
Битрикс умеет подхватывать названия столбцов
Если захотите удалить неправильно импортированные компании — насладитесь скоростью удаления — несколько секунд на запись
Встретите странные, непонятные сообщения:
Не заданы ключевые поля для реквизитов (строка 1)
Не удалось сопоставить шаблон для импорта реквизитов (строка 1)
Обнаружите, что часть полей в шаблоне импорте (можно скачать на первом шаге импорта):
| ID |
| Название компании |
| Логотип |
| Тип компании |
| Сфера деятельности |
| Кол-во сотрудников |
| Годовой оборот |
| Валюта |
| Комментарий |
| Ответственный |
| Рабочий телефон |
| Мобильный телефон |
| Номер факса |
| Домашний телефон |
| Номер пейджера |
| Телефон для рассылок |
| Другой телефон |
| Корпоративный сайт |
| Личная страница |
| Страница Facebook |
| Страница ВКонтакте |
| Страница LiveJournal |
| Микроблог Twitter |
| Другой сайт |
| Рабочий e-mail |
| Частный e-mail |
| E-mail для рассылок |
| Другой e-mail |
| Контакт Facebook |
| Контакт Telegram |
| Контакт ВКонтакте |
| Контакт Skype |
| Контакт Viber |
| Комментарии Instagram |
| Контакт Битрикс24.Network |
| Онлайн-чат |
| Контакт Открытая линия |
| Контакт ICQ |
| Контакт MSN/Live! |
| Контакт Jabber |
| Другой контакт |
| Банковские реквизиты |
| Доступен для всех |
| Компания продавец |
| Статус |
| Уставный капитал за 2018 год, ₽ |
| Выручка за 2016 год, ₽ |
| Руководитель должность |
| Адрес |
| Реквизит: ID |
| Реквизит: ID шаблона |
| Реквизит: Шаблон |
| Реквизит: ID страны |
| Реквизит: Страна |
| Реквизит: Название |
| Реквизит: Активен |
| Реквизит: Только адрес |
| Реквизит: Порядок сортировки |
| Реквизит (Россия): Сокращенное наименование организации |
| Реквизит (Россия): Полное наименование организации |
| Реквизит (Россия): Дата государственной регистрации |
| Реквизит (Россия): Ген. директор |
| Реквизит (Россия): Гл. бухгалтер |
| Реквизит (Россия): Адрес |
| Реквизит (Россия): Адрес — тип |
| Реквизит (Россия): Адрес — улица |
| Реквизит (Россия): Адрес — квартира |
| Реквизит (Россия): Адрес — город |
| Реквизит (Россия): Адрес — индекс |
| Реквизит (Россия): Адрес — район |
| Реквизит (Россия): Адрес — область |
| Реквизит (Россия): Адрес — страна |
| Реквизит (Россия): Адрес — идентификатор адреса местоположения |
| Реквизит (Россия): ИНН |
| Реквизит (Россия): КПП |
| Реквизит (Россия): ОГРН |
| Реквизит (Россия): ОКПО |
| Реквизит (Россия): ОКТМО |
| Банковский реквизит: ID |
| Банковский реквизит: Название |
| Банковский реквизит: Активен |
| Банковский реквизит: Порядок сортировки |
| Банковский реквизит: Комментарий |
| Банковский реквизит (Россия): Наименование банка |
| Банковский реквизит (Россия): БИК |
| Банковский реквизит (Россия): Расчетный счёт |
| Банковский реквизит (Россия): Кор. счёт |
| Банковский реквизит (Россия): Валюта счёта |
| Банковский реквизит (Россия): Адрес банка |
| Банковский реквизит (Россия): SWIFT |
отсутствуют в «Настройка списка «Компании»
Если у вас большая база клиентов, вы потратите много времени на перенос информации в CRM. Воспользуйтесь импортом и загрузите реквизиты за пару шагов.
Давайте произведем импорт списка компаний с реквизитами. Откройте CRM > Клиенты > Компании > Шестерёнка > Импорт компаний.
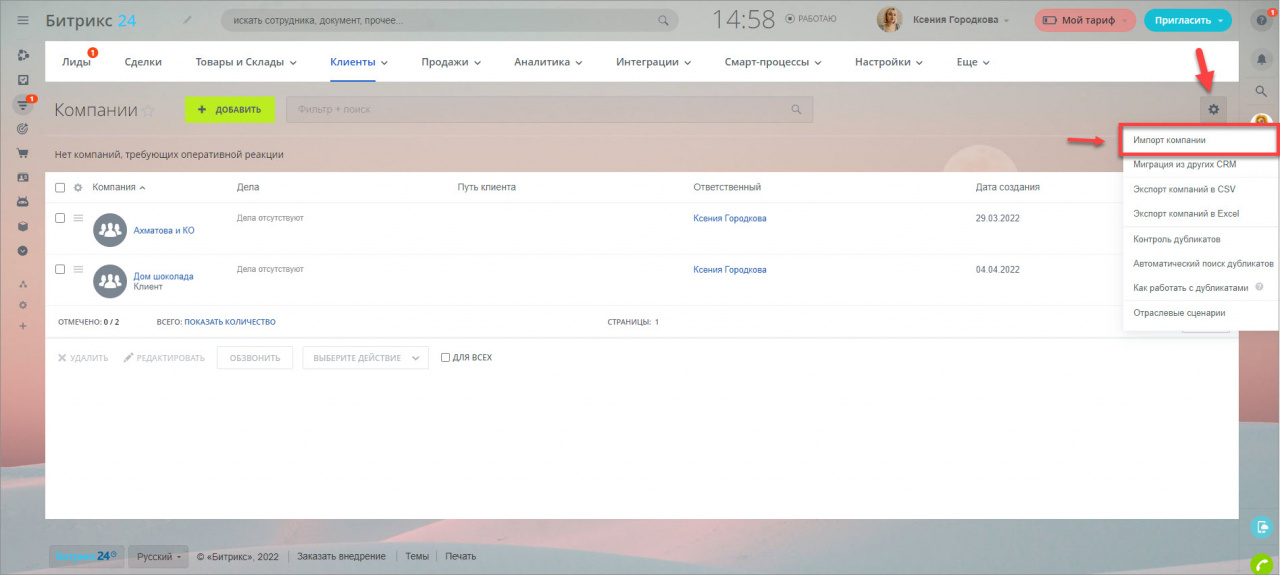
На странице импорта выберите опцию Импортировать реквизиты и после скачайте шаблон файла. Данный файл содержит в себе поля для заполнения реквизитов, если галочка не стоит, то шаблон будет без реквизитов.
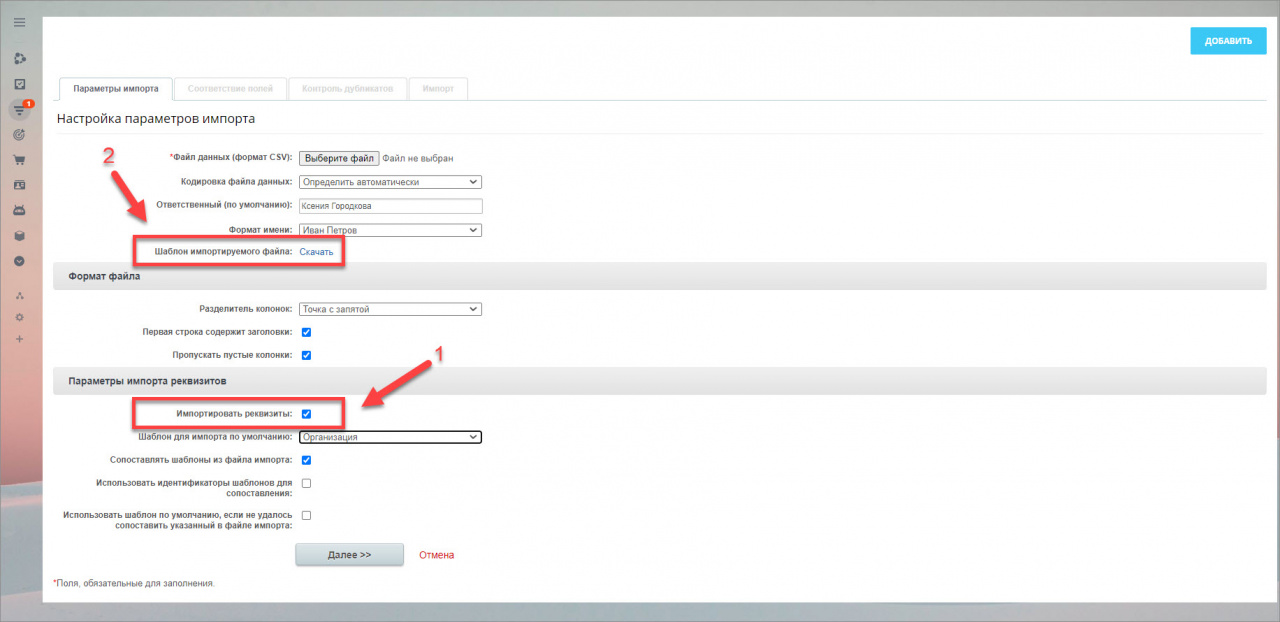
Откройте шаблон и заполните информацию о компаниях, включая реквизиты.
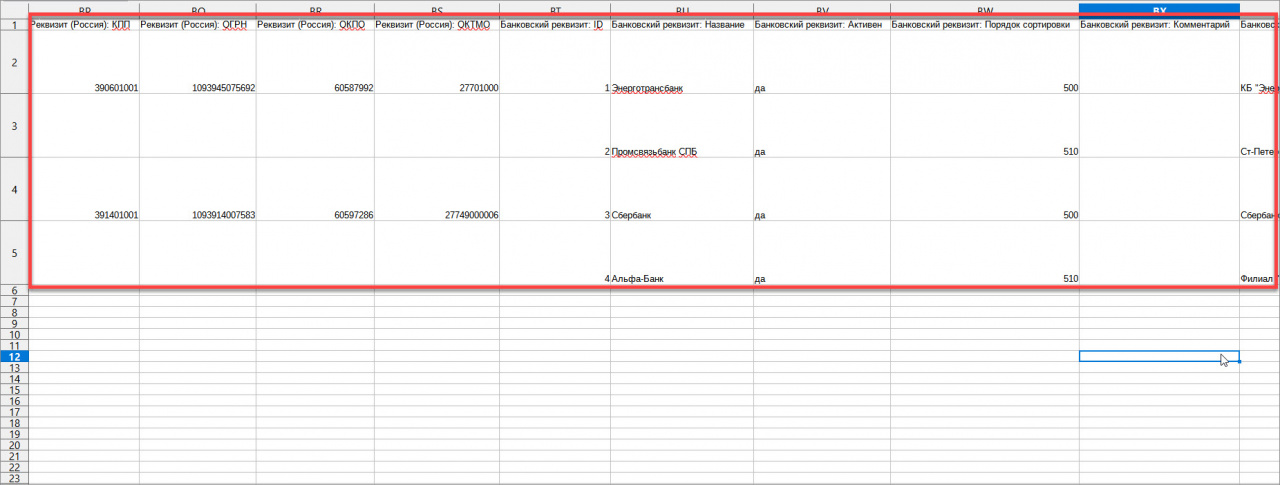
Сначала загрузите свой файл. Далее укажите разделитель и выберите подходящий вам шаблон реквизитов в Шаблон для импорта по умолчанию.
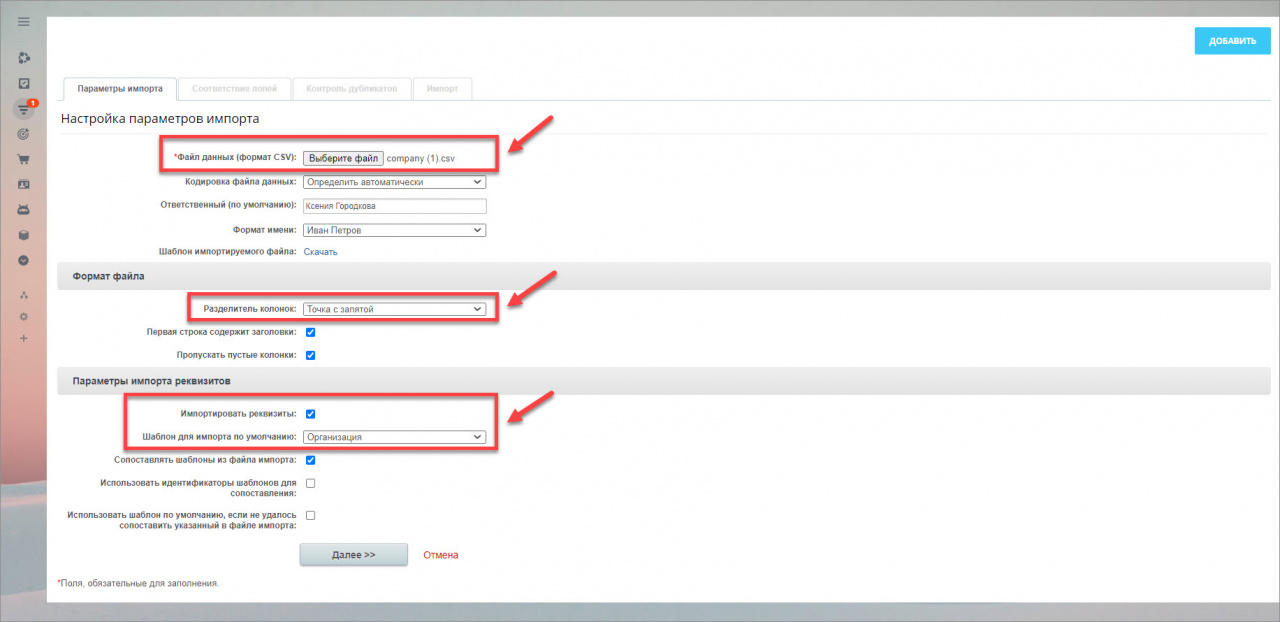
Если вы не укажете шаблон реквизитов, то уведите ошибку Для импорта реквизитов с указанными настройками необходимо выбрать шаблон.
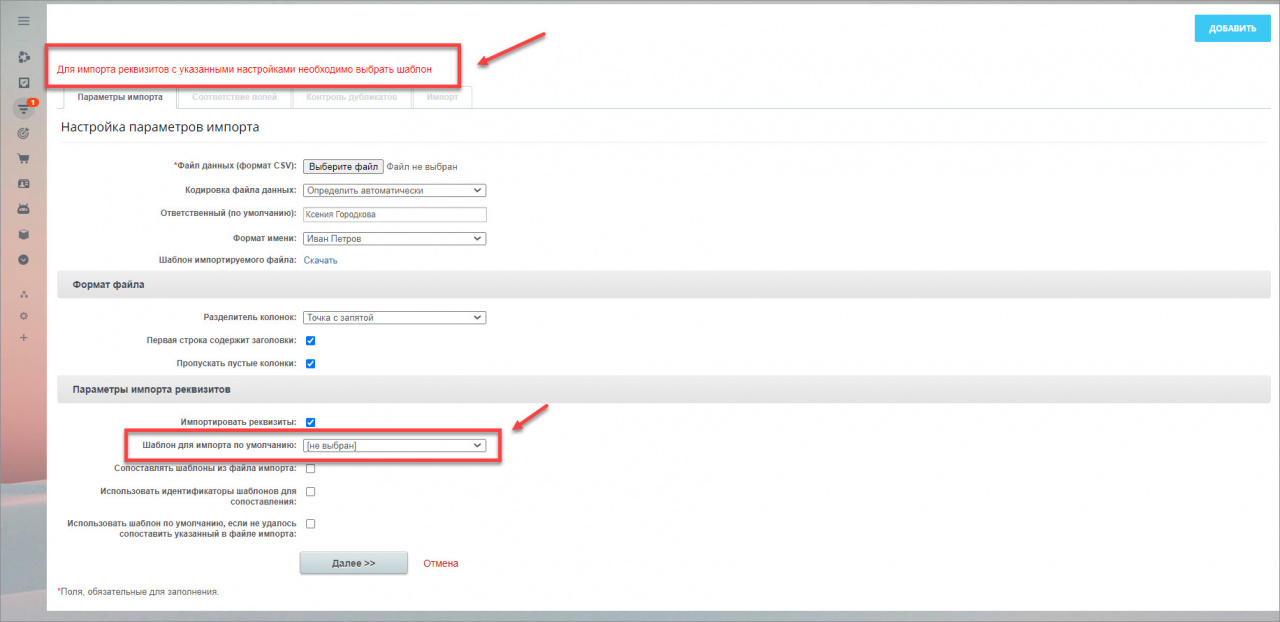
Следующий шаг — сопоставление полей. Система автоматически проверит поля на соответствие и сопоставит поля с одинаковым названием в файле и в CRM. Если этого не произошло, можете сделать это самостоятельно. В разделе Пример импортируемых данных проверьте корректность загруженной информации и нажмите Далее.
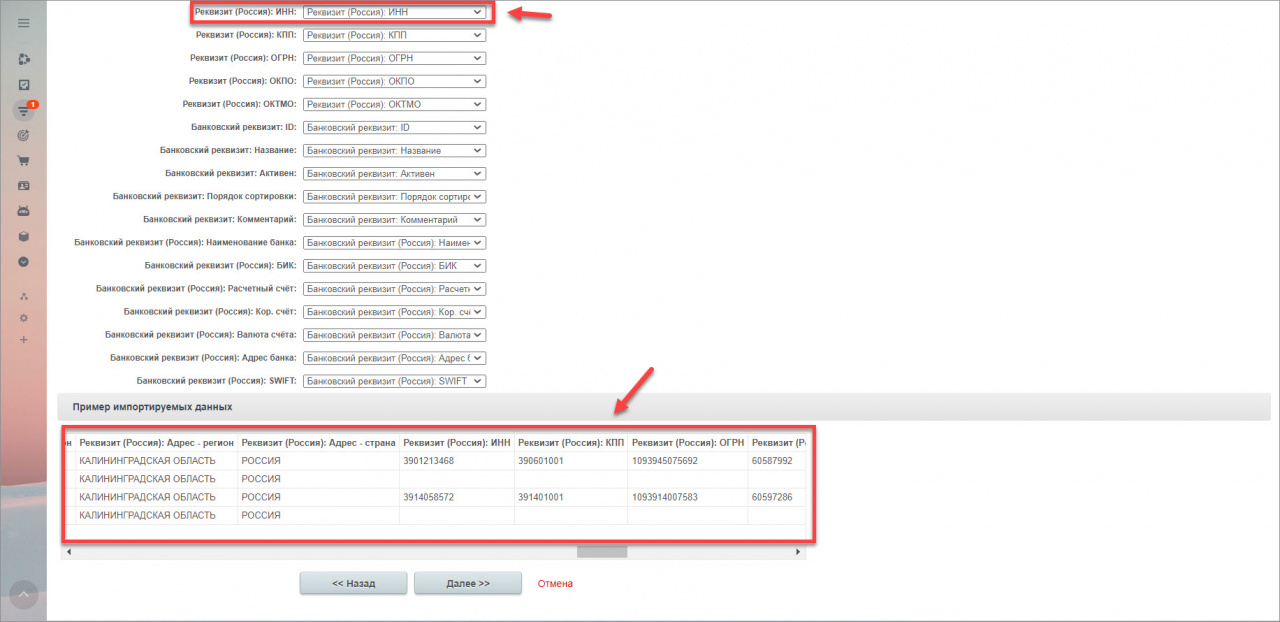
Далее решите, что делать с дубликатами. По умолчанию система проверяет уникальность по полям Ф.И.О., Телефон и E-mail, а также уникальность реквизитов: ИНН, ОГРН, ОГРНИП, Расчетный счёт.
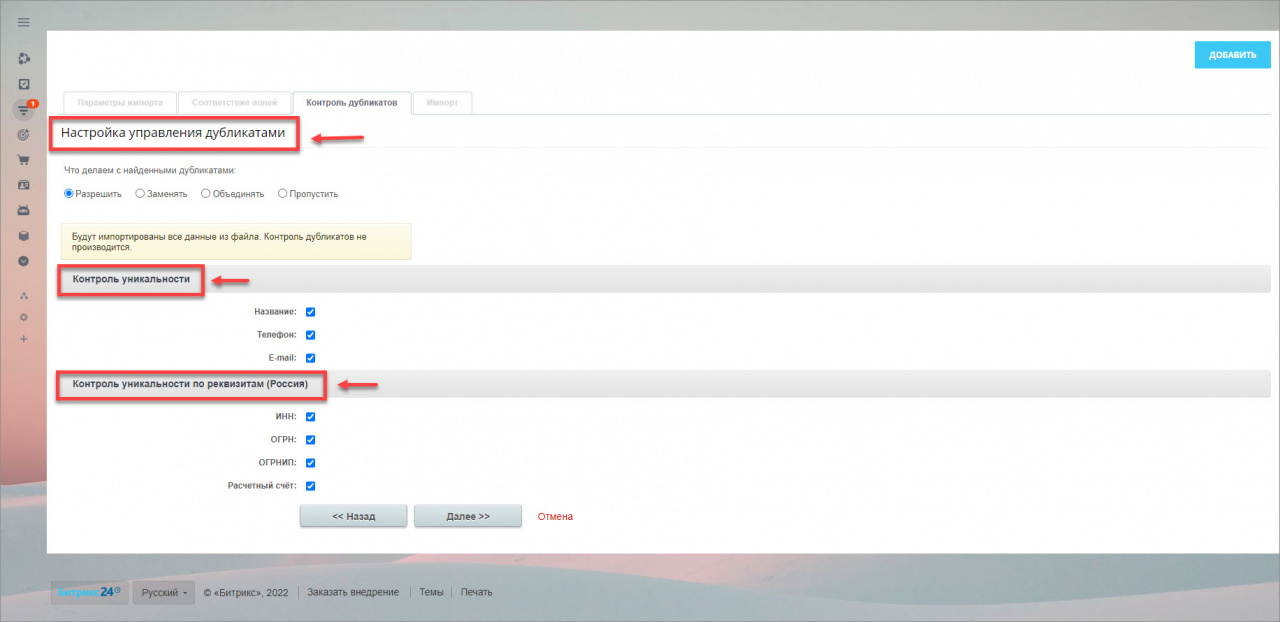
Готово! Нажмите Далее и завершите импорт.
Перейдите в список компаний и откройте любой элемент, чтобы проверить корректность импорта.
Наведите курсор на поле Реквизиты, и увидите данные о головном и дополнительном офисах. Зеленой галочкой отмечены реквизиты, которые будут отображаться в счёте и других документах.
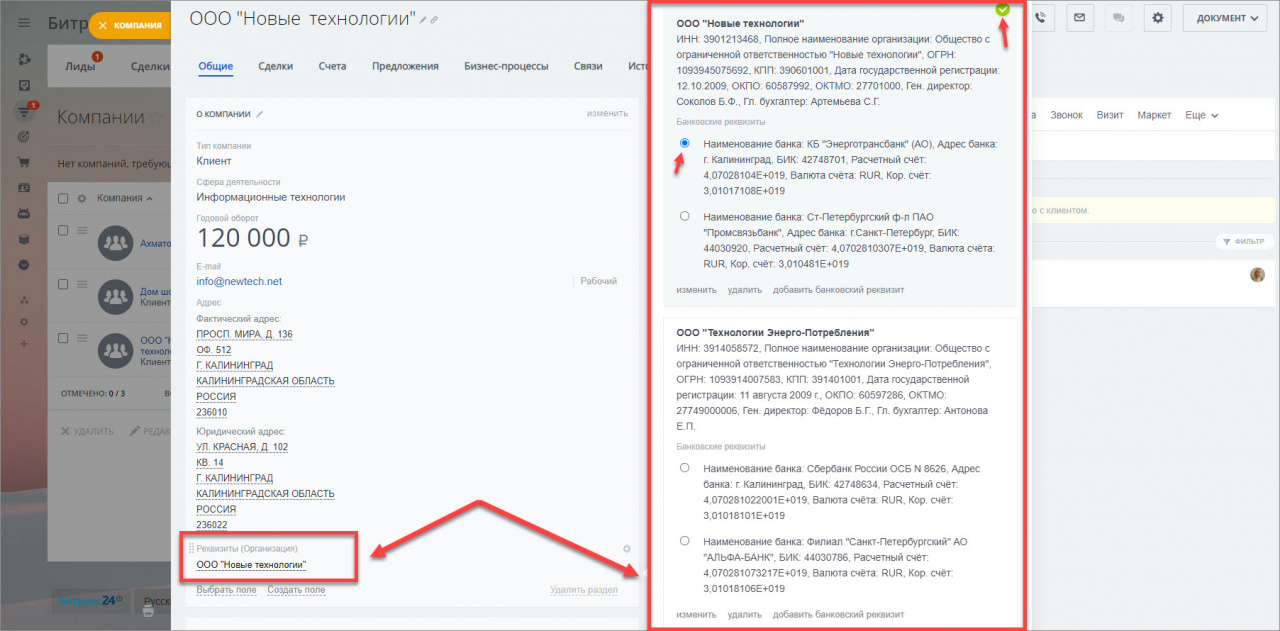
Сопоставление шаблонов при импорте
Шаблон реквизитов — это подготовленный набор полей для организации или частного лица.
Подробнее читайте в статье Шаблоны реквизитов.
В процессе импорта выберите подходящий шаблон в Шаблон для импорта по умолчанию, например — Организация. Это удобно, если вы будете импортировать только список организаций.
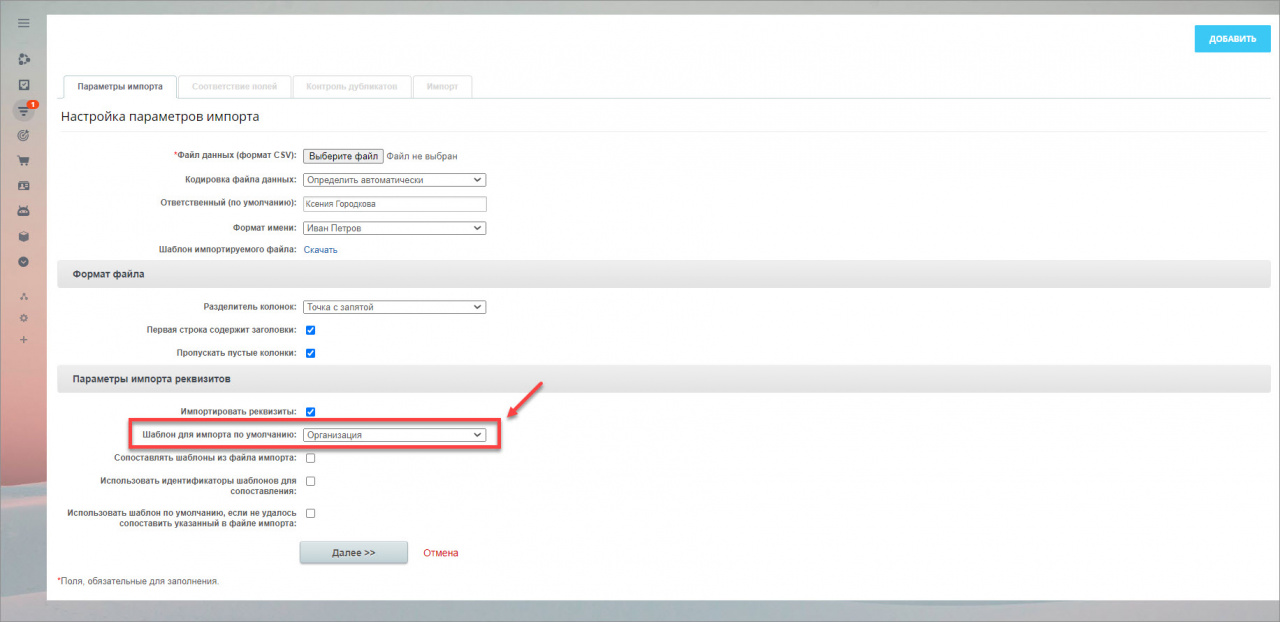
Если вы импортируете файл, где есть реквизиты и организаций, и ИП, и НКО, поставьте галочку в Сопоставлять шаблоны из файла импорта, чтобы для каждой компании был подставлен свой шаблон.
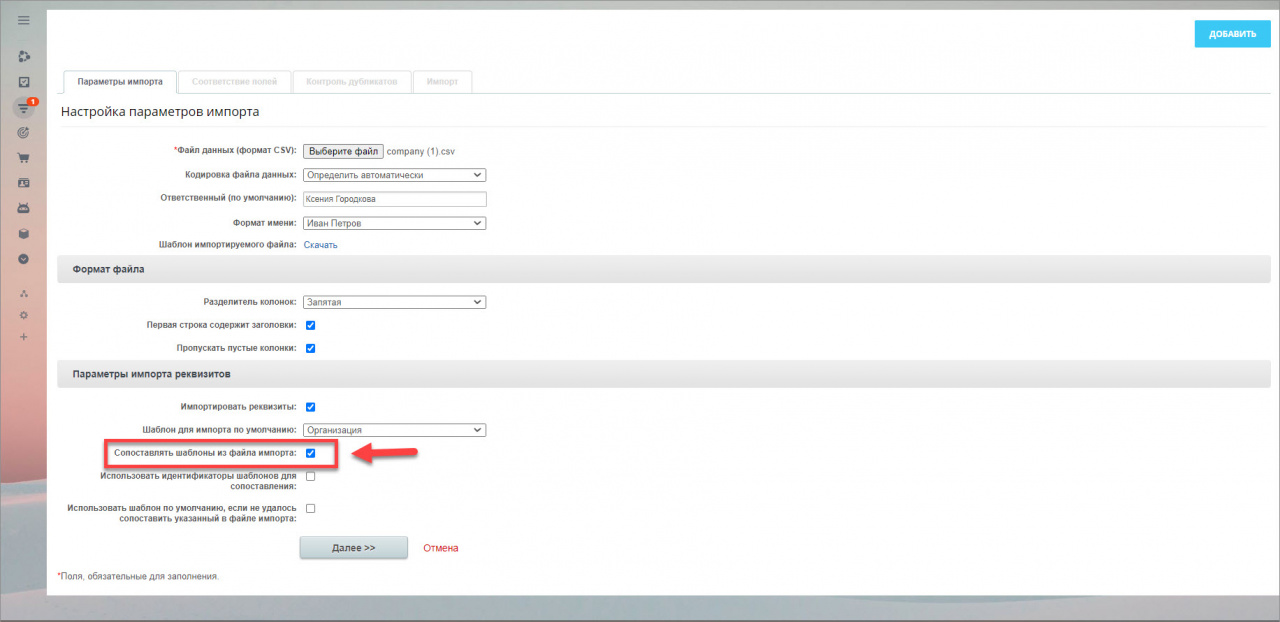
В файле укажите название шаблона реквизитов для каждой компании.
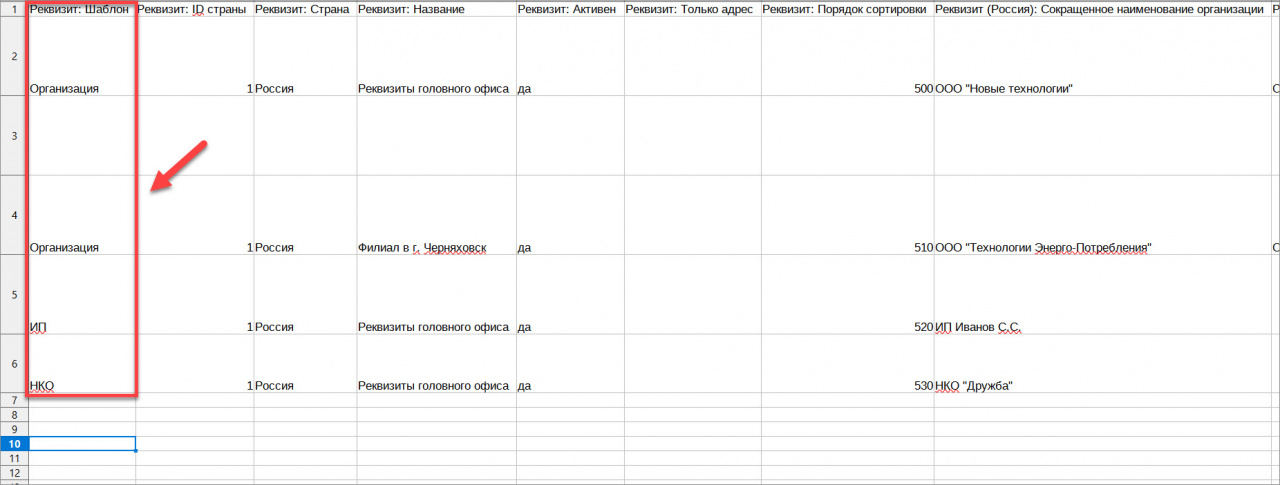
Шаблон также можно указать через идентификатор. Поставьте галочку в Использовать идентификаторы шаблонов для сопоставления. Так импорт пройдет немного быстрее.
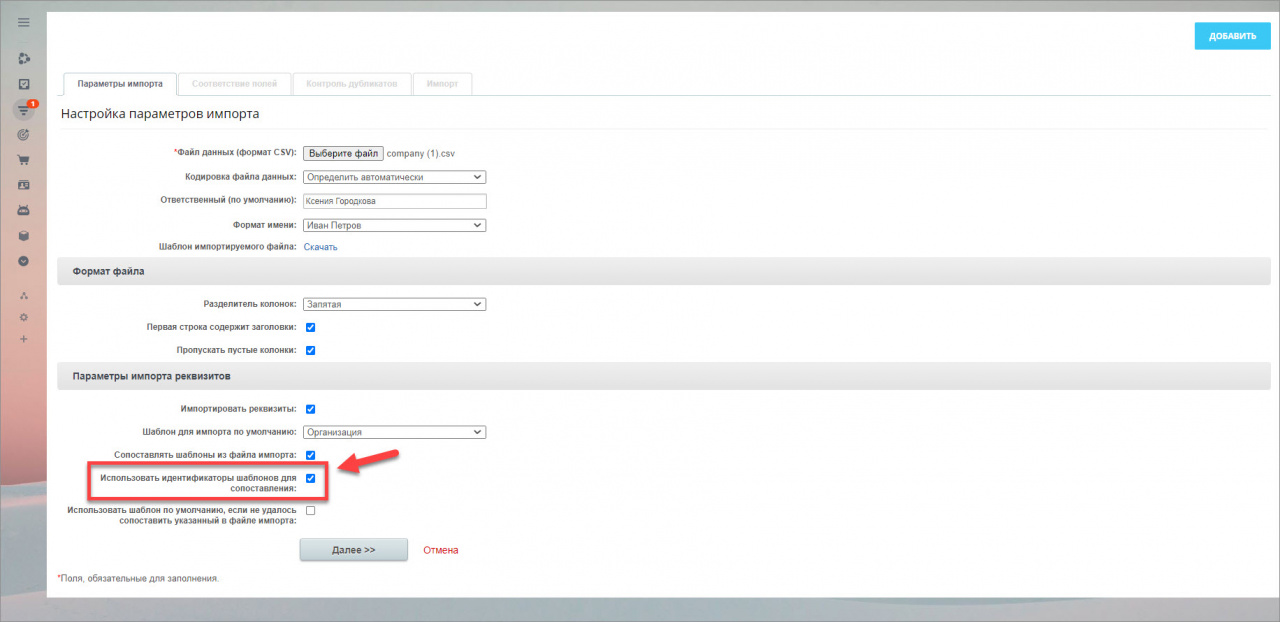
В файле также укажите идентификаторы шаблонов.
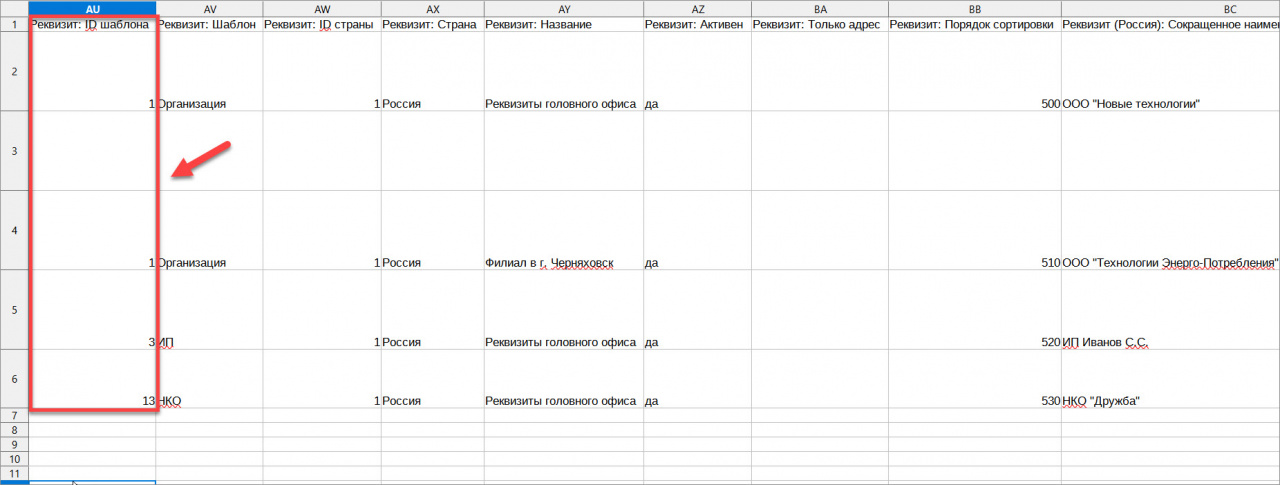
Идентификатор каждого шаблона можно узнать в CRM > Настройки CRM > С чего начать > Шаблоны реквизитов. Для этого нужно добавить колонку ID в список.
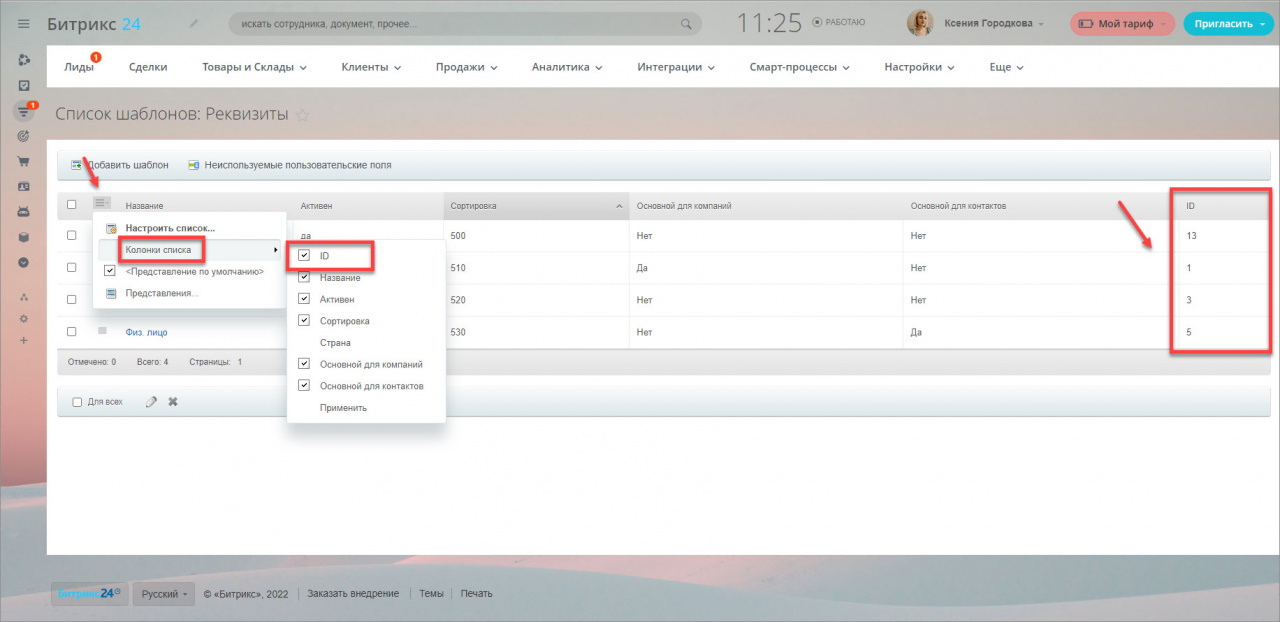
По умолчанию, при неудачном сопоставлении шаблонов появится ошибка, и компания не будет импортирована.
Поставьте галочку в Использовать шаблон по умолчанию, если не удалось сопоставить указанный в файле импорта, в этом случае Битрикс24 будет использовать шаблон реквизитов указанный в Шаблон для импорта по умолчанию, что увеличит шансы на успешный импорт.
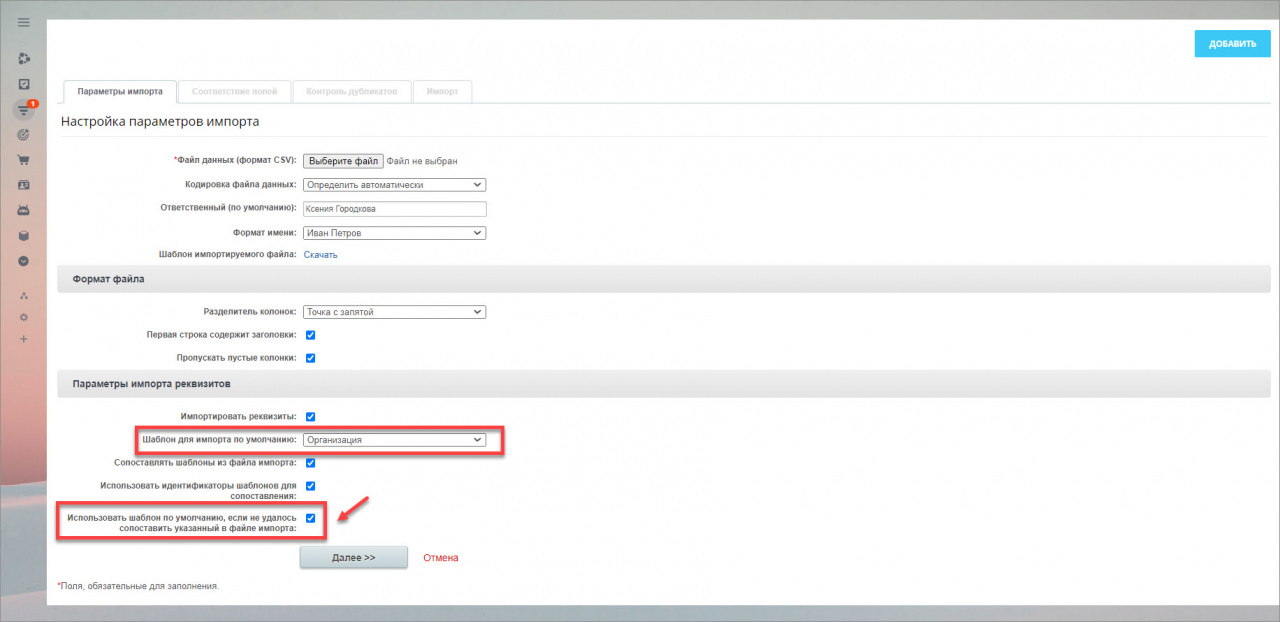
Спасибо, помогло!
Спасибо 
Это не то, что я ищу
Написано очень сложно и непонятно
Есть устаревшая информация
Слишком коротко, мне не хватает информации
Мне не нравится, как это работает
Перед вами стоит задача занести большую базу клиентов, поставщиков, партнёров и другой важной информации для бизнеса в систему Битрикс24.
Вариант первый: пополнить клиентскую базу вручную. При этом высока вероятность потерять много времени и наделать ошибок. Вариант второй: настроить и запустить автоматизацию процесса.
Импорт контактов в Битрикс24 — одна из самых востребованных задач при настройке системы. Записи в базе создаются автоматически и организуются в соответствии с заданными настройками.
В статье мы расскажем, как правильно и быстро настроить импорт данных, структурировать информацию и избежать ошибок в системе.
1. Формат данных для импорта
2. Подготовка файла
3. Импорт
— Компании
— Контакты
4. Контроль дубликатов
Формат данных для импорта
Для процесса автоматизации используются файлы CSV (разделители-запятые). Это стандартный функционал, другие файлы импортировать нельзя. Файл CSV можно сформировать из Excel при выборе «Сохранить как» — формат данных «CSV».

Если у вас нет возможности привести данные к этому формату
и вам нужен перенос из другой системы или базы данных, обращайтесь в компанию ПУСК
Подготовка файла
Чтобы избежать ошибок и сократить время работы с записями, необходимо грамотно подготовить файл для импорта.
Наименования и тип полей файла должны точно совпадать с названиями в вашей системе Битрикс.
Виды полей с записями:
- Стандартные (пользовательские)
Уже заведены Битрикс для карточек в разделе CRM. - Заведенные (дополнительные)
Можно добавить самостоятельно для вывода информации, которая вам необходима. Список полей можно посмотреть и изменить в разделе CRM > Настройки > Настройка форм и отчётов > Пользовательские поля > Сущность (Компания, Контакт, Сделка и т.д.) > Список полей.
Перед вами откроется пустая страница, если у вас «свежий» незаполненный портал, как показано на рисунке 2:

Чтобы добавить новые данные в карточку, необходимо нажать на кнопку «Добавить поле» и выбрать тип.
После добавления список пользовательских полей будет выглядеть так:

Чтобы созданные записи появились в карточке CRM, нужно в необходимой сущности добавить поле в саму карточку. Для этого перейдите в CRM > Сущность > Откройте любую карточку > Выбрать поле > Выбрать из другого раздела. В списке стандартных и созданных полей выберете те, которые создали и нажмите «выбрать», как это показано на рисунке:

Все выбранные поля, будут показаны в самой карточке. Подготовка CRM сущности для импорта завершена.
Обязательные поля в файле.
Импорт не будет произведен, если в файле нет обязательных полей.
Обязательные поля для разных сущностей:
| Компании |
Контакты |
Контакты или компания с реквизитами |
Сделки |
| Название компании | Фамилия или Имя |
Название компании Фамилия или Имя Реквизит: Шаблон Реквизит: Название Реквизит (Россия): Адрес – тип |
Название сделки |
Разберем основные типы полей «Реквизиты».
Шаблон — шаблон для Битрикс24. Список шаблонов вы можете посмотреть в CRM > Настройки > С чего начать > Шаблоны реквизитов. В список полей можно вносить необходимые изменения и добавлять нужные реквизиты под определенный шаблон.

Название — название компании или ФИО контакта в реквизитах.
(Россия): Адрес — тип — выбор типа адреса, который мы вносим, юридический или фактический. Чаще используется «Юридический адрес».
Важно! Если возникают трудности при создании файла, можно скачать пример Шаблона импортируемого файла и заполнить свой по аналогии с шаблоном. Найти шаблон вы сможете по следующему пути CRM > Сущность > Импорт > Шаблон импортируемого файл.
Импорт
Компании
Мы подготовили исходник с контактной информацией и ИНН компании. Рассмотрим на конкретном примере процесс автоматизации:

Переходим в CRM > Компании > нажимаем на шестеренку > Импорт компании. Загружаем наш файл, выбираем необходимые данные и нажимаем галочку «Импортировать реквизиты» указываем «Шаблон для импорта по умолчанию». В нашем случае это будет «Организация». Жмем «далее», выбираем кодировку Windows-1251.
Если все сделали правильно, мы увидим страницу с уже заполненными данными. Если наименования полей Excel отличаются от наименований полей Битрикс — выбираем их вручную.

ИНН загружаем в реквизиты и выбираем «Реквизит (Россия): ИНН». Переходим далее. На вкладке «Контроль дубликатов» жмем далее. Видим следующее сообщение:

Это значит, мы не внесли обязательные данные, описанные ранее. Возвращаемся в файл CSV и вносим недостающую информацию:

Повторяем операцию. Перед нами открывается окно:

Мы видим основные записи с добавленными реквизитами. Жмем далее и загружаем информацию.

Данные успешно импортированы. Переходим в компанию:

Наслаждаемся результатом. Все данные, которые были в файле, перенесены в нужные нам разделы, а реквизиты заведены в отдельное поле для удобства работы с ними.
Контакты
Может возникнуть другая задача. У нас есть компания в CRM к которой необходимо привязать контакт. Но привязать не вручную, а с помощью импорта. Что для этого нужно сделать? Процесс схож с импортом компании, но есть отличие:
- При переносе контактов обязательно нужно указать либо Имя, либо Фамилию контакта, для корректного отображения ФИО. В поле «Компания» можно ввести название компании, с которой хотим связать контакт. Название в поле должно быть идентично названию в CRM.
- В сделках реквизитов нет, однако есть направления и стадия. Если вы хотите перенести сделки в нужное направление и стадию, то в файле укажите поля «Направление сделки» и «Стадия сделки».
Контроль дубликатов
Контроль дубликатов – это функционал Битрикс24, с помощью которого можно избежать повторения записей в CRM системе, оставляя базу чистой и понятной.
Система сообщает, что контакт, компания, лид уже есть в CRM и показывает список похожих записей.

Контроль уникальности:
В разделе контроля дубликатов указаны стандартные значения, по которым Битрикс24 будет искать повторы, такие как: название, телефон и e-mail.
Дополнительно можно настроить контроль уникальности по реквизитам (Россия). Система будет искать дубликаты с общими значениями: ИНН, ОГРН, ОГРНИП и Расчетный счет.
Менеджеру CRM предоставляется выбор дальнейших действий с найденными дубликатами:
- разрешить — Будут перенесены все данные из файла. Контроль дубликатов не производится.
- заменить — Поля дублируемого контакта будут заменены данными из файла.
- объединить — Только пустые поля дублируемого контакта будут заполнены записями из файла.
- пропустить — Обнаруженные дубликаты будут пропущены. После переноса всех записей, вам будет доступен файл со списком обнаруженных дубликатов
Проверка дубликатов сэкономит ваше время на поиск уже зарегистрированных контактов перед регистрацией нового и решит проблему разделенной по всем сущностям информации о делах, сделках и счетах клиента.
Вы сможете легко и быстро импортировать данные по сделкам, клиентам и компаниям. Связать импортированные контакты с уже существующей компанией и контролировать повторное создание карточек клиентов в CRM.
С импортом данных в ваш Битрикс24 можно справиться самостоятельно. Однако, необходимо учитывать, если вы имеете базу с данными более 5 тысяч сущностей и большим объемом полей, то при единовременной загрузке их в систему, могут возникнуть сложности.

Почему иногда при заполнении реквизитов компаний штатным функционалом Битрикс24 подкачиваются не все данные?
Чаще всего новые компании создаются при конвертации лида.
При конвертации происходит образование связей сразу с тремя сущностями Контакт, Компания и Сделка.
Ошибки, указанные в одной сущности, автоматически дублируются по всем связям.
Для разбора причин возникновения проблемы откроем корпоративный портал, каталог и создадим новую тестовую Компанию.
Далее в карточку нужно добавить реквизиты компании.
Включаем режим изменить, открываем штатный раздел реквизиты и выбираем форму собственности компании ООО или ИП.
Далее открывается типовая карточка компании и если в поле ИНН заполнить данные, то штатное ПО Битикс24 (встроенное по умолчанию во все тарифы) осуществляет поиск и предлагает название компании, которой принадлежит выбранное значение ИНН.
При активации выбранной компании происходит автоматический перенос данных из общедоступных справочников в соответствующие поля карточки реквизитов компании.
Однако, часто происходит следующее, в разделе Юридический адрес в поле «Улица, дом, корпус, строение» информация попадает не полностью.
В нашем примере отсутствует название улицы. При автоматической генерации системой Договоров или финансовых документов отсутствие улицы считается ошибкой и такой документ считается не действительным.
На текущий момент техническая поддержка Битрикс24 признает эту проблему, но к сожалению, не может ее устранить т.к. данные получает из справочников ФНС.
Плюс к этому менеджеры часто отступают от общепринятых правил и заполняют реквизиты компании в произвольных форматах.
Мы сделали бесплатное приложение, которое позволяет заполнить реквизиты компании более корректно.
Как работает наше приложение?
1. Создадим новую компанию.
2. Откроем раздел нашего приложения INN.FIX4ORG и осуществим поиск нужной нам компании по любому параметру: ИНН, названию или телефону.
3. Приложение сразу предоставит доступ к списку с совпадающими параметрами и позволит осуществить выбор нужной компании.
4. При сохранении выбора происходит автоматическое заполнение и перенос данных в карточку компании.
5. После обновления страницы — контролируем правильность и корректность импорта данных.
Вернемся к нашему примеру и видим, что система подставила название улицы в поле адрес.
ВАЖНО:
1. При необходимости, если должность руководителя компании правильно называется Директор без указания Генеральный, то в поле Ген. Директор в скобочках указывается правильное наименование должности из реестра ФНС.
2. При сохранении карточки, система автоматически обновит название компании, так как это указано в официальном регистрационном документе, а не так как записал менеджер.
3. Название всех организаций в справочнике Компания будут записаны строго в соответствии с официальными регистрационными документами по единому стандарту.
КАК ЭТО РЕАЛИЗОВАНО?
Наше приложение использует бесплатный сервис dadata.ru, который устраивает большинство компаний. Простая регистрация и ввод API ключа позволяют работать нашему приложению у Вас в Битрикс24.
ЧТО РЕШАЕТ НАШЕ ПРИЛОЖЕНИЕ?
1. Исправляет некорректные данные по заполнению поля юридический адрес.
2. Предоставляет возможность переноса данных о юридическом адресе при заполнении ИНН ИП (в штатном функционале Б24 эта опция не работает). В бесплатной версии dadata.ru это название улицы и номер дома, а в платной версии + дополнительно номер квартиры.
3. Осуществляет автоматическую правку названий компаний в карточке в полном соответствии с регистрационными документами организации в компетентных органах по общепринятому государственному формату.
Ожидаем обратную связь, вопросы и комментарии.
Приложение доступно для установки в Вашем Битрикс24:
Важно! На нашем форуме собраны тысячи вопросов и ответов (с 2015 года). Но часть из них может оказаться не актуальными с позиции сегодняшнего дня. Если у вас нет времени искать нужный ответ и проверять его актуальность, то просто оставьте ваши координаты, мы с вами свяжемся и поможем в решении вопроса.
[ Закрыто ] Ошибка импорта в Битрикс 24, не отображаются контакты во вкладке Компании
|
Венедиктов Пользователь Сообщений: 5 |
Здравствуйте, после импорта Контактов и Компаний в Битрикс 24 наблюдается следующая ошибка: в карточке Компании контакт прикрепленный к этой компании не отображается. Хотя в карточке Контакты компания прикрепленная к этому же контакту отображается корректно. Когда забиваю в поиск название компании все контакты прикрепленные к этой компании тоже выходят корректно. В чем может быть причина? |
|
Алексей Окара Администратор Сообщений: 7349 Учредитель Пинол |
manager10@kazan.tegola.ru, доброе утро 1. вышлите , пожалуйста, на веб форму уточнение, адрес Битрикс24, его тариф( Проект-Проект плюс-Команда-Компания- Корпоративный портал http://pinall.ru/contacts/ 2. выложите, пожалуйста, примеры ( с одной строкой) по шаблону Компании для импорта и Контакта для импорта и уточните последовательность, как Вы проводили заливку Контактов и Компаний. |
|
Венедиктов Пользователь Сообщений: 5 |
День добрый Алексей. 1. Уточнение на веб форму по ссылке выслал; |
|
Алексей Окара Администратор Сообщений: 7349 Учредитель Пинол |
#4 0 18.03.2016 14:00:11
Видим данные.
Вложения нет. Пинкит-сервис обмена данными: |
||||
|
Получить бесплатную консультацию |
|
Венедиктов Пользователь Сообщений: 5 |
Придобавлении файлов *.xlsx и *.csv пишет ошибку: неверный тип файла… |
|
Алексей Окара Администратор Сообщений: 7349 Учредитель Пинол |
#6 0 18.03.2016 14:09:57
manager10@kazan.tegola.ru, ок, выложите, пожалуйста внешние ссылки с яндекс.диска, к примеру, и уточните, пожалуйста , в почту ответы на мои вопросы по пакету лицензии на продление. Пинкит-сервис обмена данными: |
||
|
Получить бесплатную консультацию |
|
Константин Лолуа Пользователь Сообщений: 313 |
#8 0 18.03.2016 15:33:24
Добрый день! У нас все получилось нормально. Думаю вы пытаетесь загрузить как на скриншоте, не указав первый пункт. (см 1.png) Это я загружаю компании. Нажмите где я указал стрелкой на выпадающее меню и выберите там почти в самом низу слово Контакт. Сначала я загружал компании, затем контакты. Кодировку выбирайте windows-1251 Прикрепленные файлы 1.png (71.13 КБ) С уважением, модератор форума Пинол. |
||
|
Получить бесплатную консультацию |
|
Венедиктов Пользователь Сообщений: 5 |
Еще раз добрый день. Первый пункт мы всегда указывали: скриншот во вложении. Еще раз сделал все как вы написали. Вопрос: отображается ли у вас в карточке компании контакт: скриншот во вложении. У меня компания в карточке контактов отображается, а контакт в карточке компании нет. |
|
Константин Лолуа Пользователь Сообщений: 313 |
#10 0 18.03.2016 18:30:09 manager10@kazan.tegola.ru, Возможно у нас было переименование, или у вас. Но в нашей crm этот пункт называется по другому, посмотрите, может у вас есть как на скриншоте. Плюс вот как отображается контакт в компании. 2 скриншота, один простой, второй в режиме редактирования компании. Прикрепленные файлы 2016-03-18 21-27-26 Скриншот экрана.png (63.74 КБ) 2016-03-18 21-25-44 Скриншот экрана.png (56.07 КБ) 2016-03-18 21-24-59 Скриншот экрана.png (42.87 КБ) С уважением, модератор форума Пинол. |
|
Получить бесплатную консультацию |
|
Поможем с поиском решения
Как добавить другие поля в реквизиты? Редактируем шаблон реквизитов
Битрикс24
Блок полей «Реквизиты» в карточке компании можно редактировать. Чтобы отредактировать поля, перейдите в «Настройки CRM» ㄧ «С чего начать» ㄧ «Шаблоны реквизитов».
По умолчанию на всех порталах добавлены реквизиты для организации, ИП и физического лица. Поля в реквизитах можно добавить или удалить. Для этого кликнем на меню слева от названия и выберем «Список полей».
Чтобы изменить название существующего поля, нужно кликнуть на меню слева от названия поля и выбрать «Изменить».
Чтобы добавить новое поле, нажмем на кнопку «Добавить поле».
Поля бывают четырех типов: строка, число, да/нет и дата. Тип поля выбирается только при создании.
При создании нового поля мы видим, что есть возможность дублировать существующие поля. Для этого нужно переключить радиобаттон на значение «Выбрать существующее» и выбрать в списке какое поле мы хотим дублировать.
После завершения настроек, менеджеры могут добавлять в CRM реквизиты с измененными полями.
Разбираемся с особенности, нюансы настройки и работы приложения INN.FIX4.ORG.
Откроем рабочий портал, смоделируем и разберем примеры которые вызывают вопросы у наших клиентов:
Ситуация №1. Не обновляется название компании, если вместо названия записан ее ИНН.
- Откроем новую карточку и заполним сведения о новой компании, в поле название запишем ИНН компании и сохраним карточку. Активируем вкладку «Авто реквизиты» и запустим приложение. Приложение отработало и «ужас» в название компании не произошло ни каких изменений.
- Ошибка, приложение не работает, сбой программы, что делать, обидно?
- Чтобы продолжить работать с приложением нужно совершить еще одно дополнительное действие — перенести копию ИНН в поисковую строку и только после этого происходит штатное срабатывание, поиск информации и обновление значения полей.
Почему так странно работает приложение?
- Первым делом проверим настройки приложения. Они запускаются в левом главном меню портала или их можно быстро открыть, используя глобальный поиск в портале. Для поиска достаточно набрать в строке название нашего приложения или его часть, например, «ИНН».
- Ищем поле «Создавать компанию из названия, если там ИНН», активируем его и обязательно сохраняем внесенные изменения.
- Запускаем повторный тест и свершилось «чудо», приложение мгновенно считывает информацию, производит поиск, обновление содержимого полей и изменение названия компании в соответствии с официальными регистрационными данными.
Ситуация №2. Менеджер открыл новую карточку и запустил приложение, но ничего не происходит, приложение «ругается» и не видит карточку.
- Дело в том, что обычно по «горячности» менеджер забывает о том, что приложение работает только с сохраненной карточкой и пытается запустить приложение минуя эту важную стадию.
- Все очень просто нужно открыть карточку, заполнить начальной информацией, СОХРАНИТЬ и потом активировать приложение. А иначе приложение не будет знать, что ему делать, ведь по факту не сохраненная карточка открыта и с ней нельзя работать одновременно нескольким программам. Это техническая особенность Битрикс24.CRM, которую надо уважать.
Ситуация №3. Менеджер открыл новую карточку, внес информацию, запустил приложение все сработало, но:
- Сохраненное название не соответствует официально зарегистрированному в официальных органах.
- Вернемся в настройки приложения и для исправления ситуации как правило достаточно активировать поле «Включать переименование названия, как в ФНС» и сохраняем изменения.
- Запускаем повторный тест, открываем карточку компании, активируем приложение, активируем кнопку перезаписать, обновляем экран и очередная проблема успешно решена.
Ситуация №4. При включенной настройке «Дополнительные данные из DaDAta.ru не подкачиваются.
За что отвечает эта опция? Она при запуске приложения следуя Вашему желанию создаст в карточке компании новые дополнительные поля:
- Название компании.
- Полное и кратное написание формы собственности.
- Склоненные в родительском падеже ФИО руководителя компании.
- Должность руководителя,
- Полный юридический адрес,
- Город и другие …
- Дополнительные поля как правило не видны они пустые, чтобы их увидеть нужно включить штатную настройку и объявить их всегда видимыми.
Почему дополнительные поля пустые?
Дополнительные поля наполняются информацией только если Вы используете платный сервис DaData.ru и у Вас есть соответствующий код, который нужно указать в настройках приложения.
Ситуация №5. Проблема с полем юридический адрес компании.
- Некоторые реальные адреса компаний содержат много обязательных установленных законодательством элементов, например, дом, корпус, этаж, номер офиса.
- При запуске приложения происходит запрос и обновление информации в карточке клиента. При рассмотрении полей карточки в штатном разделе относящемуся к юридическому адресу в поле «Улица, дом, корпус, строение» часть информации, которую мы видели в поисковой строке не отображается.
Почему это происходит?
Дело в том, что общедоступные справочники налоговой организации не всегда корректно отдают по внешним запросам имеющуюся у них информацию. А полученная от них полезная информация часто не разносится по разным полям по техническим причинам. Так в рассматриваемом нами примере налоговая инспекция предоставила нам или штатному приложению Битрикс24.CRM информацию только до номера корпуса интересующей нас компании.
Как мы решили проблему?
Мы добавили специальное дополнительное поле, в котором объединили и сохранили всю нужную нам информацию в одной строке и используем именно ее при подстановке в шаблоны наших документов.
Почему в приложении INN.FIX4.ORG все настраиваемые опции не включены по умолчанию при установке?
- Мы уважаем право на выбор наших клиентов и сделали это специально по их просьбе.
- Некоторые клиенты «любят» использовать условные или сокращенные названия и не готовы менять их на официальные, но при этом хотят иметь полную карточку официальных реквизитов.
- Некоторые клиенты специально для собственных нужд указывают ИНН в название компании. И они будут очень расстроены если при установке или обновлении новой версии приложения что пойдет не по сценарию компании.
- Применять или нет, включать или нет – мы предоставляем выбор Вам, главная цель нашего приложения, гибкая индивидуальная настройка, чтобы Вам было удобно работать и полезно для Вашего бизнеса.
С уважением, Лаборатория автоматизации «LOG [IN] OFF»