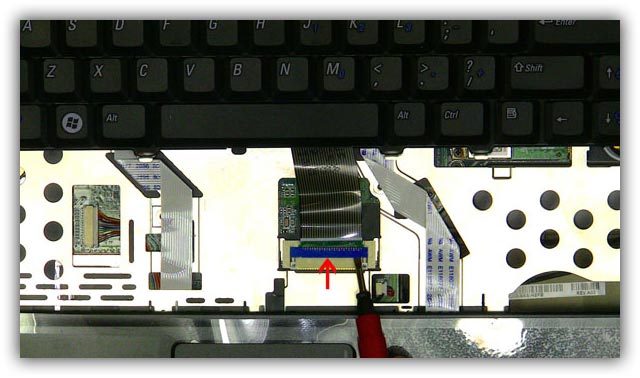Добрый день, друзья. Отключилась клавиатура на ноутбуке как включить? По большей части клавиатура на настольном компьютере выключается не по системным причинам, а когда её сам пользователь, нечаянно, отключил. К примеру, когда он очищал её от пыли, или случайно нажал на блокирующие кнопочки его ребёнок или домашний питомец. Если это так, то, что чтобы клавиатура вновь заработала, достаточно кликнуть по нужным горячим клавишам.
Как включить цифровой блок?
Одной из самых частых проблем устройств ввода является выключение блока с цифрами. Управлять ей можно через клавишу «NumLock». У части ноутбуков, чтобы её включить, применяется сочетание кнопок «Fn»+«NumLock». Но, у другой части клавиатур бывают и иные опции, чтобы управлять курсором, не применяя мышку или Touchpad. Для этих целей производители создали кнопку переключения.
Подобная проблема может возникнуть и у клавиатуры, где нет лишнего блока с цифрами. Для восстановления точности вводимых цифр, желательно найти в верхнем ряду, где находятся функциональные клавиши F1-F12 клавишу, отвечающую за переход режимов. По большей части, данную клавишу называют также «NumLock». Или же, чтобы сэкономить место на клавиатуре, её называют «NmLk». Также, могут её обозначить в виде замочка.
Если её использовать совместно с кнопкой «Fn», она сможет переключать данный режим вводимой информации. В ноутбуках же, где дополнительный блок отсутствует, она может переключаться с цифр на буквы.
Почему так всё запутано, когда клавиатура и так имеет строку, где находятся цифры?
Это делается, чтобы быстрее вводить данные. Когда происходит переключение на нужный режим, цифры удобно вводить, так как они располагаются близко друг к другу, в зоне досягаемости ладошки. В этом случае человек может быстренько левой рукой вносить нужные цифры, а правой заниматься управлением курсором и мышкой (может быть наоборот).
Проверяем драйвера
Все элементы ОС, чтобы вводить информацию, применяя клавиатуру, производителем внедрены в Windows. Но, бывает, клавиатуру невозможно задействовать не по причине различных режимов вводимой информации, а по довольно банальной причине, из-за драйверов.
- Узнать, так ли это, есть возможность используя панель управления. Итак, в поисковую строку панели быстрого запуска вводим «Панель управления» и переходим по появившемуся элементу;
- Затем, выбираем «Крупные значки» и далее «Клавиатура»;
- Вы увидите окошко, которое позволит вам заниматься управлением настройками и следить за состоянием клавиатуры;
- Если открыть меню «Оборудование», то вы заметите все приборы, которые на данный момент подключены к компьютеру;
- Зайдя же в блок «Свойства устройства», над надписью «Состояние», вам станет ясно, есть ли ошибки в функционировании клавиатуры, или устройство работает нормально;
- Когда ошибки всё-таки присутствуют, то нужно кликнуть по кнопочке «Свойства», затем меню «Драйвер»;
- Откроется новое окошко, в котором необходимо будет нажать на кнопку «Сведения», чтобы посмотреть всю информацию про установленные драйвера клавиатуры.
Если их нет, то нужно зайти на официальный сайт Майкрософт и скачать все нужные драйвера. Такое иногда бывает, когда вы применяете ОС Виндовс без лицензии (скаченную с неофициального сайта).
Проверяем запреты по подключению клавиатуры в групповой политике
На ноутбуке возможно установить блок на число подключенных внешних приборов, которые вводят данные. Для исключения этого варианта, нужно проверить, нет ли ошибок в настройках. Итак, задействует утилиту «Выполнить», нажав кнопочки Win+R. Затем, в строке вводимой информации нужно указать gpedit.msc и кликнуть ОК.
В открывшемся окошке, просматриваем левую колонку по адресу: Конфигурация компьютера/Административные шаблоны/Система/Установка устройств/Ограничения на установку устройств.
Теперь, нам нужно найти этот адрес. Конкретно, нам нужно найти строку «Запретить установку устройств с использованием драйверов…». В большинстве случаем, система сама устанавливает команду на режим «Не задана».
Но, если у вас стоит «Включено», то нужно кликнуть по этой длинной сточке, и в новом окошке поставить чикбокс над командой «Не задано», после этого, нажимаем «Применить» и ОК. Если компьютер попросит перезагрузку, то, перезагружаем.
Включаем клавиатуру применив командную строку
Применив командную строку, также есть возможность заниматься настройкой функционирования клавиатуры. Итак:
- Кликнем по «Пуску», в метро выберем «Командная строка»;
- Нажмём на данную ячейку ПКМ и выберем в ниспадающем меню вкладку «Дополнительно», затем в новом контекстном меню выберем «Запуск от имени администратора»;
- Чтобы отключить клавиатуру, нужно ввести следующее сочетание «rundll32 keyboard, disable» и нажать «Ввод»;
- Чтобы клавиатура была включена, нужно ввести «rundll32 keyboard, enable» и нажать «Ввод».
Механическая поломка
Итак, если прошлые методы не смогли вам помочь, то необходимо узнать, как работает сама клавиатура? Если вы на неё пролили воду, или нечаянно ударили про ней – всё это может вывести её из рабочего состояния. Также, необходимо проверить, как она подключена. Ведь если её кабель входит не плотно, Windows её просто не заметит.
Кроме этого, поломка может заключаться в системной плате или в её мостах, которые отвечают за приборы ввода. Если это так, то у вас также перестанет работать Touchpad, мышка или USB входы. С обычным компьютером в этом отношении проще, достаточно открыть системный блок, и посмотреть причину. Но, в отношении ноутбуков, это дело сложнее. Его не так просто разобрать, особенно, когда плохо разбираешься. Поэтому, я вам советую в случае механической поломки клавиатуры, отнести её в сервисный центр. Там мастера, можете не сомневаться, выполнят всё как нужно!
Определяем работоспособность клавиатуры через БИОС
Итак, вы проверили клавиатуру и поняли, что всё-таки она не функционирует. Поэтому, мы будем искать ошибки через систему BIOS. В этом случае есть возможность определить, в чем заключена ошибка: в механической, или программной части. Чтобы войти в БИОС, нужно перезагрузить компьютер и когда он только начнёт загружаться (1-2 сек.), кликнуть по горячим клавишам F1-F10, или Esc, Tab (клавиши могут быть другие).
Другими словами, вход в BIOS на разных ноутбуках разный. Когда вы в него войдёте, то довольно часто ошибка бывает во вкладке «Numlock». Необходимо узнать, включена ли команда Enabled, или стоит Disabled?
Подключаем беспроводную или дополнительную клавиатуру
По большей части ОС на автомате проводит настройку купленной клавиатуры. Но, бывает, происходят сбои. У стандартного ноутбука по большей части три метода соединения с этим устройством: через PS/2, USB или беспроводного соединения. Если ноутбук компактный, но в нём обычно внедрены два последних метода.
Когда вы соединяете прибор ввода с системой, ОС на автомате начинает искать устройство и соединяет её с ПК. Бывает, Windows просит добавить определённые драйвера. Они обычно находятся на лазерном диске в упаковке, где была клавиатура.
Включаем клавиатуру на дисплее
Возможно, что все мои рекомендации не дали нужного результата, и устройство ввода так и не заработало. В этом случае можно попробовать применить экранную клавиатуру (если очень нужно ввести информацию). Я подробно вам про неё рассказывать не буду, так как у меня есть статья «Экранная клавиатура», в которой я рассказал, как её можно включить несколькими методами.
Как включить подсветку клавиатуры?
У части моделей настольных компьютеров есть подсветка клавиатуры. Её хорошо включать, если вы решили поработать в тёмном помещении. Разумеется, ПК в этом случае начнёт больше потреблять электроэнергии. По большей части, в разных ноутбуках есть определённая клавиша для подсветки. Она в большинстве случаев обозначена как лампочка, или фонарик. Или же применяются горячие клавиши с кнопочкой Fn:
- Если у вас АСУС, то нужно применить: Fn+F3 – данная команда уменьшения яркости, Fn+F4 – увеличение;
- НР: если модель новая, то комбинация Fn+F5, старая — F12;
- Самсунг: имеет автоматическую подстройку подсветки. Также, есть возможность включить подсветку самому через Fn+F4;
- У ноутбуков Acer сочетание: Fn+F5;
- У Тошиба данную функцию выполнит комбинация Fn+Z;
- Леново нужна комбинация: Fn+«Пробел»;
- У Сони также включена автоматическая настройка. Всё настраивается лишь с использованием Центра Управления VAIO;
- MSI имеет также специальную кнопочку.
Кроме этого, в интернете есть специальный бесплатный софт, который помогает в создании горячих клавиш в самостоятельном режиме. С помощью них вы довольно быстро сделаете нужную операцию. Подобного софта в интернете много поэтому, какой именно выбрать, советую решить самим.
Вывод: если у вас отключилась клавиатура на ноутбуке как включить её, притом несколькими методами, вы теперь знаете? Советую выбрать метод, наиболее подходящий под ваш случай, ваше удобство и бренд вашего ноутбука. Успехов!
Напомню, если у вас есть проблемы с компьютером, то вам желательно заполнить форму обратной связи или просто перейти по ссылке ====>
С уважением, Андрей Зимин 10.10.2022
Понравилась статья? Поделитесь с друзьями!
В этом посте представлены решения для исправления отключения клавиатуры в Windows 11/10. Клавиатуры являются важными устройствами ввода, но они по-прежнему подвержены ошибкам и ошибкам. В последнее время многие пользователи жалуются, что их клавиатура постоянно подключается и отключается. К счастью, эту проблему можно решить, выполнив несколько простых шагов.

Почему моя клавиатура постоянно отключается?
Нет какой-либо конкретной причины, по которой может возникнуть эта ошибка. Однако многие пользователи сообщают, что это в основном происходит из-за проблем с компонентами. Основными причинами этой ошибки могут быть:
- Неверные настройки
- Проблемы с питанием
- Проблемы с беспроводным или Bluetooth-соединением
- Устаревшие драйверы
Следуйте этим советам, чтобы исправить постоянное отключение клавиатуры в Windows:
- Отключить параметры энергосбережения
- Запустите средство устранения неполадок с клавиатурой
- Обновите драйверы клавиатуры
- Переустановите драйвер контроллера универсальной последовательной шины.
- Проверьте клавиатуру на наличие физических повреждений
Теперь давайте посмотрим на них подробно.
1]Отключите параметры энергосбережения.
Windows отключает идол-устройства, если включены параметры энергосбережения. Это может быть причиной того, что ваша клавиатура продолжает отключаться. Вот как вы можете отключить параметры энергосбережения:
- Нажмите клавишу Windows + R, чтобы открыть диалоговое окно «Выполнить».
- Тип devmgmt.msc и нажмите Enter, чтобы открыть диспетчер устройств.
- Разверните параметр «Клавиатуры», щелкните правой кнопкой мыши клавиатуру и выберите «Свойства».
- Перейдите на вкладку «Управление электропитанием» и снимите флажок Разрешить компьютеру выключать устройство для экономии энергии вариант.
- Теперь нажмите «ОК», чтобы сохранить изменения.
Читайте: Клавиатура или мышь Bluetooth продолжают переходить в спящий режим
2]Запустите средство устранения неполадок с клавиатурой
Запуск средства устранения неполадок клавиатуры Windows может быстро диагностировать и решить проблему. Это встроенная функция Microsoft, которая автоматически сканирует и исправляет мелкие ошибки и ошибки. Вот как запустить средство устранения неполадок клавиатуры:
- Нажмите клавишу Windows + I, чтобы открыть настройки.
- Нажмите «Система» > «Устранение неполадок» > «Другие средства устранения неполадок».
- Теперь прокрутите вниз и нажмите «Выполнить» рядом с «Клавиатура».
- Если будут обнаружены какие-либо ошибки, Windows автоматически их исправит.
3]Обновите драйверы клавиатуры
Обновленные или поврежденные драйверы клавиатуры также могут привести к отключению клавиатуры. Обновите драйверы клавиатуры и проверьте, устранена ли ошибка клавиатуры. Вот как вы можете это сделать:
- Нажмите клавишу Windows + R, чтобы открыть диалоговое окно «Выполнить».
- Тип devmgmt.msc и нажмите Enter, чтобы открыть диспетчер устройств.
- Разверните параметр «Клавиатуры» и щелкните правой кнопкой мыши на клавиатуре.
- Теперь нажмите «Обновить драйвер» и следуйте инструкциям на экране.
Читать: USB постоянно отключается и снова подключается
4]Переустановите драйвер контроллера универсальной последовательной шины.
Другой причиной возникновения этой проблемы могут быть поврежденные драйверы универсальной последовательной шины. В этом случае может помочь переустановка драйверов. Вот как это сделать:
- Нажмите клавишу Windows + R, чтобы открыть диалоговое окно «Выполнить».
- Тип devmgmt.msc и нажмите Enter, чтобы открыть диспетчер устройств.
- Разверните «Контроллеры универсальной последовательной шины» и щелкните правой кнопкой мыши «Универсальный USB-концентратор».
- Выберите Удалить устройство.
- После этого перезагрузите устройство, и Windows автоматически установит последнюю версию драйверов.
5]Проверьте клавиатуру на наличие физических повреждений.
Если ни один из этих шагов не помог вам, возможно, ошибка связана с вашей клавиатурой. Попробуйте использовать клавиатуру на другом ПК, и если проблема не исчезнет, пора приобрести новую клавиатуру.
Читайте: сочетания клавиш для выключения или блокировки компьютера с Windows 11/10
Почему мой компьютер постоянно отключает клавиатуру?
Обычно это происходит из-за неправильной настройки параметров питания, что приводит к проблемам с электропитанием и неисправности клавиатуры. Однако известно, что другие причины, такие как обновленные драйверы и проблемы с подключением, вызывают отключение клавиатуры в Windows.
Почему моя клавиатура автоматически отключается?
Обычно это происходит, если на вашем устройстве включены параметры энергосбережения. Однако во многих случаях обнаруживается, что неисправна сама клавиатура. Проверьте, нет ли повреждений на клавиатуре или порте USB. Очистите порты, если вы видите на них грязь, и попробуйте снова подключить клавиатуру.
Почему моя мышь Logitech постоянно отключается?
Если ваша мышь подключена к неисправному USB-порту, она может продолжать отключаться. Попробуйте подключить и отключить мышь или подключить ее к другому порту. Если это не сработает, возможно, ваша мышь повреждена. Если вы используете беспроводную мышь, замените ее батареи, чтобы увидеть, устранена ли проблема.
Почему моя Bluetooth-клавиатура постоянно отключается?
Если вы используете клавиатуру Bluetooth, которая постоянно отключается, обновите драйверы Bluetooth вашего устройства. Также замените батарейки клавиатуры, так как это может быть причиной нестабильного соединения между клавиатурой и вашим ПК.
Исправлено: клавиатура с подсветкой не работает или не включается в Windows.
Компьютеры – это устройства, которые помогают нам организовать нашу деятельность и досуг. Поломка или неправильное функционирование определенного компонента системы – это вполне приемлемый и распространенный случай в эксплуатации любого персонального компьютера (ПК).
Неисправности условно разделяют на два класса: аппаратные поломки и неисправности программного характера. Неисправности аппаратного типа подразумеваю поломку физических компонентов системы. В некоторых случаях программные сбои могут вызывать неполадки в работе физических компонентов персонального компьютера.
Основные причины нестабильной работы ноутбуков
Ноутбук – это единая система всех компьютерных элементов. Благодаря своей компактности его можно легко переносить с места на место. Именно поэтому такие компьютеры чаще подвергаются повреждениям. Следует знать основные правила использования ноутбуков и возможные поломки при несоблюдении данных правил:
- Не включайте ноутбук сразу после того, как принесли его с мороза. Материнская плата и центральный процессор могут выйти из строя от резкого перепада температуры.
- Самый чувствительный и подверженный поломкам элемент компьютера – это экран. Матрица не должна поддаваться давлению. Перед закрытием крышки ноутбука следует убедиться, чтобы на клавиатуре не оставалось посторонних предметов.
- Жесткий диск подвержен различного рода вибрациям и магнетизму. Не держите магниты возле ноутбука. Периодически следует делать резервные копии всех жестких дисков.
- Большое внимание следует уделять батарее ноутбука. Замена такой детали достаточно дорогостоящая, поэтому следует придерживаться основных правил безопасной зарядки аккумулятора ноутбука. По возможности подключайтесь к электрической сети. Раз в неделю после зарядки батареи наполовину поместите ее на несколько часов в холодное место. Это продлит ее жизнь на четверть.
- Всегда отключайте интернет-провод от ноутбука во время сильных гроз.
- Избегайте перегревов ноутбука. Это может привести к нестабильной работе программ и поломке центрального процессора.
- Не держите жидкость возле ноутбука. При попадании воды на один компонент есть большой риск заливания другого элемента. К примеру, при попадании воды на клавиатуру, может быть также залит процессор, динамики, тачпад и материнская плата.
Почему не работают клавиши на ноутбуке. Распространенные причины поломок
На ноутбуках довольно часто выходит из строя клавиатура. Довольно распространённые причины этого указаны ниже:
- Устаревшие или неустановленные драйвера.
- Компьютерный вирус или другое шпионское программное обеспечение.
- Большое скопление пыли внутри клавиатуры.
- Резкая смена температуры ноутбука.
- Поломка непосредственно на материнской плате.
- Неисправности в работе отдельных клавиш, спровоцированные механическими повреждениями.
- Хранение ноутбука в слишком влажном помещении.
- Некорректная работа BIOS.
Все вышеприведенные причины поломок можно устранить самому, а можно обратиться в сервисный центр. Если необходимо срочно использовать клавиатуру, а встроенная в ноутбук все еще неисправна, то как альтернативу можно использовать виртуальную клавиатуру. Включить ее можно, зайдя в панель управления. В пункте меню под названием специальные возможности можно подключить виртуальную клавиатуру. Когда не работает клавиатура на ноутбуке, некоторое время можно использовать внешнюю переносную лазерную или USB-клавиатуру.
Советы по ремонту, ели на ноуте не работает клавиатура
Если вы заметили поломку ноутбука и устройство все еще находится на гарантии, воспользуйтесь ею. В таком случае отремонтируют ноутбук профессионалы, сведя риск следующей подобной неполадки к минимуму.
Если на ноутбуке перестали работать абсолютно все клавиши, то первое, что нужно проверить – наличие последней версии установленных драйверов устройств ввода. Для этого зайдите на официальный сайт производителя вашего компьютера и скачайте программное обеспечение из раздела Drivers (Драйвера). Для этого нужно указать модель устройства и установленную на нем версию операционной системы.
После указания этой информации вы сможете выбрать тип устройства, для которого нужно скачать драйвер (аудио, графика, устройства ввода, камера и так далее). Установите загруженное программное обеспечение и перезагрузите компьютер. Если проблема заключалась в драйверах, то после перезагрузки все будет работать стабильно.
Неполадки в работе любой составляющей компьютера могут быть следствием скачанного шпионского программного обеспечения или заражения компьютера вирусом. Установите или обновите существующую антивирусную программу и просканируйте ей систему на наличие угроз. Удалите все найденные вирусы и перезагрузите компьютер. В отдельных случаях антивирус не способен удалит вредоносное ПО и может потребоваться переустановка операционной системы. Это делать обязательно ведь вирус не только нарушает работу компонентов ноутбука, он может красть ваши личные данные, пароли и номера банковских карт.
Поломка шлейфа, который подсоединяет клавиатуру к материнской плате. Такая поломка требует физического вмешательства в систему. Разбирать компоненты ноутбука следует в специализированной мастерской, так как в домашних условиях есть риск потери крошечных деталей, без которых ноутбук в дальнейшем не сможет функционировать. Поломка исправляется путем смены испорченного шлейфа.
Иногда сбои в работе BIOS или Basic Input-Output Computer System приводят к нарушению работы устройств ввода-вывода. Устранить эту проблему можно легко даже не имея специальных навыков ремонта техники. В первые пять секунд включения компьютера вызовите БИОС меню, нажав клавиши Delete (Del) или F2 (клавиши включения БИОС на ноутбуках разных моделей могут отличаться). Если компьютер распознал нажатие кнопок и BIOS включился, то можно смело перезагружать компьютер снова. Все должно работать.
Не работает клавиша на ноутбуке. Как самому очистить и заменить клавиши
Большое скопление пыли внутри клавиатуры может спровоцировать неработоспособность отдельных клавиш. Тщательная очистка загрязненной клавиатуры кисточкой может решить проблему.
Первым шагом нужно открепить клавиатуру от ноутбука. Существует несколько вариантов крепления клавиатуры. Чтобы снять клавиатуру следуйте инструкции:
- Выключите аппарат и выньте батарею, чтобы избежать его внезапного включения.
- С помощью специальных пластиковых отжимов (их можно приобрести в любом сервисном центре или магазине техники) откройте крепление клавиатуры. Если пластикового отжима нет, можно использовать обычную пластиковую карту, которая имеется в каждом кошельке.
- О местоположении креплений можно прочитать на сайте производителя компьютера.
- После открепления отключите шлейф из материнской платы и аккуратно прочистите клавиатуру кисточкой. Старайтесь не использовать моющие средства.
- После выполнения процедур по очистке закрепите клавиатуру на первоначальное место.
Если не работает клавиша на ноутбуке, то не обязательно откреплять всю клавиатуру целиком. Достаточно лишь снять отдельную клавишу и заменить ее. Отделить клавишу достаточно просто: ее лишь нужно аккуратно поддеть щипцами или пинцетом. Затем следует прочистить место под ней. Под кнопкой есть специальный механизм. Его ни в коем случае нельзя заливать клеем или водой.
На клавиатуру ноута пролилась жидкость
Если на клавиши ноутбука попала жидкость, без промедления нужно следовать таким действиям:
- Отключите свой переносной компьютер от источника питания.
- Выньте батарею.
- Переверните компьютер в открытом состоянии клавиатурой вниз, пока вода не достигла электрических контактов и материнской платы.
- В таком состоянии ноутбук нужно сушить не менее двух суток. Следует заметить, что ни в коем случае не следует поддавать ноутбук термической обработке: сушить его феном или с помощью теплой батареи и так далее. Такой метод может повредить контакты и важные микросхемы внутри аппарата.
- Для наилучшего эффекта отцепите клавиатуру, а к ноутбуку, который все еще должен находиться в перевернутом состоянии, прикрепите натуральную ткань, внутри которой спрятана горсть риса. Рис способен очень быстро впитывать в себя влагу.
По возможности обратитесь за услугой ремонта залитых клавиш в сервисный центр производителя ноутбука. Вышеуказанные способы сушки могут быть бесполезны. Если на компьютер было пролито слишком большое количество жидкости.
|
0 / 0 / 0 Регистрация: 14.10.2012 Сообщений: 3 |
|
|
1 |
|
Периодически отключается клавиатура на ноутбуке14.10.2012, 13:23. Показов 43296. Ответов 4
Добрый день, пару дней назад столкнулся с такой проблемой, в любой момент клавиатура на нотбуке самопроизвольно отключается, вплоть до кнопок ресет и вайфая, исправляет это только полная перезагрузка путём откидывания батареи и отключения ноутбука от питания.Ноутбук не подвергался внешним воздействиям, не падал, воду на него тоже не разливали, прошу помочь Добавлено через 5 минут Добавлено через 18 минут
0 |
|
Programming Эксперт 94731 / 64177 / 26122 Регистрация: 12.04.2006 Сообщений: 116,782 |
14.10.2012, 13:23 |
|
4 |
|
87 / 66 / 8 Регистрация: 29.09.2009 Сообщений: 425 |
|
|
14.10.2012, 13:27 |
2 |
|
Проблемы с железом видимо, в сервисный центр несите…
0 |
|
0 / 0 / 0 Регистрация: 14.10.2012 Сообщений: 3 |
|
|
14.10.2012, 13:29 [ТС] |
3 |
|
Если с железом, откуда тогда эта цикличность отключения?биос, драйвера ничего не обновлял
0 |
|
87 / 66 / 8 Регистрация: 29.09.2009 Сообщений: 425 |
|
|
14.10.2012, 13:41 |
4 |
|
Перегрев, сбойные участки памяти, проблема с шлейфами, много че может быть… Ну при большом желании можно взать PE диск Win7 или XP, загрузиться с него и поработать часик другой… или попробуйте драйвера tochpad и клаввиатуры переустановить
0 |
|
0 / 0 / 0 Регистрация: 14.10.2012 Сообщений: 3 |
|
|
14.10.2012, 13:42 [ТС] |
5 |
|
Если не проблемано, не могу бы скинуть все драйвера и всё что вообще можно установить что бы исправить проблему, не выйдет, тогда уже буду искать пробему в механической части
0 |
Содержание
- Что делать если не работает клавиатура на ноутбуке
- Отказала клавиатура на ноутбуке: причины
- Не работает клавиатура на ноутбуке
- Это аппаратная или программная проблема?
- Что делать если это проблема с оборудованием
- Что делать если это проблема программного обеспечения
- Почему не работает клавиатура на ноутбуке: 15 способов починки клавы ноута, если она перестала работать
- Аппаратные причины поломки клавиатуры
- Программные причины выхода клавиатуры из строя
- Как работать и вводить текст и символы, если клавиатура ноутбука не работает
- 15 способов починить клавиатуру ноутбука
- Способ #1: Выньте аккумуляторную батарею ноутбука
- Способ #2: Попробуйте загрузиться в «Безопасном режиме» Windows
- Способ #3: Проверьте работоспособность клавиатуры в BIOS
- Способ #4: Настройте режимы «Гибернации» и «Сна» в Windows
- Способ #5: Удалить или обновить драйвер клавиатуры
- Способ #6: Измените параметр в реестре Windows
- Способ #7: Если клавиатура не работает после входа в учетную запись Windows
- Способ #8: Попробуйте запустить процесс ctfmon.exe вручную
- Способ #9: Проверьте ноутбук на вирусы
- Способ #10: Отключите режим залипания клавиш
- Способ #11: Уберите из автозагрузки всё лишнее
- Способ #12: Если частично не работают клавиши, почистите клавиатуру
- Способ #13: Обновите Windows
- Способ #14: Восстановление системы
- Способ #15: Проверьте шлейф клавиатуры
- Заключительные советы
- Вам также может быть интересно:
- Комментарии (2)
- Николай
- SMARTRONIX
Что делать если не работает клавиатура на ноутбуке
Помогите с одной проблемой. Ни с того ни с сего перестала работать клавиатура на моем ноутбуке Lenovo B70-80. Ноутбук не ударял, не заливал, не ударял — просто после включения, не реагирует на нажатие некоторых клавиш. Что можно сделать?
Доброго времени суток!
Чем хорош в этом плане обычный компьютер — так это быстрой сменой одной клавиатуры на другую. В ноутбуке такую процедуру, к сожалению, так быстро не провернешь 👀.
Вообще, чтобы ни с того ни с сего клавиатура перестала работать — случай крайне редкий. Чаще всего пользователь догадывается в чем причина (и иногда помалкивает 👌). Например, довольно часто имеют место залития клавиатуры чаем, водой, соком; механические повреждения и пр.
В этой статье рассмотрю основные причины отказа клавиатуры работать, и что можно сделать для восстановления работоспособности устройства. И так.
Отказала клавиатура на ноутбуке: причины
Что можно сделать для временного исправления ситуации
Хочу начать статью с того, какие временные меры можно принять, чтобы хоть как-то набирать какие-то символы, нажимать необходимые клавиши (которые могут понадобиться в процессе восстановления работоспособности).
Как включить экранную клавиатуру
1) Невнимательность/неосведомленность пользователя
Как бы смешно не звучало, но очень часто клавиатура «не работает» из-за неосведомленности пользователя.
Так вот, если эта клавиша не нажата, при попытке ввести числа с цифровой клавиатуры — у вас курсор будет прыгать, сдвигаться, не реагировать вообще.
Если у вас не работают цифры — обязательно обратите внимание на эту клавишу!
Num Lock на ноутбуке
👉 Кстати, еще один момент: касается функциональных клавиш (F1, F2, F,3. F12). На современных ноутбуках, чтобы сработала какая-нибудь из этих клавиш — нужно кроме нее, еще нажать на клавишу FN. Обычно, этот момент настраивается в BIOS.
Ниже на скриншоте показан раздел «Advanced» ноутбука Dell — в пункте «Function Key Behavior» есть возможность выбрать, как будут работать функциональные клавиши:
Подробно рассматривать здесь, как войти в BIOS и как его настроить не стану, но приведу пару ссылок на статьи, из которых вы сможете почерпнуть эту информацию:
2) Мусор под/между клавишами
Под клавишами клавиатуры очень любит скапливаться пыль, грязь, крошки, да и вообще, со временем, она засаливается от жирных рук, пальцев даже у достаточно аккуратных пользователей.
Из-за этого часть клавиш (обычно, всё начинается с одной-двух) перестает нормально реагировать, по ним приходиться с силой нажимать и давить.

Статья о том, как почистить ноутбук/ПК от пыли. Ссылка на раздел статьи о том, как ведется чистка клавиатуры от крошек, жирных следов и пыли.
Почистить клавиатуру (на мой взгляд) можно тремя способами:
3) Программный сбой, ошибка при загрузке ОС
Самый простой и верный способ — попробовать для начала перезагрузить ноутбук. Не лишним будет войти в BIOS и проверить, как работает клавиатура в нем.
👉 Примечание: если в BIOS у вас работает клавиатура (а то, что вы в него вошли, уже говорит об этом) — значит у вас наверняка причина в ПО.
В случае проблем с железом — клавиатура не будет работать нигде: ни в BIOS, ни в Windows, ни в любой другой ОС!
Если восстановление не поможет (или у вас не будет контрольных точек для восстановления) можно попробовать 👉 переустановить систему. Так же рекомендую обратить внимание на драйвера, о них чуть ниже.
4) Проблема с драйверами
Вообще, обычно, драйвера на клавиатуру устанавливаются автоматически при инсталляции Windows. Но иногда с ними наблюдаются следующие проблемы:
Я рекомендую сделать следующее:
Как открыть диспетчер устройств
Обновление драйвера клавиатуры
5) Закисление контактов шлейфа клавиатуры, повреждение шлейфа
Если предыдущие шаги ничем не помогли, и клавиатура ноутбука также не реагирует ни на одно ваше нажатие — я рекомендую проверить шлейф. С ним, обычно, случается следующее:
Шлейф клавиатуры ноутбука
ВАЖНО!
На современных моделях ноутбуков, далеко не так просто снять клавиатуру: для этого чаще всего нужно разобрать всё устройство до основания!
На более старых моделях — обычно, достаточно открепить несколько защелок отверткой (как на фото выше), и приподнять плоскость клавиатуры.
Кстати, если ваш ноутбук на гарантии — воспользуйтесь услугой сервис-центра. Ваша самостоятельная его разборка (в том числе и отсоединение только клавиатуры) — почти наверняка станет причиной отказа в гарантийном обслуживании!
6) Залитие клавиатуры жидкостью
Некоторые спецы подвели интересную статистику: каждая 50-я кружка над ноутбуком опрокидывается на него. Страдает при этом, в первую очередь, именно клавиатура.
Кстати, по своему опыту скажу, что при любом залитии — клавиатура страдает 100%, а вот у остальных устройств (под ней) еще есть шансы остаться сухими: всё зависит от скорости реакции пользователя после инцидента, конфигурации устройства и количества пролитой жидкости.
Оопс. Чай на клавиатуре
Вообще, жидкость жидкости рознь.
Особо опасна для железа та жидкость, которая содержащая соль или сахар: чай, сок, лимонад и пр. Когда такая смесь попадет на контакты и металлические части плат — то начинается процесс окисления и коррозии, которая разрушает (в некоторых случаях далеко не сразу, но верно) железо.
Что делать, если залили ноутбук:
7) Механические повреждения
Обычно, это бывает, если на клавиатуру ноутбука что-нибудь падало, либо вы случайно задели устройство (такое, например, могло быть в дороге, при перемещении устройства).
В некоторых случаях, когда повреждаются контакты на плате клавиатуры (или кнопка «зажимается») — то клавиатура может не реагировать на нажатия других клавиш, и вести себя не стабильно.
Кстати, зажата ли у вас какая-нибудь клавиша можно узнать, если открыть какой-нибудь текстовый редактор: Word, блокнот и пр.
👉 Как вариант решения: если у вас не работает 1-2 клавиши, то их можно переназначить на другие и какое-то время пользоваться клавиатурой (а может это время будет длительным?!).
Для переназначения кнопок — рекомендую использовать спец. утилиты: MapKeyboard, Key Remapper и др.
Как переназначить одну клавишу на другую (тем, у кого не срабатывает нажатие кнопки на клавиатуре).

И последнее, на чем хотел бы остановиться в этой статье.
Рекомендую сделать следующее: выключить ноутбук и вынуть аккумулятор, затем подключить его к БП — включить и проверить, начала ли работать клавиатура.
Аккумулятор отключен от устройства
Неплохо было бы оценить состояние аккумуляторной батареи в целом.
Источник
Не работает клавиатура на ноутбуке
Есть несколько вещей, которые вы можете сделать, если клавиатура ноутбука не работает — некоторые относительно легки, другие немного сложнее. В любом случае ваши проблемы с клавиатурой могут быть решены, а может и не обойтись без помощи специалиста.
Всякий раз, когда у вас возникают проблемы с компьютером, первое что нужно сделать — это попробывать перезагрузить систему, перед дальнейшим устранением неполадок. Даже простой перезагрузкой можно устранить некоторые сбои.
Вам не нужна клавиатура для перезагрузки вашего ноутбука. Все, что вам нужно сделать, это открыть меню «Пуск» в Windows 10, нажать «Питание», а затем выбрать параметр «Перезагрузка». Если у вас возникли проблемы с мышью и сенсорной панелью, нажмите и удерживайте кнопку питания на ПК в течение нескольких секунд, после чего устройство выключится. Затем просто включите его нажатием кнопки и посмотрите, решит ли это проблему.
Это аппаратная или программная проблема?
Этот шаг поможет вам сузить проблему, обнаружив, что клавиатура вашего ноутбука не работает из-за аппаратного или программного обеспечения.
Вот как это сделать:
перезагрузите компьютер и войдите в BIOS. Вы можете сделать это, нажимая определенную клавишу несколько раз, пока компьютер загружается. Какая клавиша нажимается, зависит от вашего ноутбука — обычно это F2 или Delete. Точный ключ будет отображаться в нижней части экрана во время загрузки вашего компьютера.
Если вы сможете войти в BIOS, возможно программное обеспечение виновно в вашей проблеме с клавиатурой. Но если вы не можете войти в BIOS, скорее всего вы имеете дело с аппаратной проблемой.
Что делать если это проблема с оборудованием
В случае аппаратной проблемы, первое что нужно сделать, это попытаться почистить клавиатуру. Перед началом работы обязательно выключите ноутбук и отключите его от сети из соображений безопасности. Как только это будет сделано, переверните ноутбук вверх дном, а затем осторожно простучите в области клавиатуры. Таким образом вы сможете избавиться от пыли и других загрязнений, которые попали под клавиатуру. Также можно продуть клавиатуру используя балончик со сжатым воздухом, купить такой не составит труда.
Если это не сработает, извлеките аккумулятор из вашего ноутбука минут на десять, а затем подключить его обратно в устройство. Иногда снятия аккумулятора может решить проблему с клавиатурой, особенно если он перегревается.
Что делать если это проблема программного обеспечения
Если клавиатура вашего ноутбука не работает из-за проблем с программным обеспечением, скорее всего вы сможете устранить проблему сами.
Во первых обновите драйвер клавиатуры. Откройте диспетчер устройств на ноутбуке с Windows, найдите параметр «Клавиатуры», разверните список и щелкните правой кнопкой мыши «Стандартная клавиатура PS / 2», а затем «Обновить драйвер». После завершения обновления проверьте, работает ли ваша клавиатура. Если это не так, следующим шагом является удаление и переустановка драйвера.
Снова щелкните правой кнопкой мыши на стандартной клавиатуре PS / 2 и выберите параметр «Удалить устройство». После удаления драйвера перезагрузите ноутбук и драйвер должен автоматически переустановиться. Снова проверьте клавиатуру, чтобы убедиться, что проблема решена.
Последний вариант — запустить сканирование на наличие вредоносных программ с помощью такого инструмента, как Malwarebytes или другого предустановленного антивируса на вашем устройстве. Возможно клавиатура вашего ноутбука не работает из-за какого то вируса.
Источник
Почему не работает клавиатура на ноутбуке: 15 способов починки клавы ноута, если она перестала работать

Мы предлагаем 15 вариантов устранения неполадки с клавиатурой на ноутбуке, которые могут помочь обойтись без больших финансовых вложений, а также расскажем о вариантах временного решения проблемы через подключение дополнительного оборудования. Тип операционной системы не имеет значения, это может быть любая версия Windows.
Начинать всегда следует с самого простого. Проверка электропитания и целостности проводов должны начинать любую диагностику неисправного устройства. Кроме того, отдельно не работающие клавиши клавиатуры могут быть результатом отключения блока с цифрами, который управляется кнопкой Num Lock. Просыпанные крошки могут препятствовать соединению контактов во время нажатия на клавиши. А полностью отключившаяся клавиатура может успешно вернуться к работе после банальной перезагрузки компьютера. Только исключив все самые простые причины, имеет смысл приниматься за глубокую диагностику.
Аппаратные причины поломки клавиатуры
Важно вспомнить, что именно предшествовало отключению. Если был пролит напиток, то поломка будет заключаться в перегорании контактов, микросхемы или шлейфа, идущего к материнской плате.
Сбои в работе могут проявляться в неправильном отклике на команду: при нажатии на одну букву, пользователь на экране видит целый набор символов. От пролитой жидкости защищены лишь некоторые современные модели, но и они могут пострадать от сахара, растворенного в напитке.
Первое, что нужно сделать после того, как жидкость попала на ноутбук – отключить устройство от электропитания. После этого можно приступать к удалению жидкости и протиранию контактов спиртом. Тем, кто делает это впервые, помогут ролики на YouTube, в которых опытные пользователи показывают, как правильно снимать клавиши с клавиатуры ноутбука или вовсе вынуть ее из корпуса, чтобы промыть. Важно не смешить с сушкой, иначе не вовремя включенная клавиатура сгорит из-за скрывшейся от глаз обладателя влаги.
Иногда причиной, по которой перестала работать клавиатура на ноутбуке, становится отошедший контакт шлейфа. Несмотря на то, что заводские клеммы имеют жесткие фиксаторы, существует процент брака, включающий ненадежное закрепление шлейфов периферии на материнской плате. В этом случае достаточно будет плотнее соединить контакты.
Если простейшие манипуляции не помогли, следует обратить внимание на микросхему: не окислились ли контакты. После этого нужно проверить состояние шлейфа и выяснить, не деформированы ли жилы, нет ли жесткого перегиба. Со всеми неясностями следует отправляться в сервисный центр, где профессионалы установят истинную причину поломки и предложат варианты ее устранения.
Программные причины выхода клавиатуры из строя
Аппаратные проблемы встречаются редко, если причина не в пролитом напитке. Потому как для выпада контакта шлейфа нужны сильные и продолжительные вибрации, а для перегиба – защемить его крышкой, что маловероятно, если пользователь никогда не разбирал свой портативный компьютер. Поэтому важно исключить и все программные ошибки, случающиеся куда чаще. Благодаря встроенной диагностики Windows, можно справиться с рядом проблем самостоятельно. Найти электронного помощника несложно: «Пуск», меню «Панель управления», раздел «Устранение неполадок». А для Windows 10: «Пуск», затем «Параметры», далее «Обновление и безопасность», раздел «Устранение неполадок».
Как работать и вводить текст и символы, если клавиатура ноутбука не работает
15 способов починить клавиатуру ноутбука
Способ #1: Выньте аккумуляторную батарею ноутбука
Проблему неработающей клавиатуры часто решает полное отключение прибора от электропитания.
Сначала нужно вынуть вилку из розетки, затем закрыть крышку портативного компьютера и перевернуть его экраном вниз, чтобы достать аккумулятор. Важно убедиться, что она внешне не имеет признаков повреждения: например, не вздута. При малейшем подозрении на вздутие возвращать на место такой аккумулятор уже нельзя, придется работать напрямую от сети.
Чтобы извлечь батарею, нужно:
Некоторые модели, такие как Asus K750J, не предоставляют доступ к аккумулятору. Чтобы до него добраться, придется выполнить ряд действий:
Способ #2: Попробуйте загрузиться в «Безопасном режиме» Windows
Работа системы в безопасном режиме существенно отличается от обычной загрузки Windows. Это объясняется значительно меньшим числом запускаемых служб, которые могут конфликтовать с драйвером клавиатуры.
Запуститься в безопасном режиме можно двумя способами. Первый предполагает ситуацию, когда частично не работает клавиатура на ноутбуке, потому как в самом начале загрузки системы потребуется нажатие клавиши «F8». Если у вас последние версии Windows, сделать это можно и без клавиатуры, посетив раздел «Параметры загрузки».
Способ #3: Проверьте работоспособность клавиатуры в BIOS
BIOS – это система управления настройками интерфейса компьютера и некоторых программных параметров. Если в BIOS клавиатура отключена, она работать не будет, даже если установлена самая последняя версия драйверов. Чтобы попасть в настройки системы, потребуется в самом начале загрузки логотипа ноутбука непрерывно жать на клавишу «Delete». В некоторых моделях вызов BIOS может быть запрограммирован под другой кнопкой: «F2», «F12», «F10» или «Esc»). Сама возможность войти в меню BIOS уже говорит о том, что не работает часть клавиатуры на ноутбуке.
Способ #4: Настройте режимы «Гибернации» и «Сна» в Windows
Нарушение работы периферических устройств становится результатом частого погружения ноутбука в сон или состояние гибернации. Эти функции удобны для тех, кто работает в большом количестве программ, загрузка которых отнимает много времени. Но длительная непрерывная работа системы заставляет зависать некоторые процессы. Поэтому банальная перезагрузка может решить вопрос неработающей клавиатуры.
Пользователям, системы которых стартуют в условиях быстрой загрузки, необходимо сделать следующее:
Способ #5: Удалить или обновить драйвер клавиатуры
Чтобы понять, почему перестала работать клавиатура на ноутбуке в Windows 10, не обязательно тратить время на выяснение версии драйвера. Достаточно просто запустить его обновление.
Для этого нужно зайти в «Диспетчер устройств», расположенный в «Панели управления». Раскрыв список пункта, посвященного клавиатурам, нажатием ПКМ вызвать дополнительное меню для неработающей клавиатуры. Теперь в списке нужно выбрать команду «Обновить драйвер» и предложить системе самостоятельно найти обновления. Если версия программного обеспечения не устарела, диалоговое окно сообщит об отсутствии необходимости искать свежую версию.
Подробный алгоритм для пользователей Windows 10:
Если новых версий система не нашла, велика вероятность, что имеющееся ПО работает некорректно и требует повторной установки. А значит, нужно удалить установленный драйвер:
После перезагрузки система сама установит повторно родной драйвер клавиатуры.
Способ #6: Измените параметр в реестре Windows
Бывает такой случай, что после обновления Windows 7 или Windows 8.1 до Windows 10, клавиатура перестает работать. Чтобы решить проблему, нужно проверить, и если нужно изменить, параметр в реестре Виндовс.
Для этого нужно запустить экранную клавиатуру и ввести Win+R. Далее, в появившемся окошке наберите regedit и кликните ОК.
Переходим по следующему пути реестра: HKEY_LOCAL_MACHINESYSTEMCurrentControlSetControlClass
В разделе находим параметр UpperFilters. Кликаем по параметру два раза. Нужно отредактировать поле «Значение». Оно должно содержать kbdclass, если содержить что-то ещё, удалите лишнее. Сохраните изменения и перезагрузите ноутбук.
Способ #7: Если клавиатура не работает после входа в учетную запись Windows
Это частный случай, при котором клавиатура не работает после входа в учетную запись Windows. При входе в учетную запись Майкрософт, некоторые параметры и данные сохраняются в OneDrive. Иногда из-за этой синхронизации клавиатура перестает работать.
Чтобы отключить синхронизацию и удалить эти данные их из OneDrive, нужно:
Как отключить синхронизацию в Windows 10:
Способ #8: Попробуйте запустить процесс ctfmon.exe вручную
Не все пользователи работают только в одной операционной системе. Если у вас тоже стоит несколько ОС, или вы практикуете загрузку с Live CD, возможна ситуация, когда на ноутбуке не работает клавиатура. Как включить, расскажем подробно. Важно определить, запущен ли процесс, контролирующий параметры пользовательского ввода, который называется ctfmon.exe.
Искать его нужно в «Диспетчере задач», вкладке «Подробности». Если в списке процессов нет ctfmon.exe, его придется запускать вручную. Для этого в верхнем левом углу окна «Диспетчера задач» нажать «Файл», затем «Запустить новую задачу». В открывшемся дополнительно окне ввести в поле наименование процесса «ctfmon.exe». Остается только нажать «Ок», чтобы оценить результат.
Если работа клавиатуры наладилась, процесс нужно добавить в список автозагрузки, чтобы не запускать его каждый раз вручную.
Для этого нужно зайти в «Редактор реестра», который легко отыскать через меню «Пуск», написав в строке поиска «regedit». Теперь необходимо попасть в папку «HKEY_LOCAL_MACHINE», из нее – в «SOFTWARE», где отыскать «Microsoft», чтобы открыть «Windows», а в ней – «CurrentVersion», где находится искомый «Run».
Открыв «Правка», нужно создать новый параметр, тип которого будет – «Строковый», а имя – «ctfmon» со значением «%systemroot%system32ctfmon.exe». После чего необходимо инициировать перезагрузку ноутбука.
Способ #9: Проверьте ноутбук на вирусы
На каждом компьютере: стационарном или портативном должен стоять антивирус. Выход в Сеть – всегда риск заразить устройство вредоносными программами, которые не только на работу приложений влияют, но и мешают нормальному функционированию железа, из-за чего и не работает клавиатура на ноутбуке. Причины поможет устранить качественный антивирус. Надежнее всего считаются платные программы с обновляемыми базами.
На время отсутствия собственного цифрового доктора допускается использование онлайн-приложений, распознающих вредоносное ПО. Среди них Dr.Web, Kaspersky Security Scan, ESET Online Scanner и другие.
Способ #10: Отключите режим залипания клавиш
Способ #11: Уберите из автозагрузки всё лишнее
Ситуации, при которых загрузка системы в безопасном режиме дает возможность клавиатуре ноутбука нормально работать, говорит о том, что при стандартной загрузке какой-то вспомогательный процесс не дает функционировать периферическим устройствам.
Чтобы выяснить, почему не работают кнопки на клавиатуре ноутбука, нужно удалить все лишние процессы. В связи с тем, что стандартное устройство ввода команд нам недоступно, запускаем экранный аналог:
Способ #12: Если частично не работают клавиши, почистите клавиатуру
Когда не работает часть кнопок на клавиатуре ноутбука, необходимо убедиться в том, что контактам ничего не мешает, прочистив устройство от загрязнений.
Сначала выключаем ноутбук, отсоединив его от сети.
Способ #13: Обновите Windows
Иногда, после обновления Windows 10, пользователи замечают, что не работает клавиатура на ноуте, что делать? Специалисты предлагают удалить установленный релиз, если именно после него возникли неполадки.
Это легко сделать в разделе «Обновления и безопасность». Там, в журнале обновлений, нужно найти установленный пакет, который нужно удалить, а после – перезагрузить ноутбук.
Способ #14: Восстановление системы
К этому пункту следует прибегать, если было установлено несколько программ, после чего перестали работать кнопки на клавиатуре ноутбука, а также, когда все предыдущие советы не дали результата.
Следуя подсказкам диалогового окна, укажите дату контрольной точки, которая считается удачной. Иными словами день, когда вся периферия ноута работала без сбоев.
Способ #15: Проверьте шлейф клавиатуры
На ноутбуке перестала работать клавиатура. Что делать, если все перечисленные варианты не помогли – выяснить, идет ли сигнал от клавиатуры к материнской плате. Для этого разберем ноутбук. Если вы не привыкли работать с отверткой или боитесь, что после снятия крышки весь портативный компьютер перестанет работать – лучше не начинать и доверить дело сервису или более опытному товарищу.
Решились разобрать самостоятельно – подстрахуйтесь видеозаписью с YouTube, где снимается крышка с точно такой же модели, как у вас. Фотографирование каждого шага не будет ошибкой, потому как при сборке может оказаться, что перед вами лежат винтики разной длины: одни черные, другие – серебристые, а какие куда были вкручены, вы уже не вспомните.
Если, чтобы добраться до клавиатуры, нужно снять жесткий диск и куллер – не пугайтесь, фотографируйте их в зафиксированном виде и смело откручивайте. Все элементы снимайте медленно, без резких движений, потому как под ними могут прятаться тонкие шины или провода, соединяющие их с питанием или материнской платой. Когда получен доступ к широкому шлейфу клавиатуры, проверьте качество его фиксации с обеих сторон, внимательно посмотрите, не перебиты ли жилы по всей длине шлейфа. Не будет лишней проверка контактов в месте фиксации – налет или окисление нужно удалить и подключить клавиатуру обратно.
Заключительные советы
Если не работает половина клавиатуры на ноутбуке, или полностью устройство отказало, не стоит планировать покупку нового ПК. Даже отсутствие результата после проведения самостоятельной диагностики по нашим советам – не повод прощаться с техникой. В сервисном центре могут заменить сгоревший блок материнской платы, отвечающий за работу клавиатуры или заменить устройство ввода новой. Расскажите мастеру все, что случилось до поломки и как вы искали причину, чтобы ускорить диагностику.
Вам также может быть интересно:
Комментарии (2)
Николай
На ноутбуке в течении несколько минут после включения или выхода из сна не работает часть клавиатуры. Установлены две системы (7, 10). Не работает в обоих ОС и биусе. Скорее всего проблема аппаратная. Но странно, что через несколько минут клавиатура оживает. Всё время одни и те же клавиши. До проблемы ноут работал в штатном режиме. Есть какие идеи?
SMARTRONIX
Николай, попробуйте сбросить настройки BIOS, а также обновить его, если на сайте производителя есть новая версия. Подключите обычную USB клавиатуру, проверьте, работают ли на ней клавиши. Если не работают только клавиши двойного назначения, которые можно нажимать с клавишей FN, возможно что-то с кнопкой FN или это программный сбой. Также можно попробовать установить Windows 7 из свежего скаченного образа и, до установки драйверов и программ, проверить работу клавиатуры ноутбука.
Источник
Содержание
- Почему не работают клавиши на ноутбуке
- Как включить клавиатуру на ноутбуке: инструкция
- Настройка питания ноутбука.
- Достаньте аккумулятор ноутбука.
- Проверьте режим залипания клавиш.
- Настройка параметров клавиатуры
- Удаляем драйверы
- Восстановление системы
- Проверяем систему на вирусы
- Звук при нажатии клавиш, а печать не работает
- При редких отключениях клавиатуры
- Определяем работоспособность клавиатуры через БИОС
- Временное решение
- Подключаем беспроводную или дополнительную клавиатуру
- На клавиатуру ноута пролилась жидкость
- Перегорела микросхема или оборвался шлейф
- Пыль и мусор между клавишами
Почему не работают клавиши на ноутбуке
Определите серьезность проблемы, возможно, неисправна только часть клавиатуры. Бывает, что панировочные сухари и мелкий мусор попадают под механизм кнопки и из-за этого контакт пропадал или нажимался не полностью. Бывает, что цифровая клавиатура справа на ноутбуке не работает — включите ее, нажав Num Lock или нажав комбинацию клавиш Num Lock + Fn. Убедитесь, что компьютер включен в электрическую розетку. Убедитесь, что проблема не в столь банальных факторах. Поэтому не забудьте перезагрузить компьютер и, если ничего не изменилось, выполните дополнительные активные действия позже.
Как включить клавиатуру на ноутбуке: инструкция
Настройка питания ноутбука.
Если клавиатура в Windows иногда не работает, но после перезагрузки системы снова начинает работать, попробуйте следующий метод.
Щелкните правой кнопкой мыши «Пуск» и выберите «Управление питанием». В меню справа найдите Advanced Power Options.
В меню слева от открывшегося окна выберите действие кнопки питания. Снимите флажок рядом с Изменить настройки, которые в настоящее время недоступны.
Снимите флажок Включить быстрый запуск. Сохраните настройки и перезагрузите ноутбук.
Достаньте аккумулятор ноутбука.
Звучит странно, но часто помогает. Если клавиатура ноутбука перестала работать, полностью отключите питание.
Отключите шнур питания, закройте крышку, переверните ноутбук и извлеките аккумулятор. Проверьте, не опухло ли оно. В таком случае использовать его, работать от сети запрещено.
Если аккумулятор в порядке, переустановите его и включите ноутбук.
Проверьте режим залипания клавиш.
Введите «Настройки специальных возможностей клавиатуры» в строке поиска.
Убедитесь, что кнопка «Использовать залипание клавиш» активна.
Если да, отключите его.
Чтобы избежать случайной активации в будущем, снимите флажок Разрешить активацию залипающих клавиш с помощью сочетаний клавиш.
Настройка параметров клавиатуры
Настройки удобства использования доступны практически во всех версиях Windows. Но иногда это работает не так, как ожидалось, и вызывает проблемы при использовании клавиатуры ноутбука. Попробуйте отключить эти параметры и проверьте, решена ли проблема.
В поле поиска в Windows 10 введите «упростить». Поиск в Центре специальных возможностей».
Перейдите на вкладку Упростить клавиатуру».
Снимите флажки:
- Включите входной фильтр.
- Включить управление курсором с клавиатуры;
- Включить оценку переключателя;
- Включение постоянных ключей;
Теперь перезагрузите ноутбук, проверьте, работает ли клавиатура.
Удаляем драйверы
1 Щелкните правой кнопкой мыши ссылку «Этот компьютер» и выберите «Свойства» в контекстном меню».
Выбираем пункт «Свойства»
2Откройте диспетчер устройств».
«Диспетчер устройств».
3 Найдите раздел «Клавиатуры» и удалите там все чисто. Для этого выделите курсором строку с драйвером и щелкните по ней правой кнопкой мыши. Затем выберите «Удалить» из списка».
Удаление устройства
4 Подтвердите: драйверы будут удалены. Теперь перезагрузите ноутбук и проверьте, работает ли клавиатура. При удалении драйверов соответствующие драйверы будут автоматически установлены из библиотеки Windows после перезагрузки.
Восстановление системы
Клавиатура на ноутбуке может не работать из-за недавно установленных кривых обновлений, программ и утилит.
В случае случайного удаления системного файла Windows или заражения вирусом система может работать нестабильно. Читайте также: Ошибка 651: что это такое и 5 способов исправить
Чтобы разрешить ситуацию, запустите Восстановление системы.
1 Откройте меню «Пуск» 2 Панель управления. В Windows 10 — Панель управления можно найти в разделе «Системные инструменты — Windows».
Раздел «Системные инструменты — Windows».
3 В разделе «Категория» переключитесь на тип отображения — «Крупные значки» 4 Откройте пункт «Восстановить».
Открываем пункт «Восстановить».
5Выберите — «Начать восстановление системы».
«Запуск восстановления системы
6 Точка восстановления на дату все еще работала.
Восстановление компьютера
7 Подтвердите действие.
Подтверждение действия
Это сбросит систему и перезапустит ноутбук.
Проверяем систему на вирусы
Часто такая проблема может быть спровоцирована различными вредоносными программами, при этом мышь тоже может выйти из строя.
Скачайте Dr.Web CureIt! и полностью проверить Windows на наличие вирусов или других угроз. Когда вы их найдете, избавьтесь от всего, что вы нашли.
Если удаление не помогло, переустановите операционную систему, что означает, что важные файлы Windows были повреждены. Вы можете сначала попробовать выполнить восстановление системы. Щелкните значок Windows на панели задач и скопируйте туда значение — «параметры восстановления», откройте приложение и запустите процесс.
Восстановление системы редко помогает исправить это, поэтому лучше всего переустановить операционную систему.
Звук при нажатии клавиш, а печать не работает
Если вы слышите их при нажатии, залипшие клавиши активны.
1. Нажмите «Пуск», перейдите в «Настройки», откройте «Специальные возможности» и перейдите в левый столбец в группе «Клавиатура».
2. Отключите залипание клавиш здесь.
При редких отключениях клавиатуры
Это может быть вызвано включением быстрого запуска Windows. Обычно он начинает нормально работать после перезагрузки, которую мы сделали в главе 2, но не всегда. Отключите эту функцию на всякий случай, но помните, что запуск Windows займет немного больше времени.
1. Щелкните правой кнопкой мыши значок Windows на панели задач и перейдите в раздел «Управление питанием».
2. Откройте дополнительные параметры. В новом окне в левом столбце нажимаем на ссылку «Действие кнопки питания» и снимаем галочку с включения быстрого старта. Сохраните изменения и перезапустите.
Определяем работоспособность клавиатуры через БИОС
Итак, вы проверили клавиатуру и поняли, что она все-таки не работает. Поэтому будем искать ошибки через BIOS. В этом случае можно определить, в чем ошибка: в механической или программной части. Для входа в BIOS необходимо перезагрузить компьютер и, когда он начнет загружаться (1-2 секунды), нажать на горячие клавиши F1-F10 или Esc, Tab (клавиши могут быть разными).
Другими словами, запись в BIOS отличается от ноутбука к ноутбуку. При вводе очень часто во вкладке «Num Lock» возникает ошибка. Вам нужно знать, включена ли команда или нет?
Временное решение
Как вариант, вы можете использовать виртуальную клавиатуру.
Чтобы запустить виртуальную клавиатуру, в строке поиска введите запрос «Клавиатура».
Это откроет классическое приложение Windows — «Экранная клавиатура», где вы можете полностью ввести любой текст с помощью курсора мыши.
На экранной клавиатуре
Кроме того, на некоторых сайтах уже есть собственный инструмент ввода запросов.
Например, Яндекс.
В правом углу поисковой строки Яндекса есть небольшой значок экранной клавиатуры, с помощью которого можно написать любой запрос.
Яндекс клавиатура
Если встроенную клавиатуру ноутбука восстановить не удалось, можно подключить внешнюю.
Клавиатура для настольного компьютера легко помещается в ноутбук.
Главное, выбрать клавиатуру с разъемом USB, так как на ноутбуках порт PS 2 практически не встретишь.
Подключаем беспроводную или дополнительную клавиатуру
По большей части операционная система автоматически настраивает купленную клавиатуру. Но иногда случаются поломки. Стандартный ноутбук в основном имеет три способа подключения к этому устройству: PS / 2, USB или беспроводной. Если ноутбук компактный, но в нем обычно реализованы два последних метода.
Когда вы подключаете устройство ввода к системе, операционная система автоматически начинает поиск устройства и подключает его к ПК. Бывает, что Windows просит добавить определенные драйверы. Обычно они находятся на лазерном диске в коробке, в которой находилась клавиатура.
На клавиатуру ноута пролилась жидкость
Наполнить ноутбук колой или чаем — дело несущественное. Есть 2 опасности:
- Клавиатура всегда устанавливается поверх основного оборудования компьютера. Редко у ноутбука есть защита от проникновения влаги через клавиатуру в корпус. Итог: существует высокий риск серьезного повреждения материнской платы и других компонентов системы.
- Сахар и другие примеси, присутствующие в жидкости. Когда он испаряется, он образует тонкий слой клея, на котором будет скапливаться пыль, и ключевой механизм не будет работать. Итог: смойте потенциально липкие остатки со всей клавиатуры после испарения жидкости.
Перегорела микросхема или оборвался шлейф
Ноутбук, как и любая другая техника, уязвим для механических нагрузок и жидкостей. Если на клавиатуру пролился чай, кофе или обычная вода, не стоит угадывать причины неисправности. Сразу после пролития жидкости отключите компьютер от источника питания и извлеките аккумулятор. Если этого не сделать, микросхема и другие дорогостоящие детали окажутся под серьезной угрозой. В редких случаях микросхема сгорает без видимой причины. Если это произошло в самом начале работы компьютера, стоит воспользоваться гарантией, так как велика вероятность брака. Но, опять же, это исключение из правил. При выходе из строя микросхемы, скорее всего, выйдут из строя порты USB. Их нужно проверить.
Даже небольшое прикосновение к компьютеру может привести к обрыву ленточного кабеля, элемента устройства, соединяющего клавиатуру с материнской платой. Контакты шлейфа со временем ослабевают и окисляются. Обычно это происходит с устройствами, которые используются в помещении с повышенной влажностью. Вы можете почистить контакты самостоятельно, но для этого вам понадобится отвертка.
вы должны выключить компьютер, вынуть аккумулятор и освободить защелки, которыми модуль крепится к корпусу.
Вытащив модуль, найти петлю несложно. Это короткая и надежно закрепленная подставка. Если ноутбук отдан в ремонт, он может быть отремонтирован и плохо собран. В результате кабель просто отключится.
Если кабель держится крепко, отсоедините его (белую защелку нужно сдвинуть вправо и влево). Давайте рассмотрим механизм окисления и видимых повреждений. Даже если на его поверхности нет следов, чистим и кладем обратно. Обычно этого достаточно для работы клавиатуры устройства.
Пыль и мусор между клавишами
Даже самые внимательные пользователи могут со временем накапливать крошки под клавишами клавиатуры, мешая корректной работе устройства. По этой причине одна или несколько клавиш перестают нажиматься с первого раза, их приходится нажимать с усилием, возникают другие неудобства.
Очистку можно производить тремя способами:
- Используйте специальный USB-пылесос. С его помощью легко собрать большую часть мусора из-под кнопок.
- Используйте липучку. Одним нажатием кнопки они заполняют внутреннее пространство под ключом и собирают весь мусор.
- Продуйте клавиатуру обычным бытовым пылесосом (даже лучше, если у него будет реверсивный режим).
После уборки используйте обычную влажную ткань.
Источники
- https://sdelaycomp.ru/neispravnosti/226-ne-rabotaet-klaviatura-na-noutbuke-prichiny-i-reshenie-problemy
- https://GamesQa.ru/noutbuki/chto-delat-esli-perestala-rabotat-klaviatura-na-noutbuke-12289/
- https://www.computer-setup.ru/ne-rabotaet-klaviatura-na-noutbuke-chto-delat
- https://info-kibersant.ru/otklyuchilas-klaviatura-na-noutbuke.html
- https://9186748.ru/ne-rabotaet-klaviatura-na-noutbuke/
- http://InstComputer.ru/win10/ne-rabotaet-klaviatura-na-noutbuke.html
- https://anisim.org/articles/ne-rabotaet-klaviatura-na-noutbuke/

Мы предлагаем 15 вариантов устранения неполадки с клавиатурой на ноутбуке, которые могут помочь обойтись без больших финансовых вложений, а также расскажем о вариантах временного решения проблемы через подключение дополнительного оборудования. Тип операционной системы не имеет значения, это может быть любая версия Windows.
Начинать всегда следует с самого простого. Проверка электропитания и целостности проводов должны начинать любую диагностику неисправного устройства. Кроме того, отдельно не работающие клавиши клавиатуры могут быть результатом отключения блока с цифрами, который управляется кнопкой Num Lock. Просыпанные крошки могут препятствовать соединению контактов во время нажатия на клавиши. А полностью отключившаяся клавиатура может успешно вернуться к работе после банальной перезагрузки компьютера. Только исключив все самые простые причины, имеет смысл приниматься за глубокую диагностику.
Аппаратные причины поломки клавиатуры
Важно вспомнить, что именно предшествовало отключению. Если был пролит напиток, то поломка будет заключаться в перегорании контактов, микросхемы или шлейфа, идущего к материнской плате.
Сбои в работе могут проявляться в неправильном отклике на команду: при нажатии на одну букву, пользователь на экране видит целый набор символов. От пролитой жидкости защищены лишь некоторые современные модели, но и они могут пострадать от сахара, растворенного в напитке.
Первое, что нужно сделать после того, как жидкость попала на ноутбук – отключить устройство от электропитания. После этого можно приступать к удалению жидкости и протиранию контактов спиртом. Тем, кто делает это впервые, помогут ролики на YouTube, в которых опытные пользователи показывают, как правильно снимать клавиши с клавиатуры ноутбука или вовсе вынуть ее из корпуса, чтобы промыть. Важно не смешить с сушкой, иначе не вовремя включенная клавиатура сгорит из-за скрывшейся от глаз обладателя влаги.
Иногда причиной, по которой перестала работать клавиатура на ноутбуке, становится отошедший контакт шлейфа. Несмотря на то, что заводские клеммы имеют жесткие фиксаторы, существует процент брака, включающий ненадежное закрепление шлейфов периферии на материнской плате. В этом случае достаточно будет плотнее соединить контакты.
Если простейшие манипуляции не помогли, следует обратить внимание на микросхему: не окислились ли контакты. После этого нужно проверить состояние шлейфа и выяснить, не деформированы ли жилы, нет ли жесткого перегиба. Со всеми неясностями следует отправляться в сервисный центр, где профессионалы установят истинную причину поломки и предложат варианты ее устранения.
Программные причины выхода клавиатуры из строя
Аппаратные проблемы встречаются редко, если причина не в пролитом напитке. Потому как для выпада контакта шлейфа нужны сильные и продолжительные вибрации, а для перегиба – защемить его крышкой, что маловероятно, если пользователь никогда не разбирал свой портативный компьютер. Поэтому важно исключить и все программные ошибки, случающиеся куда чаще. Благодаря встроенной диагностики Windows, можно справиться с рядом проблем самостоятельно. Найти электронного помощника несложно: «Пуск», меню «Панель управления», раздел «Устранение неполадок». А для Windows 10: «Пуск», затем «Параметры», далее «Обновление и безопасность», раздел «Устранение неполадок».
Как работать и вводить текст и символы, если клавиатура ноутбука не работает
- В каждом ноутбуке есть USB-порты. Подключив в любой свободный внешнюю USB-клавиатуру, получится на первое время решить проблему. Этот способ будет и диагностикой для портов, ведь если внешнее устройство не заработает, значит, проблема гораздо глобальней, чем ситуация, в которой просто не работают клавиши на клавиатуре ноутбука.
- Поможет экранная клавиатура Windows. Чтобы запустить экранную клавиатуру нужно открыть: «Пуск», раздел «Параметры» (в версиях, ниже Windows 10 – «Стандартные»), пункт «Специальные возможности», где и располагается «Экранная клавиатура».
15 способов починить клавиатуру ноутбука
Способ #1: Выньте аккумуляторную батарею ноутбука
Проблему неработающей клавиатуры часто решает полное отключение прибора от электропитания.
Сначала нужно вынуть вилку из розетки, затем закрыть крышку портативного компьютера и перевернуть его экраном вниз, чтобы достать аккумулятор. Важно убедиться, что она внешне не имеет признаков повреждения: например, не вздута. При малейшем подозрении на вздутие возвращать на место такой аккумулятор уже нельзя, придется работать напрямую от сети.
Чтобы извлечь батарею, нужно:
- Закрыть все программы и выключить компьютер через «Пуск» – «Завершение работы». Когда экран погаснет, и лампочки на панели перестанут сиять, можно вынимать шнур из розетки.
- Закрыть крышку устройства. Перевернуть ноутбук, чтобы на его нижней крышке визуально определить расположение аккумулятора. Чаще всего он закреплен с помощью специальных замков-зажимов, реже требуется отвертка для удаления винтиков.
- Отодвинуть зажимы, следуя указателям на крышке ноутбука, чтобы вынуть батарею. Если батарея прикручена к планке винтами, придется брать отвертку и откручивать крепление.
- Батарею, снимающуюся после отгибания зажимов, легко вернуть на место, задвинув ее в пазы до щелчка.
Некоторые модели, такие как Asus K750J, не предоставляют доступ к аккумулятору. Чтобы до него добраться, придется выполнить ряд действий:
- С помощью отвертки нужного размера удалить винты задней крышки.
- Снять крышку ноутбука, усилием разжимая щель между нижней крышкой и панелью, в которую вставлена клавиатура. Это удобно делать обычной пластиковой картой или ножом. Каждая защелка будет освобождать крышку громким щелчком.
- Таким образом необходимо отогнуть каждую, пройдя по периметру ноутбука.
- Удалив крышку, вы увидите тыльную сторону клавиатуры, материнскую плату и аккумулятор.
- Батарея крепится к ноутбуку с помощью шлейфа, закрепленного винтиками. Их нужно открутить с помощью отвертки.
- Разъединив контакты, можно удалять батарею.
Способ #2: Попробуйте загрузиться в «Безопасном режиме» Windows
Работа системы в безопасном режиме существенно отличается от обычной загрузки Windows. Это объясняется значительно меньшим числом запускаемых служб, которые могут конфликтовать с драйвером клавиатуры.
Запуститься в безопасном режиме можно двумя способами. Первый предполагает ситуацию, когда частично не работает клавиатура на ноутбуке, потому как в самом начале загрузки системы потребуется нажатие клавиши «F8». Если у вас последние версии Windows, сделать это можно и без клавиатуры, посетив раздел «Параметры загрузки».
Способ #3: Проверьте работоспособность клавиатуры в BIOS
BIOS – это система управления настройками интерфейса компьютера и некоторых программных параметров. Если в BIOS клавиатура отключена, она работать не будет, даже если установлена самая последняя версия драйверов. Чтобы попасть в настройки системы, потребуется в самом начале загрузки логотипа ноутбука непрерывно жать на клавишу «Delete». В некоторых моделях вызов BIOS может быть запрограммирован под другой кнопкой: «F2», «F12», «F10» или «Esc»). Сама возможность войти в меню BIOS уже говорит о том, что не работает часть клавиатуры на ноутбуке.
Способ #4: Настройте режимы «Гибернации» и «Сна» в Windows
Нарушение работы периферических устройств становится результатом частого погружения ноутбука в сон или состояние гибернации. Эти функции удобны для тех, кто работает в большом количестве программ, загрузка которых отнимает много времени. Но длительная непрерывная работа системы заставляет зависать некоторые процессы. Поэтому банальная перезагрузка может решить вопрос неработающей клавиатуры.
Пользователям, системы которых стартуют в условиях быстрой загрузки, необходимо сделать следующее:
- Зайти в меню «Пуск».
- Кликнуть иконку «Параметры».
- Войти в раздел «Система».
- Выбрать «Питание и спящий режим».
- Перейти в меню «Дополнительные параметры системы».
- Теперь можно попасть в раздел настроек, определяющий «Действия при закрытии крышки».
- Чтобы иметь возможность вносить изменения в неактивные области, нужно выбрать самую верхнюю команду.
- Получив доступ к изменениям параметров, нужно снять галочку с пункта «Включить быстрый запуск».
- Теперь нужно нажать «Сохранить изменения».
- После перезагрузки система учтет изменение настроек.
Способ #5: Удалить или обновить драйвер клавиатуры
Чтобы понять, почему перестала работать клавиатура на ноутбуке в Windows 10, не обязательно тратить время на выяснение версии драйвера. Достаточно просто запустить его обновление.
Для этого нужно зайти в «Диспетчер устройств», расположенный в «Панели управления». Раскрыв список пункта, посвященного клавиатурам, нажатием ПКМ вызвать дополнительное меню для неработающей клавиатуры. Теперь в списке нужно выбрать команду «Обновить драйвер» и предложить системе самостоятельно найти обновления. Если версия программного обеспечения не устарела, диалоговое окно сообщит об отсутствии необходимости искать свежую версию.
Подробный алгоритм для пользователей Windows 10:
- Открыть меню «Пуск».
- Запустить «Диспетчер устройств».
- Раскрыть список доступных клавиатур.
- Клик правой кнопкой мыши по имени неработающей клавиатуры вызовет меню.
- В списке нажать на строчку «Обновить драйвер».
- Появится диалоговое окно, предлагающие варианты поиска программного обеспечения.
- Выбирайте «Автоматический поиск». Система обратится к Сети, чтобы у официальных источников запросить последнюю версию драйвера. Если он есть, ПО будет установлено.
- Перезагрузка позволит изменениям вступить в силу.
Если новых версий система не нашла, велика вероятность, что имеющееся ПО работает некорректно и требует повторной установки. А значит, нужно удалить установленный драйвер:
- Зайти в «Пуск».
- Вызвать «Панель управления».
- Открыть «Диспетчер устройств».
- Раскрыть список клавиатур. Наличие желтого восклицательного знака возле наименования устройства говорит о том, что в работе замечены неполадки.
- Теперь требуется вызвать меню нажатием правой кнопкой мыши, чтобы дать команду на удаление драйвера.
После перезагрузки система сама установит повторно родной драйвер клавиатуры.
Способ #6: Измените параметр в реестре Windows
Бывает такой случай, что после обновления Windows 7 или Windows 8.1 до Windows 10, клавиатура перестает работать. Чтобы решить проблему, нужно проверить, и если нужно изменить, параметр в реестре Виндовс.
Для этого нужно запустить экранную клавиатуру и ввести Win+R. Далее, в появившемся окошке наберите regedit и кликните ОК.
Переходим по следующему пути реестра: HKEY_LOCAL_MACHINESYSTEMCurrentControlSetControlClass{4D36E96B-E325-11CE-BFC1-08002BE10318}
В разделе {4D36E96B-E325-11CE-BFC1-08002BE10318} находим параметр UpperFilters. Кликаем по параметру два раза. Нужно отредактировать поле «Значение». Оно должно содержать kbdclass, если содержить что-то ещё, удалите лишнее. Сохраните изменения и перезагрузите ноутбук.
Способ #7: Если клавиатура не работает после входа в учетную запись Windows
Это частный случай, при котором клавиатура не работает после входа в учетную запись Windows. При входе в учетную запись Майкрософт, некоторые параметры и данные сохраняются в OneDrive. Иногда из-за этой синхронизации клавиатура перестает работать.
Чтобы отключить синхронизацию и удалить эти данные их из OneDrive, нужно:
- Отключить синхронизацию параметров на всех устройствах, которые подключены к вашей учетной записи. То есть на всех ПК, ноутбуках, телефонах и планшетах.
- Удалить параметры, которые были синхронизированы из OneDrive.
Как отключить синхронизацию в Windows 10:
- Открыть приложение «Параметры».
- Выбрать «Учетные записи», далее «Синхронизация параметров».
- Установить переключатель «Синхронизация параметров» в положение «Выкл.».
Способ #8: Попробуйте запустить процесс ctfmon.exe вручную
Не все пользователи работают только в одной операционной системе. Если у вас тоже стоит несколько ОС, или вы практикуете загрузку с Live CD, возможна ситуация, когда на ноутбуке не работает клавиатура. Как включить, расскажем подробно. Важно определить, запущен ли процесс, контролирующий параметры пользовательского ввода, который называется ctfmon.exe.
Искать его нужно в «Диспетчере задач», вкладке «Подробности». Если в списке процессов нет ctfmon.exe, его придется запускать вручную. Для этого в верхнем левом углу окна «Диспетчера задач» нажать «Файл», затем «Запустить новую задачу». В открывшемся дополнительно окне ввести в поле наименование процесса «ctfmon.exe». Остается только нажать «Ок», чтобы оценить результат.
Если работа клавиатуры наладилась, процесс нужно добавить в список автозагрузки, чтобы не запускать его каждый раз вручную.
Для этого нужно зайти в «Редактор реестра», который легко отыскать через меню «Пуск», написав в строке поиска «regedit». Теперь необходимо попасть в папку «HKEY_LOCAL_MACHINE», из нее – в «SOFTWARE», где отыскать «Microsoft», чтобы открыть «Windows», а в ней – «CurrentVersion», где находится искомый «Run».
Открыв «Правка», нужно создать новый параметр, тип которого будет – «Строковый», а имя – «ctfmon» со значением «%systemroot%system32ctfmon.exe». После чего необходимо инициировать перезагрузку ноутбука.
Способ #9: Проверьте ноутбук на вирусы
На каждом компьютере: стационарном или портативном должен стоять антивирус. Выход в Сеть – всегда риск заразить устройство вредоносными программами, которые не только на работу приложений влияют, но и мешают нормальному функционированию железа, из-за чего и не работает клавиатура на ноутбуке. Причины поможет устранить качественный антивирус. Надежнее всего считаются платные программы с обновляемыми базами.
На время отсутствия собственного цифрового доктора допускается использование онлайн-приложений, распознающих вредоносное ПО. Среди них Dr.Web, Kaspersky Security Scan, ESET Online Scanner и другие.
Способ #10: Отключите режим залипания клавиш
- В поисковой строке панели задач ввести «Залипание» и нажать символ поиска, который обычно выглядит как лупа. Среди предложенных результатов выбрать «Нажимайте клавиши по очереди для ввода сочетания клавиш».
- В появившемся окне переведите бегунок в неактивное положение, чтобы отключить функцию.
Способ #11: Уберите из автозагрузки всё лишнее
Ситуации, при которых загрузка системы в безопасном режиме дает возможность клавиатуре ноутбука нормально работать, говорит о том, что при стандартной загрузке какой-то вспомогательный процесс не дает функционировать периферическим устройствам.
Чтобы выяснить, почему не работают кнопки на клавиатуре ноутбука, нужно удалить все лишние процессы. В связи с тем, что стандартное устройство ввода команд нам недоступно, запускаем экранный аналог:
- Заходим в «Пуск».
- Открываем список «Все программы».
- Переходим в раздел «Стандартные», оттуда в «Специальные возможности», где находится «Экранная клавиатура».
- В трее можно увидеть используемый язык. Сменить русскую раскладку латинской можно нажатием мышки по значку.
- Еще раз заходим в «Пуск».
- Теперь в строке можем набрать «msconfig».
- После запуска искомого ПО конфигурации заходим на вкладку «Автозагрузка».
- В списке слева будут галочкой отмечены те процессы, которые запускаются при включении компьютера самостоятельно. Отключая поочередно каждый из них, можно выяснить, из-за чего не работает клава на ноутбуке. Для чистоты диагностики понадобится после снятия одной галочки перезагружать систему. И, прежде чем снять следующую галочку, предыдущую ставить на место.
Способ #12: Если частично не работают клавиши, почистите клавиатуру
Когда не работает часть кнопок на клавиатуре ноутбука, необходимо убедиться в том, что контактам ничего не мешает, прочистив устройство от загрязнений.
Сначала выключаем ноутбук, отсоединив его от сети.
- Сфотографировав перед разборкой положение клавиш, удастся избежать путаницы во время установки кнопок на место после чистки.
- Каждую клавишу с усилием тянем вверх, поддев ее чем-то твердым и тонким, например ножом.
- Сняв все кнопки, удаляем пыль с помощью пылесоса.
- Демонтированные буквы можно промыть в теплой мыльной воде, после чего полностью просушить.
- Поле, на котором располагаются контакты клавиш, нужно протереть влажной салфеткой или ватной палочкой.
- После того, как все загрязнения удалены, устанавливаем клавиши на места, пользуясь предварительно сделанной фотографией.
Способ #13: Обновите Windows
Иногда, после обновления Windows 10, пользователи замечают, что не работает клавиатура на ноуте, что делать? Специалисты предлагают удалить установленный релиз, если именно после него возникли неполадки.
Это легко сделать в разделе «Обновления и безопасность». Там, в журнале обновлений, нужно найти установленный пакет, который нужно удалить, а после – перезагрузить ноутбук.
Способ #14: Восстановление системы
К этому пункту следует прибегать, если было установлено несколько программ, после чего перестали работать кнопки на клавиатуре ноутбука, а также, когда все предыдущие советы не дали результата.
Следуя подсказкам диалогового окна, укажите дату контрольной точки, которая считается удачной. Иными словами день, когда вся периферия ноута работала без сбоев.
Способ #15: Проверьте шлейф клавиатуры
На ноутбуке перестала работать клавиатура. Что делать, если все перечисленные варианты не помогли – выяснить, идет ли сигнал от клавиатуры к материнской плате. Для этого разберем ноутбук. Если вы не привыкли работать с отверткой или боитесь, что после снятия крышки весь портативный компьютер перестанет работать – лучше не начинать и доверить дело сервису или более опытному товарищу.
Решились разобрать самостоятельно – подстрахуйтесь видеозаписью с YouTube, где снимается крышка с точно такой же модели, как у вас. Фотографирование каждого шага не будет ошибкой, потому как при сборке может оказаться, что перед вами лежат винтики разной длины: одни черные, другие – серебристые, а какие куда были вкручены, вы уже не вспомните.
Если, чтобы добраться до клавиатуры, нужно снять жесткий диск и куллер – не пугайтесь, фотографируйте их в зафиксированном виде и смело откручивайте. Все элементы снимайте медленно, без резких движений, потому как под ними могут прятаться тонкие шины или провода, соединяющие их с питанием или материнской платой. Когда получен доступ к широкому шлейфу клавиатуры, проверьте качество его фиксации с обеих сторон, внимательно посмотрите, не перебиты ли жилы по всей длине шлейфа. Не будет лишней проверка контактов в месте фиксации – налет или окисление нужно удалить и подключить клавиатуру обратно.
Заключительные советы
Если не работает половина клавиатуры на ноутбуке, или полностью устройство отказало, не стоит планировать покупку нового ПК. Даже отсутствие результата после проведения самостоятельной диагностики по нашим советам – не повод прощаться с техникой. В сервисном центре могут заменить сгоревший блок материнской платы, отвечающий за работу клавиатуры или заменить устройство ввода новой. Расскажите мастеру все, что случилось до поломки и как вы искали причину, чтобы ускорить диагностику.
Николай Данилов
Пара слов об авторе от редакции smartronix.ru. Николай работает с нами с самого основания проекта. Он отлично разбирается в компьютерах и программном обеспечении. Также неплохо освоил мобильный сегмент и всегда готов подробно рассказать про особенности работы телефона и приложений.