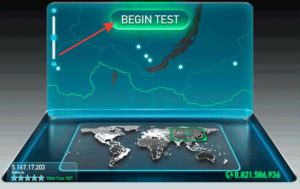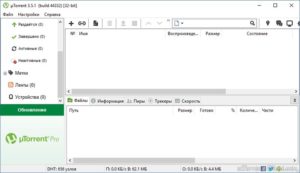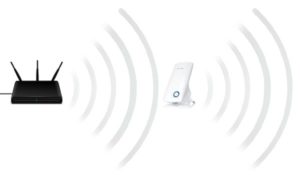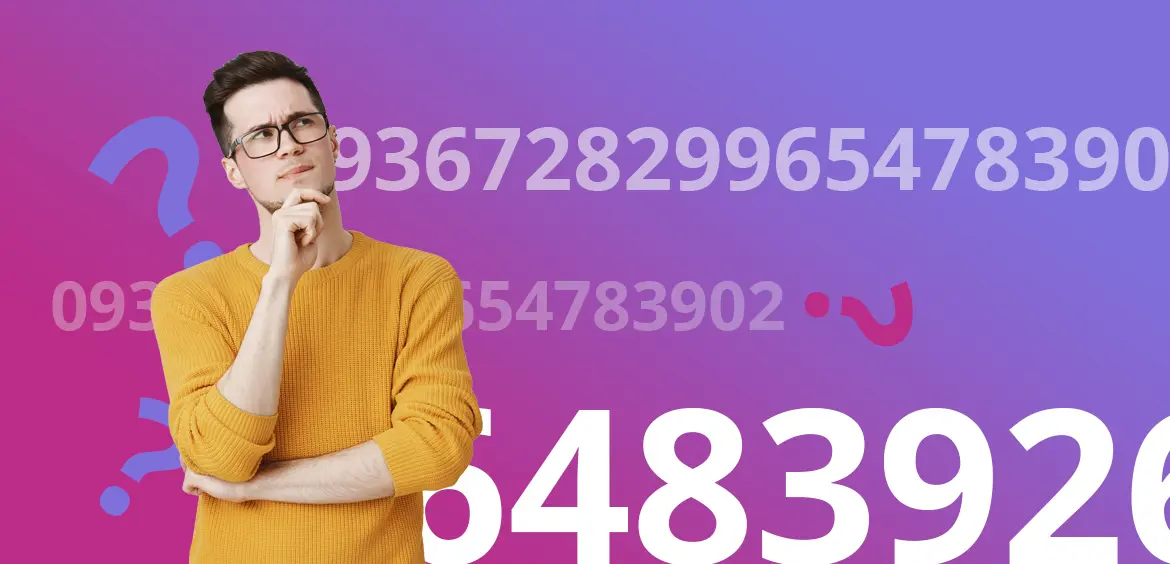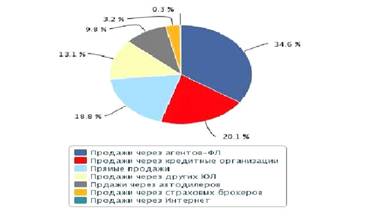Вопрос от пользователя (в общем-то, типовой)
Здравствуйте.
Подскажите, с одной проблемкой… Прикупил компьютер, установил на него сам Windows 10 Pro, всё вроде настроил — но он периодически подвисает: ни на что не реагирует, даже на Ctrl+Alt+Del. Правда, курсор мышки бегает нормально (в некоторых случаях сразу же после зависания появляется синий экран).
Живу далековато от города, и тащить куда-то системный блок не хотелось бы. Может подскажите, как можно самостоятельно проверить хотя бы самые элементарные вещи. Может где-чего я «натупил»?
Здравствуйте.
Сразу хотелось бы сказать, что проблема «зависания» — коварная, и далеко не всегда так просто установить ее причину (особенно, если она не цикличная, и проявляет себя в произвольные моменты времени).
Иной раз приходиться «ковыряться» и день, и два, и три (перепроверяя поочередно железки), пока удается установить «виновника». Так что обещать заранее найти «причину» (тем более заочно) — та еще затея…
Но как бы там ни было, ниже приведу свои «пару копеек», — с чего следовало бы начать…
*
Содержание статьи
- 1 Что делать с «зависающим» компьютеромноутбуком
- 1.1 Почему это может происходить
- 1.2 С чего начать
- 1.3 Диагностика системы на программные сбои и ошибки
- 1.4 Диагностика аппаратных неисправностей
→ Задать вопрос | дополнить
Что делать с «зависающим» компьютеромноутбуком
Почему это может происходить
📌 Совет первый: если на экране появляются какие-то ошибки — попробуйте их записать или сфотографировать. Их код сильно может помочь в диагностике. По поводу синего экрана см. это.
📌 Совет второй: если это возможно — то рекомендую сделать бэкап всех важных данных с диска.
*
***
Все причины, из-за которых компьютер/ноутбук может зависать, можно разделить на 2 категории: программные и аппаратные.
Программные:
- установка «битого» ПО (т.е. программы с поврежденными файлами). Например, такое нередко бывает с играми с торрент-трекеров;
- отсутствие драйверов (установка не подходящих драйверов). Часто такое случается, когда пользователи ставят новую Windows 10/11 на старый ноутбук/ПК, для которого нет драйверов под эти ОС;
- заражение системы вирусами;
- несовместимость ПО между собой (например, такое бывает при установке 2-х антивирусов…);
- запуск ресурсоемкого ПО на «слабом» ПК и др.
*
Аппаратные (в порядке частоты проявления):
- появление бэдов на жестком диске, проблемы с контроллером и пр. (прим.: очень часто диск приходит в негодность постепенно, и зависания — это лишь следствие этого);
- дефектные/повреждённые плашки ОЗУ (в редких случаях их несовместимость с мат. платой);
- проблема с охлаждением (прим.: из-за этого растет температура, и ЦП, чтобы не сгореть, сбрасывает частоты, а компьютер может зависнуть при этом…);
- нестабильность в работе блока питания;
- неисправность мат. платы, видеокарты, звук. карты, привода и др. железок.
*
С чего начать
1) Как только случилось зависание — обратите внимание на ошибки. Если какие-то окна появились на экране — рекомендую их сфотографировать.
2) Попробуйте нажать Ctrl+Alt+Del для вызова 📌диспетчера задач. Если удалось его открыть — посмотрите, нет ли программ нагружающих ЦП, память, диск, сеть. Если есть — закройте их! Например, в моем случае (на скрине ниже) виновником был Firefox! 👇
Частые «виновники»: uTorrent (и его аналоги), браузеры (Firefox, Chrome и пр.), редакторы видео, игры.
Диспетчер задач Windows — загрузка ЦП 66%
3) Если компьютер не реагирует ни на какие кнопки — попробуйте его перезагрузить (можно просто-напросто зажать кнопку включения на 5-10 сек., пока ПК/ноутбук не перезагрузится).
4) Обратите внимание! Не происходит ли зависание после запуска определенного ПО, или в какое-то конкретное время, или при выполнении каких-то действий. Если сможете подметить этот факт — это может сильно облегчить поиск причины.
5) Обратите внимание! На температуру корпуса вашего компьютера (это относится к ноутбукам, мини-ПК). Если чувствуется, что он горячее обычного (а кулер сильно шумит) — то причиной зависаний может быть перегрев (например, из-за забившегося пылью радиатора). Об этом подробнее ниже.
6) После перезагрузки устройства (пока оно снова не зависло) — попробуйте открыть 📌журнал событий Windows (сочетание Win+R, и команда eventvwr). В нем иногда можно найти подробности по возникшей проблеме (и быстрее найти причину).
Просмотр событий — журнал Windows
*
Диагностика системы на программные сбои и ошибки
Обычно, проводится в комплексе с диагностикой железок…
1) Для начала неплохо бы попробовать загрузить систему 📌в безопасном режиме и проверить не повториться ли зависание.
Если в безопасном режиме система работает в норм. режиме — рекомендую 📌обновить драйвера, отключить всё лишнее 📌из автозагрузки, почистить систему 📌от мусора.
*
2) Очень рекомендовал бы записать 📌LiveCD-флешку с WinPE, загрузиться с нее и проверить «поведение» компьютера (тем паче, что флешка такая всё равно будет периодически нужна!).
Эта «чистая» система позволит протестировать ПК (да и многие железки // об этом ниже). 👇
Какие программы есть на диске «Стрельца…»
*
3) Если с LiveCD-флешки система работает стабильно и зависаний не происходит (а проверки диска, ОЗУ, температуры ничего не показали //см. диагностику железок) — очень вероятно, что причиной сбоев явл. ошибки и сбои в текущей установленной версии Windows. Было бы правильно попробовать установить 📌вторую копию Windows без удаления текущей (для проверки).
Разумеется, в «новую» версию Windows необходимо установить драйвера, загруженные с офиц. сайта (какое-то стороннее ПО — по минимуму, только то, что необходимо для проверки ОС).
*
4) Если зависания происходят после запуска какой-то игры — то стоило бы:
- а) запустить другие игры и посмотреть, как себя ведет устройство;
- б) загрузить эту же игру, но другой версии (📌как и где искать игры);
- в) провести 📌стресс-тест для оценки стабильности работы компьютера.
*
Диагностика аппаратных неисправностей
1) От компьютера необходимо отключить всё «лишнее»: принтеры, сканеры, джойстики, и т.д. (оставить только минимум: монитор, клавиатура, мышка). Также желательно отключить «лишние» планки ОЗУ (оставить только 1), звук. карту, видеокарту (если есть встроенная) и пр. платы расширений…
*
2) Для диагностики нам понадобиться 📌LiveCD-флешка/диск (я взял от Сергея Стрельца, рекомендую), с которой необходимо будет загрузиться.
3) После того, как загрузитесь с флешки, откройте меню ПУСК и во вкладке «Диагностика» найдите «AIDA 64».
В AIDA 64 нас интересует температура основных компонентов — вкладка «Датчики» (в первую очередь см. на ЦП и видеокарту). Попробуйте поделать привычные задачи, при которых система раньше зависала и посмотрите за показаниями.
👉 На температуру ЦП выше 60 градусов — обратите внимание. Более подробно о диапазонах для Intel, Ryzen.
👉 Регулярная чистка корпуса ПК и радиатора от пыли — первый шаг для борьбы с перегревом…
Температуры — Aida 64
4) Для ноутбуков я бы также порекомендовал проверить вкладку «Электропитание» (оценить состояние батареи).
Прим.: ноутбук стоило бы проверить как с подключенным блоком питания, так и при его работе от аккумулятора.
Электропитание — емкость батареи
5) Далее нужно проверить накопитель (проверять нужно все, которые постоянно подключены к ПК). Для этого понадобиться пару утилит: «CrystalDiskInfo» и «Victoria» (они есть также во вкладке «Диагностика» на LiveCD-флешке).
Если с диском все в порядке — в «CrystalDiskInfo» должен стоять статус техсостояния: «Хорошо». 👇
Техсостояние хорошее
6) Что касается Victoria — то рекомендую провести быстрое сканирование (вкладка «Test & Repair»). Более подробно о тесте (и его результатах) — 📌см. отдельную заметку.
Victoria — тестирование диска, как провести
Смарт статус диска (Виктория, 5-я версия)
6) Перед тестированием плашек ОЗУ небольшая ремарка: если у вас несколько плашек — хорошо бы оставить только одну (а остальные на время диагностики отключить).
Для теста плашек можно воспользоваться утилитой MemTest64 — несколько прогонов вполне достаточно для их перепроверки. 📌Тестирование ОЗУ — инструкция
Примечание: обратите внимание, что не каждая память способна работать на выс. частоте XMP-профиля, которые часто выставляется в BIOS по умолчанию. Попробуйте 📌сбросить частоты на минимальные!
Тестирование ОЗУ — в идеале должно быть 0 ошибок!
7) При возникновении зависаний в играх (граф. редакторах) — крайне желательно перепроверить работу видеокарты. Для этого отлично подходит OCCT — 📌см. инструкцию (небольшой стресс-тест быстро покажет, насколько стабильно работает видеокарта…).
Если у вас на ПК 2 видеокарты (встроенная и дискретная) — попробуйте отключить дискретную на время диагностики.
OCCT — тестирование компьютера, стресс-тест
*

- подключить системный блок к др. блоку питания (хотя вышеприведенные тесты очень вероятно выявили бы проблему с ним: если температура не растет и ПК резко откл. — проблема налицо…);
- установить другую плашку ОЗУ (желательно иного производителя. Иногда бывает несовместимость…);
- перепроверить на другом системном блоке видеокарту, звук. карту и пр. комплектующие…
Т.е. далее все сводится к тому, чтобы перепроверить каждую «железку» в отдельности и посмотреть «несколько она исправна»… Иногда причиной зависаний оказывается какая-нибудь полная ерунда… (на которую нужно потратить день, чтобы найти ее). 👀
*
Дополнения в комментариях — приветствуются!
Ну а я за сим откланяюсь, успехов!
👋


Полезный софт:
-
- Видео-Монтаж
Отличное ПО для создания своих первых видеороликов (все действия идут по шагам!).
Видео сделает даже новичок!
-
- Ускоритель компьютера
Программа для очистки Windows от «мусора» (удаляет временные файлы, ускоряет систему, оптимизирует реестр).
Содержание
- Зависает компьютер в браузере
- Почему зависает ПК в интернете?
- Комп зависает при работе в интернете, что делать?
- Hyper-threading что это?
- Дополнительный софт для проверки производительности железа
- Заключение
- Что делать если лагает интернет на компьютере
- Причины и способы устранения
- Торможение браузера
- Торренты
- Использование вай-фая
- Слабый компьютер
- Вирусы
- Некорректная настройка беспроводного оборудования
- Ограничения роутера
- Неполадки у провайдера
- Компьютер зависает при работе в интернет или простое
- Вам также может быть интересно:
- Комментарии (29)
- Смарт-Троникс
- tolik-ru
- Смарт-Троникс
- Алексей
- tolik-ru
- SMARTRONIX.RU
- Даулет
- SMARTRONIX
- Shepard
- SMARTRONIX
- Шавкат
- SMARTRONIX
- Людмила
- SMARTRONIX
- Snippy
- SMARTRONIX
- Барсик
- SMARTRONIX.RU
- Барсик
- Stanislav
- Даниил
- SMARTRONIX.RU
- Виктор
- андрей
- SMARTRONIX
- SMARTRONIX
- Алина
- SMARTRONIX
- УСТРАНЯЕМ ЗАВИСАНИЯ ПРИ ОТКРЫТИИ БРАУЗЕРА
- Opera
- Chrome
- Firefox
- Internet Explorer
Зависает компьютер в браузере
Зависает компьютер в браузере чуть ли не у каждого второго юзера в мире. Компьютер зависает при включении браузера и ничего с этим поделать нельзя, особенно, если пользователь и понятия не имеет, какие действия следует предпринимать.
Все любят полазить в интернете, почитать новости или гороскопы, но когда стабильно работающий компьютер впадает в «кому» из-за включенного браузера… Владелец машины начинает рвать и метать, звонить своему интернет-провайдеру и ругаться с оператором, хотя они тут совсем не при делах. Кстати, если вы все еще не в курсе, то браузер – это специальная программа для просмотра сайтов в интернете. Самые популярные из них – Opera, Google Chrome, Mozilla. Сегодняшний пост призван помочь пользователям с зависшими программами и «мертвыми компьютерами».
Почему зависает ПК в интернете?
Компьютер зависает при включении браузера из-за множества причин, о которых мы сейчас и поговорим. Перво-наперво, куда следует обращать свой ничего не подозревающий взгляд – воздействие вредоносного программного обеспечения. Все мы знаем, что подцепить вирус можно в сети практически на каждом углу. Вредоносные трояны и прочие утилиты с древнегреческими названиями любят модифицировать значения в системном реестре, менять содержимое файлов и ковыряться, где только им вздумается. После этого, сами браузеры, а так же операционная система начинают работать крайне неадекватно. Обычно, неадекватность проявляется в виде тормозов компьютера.
Зависает компьютер при работе в опере и любом другом браузере из-за несогласованности программ. К примеру, может выдавать ошибки сам Flash-плеер. Нередко причиной заторможенности машины являются новые приложения, которые будут конфликтовать с самим браузером, а может и с операционной системой.
Если с программным уровнем все в порядке, тогда почему же зависает компьютер в браузере? Даже если вы полностью переустановили Windows, конечно, это крайняя мера, а работа в интернете по-прежнему спускается на тормоза, значит, ответ надо искать на аппаратном уровне. Браузер, как вы уже поняли, это программа, которая имеет благородное происхождение. Но как и любая другая программа, просмотрщику веб-страниц необходимы вычислительные ресурсы. Кстати, попробуйте открыть диспетчер процессов и оцените, сколько оперативной памяти и ресурсов ЦП кушает эта простая программка. Таким образом, недостаток ОЗУ, слишком ограниченное место на жестком диске или слишком слабый процессор – основные причины «компьютерных» тормозов.
Комп зависает при работе в интернете, что делать?
Итак, привожу несколько ответов на вопрос «зависает компьютер намертво при работе в интернете, как исправить?». Первым делом, обратите внимание на тот факт, что у вас может отсутствовать антивирусная программа. Обычно, при ее отсутствии, именно вирусы являются основными виновниками заторможенности компа. Помните, что кроме браузера, могут тормозить и другие программы. Так что необходимо быстренько и бодренько скачать антивирус, рекомендую использовать DrWeb или Avast! – самые простые и бесплатные программки. Как только установите антивирус, просканируйте систему на наличие вирусов.
Внутри самого браузера постоянно скапливаются файлы истории. Само собой, каждая открытая страница – это новый файл, который заполняет память. Не забывайте очищать историю вашего браузера и делать это следует как можно чаще!
Обрабатывать программные ошибки бывает очень трудно, поэтому этот вариант считается самым неприятным. Наверняка на вашем компьютере установлен не один десяток, а может и не одна сотня приложений. Если компьютер зависает при включении браузера не так давно, то попробуйте вспомнить, какую утилиту вы ставили последней. Затем удалите ее и после перезагрузки ПК, вновь проверьте свой ПК на производительность при работе в интернете. Как вариант можно провести полную чистку компьютера от программного мусора, которая также очистит кэш системы и браузера в частности, его истории и прочие ненужные файлы. Советую использовать Ccleaner. Подробнее о том, как правильно производить чистку ПК читайте здесь.
Помимо всего вышеописанного, необходимо проверить версию с неисправной аппаратурой. Итак, нам необходимо войти в BIOS (клавиша DEL или F2 при перезагрузке компьютера), затем находим функцию гипертрейдинга, отключаем ее, сохраняем изменения и выходим из BIOS. Слишком быстро? Тогда чуть подробней.
Hyper-threading что это?
Остановимся на этом вопросе. Функция, о которой мы говорили чуть выше, называется гипертрейдинг или Hyper-threading. Это классическая технология, которая позволяет создавать одновременную мультиточность в процессорах. Работает оно так – процессор, представленный, как одно физическое ядро, определяется Windows, как два отдельных чипсета. Таким образом, эта технология в разы повышает производительность и стабилизирует нагрузку на железо.
Отключить Hyper-threading можно в BIOS, простой перейдите в раздел с настройками CPU. Затем ищите графу Hyper-threading Function, как оно показано на моем примере. В зависимости от версии БИОСа, путь к этой настройке может быть немного другим. Обращайте внимание на указанные фразы – это самый верный способ!
Смените положение Enabled на Disabled. Затем сохраняем изменения клавишей F10 и перезагружаемся.
Дополнительный софт для проверки производительности железа
В большинстве случаев, зависает компьютер при работе в опере или Google Chrome, поскольку это одни из самых «прожорливых» программ. Существует специальный софт, позволяющий протестировать работу HDD или оперативки на самом глубоком уровне. Вам необходимо создать загрузочный диск или флешку, чтобы запустить программки Victoria, MHDD, Memtest или Testmem для проверки работоспособности винта и ОЗУ.
На последок, можно будет проверить и сетевое оборудование. Попробуйте подключиться к сети по другому каналу связи, по Wi-Fi, к примеру, вместо обыкновенного патч-корда.
Можно заменить модем, что тоже может принести положительный результат.
Заключение
Теперь мы знаем, как справиться с зависшим компьютером во время веб-серфинга. Не забывайте чистить ПК от программного мусора, и установите антивирус. Это отличная профилактика! Удачной работы!
Источник
Что делать если лагает интернет на компьютере
Почему тормозит Интернет на компьютере при нормальной скорости — довольно распространенный запрос на различных ресурсах в глобальной Сети. Заключается проблема в том, что доступ к Интернету начинает подвисать или заедать. Связь становится нестабильной, открывать страницы становится несколько затруднительно. Кроме этого качество сигнала часто скачет, то есть скорость передачи данных может ускориться или зависнуть на определенное время. Неполадка может случиться как на ПК, так и ноутбуке, а также любом другом Wi-Fi-устройстве. Зачастую это долгий процесс, который не решается стандартными способами. От нестабильного интернета не помогает перезагрузка домашних приборов. Причина провисания часто кроется в загруженности Сети, например, если начало провисания — вечер, выходной или праздничный день. Кроме этого причиной неполадок могут стать множество других факторов, которые необходимо знать и вовремя попробовать устранить.
Причины и способы устранения
Проявляется проблема сразу несколькими факторами, например, все онлайн-ресурсы начинают провисать, становится сложно или почти невозможно просматривать видео, общаться при помощи видеочатов, играть в игры. Кроме этого все программы, работа которых связана с передачей данных через Интернет, могут зависнуть или начать заедать с обменом информацией, пытаться тянуть трафик, которого передается крайне мало.
Столь распространенные проблемы вызывают у пользователей логичный вопрос — почему виснет Интернет и что можно сделать, чтобы его ускорить. Для ответа необходимо в точности определить причину, почему зависает Интернет, тогда можно будет определить наиболее эффективный путь решения.
Интернет сильно тормозит вследствие таких факторов:
Обратите внимание! Зачастую, когда глючит Интернет, это не является следствием аппаратных проблем с оборудованием.
Обычно медленная работа персонального компьютера, ноутбука или другого устройства никак не связана с замедленной работой Интернета. Повлиять может только медленная работа операционной системы «Виндовс» или другой.
В любом случае причиной возникновения проблемы является какой-то процесс в операционной системе. В том случае, если качество соединения всегда было хорошим, а с определенного момента у соединения снизилась эффективность, тогда требуется это исправить.
Проверять необходимо как программную составляющую, так и аппаратную. Маловероятно, но все же возможно возникновение проблемы вследствие поломки оборудования.
Улучшить стабильность и скорость соединения можно при помощи таких шагов:
Важно! Рекомендуется начать выяснение причины со звонка в службу или отдел технической поддержки.
Торможение браузера
Наиболее распространенными причинами снижения скорости работы в глобальной сети являются проблемы с браузером, а точнее — большое количество кеш-данных, множество отрытых одновременно вкладок.
Обратите внимание! Каждая открытая вкладка расходует мощность процессора устройства и оперативную память.
Сильное проявление описанного фактора можно заметить, открыв любой другой браузер. В нем страницы должны грузиться гораздо быстрее и работать он должен с максимальной эффективностью.
Первым делом требуется закрыть неиспользуемые вкладки, утилиты и папки. Кроме этого рекомендованы к выполнению следующие действия:
Торренты
Всевозможные торрент-клиенты, которые предназначены для скачивания данных, довольно часто запускаются в автозагрузке и начинают работу. Они автоматически могут раздавать и скачивать запущенные загрузки, тем самым сильно снижая скорость соединения. Возможна их эксплуатация без заметного снижения качества. Однако в случае провисания рекомендуется на время закрыть все подобные программы. Если это дало результат, то причины выяснена. Если результата нет, то можно обратно запустить «Торрент».
Обратите внимание! Кроме этого почти все утилиты имеют возможность ограничить скорость скачивания до определенной величины.
Выбирается она пользователем. Это позволяет распределить потоки для серфинга в Сети и загрузок. В противном случае, когда все закачки проводятся на максимальной скорости, для серфинга остается слишком мало трафика.
Использование вай-фая
Какое бы оборудование не применялось для раздачи беспроводного сигнала, для него существует определенный предел по количеству одновременно подключенных абонентов.
Чем большее количество подсоединенных клиентов к маршрутизатору, тем меньшая будет скорость подключения. Кроме этого зачастую маршрутизаторы могут некорректно распределять скорость между различными девайсами. Например, в случае, когда один персональный компьютер работает с загрузкой большого объема данных, то другому пользователю сильно ограничивается даже скорость обновления сайта.
Для более справедливого распределения трафика можно использовать маршрутизатор с такой дополнительной услугой, как равномерное распределение передаваемых данных. В этом случае никто не будет страдать от того, что другой пользователь загружает большие объемы информации.
Важно! Кроме этого в загрузочных программах можно вручную ограничить быстродействие загрузок.
Однако здесь есть минус – для этого требуется получить доступ к другому ПК или ноутбуку, что не всегда легко.
Самый важный фактор, который должен соблюдать любой владелец точки доступа, — установленный пароль для подключения. В том случае, если его нет, то подключение практически ничем не ограничено. Это сильно снижает скорость соединения. Рекомендуется периодически проверять количество подключенных абонентов и устройств. Если будут обнаружены незнакомые, то следует сменить пароль.
Слабый компьютер
Данные из Глобальной сети могут грузиться достаточно долго в связи со слабым компьютером, который сильно замедляет функционирование операционной системы. Конкретные проблемы могут быть такими:
Вирусы
Любые вредоносные программы могут замедлять работу Интернета, вплоть до полной остановки трафика. Кроме этого они сильно влияют на быстродействие всего оборудования. В качестве выхода из ситуации рекомендуется иметь хорошую антивирусную защиту и регулярно проводить сканирование. Желательно вовремя обновлять базы программы для ее усовершенствования.
Обратите внимание! Неплохо будет иметь ПО для блокирования рекламы и мониторинга посещаемых страниц, онлайн-угроз и атак.
Некорректная настройка беспроводного оборудования
В том случае, когда устройство имеет связь с Сетью при помощи маршрутизатора, то необходимо отключить от него сетевой кабель и соединить непосредственно с девайсом. В том случае, если скорость Интернета наладилась, то имеют место неправильные настройки сетевого оборудования.
Для проверки настроек роутера следует зайти в его интерфейс. На основной странице необходимо отыскать раздел WAN и проверить настройки подключения, а также соответствие реальной скорости подключения с указанной в тарифном плане. Вкладка «Фильтрация по МАС-адресу» поможет увидеть список всех подключений и обнаружить несанкционированные.
Можно попробовать сменить частоту в связи с тем, что помехи от оборудования соседей могут также снижать производительность личной сети. Можно приобрести или установить в роутере трансляцию на частоте в 5 ГГц, что снизит вероятность помех от другого оборудования.
Ограничения роутера
Любое беспроводное раздающее устройство имеет определенный радиус корректной работы. В случае нахождения пользователя за пределами или в зоне с низким качеством соединения имеет место понижение скорости.
Если необходимо увеличить расстояние, то можно применить усилитель или ретранслятор. При его применении можно увеличить дальность действия сети без снижения производительности.
Кроме этого, значительно уменьшить скорость могут всевозможные препятствия и помехи от соседского оборудования. В качестве теста можно подойти вплотную к роутеру и проверить, улучшилась ли производительность передачи данных и работы браузера.
Неполадки у провайдера
Могут иметь место ограничения по скорости провайдером в часы пик. Кроме этого не исключены и технические неполадки или временные ремонтные работы. Исключить все возможные проблемы со стороны провайдера можно, обратившись в службу поддержки. Делать это рекомендуется в первую очередь, до начала проведения настроек на ПК или ноутбуке. Таким образом можно исключить лишние действия.
Интернет может тормозить в силу множества причин. Для возврата к нормальной скорости соединения требуется правильно установить неполадку и выполнить действия по решению конкретной проблемы.
Источник
Компьютер зависает при работе в интернет или простое
Вам также может быть интересно:
Комментарии (29)
Смарт-Троникс
Здравствуйте. Какая модель материнской платы? Видеодрайвер стоит последний? Нужно проверить на перегрев и стабильность видеокарту. Прогоните подходящий 3D Mark.
tolik-ru
Модель мат.платы GA-P67-DS3-B3 rev1.0. Видеодрайвер 320.49. Прогнал 3Dmark Vantage 3 раза. Комп работает нормально. В дополнение к первому вопросу – курсор мышки меняет форму на руку или на дефис, все остальное показывает нормально.
Смарт-Троникс
Обновите драйвер с сайта nVidia, у Вас установлен устаревший.
Алексей
была такая же проблема, установил “java” и все прошло, не знаю как это связанно, но теперь Opera работает без зависаний
tolik-ru
Здравствуйте. Обнаружил проблему. Установил чистый windows 7-64bit. Установил только драйвера. Работал в IE целый день, проблем не было. На следующий день, установил flash player. Вот здесь начались танцы с бубном. Все началось когда я писал об этом раньше. Видеодрайвер последний. Видеокарта проверялась всеми возможными тестами, оперативная память – без ошибок. Причем когда я удалил flash player, проблема остается как бы в памяти винды. С чем это связано не пойму.
SMARTRONIX.RU
Здравствуйте, то есть новая чистая система работала нормально? В другом браузере тоже зависает? Попробуйте вернуть Windows через “Пуск” > “Стандартные” > “Служебные” > “Восстановление системы” на то время, когда компьютер не зависал. Если проблема уйдёт, причина в системе. Flash Player был с сайта Adobe?
Даулет
Здравствуйте! Комп работает нормально но когда дело идет до браузера виснит конкретно, из за чего подскажите.
SMARTRONIX
Здравствуйте. Установите браузер Chrome и FireFox и проверьте их работу
Shepard
Здравствуйте, купили новый компьютер сразу же на месте нам установили виндовс и драйвера все шло отлично, на следующий день скачал гта 5 (лицензия) и установил к ней драйвер без которого она не запускалась, после этого начались проблемы все игры идут без зависаний, но стоит зайти в интернет он минуты через 3 зависает намертво. В чем может быть проблема?
SMARTRONIX
Проверьте температуру процессора, во время игры, игру можно запускать в оконном режиме.
Проверьте память и жесткий диск на ошибки. В логах системы можно посмотреть, что стало причиной последнего сбоя.
Можно восстановить систему на дату, до установки этого драйвера (кстати что конкретно ставили?), проверить, пропала ли проблема?!
Шавкат
Здравствуйте у меня компьютер старенкий до не давнех времён нормально работал а сечас захожу в интернет без разницы с какого браузера зависает и все помогите пожалуиста. Данные компа. Pentium (R) 4CPU 3.00GHz 1.00 ОЗУ О/С стоит Chip Windows XP 2014
SMARTRONIX
Здравствуйте. Проверьте температуру процессора, возможно из-за перегрева.
Возможно пора переустановить windows
Людмила
SMARTRONIX
Здравствуйте. Если приобретен новый роутер и настраивал его мастер, а Интернета нет, обратитесь к этому мастеру или в эту организацию. Перед уходом мастера работу не проверяли?
Snippy
Здравствуйте. Компьютер зависает намертво при SpeedTest, скачивании файлов и иногда просмотре видео. Кабель оптоволоконный. Подключен через Tp-Link роутер. При подключении кабеля напрямую к системному блоку, без использования роутера, проблем нет, работает шикарно, но как только подключаю через роутер, появляется такая проблема. Роутер менял, проблема остается. Драйвера менял, роутер настраивал, ничего не помогает. В чем может быть проблема? Облазил кучу ресурсов, ничего путного не нашел.
SMARTRONIX
Здравствуйте. Попробуйте переустановить драйвер сетевой карты, проверьте температуру процессора, может пора чистить от пыли и менять пасту.
Переустановите windows, если не поможет, значит проблема в драйвере или в оборудовании
Барсик
Что делать если при работе в браузере зависает компьютер? А в играх нет.
SMARTRONIX.RU
Попробуйте сменить браузер, их сейчас на любой вкус.
Барсик
В разных браузерах все равно зависает.
Stanislav
Была такая проблема, причина оказалась на аппаратном уровне. На материнской плате повздувались конденсаторы, из-за чего не хватало мощности, после их замены все работает идеально. Цена вопроса 1000 руб
Даниил
Здрасте, у меня проблема (ы), дело в том что:
1. У меня зависает компьютер, все свертывается медленно и т.д.
2. Инет тупит.
3. я чистил комп.
4. это началось, когда я после перекидывания флешки, перезагрузил пк. (что делать. )
Я перезагрузил комп критично (то есть вырубил его сразу, через кнопочку на процессоре)
SMARTRONIX.RU
Нужно проверять компьютер поэтапно. Проверьте жесткий диск на ошибки, попробуйте вернуть систему на точку восстановления. Также причина может быть в материнской плате.
Виктор
Тоже столкнулся с такой проблемой. Что самое интересное, когда юзаю microsoft edge- всё нормально, начинаю юзать другой любой браузер и начинает виснуть винда.
андрей
Здравствуйте, у меня такая проблема – при подключении к интернету через полчаса – час начинает виснуть компьютер, помогает только перезагрузка, но потом всё заново начинает через некоторое время виснуть. Проверял на наличие вирусов – не находит. Драйвера новые и железо тоже новое. Помогите.
SMARTRONIX
Андрей, попробуйте установить новый браузер, проверьте есть ли проблема в нем. Проверьте температуру процессора, не должна превышать 70 градусов.
Здравствуйте, у меня такая проблема: если компьютер не подключен к сети, то всё нормально и не глючит, но после того как к компьютеру подключается интернет через 10 мин он начинает глючит что делать. Windows 7 Max, 64 бита, core i5
SMARTRONIX
Уточните подробнее, что значит глючит? Откройте диспетчер задач, параметр быстродействие, там отображается состояние загрузки процессора, диска, сетевой карты и т.д.
Алина
SMARTRONIX
Алина, проверьте температуру процессора вашего ноутбука, возможно отключается из-за перегрева.
Источник
УСТРАНЯЕМ ЗАВИСАНИЯ ПРИ ОТКРЫТИИ БРАУЗЕРА
Рано или поздно возникает проблема, когда при открытии браузера зависает компьютер или ноутбук. Одна из причин такого поведения — открыто большое количество вкладок. При его запуске, вкладки начинают занимать оперативную память, оставляя всё меньше и меньше места для работы фоновых сервисов операционной системы. И уже не важно какая у вас ОС, windows 7 или windows Vista. Даже windows 10 зависает, если оперативная память вашего устройства забита под завязку.
И так, имеется проблема — виснет компьютер при открытии браузера. Что делать в этом случае?
Более десяти лет назад, знакомый купил ноутбук Asus. Спустя несколько лет он стал сильно тормозить и виснуть во время работы в интернете. Причин было несколько.
Для начала рассмотрим наглядно влияние вкладок на оперативную память. Вы можете шаг за шагом повторить это на своём железе. И можете сами убедиться, ваш ли это случай.
Либо вызвать окно “Выполнить” нажав сочетание клавиш “WIN + R”, написать perfmon.exe /res и нажать “Ввод”, он же “Enter”.
Клавиша “WIN” находится в нижнем ряду клавиатуры. На ней нарисован логотип компании Windows.
С учётом всех фоновых процессов операционной системы, запущенных в данный момент скриптов для блокчейна, память занята на 26% из восьми гигабайт. Не возможно сказать, много это или мало. в данном случае это столько.
Но не важно сколько занято сейчас, важно сколько на себя возьмёт браузер. Запустил браузер Opera и открыл десять вкладок, которые любезно подсунули на стартовой странице. Потребление оперативки увеличилось до 43%. Примерно в таком режиме многие прогуливаются по интернету. Ещё остаются ресурсы для фонового радио и даже прослушивания видеороликов с лекциями.
Затем открыл 62 сайта. Примерно столько бывает открыто в браузере знакомого. Как видите, ситуация угрожающе приблизилась к критической. 91% это на грани фола.
Хотелось бы обратить ваше внимание, на тот факт, что в наличии 8 гигабайт оперативной памяти. А в компьютере знакомого 4 гигабайта. Для компьютера десятилетней давности это было отлично. Но учитывая современные реалии, с таким объёмом следует жить соблюдая правила.
Правило 1: не открывай много вкладок
Правило 2: если открыл много вкладок, смотри правило 1
Но если вы не любите пользоваться закладками, и пользуетесь браузером держа в нём сотню открытых страниц, то вам следует начать с отключения фоновой загрузки. Дело в том, что современные браузеры, пока вы читаете одну страничку, умеют подгружать остальные в фоновом режиме. И каждая буковка, каждая картинка уютно располагаются в памяти вашего любимого компьютера или ноутбука. Однако далеко не всегда есть необходимость в моментальном доступе ко всей сотне вкладок. Нет никакой необходимости отдавать ресурсы вашего железа “на всякий случай”. Сейчас рассмотрим как отключить фоновые загрузки страниц, у разных популярных браузеров. Если требуется какую-то команду или адрес писать, копируйте или прописывайте вручную, без кавычек и точки.
Opera
В Опере фоновая загрузка отключается либо через “Меню → Настройки”, либо написав в адресной строке “opera://settings”. Ближе к концу, в разделе “Интерфейс пользователя”, поставить активным переключатель параметра “Загружать фоновые вкладки с задержкой”. Теперь вкладки будут загружаться только когда вы их сделаете активными. Т.е. кликните по ним.
Chrome
Отключение фоновой загрузки в Chrome скрыто от простых пользователей. Вы можете на неё выйти прописав в адресной строке “chrome://flags/#enable-offline-auto-reload-visible-only”. Нужный флаг “Only Auto-Reload Visible Tabs” будет выделен жёлтым цветом. На его селекторе надо выбрать “Enabled”. Чтобы настройка начала работать Хром надо перезапустить. Это будет предложено появлением соответствующей синей кнопки внизу экрана, с надписью “Relaunch Now”.
Firefox
В старых версиях Fifefox по умолчанию настроено так, что вкладки не загружаются в фоновом режиме, если в этом нет необходимости. Но если у вас свежий релиз, или некая добрая душа вам эту настройку включила, то можете её проверить. Как и у Chrome, это считается специфической настройкой. Пишите в адресную строку about:config Откроется окно “секретных” настроек. Теперь вписывая в строку поиска, вам надо проверить два параметра которые отвечают за подгрузку вкладок при восстановлении сессии. Для их изменения необходимо сделать двойной клик.
Для вступления изменений в силу, рекомендуется огнелиса перезапустить.
Internet Explorer
В Internet Explorer нужная настройка вполне доступна простым юзерам. Нажимаете на шестерёнку в верхнем правом углу. Затем “Свойства браузера” → вкладка “Дополнительно” → в разделе “Обзор” → убрать галочку с чекбокса строки “Загружать сайты и содержимое в фоновом режиме для оптимизации производительности” → нажать “OK”.
Будет очень странно, если вы пользуетесь IE. Его последний релиз вышел 2014 году. Он криво отображает множество современных приёмов используемых на сайтах. Слезайте с него, он не безопасен.
Хотели написать про Edge Microsoft. Но оказалось, что у него нет отключения фоновой загрузки. Есть сокращение выделения аппаратных мощностей на неактивные закладки. А сие не совсем то, что надо. Про Safari писать ничего не будем, поскольку не являемся счастливым пользователем яблочной продукции. Теперь, после изменения настроек, при включении браузера, куча вкладок не начнёт дружно загружаться пожирая память компьютера.
Понравилась статья? Подпишитесь на канал, чтобы быть в курсе самых интересных материалов
Источник
На чтение 5 мин Просмотров 4.8к. Опубликовано 31.05.2021
Содержание
- Почему зависает ПК в интернете?
- Комп зависает при работе в интернете, что делать?
- Hyper-threading что это?
- Дополнительный софт для проверки производительности железа
- Заключение
Зависает компьютер в браузере чуть ли не у каждого второго юзера в мире. Компьютер зависает при включении браузера и ничего с этим поделать нельзя, особенно, если пользователь и понятия не имеет, какие действия следует предпринимать.
Все любят полазить в интернете, почитать новости или гороскопы, но когда стабильно работающий компьютер впадает в «кому» из-за включенного браузера… Владелец машины начинает рвать и метать, звонить своему интернет-провайдеру и ругаться с оператором, хотя они тут совсем не при делах. Кстати, если вы все еще не в курсе, то браузер – это специальная программа для просмотра сайтов в интернете. Самые популярные из них – Opera, Google Chrome, Mozilla. Сегодняшний пост призван помочь пользователям с зависшими программами и «мертвыми компьютерами».
Почему зависает ПК в интернете?
Компьютер зависает при включении браузера из-за множества причин, о которых мы сейчас и поговорим. Перво-наперво, куда следует обращать свой ничего не подозревающий взгляд – воздействие вредоносного программного обеспечения. Все мы знаем, что подцепить вирус можно в сети практически на каждом углу. Вредоносные трояны и прочие утилиты с древнегреческими названиями любят модифицировать значения в системном реестре, менять содержимое файлов и ковыряться, где только им вздумается. После этого, сами браузеры, а так же операционная система начинают работать крайне неадекватно. Обычно, неадекватность проявляется в виде тормозов компьютера.
Зависает компьютер при работе в опере и любом другом браузере из-за несогласованности программ. К примеру, может выдавать ошибки сам Flash-плеер. Нередко причиной заторможенности машины являются новые приложения, которые будут конфликтовать с самим браузером, а может и с операционной системой.
Если с программным уровнем все в порядке, тогда почему же зависает компьютер в браузере? Даже если вы полностью переустановили Windows, конечно, это крайняя мера, а работа в интернете по-прежнему спускается на тормоза, значит, ответ надо искать на аппаратном уровне. Браузер, как вы уже поняли, это программа, которая имеет благородное происхождение. Но как и любая другая программа, просмотрщику веб-страниц необходимы вычислительные ресурсы. Кстати, попробуйте открыть диспетчер процессов и оцените, сколько оперативной памяти и ресурсов ЦП кушает эта простая программка. Таким образом, недостаток ОЗУ, слишком ограниченное место на жестком диске или слишком слабый процессор – основные причины «компьютерных» тормозов.
Комп зависает при работе в интернете, что делать?
Итак, привожу несколько ответов на вопрос «зависает компьютер намертво при работе в интернете, как исправить?». Первым делом, обратите внимание на тот факт, что у вас может отсутствовать антивирусная программа. Обычно, при ее отсутствии, именно вирусы являются основными виновниками заторможенности компа. Помните, что кроме браузера, могут тормозить и другие программы. Так что необходимо быстренько и бодренько скачать антивирус, рекомендую использовать DrWeb или Avast! – самые простые и бесплатные программки. Как только установите антивирус, просканируйте систему на наличие вирусов.
Внутри самого браузера постоянно скапливаются файлы истории. Само собой, каждая открытая страница – это новый файл, который заполняет память. Не забывайте очищать историю вашего браузера и делать это следует как можно чаще!
Обрабатывать программные ошибки бывает очень трудно, поэтому этот вариант считается самым неприятным. Наверняка на вашем компьютере установлен не один десяток, а может и не одна сотня приложений. Если компьютер зависает при включении браузера не так давно, то попробуйте вспомнить, какую утилиту вы ставили последней. Затем удалите ее и после перезагрузки ПК, вновь проверьте свой ПК на производительность при работе в интернете. Как вариант можно провести полную чистку компьютера от программного мусора, которая также очистит кэш системы и браузера в частности, его истории и прочие ненужные файлы. Советую использовать Ccleaner. Подробнее о том, как правильно производить чистку ПК читайте здесь.
Помимо всего вышеописанного, необходимо проверить версию с неисправной аппаратурой. Итак, нам необходимо войти в BIOS (клавиша DEL или F2 при перезагрузке компьютера), затем находим функцию гипертрейдинга, отключаем ее, сохраняем изменения и выходим из BIOS. Слишком быстро? Тогда чуть подробней.
Hyper-threading что это?
Остановимся на этом вопросе. Функция, о которой мы говорили чуть выше, называется гипертрейдинг или Hyper-threading. Это классическая технология, которая позволяет создавать одновременную мультиточность в процессорах. Работает оно так – процессор, представленный, как одно физическое ядро, определяется Windows, как два отдельных чипсета. Таким образом, эта технология в разы повышает производительность и стабилизирует нагрузку на железо.
Отключить Hyper-threading можно в BIOS, простой перейдите в раздел с настройками CPU. Затем ищите графу Hyper-threading Function, как оно показано на моем примере. В зависимости от версии БИОСа, путь к этой настройке может быть немного другим. Обращайте внимание на указанные фразы – это самый верный способ!
Смените положение Enabled на Disabled. Затем сохраняем изменения клавишей F10 и перезагружаемся.
Дополнительный софт для проверки производительности железа
В большинстве случаев, зависает компьютер при работе в опере или Google Chrome, поскольку это одни из самых «прожорливых» программ. Существует специальный софт, позволяющий протестировать работу HDD или оперативки на самом глубоком уровне. Вам необходимо создать загрузочный диск или флешку, чтобы запустить программки Victoria, MHDD, Memtest или Testmem для проверки работоспособности винта и ОЗУ.
На последок, можно будет проверить и сетевое оборудование. Попробуйте подключиться к сети по другому каналу связи, по Wi-Fi, к примеру, вместо обыкновенного патч-корда.
Можно заменить модем, что тоже может принести положительный результат.
Заключение
Теперь мы знаем, как справиться с зависшим компьютером во время веб-серфинга. Не забывайте чистить ПК от программного мусора, и установите антивирус. Это отличная профилактика! Удачной работы!
(Visited 13 189 times, 8 visits today)
Собственно конфигурация следующая:
Материнская плата ASUS ROG Strix X570-E Gaming
Процессор AMD Ryzen 7 5800X
Видеокарта 3080 Ti VISION OC
Оперативная память Crucial Ballistix 32GB DIMM DDR4 3600MHz (2х16GB)
Блок питания CoolerMaster V850 SFX GOLD
250 ГБ SSD M.2 накопитель Samsung 980 PRO на котором винда
1000 ГБ SSD M.2 накопитель Samsung 980 PRO под все остальное
Win 10 — официальная из коробки
Последние недели две ПК намертво зависает в браузере, первое время такое могло случится 1-2 раза в неделю, и я не придавал этому особого значения, сейчас же, например сегодня, завис уже второй раз за день, и это начинает уже напрягать так как ПК совсем новый и обошелся очень не дешево.
В чем заключается зависание: например, сижу читаю на одном мониторе свой любимый сайт ДТФ, а на втором смотрю какой-то стрим и в один момент момент курсор перестает двигаться, а также и зависает сам стрим но чат продолжает работать и сообщения все еще идут, но курсор не реагирует, а например сейчас завис практически по такой же схеме, но курсор работал и даже некоторые окна реагировали на нажатия, получилось открыть диспетчер задач, закрыть браузер, но сами окна закрывались с лагами, но некоторые все еще не реагировали на нажатия.
Во всех же других задачах все хорошо, играю спокойно никаких лагов, вылетов или зависаний, такое ощущение что такую проблему вызывает сам браузер (пользуюсь хромом), вот на этом форуме автор сталкивался с проблемой максимально похожей на мою:
кто то писал попробовать отключить аппаратное ускорение мол проблема может заключаться в нем, я пробовал не помогло, кто то писал что проблема еще может быть в сетевой карте, и я поймал себя на мысли что может я задеваю LAN кабель под столом (но это уже шиза какая то, не может же из за этого намертво виснуть комп) и подключился через вайфай, но он все равно завис…
В общем очень напрягает такая нестабильная работа ПК, и самое обидное что ПК совсем новый и первое время никаких лагов не было, очень надеюсь что то кто то сможет помочь, буду очень сильно благодарен.
Почему зависает компьютер: 5 главных причин и способы их устранения
Зачастую пользователи переустанавливают Windows, если компьютер начинает тормозить. Такой способ может оказаться действенным, но требует больших временных затрат и не избавляет от аппаратных трудностей. Для восстановления прежнего быстродействия необходимо провести диагностику и понять причину, по которой зависает система. Как правило, причина оказывается одна из нижеперечисленных.
1. Большая загруженность ЦП и оперативной памяти
При зависании системы проверьте текущий уровень использование системных ресурсов. Для этого не обязательно использовать дополнительные программы. Средство, позволяющее понять уровень потребления ресурсов, входит в комплект поставки Windows. Чтобы его открыть, одновременно нажмите три кнопки на клавиатуре компьютера — «Ctrl + Shift + ESC». Также можно использовать комбинацию «Ctrl + Alt + DEL», после чего выбрать пункт «Диспетчер задач».
В окне диспетчера кликните на вторую вкладку — «Производительность». Здесь находятся графики текущей загруженности центрального процессора, оперативной памяти, жёстких дисков. Переключение между разделами производится при нажатии на их название в левой колонке. Если нагрузка на один или несколько аппаратных компонентов постоянно находится на пределе (среднее значение составляет 80-100%), компьютер тормозит именно по этой причине.
Важно! Более детальная информация по причинам загруженности аппаратных элементов доступна через монитор ресурсов. Он открывается по ссылке в нижней части окна.
Существует два основных способа устранения зависания, связанного с нехваткой системных ресурсов. Первый заключается в увеличении объёма оперативной памяти, замене процессора или жёсткого диска. Для замены HDD нужен только новый диск подходящего размера с соответствующими интерфейсами. Перед этим шагом следует убедиться, что причиной, из-за которой тормозит ПК, является именно отказ жёсткого диска. Это можно сделать при помощи утилит Victoria или MHDD.
Замена процессора или оперативной памяти на ноутбуке — более трудоёмкий и затратный процесс. Как правило, материнские платы портативных устройств имеют высокие требования к совместимости железа. Чтобы уточнить, какие компоненты подойдут именно для вашего компьютера, зайдите на сайт производителя. Важно, чтобы качественные характеристики новых деталей значительно отличались от характеристик старых. Это позволит добиться существенного прироста производительности.
Второй способ решения таких проблем связан с освобождением имеющихся аппаратных ресурсов. Для его использования не потребуется покупка новых деталей. Достаточно будет обнаружить причину, из-за которой тормозит ПК, и закрыть лишние приложения, запущенные на компьютере в фоновом режиме.
2. Работа ненужных фоновых программ
Узнать какие приложения на данный момент запущены в Windows также можно в «Диспетчере задач». Перейдите на первую вкладку — «Процессы». Удобнее всего отсортировать список по использованию того компонента, который наиболее нагружен. Например, если оперативная память часто используется на 80% и более, кликните на заголовок соответствующего столбца. Будут выведены процессы, начиная с тех, которые потребляют больше всего памяти.
При необходимости получения более подробной информации о процессах добавьте дополнительные столбцы в таблицу. Нажмите на заголовок любого столбца правой кнопкой мыши и выберите раздел, который желаете добавить. Это могут быть колонки «Издатель» (разработчик программы) и «Тип» (фоновый процесс, приложение, процесс Windows). Для завершения программы выберите в её контекстном меню пункт «Снять задачу». Также можно отметить строку, а затем нажать на клавиатуре кнопку «Del».
3. Лишние приложения в автозагрузке Windows
Если вы самостоятельно не запускали ненужные процессы, найденные на прошлом шаге, причиной их появления является автоматическая загрузка при запуске Windows. Дальнейшая работа таких программ бывает незаметной, так как они сворачиваются в трей или работают в фоновом режиме. Но свою часть системных ресурсов утилиты потребляют даже в таких случаях. Это может вызвать зависание устройства, ПК тормозит или даже перезагружается.
Автозапуск некоторых утилит включается сразу после их установки. Проверить текущий список автозагрузки можно на четвёртой вкладке диспетчера задач. По умолчанию в таблице активированы следующие столбцы:
- Имя — название программы;
- Издатель — название компании, разработавшей приложение;
- Состояние — текущий статус автоматического запуска;
- Влияние на запуск — нагрузка на систему, вызывающая зависание при каждом старте.
Совет! Чтобы выключить автоматический запуск приложения при загрузке операционной системы, нажмите на его название правой кнопкой мыши и выберите «Отключить».
4. Заражение компьютера вирусами
Причиной зависания и медленной работы Windows может быть вирусная активность. Ряд вирусов выполняет задачи по индексации или шифрованию данных на жёстком диске, в результате которых ПК тормозит. Другие нежелательные приложения нагружают сеть, отправляя информацию через Интернет. Зависание компьютера в этом случае является не таким критичным, как основные потери от деятельности вируса.
Во избежание заражения не открывайте подозрительные файлы, отправленные вам посторонними людьми. Устанавливайте утилиты только из проверенных источников — официальных сайтов и магазина Windows. Используйте антивирусные программы с активной защитой. Они сканируют компьютер в реальном времени и предотвращают выполнение вредоносного программного кода. Примеры таких антивирусов:
- ESET NOD32;
- Avast;
- Антивирус Касперского;
- Dr.Web;
- AVG Internet Security.
При регулярном зависании и подозрениях на заражение проверьте Windows, используя полное сканирование. Проверка всех файлов занимает значительное время, однако, лишь она позволит выявить все реальные и потенциальные угрозы безопасности. Если антивирус обнаружит файлы, содержащие потенциальную угрозу, отправьте их на онлайн-сканирование через сервис VirusTotal. Она поможет проверить определённый файл сразу несколькими антивирусными утилитами для более точного определения вредоносного кода.
5. Перегрев при работе компьютера
Зависание или перебои в работе устройства могут быть вызваны перегревом. При сильном нагреве система может тормозить или автоматически выключаться. Отключение происходит во избежание повреждений деталей компьютера, поэтому проблему перегрева не стоит игнорировать. Уточнить текущую температуру системных компонентов можно при помощи следующих программ:
- Speccy;
- HWMonitor;
- AIDA;
- SpeedFan;
- Open Hardware Monitor;
- OCCT.
Причиной перегрева чаще всего бывает нарушение вентиляции внутренних компонентов устройства. Вентиляторы, используемые для охлаждения деталей, загрязняются пылью и мелкими частицами. В результате этого понижается эффективность их дальнейшей работы, так как холодный воздух не способен свободно проходить через слой загрязнения на лопастях. Пыль также может оседать на радиаторах и самих платах.
Для уменьшения температуры компьютера регулярно проводите разборку и чистку его компонентов. Сделать это можно в домашних условиях или сервисном центре. До истечения гарантийного срока пользуйтесь услугами только авторизованного сервисного центра, контакты которого указаны в гарантийном талоне. В противном случае возможна потеря гарантии.
Главными инструментами при самостоятельной очистке компонентов компьютера являются кисти и баллончик со сжатым воздухом. Его можно приобрести в компьютерных магазинах. С помощью кистей можно убирать загрязнение с радиаторов и кулеров. Баллончик поможет убрать пыль в труднодоступных местах, так как при нажатии на колпачок воздух выходит под большим давлением. Используйте инструкции на специализированных сайтах для правильной разборки и последующей сборки вашего устройства.
Обратите внимание! В некоторых случаях требуется замена термопасты. Она применяется для повышения теплопроводности между радиаторами и чипами, которые чрезмерно нагреваются. Не следует наносить слишком много термопасты. Это вещество действует наиболее эффективно при распределении тонким слоем.
Компьютер зависает при работе в интернет или простое
Здравствуйте. Комп работает отлично, НО когда запускаю интернет браузер —любой— и захожу на сайты, то через некоторое время, это бывает по-разному (через 10 минут или через раз, или в данный момент ничего не происходит), комп начинает подвисать на 5 секунд примерно, и это продолжается периодами через минуту примерно, на Ctrl Alt Del не отвечает. Причем иногда зависает намертво ,только RESET. НО перед всеми этими чудесами курсор мышки начинает меняться и я понимаю что сейчас начнет зависать. Мне кажется что это вирус, но avast ничего не нашел, доктор веб тоже. Сносил систему, ставил новую – не помогло. Ставил другую сборку – не помогло. На XP переходить не хочу, 8 не нравиться. Есть подозрения что это из-за какой-то программы, но как мне ее найти? Подскажите, как правильно это сделать. Моя система: Windows 7 Максимальная, Intel Core i7-2600K, ОЗУ 8 ГБ, 64 разряда, видео GF gtx560. Программы в принципе установлены стандартные.
Минуту внимания! ⚠️ Мы обслуживаем компьютеры и ноутбуки в Москве и МО, а наши партнеры — в регионах. Если вам нужна помощь мастера, то свяжитесь с нами удобным вам способом и мы постараемся решить вашу проблему. А теперь перейдем к делу.
Попытаемся разобраться с причинами таких симптомов и порекомендовать, что делать. Причин много, но все их можно сгруппировать по природе возникновения проблем:
- аппаратные неисправности;
- ошибки программного характера;
- проблемы с интернет-соединением.
Предупреждение. Далее будут приведены рекомендации по исправлению ситуации, касающиеся изменения параметров работы отдельных комплектующих и ПК либо ноутбука в целом, изменения системных настроек, которые могут напрямую повлиять на общую работоспособность компьютера. Все рекомендации приводятся в информативном порядке, любые манипуляции с вашим оборудованием вы производите под свою ответственность. Если у вас есть сомнения в том, что вы сможете все сделать правильно — советуем обратиться к мастеру.
Некоторые рекомендуемые действия приведены «как есть», без дополнительных пояснений их реализации, так как их объяснение выходит за рамки статьи. Поэтому, если вам что-то не очень понятно, задавайте вопросы в комментариях или самостоятельно ищите информацию в сети.
Рекомендуем внимательно проанализировать свои действия, которые предшествовали появлению проблемы. Не устанавливались ли другие комплектующие перед этим? Не менялся ли роутер? Возможно, был скачок напряжения либо его внезапное отключение? Как давно обновлялась операционная система, антивирус, браузер? Все это может иметь значение при анализе ситуации и поиске правильного решения.
Итак, переходим непосредственно к разбору возможных причин зависания компьютера при запуске браузера.
Аппаратные неисправности
Рассмотрим основные неисправности, касающиеся аппаратного обеспечения компьютера.
Недостаточная производительность ПК/ноутбука
Операционная система, антивирус (при его наличии), браузер, его расширения — эти компоненты программного обеспечения ПК могут постоянно обновляться. Даже если год-два назад ваш ПК все это нормально «вытягивал», то вполне возможно, что со временем «апдейты» сильно «утяжелили» работу операционной системы и компьютера в общем. Подумайте, возможно, ваше «железо» слишком долго не обновлялось? Может, оно просто устарело настолько, что появились проблемы?
К слову, для каждого браузера, как и для операционной системы, имеются вполне объективные минимальные требования касаемо аппаратной части компьютера. Например, Google для своего Chrome на официальном сайте рекомендует процессор, поддерживающий SSE3 инструкции, 512 Mb оперативной памяти и семейство систем Windows 7 (не старше). Это минимальные параметры, при которых браузер может стартовать, но эта конфигурация совсем не гарантирует стабильную и устойчивую его работу.
Минимальные системные требования именно для вашего проблемного браузера можно узнать на официальной странице браузера.
Для общего случая перед запуском браузера попробуйте максимально облегчить работу компьютера. Для этого:
- прекращаем работу неиспользуемых программ;
- деактивируем антивирус;
- проверьте приоритет браузера и при необходимости повысьте его (открыть
Диспетчер задач, перейти на вкладкуПодробности, найти нужный процесс, нажать на негоправой кнопкой мышии в пунктеПриоритетвыбрать максимальный); - повысьте производительность системы, понизив параметры внешнего вида в сторону повышения производительности;
- отключите аппаратное ускорение вашего браузера.
Если после проведенных манипуляций вы заметили, что ситуация как-то изменилась в лучшую сторону, скорее всего, пора обновить аппаратную конфигурацию вашего компьютера.
Нехватка мощности блока питания системного блока
Вспомните: не меняли ли вы недавно блок питания? Возможно, установили более мощную видеокарту?
В ситуации, когда вы запускаете браузер с несколькими открытыми вкладками, особенно если на какой-то из них открыто воспроизведение потокового видео, нагрузка на блок питания дает пик, и именно этот пик блок питания может «не вытягивать». А дальше — возникновение критических ошибок, которые система не может обработать и, как следствие, зависание системы.
Попробуйте временно «подкинуть» более мощный блок питания, понаблюдать, проявится ли проблема. Если нет такой возможности, хоть это и более сложный путь, можно воспользоваться программой, моделирующей нагрузку на компоненты системного блока, например, AIDA64. Перед запуском теста проверить и записать напряжения БП, запустить сам тест на как можно более длительное время, и наблюдать за напряжениями блока питания. В случае «просадки» хотя бы одного из них на 10% и более от номинального — у вас есть серьезный повод задуматься о замене БП на более мощный.
Инструкция, как проводить подобные нагрузочные тесты, можно найти в описании работы с программой.
Дефекты в работе процессора
Процессор — центральная часть ПК в процессе обработки потока информации, и логические ошибки в его вычислениях могут приводить к разнообразным системным ошибкам. Для проверки можно воспользоваться диагностическими программами AIDA64, OCCPT (инструкции проверки работы процессора приведены к описаниям работы программ от производителей).
Если проблемы выявлены — процессор под замену.
В случае ноутбука вы можете столкнуться с ситуацией, когда процессор несъемный, то есть впаян на материнскую плату. Необходимо обратиться в сервис, детально описать ситуацию и узнать стоимость ремонта. Возможно, в таком случае ремонт нецелесообразен.
Дефекты оперативной памяти
В обязательном порядке тестируем «оперативку». Скачиваем, к примеру, программу MemTest, находим инструкцию, как ее загрузить с флешки, запускаем тест. Не нужно спешить — чем больше объем вашей оперативной памяти, тем больше времени желательно уделить ее тестированию. В идеале запустить перед сном, а результаты проверить утром.
Примечание. Для определенных типов планок памяти может потребоваться более тонкая настройка работы памяти в BIOS, в частности, выставления определенных таймингов и частоты. Однако, чтобы произвести подобные манипуляции, мы настоятельно рекомендуем обратиться к специалистам.
Проблемы с видеокартой
Выше мы уже говорили — любые проблемы с видеокартой, в том числе нехватка питания, при запуске браузера могут вызывать проблемы зависания.
Для проверки исправности опять-таки используем нагрузочное тестирование видеокарты программами AIDA64, OCCPT. Инструкции по тестированию изучаем в описании программ.
Не забудьте проверить, установлены ли драйверы.
Дефекты жесткого диска или SSD
Неисправности жесткого диска вполне могут привести к рассматриваемой ситуации.
Для начала анализируем S.M.A.R.T.-тест жесткого диска, который дает BIOS/UEFI нашего ПК или ноутбука. Сведения, как его интерпретировать корректно, можно узнать из инструкции по эксплуатации материнской платы или ноутбука.
После этого необходимо воспользоваться программой оценки состояния жестких дисков, например, Victoria, даже если S.M.A.R.T.-тест сообщает, что с диском все ОК. Инструкции по работе с программой находим, опять же, в описании программы.
Для проверки SSD необходимо найти утилиту от производителя. Есть и общий универсальный софт, например, CrystalDiskInfo.
Сбои сетевых компонентов: LAN, Wi-Fi модуль, модем мобильного оператора
Работа перечисленных компонентов напрямую влияет на процесс обмена сетевой информацией. Если в их работе имеются какие-либо сбои на аппаратном уровне, то это может вызывать критические сбои в обработке информации браузером, и как следствие, критические ошибке в работе системы.
Что делать в такой ситуации? Нужно заменить эти комплектующие на исправные и протестировать, как ведет себя система в момент запуска браузера. Если вы используете встроенную сетевую карту материнской платы — для теста попробуйте использовать Wi-Fi или 3G-модем (если наоборот — подключитесь по кабелю). Другими словами, поменяйте «канал» подключения к интернету и проверьте ситуацию.
Неисправности звуковой картой
Если во встроенной звуковой карте имеются неполадки, они также могут влиять на процесс запуска браузера. Особенно это касается, если в открытых вкладках запущено проигрывание потокового аудио. Однако, как правило, если проблема аппаратная, то и общий звук системы будет воспроизводиться с проблемами.
Проверить, виновата ли действительно звуковая карта — отключить ее в BIOS и проверить, есть ли изменения к лучшему при загрузке браузера.
Эта проблема случается очень и очень редко, но случается.
Дефекты работы материнской платы
Некоторые не совсем удачные модели материнских плат могут иметь внутренние проблемы, которые проявляются как зависание браузера при запуске.
В таких случаях рекомендации сводятся к одному: апгрейд или откат BIOS до состояния, при котором проблема исчезает. Инструкции по обновлению и откату версий BIOS приводятся в инструкции по эксплуатации материнской платы.
Перегрев
На просторах интернета про перегрев сказано много, тем не менее, убедитесь, что ваш ПК чувствует себя комфортно с точки зрения температурных режимов. Скопившаяся и спрессовавшаяся в «войлок» пыль на радиаторах охлаждения, вентиляторах; остановившиеся вентиляторы, запах перегретого пластика — все это может говорить о перегреве.
Даже если компьютер на первый взгляд работает стабильно, проблемы перегрева влияют на производительность ПК в целом, а локальный перегрев в местах установки сетевых комплектующих может критически замедлять обмен сетевыми данными вплоть до зависания операционной системы.
В случае стационарного ПК аккуратно убираем внутреннее пространство системного блока, кисточкой очищаем поверхности плат от пыли и мусора
В случае стационарного ПК нужно пройтись по всем доступным частям плат (без фанатизма), протереть доступные плоскости плат, лопастей вентиляторов и корпуса. Желательно обновить термопасту на процессоре и чипах, на которых установлены радиаторы, а также нанести смазку на оси вентиляторов.
Для портативного ПК обеспечьте достаточную его вентиляцию. Всегда следите за тем, чтобы штатные отверстия для вентиляции не были закрыты находящимися рядом предметами. Не пользуйтесь ноутбуком, расположив его на мягких поверхностях (кровати, пледы и т. д.). Периодически, раз в полгода-год, проводите профилактическое обслуживание: разборку ноутбука, чистку от пыли всех доступных поверхностей, вентилятора(-ов), замену термопасты. Если проблемы перегрева (горячие поверхности корпуса ноутбука, вентилятор работает на полных оборотах) наблюдаются чаще, период обслуживания следует уменьшить.
Ошибки программного характера
В этом разделе список возможных проблем ощутимо больше проблем «железных». Они могут быть связаны с настройками BIOS, наличием вирусов, действием антивирусного ПО, неполадками в работе операционной системы, артефактами браузера, его КЕШа, расширений и обновлений, недостатком места на системном диске, ненадежном VPN-сервисе, ошибками в работе драйверов устройств и многом другом.
Рассмотрим подробнее, как выявить проблему и что делать в этих ситуациях.
Отсутствует мультипоточность процессора
Можно сказать, наполовину аппаратная, наполовину софтовая проблема. В случае когда BIOS материнской платы позволяет представить один физический процессор как два виртуальных (повышая производительность вычислений), но эта опция деактивирована, производительность «железа» падает, что оказывает прямое влияние на загрузку браузера.
В BIOS эта опция называется «Hyper-Threading CPU», или похожим образом. Значение параметра необходимо выставить на Enable.
Разрядность системы не соответствует разрядности процессора
Если по какой-либо причине на «машине», в состав которой входит 64-разрядный процессор, установлена 32-разрядная операционная система, ресурсы аппаратной части не используются на полную мощность. Разрядность процессора и разрядность системы определяется через меню Пуск > Компьютер > Свойства системы.
Действие вирусов
Разновидностей вирусных программ много, и если одни из них опасны в плане передачи личной информации (банковские реквизиты, персональные данные, пароли), то другие, например, спам-боты, вполне способны «забить» интернет-соединение за счет передачи большого количества информации. К тому же вирусы могут перегружать КЭШ браузера и создавать проблемы в работе профиля.
Если вы пользуетесь антивирусом, обновите базы вирусов до последней версии и сделайте полное сканирование жесткого диска. Все, что нашлось на ПК «лишнее» удаляем, перезагружаем операционную систему и проверяем наличие проблемы.
Если же антивируса в системе нет, либо он бесплатный, либо закончилась лицензия — рекомендуем воспользоваться бесплатными одноразовыми утилитами, например, CureIt от DrWeb либо KVRT от Kaspersky. Эти программы достаточно хорошо себя зарекомендовали и, как правило, ищут вирусное ПО эффективнее некоторых штатных антивирусов.
Антивирус, его обновление и неполадки
Для начала отключаем брандмауэр операционной системы и антивирус. Проверяем наличие проблемы. Все еще присутствует?
Возможно, виновато некорректное обновление антивирусной программы. Заходим в настройки и пробуем вручную еще раз обновить его до актуальной версии.
Не помогло? Тогда придется удалить программу целиком и переустановить.
Кроме того, постарайтесь перенастроить фильтр антивируса с самых «жестких» настроек до хотя бы средних. Многие антивирусные программы по умолчанию на «строгой» фильтрации блокируют какие-либо фоновые процессы браузеров, что может «подвешивать» операционную систему. Для того чтобы узнать подробнее о настройке фильтра вашего антивируса, обратитесь к инструкции.
«Устарелость» операционной системы
Давно ли вы обновляли / чистили операционную систему? При ее продолжительной работе на системном диске скапливается множество системных и временных файлов, которые со временем ощутимо нагружают аппаратные ресурсы компьютера. Помимо этого, могут появляться дефектные файлы (скажем, после внезапного отключения компьютера), которые блокируют запуск браузеров.
По этим причинам время от времени необходимо очищать временные и системные директории от неиспользуемых файлов. Для этого можно воспользоваться, например, программой CCleaner. Инструкции по очистке системы можно найти в описании программы.
Неудачное обновление операционной системы
Если накануне появления проблемы вы заметили, что производилось обновление системы, это вполне может быть причиной зависания ОС при открытии браузера. Особенно актуально, если обновление прошло некорректно — внезапно сел аккумулятор ноутбука либо внезапно пропало электроснабжение. В этом случае необходимо отыскать и удалить некорректное обновление.
Старая версия браузера
Если ваш браузер давно не обновлялся, он вполне может виснуть при запуске, затормаживая при этом операционную систему, а также самопроизвольно прекращать свою работу. Обычно браузеры информируют пользователя о необходимости скачивания и установки обновлений, но это всегда можно проверить «вручную». Обычно пункт «Обновление» находится в настройках браузера. Более подробно про обновление разных браузеров.
Конфликты расширений браузера или их неудачное обновление
В процессе обработки данных расширениями браузера могут возникать исключения, которые браузер не способен обрабатывать корректно. Это может замедлять загрузку и приводить к критическим ошибкам системы. В таком случае нужно отключить все работающие расширения включать их по одному. Таким образом можно вычислить, какое именно из них вызывает сбои.
Сделать это необходимо в «Безопасном режиме». Перезагружаем компьютер любым доступным способом (тем, который сработает конкретно в вашем случае зависания). До загрузки многократно жмем клавишу F8, в системном меню выбираем Безопасный режим, загружаемся, запускаем браузер и отключаем расширения.
Конфликты в пользовательских данных браузера (профиль браузера)
Иногда никакие манипуляции с файлами браузера не приводят к исправлению ситуации. В этом случае необходимо попробовать удалить пользовательские файлы браузера.
Для этого необходимо полностью удалить данные профиля браузера.
Проблемы с КЭШем браузера
Временные файлы браузера также могут содержать какие-либо ошибки и некорректные сведения, которые могут вызвать непредвиденные сбои в обработке данных. Для более точного определения источника проблемы просто удаляем кэш браузера и файлы cookie.
Установлены конфликтные программы
Если накануне возникновения проблемы вы устанавливали какие-либо сторонние программы, нужно произвести их полное удаление. Перезагрузите компьютер, проверьте запуск браузера.
Нет места на системном диске
Браузеры при загрузке и хранении временных файлов используют физический диск ПК. Если раздел диска переполнен (по умолчанию это системный раздел), то в работе программ могут возникать серьезные проблемы из-за невозможности записать/считать информацию.
Выполните «очистку» системного раздела. Пробегитесь по списку установленных программ и подумайте, какие из них можно удалить как неиспользуемые. Если на системном разделе много загруженных файлов и сохраненных документов — перенесите их на другой раздел. Помните, что для корректной работы не только браузеров, но и операционной системы необходимо минимум 15% свободного пространства системного раздела.
Слишком большой размер вкладки
Если при загрузке браузера стартовой страницей является страница с большим количеством информации (потоковое аудио, видео, онлайн-игра или ее реклама), это вполне может ввести ваш браузер вместе с компьютером в ступор на некоторое время.
В этом случае следует добиться отклика браузера любым доступным способом: просто выждать нужное время, удалить/переустановить браузер или загрузиться в «Безопасном режиме». Когда работа с браузером станет возможна, настроить стартовую страницу, а также отключить загрузку ранее открытых вкладок.
Одновременная фоновая загрузка нескольких вкладок
Браузеры регулярно дорабатываются, избавляются от багов, оптимизируются, улучшается их удобство для пользователя. Одним из таких «улучшений» является возможность регулярного обновления неактивных вкладок. Результат — в момент открытия браузера грузится множество вкладок, браузер не в состоянии прогрузить такое количество информации.
Что делать? Просто отключить функцию фонового обновления вкладок именно вашего проблемного браузера.
Запущено много сторонних программ
Возможно, проблема не в самом браузере, а в том, что у вас одновременно запущен тяжеловесная программа, идет обновление антивируса, одновременно он проверяет системную память, играет музыка и одновременно запускается браузер с открытием множества вкладок?
Откройте Диспетчер задач, вкладка Быстродействие, проверьте, какая из программ сколько занимает ресурсов компьютера. Закройте неиспользуемые программы.
Недостаточная скорость интернет-соединения
Браузер может реагировать на «просадку» скорости соединения именно таким образом. Предположительно, если скорость упала на пару-тройку секунд, браузер должен вскоре «прийти в себя», однако на практике этого часто не происходит.
Проверьте скорость интернет-соединения. Если скорость недостаточна, попытайтесь исправить ситуацию.
Проблемы с драйверами видеокарты
Проблемы с драйверами видеокарты, как и в случае ее аппаратного повреждения, вполне могут стать причиной зависания браузера, особенно при попытках воспроизведения потокового видео.
Тут рекомендация одна: удалить/переустановить драйвер. Возможно, вам придется скачать и попытаться установить несколько версий драйвера, прежде чем проблема исчезнет.
Проблемы с аудиодрайвером
Ситуация аналогична предыдущей. Выход — переустановка драйвера, либо поиск/подбор беспроблемной версии.
Пользователь подключил ненадежный VPN
Если по каким-либо причинам вы пользуетесь VPN, особенно бесплатным, попытайтесь отключить расширение браузера либо полностью деинсталлировать программу. Проблема может быть в том, что в момент запуска браузер VPN-сервис начинает активно отправлять информацию на сервер (как правило, не совсем ту, которую вы хотели бы, проще говоря, шпионит).
В идеале решение ситуации — воспользоваться платным VPN. Это не гарантирует полной надежности от «слива» пользовательских данных, но платные сервисы всегда более надежны.
Проблемы с интернет-соединением
Сбои в соединении вполне могут «вешать» и браузер, и компьютер в целом. Причем дело может быть в самом неожиданном месте.
Если коротко, то проблемы связаны обычно с некачественным интернет-соединением в сетях LAN, W-Fi и 3G, неполадками сетевого оборудования и несанкционированными подключениями.
Физические недостатки LAN-кабеля и вводного интернет-кабеля
Источником проблем могут быть кабельные соединения, причем как LAN-кабель от роутера к компьютеру, так и входящий интернет-кабель.
LAN-кабель с двух сторон обжат штекерами, контакты которых со временем могут окисляться и ухудшать параметры передачи данных. Для исключения этого источника проблем протрите контакты штекеров спиртосодержащей жидкостью, защелкните их до упора в разъемах сетевой карты и роутера. Если есть возможность, проверьте поведение системы с другим исправным кабелем.
К физическим дефектам интернет-кабеля можно отнести скрутки, спайки, клеммники, зажимы и т. д. Со временем все эти элементы подвергаются воздействию коррозии, окисляются и скорость интернет-соединения может существенно «проседать».
Перегрев роутера
Если роутер перегрет, вполне возможно, скорость обмена данными ухудшится, и браузер отреагирует на это зависанием, заодно тормозя и весь компьютер.
Следите, чтобы роутер был расположен в открытых, хорошо вентилируемых местах. Не закрывайте ничем вентиляционные отверстия корпуса роутера. Не устанавливайте его на мягких поверхностях, способных затруднять вентиляцию.
Отказ роутера
В простейшем случае, когда роутер не включается или горит только светодиод питания, все понятно. Но бывает и так, что пакеты идут, операционная система «видит» соединение, а на самом деле идет обмен только служебной информацией с роутером. В таком случае добиться истины поможет только замена на заведомо рабочий компонент.
Недостаточный сигнал Wi-Fi
Уровень сигнала Wi-Fi зависит от множества параметров: где расположен роутер, расстояние от роутера до приемника, количество стен между ними, материал перекрытий и даже (есть такое мнение!) внешние погодные условия.
Подумайте, как можно оптимизировать взаимное расположение роутера и компьютера. Если приемников Wi-Fi сигнала несколько, помните о том, что радиоволны излучаются роутером «кругами» и учитывайте это при выборе местоположения роутера.
Если речь идет о передаче Wi-Fi сигнала на расстояния больше 50 метров, а также между зданиями, следует рассмотреть вариант усиления сигнала с помощью Wi-Fi повторителя.
Слишком много устройств работают на одной частоте передачи Wi-Fi
Каждый передатчик Wi-Fi работает на определенной частоте. Если роутеров много, находятся они рядом (многоквартирный дом, к примеру), то вполне возможна ситуация, когда несколько расположенных неподалеку передатчиков работают на одной частоте. Частотный канал оказывается перегружен, и это напрямую влияет на качество связи.
Технически в каждом роутере есть возможность использовать другую несущую частоту. Однако для этого, во-первых, необходимо произвести анализ нагрузки по частотам, во-вторых, грамотно настроить роутер в зависимости от результатов анализа. В этой ситуации настоятельно рекомендуем обратиться к специалистам.
Слабый сигнал 3G/4G
При использовании модема 3G/4G, если сигнал мобильной сети слабый, проблемы с интернет-соединением вполне могут привести к сбоям системы. Необходимо проверить уровень сигнала утилитой, идущей в комплекте с модемом. Сравните результаты с уровнем сигнала на мобильных устройствах. Подберите такое положение компьютера или ноутбука, при котором сигнал максимальный. Возможно, для этого придется воспользоваться USB-удлинителем.
Соседи подключились к вашей сети Wi-Fi
Если к вашей сети Wi-Fi осуществлено нежелательное подключение (например, со стороны соседних квартир), скорость интернет-соединения может ощутимо снизиться.
Проанализируйте, насколько сложен ключ (пароль) вашей сети Wi-Fi. Имейте в виду, что простые ключи, вроде набора цифр, номера телефона, даты рождения членов семьи могут быть легко подобраны. Кроме того, даже сложные комбинации, содержащие буквы разного регистра и цифры, могут быть «вскрыты» простым перебором, это вопрос желания и времени. Поэтому простые пароли рекомендуем сменить сразу же, ну а сложные просто иногда менять (совет для параноиков).
В каждом роутере имеется возможность просмотра подключенных к нему устройств, их условных названий и серийных номеров. Рекомендации, как это сделать для конкретной модели роутера, можно найти у производителя или на просторах интернета.
Однако, если уж мы говорим о том, что необходимо исключить все возможные источники проблемы — просто поменяйте пароль и проверьте поведение системы. При выборе нового пароля сделайте так, чтобы было невозможно ассоциировать его с какими-либо вашими личными данными (номер квартиры, дома, имя, дата рождения, номер телефона).
Резюме
Надеемся, предоставленная информация помогла вам понять главные направления мысли для того, чтобы обнаружить, почему браузер при запуске «подвешивает» компьютер. В завершение заметим: причин много. Возможно, именно у вас возникла какая-то своя, совсем нетривиальная ситуация, до сих пор не описанная никем, и именно она пополнит общую копилку знаний по этой проблеме. Для удобства же посоветуем выполнить сначала какие-то простые советы, не требующие временных и трудозатрат, и постепенно двигаться к более сложным вариантам.
Что помогло устранить зависание компьютера при открытии браузера?
Если удалось решить проблему, поделитесь опытом — выберите тот вариант ниже, который помог.
0%
Скачивание другого браузера
(0 голосов)
25%
Переустановка браузера
(1 голос)
0%
Удаление всех расширений
(0 голосов)
25%
Отключение антивируса
(1 голос)
0%
Поиск и удаление вирусов
(0 голосов)
25%
Переустановка драйверов
(1 голос)
0%
Откат обновлений системы
(0 голосов)
0%
Высвобождение места на диске
(0 голосов)
0%
Переустановка системы
(0 голосов)
0%
Замена, ремонт деталей
(0 голосов)
0%
Перенастройка BIOS
(0 голосов)
25%
Приобретение нового ПК
(1 голос)