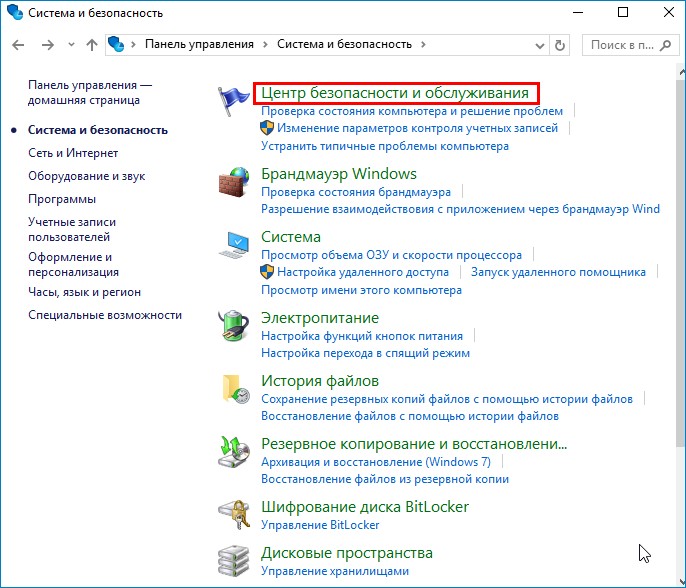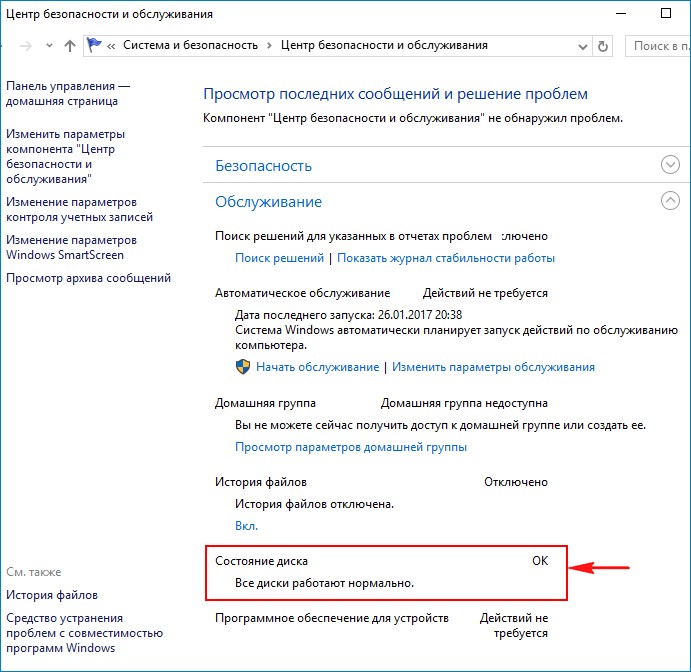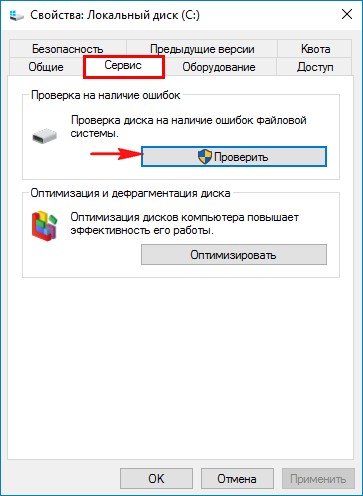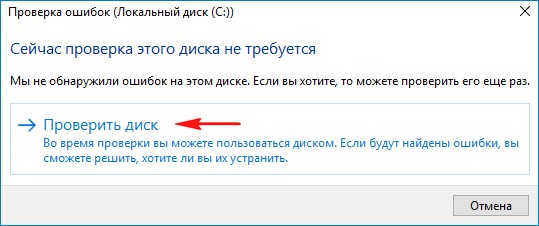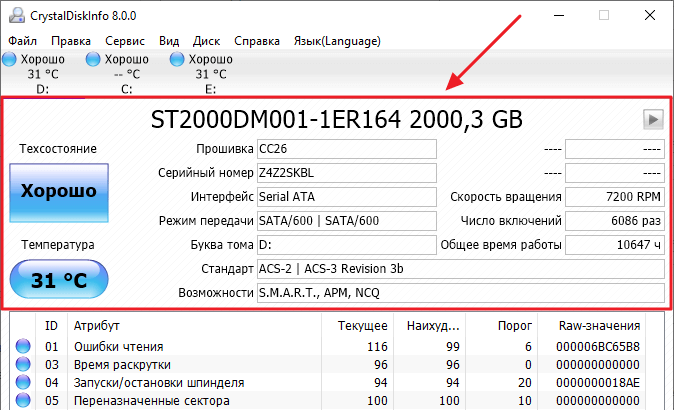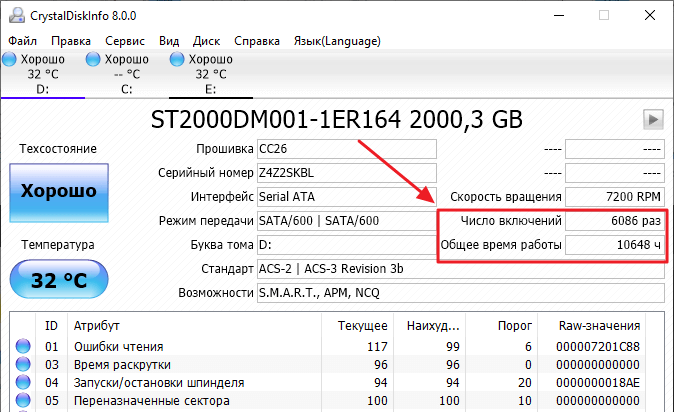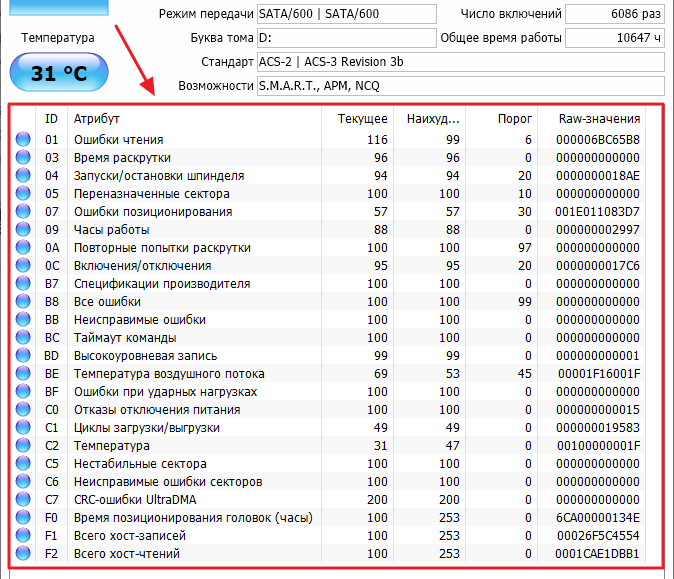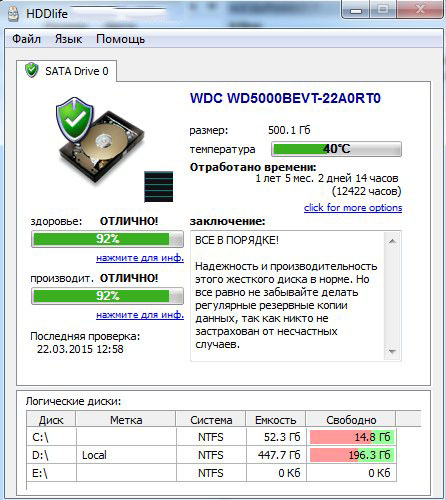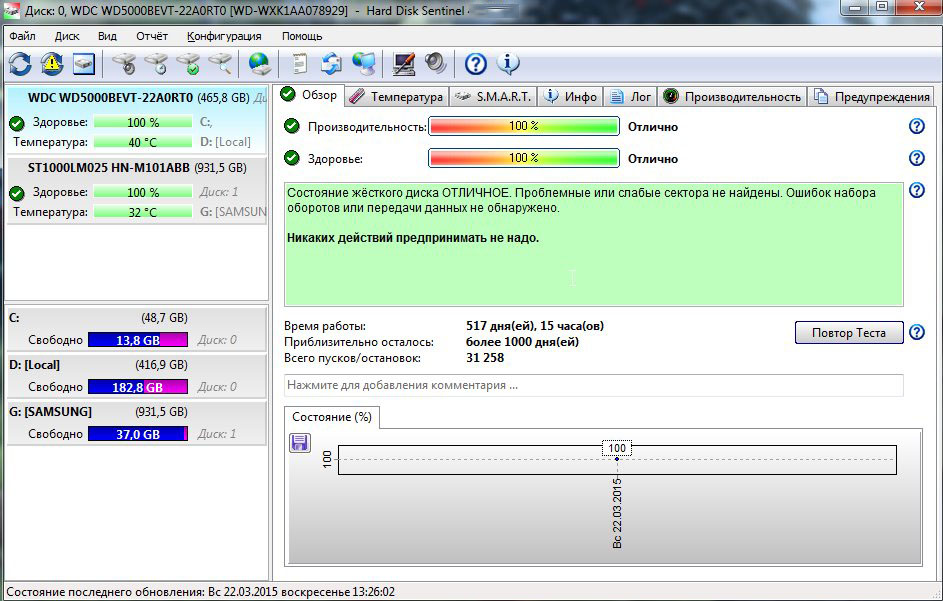Предупрежден — значит вооружен! Это правило как нельзя кстати подходит к работе с жесткими дисками. Если заранее знать, что такой-то вот жесткий диск скорее всего выйдет из строя — то риск потери данных будет минимален.
Конечно, 100% гарантию не даст никто, но с высокой долей вероятности некоторые программы могут проанализировать показания S.M.A.R.T. (набор программно-аппаратных средств, следящих за состоянием жесткого диска) и сделать выводы по тому, сколько он еще прослужит.
Вообще, для осуществления такой проверки жесткого диска есть десятки программ, но в этой статье я хотел остановиться на одних из самых наглядных и простых для использования. И так…
Как узнать состояние жесткого диска
HDDlife
Сайт разработчика: http://hddlife.ru/
(Кстати, помимо HDD, поддерживает так же и SSD диски)
Одна из лучших программ для постоянного мониторинга состояния жесткого диска. Поможет вовремя распознать угрозу и заменить винчестер. Больше всего она подкупает своей наглядностью: после запуска и анализа, HDDlife представляет отчет в очень удобном виде: вам показывается в процентном соотношение «здоровье» диска и его производительность (самый лучший показатель, разумеется, это 100%).
Если ваши показатели выше 70% — это говорит о хорошем состоянии ваших дисков. Например, после пары лет работы (довольно активной кстати), программа проанализировала и сделала вывод: что данный жесткий диск здоров примерно на 92% (а это значит, что прослужить он должен, если не произойдет форс-мажора, как минимум еще столько же).
HDDlife — с жестким диском все в порядке.
После запуска, программа сворачивается в трей рядом с часами и вы всегда можете контролировать состояние своего жесткого диска. При обнаружение какой-либо проблемы (например, высокая температура диска, или осталось слишком мало места на винчестере), программа оповестит вас всплывающим окном. Пример ниже.
Оповещение HDDLIFE о том, что заканчивается место на жестком диске. Windows 8.1.
Если же программа проанализирует и выдаст вам окно как на скриншоте ниже — советую вам не медлить с резервной копией (и заменой HDD).
HDDLIFE — данные на жестком диске в опасности, чем быстрее скопируете их на другие носители — тем лучше!
Hard Disk Sentinel
Сайт разработчика: http://www.hdsentinel.com/
Эта утилита может поспорить с HDDlife — она так же хорошо ведет мониторинг состояние диска. Что больше всего подкупает в этой программе — это ее информативность, одновременно с простотой для работы. Т.е. она будет полезна, как начинающему пользователю, так и уже достаточно опытному.
После запуска Hard Disk Sentinel и анализа системы, вы увидите главное окно программы: слева будут представлены жесткие диски (в том числе и внешние HDD), а справа в окне будет отображаться их состояние.
Кстати, довольно интересная функция, по прогнозированию работоспособности диска, по тому, сколько он еще прослужит вам: например, на скриншоте ниже прогноз составляет более 1000 дней (это около 3-х лет!).
Состояние жёсткого диска ОТЛИЧНОЕ. Проблемные или слабые сектора не найдены. Ошибок набора оборотов или передачи данных не обнаружено.
Никаких действий предпринимать не надо.
Кстати, в программе реализована достаточно полезная функция: вы сами можете задать порог критической температуры жесткого диска, при достижении которой, Hard Disk Sentinel оповестит вас о превышении!
Hard Disk Sentinel: температура диска (в том числе и максимальная за все время использования диска).
Ashampoo HDD Control
Сайт: https://www.ashampoo.com/
Отличная утилита для контроля состояния жестких дисков. Встроенный в программу монитор позволяет заблаговременно узнать о появлении первых проблем с диском (кстати, программа может оповестить вас об этом даже по электронной почте).
Так же, помимо основных функций, в программу встроены ряд вспомогательных:
— дефрагментация диска;
— тестирование;
— очистка диска от мусора и временных файлов (всегда актуально);
— удаление истории посещений сайтов в интернете (полезно, если за компьютером вы сидите не одни и не хотите чтобы кто-то знал, чем вы занимаетесь);
— так же есть встроенные утилиты для снижения уровня шума диска, настройки питания и пр.
Скриншот окна Ashampoo HDD Control 2: с жестким диском все в порядке, состояние 99%, производительность 100%, температура 41 гр. (желательно, чтобы температура была менее 40 гр., но программа считает, что для данной модели диска все в порядке).
Кстати, программа полностью на русском языке, интуитивно продумана — разберется даже начинающий пользователь ПК. Особое внимание обратите на показатели температуры и состояния в главном окне программы. Если программа выдает ошибки или состояние оценивается как крайне-низкое (+ к тому же издается скрежет или шум из HDD) — рекомендую первым делом скопировать все данные на другие носители, а затем начать разбираться с диском.
Hard Drive Inspector
Сайт программы: http://www.altrixsoft.com/
Отличительной чертой этой программы является:
1. Минимализм и простота: в программе нет ничего лишнего. Она выдает три показателя в процентном соотношении: надежность, производительность и отсутствие ошибок;
2. Позволяет сохранить отчет о результатах проверки. Этот отчет в последствии можно показать более грамотным пользователям (и специалистам), если вдруг будет нужна сторонняя помощь.
Hard Drive Inspector — мониторинг состояния винчестера.
СrystalDiskInfo
Сайт: http://crystalmark.info/?lang=en
Простая, но зато надежная утилита для контроля за состоянием жестких дисков. Причем, она работает даже в тех случаях, когда многие другие утилиты отказываются, вылетая с ошибками.
Программа поддерживает несколько языков, не изобилует настройками, выполнена в стиле минимализма. Вместе с тем, в ней есть достаточно редкие функции, например, снижения уровня шума диска, контроль за температурой и пр.
Что еще очень удобно — так это графическое отображение ситуации:
— синий цвет (как на скриншоте ниже): все в порядке;
— желтый цвет: тревога, нужно предпринимать меры;
— красный: нужно принимать безотлагательные меры (если еще успеете);
— серый: программа не сумела определиться с показаниями.
CrystalDiskInfo 2.7.0 — скриншот главного окна программы.
HD Tune
Официальный сайт: http://www.hdtune.com/
Эта программа пригодится более опытным пользователям: которым помимо графического отображения «здоровья» диска, нужны еще и качественные тесты диска, в которых можно детально ознакомиться со всеми характеристиками и параметрами. Так же нельзя не отметить, что программа, помимо HDD, поддерживает и новомодные SSD диски.
Довольно интересную возможность HD Tune предлагает для того, чтобы быстро проверить диск на ошибки: диск на 500 ГБ проверяется примерно за 2-3 минуты!
HD TUNE: быстрый поиск ошибок на диске. На новом диске недопустимы красные «квадратики».
Так же весьма нужная информация — это проверка скорости чтения и записи диска.
HD Tune — проверка скорости работы диска.
Ну и нельзя не отметить вкладку с детальной информацией о HDD. Это бывает полезно, когда необходимо узнать, например, поддерживаемые функции, размер буфера/кластера или скорость вращения диска и пр.
HD Tune — детальная информация о жестком диске.
PS
В общем-то, подобных утилит можно привести, как минимум, еще столько же. Думаю, что и этих большинству хватит более чем…
И последнее: не забывайте делать резервные копии, даже если состояние диска оценивается как отличное в 100% (хотя бы самые важные и ценные данные)!
Удачной работы…
- Распечатать
Оцените статью:
- 5
- 4
- 3
- 2
- 1
(41 голос, среднее: 4.8 из 5)
Поделитесь с друзьями!
Доброго времени суток!
Сколько бы всего можно было исправить, если бы знать заранее, что нас поджидает… 👀
И если в жизни предугадать некоторые события практически нереально, то вот в случае с жестким диском (да и твердотельным накопителем) — часть проблем всё же, предугадать и предвидеть можно!
Для этого существуют специальные утилиты, которые могут узнать и проанализировать показания SMART* диска (показать их вам, если необходимо), и на основе этих данных оценить состояние «здоровья» вашего диска, попутно рассчитав сколько лет он еще сможет прослужить.
Информация крайне полезная, к тому же подобные утилиты могут вести мониторинг вашего диска в режиме онлайн, и как только появятся первые признаки нестабильной работы — тут же вас оповестить. Соответственно, вы вовремя успеете сделать бэкап и принять меры (хотя бэкап нужно делать всегда, даже когда все хорошо 😊).
И так, рассмотрю в статье несколько способов (и несколько утилит) анализа состояния HDD и SSD.
* Примечание:
S.M.A.R.T. (Self-Monitoring, Analysis and Reporting Technology) — специальная технология оценки состояния жёсткого диска системой интегрированной аппаратной самодиагностики/самонаблюдения. Основная задача — определить вероятность выхода устройства из строя, предотвратив потерю данных.
*
Содержание статьи
- 1 Оценка состояния жесткого диска: сколько лет он еще прослужит
- 1.1 Способ №1: с помощью Hard Disk Sentinel
- 1.2 Способ №2: с помощью HDDlife
- 2 Как посмотреть показания SMART
- 2.1 Способ №1: с помощью СrystalDiskInfo
- 2.2 Способ №2: с помощью Victoria
→ Задать вопрос | дополнить
Оценка состояния жесткого диска: сколько лет он еще прослужит
Пожалуй, это один из самых популярных вопросов, которые задают все пользователи, впервые столкнувшиеся с проблемами с жестким диском (либо задумавшиеся о безопасности хранения своих данных). Всех интересует время, которое проработает диск до полной «остановки». Попробуем предсказать…
Поэтому, в первой части статьи я решил показать пару утилит, которые могут получить все показания с диска и проанализировать их самостоятельно, а вам дать лишь готовый результат (во второй части статьи, приведу утилиты для просмотра показаний SMART для самостоятельного анализа).
*
Способ №1: с помощью Hard Disk Sentinel
Hard Disk Sentinel
Сайт: https://www.hdsentinel.com/
Одна из лучших утилит для мониторинга состояния дисков компьютера (как жестких дисков (HDD), так и «новомодных» SSD). Что больше всего подкупает в программе — она все данные, полученные о состоянии диска, самостоятельно проанализирует и покажет Вам уже готовый результат (очень удобно для начинающих пользователей).
Чтобы не быть голословным, покажу сразу же главное окно программы, которое появляется после первого запуска (анализ диска будет сделан сразу автоматически 👇).
Здоровье и производительность диска оцениваются как 100% (в идеале, так и должно быть), время, которое диск еще проработает в нормальном режиме оценивается программой примерно в 1000 дней (~3 лет).
Что с диском по версии Hard Disk Sentinel
Кроме этого, программа позволяет следить за температурой: как за текущей, так и за средней и максимальной в течении дня, недели, месяца. В случае выхода температуры за пределы «нормальности» — программа предупредит Вас об этом (что тоже очень удобно 👌).
Также Hard Disk Sentinel позволяет просмотреть показания SMART (правда, чтобы оценить их, нужно неплохо разбираться в дисках), получить полную информацию о жестком диске (модель, серийной номер, производитель и пр.), посмотреть, чем жесткий диск загружен (т.е. получить сведения о производительности).
В общем и целом, на мой скромный взгляд, Hard Disk Sentinel — это одна из лучших утилит за контролем состояния дисков в системе. Стоит добавить, что есть несколько версий программ: профессиональная и стандартная (для профессиональной версии с расширенным функционалом — есть портативная версия программы, не нуждающаяся в установке (например, ее можно даже запускать с флешке)).
Hard Disk Sentinel работает во всех популярных Windows (7, 8, 10 — 32/64 bits), поддерживает русский язык в полном объеме.
*
Способ №2: с помощью HDDlife
HDDlife
Сайт: https://hddlife.ru/
Эта программа аналогична первой, также наглядно показывает текущее состояние диска: его здоровье и производительность (в процентном выражении), его температуру, количество отработанного времени (в месяцах). В верхней части окна, на основе всех этих данных, HDDlife показывает итоговое резюме по вашему диску, например, в моем случае «ALL RIGHT» (что значит, что с диском все в порядке).
Кстати, программа может работать в режиме онлайн, следя за состоянием вашего диска, и в случае, если что-то пойдет не так (при появлении первых признаков проблем) — сразу же известить вас об этом.
Состояние HDD диска
В качестве примера ниже на скриншоте показан SSD-диск, который получил предупреждение: его состояние еще в допустимых пределах, но надежность и производительность ниже среднего значения. В этом случае доверять диску какие-либо важные данные не стоит, и по возможности, нужно готовиться к его замене. 👇
С диском SSD не все в порядке…
Кстати, в главном окне программы, рядом с количеством отработанного времени диска, есть ссылка «Настойка диска» (позволяет изменить некоторые нужные параметры).
Открыв ее, можно управлять балансом между шумом/производительностью) очень полезно с дисками, которые сильно шумят), и настроить параметры энергопотребления (актуально для ноутбуков, у которых быстро садится батарея).
Дополнение: HDDlife работает как на ПК, так и на ноутбуках. Поддерживает HDD и SSD диски. Есть в наличие портативные версии программы, не нуждающиеся в установке. Можно настроить так, чтобы программа запускалась вместе с вашей Windows. HDDlife работает в Windows: XP, 7, 8, 10 (32/64 bits).
*
Как посмотреть показания SMART
Если предыдущие утилиты самостоятельно оценивали состояние диска, на основе данных SMART, то нижеприведенные утилиты предоставят вам больше свободы и данных для самостоятельного анализа.
В отчетах можно будет найти достаточно большой набор параметров, на основе которых — можно будет примерно оценить состояние диска и сделать прогноз по его дальнейшей работе.
*
Способ №1: с помощью СrystalDiskInfo
СrystalDiskInfo
Официальный сайт: http://crystalmark.info/download/index-e.html
Отличная бесплатная утилита для просмотра состояния и показаний SMART жесткого диска (поддерживаются в том числе и SSD-диски). Чем подкупает утилита — она предоставляет вам полную информацию о температуре, техническому состоянию диска, его характеристиках и пр., причем, часть данных идут с пометками (т.е. утилита актуальна, как для опытных пользователей, которые сами знают «что-есть-что», так и для начинающих, которым нужна подсказка).
Например, если с температурой что-то не так — то вы увидите на ней красный индикатор, т.е. СrystalDiskInfo сам вам об этом сообщит.
Главное окно программы CrystalDiskInfo
Главное окно программы условно можно разбить на 4 зоны (см. скриншот выше):
- «1» — здесь указаны все ваши физические диски, установленные в компьютере (ноутбуке). Рядом с каждым показана его температура, тех-состояние, и кол-во разделов на нем (например, «C: D: E: F:»);
- «2» — здесь показана текущая температура диска и его тех-состояние (программа делает анализ на основе всех полученных данных с диска);
- «3» — данные о диске: серийный номер, производитель, интерфейс, скорость вращения и пр.;
- «4» — показания SMART. Кстати, чем подкупает программа — вам необязательно знать, что означает тот или иной параметр — если что-то не так с каким-либо пунктом, программа его пометит желтым или красным цветом и известит вас об этом.
В качестве примера к вышесказанному, приведу скриншот, на котором отображены два диска: слева — с которым все нормально, справа — у которого есть проблемы с переназначенными секторами (тех-состояние — тревога!).
В качестве справки (о переназначенных секторах):
когда жесткий диск обнаруживает, например, ошибку записи, он переносит данные в специально отведённую резервную область (а сектор этот будет считаться «переназначенным»). Поэтому на современных жёстких дисках нельзя увидеть bad-блоки — они спрятаны в переназначенных секторах. Этот процесс называют remapping, а переназначенный сектор — remap.
Чем больше значение переназначенных секторов — тем хуже состояние поверхности дисков. Поле «raw value» содержит общее количество переназначенных секторов.
Кстати, для многих производителей дисков, даже один переназначенный сектор — это уже гарантийный случай!
Рекомендую сохранить все важные данные с такого диска и, по возможности, заменить его на другой (если есть гарантия — замените по ней).
*
Чтобы утилита CrystalDiskInfo следила в режиме онлайн за состоянием вашего жесткого диска — в меню «Сервис» поставьте две галочки: » Запуск агента» и «Автозапуск» (см. скрин ниже).
Затем вы увидите значок программы с температурой рядом с часами в трее. В общем-то, за состояние диска теперь можно быть более спокойным… 😉
*
Способ №2: с помощью Victoria
Victoria — одна из самых знаменитых программ для работы с жесткими дисками. Основное предназначение программы оценить техническое состояние накопителя, и заменить поврежденные сектора на резервные рабочие.
Утилита бесплатна и позволяет работать как из-под Windows, так и из-под DOS (что во многих случаях показывает гораздо более точные данные о состоянии диска).
Из минусов: работать с Викторией достаточно сложно, по крайней мере, наугад нажимать в ней кнопки я крайне не рекомендую (можно легко уничтожить все данные на диске).
У меня на блоге есть одна достаточно простая статья (для начинающих), где подробно разобрано, как проверить диск с помощью Виктории (в том числе, узнать показания SMART — пример на скриншоте ниже (на котором Виктория указала на возможную проблему с температурой)).
👉 В помощь!
Быстрая диагностика диска в Victoria: https://ocomp.info/diagnostika-i-proverka-diska.html
Тестирование быстрое (Quick) — Victoria 5
*
На сим закругляюсь, всем удачи!
Дополнения по теме приветствуются…
👋
Первая публикация: 18.07.2017
Корректировка: 2.01.2021


Полезный софт:
-
- Видео-Монтаж
Отличное ПО для создания своих первых видеороликов (все действия идут по шагам!).
Видео сделает даже новичок!
-
- Ускоритель компьютера
Программа для очистки Windows от «мусора» (удаляет временные файлы, ускоряет систему, оптимизирует реестр).
Лучшие программы для диагностики винчестера
Один из самых важных компонентов системы – накопитель данных или просто жесткий диск. На нем хранятся все объекты операционной системы и локальные пользовательские файлы. Чтобы избежать случайной потери важной информации или предотвратить сбои в работе операционки, следует следить за состоянием носителей. Для этого существуют специальные утилиты для диагностики жестких и современных твердотельных дисков. Часть из приложений позволяют своевременно обнаружить повреждения на поверхности и другие ошибки, некоторые из программ способны даже исправлять проблемы в работе накопителей.
| S.M.A.R.T. — анализ | Система уведомлений | Исправление ошибок | DOS-версия | |
|---|---|---|---|---|
| Crystal Disk Mark | Нет | Нет | Нет | Нет |
| HDDScan | Да | Нет | Нет | Нет |
| DiskCheckup | Да | Да | Нет | Нет |
| CrystalDiskInfo | Да | Да | Нет | Нет |
| Seagate SeaTools | Да | Нет | Нет | Нет |
| Western Digital Data Lifeguard Diagnostic | Да | Нет | Да | Нет |
| USB Disk Storage Format Tool | Нет | Нет | Да | Нет |
| MHDD | Да | Нет | Да | Да |
| HDD Regenerator | Да | Да | Да | Да |
| Victoria HDD | Да | Нет | Да | Да |
| HD Tune | Да | Нет | Нет | Нет |
Для начала рассмотрим утилиты, которые позволяют получить различные сведения о состоянии накопителя без возможности исправления выявленных ошибок.
5.3
Интерфейс
Функционал
Удобство
Скачать
- различные алгоритмы тестирования эмулируют разные сценарии записи
- поддержка всех типов носителей
- передача больших объемов информации отрицательно влияет на ресурс SSD-дисков
Приложение, получившие «второе дыхание» после распространения твердотельных накопителей. Утилита позволяет узнать реальную скорость чтения и записи информации на диск, при этом используется четыре различных метода тестирования. Один из них — алгоритм последовательной записи «Seq» — применяют производители накопителей, поэтому пользователь может сравнить полученные цифры с заявленными разработчиком устройства показателями.
Перед диагностикой можно изменить объем переданной информации в момент тестирования. Советуем немного уменьшить размер записываемого блока (до 100 МБ). Это положительно отразится на скорости анализа и практически не повлияет на релевантность результата. Готовый отчет можно экспортировать в буфер обмена или сохранить в виде текстового файла.
4.7
Интерфейс
Функционал
Удобство
Скачать
- генерирование отчета о секторах с низкой скоростью доступа
- поддержка Flash-накопителей
- не определяются SSD-накопители с малорасространенными контроллерами
Утилита для просмотра информации об устройствах хранения данных и тестирования дисков по разным алгоритмам – S.M.A.R.T. и режим линейной обработки. Есть функция отображения температуры накопителя, а также возможность генерирования отчета, содержащего информацию о «медленных» секторах. Программа поддерживает различные интерфейсы подключения, может работать с RAID-массивами, анализировать не только классические носители, но и SSD-диски и карты памяти.
Из минусов утилиты отметим отсутствие индикации хода выполнения задания, ведь линейная диагностика занимает много времени.
Отдельно отметим два бесплатных анализатора с функцией отправки оповещений в случае обнаружения критических сбоев на дисках – DiskCheckup и CrystalDiskInfo.
5.7
Интерфейс
Функционал
Удобство
Скачать
- ведение истории S.M.A.R.T.-диагностики
- развитая система уведомлений
- сложности при анализе некоторых SSD-дисков
Неплохой инструмент для диагностики носителей. «Изюминка» приложения – это возможность не просто сгенерировать отчет со S.M.A.R.T.-параметрами диска, но и сверить их с показателями, полученными при более раннем анализе. При выявлении проблем в работе накопителя программа сразу же отправляет письмо на заранее указанный адрес электронной почты.
При тестировании утилита безошибочно построила S.M.A.R.T.-образы для установленных устройств, а вот функция самодиагностики была недоступна для твердотельного накопителя. Это связано с поддержкой ограниченного количества контроллеров.
7
Интерфейс
Функционал
Удобство
Скачать
- построение истории показателей
- мониторинг температуры
- поддержка не всех контролеров SSD
Программа для диагностики винчестера компьютера с русской версией меню от создателя популярного тестировщика скорости Crystal Disk Mark. Как и DiskCheckup, утилита может вести историю S.M.A.R.T.-показателей, с той лишь разницей, что у нее есть больше инструментов для визуализации. Благодаря такой функции можно графически построить историю «здоровья» накопителя и своевременно выявить ухудшение состояния диска.
Система уведомлений программы позволяет следить за температурой устройств и отправлять письмо на E-Mail в случае достижения критических значений.
Следующие два решения – официальные утилиты от производителей винчестеров. Они «заточены» под собственные продукты, однако успешно работают с устройствами других компаний.
4.7
Интерфейс
Функционал
Удобство
Скачать
- уведомление о наличии новой версии прошивки для дисков
- панель доступа к системным утилитам
- отсутствие подробных сведений в генерируемых отчетах
Фирменная утилита от известного производителя жестких дисков. Приложение позволяет определить состояние накопителя по S.M.A.R.T.-алгоритму. Правда, получить подробную информацию о каждом показателе нет возможности. По запросу пользователя с помощью Seagate SeaTools можно произвести три типа анализа – так называемый короткий selftest, экспресс-тест методом непродолжительного чтения последовательных массивов и полную диагностику последовательного чтения.
«Фишка» приложения – функция проверки актуальности ПО для дисков, с помощью которой можно узнать о выходе новой версии прошивки. Правда, она работает не со всеми устройствами.
5.7
Интерфейс
Функционал
Удобство
Скачать
- возможность корректировки доступа к плохим секторам
- поддержка SSD разных вендоров
- из-за не совсем логичного обозначения функции форматирования есть риск случайного удаления данных
Основные возможности для анализа этой программы сопоставимы с Seagate SeaTools, однако приложение от компании Western Digital мы рекомендуем более продвинутым пользователям. Причина – наличие функции безвозвратного глубокого форматирования накопителя, после которого нет возможности восстановить удаленные файлы. В меню она называется «WRITE ZEROS».
Еще одна особенность утилиты – возможность переназначения битых секторов. Это особый метод анализа, при котором при выявлении повреждений на поверхности носителя программа ставит специальные метки, запрещающие доступ к проблемным секторам. Таким методом исключается возможность повторной записи на плохие участки.
Western Digital Data Lifeguard Diagnostic открывает категорию программ, способных не только диагностировать ошибки, но и исправлять некоторые из них.
4.3
Интерфейс
Функционал
Удобство
Скачать
- нестандартный алгоритм форматирования
- быстрое переключение между подключенными накопителями
- поддержка только Flash-дисков
Небольшая утилита, «заточенная» на работу с флешками разных производителей. Она позволяет форматировать указанный переносной накопитель с использованием нестандартного алгоритма удаления данных. Именно поэтому с помощью программы можно восстановить работу флешек, которые содержали неправильные записи в разделах. Еще одна особенность приложения – функция создания разделов FAT32 на дисках, объем которых превышает 32 Гигабайта. Правда, подобная опция не сильно востребована среди пользователей, ведь, в отличие от другой популярной файловой системы NTFS, разметка FAT32 не позволяет записывать объекты с объемом, превышающим 4 Гигабайта.
В заключение рассмотрим утилиты, имеющие специальную версию для запуска без старта операционной системы. Их можно использовать при повреждении целостности структуры ОС.
6
Интерфейс
Функционал
Удобство
Скачать
- высокая эффективность выявления bad-секторов
- длительное время сканирования
- нет поддержки Windows 7 и новее
- сложности при диагностике SSD-устройств
Программа-«ветеран», знакома всем пользователям «со стажем» со времен одноядерных процессоров. Инструментами приложения можно выполнить низкоуровневую проверку жесткого диска, выявить поврежденные области и переназначить их. Утилита также позволяет контролировать уровень шума винчестера и имеет функцию установки пароля на устройство хранения данных.
Из-за отсутствия поддержки Windows Vista, 7 и новее эту утилиту чаще всего используют в виде загрузочного образа как портативный вариант диагностики HDD без запуска операционной системы.
8.7
Интерфейс
Функционал
Удобство
Скачать
- применение эффективных алгоритмов восстановления диска
- поддержка различных носителей и интерфейсов подключения
Если вкратце охарактеризовать эту программу, то ее можно назвать «современным вариантом MHDD». Утилита использует собственные методы реанимации битых участков, при этом она не только запрещает доступ к проблемной области поверхности, но и пробует восстановить ее специальной комбинаций сигналов высокого и низкого уровня. Данный алгоритм более эффективен, чем способ низкоуровневого форматирования. Приложение поддерживает все популярные интерфейсы подключения накопителей.
Единственный минус программы – без регистрации доступны только функции анализа, за возможность восстановления bad-секторов следует заплатить 90 долларов. Это единственное платное приложение в обзоре.
7.3
Интерфейс
Функционал
Удобство
Скачать
- различные методы анализа
- множество дополнительных функций
- отсутствие официальных сборок под Windows-системы
Один из самых популярных инструментов для исправления битых секторов. Кроме стандартных функций для экспресс-анализа и переназначения проблемных областей, приложение содержит интегрированный файловый менеджер, функцию поиска плохих контактов в шлейфе и позволяет оценивать производительность дисков. Программа поддерживает различные способы подключения накопителей, включая самые популярные – IDE и SATA. Несмотря на длительное отсутствие обновлений, утилита успешно работает с современными SSD-накопителями.
К сожалению, Victoria HDD не имеет официальных версий для запуска на Windows-системах, рекомендуем использовать ее отдельно от ОС.
5.3
Интерфейс
Функционал
Удобство
Скачать
- есть возможность низкоуровневого сканирования;
- режим выявления нетипичных ошибок.
- минимальная функциональность бесплатной версии;
- нет официальной локализации.
Простое бесплатное приложение, позволяющее выявить неполадки в работе носителей двумя способами – произвести экспресс-диагностику по методу S.M.A.R.T. или выполнить низкоуровневый анализ в режиме чтения. При этом, программа задействует собственные алгоритмы для обнаружения нестандартных ошибок. Утилита поддерживает классические HDD и современные SSD-накопители.
Отметим, что существует также платная версия утилиты HD Tune Pro, в которой применяется большее количество инструментов для сканирования винчестеров.
Как вы заметили, мы сопоставили возможности программ по юзабилити интерфейса, их функциональности и удобству использования. Отметим, что в последней категории («Удобство»), мы отдельно оценивали поддержку современных версий ОС, возможность сравнения полученной информации с критическими значениями, а также функции для экспорта отчетов.
Среди перечисленных инструментов для онлайн-мониторинга выделим CrystalDiskInfo из-за наличия русскоязычного меню, остальные функции данной категории приложений сопоставимы. Если же вам нужно исправить ошибки на носителе, в первую очередь обратите внимание на Victoria HDD. Пусть программа не обладает современным интерфейсом и стартует из-под DOS, зато ее эффективность достаточно высока.
Если с помощью Victoria HDD не удалось переназначить проблемные области, тогда попробуйте привлечь «тяжелую артиллерию» в виде платной версии HDD Regenerator.
Перечисленные приложения могут спрогнозировать большинство сбоев, однако они не смогут помочь при внезапном механическом повреждении накопителя. Чтобы избежать потери информации в подобном случае, рекомендуем бэкапить важные файлы в «облаке» с помощью специальных программ, ознакомиться с которыми можно в нашем отдельном обзоре.
- CrystalDiskMark
- ATTO Disk Benchmark
- AS SSD Benchmark
- HD Tune
- Disk Throughput Tester
- Roadkil’s Disk Speed
- DiskMark
В отличие от любых других комплектующих компьютера (не считая вентиляторов охлаждения), жесткие диски являются электромеханическими устройствами. Присутствующие в их конструкции электромоторы со временем изнашиваются, что приводит к снижению производительности винчестера. Это также отражается и на производительности самого компьютера, особенно при загрузке операционной системе или запуске какой-либо ресурсоемкой игры.
Чтобы точно определить, является ли причиной замедления работы ПК именно жесткий диск (или просто измерить скорость его работы ради интереса), можно воспользоваться одной из утилит для тестирования производительности (бенчмаркинга) данных устройств. Рассмотрим популярные программы.
CrystalDiskMark
Бесплатная программа
CrystalDiskMark — простая в использовании и полностью бесплатная утилита, единственное предназначение которой — тест производительности жестких дисков и любых других запоминающих устройств. При помощи данной программы определяется скорость последовательной (Sequential speed) и произвольной (Random speed) записи и чтения данных, а также количество операций ввода-вывода в секунду (IOPS или «Input/Output Operations Per Second»).

С настройками по умолчанию программа тестирует винчестеры путем последовательного и произвольного считывания и записи на них данных размером в 1 гигабайт (можно изменить объем в пределах от 50 Мб до 32 Гб). Причем считывание и запись осуществляется в 4-х различных режимах, отличающихся количеством предварительно формируемых очередей пакетов данных и единовременно считываемых/записываемых их потоков. Для еще большего увеличения точности результатов данная процедура проводится 5 раз (также можно изменить — уменьшить или увеличить до 9 проходов).
При необходимости параметры тестирования (очереди и потоки) можно настроить вручную для каждого отдельного режима. Максимальное количество формируемых очередей данных может быть выставлено от 1 до 512 единиц, а потоков — от 1 до 64.
Но чтобы пользоваться программой CrystalDiskMark, пользователю вовсе необязательно вникать в тонкости процедуры тестирования жестких дисков или иных тестируемых носителей. Все настройки можно оставить по умолчанию. Длительность тестирования при этом составит порядка 5 минут — зависит от производительности жесткого диска.
Наиболее ценной информацией, выдаваемой утилитой CrystalDiskMark, для простых пользователей скорость последовательного чтения (Read) и записи (Write). Она измеряется в количестве мегабайтов, обработанных винчестером за одну секунду (MB/s). Остальные 3 показателя отображают количество операций ввода-вывода в секунду (чтобы увидеть реальное значение «IOPS», нужно навести курсор мыши на шкалу с десятичным числом).
ATTO Disk Benchmark
Бесплатная программа
ATTO Disk Benchmark — еще одна бесплатная утилита для тестирования производительности запоминающих устройств, включая жесткие диски.
Принцип работы утилиты схож таковым у CrystalDiskMark. Но в отличие от последней, ATTO Disk Benchmark формирует разные по объему блоки данных, начиная с 512 байт и заканчивая 64 мегабайтами (каждый последующий блок больше предыдущего в 2 раза). Сформированные блоки записываются в предварительно создаваемый пустой файл, размер которого может составлять от 64 Кб до 32 Гб (максимальный размер не может превышать размер одного блока данных). И здесь также доступна возможность установки количества очередей формируемых блоков — от 1 до 256 единиц.
Таким образом, программа ATTO Disk Benchmark способна измерять производительность жесткого диска при записи и чтения с него блоков данных разного размера, отображая результат тестирования в единой таблице, как в привычных мегабайтах в секунду, так и в количестве выполненных в секунду операций.
AS SSD Benchmark
Бесплатная программа
AS SSD Benchmark — программа, изначально предназначенная для тестирования твердотельных накопителей (SSD), но отлично работает и с жесткими дисками. По функциональным возможностям и даже дизайну интерфейса сильно напоминает CrystalDiskMark. Однако из настроек в AS SSD Benchmark присутствует только возможность изменения общего объема данных, что будут записываться и считываться с диска для тестирования его производительности.
Утилита AS SSD Benchmark способна измерять производительность винчестера, как путем последовательной, так и путем случайной записи/чтения данных. Задать размер блоков данных и количество потоков нельзя: это всегда 4 килобайта и 1 или 64 потока. По умолчанию программа последовательно запускает все 4 теста производительности, но пользователь может отключить любой из них. Как и в предыдущих случаях, AS SSD Benchmark выдает два результат тестирования — в «Мб/с» и в количестве операций чтения/записи в секунду (можно переключиться на отображение IOPS в меню «View» в любой момент — даже во время тестирования).
Есть у программы AS SSD Benchmark и свои преимущества — она способна тестировать не только скорость записи и чтения, но и скорость отклика диска. Этот параметр позволяет определить, как скоро винчестер приступает к выполнению своей задачи при отправке ему команд на чтение и запись (измеряется в миллисекундах — чем меньше, тем лучше).
Кроме того, в AS SSD Benchmark также предусмотрена функция измерения скорости копирования файлов («Copy Benchmark») и компрессии данных (Compress-Benchmark). Обе функции запускаются из меню «Tools». Функция измерения скорости копирования помогает примерно определить, сколько потребуется времени на копирование ISO-файлов, а также программ и игр (размер объектов задается из главного окна в меню выбора размера пустого файла для тестирования).
Функция измерения скорости компрессии выдает подробный график, по которому можно судить о производительности жесткого диска на конкретном этапе сжатия данных (размер сжимаемых данных также задается их главного окна).
HD Tune
Бесплатная программа
HD Tune — довольно известная программа, способная не только тестировать производительность жестких дисков, но считывать и отображать технические сведения о них, включая SMART-атрибуты, а также выявлять медленные и битые (Bad) сектора. Существуют две версии утилиты HD Tune, одна из которых платная (HD Tune Pro), другая бесплатная — именно она и рассматривается здесь.
Как видно из изображения выше, HD Tune определяет минимальную (Minimum), максимальную (Maximum) и среднюю (Average, значение не является средним арифметическим) скорость работы жесткого диска. В пределах одного и того же теста определяется скорость доступа со стороны системы к данным на диске (Access Time), максимальная скорость передачи данных по интерфейсу между винчестером и ОС (Burst Rate), а также оказываемую системой нагрузку на процессор в ходе записи/чтения данных с/на жесткий диск (CPU Usage).
Из настроек в программе HD Tune доступна возможность выбора между точностью показаний и скоростью тестирования (Test Speed/Accuracy, стоит полагать, что это количество формируемых очередей данных) и установки размера блока данных (Block Size) в пределах от 512 байт до 8 мегабайт.
С настройками по умолчанию (как на изображении выше) программа HD Tune завершает тестирование производительности жесткого диска в пределах 3-4 минут. Для более точных результатов рекомендуется проведение нескольких тестов, вручную изменяя размер блока данных (параметр «Test Speed/Accuracy» можно оставить как есть или сдвинуть на максимум в положение «Accuracy», но тогда тестирование займет больше времени). Вот результаты тестирования максимальным размером блока данных и «выкрученным» в положение «Accuracy» ползунком для того же диска:
Разница небольшая, но все же есть, особенно по показателям «Burst Rate» и «CPU Usage», из значений которых видно, что система немного медленнее обменивается данными с винчестером при увеличении размеров блоков данных, но при этом наблюдается меньшее потребление ресурсов процессора.
Disk Throughput Tester
Бесплатная программа
Disk Throughput Tester или DiskTT — простая и не требующая установки утилита для тестирования производительности жестких дисков. Программа определяет только два основных показателя — скорость последовательной и произвольной записи/чтения, также показывая, сколько времени было затрачено на выполнение операций (исходя из этого, можно определить примерную скорость копирования файлов с/на тестируемый диск).
Из настроек здесь предусмотрена возможность установки размера блоков данных (от 1 до 65536 Кб) и размера создаваемого для заполнения ими пустого файла (от 10 до 99990 Мб). Выбор диска для тестирования осуществляется путем указания папки, где будет создаваться пустой файл: в блоке «Path of testfile» переводим переключатель в положение «User defined path» и указываем любую папку на любом диске.
Roadkil’s Disk Speed
Бесплатная программа
Roadkil’s Disk Speed — еще одна не требующая установки программа для определения скорости последовательного и произвольного чтения и записи данных, времени доступа к диску и некоторых других параметров. У утилиты нет никаких настроек — достаточно запустить ее, выбрать букву тестируемого логического диска и нажать кнопку запуска теста производительности (Begin test). Результат будет доступен в пределах 2 минут.
Программа Roadkil’s Disk Speed тестирует диски путем автоматического изменения размера блока данных, начиная от 0,5 кб (т.е. 512 байт) и заканчивая 1024 кб (т.е. 1 Мб).
Есть у Roadkil’s Disk Speed и одно преимущество. Утилита предоставляет возможность сравнить характеристики протестированного диска с результатами тестирования: а) других винчестеров от того же производителя; б) с устройствами, имеющими аналогичный объем дискового пространства; в) результатами, полученными в ходе теста на компьютере с тем же процессором. Если кликнуть по кнопке «Compare Results», в браузере откроется официальный сайт разработчика программы со сравнительной таблицей.
В нижнем блоке таблицы можно заметить сравнение условных очков производительности протестированного винчестера с очками, что «заработали» другие жесткие диски. Судя по этим данным, использованный нами винчестер уступает самому высокопроизводительному устройству аж в 1839605 раз! Но по реальной скорости разница более приземленная — 165 раз. Но лучше сравнивать результаты по столбцу «Average» (средние показатели), по которому видно, что наш диск уступает большинству современных винчестеров примерно в 1,75 раза.
DiskMark
Бесплатная программа
И последняя в нашем обзоре программа — DiskMark. Это бесплатная утилита с открытым исходным кодом для определения скорости записи и чтения жестких дисков с возможностью тонкой ручной настройки процедуры тестирования. При запуске утилиты на экране отображается небольшое окно, в котором нужно заполнить следующие поля:
- «Disk Drive». Здесь все понятно — указываем тестируемый диск.
- «Chunk Size». Задает размер блока данных, что будут разом записываться на диск за одну операцию.
- «IOs». Указывает, сколько раз блок данных с заданным выше размером будет записан в тестовый файл. Тут нужно немного пояснить. Например, выбрав размер блока 64 Кб и установив 1024 операций ввода-вывода, результирующий тестовый файл будет иметь размер 64 МБ, что означает, что тест будет состоять из записи/чтения файла с итоговым размером в 64 Мб (по 64 КБ за раз в 1024 циклах).
- «Iterations». Параметр задает количество запусков тестирования. Каждая итерация позволяет DiskMark усреднять производительность каждого ввода-вывода, поэтому более высокое значение (25—200 итераций) обеспечивает более точные результаты.
Результаты тестирования винчестера при помощи DiskMark будут иметь следующий вид:
Из показателей «Disk Time» в блоках «Write Performance» и «Read Performance» можно также судить о затрачиваемом времени винчестера на запись и копирование файлов, соответственно.
На сегодняшний день в интернете можно найти и скачать более десятка качественных бесплатных программ для проверки жесткого диска (HDD), твердотельного диска (SSD), а также накопителей с интерфейсом M.2 / U.2 NVMe. Они помогут определить возможную проблему с жестким диском, предсказать поломку в будущем, чтобы вовремя заменить его в случае опасности потери данных и даже провести небольшой ремонт HDD.
Ниже мы рассмотрим подборку из 15-ти программ, предназначенных для работы с программной, аппаратной частью жёсткого диска, а также его SMART. Все они подходят для диагностики, получения информации о накопителе и потенциальных неисправностях HDD вашего компьютера или ноутбука.
Программы Victoria, Seagate SeaTools, Disk Checkup, Панель мониторинга Western Digital имеют полноценный русский язык интерфейса.
Возможности программ для тестирования жесткого диска
Большинство программ для тестирования жесткого диска из нашего списка имеют следующие возможности:
- Считывание и отображение служебной информации о диске SMART.
- История SMART.
- Быстрый или глубокий тест чтение / запись для оценки состояния поверхности диска и механики.
ТОП-15 бесплатных компьютерных программ, которые помогут протестировать винчестер стационарного компьютера (HDD), ноутбука, внешнего жесткого диска.
1. Victoria — лучшая программа для проверки жесткого диска на русском языке
Victoria 5.37 — отечественная разработка с многолетней историей. Это одна из самых лучших, если не лучшая из универсальных бесплатных программ для тестирования, диагностики и ремонта жестких дисков (HDD), дисков SSD, внешних накопителей для Windows OS на русском языке.

Программа уникальна тем, что имеет современный, удобный интерфейс с которым приятно работать. И главное — функционал содержит уникальные возможности, которых нет во многих платных программах.
Этой программе мы отдаем заслуженное первое место среди подобных. Наш сервис по ремонту ноутбуков и компьютеров рекомендует бесплатную программу Victoria для проверки жесткого диска.
Ключевые возможности программы Victoria для тестирования жестких дисков
- Русский язык интерфейса.
- Бесплатна, без ограничений по использованию.
- Улучшенный паспорт жесткого диска. Модель диска, прошивка, серийный номер, S.M.A.R.T., размер кэша, поддерживаемые технологии (функции), безопасность, аппаратный интерфейс и другое.
- SMART на русском языке с описанием и прогнозом.
- Тестирование поверхности: быстрое (3 минуты) и мощный сканер поверхности HDD.
- Поддержка внешних накопителей с USB интерфейсом.
- Создание, чтение, анализ журналов SMART дисков HDD и SSD, а также накопителей с интерфейсом M.2 / U.2 NVMe.
- Построение графиков при посекторном сканировании.
- Установка паролей на накопители с интерфейсом USB.
- Стирание информации без возможности восстановления.
Поддерживаемые ОС: Windows OS 2000 / XP / 7 / 8 / 10 / 11 — x84, x64.
2. SeaTools от Seagate
SeaTools — это программное обеспечение для тестирования и анализа жестких дисков на аппаратном уровне. Может выполнять быстрые либо полные тесты чтения/записи, показывать показатели SMART и информацию о прошивке.

ПО создано Seagate в ответ на тот факт, что более трети всех винчестеров, отправленных на ремонт, на самом деле были без дефектов.
Seagate SeaTools представляет собой бесплатное ПО для тестирования винчестеров, которое поставляется в двух версиях, для DOS и Windows.
Одним из главных преимуществ SeaTools для DOS данной версии можно назвать возможность работы независимо от вашей операционной системы на CD или USB — накопителе.
SeaTools для Windows представляет собой программу, устанавливаемую на ОС Windows. Пользуясь ей, можно выполнить базовое и расширенное тестирование, как внутреннего, так и внешнего жесткого диска. Она работает на винчестерах от всех производителей.
Ключевые особенности и возможности программы SeaTools:
- Является полностью бесплатной.
- Работает не только в операционной системе Windows, но и со съёмных носителей типа USB.
- Есть возможность узнать серийный номер жёсткого диска (полезно для отслеживания года выпуска HDD и гарантии).
Мы выделили основные преимущества программы, более подробно напишем (возможно) в обзоре чуть позже.
Поддерживаемые ОС: Windows XP/ 7/ 8.1/ 10.
3. Disk Checkup
DiskCheckup является бесплатной программой для тестирования большинства жестких дисков.
Позволяет увидеть частоту ошибок чтения диска, температуру и многие другие параметры. Используя данную утилиту, можно провести быстрый и расширенный тест жесткого диска.

Существует возможность настройки отправки на электронную почту уведомления, при превышении какого-либо критичного показателя. Это помогает удалённому контролю за неполадками жёсткого диска.
PassMark DiskCheckup позволяет пользователю отслеживать атрибуты SMART.
Особенности и возможности DiskCheckup:
Жесткие диски с интерфейсом SCSI или аппаратным RAID-соединением не поддерживаются и не могут быть обнаружены с помощью DiskCheckup.
Поддерживаемые ОС: Windows XP/ 7/ 8.1/ 10. Windows Server 2008/2003.
4. Western Digital Dashboard
Данная утилита представляет собой бесплатное программное обеспечение, предназначенное для тестирования винчестеров, произведенных компанией Western Digital.

Она доступна как для установки через инсталлятор, так и через загрузочный файл ISO.
Western Digital Dashboard для Windows OS — это простой бесплатный инструмент. При извлечении и нажатии на исполняемый файл, программа открывает и проверяет систему, отображая физические диски и логические диски.
Программа предельно проста для использования и понятна даже новичку.
5. HDDScan
Является бесплатной программой, предназначенной для тестирования винчестеров абсолютно всех производителей. Благодаря данной программе вы сможете протестировать ваше устройство, и определить ошибки чтения/записи, поврежденные сектора и многое другое.

В HDDScan есть несколько очень полезных инструментов
- Умный тест (SMART-тест) поверхности на битые сектора.
- Возможность поддержки RAID-массивов, flash-накопителей USB и SSD-дисков.
- Кроме того, вы сможете увидеть и проанализировать атрибуты SMART жёсткого диска.
- Полезен для регулярной проверки работоспособности винчестера и прогнозирования времени возможной поломки.
Особенности HDDScan:
Проста в использовании. Может быть перенесена на USB. Регулярно обновляется.
Поддерживаемые ОС: Windows XP/ 7/ 8.1/ 10.
6. GSmartcontrol
Данная программа может выполнять различные тесты жесткого диска, выдавая подробные результаты и давать общую оценку работоспособности накопителя.

Утилита GSmartcontrol имеет приятный графический пользовательский интерфейс (GUI) с открытым исходным кодом. Работает с данными SMART HDD.
Является ценным инструментом, который позволяет пользователю прогнозировать и предотвращать сбои винчестера до его возникновения.
Особенности и возможности программы GSmartcontrol :
- Возможна работа на продукции Apple
- Устанавливается на семейство *nix систем
Поддерживаемые ОС: Windows XP/ 7/ 8.1/ 10.
7. WinDFT (HGST Drive Fitness Test)
Тест-драйв для Windows Drive представляет собой бесплатное программное обеспечение, предназначенное для диагностики HDD. Оно подходит практически для всех доступных сегодня винчестеров.

WinDFT (или полное название на английском Hitachi Drive Fitness Test) имеет широкий спектр применения. Тестирует как внутренние, так и внешние HDD, а также флешки USB.
Поддерживаемые ОС: Windows XP/ 7/ 8.1/ 10.
8. Samsung Hutil
Samsung HUTIL (ES-Tool) представляет собой утилиту, предназначенную для тестирования жестких дисков Samsung.

В использовании программа Samsung HUTIL сложнее, потому что у нее нет обычного графического интерфейса. Работа осуществляется через командную строку. Программа для тех, кто любит и знает DOS интерфейсы.
Особенности и возможности.
Минусом ее использования является возможность применения только на Hard-дисках компании Samsung.
Поддерживаемые ОС: Windows XP/ 7/ 8.1/ 10.
9. EASIS Drive
Две основные возможности EASIS Drive:
- Тест проверки секторов;
- Работа со SMART жёсткого диска.

С помощью «второй возможности» можно увидеть более 40 значений SMART исследуемого HDD.
Задействовав тест секторов, можно проверить поверхность носителя и посмотреть ошибки.
В конце процедуры проверки формируется специальный отчет, в котором вы можете увидеть заключение.
Сайт www.easis.com на данный момент недоступен. Воспользуйтесь поиском Google для скачивания дистрибутива программы.
10. HD Tune
HD Tune предназначена для тестирования HDD-дисков. С помощью ее можно проверять общее состояние винчестера, запустить проверку на наличие ошибок, выполнять различные тесты.

Программа проста в использовании. Поддерживает внутренние и внешние устройства хранения информации.
На сайте разработчика в разделе загрузок есть сравнение HD Tune и HD Tune Pro. HD Tune работает в Windows 2000 / XP / 7. Профессиональная пробная версия поддерживает версии Windows 2000 / XP / 7 / 8 / 10.
11. Macrorit Disk Scaner
Представляет собой удивительно простую и удобную в использовании программу. Представлена в виде портативной версии и установщика для Windows OS. Работа с Macrorit Disk Scaner не составит труда. С ее помощью можно быстро проверить наличие поврежденных секторов на вашем винчестере.

На экране можно увидеть ход сканирования и осмотреть проблемные зоны. Также в процессе сканирования можно наблюдать время до завершения теста.
Поддерживаемые ОС: Windows XP/ 7/ 8.1/ 10.
12. Fujitsu Windows Diagnostic Tool (For IDE/ATA/SATA Hard Drives)
Fujitsu Diagnostic Tool работает только с жесткими дисками компании Fujitsu. Представляет собой программу, доступную в двух форматах, одна работает на базе ОС Windows, вторая запускается с флешки.

Представляет собой инструмент диагностики винчестера, скачать, установить и пользоваться которым можно бесплатно.
Используя ее, вы можете провести два теста, по выявлению неисправностей вашего жесткого диска: быстрый и полный тест. Они имеют разное время проверки.
Работает с Windows XP / 7 / 8 / 10.
13. Ariolic Disk Scaner
С помощью данной программы можно проверить жесткий диск на ошибки чтения/записи и найти поврежденные сектора. В этой программе предусмотрен минимальный интерфейс: имеется ода кнопка «Start / Stop Scan».

Программа не требует установки. Результатом ее работы является отображение ошибок чтения жесткого диска. Поэтому, если таковых не имеется, извлечь больше полезной информации о вашем диске вам не удастся.
Работает с Windows XP / 7 / 8 / 10.
14. Тест Барта (Barts stuff test)
Данная утилита представляет собой бесплатный стресс-тест для HDD. Она послужит весьма достойным дополнением к общему арсеналу утилит, предназначенных для тестирования винчестера.

В целом, считается, что она используется только для тестирования в операционных системах семейства Windows, от 95 до XP. Но, как показывает опыт, ее вполне можно использовать и для тестирования в Windows 8 и 10-ке.
Найти Тест Барта (Barts stuff test) на просторах сети Интернет — не проблема. Но программа уже не поддерживается авторами и удалена с сайта. Поэтому официальных ссылок нет.
15. CHKDSK Microsoft Windows — проверка ошибок диска
Использовать встроенную утилиту CHKDSK Microsoft Windows достаточно удобно. Можно регулярно проверять ошибки логических NTFS, FAT32 дисков в Windows. Чаще всего эту проверку называют чек-диск (check disk).
Особенно удобно использовать её если ваша система перестала загружаться. Вы можете воспользоваться стандартным инструментом для проверки ошибок Windows (он же chkdsk), но утилита не даст информации о состоянии вашего HDD. Чек-диск Windows сканирует и устраняет ошибки файловой системы Windows, при этом не работает с его аппаратной частью.
Вызвать программу проверки файловой системы и ошибок Microsoft Windows можно используя командную строку.
Используя комбинацию клавиш WIN+R вызывается окно «Выполнить». Затем команду cmd; или правой клавишей мыши по Пуск и вызов «Командная строка (администратор)». В открывшемся окне вводим логический диск, затем команду chkdsk/f. Ввод (Enter).
Дабы избежать потери информации с жёсткого диска относитесь к нему бережно. Не бросайте, не подвергайте ускорению во время работы (резко не понимайте и не опускайте), используйте лучшие бесплатные программы для проверки жесткого диска на русском языке.
Жесткий диск со временем выходит из строя. Главная опасность — потеря важных файлов. Чтобы не оказаться в неприятной ситуации, создавайте резервные копии данных, а также периодически проверяйте состояние жёсткого диска — так вы поймете, стоит ли от него ждать сюрпризов.
Встроенные средства Windows
Узнать мнение системы о состоянии жёсткого диска можно через «Панель управления». Она доступна на всех версиях Windows.
- Запускаем «Панель управления».
- Переходим в раздел «Центр безопасности и обслуживания».
Здесь есть сведения о системе и её состоянии
- Раскрываем поле «Обслуживание».
- Смотрим на статус в строке «Состояние диска».
Windows говорит, что с диском всё хорошо
Для диагностики жёсткого диска на Windows используется ещё одна встроенная утилита — chkdsk. Чтобы запустить её:
- Открываем «Компьютер».
- Кликаем правой кнопкой по разделу диска, за состояние которого беспокоимся. Переходим в «Свойства».
- На вкладке «Сервис» нажимаем на кнопку «Проверить».
Запускаем сканирование диска встроенными средствами Windows
Система может сразу сказать, что с диском всё в порядке. Тем не менее в окне есть ссылка «Проверить диск» для принудительного запуска дополнительного анализа.
Запускам принудительную проверку диска
После проведения сканирования появится окно с его результатами. В нём есть кнопка «Показать подробности». Нажатие на неё запускает окно «Просмотр событий». В нём нет никакой дополнительной полезной информации — тот же статус «Windows проверила файловую систему и не обнаружила проблем».
Утилиты для проверки жесткого диска
Встроенными инструментами WIndows удобно пользоваться, но у них есть один большой недостаток. Они не показывают подробности о состоянии диска, а просто пишут, что он в норме или имеет проблемы. Насколько он в норме — неизвестно. Возможно, уже через 10 минут после проверки посыпятся ещё несколько секторов, и диск станет аварийным. Чтобы действительно понять, в каком состоянии находится накопитель, мы будем использовать программы от сторонних разработчиков. Ниже — лучшие из них.
CrystalDiskInfo
CrystalDiskInfo — бесплатная программа для диагностики дисков с максимально простым интерфейсом. В верхней части окна отображается список накопителей, подключенных к компьютеру. При выборе конкретного диска внизу появляется подробная информация о его состоянии.
Программа показывает, что с этим диском всё в порядке
Делать выводы о накопителе можно уже по тем сведениям, которые представлены в первом блоке. Сразу обращаем внимание на техническое состояние и температуру. Первый показатель — это оценка, которую программа выводит после проведения SMART анализа. Она может принимать три значения:
- Хорошо — проблем не обнаружено.
- Тревога — есть неполадки, рекомендуется сделать резервные копии данных.
- Плохо — значительные неисправности диска, требуется его замена.
Температура напрямую не говорит о текущем состоянии диска, но влияет на его производительность и запас прочности. Нормальное значение — от 20 до 45 градусов. Если температура выше, нужно озаботиться охлаждением накопителя: поставить дополнительный кулер, почистить корпус от пыли.
Дальше смотрим строки «Число включений» и «Общее время работы». Чем выше значения, тем хуже состояние диска, потому что в процессе работы он неизбежно деградирует. Жёсткий диск ПК работает в нормальном режиме 15-25 тысяч часов, на ноутбуке показатели ниже — 10-20 тысяч часов.
У диска есть ресурс, который расходуется
Самые важные сведения о состоянии диска представлены в следующем блоке. Это список параметров, которые отслеживаются при анализе SMART, а также присвоенные им значения.
В первый раз интерпретировать данные таблицы сложно, но с опытом понимаешь, на что обращать внимание
Не все параметры из списка имеют критическое значение для работы накопителя. В первую очередь обращаем внимание на следующие строки:
- Время раскрутки — увеличивается при износе механической части жёсткого диска.
- Переназначенные сектора — количество секторов, которые были признаны сбойными и заменены из резервного фонда. Наличие переназначенных секторов говорит о том, что поверхность диска деградирует.
- Повторные попытки раскрутки — параметр увеличивается при износе механической части жёсткого диска.
- Неисправимые ошибки — количество сбоев, которые не удалось устранить.
- Таймаут команды — количество операций, которые были прерваны из-за таймаута. Свидетельствует о проблемах с питанием или кабелем.
- Попытки переназначения секторов — удачные и неудачные попытки, параметр также указывает на наличие проблем с поверхностью диска.
- Нестабильные сектора — сектора, которые готовятся к переназначению. Ещё один признак деградации поверхности диска.
- Неисправимые ошибки секторов — количество секторов, которые не могут быть исправлены средствами самого диска. Говорит о проблемах с поверхностью и механической частью накопителя.
Если в столбце «RAW-значения» у перечисленных параметров стоит 0, то диск работает отлично. Если у некоторых позиций значение выше 0, то стоит проверить диск тщательнее — возможно, скоро в его работе появятся сбои.
HDDlifePro
HDDlifePro — программа для мониторинга состояния диска с удобным интерфейсом. Поддерживает работу с HDD и SSD. Стоимость годовой лицензии — от 450 рублей.
Программа HDDlifePro очень коротко и наглядно показывает состояние диска
После запуска и анализа утилита показывает состояние накопителя в удобном виде. Главные показатели — здоровье и производительность. Если значение выше 70%, то диск находится в хорошем состоянии. При низких показателях здоровья и производительности утилита предупредит об опасности и предложит срочно создать резервную копию и заменить диск.
HDDlifePro не потребляет много ресурсов, так что можно держать её включенной на фоне
Для удобства HDDlifePro сворачивается в трей. Это позволяет постоянно контролировать состояние диска: объём свободного пространства, температуру.
Hard Disk Sentinel
Hard Disk Sentinel — ещё одна утилита для мониторинга диска, которая по удобству интерфейса может поспорить с HDDlifePro. У неё есть пробная версия, лицензия стоит от 20 долларов в год.
Hard Disk Sentinel тоже отличается наглядностью при отображении состояния диска
Главное окно утилиты разделено на две части. Слева — все подключенные накопители, в том числе внешние диски. Справа — состояние выбранного носителя. Кроме текущих значений здоровья и производительности есть ещё один интересный параметр — «Приблизительно осталось». В этой строке указано количество дней, которые диск проработает без критических ошибок, если не возникнет форс-мажорных обстоятельств вроде физических повреждений.
В разделе с информацией о состоянии диска представлены несколько вкладок, в том числе с подробными данными о результатах SMART анализа. Интересные возможности предлагает часть с температурами диска. Здесь можно увидеть максимальное значение за всё время работы накопителя, а также самостоятельно установить показатель, при достижении которого программа будет выдавать предупреждение о перегреве устройства.
В Hard Disk Sentinel можно вручную задать верхнюю границу допустимой температуры
Функциональность для проверки состояния накопителей есть и у других утилит — например, HDDScan и Victoria HDD. Подробнее работу с ними мы рассмотрели в материале о сканировании жёсткого диска на битые сектора. Разница в том, что эти программы ещё и позволяют устранить некоторые проблемы — в частности, восстановить те же блоки. Утилиты, которые мы рассмотрели здесь, приспособлены только для контроля состояния диска, то есть выполняют исключительно диагностическую функцию.
Post Views: 2 130
На жестком диске хранится множество важной информации, поэтому и сбой в его работе может оказаться очень болезненным. И хотя подобные накопители редко умирают незаметно, по мере приближения к своей кончине начиная издавать всевозможные странные звуки, проводить проверку состояния жесткого диска нужно регулярно. Только в этом случае вы сможете застраховать себя от потери документов, фотографий, видео и других чувствительных данных.
Благо, программ для этого придумано великое множество. Некоторые из них отличаются простейшим интерфейсом и рассчитаны на обычных людей, далеких от сферы IT, а другие ориентированы на продвинутых пользователей, предоставляя подробную информацию о состоянии жесткого диска. Сегодня мы расскажем о лучших представителях обеих категорий приложений.
Содержание
- Victoria HDD
- HD Tune
- HDDScan
- Seagate SeaTools
- Western Digital Dashboard
- CrystalDiskInfo
- HDDlife
- Проверка состояния жесткого диска встроенными средствами Windows
- Итоги: что делать после проверки здоровья жесткого диска
Victoria HDD
Это, пожалуй, самая популярная программа для проверки жесткого диска и его «ремонта». Приложение не требует установки. Оно отличается высокой скоростью работы, простым интерфейсом с наглядным выводом результатов тестирования и при всем этом абсолютно бесплатно.
С помощью Victoria можно за считанные минуты проверить поверхность жесткого диска на наличие сбойных участков, плавающих дефектов и ошибок интерфейса. Программа умеет работать со S.M.A.R.T., может стирать информацию без возможности ее восстановления и изменять заводскую конфигурацию HDD, отключая ненужные функции, включая ранее выключенные или меняя доступный объем диска. Есть у нее и полная поддержка внешних накопителей, а также дисков с интерфейсом SAS / SCSI и твердотельных накопителей M.2 / U.2 NVMe.
На фоне конкурентов Victoria предлагает один из самых широких наборов возможностей не только для тестирования диска, но и для устранения дефектов. Самый простейший пример последнего — возможность пометить выявленные сбойные секторы в качестве неработающих, тем самым запретив их использование для записи информации.
HD Tune
Эта утилита активно используется для тестирования скорости работы накопителей в разных режимах, результаты которого затем появляются во всевозможных обзорах. Но она отлично подходит и для мониторинга их здоровья.
В нашем случае, самая полезная вкладка программы — поиск ошибок. Здесь можно провести сканирование жесткого диска на ошибки и битые сектора: полностью исправные помечаются зеленым квадратиком, неисправные — красным, а еще не отсканированные — серым. После завершения сканирования вся область HDD в идеале должна быть зеленой. Но чем старее накопитель, тем меньше вероятность такого исхода, и со временем вы все равно увидите красные точки. Конечно, битые сектора можно выключить, запретив записывать на них данные. Но если HDD начал «сыпаться», этот процесс уже не остановить, и лучший выход для сохранности информации — купить новый накопитель и перенести на него все нужные файлы.
Есть у HD Tune достаточно полезная функция полного удаления данных. Весь секрет в том, что при обычном удалении информации из корзины система лишь помечает ее как удаленную, а полное удаление происходит только после перезаписи на ее место новых данных. Собственно, из-за этого вы и можете восстановить исчезнувшие файлы с помощью программ вроде Recuva. Ну а HD Tune позволяет безвозвратно удалить файлы без возможности их восстановления, перезаписав на их место нули.
HDDScan
Программа сочетает в себе простой и наглядный интерфейс с широкими возможностями по проверке состояния накопителя. По сути, для начала работы с HDDScan достаточно выбрать диск для сканирования и нужный в данный момент тест.
С ее помощью можно ознакомиться с данными S.M.A.R.T., узнать подробную информацию о жестком диске, включая его объем, поддерживаемые режимы работы и размер кэша, а также провести проверку секторов жесткого диска. Причем при поверке HDDScan не просто делит сектора на рабочие и неисправные, а производит их градацию на основе времени доступа. Чем оно больше, тем хуже состояние сектора. Ну а для оценки здоровья накопителя важно знать, что в идеале время доступа к нему не должно быть выше 20 мс, и если у HDD выявлено большое число «медленных» блоков, лучше всего заранее озаботиться покупкой нового диска.
Один из главных плюсов HDDScan в том, что программа совместима не только с обычными потребительскими жесткими дисками SATA, но и внешними HDD, накопителями SAS, IDE и даже обычными USB-флешками.
Seagate SeaTools
Фирменная утилита Seagate SeaTools дает возможность проверить состояние не только жестких дисков Seagate, но и накопителей любых других производителей, включая и внешние HDD. При этом она имеет русскоязычный интерфейс, а использование программы не вызовет никаких затруднений даже у неискушенных пользователей.
Программа доступна как в виде обычной версии для Windows, так и в варианте ISO-образа для создания загрузочной флешки или диска. Последний позволяет проверить накопитель и исправить возможные ошибки без запуска операционной системы, которая сама по себе вносит немало изменений в данные во время сканирования, препятствуя нормальной работе подобных утилит.
Для начала работы с программой вам потребуется выбрать нужный диск, после чего вы сможете посмотреть информацию SMART и проверить жесткий диск на ошибки с автоматическим восстановлением поврежденных секторов. Ну а если интерфейс утилиты все-таки покажется непонятным, в разделе «Справка» можно посмотреть подробную инструкцию по ее использованию. Кстати, инструкцию на русском языке, что еще больше упрощает использование утилиты.
Western Digital Dashboard
Еще одна фирменная утилита на сей раз от другого крупного производителя жестких дисков — компании Western Digital — также полностью бесплатна, но работать она может только с накопителями WD.
Western Digital Dashboard пришла на смену устаревшей Western Digital Data Lifeguard Diagnostic. Программа доступна в версиях для операционных систем Windows 10 и Windows 11. Как и Seagate SeaTools она позволяет посмотреть информацию S.M.A.R.T., просканировать накопитель на предмет поврежденных блоков и полностью стереть записанную на HDD информацию.
CrystalDiskInfo
CrystalDiskInfo рассчитана на жесткие диски поддерживающие S.M.A.R.T. При этом программа имеет простейший интерфейс, сигнализируя о плохом состоянии диска видом плашки «Техсостояние». Синяя плашка с надписью «Хорошо» говорит о том, что вам не о чем волноваться. Желтая с надписью «Тревога!» указывает на некритичные сбои в работе HDD, а появление красной плашки с текстом «Плохо» — прямая причина задуматься о покупке нового накопителя.
Помимо этого CrystalDiskInfo показывает и более подробную информацию о состоянии диска. Это и его температура, и общее время работы, и другие параметры S.M.A.R.T. вроде частоты ошибок чтения и количества нестабильных секторов.
Самая же интересная функция программы в возможности указать пороговые значения, после достижения которых CrystalDiskInfo сама оповестит вас о проблемах с жестким диском. Впрочем, даже это делать необязательно. По умолчанию, в качестве порогового значения в утилите уже установлено появление хотя бы одного нестабильного блока. А, значит, вы точно не пропустите ухудшение состояние накопителя.
HDDlife
Удобная утилита, позволяющая следить за здоровьем жесткого диска, его производительностью, температурой и другими параметрами. Главное же достоинство программы в ее простоте без какого-либо ущерба возможностям.
HDDlife может следить за состоянием накопителей в фоновом режиме, беспокоя вас только при обнаружении каких-то проблем с диском. Причем сами сообщения могут быть отправлены не только на локальную машину, но и на удаленную, а вся информация предоставляется в максимально простом и наглядном виде без излишних технических терминов.
Проверка состояния жесткого диска встроенными средствами Windows
Есть функции мониторинга состояния жесткого диска и в самой Windows. Конечно, эффективными или информативными их назвать сложно, тем не менее даже они позволяют хотя бы примерно оценить состояние накопителя и в случае необходимости обезопасить хранимую на нем информацию.
Для проверки состояния накопителя с помощью встроенных средств операционной системы, откройте «Проводник», кликните по нужному жесткому диску правой кнопкой мыши и открывшемся контекстном меню выберите пункт «Свойства».
В открывшемся окне перейдите на вкладку «Сервис», после чего нажмите кнопку «Проверить» в разделе «Проверка на наличие ошибок».
Осталось дождаться завершения сканирования и посмотреть отчет о состоянии диска.
Итоги: что делать после проверки здоровья жесткого диска
В идеале, проверка жесткого диска на битые сектора должна показать полное отсутствие поврежденных блоков, высокую скорость его работы и малое время доступа к накопителю. Но чем старше жесткий диск, тем больше вероятность его деградации. Поэтому рано или поздно вы все равно увидите на нем поврежденные разделы. Собственно, именно поэтому такую диагностику нужно проводить регулярно.
Многие программы для сканирования жестких дисков пишут о возможности восстановления поврежденных секторов. И некоторые пользователи могут подумать о том, что они смогут реанимировать практически любой накопитель. Однако дело в том, что под «восстановлением» в большинстве случаев имеется в виду просто исключение блока из общего объема жесткого диска — он помечается как поврежденный и не используется для записи информации. Цель этого действия не в том, чтобы вернуть работоспособность сектора, а в необходимости уберечь информацию от повреждения. Ведь, если в нестабильном секторе хранятся какие-то данные, при его окончательном выходе из строя они будут утеряны.
Поэтому обнаружение поврежденных блоков на жестком диске должно стать явным сигналом о необходимости его замены. Причем замены быстрой — за одним бэдом появится другой, а за ним еще десять, и со временем HDD начнет «сыпаться» все быстрее. А вместе с этим будет расти и опасность повреждения какой-то чувствительной информации, которая в один «прекрасный» день может просто перестать считываться.
Читайте также
- Как отформатировать жесткий диск: несколько простых способов
- Компьютер не видит жесткий диск: что делать?
- Стоит ли делить жесткий диск на разделы?