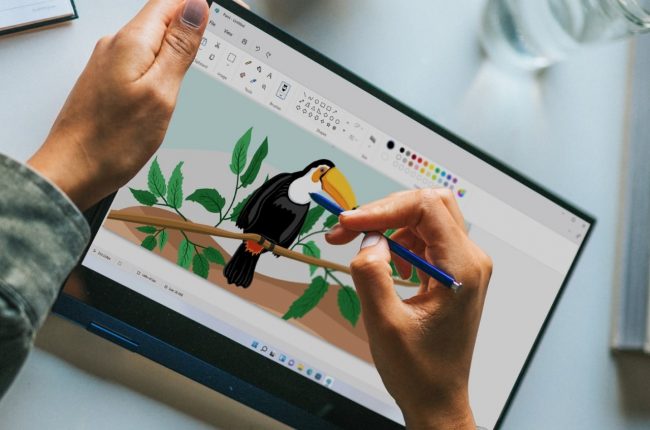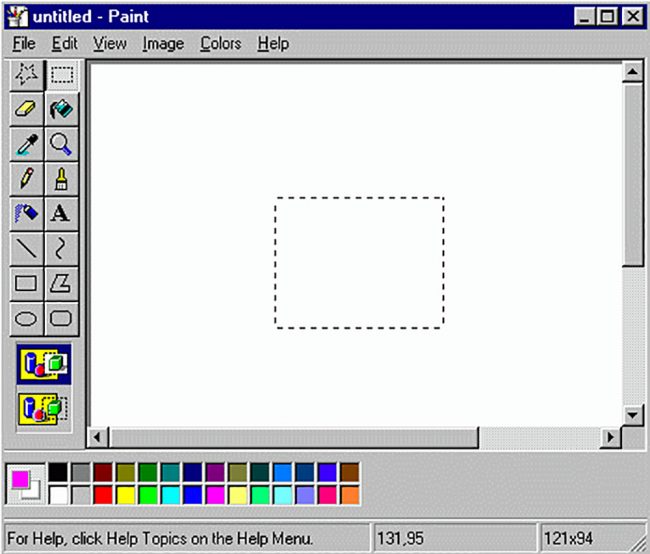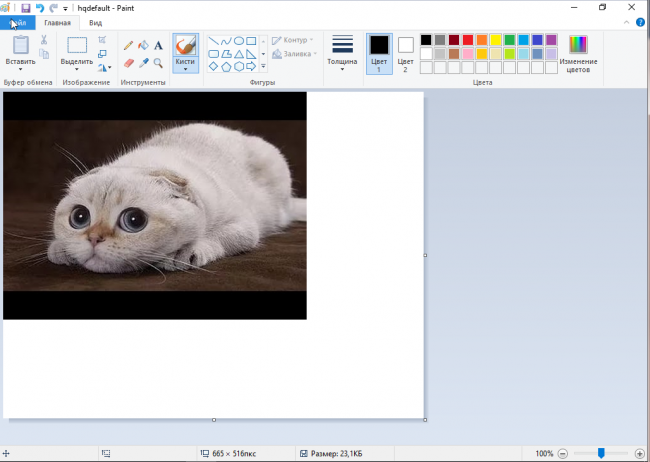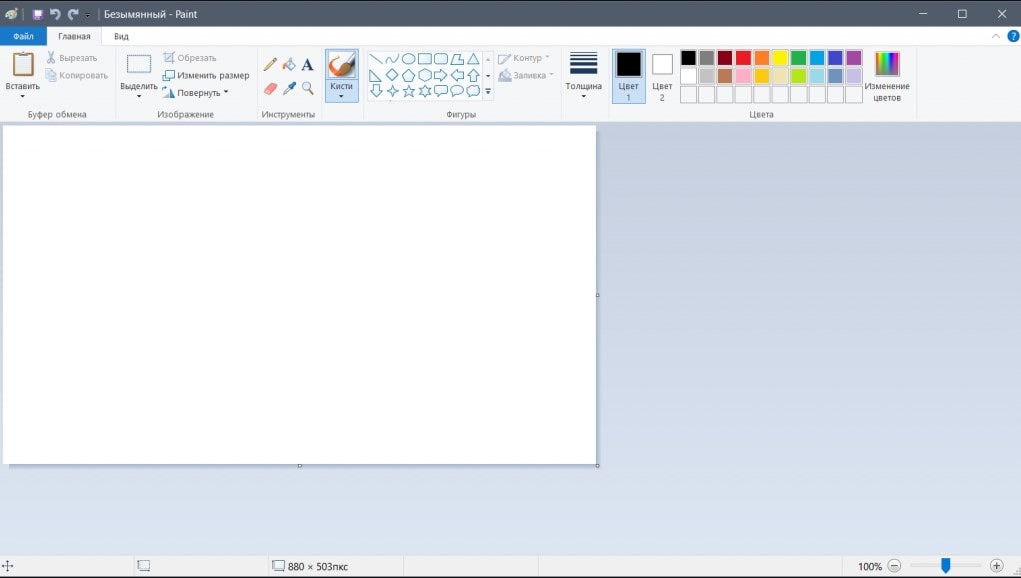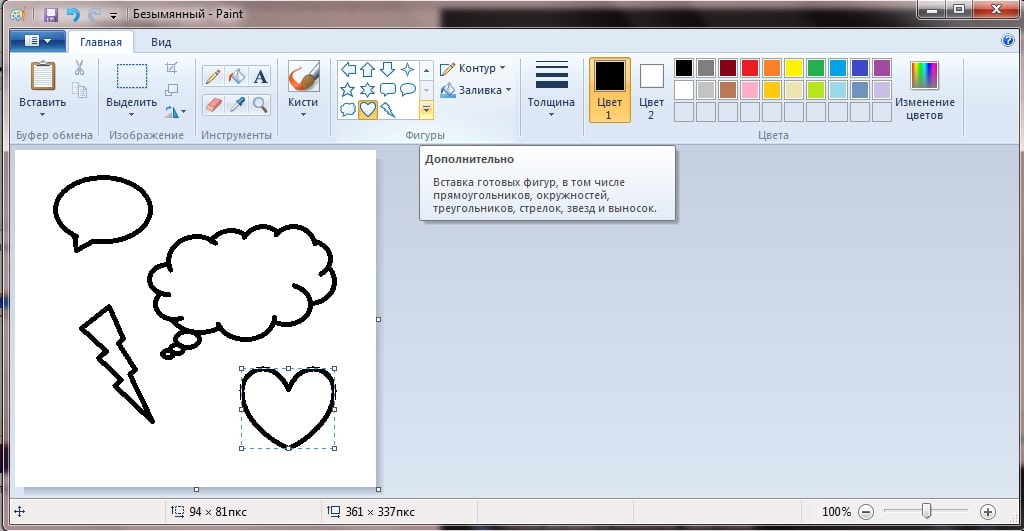Microsoft Paint – это простой графический редактор, предназначенный для работы с растровыми изображениями. Он изначально встроен в разные версии ОС Windows, поэтому его нужно самостоятельно скачивать и устанавливать. Программа отличается легкостью использования и упрощенным интерфейсом. Она содержит множество полезных инструментов для рисования и редактирования. Поскольку она входит в пакет системных утилит, то предоставляется бесплатно после покупки ОС Windows.
Содержание
- 1 Что это за программа
- 2 Возможности растрового графического редактора
- 3 Правила скачивания и установки
- 4 Интерфейс
- 5 Уроки по работе
- 6 Инструкции по редакции фото
- 7 Преимущества и недостатки
- 8 Аналоги
Что это за программа
Microsoft Paint 3D полностью русифицирован, поэтому пользоваться приложением очень легко. Редактор предлагается для ПК, поэтому отсутствует версия, предназначенная для мобильных устройств. Обычно он выбирается начинающими пользователями, которые хотят научиться создавать компьютерные рисунки.
Особенно важным преимуществом данной утилиты считается наличие большого количества инструментов для рисования и редактирования.
В редакторе предлагается множество кисточек и карандашей, а также можно создавать прямые или кривые линии. Пользователи могут делать ровные и красивые фигуры.
Возможности растрового графического редактора
Microsoft Paint – это очень простой редактор, который позволяет научиться любому человеку делать разные графические рисунки. Он включает удобные инструменты для рисования, а также встроены простые функции для редактирования или создания открыток. К основным функциям утилиты относится:
- множество инструментов для рисования;
- удобная палитра цветов с большим количеством оттенков;
- возможность добавления текста или фигур;
- функция пипетки и замены цвета;
- множество видов заливки;
- выделение фрагментов;
- функции масштабирования, поворота и обрезки изображения.
Пользователь может вставить в редактор любую картинку, после чего заняться ее редактированием, существенно изменив ее внешний вид.
Правила скачивания и установки
Microsoft Paint относится к системным утилитам, поэтому им можно сразу пользоваться после установки на компьютер операционной системы Microsoft. Софт предлагается бесплатно, поэтому без какой-либо платы предоставляется возможность пользоваться всеми его функциями. Если нужно установить программу на другую систему, то можно зайти на официальный сайт разработчика, чтобы скачать установочный файл. Его нужно запустить и дождаться окончания процесса установки.
Утилита обладает небольшим весом, а также работает без перебоев даже на слабом компьютере. Но если планируется работать с тяжелой графикой, то придется делать баннер, обладающий высоким разрешением, поэтому на слабом ПК могут возникать сбои и иные проблемы.
Интерфейс
Программа Microsoft Paint обладает простым интерфейсом даже для новых пользователей. Окно утилиты разделено на несколько частей:
- вверху располагается залогов с панелью быстрого доступа, на которую добавляются наиболее популярные и часто используемые инструменты;
- справа вверху располагаются кнопки управления окном;
- главное меню предоставляет возможность получить доступ к глобальным и сервисным опциям, к которым относится открытие разных документов, сохранение или печать проекта, а также получение информации с внешнего устройства;
- ниже располагается лента, представленная горизонтальной панелью инструментов, причем здесь же находятся параметры для каждой опции;
- рабочая область включает открытый документ, причем она представлена активной зоной, в которую можно вносить корректировки;
- строка состояния демонстрирует данные об открытом файле, расположение курсора и габариты выделенной области;
- справа находится шкала масштабирования, которая включает кнопки приближения и отдаления, а также специальный ползунок, с помощью которого можно менять масштаб;
Дополнительно в программе предлагается справочник, с помощью которого новички смогут узнать предназначение и особенности всех функций, а также разобраться в тонкостях работы в редакторе.
Microsoft Paint содержит множество художественных кистей, причем во время работы можно менять их цвет и толщину. Дополнительно имеется группа «Фигуры», которая включает примитивы, позволяющие создать в рабочей области разнообразные геометрические фигуры. Пользователи могут пользоваться контуром, заливкой или ластиком, вставлять текст или менять масштаб. При необходимости рисунок можно повернуть.
Уроки по работе
Редактор считается очень простым, поэтому даже новички и дети легко начинают ориентироваться среди его функций, создавая интересные компьютерные рисунки или редактируя имеющиеся изображения. Но если хочется получить максимум полезной информации о работе софта, то целесообразно посмотреть подробные видеоуроки.
Один из них:
Инструкции по редакции фото
Сразу после открытия программы можно приступать к процессу создания компьютерного рисунка. Для этого можно пользоваться всеми функциями утилиты:
- Рисование линий. Для этого применяются разные инструменты. Можно воспользоваться кисточками, карандашом или иными аналогичными объектами. Дополнительно можно перейти на вкладку Фигуры, чтобы выбрать прямую или кривую линию.
- Создание фигур. На рабочую область можно добавлять разнообразные готовые фигуры, к которым относятся прямоугольники, круги, овалы, треугольник или стрелки. Дополнительно предлагаются необычные объекты, представленные сердцем, молнией, сносками и другими аналогичными элементами.
- Добавление текста. Для этого нужно нажать на букву «Т», находящуюся на панели инструмента. После этого вводится нужная информация. Пользователь может самостоятельно выбрать размер шрифта, выравнивание и цвет текста.
- Выделение и редактирование предметов. Во время работы в редакторе часто нужно изменить только некоторую часть картинки или объекта. Для этого используется функция «Выделение», позволяющая выделить конкретную область, которая далее перемещается, поворачивается, обрезается или копируется.
- Обрезка. Данный инструмент позволяет обрезать изображения, чтобы отобразить исключительно выделенную область. Поэтому он часто используется, чтобы убрать с рисунка или фотографии какие-либо лишние элементы.
- Поворот. Данный инструмент позволяет повернуть как всю картинку, так и выделенную область. Для этого на Главной вкладке выбирается группа «Изображение», после чего нажимается кнопка «Повернуть».
- Работа с цветом. После создания компьютерного рисунка можно заняться его раскрашиванием. Microsoft Paint содержит несколько инструментов, предназначенных для работы с цветом. Поэтому можно раскрасить нарисованные предметы в разные оттенки. На палитре можно выбрать цвет для фона и переднего плана. Для раскрашивания можно пользоваться кисточками, карандашами или заливкой.
Процесс работы в программе считается очень простым даже для новичков.
Преимущества и недостатки
К плюсам использования Microsoft Paint для создания компьютерных рисунков или обработки изображений относится:
- бесплатное распространение утилиты;
- полностью русифицированный интерфейс;
- множество полезных функций;
- легкость использования всех опций;
- возможность вставки уже готовых изображений.
Но даже у этого редактора имеются некоторые недостатки. К ним относится отсутствие слоев, поэтому возникают сложности с обработкой специфических изображений, состоящих из нескольких слоев. Нет полноценной поддержки прозрачности, а также для поворота картинок применяются углы, кратные 90 градусов.
В интернете можно найти множество положительных отзывов о работе данного софта. Обычно их оставляют новички, которые только начинают разбираться в нюансах компьютерной графики. Программа действительно очень простая, поэтому понятна любому пользователю.
Аналоги
Для создания компьютерных рисунков кроме Microsoft Paint можно пользоваться аналогичными программами. К популярным графическим редакторам относится:
- Paint.NET. Программа работает со слоями, а также включает множество спецэффектов, которые значительно улучшают качество картинки. Можно выполнять неограниченное количество отмен или повторов. Для рисования фигур выбираются разнообразные инструменты. Допускается устанавливать собственные плагины для увеличения числа полезных функций.
- IrfanView. Простая программа оснащена небольшим количеством инструментов для создания легких рисунков. Утилита обладает схожими функциями с Microsoft Paint. Здесь предлагаются необычные формы и инструменты, а также опция для поворота, переворачивания и изменения размера картинки.
- Пинта. Утилита обладает повышенной функциональностью, а также подходит для профессионалов. Ее особенностью считается необычный интерфейс, к которому приходится долго привыкать. Пользователь может сделать любое окно плавающим, а также допускается задавать комбинацию окон.
- Крита. Программа предназначена для цифровых художников, поэтому часто используется иллюстраторами и людьми, которые создают визуальные эффекты. Она включает много полезных функций, которые отсутствуют в Microsoft Paint. Можно пользоваться быстрым селектором цвета или стабилизатором кисти. Дополнительно имеется поддержка векторных слоев, фильтров и групп.
Каждая программа обладает своим уникальным интерфейсом и разными функциями.
Microsoft Paint – это популярная и бесплатная программа, встроенная в ОС Windows. Она обладает многими плюсами, а также включает уникальные инструменты, предназначенные для рисования и редактирования картинок. Она считается идеальным выбором для новичков, которые только начинают создавать свои первые цифровые рисунки.
| Paint Компонент Microsoft Windows |
|
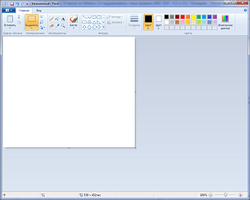 |
|
|
Скриншот Paint из Windows 8 и пример простейшего рисунка, созданного с его помощью |
|
| Детали | |
|---|---|
| Тип |
Растровый графический редактор |
| Поставляется с |
Microsoft Windows |
Microsoft Paint — простой растровый графический редактор компании Microsoft, входящий в состав всех операционных систем Windows, начиная с первых версий.
Содержание
- 1 История
- 1.1 Windows 8
- 2 Пасхальные яйца, уникальные возможности и приёмы работы
- 2.1 Многократное увеличение или уменьшение инструмента
- 2.2 Полная палитра
- 2.3 Выбор третьего цвета для рисования
- 2.4 Пипетка
- 2.5 Заливка
- 2.6 Замена цвета
- 2.7 Десятикратное увеличение
- 2.8 Выделение
- 2.8.1 Прозрачное выделение
- 2.8.2 Пользовательская кисть
- 2.8.3 Подрезка вставленного изображения
- 2.9 Вставка
- 3 Недостатки
- 4 См. также
- 5 Сылки
История
Первая версия Paint появилась в Windows 1.0. В Windows 3.0 был переименован в PaintBrush. Но потом в Windows 95 и поздних версиях Windows, он был опять переименован в Paint (однако, программа может вызываться и командой-затычкой pbrush, что есть явное сокращение от Paint Brush). В версии из Windows 3.x и более ранних версиях поддерживались только форматы MSP, BMP, PCX и RLE. Первый и последние два в следующих версиях больше не поддерживаются.
В Windows 95 была введена новая версия Paint. Тот же самый интерфейс продолжает использоваться в следующих версиях Windows. В Windows 98, Windows 2000 и Windows ME изображения могли быть сохранены в форматах GIF и JPEG, если были установлены необходимые графические фильтры от Microsoft (обычно они устанавливались вместе с другими приложениями от Microsoft, такими как Microsoft Office или Microsoft PhotoDraw). Начиная с Windows XP фильтры стали предустановленными, и добавилась поддержка форматов PNG и TIFF. В Windows Vista и Windows 7 полностью изменены иконки.
Windows 8
В Windows 8 Paint впервые за 16 лет полностью переработан, получил ленточный (Ribbon) интерфейс, дополнительные кисти и фигуры, схожие с библиотекой Microsoft Office. Краткий обзор нововведений:
- 9 разновидностей кисти (Brush):
- Обычная кисть (теперь — сглаженная)
- Каллиграфическая кисть 1 (кисть с наклоном в 45 градусов влево)
- Каллиграфическая кисть 2 (кисть с наклоном в 45 градусов вправо)
- Баллончик (остался без изменений)
- Масляная кисть (мажет толстым штрихом)
- Пастельная кисть (похожа на цветной мел)
- Маркер (закрашивает цветом наполовину)
- Обыкновенный карандаш (тонкая кисть для имитации жесткого карандаша)
- Акварель (полупрозрачная плавная постепенно исчезающая кисть)
- Также обновилась библиотека фигур, к стандартным эллипсу, прямоугольнику, вектору, кривой, многограннику и скругленному прямоугольнику добавилось еще 17 фигур, среди которых: треугольник равнобедренный, треугольник прямоугольный, ромб, пяти- и шестиугольник, стрелки вправо, влево, вверх и вниз; звезды: четырех-, пяти- и шестиугольная; прямоугольный, круглый и «думающий» пузыри для комиксов, сердце и молния.
- Нарисовав фигуру, можно еще настроить ее параметры — повернуть, растянуть, изменить цвет и фактуру.
- 7 разновидностей заливки/контура:
- Нет/отсутствует
- Однотонный
- Пастель
- Маркер
- Масло
- Карандаш
- Акварель
- Также в меню «Вид» добавлены: новая линейка, режим предпросмотра печати
- Возможность получения материала для редактирования со сканера
- Теперь возможно использовать разные стили для каждого фрагмента текста внутри одной рамки
- Шкала масштаба нанесена как в сторону увеличения, так и в сторону уменьшения
Пасхальные яйца, уникальные возможности и приёмы работы
Многократное увеличение или уменьшение инструмента
Выберите один из инструментов «Карандаш», «Кисть», «Ластик», «Линия» или «Распылитель» и нажмите клавиши Ctrl и NumPad +. Чем дольше держать нажатой эту комбинацию, тем больше будет увеличиваться инструмент. Соответственно, если зажать Ctrl и NumPad −, то инструмент будет уменьшаться.
Полная палитра
Двойным щелчком на ячейке палитры можно выбрать для неё цвет из полной палитры цветов. В Windows 8 данная функция была удалена
Выбор третьего цвета для рисования
Все знают, что на левую и правую кнопки мыши можно назначить разные цвета, щелкнув соответствующей кнопкой на палитре. Однако, если при этом зажать клавишу Ctrl, можно дополнительно указать третий цвет. Для его использования зажмите и держите клавишу Ctrl. С приходом операционной системы Windows 8, после появления Цвет 1 (Color 1) и Цвет 2 (Color 2), эта функция была убрана.
Пипетка
Инструмент «Одноразового» действия — после применения автоматически возвращает тот инструмент, который был активен до её включения. Левой кнопкой берёт основной цвет, правой — фоновый. С нажатым Ctrl берёт «третий» цвет.
Заливка
В связи с тем, что в Paint не используется антиалиасинг и полупрозрачность, заливка аккуратно и чётко заполняет области, обведённые любыми кривыми линиями. Пользуясь заливкой и пипеткой, можно быстро стереть множество деталей одного цвета на фоне другого — достаточно залить этот фон цветом деталей, а затем вернуть ему его цвет.
Залить тонкий наклонный контур сложно, потому что часто он не имеет смежных точек на всём своём протяжении. Иногда эту задачу проще решить, сделав его толще — продублировав этот контур рядом, с помощью возможностей выделения с прозрачностью и копирования.
Замена цвета
Инструмент «Ластик» работает, фактически рисуя вторым — «фоновым» — цветом там, где им проведут при нажатой левой кнопке мыши. Однако, если им водить при нажатой правой кнопке, то он будет «стирать» фоновым цветом только то, что нарисовано первым — «основным» — цветом.
Десятикратное увеличение
Выберите инструмент «Лупа» и щелкните мышью на границе панели под восьмикратным увеличением. Изображение будет увеличено в 10 раз. В Windows Vista, 7 и 8 это пасхальное яйцо отсутствует.
Выделение
Выделенный фрагмент оказывается «плавающим» (он может быть перенесён в любое место рабочей области без изменения самой картинки), а его место заполняется фоновым цветом. При этом, если в момент начала перетаскивания нажата клавиша Ctrl, в начальной позиции остаётся «штамп» — туда впечатывается копия плавающего выделения (при первоначальном перемещении получается так, как будто унесена копия выделенного, а на исходном месте ничего не изменилось). Если нажата клавиша Shift — то подобный штамп делается и во всех промежуточных точках перемещения.
Прозрачное выделение
Прозрачным считается цвет, который в момент выделения назначен фоновым (назначается правой кнопкой мыши — как с палитры, так и с рабочей области инструментом взятия цвета (пипеткой)).
Пользовательская кисть
Сделайте сбоку от своего изображения свободное поле, отодвинув в сторону правый или нижний край полотна за имеющийся на нём маркер (добавленная область будет закрашена «фоновым» цветом). Нарисуйте там, на фоновом цвете, картинку, которую хотите использовать как кисть. Выделите эту часть изображения в режиме прозрачного фона и, зажав Ctrl чтобы оставить её копию для следующих применений, перенесите выделение в то место, где должен начаться штрих такой кистью. Теперь зажмите клавишу Shift и перемещайте выделенный фрагмент. Он будет оставлять след — так же, как оставляет след инструмент кисть (можно сказать, что шлейф от изображения примет вид карточной колоды).
Подрезка вставленного изображения
Это удобно например, при подготовке скриншотов, когда нужно не всё изображение экрана, а его центральная часть. Можно нажать PrintScr или Alt + PrintScr что бы поместить в буфер обмена изображение всего экрана или активного окна, и вставить его в Paint. Вставленное изображение оказывается выделенным, и поэтому его можно перемещать. Перемещаем его влево-вверх так, чтобы ненужная часть изображения оказалась за пределами области рисования — так после снятия выделения изображение оказывается подрезанным слева и сверху. Затем снимаем выделение, щёлкнув за его пределами справа или снизу, и получаем возможность уменьшить область рисования, переместив её нижний и правый края — так изображение становится подрезанным и с оставшихся сторон.
Вставка
При вставке размер рабочей области увеличивается так, чтобы вмещать в себя вставляемое изображение. Пользуясь этим, можно измерять размеры изображений — достаточно перед вставкой уменьшить за нижний правый угол размеры рабочей области до минимальных, а после вставки посмотреть на «атрибуты» изображения.
Недостатки
- Отсутствует функция изменения яркости, контрастности и т. д.
- Нет возможности при изменении размера указать желаемый размер в пикселях
- Нельзя сделать шрифт по левому краю или по центру.
См. также
- Paint.NET
- Pinta
Сылки
- Страница на сайте Microsoft о Paint
- Lakewood Public Library Presents: Microsoft Paint!
- CanvasPaint an online clone of the application
- Editing and Converting Graphics in Microsoft Paint
- MS Paint возможности Статья о функциях и возможностях в MS Paint
- TheDryEraseBoard MS Paint Tutorials
- Полный список клавиатурных команд
- Скачать старую версию MS Paint
| |
|
|---|---|
| Основные |
Aero • ClearType • Диспетчер рабочего стола • DirectX • Панель задач (Пуск • Область уведомлений) • Проводник (Пространство имён • Специальные папки • Ассоциации файлов) • Windows Search (Smart folders • iFilters) • GDI • WIM • SMB • .NET Framework • XPS • Active Scripting (WSH • VBScript • JScript) • COM (OLE • DCOM • ActiveX • Структурированное хранилище • Сервер транзакций) • Теневая копия • WDDM • UAA • Консоль Win32 |
| Службы управления |
Архивация и восстановление • COMMAND.COM • cmd.exe • Средство переноса данных • Просмотр событий • Установщик • netsh.exe • PowerShell • Отчёты о проблемах • rundll32.exe • Программа подготовки системы (Sysprep) • Настройка системы (MSConfig) • Проверка системных файлов • Индекс производительности • Центр обновления • Восстановление системы • Дефрагментация диска • Диспетчер задач • Диспетчер устройств • Консоль управления • Очистка диска • Панель управления (элементы) |
| Приложения |
Контакты • DVD Maker • Факсы и сканирование • Internet Explorer • Журнал • Экранная лупа • Media Center • Проигрыватель Windows Media • Программа совместной работы • Центр устройств Windows Mobile • Центр мобильности • Экранный диктор • Paint • Редактор личных символов • Удалённый помощник • Распознавание речи • WordPad • Блокнот • Боковая панель • Звукозапись • Календарь • Калькулятор • Ножницы • Почта • Таблица символов • Исторические: Movie Maker • NetMeeting • Outlook Express • Диспетчер программ • Диспетчер файлов • Фотоальбом |
| Игры |
Chess Titans • Mahjong Titans • Purble Place • Пасьянсы (Косынка • Паук • Солитер) • Сапёр • Пинбол • Червы |
| Ядро ОС |
Ntoskrnl.exe • Слой аппаратных абстракций (hal.dll) • Бездействие системы • svchost.exe • Реестр • Службы • Диспетчер управления сервисами • DLL (формат модулей) • PE • NTLDR • Диспетчер загрузки • Программа входа в систему (winlogon.exe) • Консоль восстановления • Windows RE • Windows PE • Защита ядра от изменений |
| Службы |
Autorun.inf • Фоновая интеллектуальная служба передачи • Файловая система стандартного журналирования • Отчёты об ошибках • Планировщик классов мультимедиа • Теневая копия • Планировщик задач • Беспроводная настройка |
| Файловые системы |
Protogon • NTFS (Жёсткая ссылка • Точка соединения • Точка монтирования • Точка повторной обработки • Символьная ссылка • TxF • EFS) • WinFS • FAT • exFAT • CDFS • UDF • DFS • IFS |
| Сервер |
Active Directory • Службы развёртывания • Служба репликации файлов • DNS • Домены • Перенаправление папок • Hyper-V • IIS • Media Services • MSMQ • Защита доступа к сети (NAP) • Службы печати для UNIX • Удалённое разностное сжатие • Службы удаленной установки • Служба управления правами • Перемещаемые профили пользователей • SharePoint • Диспетчер системных ресурсов • Удаленный рабочий стол • WSUS • Групповая политика • Координатор распределённых транзакций |
| Архитектура |
NT • Диспетчер объектов • Пакеты запроса ввода/вывода • Диспетчер транзакций ядра • Диспетчер логических дисков • Диспетчер учетных записей безопасности • Защита ресурсов • lsass.exe • csrss.exe • smss.exe • spoolsv.exe • Запуск |
| Безопасность |
BitLocker • Защитник • Предотвращение выполнения данных • Обязательный контроль целостности • Защищенный канал данных • UAC • UIPI • Брандмауэр • Центр обеспечения безопасности • Защита файлов |
| Совместимость |
Подсистема UNIX (Interix) • Виртуальная машина DOS • Windows on Windows • WOW64 |
| |
|
|---|---|
| Проприетарные |
ACDSee Photo Editor • Adobe (ImageReady • Photoshop) • Corel (AfterShot Pro • PaintShop Pro • PHOTO-PAINT • Painter) • Fotografix • Inpaint • Microsoft (Paint • Photo Editor) • Paint.NET • PhotoFiltre • PicPick • Pixia • SAI |
| Свободные |
GIMP • Krita • mtPaint • MyPaint • Pinta |
Шаблон:Infobox Windows component
Microsoft Paint — многофункциональный, но в то же время довольно простой в использовании растровый графический редактор компании Microsoft, входящий в состав всех операционных систем Windows, начиная с первых версий.
История[]
Первая версия Paint появилась в Windows 1.0. В Windows 3.0 был переименован в PaintBrush. Но потом в Windows 95 и поздних версиях Windows он был опять переименован в Paint (однако, программа может вызываться и командой-затычкой pbrush, что есть явное сокращение от Paint Brush). В версии из Windows 3.x и более ранних версиях поддерживались только форматы MSP, BMP, PCX и RLE. В последующих версиях из этих форматов осталась поддержка лишь одного — BMP.
В Windows 95 была введена новая версия Paint. Тот же самый интерфейс продолжает использоваться в следующих версиях Windows. В Windows 98, Windows 2000 и Windows ME изображения могли быть сохранены в форматах GIF и JPEG, если были установлены необходимые графические фильтры от Microsoft (обычно они устанавливались вместе с другими приложениями от Microsoft, такими как Microsoft Office или Microsoft PhotoDraw). Начиная с Windows XP фильтры стали предустановленными, и добавилась поддержка форматов PNG и TIFF. В Windows Vista и Windows 7 полностью изменены иконки.
Windows 7[]
В Windows 7 Paint впервые был полностью переработан, получил ленточный (Ribbon) интерфейс, дополнительные кисти и фигуры, схожие с библиотекой Microsoft Office. Краткий обзор нововведений:
- 9 разновидностей кисти (Brush):
- Обычная кисть (теперь — сглаженная).
- Каллиграфическая кисть 1 (кисть с наклоном в 45 градусов влево).
- Каллиграфическая кисть 2 (кисть с наклоном в 45 градусов вправо).
- Баллончик (остался без изменений).
- Масляная кисть (мажет толстым штрихом).
- Пастельная кисть (похожа на цветной мел).
- Маркер (закрашивает цветом наполовину).
- Текстурный карандаш (тонкая кисть для имитации жесткого карандаша).
- Акварель (полупрозрачная плавная постепенно исчезающая кисть).
- Также обновилась библиотека фигур: к стандартным эллипсу, прямоугольнику, вектору, кривой, многограннику и скруглённому прямоугольнику добавилось ещё 17 фигур, среди которых: треугольник равнобедренный, треугольник прямоугольный, ромб, пяти- и шестиугольник, стрелки вправо, влево, вверх и вниз; звезды: четырёх-, пяти- и шестиугольная; прямоугольный, круглый и «думающие» пузыри для комиксов, сердце и молния.
- Нарисовав фигуру, можно ещё настроить её параметры: повернуть, растянуть, изменить цвет и фактуру.
- 7 разновидностей заливки/контура:
- Нет/отсутствует.
- Однотонный.
- Пастель.
- Маркер.
- Масло.
- Карандаш.
- Акварель.
- Также в меню «Вид» добавлены: новая линейка, режим предпросмотра печати.
- Возможность получения материала для редактирования со сканера.
- Теперь возможно использовать разные стили для каждого фрагмента текста внутри одной рамки.
- Шкала масштаба нанесена как в сторону увеличения, так и в сторону уменьшения.
Возможности и приёмы работы[]
Многократное увеличение или уменьшение инструмента[]
Выберите один из инструментов «Кисть», «Ластик», «Линия» или «Распылитель» и нажмите клавиши Ctrl и NumPad +. Чем дольше держать нажатой эту комбинацию, тем больше будет увеличиваться инструмент. Соответственно, если зажать Ctrl и NumPad −, то инструмент будет уменьшаться.
Полная палитра[]
Двойным щелчком на ячейке палитры можно выбрать для неё цвет из полной палитры цветов. В Windows 7 данная функция была удалена.
Выбор третьего цвета для рисования[]
Все знают, что на левую и правую кнопки мыши можно назначить разные цвета, щёлкнув соответствующей кнопкой на палитре. Однако, если при этом зажать клавишу Ctrl, можно дополнительно указать третий цвет. Для его использования зажмите и держите клавишу Ctrl.
С приходом операционной системы Windows 7, после появления Цвет 1 (Color 1) и Цвет 2 (Color 2), эта функция была убрана.
Пипетка[]
Инструмент «Одноразового» действия — после применения автоматически возвращает тот инструмент, который был активен до её включения. Левой кнопкой берёт основной цвет, правой — фоновый. С нажатым Ctrl берёт «третий» цвет.
Заливка[]
В связи с тем, что в Paint не используется антиалиасинг и полупрозрачность, заливка аккуратно и чётко заполняет области, обведённые любыми кривыми линиями. Пользуясь заливкой и пипеткой, можно быстро стереть множество деталей одного цвета на фоне другого — достаточно залить этот фон цветом деталей, а затем вернуть ему его цвет.
Залить тонкий наклонный контур сложно, потому что часто он не имеет смежных точек на всём своём протяжении. Иногда эту задачу проще решить, сделав его толще — продублировав этот контур рядом с помощью возможностей выделения с прозрачностью и копирования.
Замена цвета[]
Инструмент «Ластик» работает, фактически рисуя вторым — «фоновым» — цветом там, где им проведут при нажатой левой кнопке мыши. Однако, если им водить при нажатой правой кнопке, то он будет «стирать» фоновым цветом только то, что нарисовано первым — «основным» — цветом.
Десятикратное увеличение[]
Выберите инструмент «Лупа» и щёлкните мышью на границе панели под восьмикратным увеличением. Изображение будет увеличено в 10 раз.
В Windows Vista, 7, 8, 8.1 и 10 это пасхальное яйцо отсутствует.
Выделение[]
Выделенный фрагмент оказывается «плавающим» (он может быть перенесён в любое место рабочей области без изменения самой картинки), а его место заполняется фоновым цветом. При этом, если в момент начала перетаскивания нажата клавиша Ctrl, в начальной позиции остаётся «штамп» — туда впечатывается копия плавающего выделения (при первоначальном перемещении получается так, как будто унесена копия выделенного, а на исходном месте ничего не изменилось). Если нажата клавиша Shift — то подобный штамп делается и во всех промежуточных точках перемещения.
Прозрачное выделение[]
Прозрачным считается цвет, который в момент выделения назначен фоновым (назначается правой кнопкой мыши — как с палитры, так и с рабочей области инструментом взятия цвета (пипеткой)).
Пользовательская кисть[]
Сделайте сбоку от своего изображения свободное поле, отодвинув в сторону правый или нижний край полотна за имеющийся на нём маркер (добавленная область будет закрашена «фоновым» цветом). Нарисуйте там, на фоновом цвете, картинку, которую хотите использовать как кисть. Выделите эту часть изображения в режиме прозрачного фона и, зажав Ctrl, чтобы оставить её копию для следующих применений, перенесите выделение в то место, где должен начаться штрих такой кистью. Теперь зажмите клавишу Shift и перемещайте выделенный фрагмент. Он будет оставлять след — так же, как оставляет след инструмент кисть (можно сказать, что шлейф от изображения примет вид карточной колоды).
Подрезка вставленного изображения[]
Это удобно, например, при подготовке скриншотов, когда нужно не всё изображение экрана, а его центральная часть. Можно нажать PrintScr или Alt + PrintScr,, чтобы поместить в буфер обмена изображение всего экрана или активного окна, и вставить его в Paint. Вставленное изображение оказывается выделенным, и поэтому его можно перемещать. Перемещаем его влево-вверх так, чтобы ненужная часть изображения оказалась за пределами области рисования — так после снятия выделения изображение оказывается подрезанным слева и сверху. Затем снимаем выделение, щёлкнув за его пределами справа или снизу, и получаем возможность уменьшить область рисования, переместив её нижний и правый края — так изображение становится подрезанным и с оставшихся сторон.
Вставка[]
При вставке размер рабочей области увеличивается так, чтобы вмещать в себя вставляемое изображение. Пользуясь этим, можно измерять размеры изображений — достаточно перед вставкой уменьшить за нижний правый угол размеры рабочей области до минимальных, а после вставки посмотреть на «атрибуты» изображения.
Недостатки[]
- Нет возможности, создавая изображение, указать его размер.
- Нет возможности залить градиентом.
- Нет возможности при изменении размера указать желаемый размер в пикселях. Такая возможность есть в paint, начиная с Windows 7. Для этого необходимо выбрать пункт «изменить размер», где затем во всплывающем меню можно указать либо проценты, либо пиксели.
- Поворот изображения возможен только на угол, кратный 90.
- Нет поддержки прозрачности.
- Нет слоёв.
См. также[]
- Paint.NET
- Pinta
Ссылки[]
- Страница на сайте Microsoft о Paint
- Lakewood Public Library Presents: Microsoft Paint!
- CanvasPaint an online clone of the application
- Editing and Converting Graphics in Microsoft Paint
- MS Paint возможности Статья о функциях и возможностях в MS Paint
- TheDryEraseBoard MS Paint Tutorials
- Полный список клавиатурных команд
| |
|
|---|---|
| Основные |
Aero • |
| Службы управления |
Архивация и восстановление • |
| Приложения |
Контакты • |
| Игры |
Chess Titans • |
| Ядро ОС |
Ntoskrnl.exe • |
| Службы |
Autorun.inf • |
| Файловые системы |
ReFS • |
| Сервер |
Active Directory • |
| Архитектура |
NT • |
| Безопасность |
BitLocker • |
| Совместимость |
Подсистема UNIX (Interix) • |
Шаблон:Растровые графические редакторы
Встроенная в оболочку операционной системы Windows утилита Microsoft Paint – предок большинства многофункциональных растровых графических редакторов. Приступив к работе на новом персональном компьютере без каких-либо дополнительных программ, пользователь может делать скриншот стандартным способом с последующей обработкой. Для этого есть кнопки «Print Screen» и программа «Paint».
Содержание
- Возможности редактора Пэйнт
- Как найти Пэйнт в Windows 10
- Способ №1
- Способ №2
- Способ №3
- Возможности редактора
Возможности редактора Пэйнт
Ещё в конце прошлого века компьютерные пользователи не могли похвастаться наличием широкого выбора вспомогательных инструментов для работы с изображениями, да и знаний не у всех на это хватало. Простое, но эффективное приложение способно выполнить множество задач по коррекции, дополнении элементами и подписями скриншоты, фотографии или скачанные картинки из глобальной сети Интернет.
Как найти Пэйнт в Windows 10
Способ №1
Нажав на интерактивную кнопку «Win» в левом нижнем углу дисплея пользовательского ПК, необходимо найти папку «Windows Accessories», выбрать искомое приложение, приступить к работе.
Если приходится часто работать с графическим редактором Пэйнт, можно закрепить приложение в меню быстрого доступа.
Способ №2
Правой кнопкой мыши щёлкнуть по значку «Win», выбрать опцию «Search/Поиск». В поисковом окне написать ключевое слово «Paint», запустить утилиту.
Способ №3
Правой кнопкой мышки нажать на файл-картинку => выбрать в проводнике Виндоуз действие «Open with/Открыть с помощью» => Paint. Выбранный файл незамедлительно откроется в графическом редакторе.
Заскриншотив изображение с экрана компьютера, пользователю необходимо воспользоваться первым или вторым способом открытия утилиты Пэйнт для дальнейших манипуляций со скрином. Так как сделанный screenshot стандартным способом хранится в буфере обмена, его необходимо вставить в документ. В данном случае, рассматривается вставка снэпшота в Paint.
Возможности редактора
Импортируется snapshot в редактор классическими способами:
- Правой кнопкой мыши, действие «Paste/Вставить»
- Комбинацией горячих клавиш «Ctrl+V»
Для сохранения моментального снимка на ресурсах ПК необходимо нажать на иконку «Дискета» или через алгоритм последовательных действий: File/Файл => Save as/Сохранить как… => выбрать один из пяти форматов и папку для сохранения файла.
Перед сохранением моментального снимка, над ним можно творчески поработать. Инструментов для этого вполне достаточно:
Выделив необходимый фрагмент изображения – опция «Select», обрезать лишнее при помощи «Crop»;
Выделенный кусок картинки можно скопировать и тут же вставить (см. на 1 в образце);
Добавление геометрических фигур (23 штуки) двумя разными кнопками мыши со своим цветом на каждую (см. 2);
Подписи всевозможными доступными шрифтами, размерами, цветами (см. 3);
Использование карандаша различной толщиной и цветовой гаммой, заливка выделенной формы (см. 4);
Полезный инструмент «Пипетка» для копирования цвета с изображения и сглаживания шероховатостей при помощи одного из семи вариантов «Кисти» (см. 5 и 6);
Помимо всего прочего изображение можно увеличивать в разы, поворачивать в разные стороны, создавать зеркальное отражение – кнопка «Rotate». Изменять размер – «Resize».
Перейдя во вкладку «View» (см. 7) есть дополнительные настройки по визуализации рабочей области в утилите Paint.
Для получения большего количества инструментов и увеличения возможностей пользователю рекомендуется попробовать бесплатный графический редактор Paint.Net или коммерческую версию универсального программного обеспечения Ashampoo Snap.
From Wikipedia, the free encyclopedia
 |
|
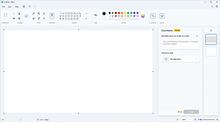
Paint on Windows 11 |
|
| Other names | Paintbrush (1985–1995) |
|---|---|
| Developer(s) | Microsoft |
| Stable release |
11.2110.0.0[1] |
| Operating system | Microsoft Windows |
| Platform | IA-32, x86-64, and ARM (historically Itanium, DEC Alpha, MIPS, and PowerPC) |
| Included with | All Microsoft Windows versions |
| Type | Raster graphics editor |
Microsoft Paint is a simple raster graphics editor that has been included with all versions of Microsoft Windows. The program opens, modifies and saves image files in Windows bitmap (BMP), JPEG, GIF, PNG, and single-page TIFF formats. The program can be in color mode or two-color black-and-white, but there is no grayscale mode. For its simplicity and wide availability, it rapidly became one of the most used Windows applications, introducing many to painting on a computer for the first time. It is still widely used for simple image manipulation tasks.
In July 2017, Microsoft added Paint to the list of deprecated features of Windows 10 and announced that it would become a free standalone application in Microsoft Store. Microsoft had envisioned Paint 3D as a replacement. However, Paint continued to be included with Windows 10. Microsoft eventually reversed course and announced an updated version of Paint in Windows 11. Instead, Microsoft deprecated Paint 3D.[2]
History[edit]
The first version of Paint was programmed by Dan McCabe and introduced with the first version of Windows, Windows 1.0, in November 1985 as a competitor to Macintosh’s MacPaint. It was a licensed version of ZSoft Corporation’s PC Paintbrush that shipped with 24 tools and can read and write files only in the proprietary «MSP» format drawn in monochrome graphics. Aside from «pencil» and «shape» tools and a brush that draws in 24 «brush shapes and patterns», the toolset also contained two features unique for the time: one the ability to draw Bézier curves and the other that forces lines to be drawn on three angles to create an isometric three-quarter perspective.[3] This version was later superseded by Paintbrush in Windows 3.0, with a redesigned user interface, true color support, and support for the BMP and PCX file formats. Microsoft had deprecated the MSP format, and Paintbrush could only read MSP files.[4]
Microsoft shipped an updated version of Paint with Windows 95 and Windows NT 4.0, which allows saving and loading a custom set of color wells as color palette (.pal) files.[5] This functionality only works correctly if the color depth of images is 16-bits per pixel (bpp) or higher. Later versions of Paint do not support this feature.
In Windows 95–98, Windows 2000 and Windows Me, Paint can open JPEG, GIF and 48-bit (16-bpp) TIF images and save images in JPEG and GIF formats when appropriate graphics filters are installed. Such plug-ins are included with Microsoft Office and Microsoft PhotoDraw. This also allows Paint to use transparent backgrounds.[6][7] Support for PCX files was dropped.[8] Starting with Windows Me, the canvas size expands automatically when larger images are opened or pasted, instead of asking.
In Windows XP and later, Paint uses GDI+ and therefore can natively save images as BMP, JPEG, GIF, TIFF and PNG without requiring additional graphics filters.[9]
In Windows Vista, the toolbar icons and default color palette were changed. Paint in Windows Vista can undo a change up to 10 times, compared to 3 in previous versions; it also includes a slider for image magnification and a crop function. This version saves in JPEG format by default.[10]
Windows 7 and 8.x[edit]
The version of Paint in Windows 7 and later features a ribbon in its user interface.[11] It also features «artistic» brushes composed of varying shades of gray and some degree of transparency that give a more realistic result. To add to the realism, the oil and watercolor brushes can only paint for a small distance before the user must re-click (this gives the illusion that the paintbrush has run out of paint). In addition, Paint can now undo up to 50 subsequent changes. It also has anti-aliased shapes, which can be resized freely until they are rasterized when another tool is selected. This version supports viewing (but not saving) transparent PNG and ICO file formats and saves files in the .png file format by default.
Text can now be pasted into text boxes that don’t have enough room to display the text. A text box can then be enlarged or reshaped appropriately to fit the text if desired. Previous versions of Paint would display an error message if a user tried to paste more text than there was room for.[citation needed]
The Windows 8 version of Paint mostly corrects a long-standing defect from previous versions involving the inability to scroll the window when editing in Zoom view over 100%. However, when inserting text in Zoom view, the user cannot move the text beyond the zoomed viewport while the text window is in edit mode with either the mouse or keyboard.
Windows 10[edit]
In the April 2017 «Creators Update» for Windows 10, Microsoft released Paint 3D alongside Paint. In addition to the traditional two-dimensional drawing tools, Paint 3D can import and manipulate three-dimensional models.[12][13] Three months later, on July 23, 2017, Microsoft added Paint to the list of deprecated Windows features.[14] The next day, in the wake of «an incredible outpouring of support and nostalgia», Microsoft clarified that Paint would become a free app on Microsoft Store, even though Paint 3D offers the same functionality.[15][16]
Paint, however, remained a part of all versions of Windows 10. The closest Microsoft ever got to enacting said decision was adding a removal notice to Paint’s user interface in Windows 10 versions 1803 and 1809.[17]
In March 2021, with the release of Windows 10 Insider build 21332 to the Dev Channel, Microsoft removed Paint 3D from clean installations of the build, in addition to the 3D Objects app.[18]
In April 2021, Microsoft released Windows 10 Insider build 21354, which made Paint (along with Snipping Tool) updatable from the Microsoft Store. It had also been moved from the Windows Accessories folder of the Start menu to its own section.[19][20]
Windows 11[edit]
In August 2021, Microsoft teased an updated version of Paint for Windows 11, featuring a refreshed UI, improved font picker, and a dark theme.[2]
Features[edit]
Paint has a few functions not mentioned in the help file: a stamp mode, trail mode, regular shapes, and moving pictures.[21] For the stamp mode, the user can select a part of the image, hold the Ctrl key, and move it to another part of the canvas. This, instead of cutting the piece out, creates a copy of it. The process can be repeated as many times as desired, as long as the Ctrl key is held down. The trail mode works exactly the same, but it uses the ⇧ Shift instead of the Ctrl key.
The user may also draw straight horizontal, vertical, or diagonal lines with the pencil tool, without the need of the straight line tool, by holding the ⇧ Shift key and dragging the tool. Moreover, it is also possible to thicken or thin a line either before or simultaneously while it is being drawn via Ctrl++ (NumPad only) or Ctrl+- (NumPad only). To crop whitespace or eliminate parts of a graphic, the blue handle in the lower right corner can be dragged to increase canvas size or crop a graphic. Users can also draw perfect shapes (which have a width equal to the height) using any shape tool by holding down the ⇧ Shift while dragging.
Older versions of Paint, such as the one bundled with Windows 3.1, feature a color-replace brush, which replaced a single color underneath the brush with another without affecting the rest of the image. In later versions of Paint, the color erase brush may be simulated by selecting the color to be replaced as the primary color, and the one it is replaced with as the secondary color, and then right-click dragging the erase tool.
Support for indexed palettes[edit]
By default, almost all versions of Paint are generally unable to properly downgrade created images to indexed palettes using fewer than 24 bits per pixel. When saving an image in a format that uses indexed palettes with fewer than 24 bits per pixel, a warning message appears about the loss of quality. Paint does not utilize binary, color or grayscale dithering or palette optimization, and the image will be saved with usually irreversibly scrambled colors.
Paint is nonetheless able to correctly load and save indexed palettes in any of the supported formats if an image is opened as an 8-bit or otherwise indexed palette image. In that case, the image’s palette is preserved when saving. However, there is no way to see the actual palette; color choices for brushes, text, and erasers as well as user-defined colors will be limited to the closest available color in the indexed palette.[22]
See also[edit]
Bundled Paint equivalents on other OSes
- Deluxe Paint, for Amiga
- KolourPaint, for KDE
- MacPaint, for Macintosh
- Pinta, for GNOME
- Pocket Paint, for Windows CE
- PaintZ, for ChromeOS
- Paint MS Version[23] for Android
Misc.
- Comparison of raster graphics editors
- Microsoft Fresh Paint
- GIMP
- Pixel art, a form of digital art
References[edit]
- ^ «Revamped MS Paint App For Windows 11 HTMD Blog». www.anoopcnair.com. October 4, 2021. Retrieved October 9, 2021.
- ^ a b Warren, Tom (August 18, 2021). «Microsoft’s new Paint redesign for Windows 11 includes a dark mode». The Verge. Vox Media.
- ^ Davison, Patrick (December 16, 2014). «Because of the Pixels: On the History, Form, and Influence of MS Paint». Journal of Visual Culture. 13 (3): 280. doi:10.1177/1470412914544539.
- ^ Smith, Ernie (November 15, 2021). «10 Image File Formats That Time Forgot». Vice. Archived from the original on March 10, 2022. Retrieved March 10, 2022.
- ^ «Problems Using Saved Colors with 256-Color Bitmap». Support. Microsoft. November 15, 2006. Archived from the original on January 12, 2009. Retrieved February 22, 2015.
- ^ «Want MS Paint version from Windows 98». Community. Microsoft. January 14, 2011.
- ^ «Transparency in MS Paint». 3D Realms. October 9, 2009.
- ^ «Paint Tool in Windows 98 Does Not Support .pcx Files». Support. Microsoft. January 23, 2017. Archived from the original on May 5, 2007. Retrieved December 6, 2014.
- ^ «Error message when you use Paint to open a 48-bit TIFF image file on a Windows XP-based computer». Support. Microsoft. May 23, 2006. Archived from the original on October 23, 2007. Retrieved November 20, 2013.
- ^ «I have windows Vista. Paint by default used to save as a bitmap file, but now after an update by default it saves as a JPEG file». Community. Microsoft. November 24, 2009. Retrieved December 6, 2014.
- ^ Rivera, Rafael (September 16, 2008). «Short: Ribbon implemented in Windows «7» Paint». Archived from the original on September 21, 2008. Retrieved May 2, 2009.
- ^ Warren, Tom (October 7, 2016). «Microsoft’s redesigned Paint app for Windows 10 looks awesome». The Verge. Vox Media. Retrieved July 25, 2017.
- ^ Hardawar, Devindra (March 29, 2017). «Microsoft’s Windows 10 Creators Update lives up to its name». Engadget. AOL. Retrieved July 25, 2017.
- ^ Gartenberg, Chaim (July 24, 2017). «Microsoft Paint is getting killed off in the Windows 10 Fall Creators Update». The Verge. Vox Media.
- ^ Saunders, Megan (July 24, 2017). «MS Paint is here to stay». Windows Blog. Microsoft. Retrieved July 24, 2017.
- ^ Warren, Tom (July 25, 2017). «Microsoft Paint isn’t dead yet, will live in the Windows Store for free». The Verge. Vox Media. Retrieved July 25, 2017.
- ^ Warren, Tom (April 23, 2019). «Microsoft Paint to remain part of Windows 10 after all». The Verge. Vox Media.
- ^ Woods, Rich (March 10, 2021). «Windows 10 build 21332 removes 3D Viewer and Paint 3D on clean installs». Neowin.
- ^ Tung, Liam. «Windows 10: Paint and Snipping Tool now update from the Microsoft Store». ZDNet. Retrieved April 11, 2021.
- ^ Blog, Windows Insider (April 7, 2021). «Announcing Windows 10 Insider Preview Build 21354». Windows Insider Blog. Retrieved April 11, 2021.
- ^ «MS Paint Tricks». Retrieved July 30, 2008.
- ^ «Windows 7 Paint: How exactly do I create custom colors AND use them». answers.microsoft.com. Retrieved February 3, 2021.
- ^ «Paint MS Version». play.google.com. Retrieved March 19, 2023.
Перейти к содержимому
| Скачать | |
| Разработчик: Microsoft | Лицензия: Бесплатно |
| Версия: 1,0 | Обновление: 12.05.2021 |
| Windows: 32|64-bit XP, Vista, 7, 8, 8.1, 10 | Размер: 2.3 MB |
| Язык: Русский, украинский, английский и др. | Категория: Графические редакторы |
Microsoft Paint – это надёжный и компактный растровый графический редактор, который несмотря на свою простоту и минималистичное оформление интерфейса является довольно многофункциональным продуктом. Рядовой пользователь обязательно оценит удобство работы в программном обеспечении, а вот более продвинутым юзерам лучше отдать предпочтение более мощным редакторам. Софт входит в состав любой версии операционной системы Windows, однако если по каким-то причинам Paint у вас отсутствует, то вы всегда сможете скачать его на своё устройство абсолютно бесплатно, воспользовавшись для этого нашим web-сайтом.
Главные преимущества утилиты MS Paint
Если вам нужен простейший, но при этом качественный графический редактор для Windows 7, то тогда советуем скачать Microsoft Paint. В этом софте вы найдёте все самые необходимые инструменты для рисования, поверхностного редактирования фотографий, а также для создания открыток. Программа имеет предостаточно преимуществ:
- Добавление текста.
- Поворот картинки.
- Масштабирование.
- Образка изображения.
- Большой выбор различных кистей (маркер, текстурный карандаш, баллончик, каллиграфическая, масляная, пастельная кисть и другие).
- Семь видов заливки (масло, акварель, однотонный, пастель).
- Замена цвета.
- Выделение определённого фрагмента.
- Вставка любого изображения
- Использование фигур.
Для создания рисунков в программном обеспечении Microsoft Paint можно использовать как стандартное окошко, так и полноэкранный режим. Приложение содержит минимальный набор инструментов, однако для начального уровня их будет достаточно. У софта есть некоторые недостатки, например отсутствие поддержки прозрачности, также не предусмотрена возможность работы со слоями. Скачать приложение для Windows 10 можно без ограничений, то есть полностью бесплатно, после чего вам останется только установить Microsoft Paint на ПК и приступить к созданию своих шедевров. Возможно видео, расположенное в конце данной статьи окажется полезным для наших посетителей, поскольку его автор подробно рассказывает, как пользоваться утилитой.
4.25/5 (6)
| Стандартный установщик |
Бесплатно!
uFiler |
|
|---|---|---|
| check | Официальный дистрибутив Microsoft Paint | check |
| close | Тихая установка без диалоговых окон | check |
| close | Рекомендации по установке необходимых программ | check |
| close | Пакетная установка нескольких программ | check |
|
Скачать: Microsoft Paint Скачано: 10414, размер: 604.4 KB, дата: 12.Май.2021 |
Скачать |