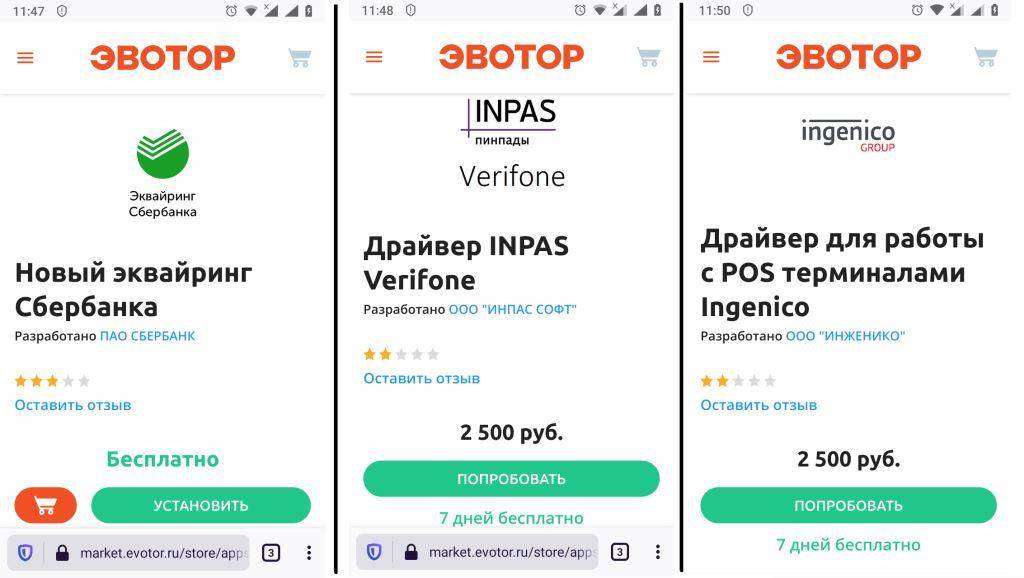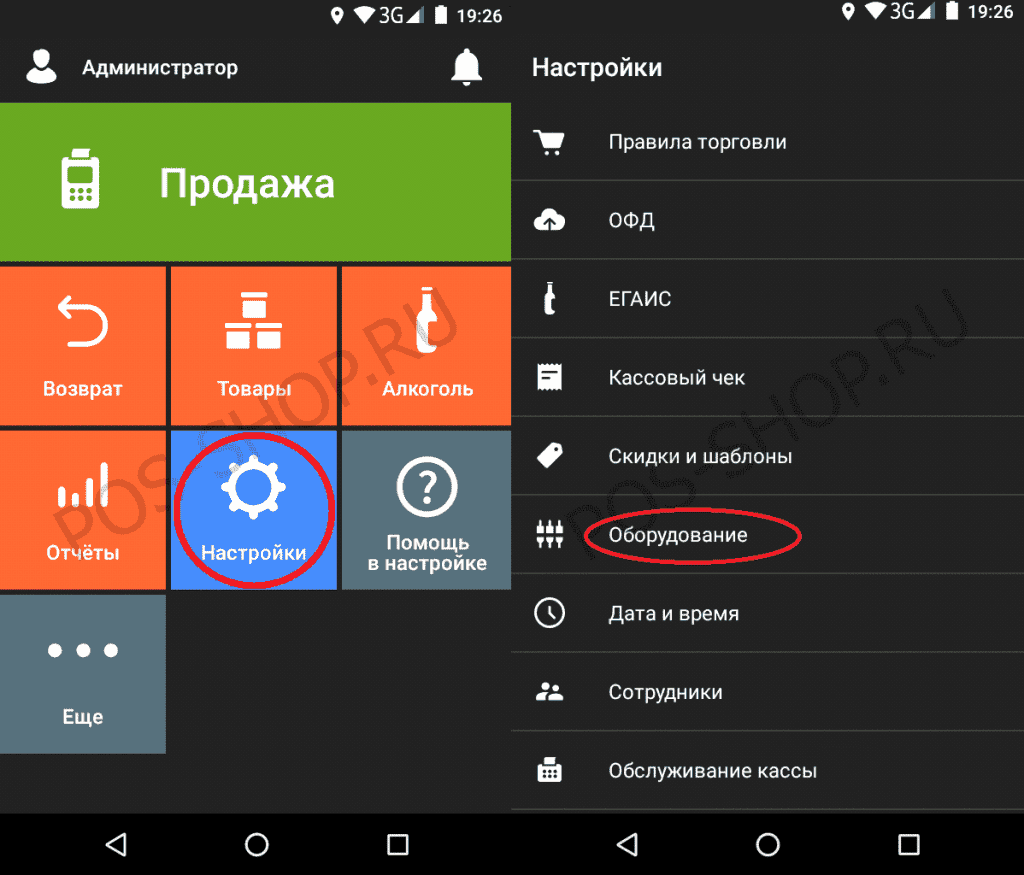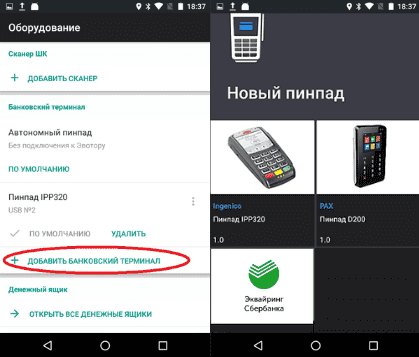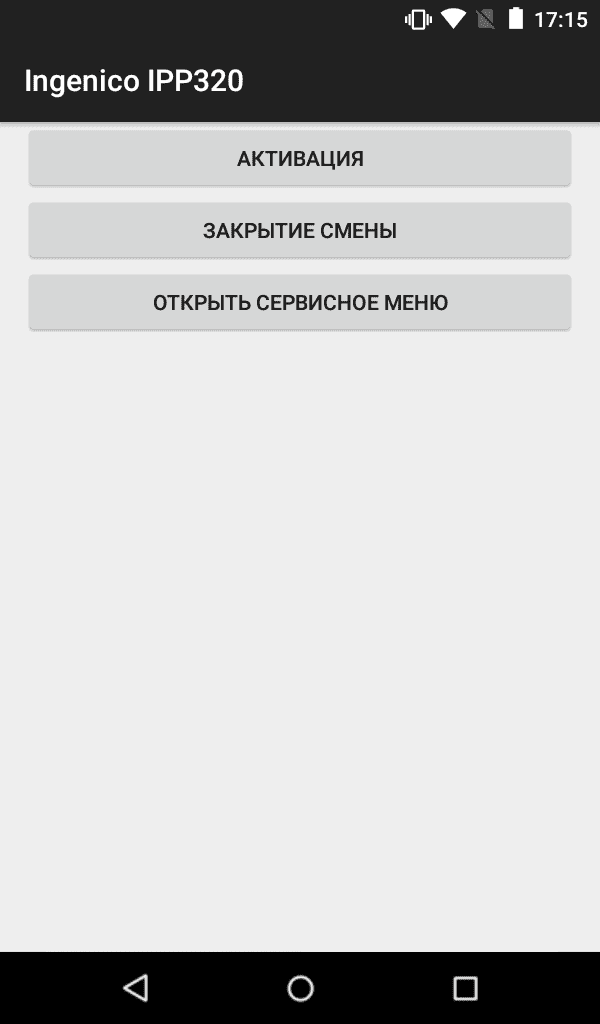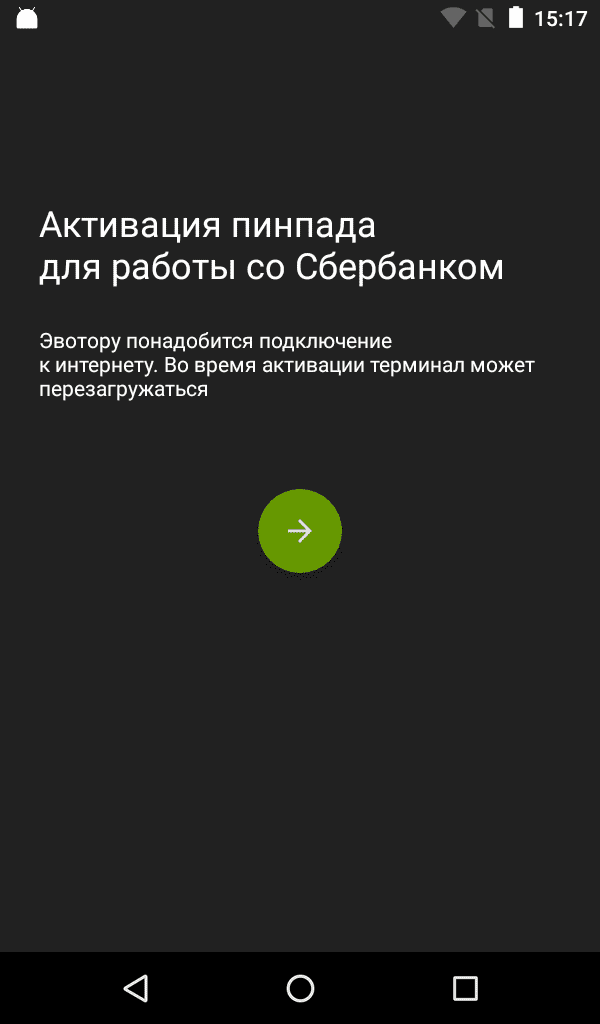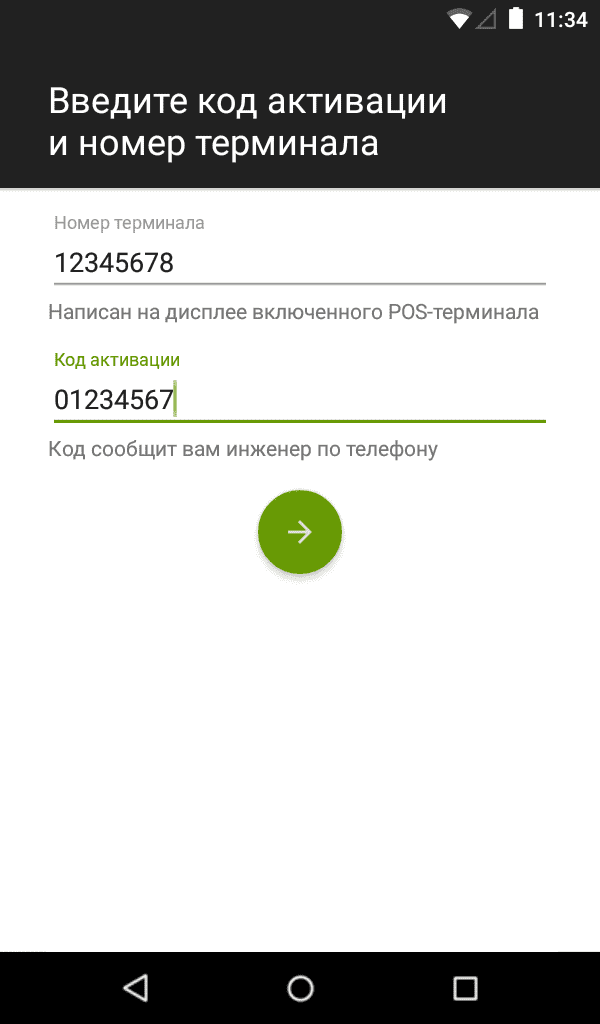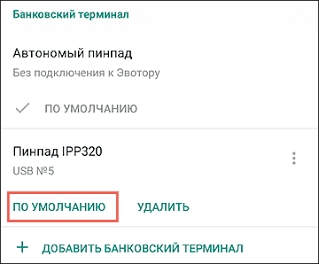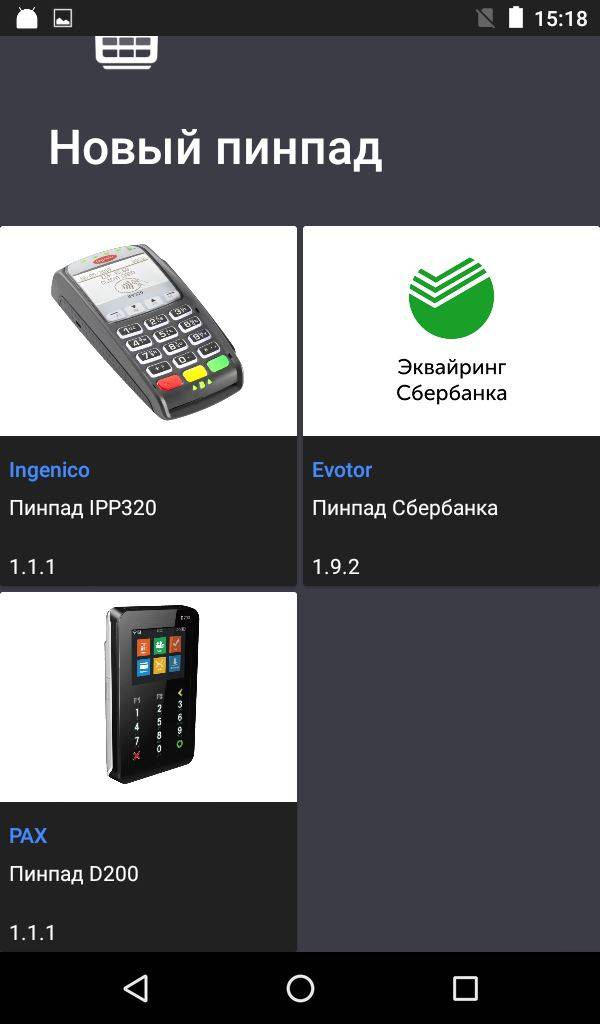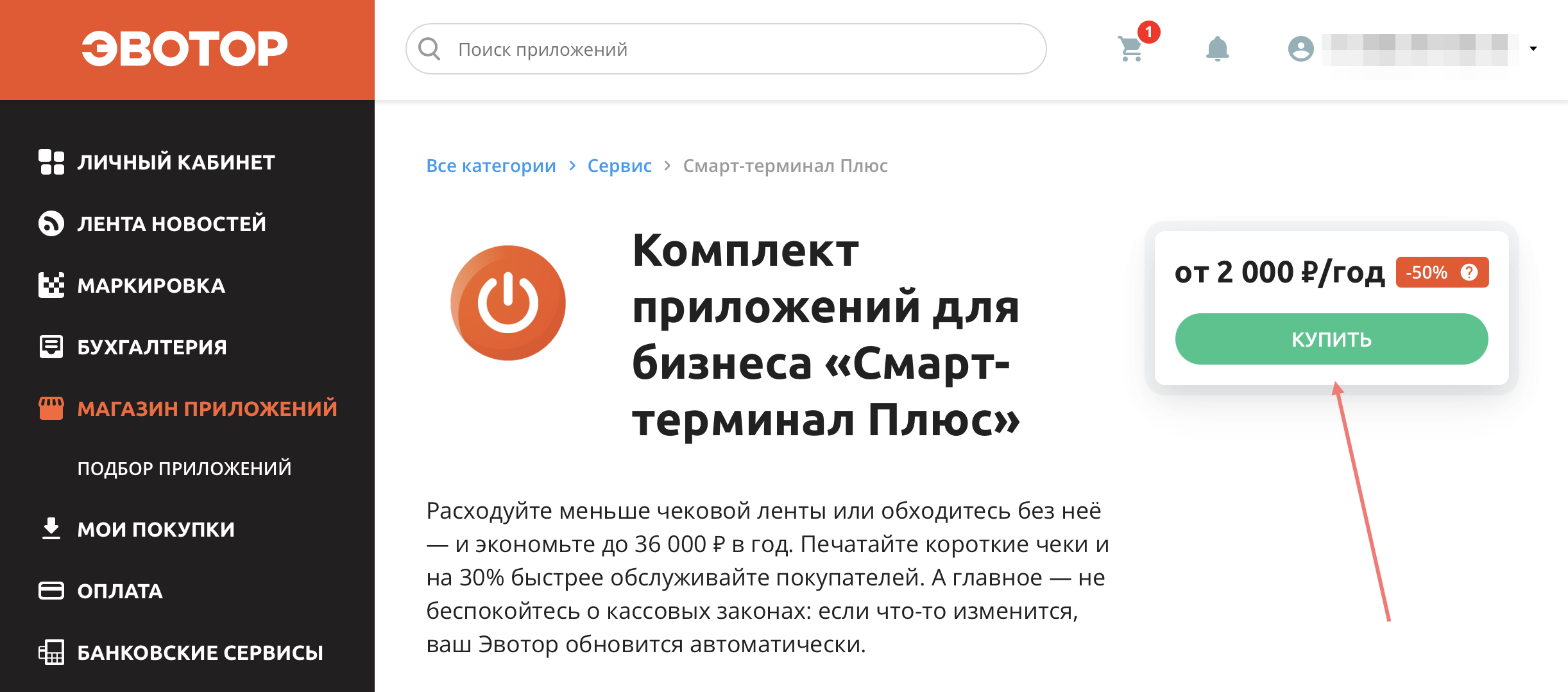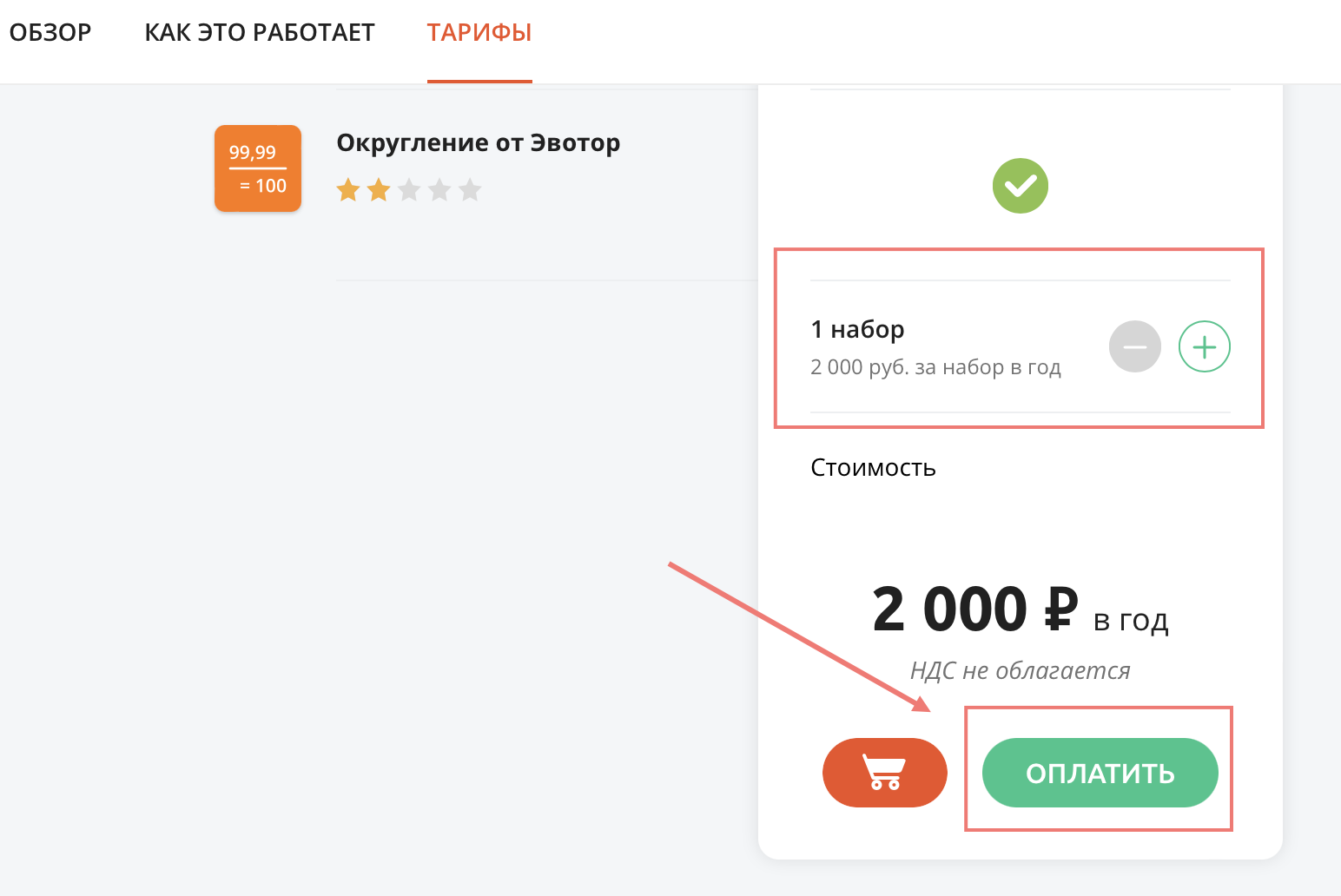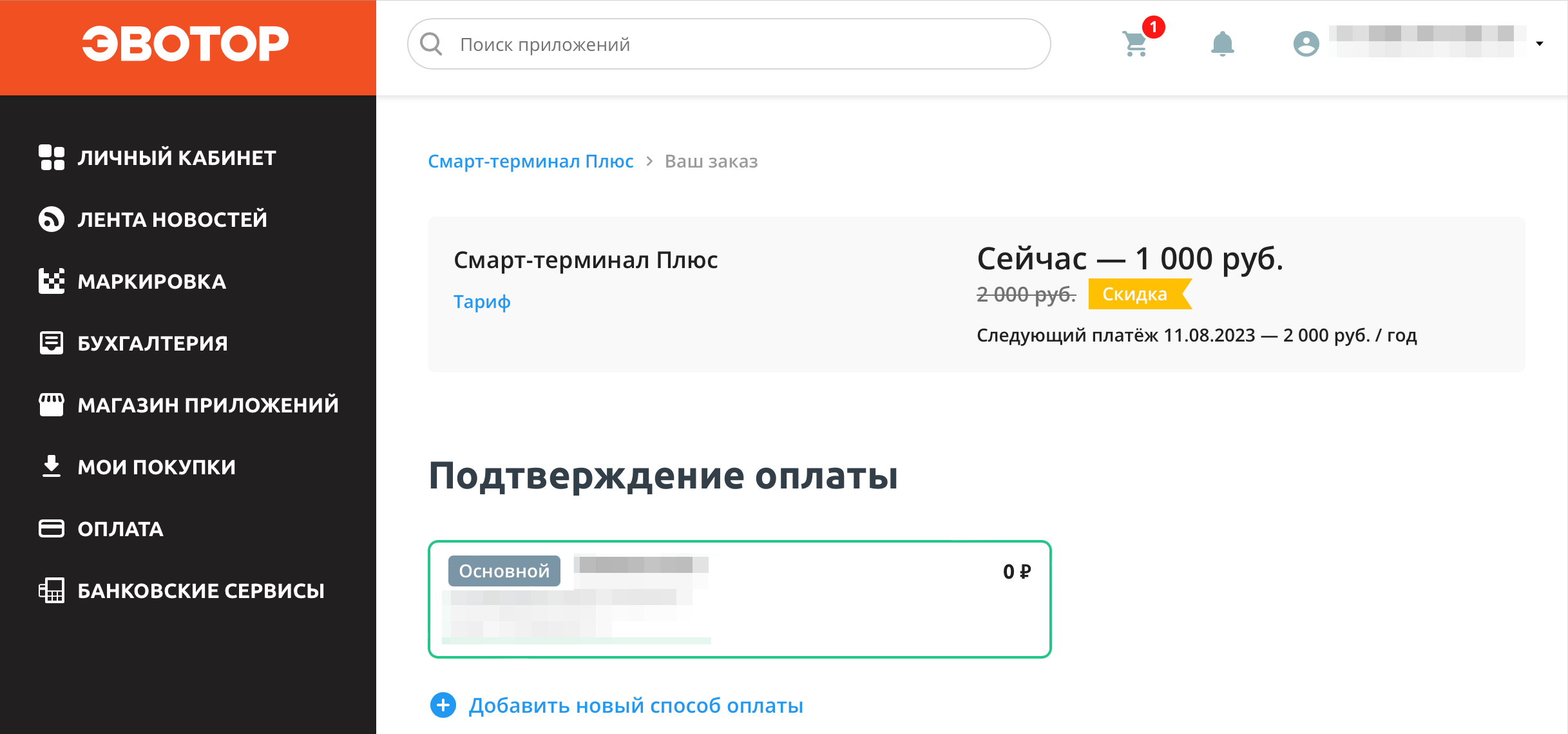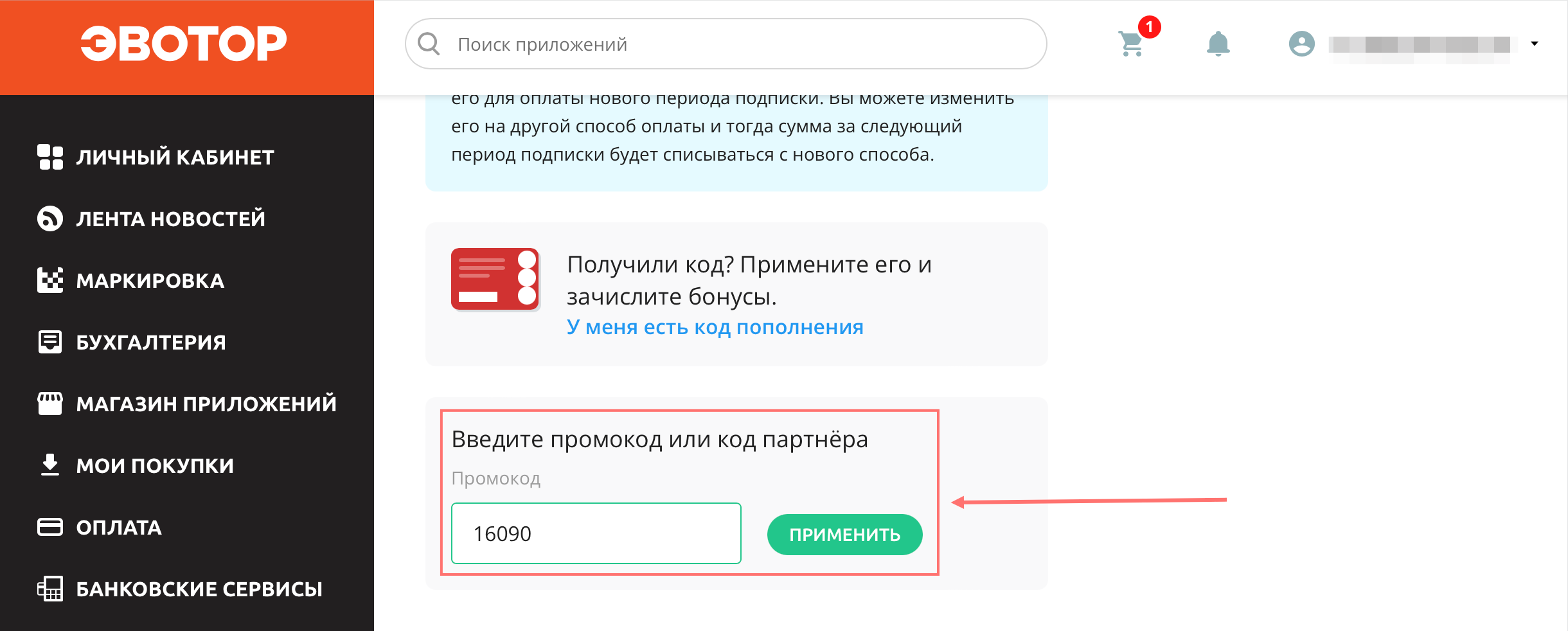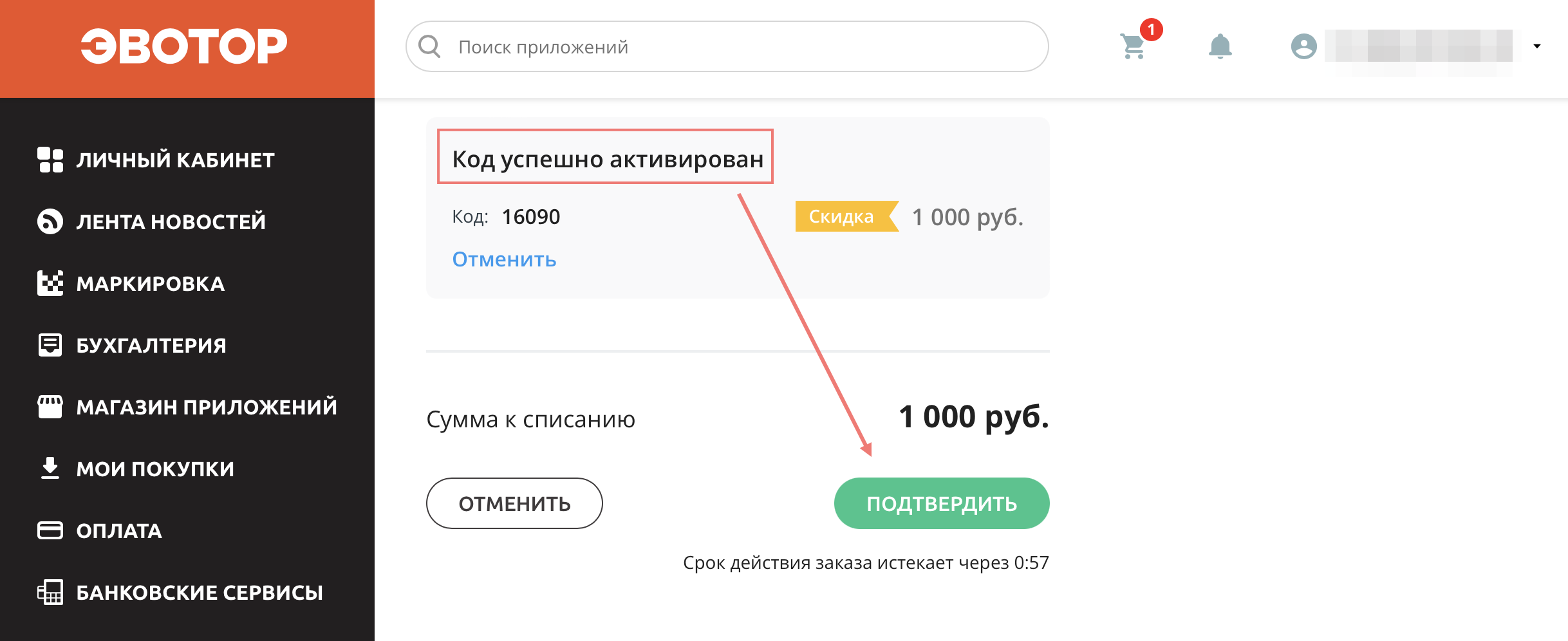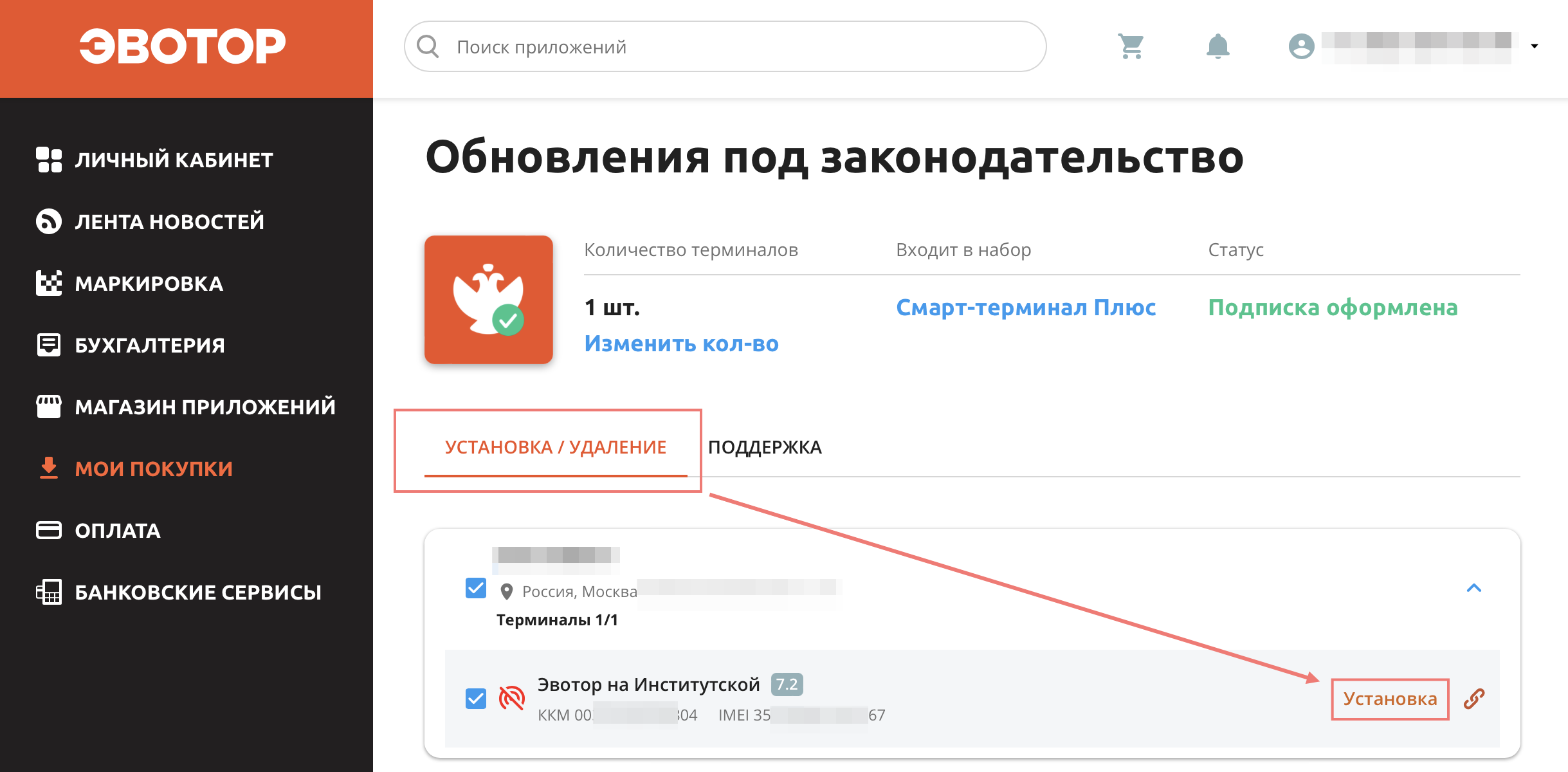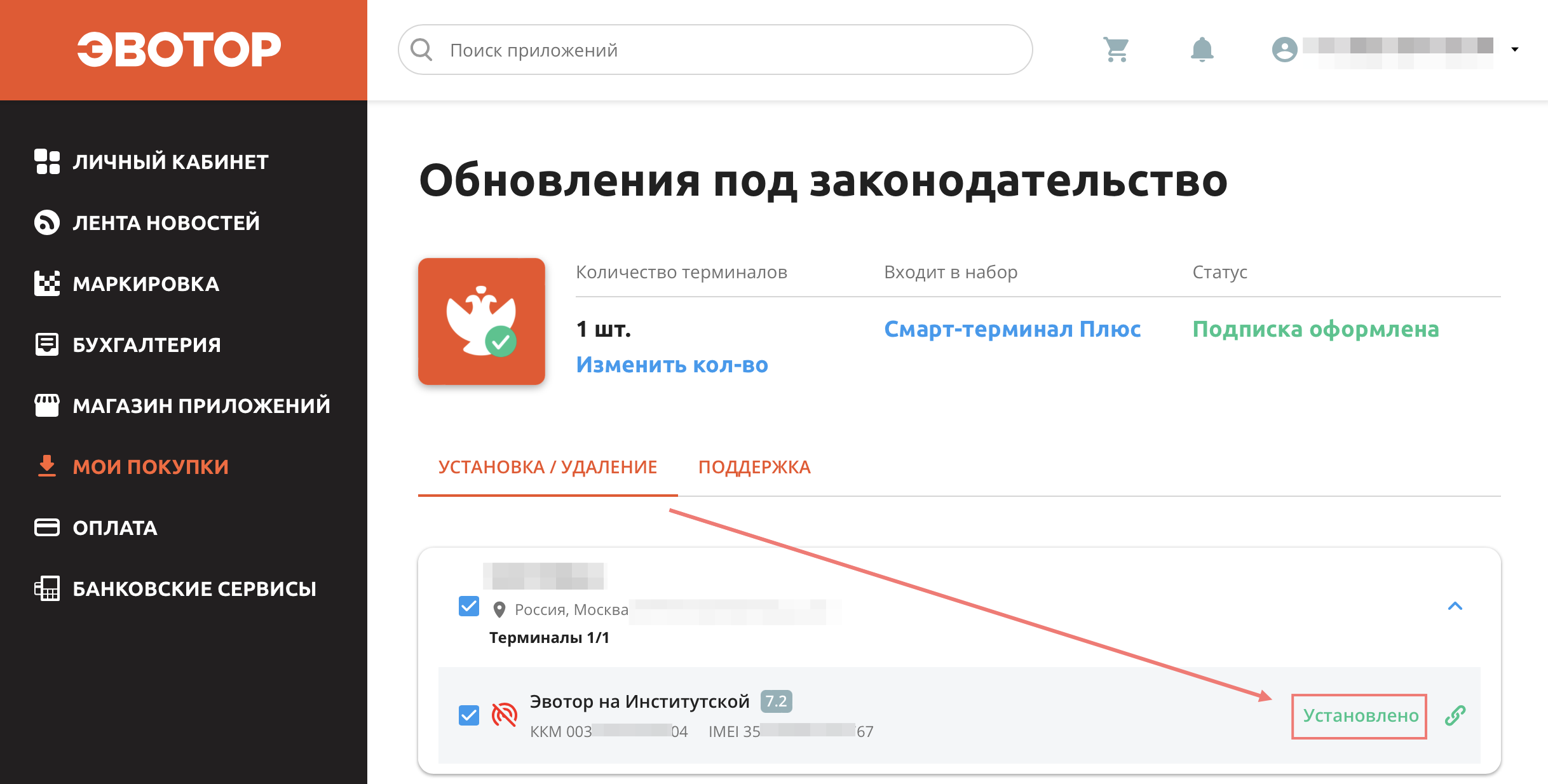Реквизиты покупателя на чеке
Если принимаете наличные от ИП и юридических лиц, продаёте страховки или выплачиваете выигрыши в лотереях, в чеке нужно указывать реквизиты покупателя — теги 1227 (покупатель) и 1228 (ИНН покупателя). Рассказываем, как сделать это на Эвоторе.
Минимальные требования
- Прошивка версии 4.0.1 или выше. Проверить можно в Настройки → Обслуживание кассы. Версия прошивки указана в строке Версия ОС.
Как обновить прошивку до последней версии - Прошивка ККТ версии 47ХХ или выше. Проверить можно в Настройки → Обслуживание кассы. Версия прошивки ККТ указана в строке Версия ККТ.
- Бесплатное приложение «Реквизиты покупателя на чеке» или «Продажа юрлицу или ИП».
- Приложение «Обновления под законодательство» из комплекта «Смарт-терминал Плюс».
Как установить приложение
В этой статье:
- Реквизиты физического лица
- Реквизиты юрлица или ИП
Реквизиты физического лица
Если нужно указывать в чеке реквизиты физического лица, устанавливайте «Реквизиты покупателя на чеке».
Начните продажу как обычно. На экране Оплата нажмите Реквизиты покупателя.
На ФФД 1.05
Если работаете по ФФД 1.05, введите ФИО покупателя и либо ИНН, либо Серию и номер паспорта. Нажмите Применить.
Эвотор будет добавлять в чек теги:
1227 — покупатель (клиент), печатная и электронная форма.
1228 — ИНН покупателя, печатная и электронная форма.
Чтобы Эвотор правильно передавал серию и номер паспорта, обновите Evotor POS до версии 8.7.1. Чтобы узнать версию Evotor POS, откройте Ещё → Настройки → Приложения. Найдите в списке Evotor POS и откройте. Версия программы указана вверху экрана.
Как запросить обновление
На ФФД 1.2
Если работаете по ФФД 1.2, введите ФИО покупателя. Выберите, что будете вводить — ИНН или Документ, удостоверяющий личность. Если выбрали ИНН, введите ИНН покупателя.
Эвотор будет добавлять в чек теги:
В печатную форму:
1227 — покупатель (клиент).
В электронную форму:
1228 — ИНН покупателя.
1243 — дата рождения покупателя.
1245 — код вида документа, удостоверяющего личность.
1246 — данные документа, удостоверяющего личность.
Чтобы появились поля для данных о документе, удостоверяющем личность, обновите Evotor POS до версии 8.7.1 или выше. Чтобы узнать версию Evotor POS, откройте Ещё → Настройки → Приложения. Найдите в списке Evotor POS и откройте. Версия программы указана вверху экрана.
Как запросить обновление
Если выбрали Документ, удостоверяющий личность, выберите Тип документа в выпадающем списке.
Укажите Серию и номер документа и Дату рождения покупателя. Нажмите Применить.
Готово! Вы добавили реквизиты покупателя в чек.
Реквизиты юрлица или ИП
Если нужно указывать в чеке реквизиты юридического лица или ИП, устанавливайте «Продажу юрлицу или ИП». Также приложение подойдёт, если вы торгуете подакцизными товарами или привозите товары из-за границы.
На главном экране Эвотора нажмите «Продажа юрлицу или ИП».
Выберите, чьи реквизиты указать в чеке — ИП или юридического лица.
Введите реквизиты. Если покупатель — ИП, укажите ИНН и ФИО. Если покупатель — юридическое лицо, укажите ИНН и название компании. Нажмите «Открыть чек».
Продолжайте продажу как обычно. После того, как добавите в чек товары, приложение попросит указать дополнительные данные. Если продаёте подакцизный товар, укажите размер акциза. Если привозите товары из-за границы, укажите код страны происхождения товара и номер таможенной декларации. Если вы не должны передавать эти данные, пропустите форму — нажмите «Добавить без реквизитов».
Готово! Вы добавили в чек реквизиты покупателя и указали данные об акцизе и происхождении товара.
Если нужно оформить возврат, нажмите на главном экране «Возврат юрлицу или ИП». Этапы оформления чека — такие же, как и при продаже.
Если принимаете наличные от ИП и юридических лиц, продаёте страховки или выплачиваете выигрыши в лотереях, в чеке нужно указывать реквизиты покупателя — теги 1227 (покупатель) и 1228 (ИНН покупателя). Рассказываем, как сделать это на Эвоторе.
Минимальные требования
- Прошивка версии 4.0.1 или выше. Проверить можно в «Настройки» → «Обслуживание кассы». Версия прошивки указана в строке «Версия ОС».
Как обновить прошивку до последней версии - Прошивка ККТ версии 47ХХ или выше. Проверить можно в «Настройки» → «Обслуживание кассы». Версия прошивки ККТ указана в строке «Версия ККТ».
- Бесплатное приложение «Реквизиты покупателя на чеке» или «Продажа юрлицу или ИП».
- Приложение «Обновления под законодательство из комплекта «Смарт-терминал Плюс».
Как установить приложение
Реквизиты покупателя можно добавить в чек через два приложения — «Реквизиты покупателя» и «Продажа юрлицам и ИП». Вот в чём между ними разница.
| Реквизит | Реквизиты покупателя | Продажа юрлицу или ИП |
| ФИО и ИНН покупателя — физического лица | Да | Нет |
| Реквизиты покупателя в чеке возврата | Берёт из чека продажи | Просит ввести вручную |
| Размер акциза | Нет | Да |
| Страна происхождения товара | Нет | Да |
| Номер таможенного документа | Нет | Да |
Если нужно указывать реквизиты покупателя — физического лица, устанавливайте «Реквизиты покупателя.
Если нужно указывать реквизиты покупателя — юридического лица или ИП, подойдёт любое из двух приложений. Выбирайте то, которое вам удобнее.
Если торгуете подакцизными товарами или привозите товары из-за границы — устанавливайте «Продажу юрлицу или ИП».
В этой статье:
- Через «Реквизиты покупателя»
- Через «Продажу юрлицу или ИП»
Через «Реквизиты покупателя»
Начните продажу как обычно. На экране «Оплата» нажмите «Реквизиты покупателя».
Выберите тип покупателя — физическое лицо, индивидуальный предприниматель или юридическое лицо.
Заполните форму и нажмите «Сохранить».
Готово! Вы добавили реквизиты покупателя в чек.
Через «Продажу юрлицу или ИП»
На главном экране Эвотора нажмите «Продажа юрлицу или ИП».
Выберите, чьи реквизиты указать в чеке — ИП или юридического лица.
Введите реквизиты. Если покупатель — ИП, укажите ИНН и ФИО. Если покупатель — юридическое лицо, укажите ИНН и название компании. Нажмите «Открыть чек».
Продолжайте продажу как обычно. После того, как добавите в чек товары, приложение попросит указать дополнительные данные. Если продаёте подакцизный товар, укажите размер акциза. Если привозите товары из-за границы, укажите код страны происхождения товара и номер таможенной декларации. Если вы не должны передавать эти данные, пропустите форму — нажмите «Добавить без реквизитов».
Готово! Вы добавили в чек реквизиты покупателя и указали данные об акцизе и происхождении товара.
Если нужно оформить возврат, нажмите на главном экране «Возврат юрлицу или ИП». Этапы оформления чека — такие же, как и при продаже.
Содержание
- Смарт-терминал ЭВОТОР — инструкция кассира
- Содержание:
- Пробитие чеков
- Перед пробитием чека нужно войти в кассовый режим
- Простой чек по свободной цене
- Чек с подсчетом сдачи
- Чек с расчетом стоимости по количеству и цене
- Безналичный расчет
- Отправка чека по СМС
- Чек с реквизитами покупателя (ИНН, наименование)
- «Эвотор»: инструкция по эксплуатации
- Обучение работе на ККТ
- Техническое сопровождение
- Техническое сопровождение на 3 мес.
- Касса «Эвотор»: инструкция по установке
- Подключение платежного терминала к Эвотор
- Содержание:
- Чтобы ваша касса Эвотор и бизнес работали без остановок, воспользуйтесь приложением «ИНТЕЛИС-Сервис», доступным для скачивания в маркете Эвотор. Сервисный пакет включает: удаленный доступ, доступ к обновлениям, техническую поддержку и мониторинг состояния ФН и ККТ. Описание работы приложения смотрите на нашем сайте.
- 1 Как подключить эквайринговый терминал к онлайн кассе Эвотор
- i Эвотор 5i
- 2 Настройка нового пинпада Ingenico IPP320 с эквайрингом Сбербанка
- 3 Подключение эквайринга Сбербанка у ранее активированного пинпада Ingenico IPP320
- 4 Что делать, если банковский терминал недоступен на Эвотор?
- 5 Видео о подключении банковского терминала и эквайринга Эвотор.PAY на смарт-терминале Эвотор
- ЭВОТОР: инструкции по настройке и программированию
- Подключение к интернету через Wi-Fi:
- Подключение к Интернету через GSM:
- Подключение к Интернету через Ethernet (АЛКО ФН):
- Вариант данного соединения проверен слабо — возможно что в большинстве случаев передача данных с терминала через УТМ выполняться не будет.
- Настройка базы товаров
- Импорт товаров из 1С или «Мой склад»
- Добавление товара
- Добавление услуги
- Выгрузка базы товаров:
- Загрузка базы товаров:
- Добавление товара ЕГАИС
- Снятие вечернего Z и X — отчетов
- Подключение устройств:
- Для подключения устройств к ЭВОТОР, на терминале должна быть установлена прошивка 2.1.0 или выше.
- Подключение весов CAS AD, Штрих, Масса-К
- Настройка окончания и шапки чека:
- Как узнать версию ФФД
- Технологическое обнуление
- Отключение терминала от старого аккаунта (номера телефона) и подключение к новому.
Смарт-терминал ЭВОТОР — инструкция кассира
Содержание:
Пробитие чеков
Перед пробитием чека нужно войти в кассовый режим
- Включите кассовый аппарат → выберите сотрудника, нажав на кнопку с его именем и ролью → Продажа
Простой чек по свободной цене
- + ТОВАР → СВОБ.ЦЕНА (в правом верхнем углу) → введите цену → В ЧЕК → К ОПЛАТЕ → НАЛИЧНЫЕ → БЕЗ СДАЧИ
Чек с подсчетом сдачи
- + ТОВАР → СВОБ.ЦЕНА (в правом верхнем углу) → введите цену → В ЧЕК → К ОПЛАТЕ → НАЛИЧНЫЕ → введите сумму, которую дал клиент → ОПЛАТИТЬ
Чек с расчетом стоимости по количеству и цене
- + ТОВАР → СВОБ.ЦЕНА (в правом верхнем углу) → введите цену → КОЛ-ВО → введите количество → В ЧЕК → К ОПЛАТЕ → НАЛИЧНЫЕ → БЕЗ СДАЧИ
Безналичный расчет
- + ТОВАР → СВОБ.ЦЕНА (в правом верхнем углу) → введите цену → В ЧЕК → К ОПЛАТЕ → БАНКОВСКАЯ КАРТА → Банковский терминал Автономный пинпад Без подключения к Эвотору
Отправка чека по СМС
- + ТОВАР → СВОБ.ЦЕНА (в правом верхнем углу) → введите цену → В ЧЕК → К ОПЛАТЕ → Электронный чек → ПО SMS → введите телефонный номер клиента → ОТПРАВИТЬ → НАЛИЧНЫЕ → БЕЗ СДАЧИ
Чек с реквизитами покупателя (ИНН, наименование)
Требуется установить дополнительное приложение «Реквизиты покупателя» для этого:
- зайдите в личный кабинет на сайте Эвотора, найдите приложение «Реквизиты покупателя» и установите его
Пробитие чека на кассе:
- + ТОВАР → СВОБ.ЦЕНА (в правом верхнем углу) → введите цену → В ЧЕК → К ОПЛАТЕ → Реквизиты покупателя → введите реквизиты покупателя → Сохранить → НАЛИЧНЫЕ → БЕЗ СДАЧИ
Источник
«Эвотор»: инструкция по эксплуатации
Смарт-терминалы «Эвотор» — многофункциональные и простые в использовании устройства, которые представляют собой планшет с сенсорным дисплеем и оснащены фискальным накопителем и принтером для печати чеков.
Комплекс сочетает в себе необходимый набор функций для автоматизации рабочего места кассира в малых и средних предприятиях торговли (оказания услуг).
- розничных точек продаж с небольшой и средней проходимостью;
- для переносной и выездной торговли;
- косметических кабинетов и салонов красоты;
- небольших предприятий общепита: закусочных, кафе, кофеен и баров.
Терминалы оснащены портами для подключения дополнительного торгового оборудования: сканеры, эквайринговые терминалы, весы, денежный ящик.
Модели производителя готовы к работе с ЕГАИС, имеют простой интерфейс, благодаря ОС Evotor, работающей на базе Android. Помимо удобства в эксплуатации, владелец смарт-терминала получает преимущество в виде доступа в личный кабинет пользователя, посредством которого осуществляется настройка и мониторинг работы точек продаж, анализ эффективности сотрудников, и товарооборота магазина.
В дополнение можно подключить приложения разработчика для ведения учета товаров, интеграции с 1С, бонусных программ и т.д.
Инструкция по эксплуатации «Эвотор» включает несколько больших разделов, обзор которых предлагаем в сегодняшней статье.
Обучение работе на ККТ
Техническое сопровождение
Техническое сопровождение на 3 мес.
Касса «Эвотор»: инструкция по установке
Перед включением ККМ необходимо установить фискальный накопитель, вставить чековую ленту в специальный лоток.
Онлайн-касса подготовлена к подключению торгового оборудования, благодаря программному приложению Evotor POS и не требует загрузки дополнительных драйверов (за исключением весов).
Наименование моделей, которые можно интегрировать с терминалом опубликовано в списке совместимых устройств на сайте производителя, где также размещена инструкция к кассе «Эвотор» для подключения дополнительного оборудования.
Когда лента установлена, следует включить онлайн-кассу, используя выключатель, который находится с правой стороны в нижней части корпуса устройства.
Если бумага для распечатки чеков установлена правильно, то при включении устройства сработает зеленый индикатор на корпусе ККТ.
При первом запуске смарт-терминала нужно ввести номер телефона и пароль для регистрации владельца ККМ. Данные будут использованы для создания учетной записи и входа в личный кабинет на сайте производителя (если предприниматель ранее прошел авторизацию в кабинете пользователя, то нужно указать зарегистрированный номер телефона и пароль).
1. Задай вопрос нашему специалисту в конце статьи.
2. Получи подробную консультацию и полное описание нюансов!
3. Или найди уже готовый ответ в комментариях наших читателей.
Следующим шагом терминал «предложит» настроить соединение и выбрать способ подключения к интернету:
- используя SIM-карту для подключения мобильной сети;
- Wi-Fi-соединение.
Далее следует установить текущую дату, время и зарегистрировать ККМ на сайте ФНС и ОФД.
После того как ККМ присвоен регистрационный номер в налоговой, и подключен оператор фискальных данных, приступаем к следующим настройкам:
- Создаем учетные записи и доступы для сотрудников. Добавить профили пользователей можно через онлайн-кассу, открыв меню «Сотрудники», или в личном кабинете владельца ККМ (последующее изменение данных в профилях сотрудников и их удаление возможно только в кабинете пользователя на сайте).
- Параметры для системы Evotor POS. В разделе «Системные» настраиваются условия осуществления торговли через ККТ. Так, в меню можно настроить параметры для отображения списков продукции, печать отчета о сумме продаж за смену, установить разрешение на штрихкоды, настроить способы оплаты, указать налоговую ставку для реализации товаров по свободной цене (для всех остальных наименований ставка редактируется в карточке товара).
- Установить скидки и автоматический расчет наценки. Для установки норм наценки в разделе «Скидки и шаблоны» выбрать соответствующий пункт меню и настроить ценообразование, указав нормы наценки для группы товаров. В разделе «Скидки» можно задать значения максимально возможных или фиксированных скидок (при оплате картой или купоном).
- Настроить шаблоны для внутренних штрихкодов товаров (если есть необходимость).
Источник
Подключение платежного терминала к Эвотор
Содержание:
 Чтобы ваша касса Эвотор и бизнес работали без остановок, воспользуйтесь приложением «ИНТЕЛИС-Сервис», доступным для скачивания в маркете Эвотор.
Чтобы ваша касса Эвотор и бизнес работали без остановок, воспользуйтесь приложением «ИНТЕЛИС-Сервис», доступным для скачивания в маркете Эвотор.
Сервисный пакет включает: удаленный доступ, доступ к обновлениям, техническую поддержку и мониторинг состояния ФН и ККТ. Описание работы приложения смотрите на нашем сайте.
1 Как подключить эквайринговый терминал к онлайн кассе Эвотор
Конечно, можно работать, не подключая пинпад к онлайн кассе Эвотор и каждый раз вручную набирать сумму покупку на платежном терминале. Но если Вам дорого свое время и Вы хотите не потерять клиентов, которые не станут ждать в очереди, пока Вы будете вручную давить на кнопки, то Вам обязательно необходимо подключить эквайринг к онлайн кассе Эвотор, чтобы платежный терминал и касса напрямую обменивались данными о совершении платежа. Порядок подключения банковского терминала зависит от вида используемого терминала, но при этом алгоритм действий по сути схож.
i Эвотор 5i

Первый национальный смарт-терминал с интегрированным приемом карт
Чтобы подключить любой пинпад к умной кассе Эвотор для обеспечения их совместной работы, необходимо в первую очередь установить драйвер для пинпада, который можно скачать из магазина приложений («Эвотор.Маркет»).
Далее на главном экране смарт-терминала нажимаем кнопку «Настройки», а в разделе «Настройки» нажимаем «Оборудование».
Затем в разделе «Банковский терминал» необходимо нажать «Добавить банковский терминал» после чего нужно выбрать модель банковского терминала из списка.
Если пользователю кассы потребуется поддержка с установкой драйвера, то для получения квалифицированной помощи необходимо обратиться к разработчику программного обеспечения. Кроме того, если в «Эвотор.Маркете» найден драйвер, но не удалось найти в списке Ваш банк, то Вам также будет нужно связаться с разработчиком программного обеспечения. При этом не исключено, что Ваш банк также поддерживается программным обеспечением.
О том, как устранить ошибку «Что-то пошло не так» при оплате банковской картой смотрите информацию на нашем сайте.
2 Настройка нового пинпада Ingenico IPP320 с эквайрингом Сбербанка
В настоящее время выпуском актуальных драйверов для пинпада занимается сам банк, поэтому для нормальной работы пинпада нужно скачать и установить актуальный драйвер «Эквайринг Сбербанка» из «Эвотор.Маркета». Для обновления драйвера с версии 3.9.1 необходимо в первую очередь найти в «Эвотор.Маркете» и скачать драйвер «Эквайринг Сбербанка», дождавшись скачивания приложения.
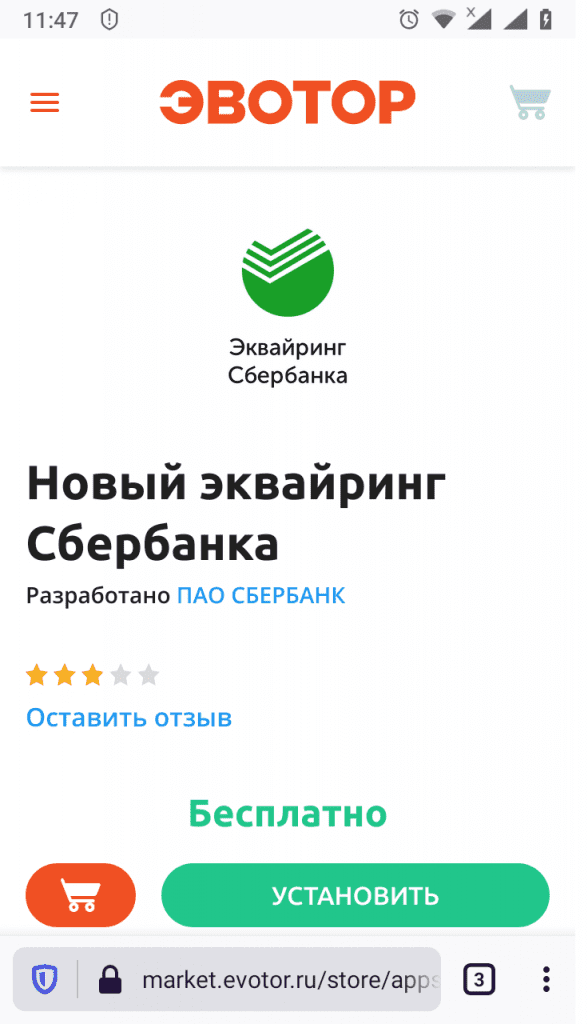
Чтобы подключить эквайринг к онлайн кассе Эвотор устанавливаем драйвер. Для установки драйвера в главном меню открываем раздел «Настройки».
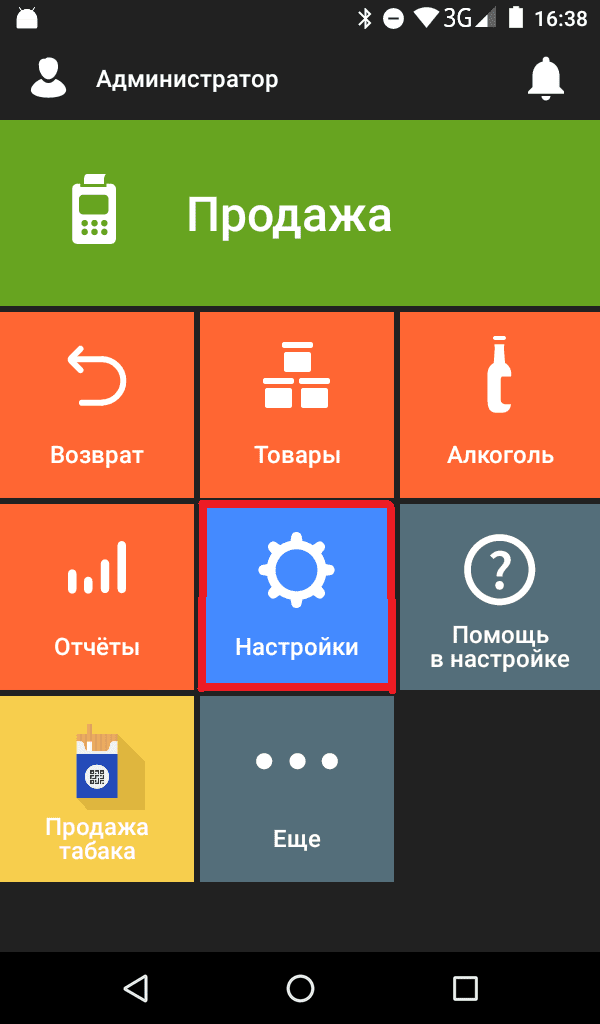
Подключите пинпад к разъему USB на умной кассе Эвотор. После того, как на смарт-терминале появится окно, необходимо нажать в нем кнопку «Эквайринг Сбербанка». Если окно автоматически не появилось, зайдите в меню «Настройки» и в разделе «Оборудование» нажмите кнопку «Добавить банковский терминал», после чего необходимо нажать «Активация».
После этого необходимо убедиться в меню «Настройки», что в разделе «Оборудование» драйвер выбран по умолчанию.
Для активации Ingenico IPP320 необходимо на смарт-терминале нажать зеленую кнопку.
Введите номер банковского терминала и код активации.

Номер терминала отображается на экране пинпада, а код активации сообщит сотрудник Сбербанка.
По окончании настройки пинпада можно увидеть сообщение о том, что терминал может принимать платежи картами.
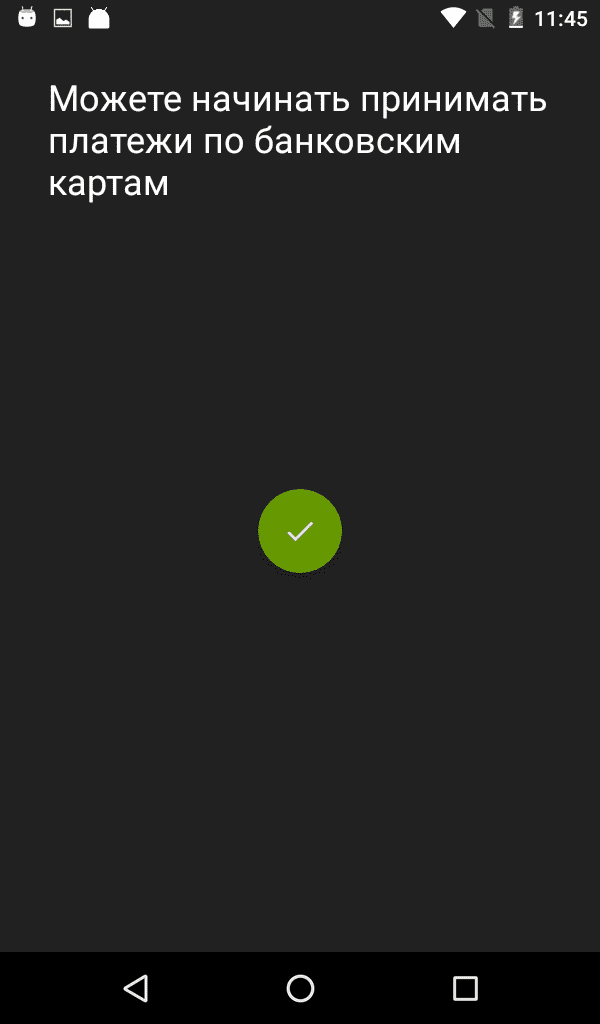
По окончании настройки необходимо убедиться, что терминал будет использоваться по умолчанию.
Смотрите на нашем сайте информационные статьи о кассах Эвотор.
3 Подключение эквайринга Сбербанка у ранее активированного пинпада Ingenico IPP320
Если ранее пинпад не был активирован, то чтобы подключить пинпад Сбербанка, его нужно активировать в порядке, рассмотренном ранее.
Ранее активированный пинпад необходимо подключить к разъему USB на умной кассе Эвотор. После того, как на смарт-терминале появится окно, необходимо нажать в нем кнопку «Эквайринг Сбербанка».
Если окно автоматически не появилось, зайдите в меню «Настройки» и в разделе «Оборудование» нажмите кнопку «Добавить банковский терминал», после чего необходимо нажать «Эквайринг Сбербанка». Затем в меню «Настройки» смарт-терминала Эвотор необходимо проверить, что и в разделе «Оборудование» драйвер выбран по умолчанию.
После установки устройства по умолчанию, смарт-терминал будет посылать команду на оплату на это устройство.
4 Что делать, если банковский терминал недоступен на Эвотор?
Если пинпад не работает, то нужно провести оценку ситуации. Во-первых нужно проверить: может ли пинпад включаться? Для этого нужно подстыковать пинпад в разъем USB, после чего экран банковского терминала при нормальной работе загорится. Вместе с тем, если банковский терминал не включается, то можно попробовать перестыковать провод подключения на другой USB-порт.
При этом у MagicBox, через который подключается банковский терминал, не должно быть ответвления к внешнему источнику питания.
В некоторых случаях пинпад Verifone, который подключен через кабель с ответвлением под внешний источник питания, не работает на Эвотор 7.2 из-за устаревшей ревизии USB-хаба на Эвоторе. Для замены USB-хаба необходимо обратиться в АСЦ — сервисный центр, который авторизован компанией Эвотор для проведения работ на производимом компанией оборудовании.
ООО «Интелис-ТО» является партнером и авторизованным сервисным центром (АСЦ) различных производителей онлайн касс, включая Атол и Эвотор.
Для проверки установленного драйвера на Эвотор, откройте Личный кабинет и нажмите кнопку «Мои покупки».
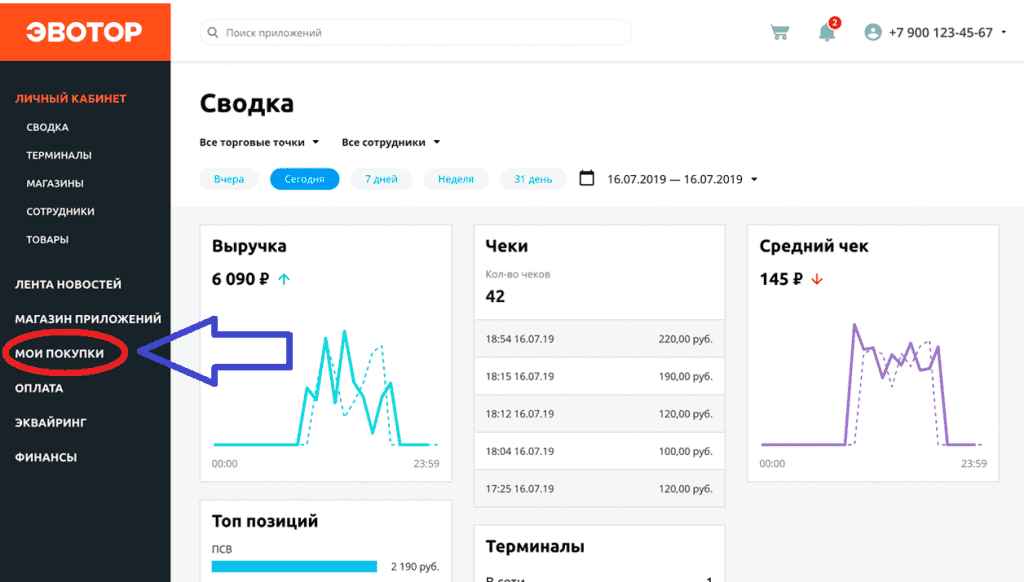
Откройте выбранный драйвер пинпада. При установленном драйвере на вкладке «Установка/Удаление» напротив Эвотора будет указана «галочка», а при отсутствии «галочки» ее нужно проставить. Если Эвотор подключен к интернету, то будет проведена установка приложения на смарт-терминал.
При этом необходимо выполнять действия, указанные в разделе 1 настоящей статьи. По завершению установки необходимо убедиться, что установленный драйвер выбран по умолчанию.
5 Видео о подключении банковского терминала и эквайринга Эвотор.PAY на смарт-терминале Эвотор
Источник
ЭВОТОР: инструкции по настройке и программированию

Подключение к интернету через Wi-Fi:
- в главном меню, выберите раздел «Еще«.
- далее подраздел Настройки.
- выберите меню Wi-Fi.
- если выключен переключатель сверху окна — включите его;
- Выбирайте Вашу сеть и подключаетесь к ней.
Подключение к Интернету через GSM:
Потребуется сим-карта от оператора связи с подключенной услугой доступа к Интернет. В комплекте с ЭВОТОР есть тариф с пробным периодом.
Достаточно вставить SIM карту в планшет. Дополнительных настроек не требуется.
Подключение к Интернету через Ethernet (АЛКО ФН):
Универсальный транспортный модуль АТОЛ является отдельным компьютером, с возможностью подключения к сети Интернет для передачи данных по выделенному каналу. Эту возможность можно использовать и для подключения кассового аппарата ЭВОТОР, подключив последний через беспроводную связь к УТМ.
Вариант данного соединения проверен слабо — возможно что в большинстве случаев передача данных с терминала через УТМ выполняться не будет.
Настройка базы товаров
Импорт товаров из 1С или «Мой склад»
Добавление товара
Добавление услуги
Выгрузка базы товаров:
Загрузка базы товаров:
Добавление товара ЕГАИС
Товары → +Добавить (либо для группы товаров — «+группу«) → Алкоголь → считайте штрих-код с помощью сканера → заполните необходимые поля → Сохранить
Если в базе данных выбранной системы товара нет, или Вы не зарегистрированы в этих системах, то на экране считывания штрих-кода нажмите «Пропустить» и введите параметры товара вручную.
Подробная настройка терминала ЭВОТОР для ЕГАИС
Снятие вечернего Z и X — отчетов
Подключение устройств:
Для подключения устройств к ЭВОТОР, на терминале должна быть установлена прошивка 2.1.0 или выше.
Подключите к терминалу ЭВОТОР нужное Вам устройство → Настройки → Оборудование → Если устройство не определилось самостоятельно → + → выбирайте нужное устройство
Для весов, банковских терминалов и денежных ящиков все имеющиеся драйвера скачиваются с «Эвотор-Маркета». Подключив (или купив) драйвер в Эвотор-Маркете Вам не потребуется ничего переносить в терминал, достаточно включить Ваш — и драйвера и программы на Эвотор запишутся автоматически. Но, к сожалению, не для всех моделей и типов устройств предусмотрены драйвера.
Драйвер весов работает только с кабелем-переходником USB — COM (RS-232) производства Prolific. Кабели-переходники других производителей работать не будут. Весы обязательно должны быть с разъемом RS-232.
- кабель-переходник производства Prolific COM RS-232 — USB;
- кабель RJ-11 — COM RS-232;
- подключенный драйвер в Эвотор-Маркет.
На момент проверки, к терминалу ЭВОТОР через USB порты подключались только сторонние сканеры штрих-кодов с функцией Plug and Play. При подключении к терминалу сканер может отобразиться как «неопознанное устройство», но при этом будет функционировать отлично.
- пинпад Ingenico iPP320 (платные драйвера);
- пинпад PAX D200 (платные драйвера);
- денежный ящик DT-100U;
- принтер ценников HPRT MLP2 (платный драйвер);
- принтер ценников АТОЛ BP21 (платный драйвер).
Настройка окончания и шапки чека:
Настройки → Кассовый чек → Текст шапки и Текст подвала → ОК
Как узнать версию ФФД
Настройки → Обслуживание кассы → ПРОГОН-1.
Выйдет чек, на котором нужно посмотреть:
ID СЕРИИ:
1. 4777
А теперь посмотрите какой у вас ФФД по таблице:
ФФД 1.0
ФФД 1.05
1245, 1826, 1828, 1829, 4245, 4253,
4256, 4294, 4440 4533, 4544, 4701
4460, 4461, 4462, 4522, 4534, 4545 и выше
Технологическое обнуление
После технологического обнуления придется установить все настройки кассового аппарата заново. Эта операция предназначена для выхода из тяжелых сбоев программного обеспечения или для обнуления всех данных кассового аппарата.
Настройки → Обслуживание кассы → Дополнительные операции → Технологическое обнуление → ДА
Отключение терминала от старого аккаунта (номера телефона) и подключение к новому.
- Зайдите в личный кабинет в старом аккаунте на сайте Эвотора;
- откройте раздел «Терминалы», выберите терминал и нажмите «Удалить резервные копии».
Если не удалить резервные копии и подключить Эвотор к другому аккаунту, Эвотор покажет ошибку «Что-то пошло не так».
Источник
В чеке ККТ Эвотор не отображаются реквизиты покупателя при поступлении предоплаты частями: что делать?
Добрый день!
Вопрос кто работает с ККТ Эвотор.
Столкнулись со следующей проблемой.
Согласно условиям договора с Клиентом , при оформлении заказа и передачи на фабрику предоплата делится на 2 части: 60% и 40%
29 июля поступила предоплата в размере 60% , начали пробивать чек используя приложения «Предоплата и аванс» и столкнулись со следующей проблемой (до этого скачали приложение «Реквизиты покупателя», причем до этого еще накрутили скачать пакет обновлений) реквизиты не печатаются!!!
начали звонить в тех поддержку, сказали, что в конце сентября исправят данную проблему, но вопрос, коллеги, что Вы делаете в таком случае, пробиваете чеки без реквизитов покупателя?
Добрый день!
К сожалению, это проблема многих производителей касс и программного обеспечения к ним.
Законодательство столь стремительно меняется, что они просто не успевают за ним.
И это несмотря на то, что все эти «отсрочки» делались не для пользователей ККТ, а именно для производителей.
Но, как жизнь показывает, нехватку той или иной функции в приобретенном ККТ пользователь обнаруживает в момент, когда эта функция необходима по закону. Но вся беда в том, что зачастую и производители обнаруживают отсутствие необходимой функции в тот же момент — из возрастающих требований пользователей…
Что делать?
Настойчиво требовать включения функции в программное обеспечение. Или искать кассу с необходимыми функциями…
Успехов!
Закажите полный комплект по 54‑ФЗ (касса, ОФД, настройка ККТ с регистрацией в ФНС и товароучетная система)
Реквизиты покупателя на чеке
Разработано ООО «ЭВОТОР»
Оставить отзыв
Бесплатно
Установить приложение
Приложение «Реквизиты покупателя на чеке» позволяет добавить в чек реквизиты покупателя. Это пригодится при торговле с юридическими лицами.
Согласно 54ФЗ при приеме оплаты от предприятия, необходимо в чеке указывать его реквизиты (наименование и ИНН).
На Эвотор этот функционал по умолчанию заблокирован и является дополнительным. Для его разблокировки необходима активная функция «Реквизиты покупателя».
-
Установка приложения для включения функционала
-
Проверка доступности функционала
Установка приложения для включения функционала
Требуется зайти в личный кабинет Эвотор под телефоном, к которому привязана ваша касса. И далее перейти по ссылке на приложение и нажать на кнопку Купить.
Установить приложение для Эвотор
Экран опустится вниз, выберите кол-во терминалов и ниже нажмите на кнопку Оплатить.
В корзине выберите свой способ оплаты.
Введите код партнера 16090 и примените его.
Если у вас стоит другой код изначально, поменяйте его на 16090.
Примените код и подтвердите оплату.
После того как вы подтвердили, и если у вас один терминал, установка приложения на Эвотор начнется автоматически. Проверить это можно зайдя в само приложение «Обновления под законы» в раздел «Установка / Удаление» и напротив вашего Эвотора будет идти статус Установка.
Установка занимает некоторое время. Дождитесь, пока на Эвотор появится иконка приложения. Когда установка завершится, статус будет Установлено. Если приложение долго не устанавливается, перезагрузите кассу.
После установки проверьте, проверьте — разблокировался фунуционал или нет.
Проверка доступности функционала
Для проверки необходимо зайти под аккаунтом администратора на кассе зайти в раздел Настройки → Дополнения для Эвотора → Реквизиты покупателя → Значение должно быть Активно.
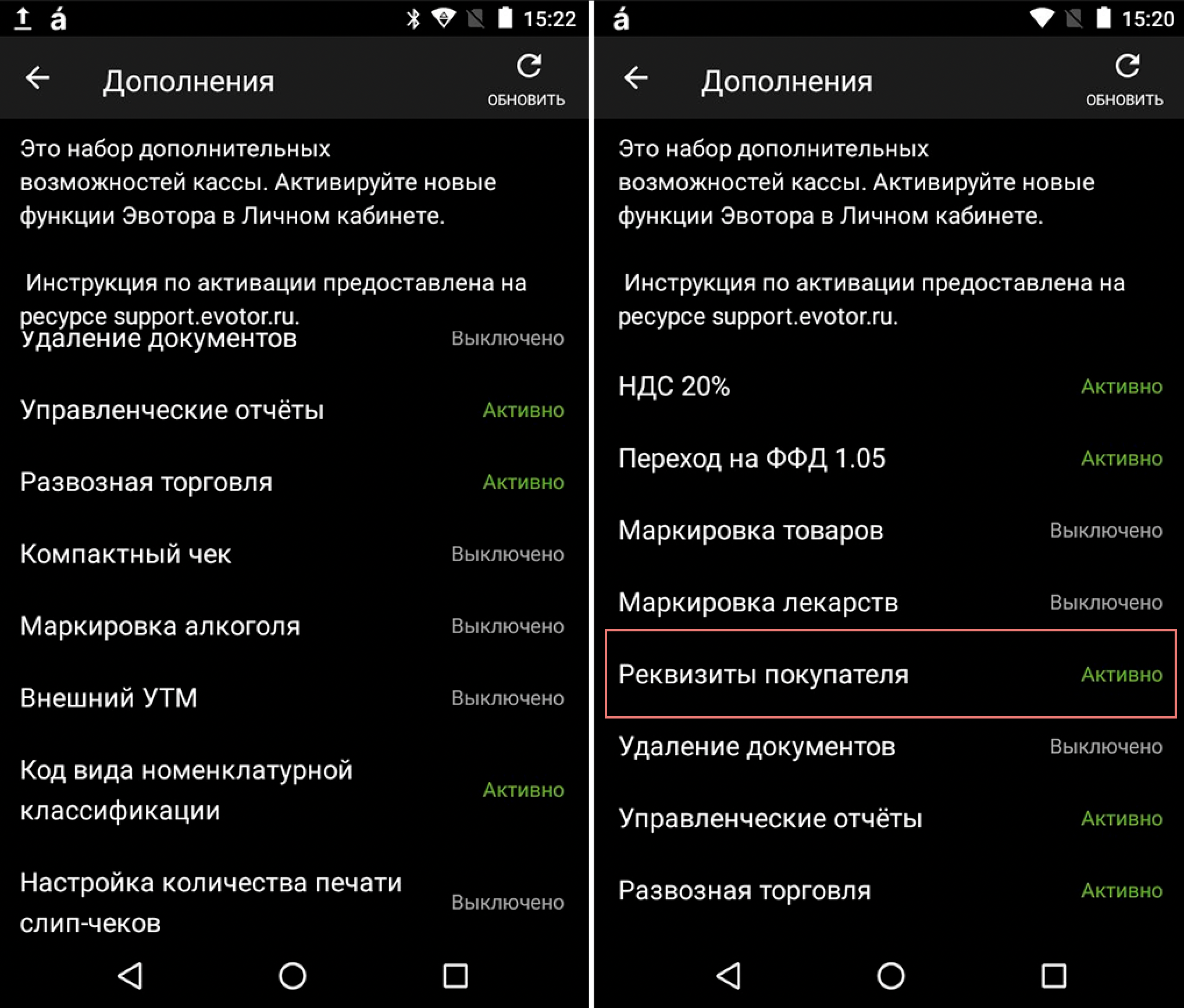
С применением переносного терминала Эвотор существенно упростился процесс продажи товаров и услуг в рамках агентского договора. Теперь агент может не только передать товар покупателю, но и произвести с ним расчеты с выдачей чека после приема оплаты.
Многие российские компании имеют возможность получать прибыль как по основной, так и по неосновной деятельности. В последнее время в условиях растущей конкуренции предприниматели предпочитают сосредотачивать усилия менеджмента на главном направлении бизнеса, но при этом не желают терять дополнительные доходы. В таких условиях вспомогательный функционал нередко отдается на аутсорсинг с заключением агентского договора.
Исполнители по агентским договорам выполняют от лица фирмы-заказчика порученные им операции – продажу товара или оказание услуг. За это заказчик платит вознаграждение своим агентам. Классический пример работы по агентской схеме – расчёты с покупателем товаров из интернет-магазинов, производимые транспортными компаниями.
Основная услуга транспортной компании – доставка товара. При этом экспедитор может не только доставить и выдать товар получателю, но и произвести расчет с ним за продавца. При этом используется специальный переносной терминал, принимающий безналичный расчет (что является предпочтением большинства покупателей) и формирующий чек, который будет выдан клиенту.
Удобным техническим решением для таких расчетов является мобильный терминал Эвотор, который успешно решает задачи при работе по агентской схеме. Для печати на таком терминале чека его необходимо корректно настроить и зарегистрировать.
Первичная регистрация терминала для работы по агентской схеме
Сначала рассмотрим ситуацию, в которой терминал необходимо зарегистрировать впервые. При первом входе в меню Эвотора необходимо отметить галочкой строку поддержки работы при агентской схеме.

Следующим шагом будет выбор одного или сразу нескольких вариантов агентских соглашений. Напротив каждого из них нужно также поставить галочки.

После проведения вышеуказанных настроек следует зайти в Маркет Эвотора и загрузить приложение «Агентская схема», которое распространяется бесплатно.
Повторная регистрация
В случае использования терминала Эвотор ранее, если при этом пользователь не работал по схеме агента, придется пройти перерегистрацию устройства. Для этого через меню настроек следует зайти в раздел «ОФД» и выбрать пункт «Изменить реквизиты компании». После установки правильных реквизитов так же, как и в предыдущем варианте, нужно установить приложение «Агентская схема».
Алгоритм работы агента при взаимодействии с клиентом
- После установки приложения нужно будет произвести настройки печати чека. Для указания продаваемого товара (услуги) в чеке нужно выбрать опцию «Продажа» и выбрать номенклатуру продаваемой единицы.
- После выбора товара следует применить к нему реквизиты компании-агента, для чего в меню терминала нажимается соответствующая кнопка. Если агент кроме товаров своего партнера по агентскому договору продает и собственные товары (услуги), то при такой продаже он должен отказаться от применения агентских реквизитов, для чего выбирается опция «Отмена».
- С учетом того, что при регистрации устройства могут быть занесены несколько видов агентов, следующим шагом будет выбор агента для производимой продажи.
- Далее вводятся реквизиты агента, после занесения которых нажимается клавиша подтверждения. Для каждого вида агентского договора должны применяться свои реквизиты.
- После проведения вышеуказанных операций можно принимать оплату и выдавать клиенту чек, который будет содержать агентские реквизиты. При продаже нескольких товаров по одному агентскому договору реквизиты будут помещены в конце перечня таких товаров.
- Если в чек было внесено не один, а несколько позиций с одинаковыми реквизитами, то эти данные будут указаны под последней позицией.
Отражение в чеке агентского вознаграждения
Для формирования удобной информации в чеке, Вы можете указывать выплату вознаграждения в самом чеке. Для этого необходимо выполнить ряд действий:
- Устанавливаем приложение «Агентская схема» и регистрируемся как агент
- Заводим в терминале Эвотор позицию «Агентское вознаграждение»
- Добавляем позицию в кассовый чек и отмечаем продажу от агента
- Вносим позицию «Агентское вознаграждение» и производим пробитие чека
Можно также пробить отдельный чек для товара и агентского вознаграждения.
Оформление возврата товара без чека
Если необходимо оформить возврат товара без чека, то следует указать ваши агентские реквизиты еще один раз:
- Выбираем в терминале пункт «Возврат» и далее пункт «Без чека»
- Нажимаем «Применить агентские реквизиты»
- Указываем свои реквизиты и оформляем возврат как по схеме без чека.
Оформление возврата товара по чеку
Для возврата товара по чеку нам необходимо выполнить следующее:
- Выбираем пункт «Возврат»

- Находим нужный чек

- Если в чеке было несколько проданных товаров, то выбираете тот по которому необходимо произвести возврат. Для добавления позиции нажмите «+». Если у клиента было куплено несколько одинаковых позиций, но он хочет вернуть только несколько, следует указать количество возвращаемых товаров. При необходимости вернуть все товары, нажмите «Все в чек».
- Нажимаем «К возврату»

- При оплате клиентом товаров наличными средствами, выбираем пункт «Наличные». Далее из кассы отдаем сумму покупки клиенту. Если оплата производилась банковской картой, выбираем «Банковская Карта». Терминал Эвотор распечатает чек, его следует отдать покупателю. Денежные средства вернутся на счет покупателя в течение 5 дней.

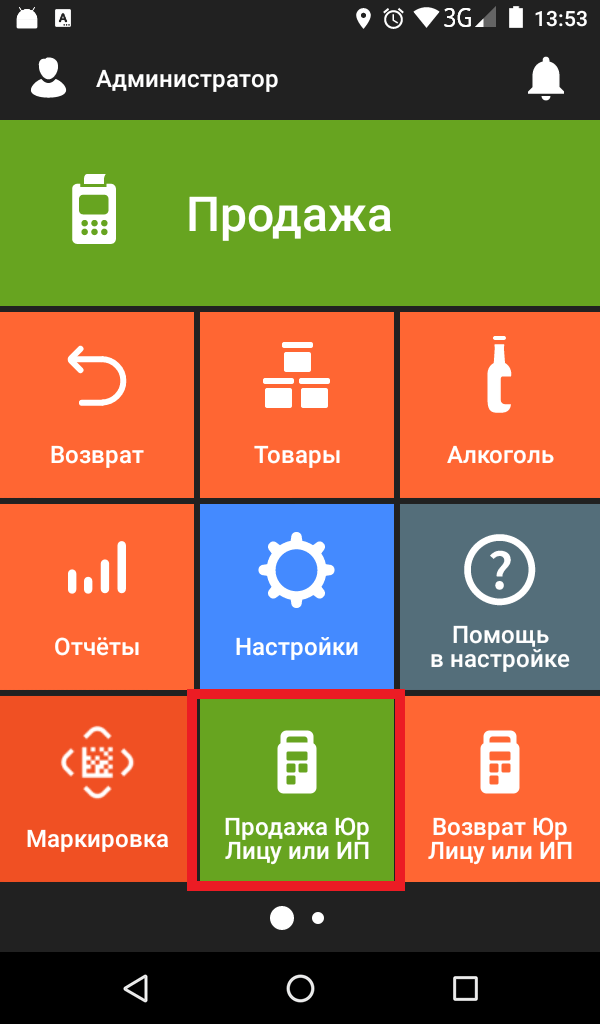
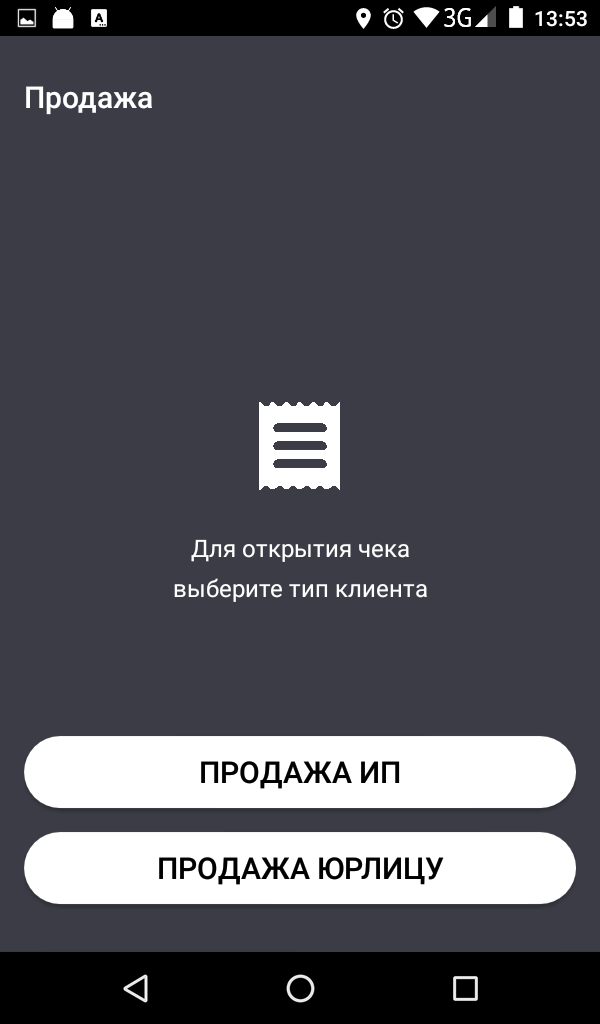
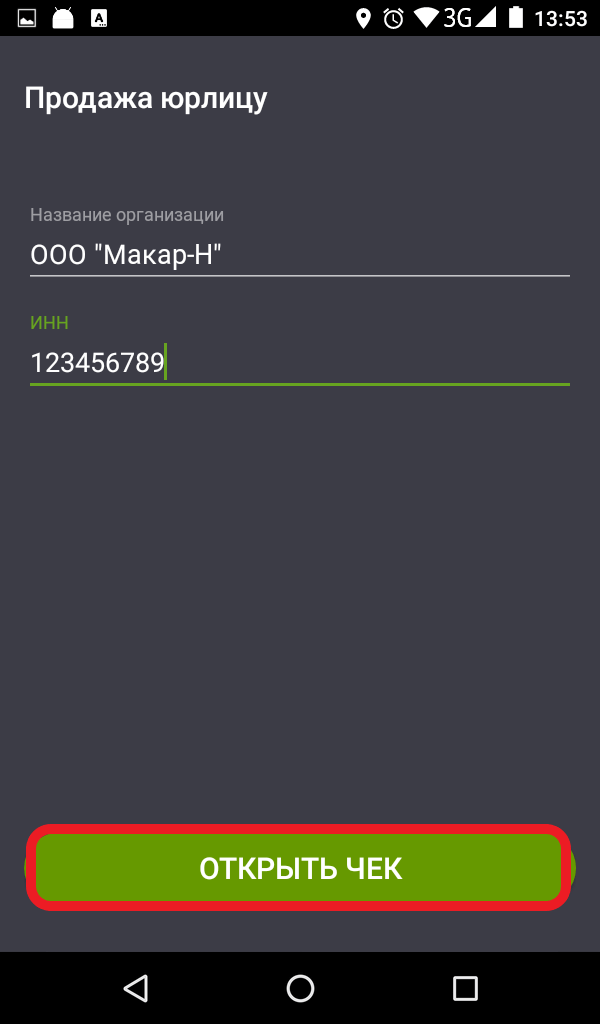
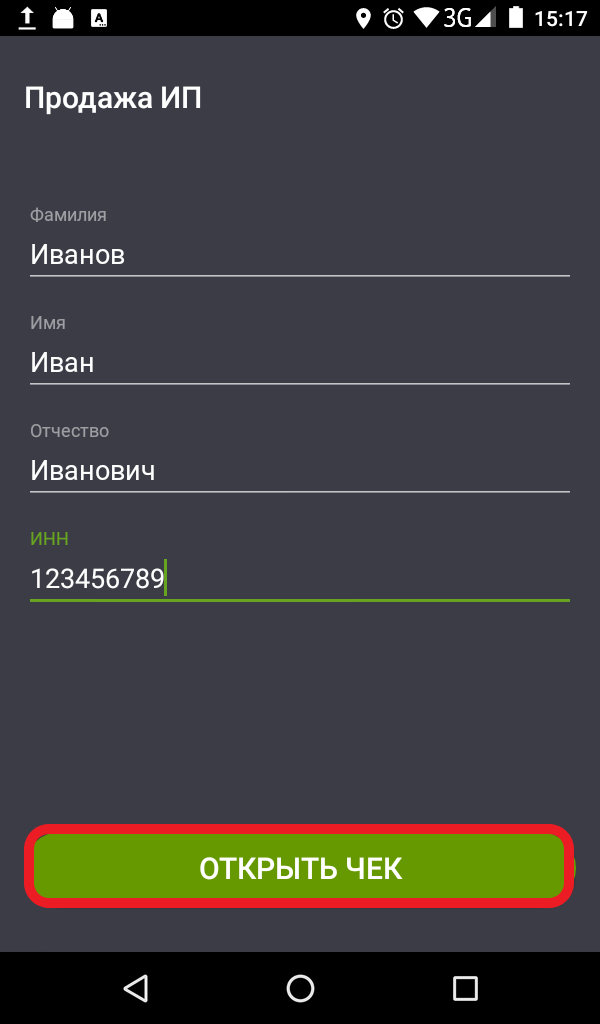
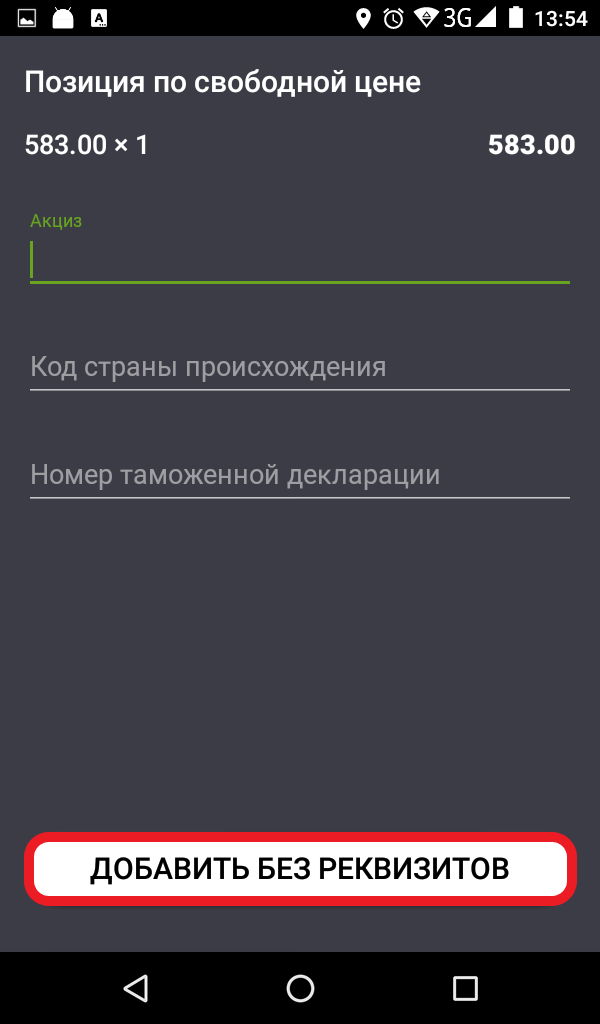
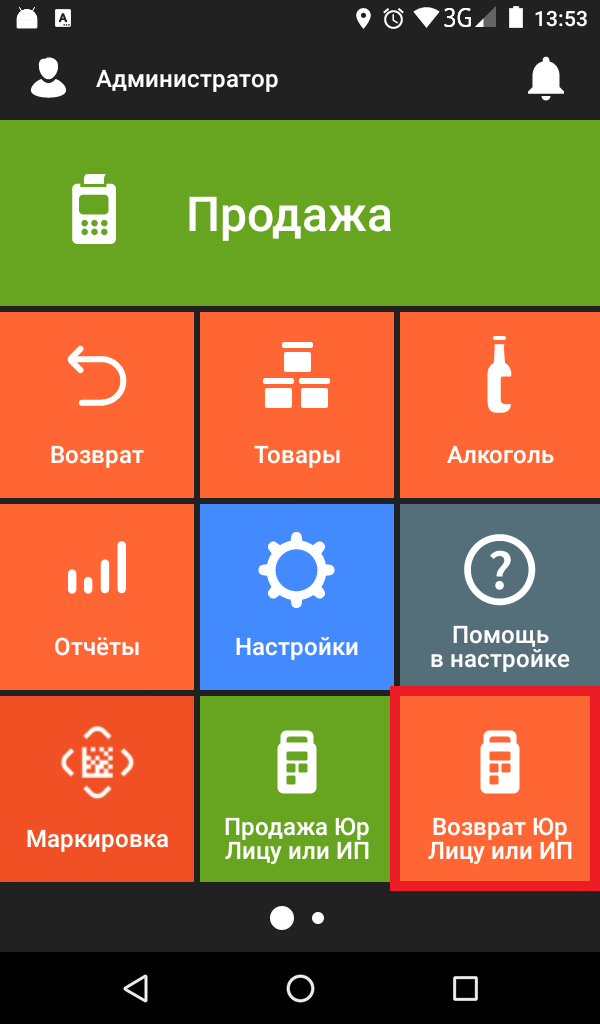
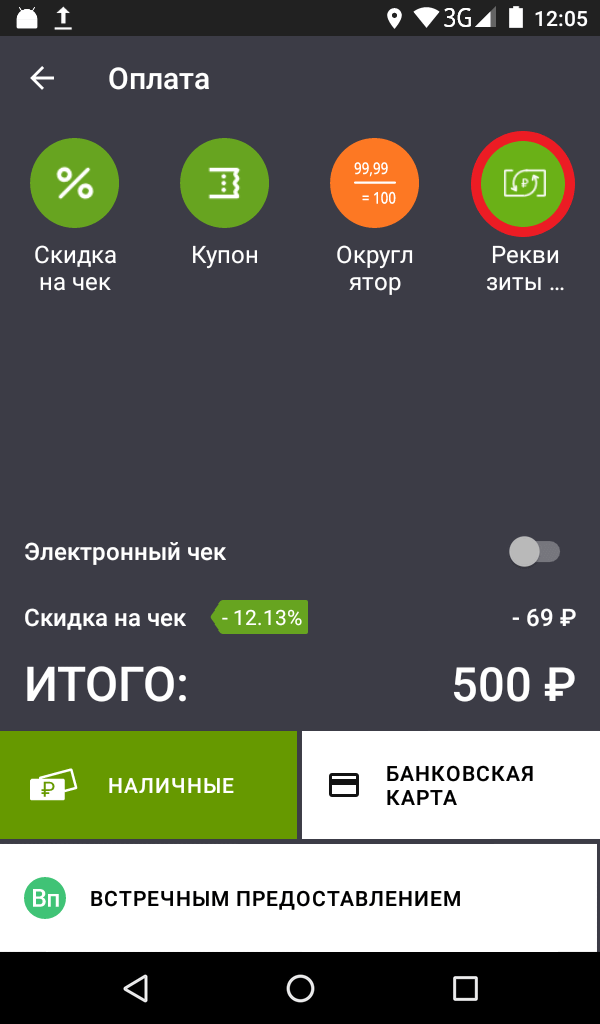
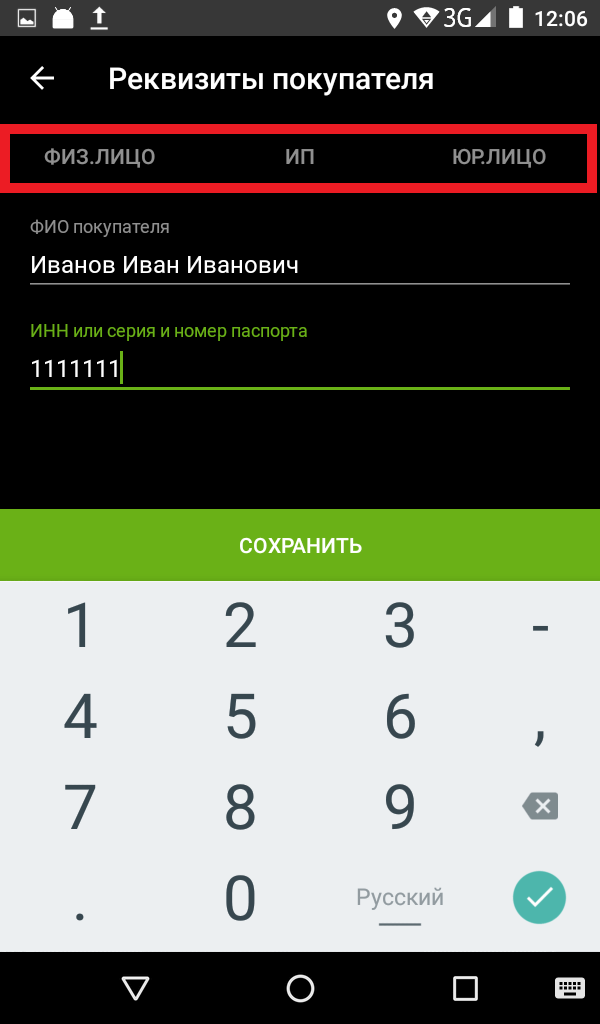
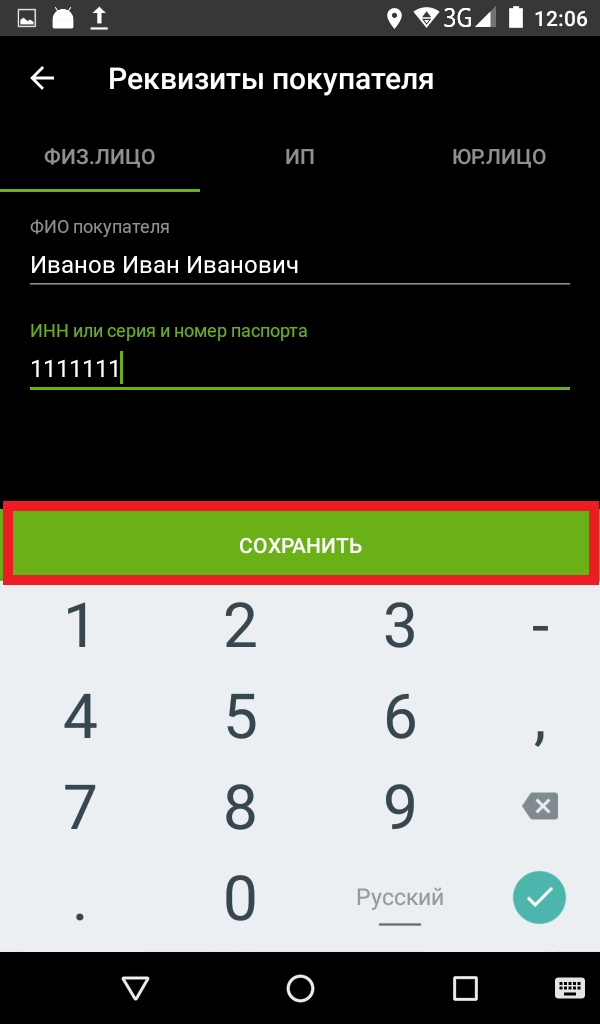
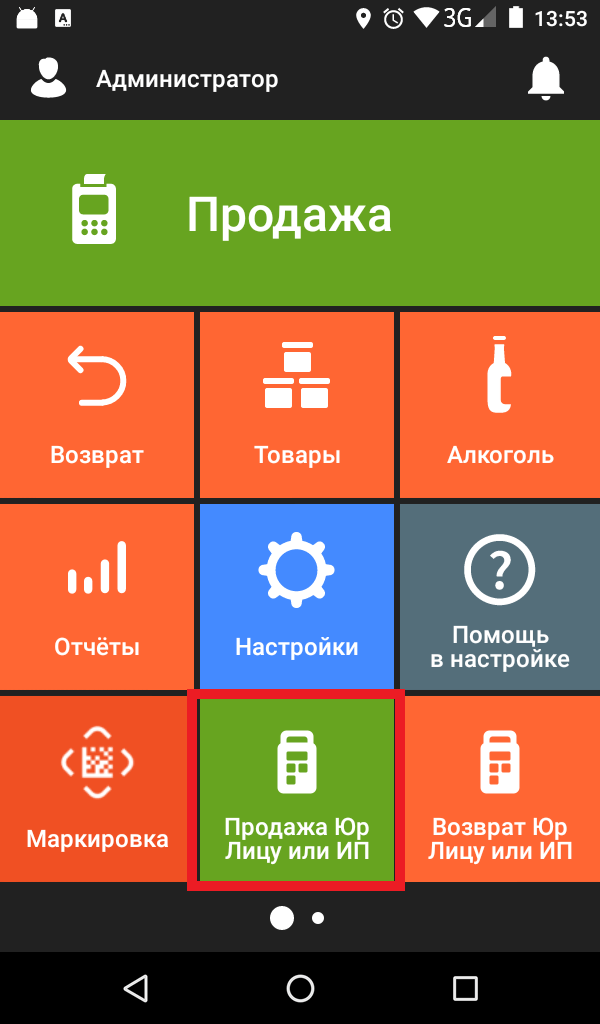
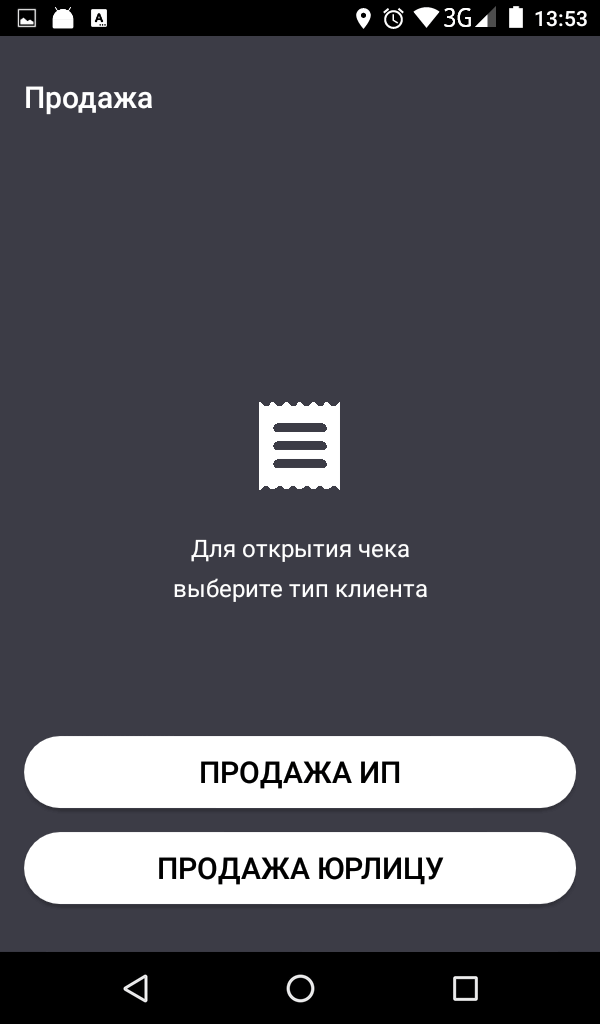
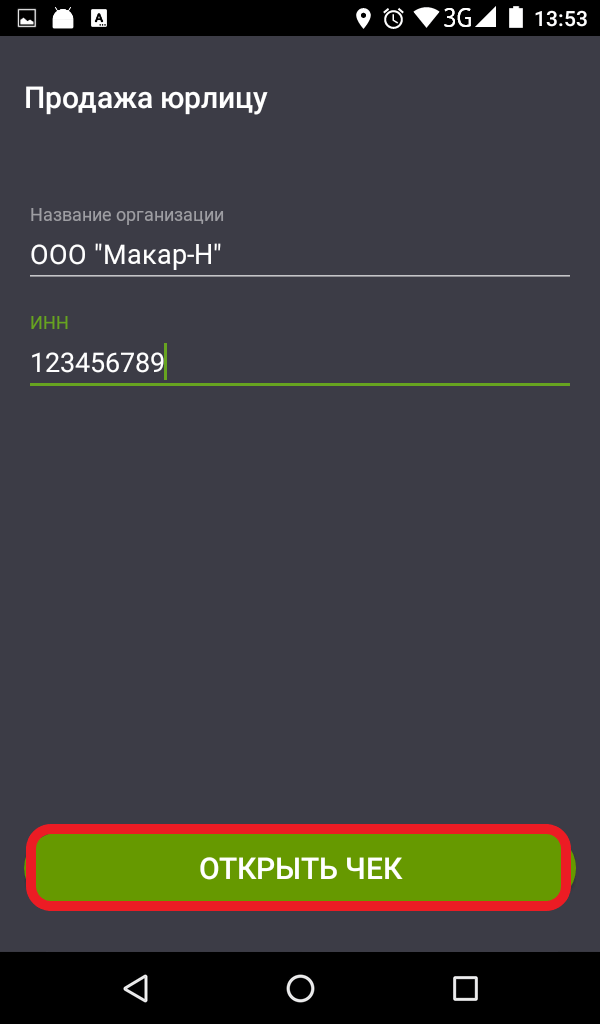

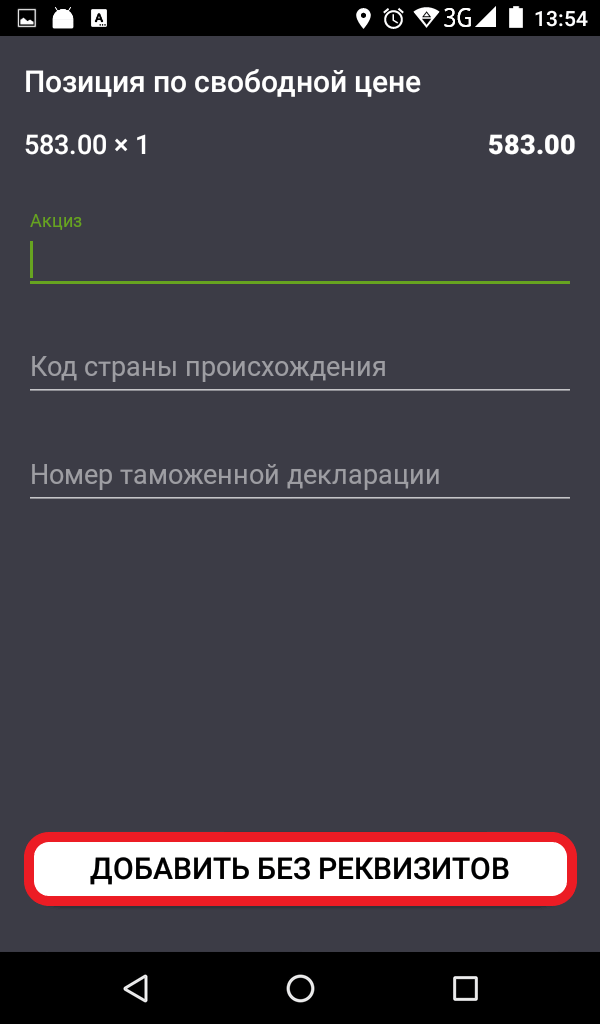
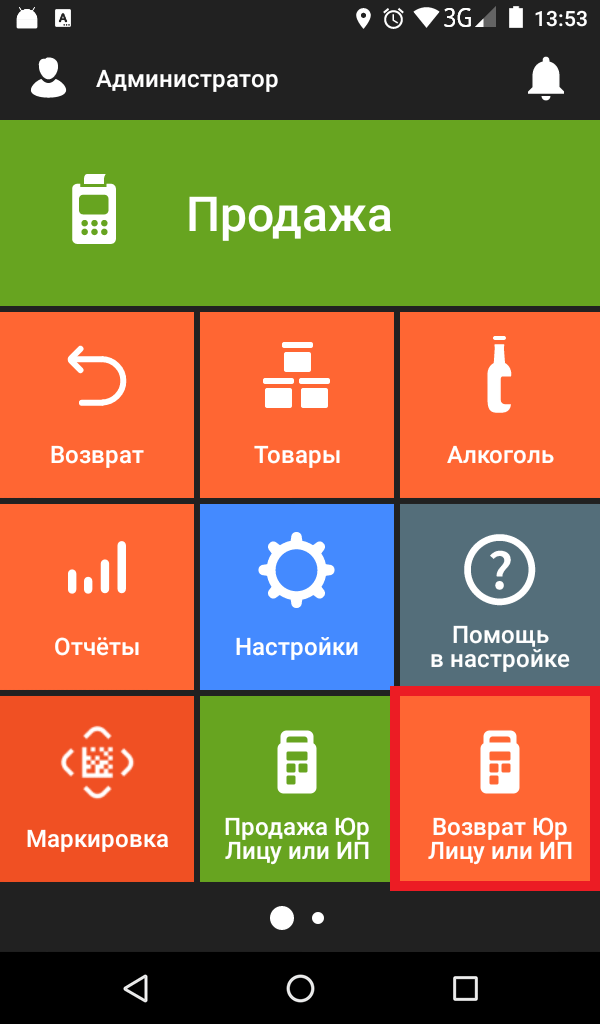
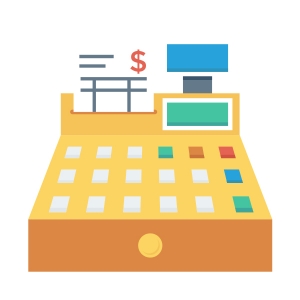

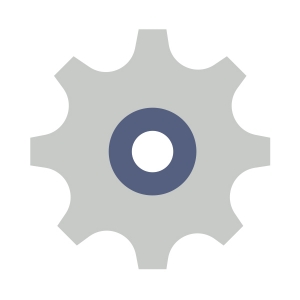
 Чтобы ваша касса Эвотор и бизнес работали без остановок, воспользуйтесь приложением «ИНТЕЛИС-Сервис», доступным для скачивания в маркете Эвотор.
Чтобы ваша касса Эвотор и бизнес работали без остановок, воспользуйтесь приложением «ИНТЕЛИС-Сервис», доступным для скачивания в маркете Эвотор.