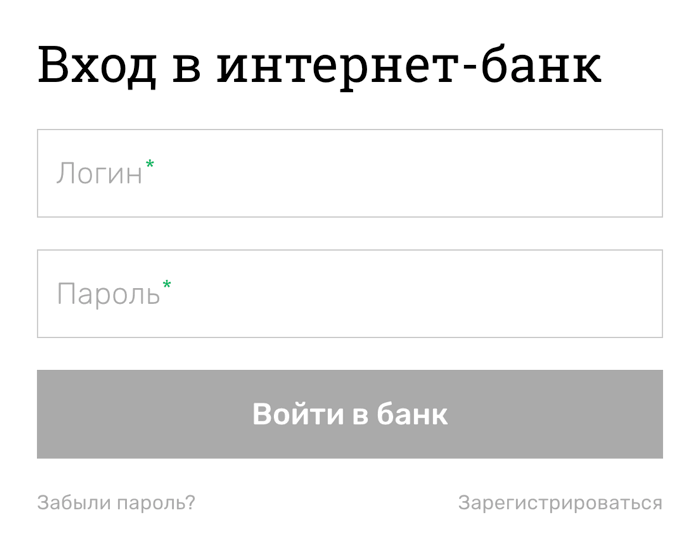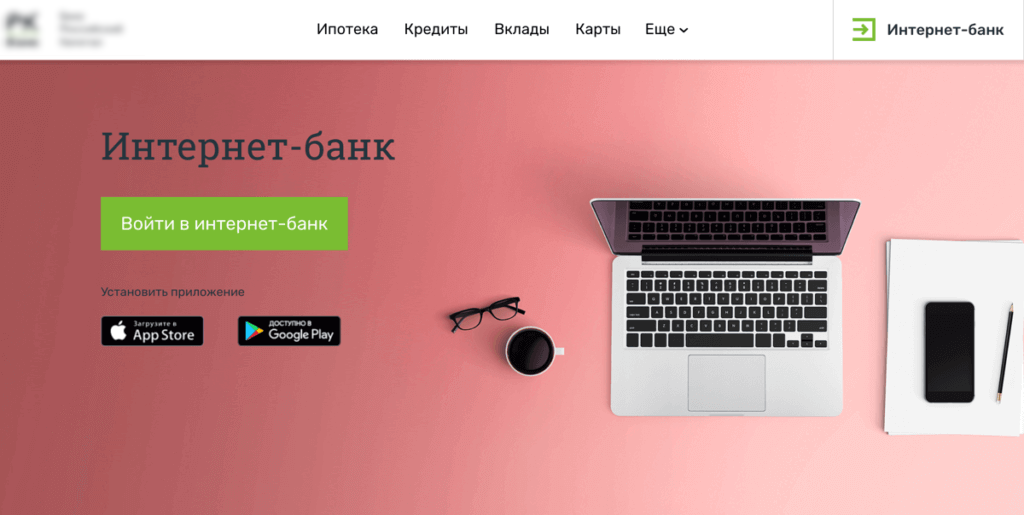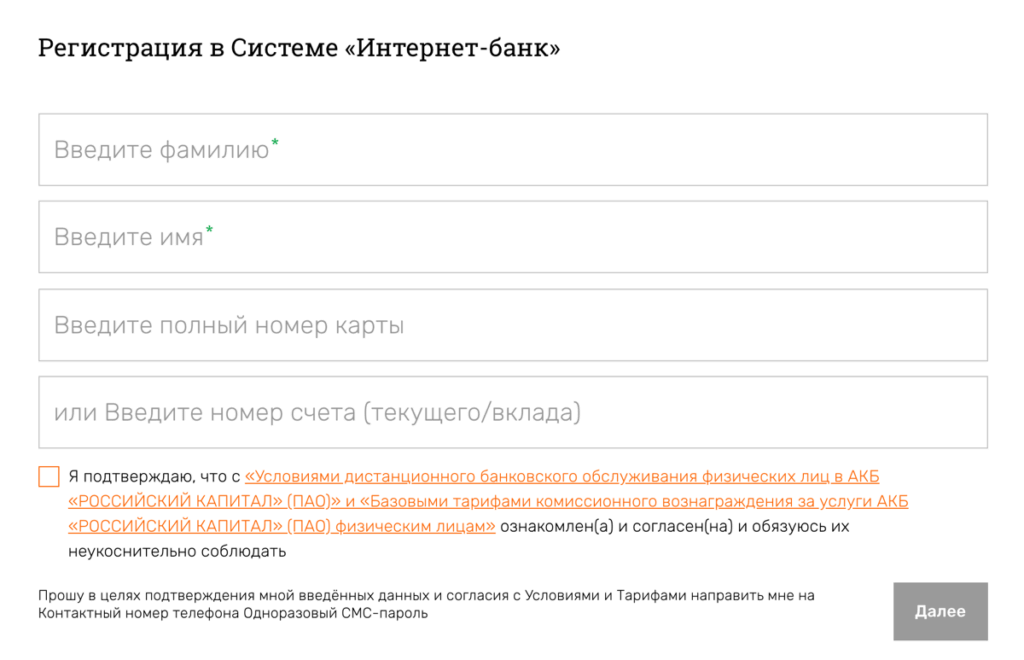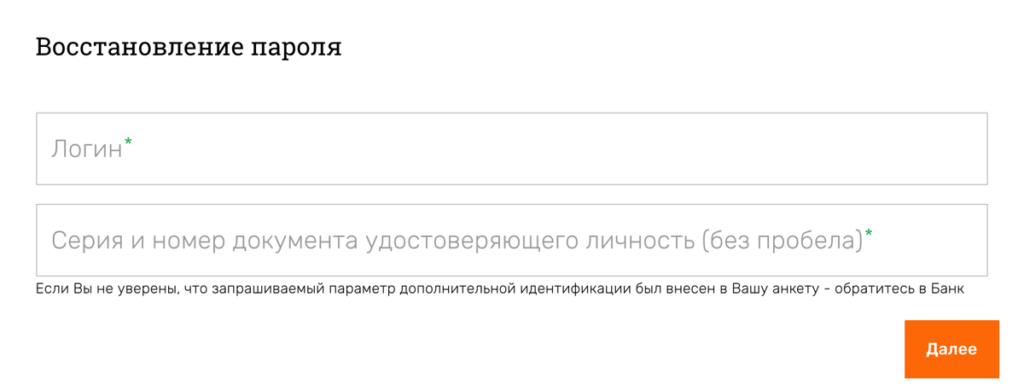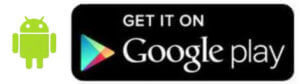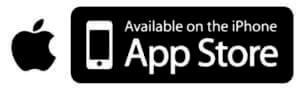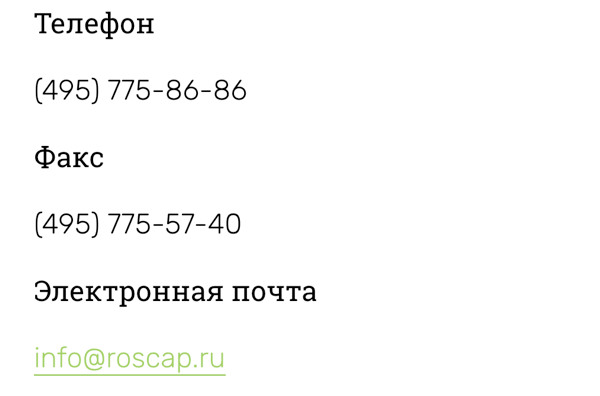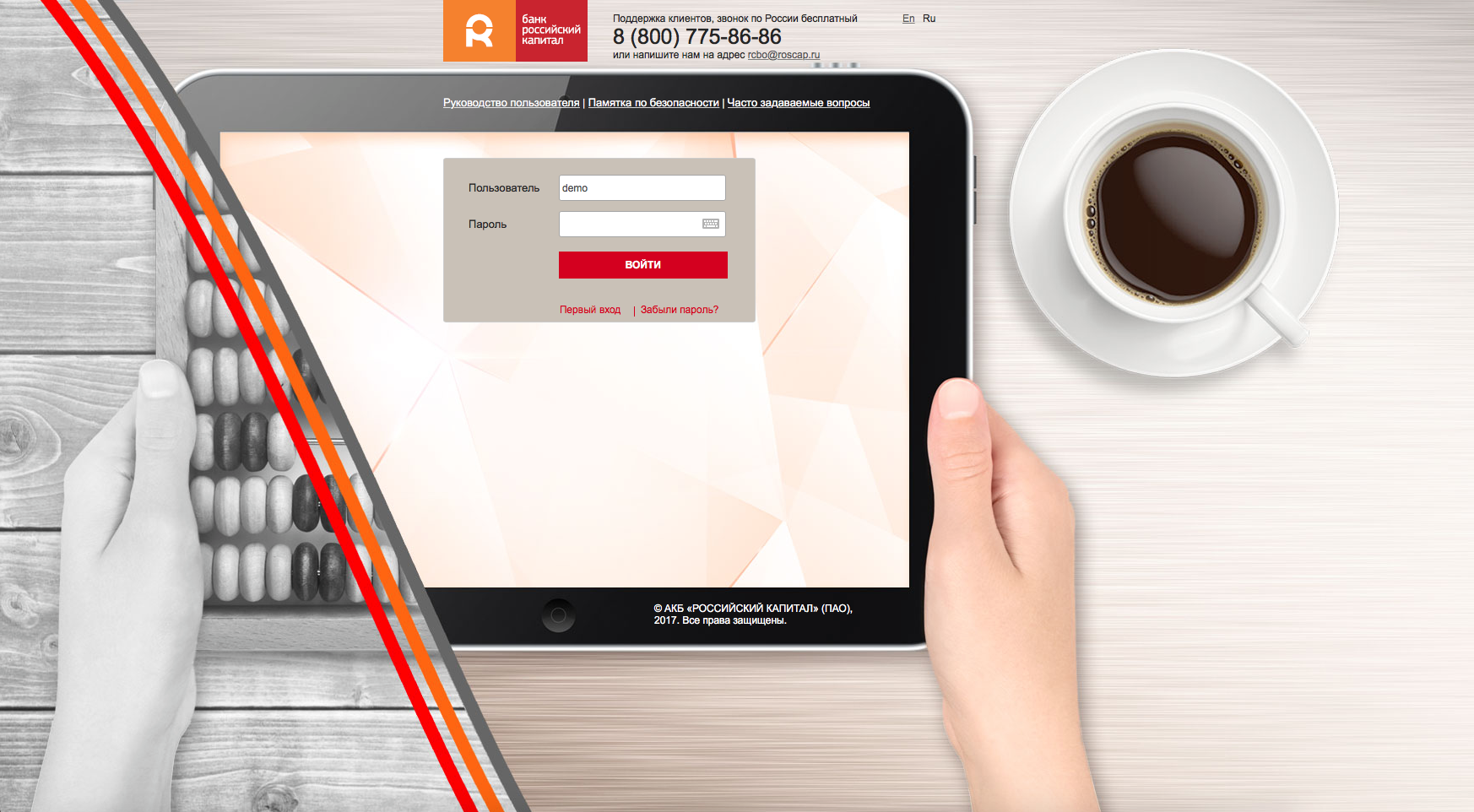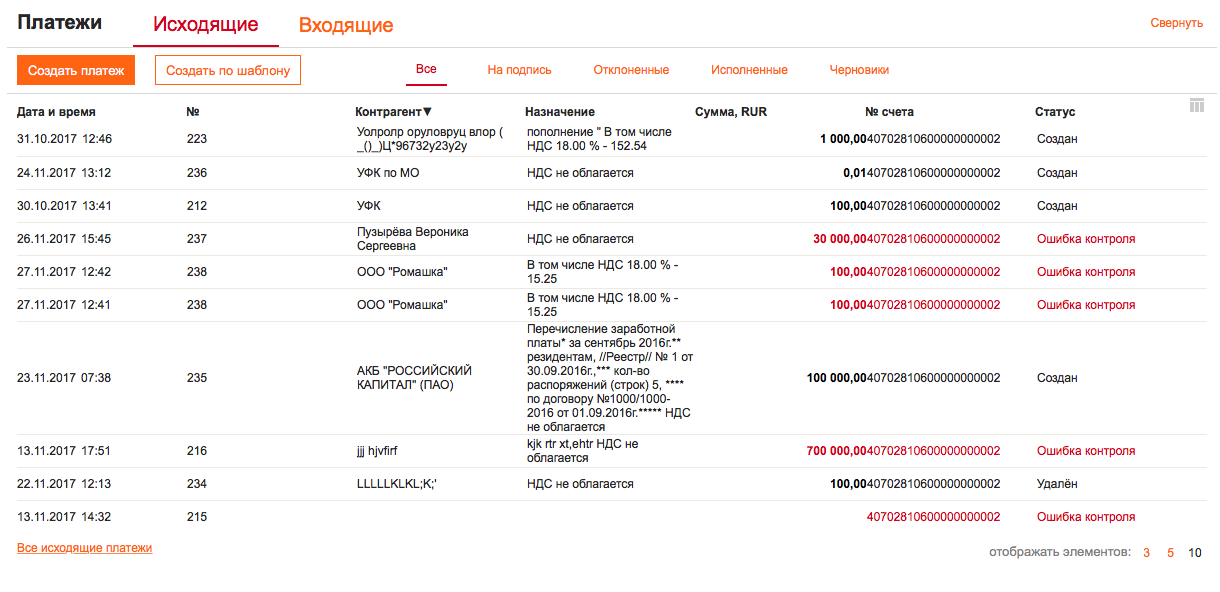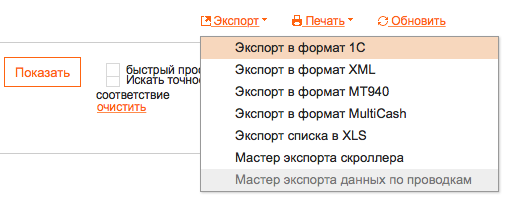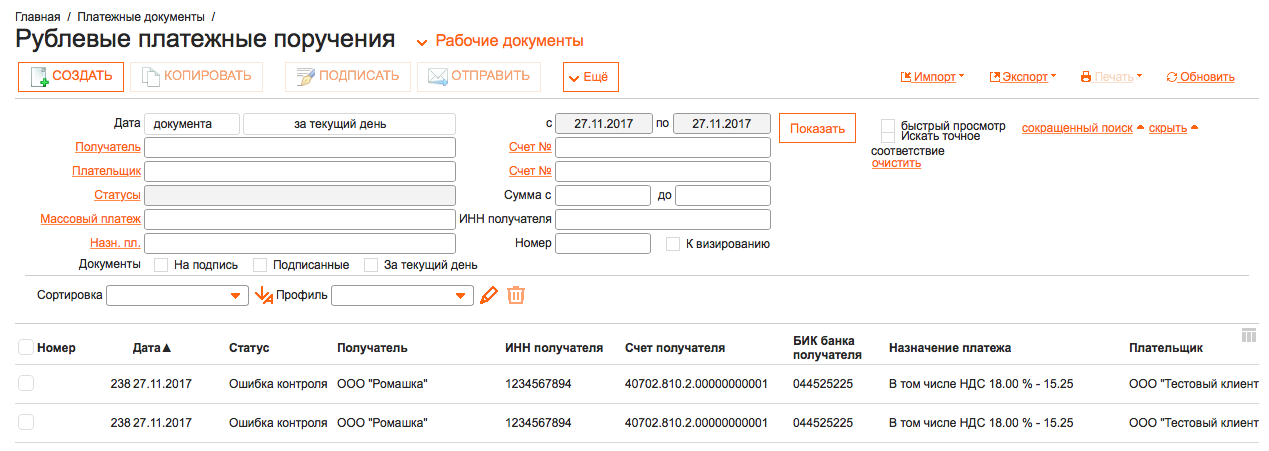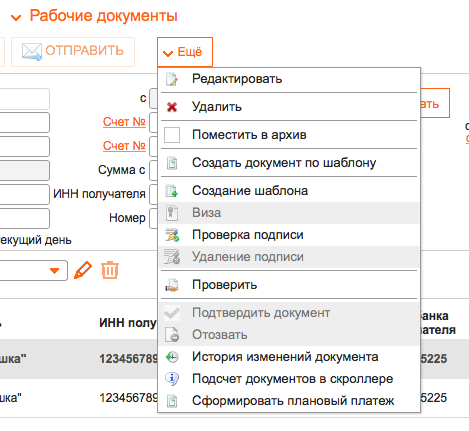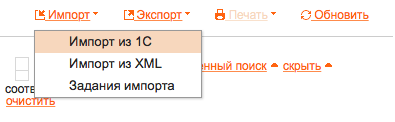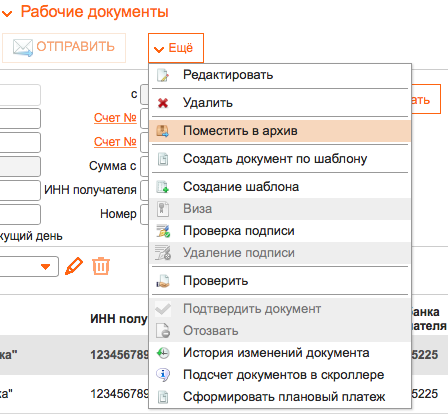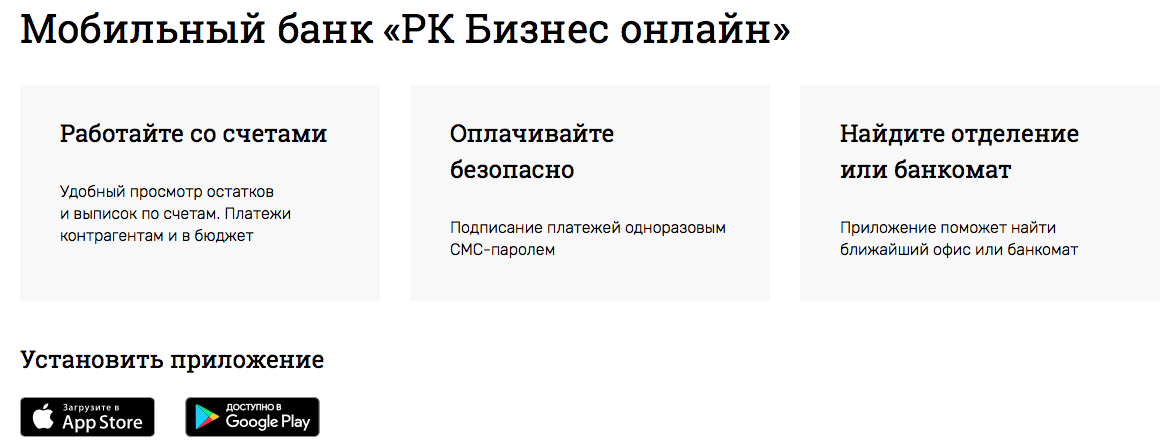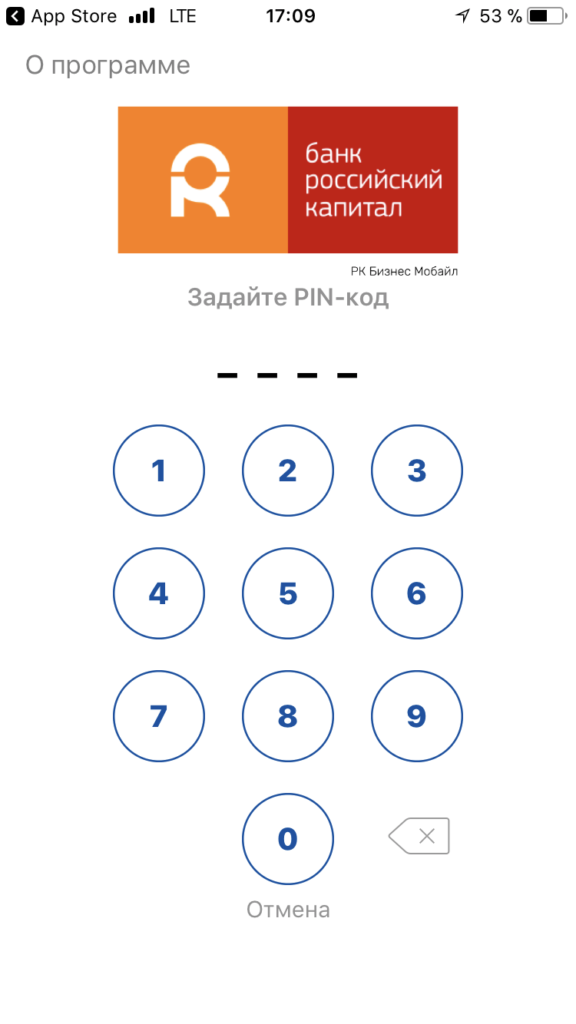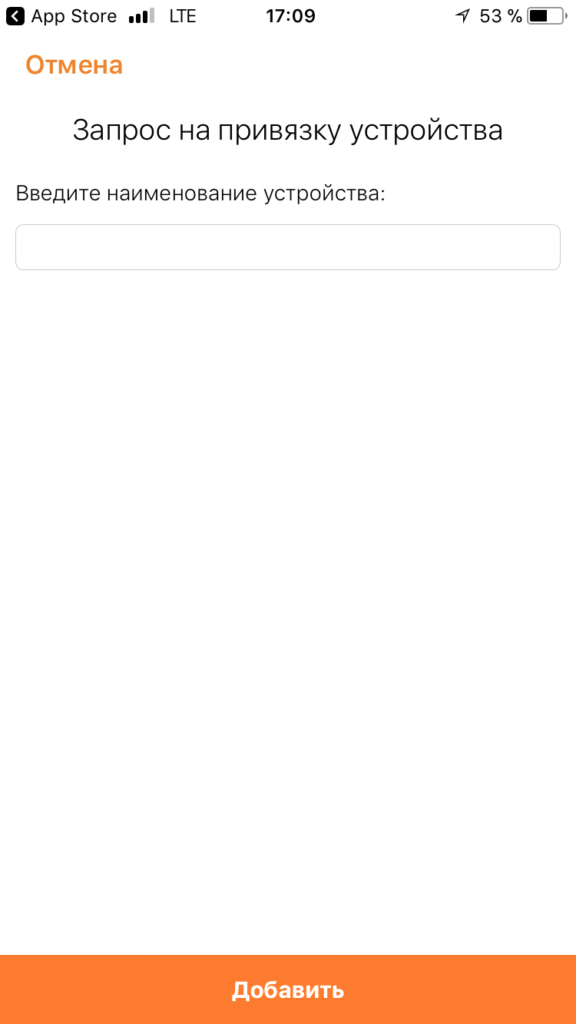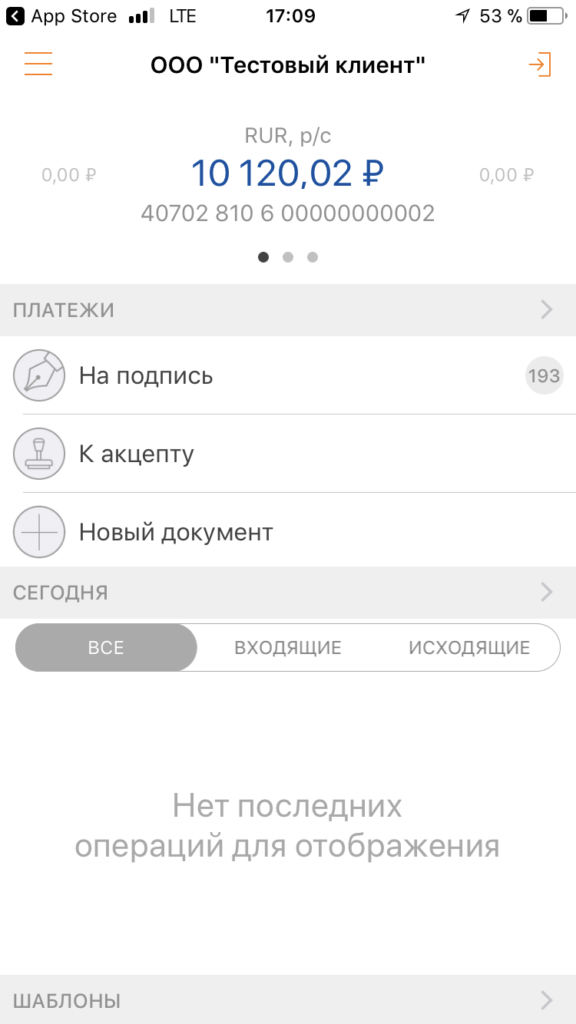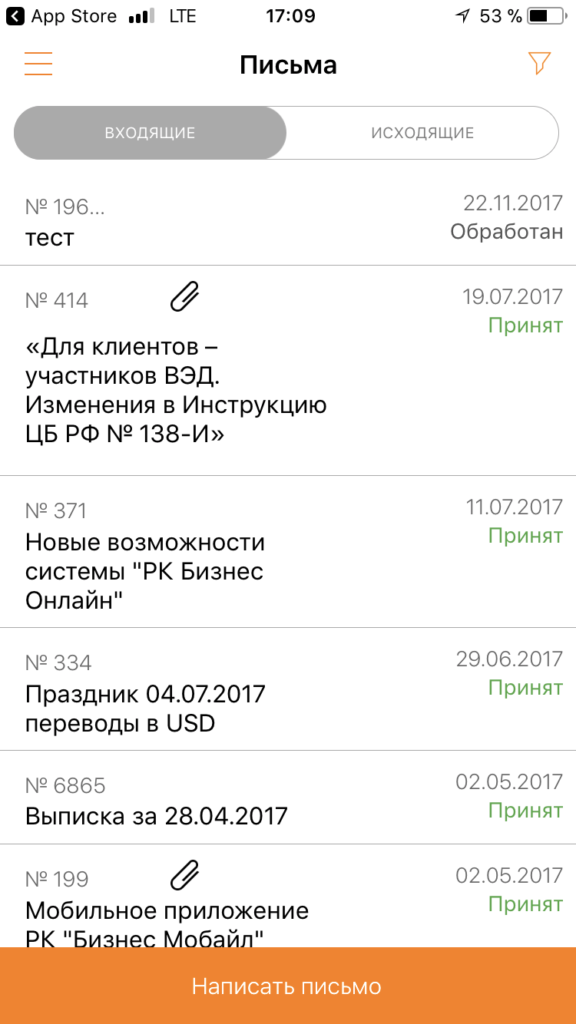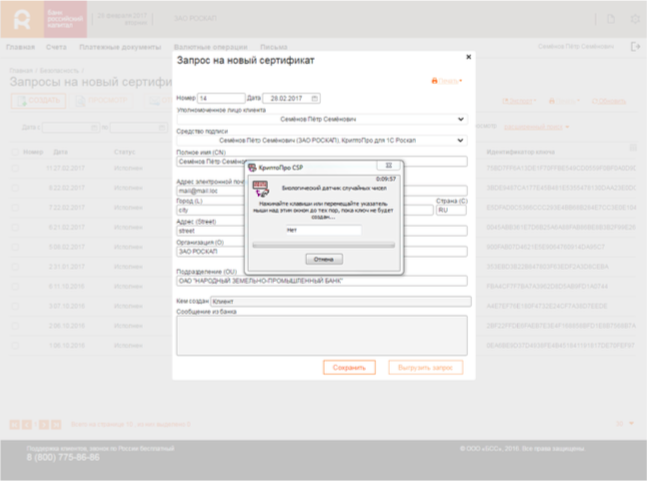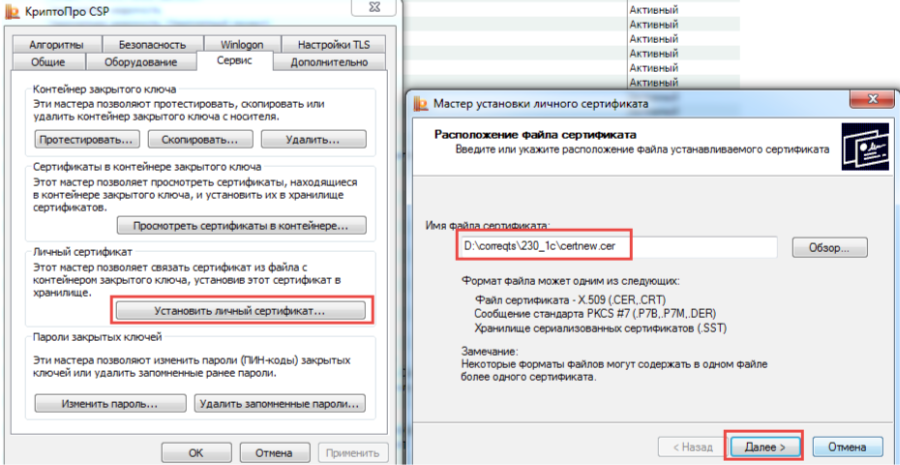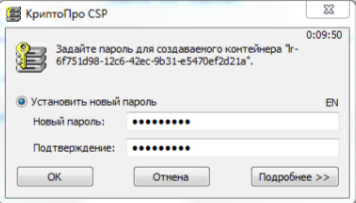Возможности
интернет-банка для бизнеса
-
Платежи
Контроль статуса
и создание шаблонов платежей -
Счета и выписки
Управление счетами
и доступ к выпискам -
Управление услугами и продуктами
Заявка на депозит,
выпуск зарплатных карт и формирование
зарплатных ведомостей -
Работа с зарубежными партнёрами
Покупка, продажа и перевод валюты, оформление паспорта сделок и справки о валютных операциях
Сервисы
для предпринимателей
Директ-банк
Платежи и выписки из 1с: Предприятие
Узнать

Онлайн-конверсия
По курсу Московской биржи
Узнать

Светофор
Проверка надежности контрагентов
Узнать

Счет онлайн
Мгновенное
резервирование счета
Реквизиты счета за 1 минуту
Открыть счет
Как подключить интернет-банк
-
Шаг 1
Откройте расчетный счет и оформите заявление на использование интернет-банка и мобильного приложения
-
Шаг 2
Выберите удобный способ для безопасного доступа к счету: СМС или USB-токен
-
Шаг 3
Получите временный логин и пароль и перейдите по ссылке
-
Шаг 4
Измените временный пароль на постоянный
-
Шаг 5
При выборе USB-токена сформируйте сертификат электронной подписи и передайте его в банк
-
Шаг 6
Используйте интернет-банк и мобильное приложение для удаленной работы со счетом
Инструкции по подключению к интернет и мобильному банку
Мобильный банк для бизнеса
Контролируйте свои финансы в любой момент:
-
Создавайте и подписывайте платежи
-
Просматривайте операции и остатки по счетам
-
Формируйте шаблоны и повторяйте последние платежи
Для демо-доступа в Банк ДОМ.РФ Бизнес Мобайл скачайте приложение и войдите в него, используя логин «demo» и пароль «test123»
Посмотреть выписку можно на главной странице системы в виджете «Счета»,
перейдя в соответствующий пункт меню, или через меню «Счета» —
«Выписки»
Для печати нажать ссылку «Печать» и выбрать нужный формат формируемого
файла и формат самой печатной формы выписки. При выборе PDF — откроется
новая страница в браузере (требуется снять блокировку всплывающих окон), при выборе XLS
и RTF сохранится в каталог «загрузки» используемого браузера.
Если необходимо распечатать выписку вместе с документами, выберите «Выписка с приложениями»
.
Для запроса выписки зайдите в меню «Счета» — «Запросы на получение
выписки»
В разделе «Выписки» в правом верхнем углу нажмите кнопку «Экспорт»
-> «Экспорт в формат 1С». Если какая-то выписка была выделена, в качестве
периода подтянется дата этой выписки. Выгруженный файл сохранится в каталог «Загрузки»
используемого браузера
.
Путь сохранения файла по умолчанию возможно настроить средствами браузера. При этом все файлы будут сохраняться по данному пути.
Для отзыва документа кликните правой кнопкой мыши по документу и нажмите «Отозвать» (либо воспользуйтесь меню «Продукты и услуги» — «Отзыв документа»).
При этом нельзя отозвать платежное поручение, находящееся в статусе «Исполнен».
Откройте документ на просмотр и перейти на вкладку «Информация из банка»
Для создания шаблона платежного поручения войдите в меню «Платежные документы» -> «Рублевые платежи» и кликните левой кнопкой мыши на документе, для которого необходимо создать шаблон.
Далее нажмите кнопку 
Введите название шаблона и нажмите «Сохранить».
Для просмотра созданных шаблонов нажмите значок (находится в правом верхнем углу экрана) и выберите «Шаблоны».
Выберите пункты меню «Платежные документы» -> «Рублевые платежи» -> «Импорт» -> «Импорт из 1С» -> «Загрузить» (выбрать требуемый файл) -> «Импортировать»
Также можно настроить правило заполнения полей и контроль дубликатов на соответствующих вкладках
Настройка возможна в рамках виджетов.
Для этого в правом верхнем углу системы нажмите на значок и выберите «Настройки главной страницы»
Кнопка в строке с названиями столбцов. По её нажатию можно настроить колонки, которые необходимо отображать на форме. Если убрать все галки, ни одна запись отображаться не будет. Если вы используете стандартные фильтры для работы с разными «направлениями» документов, то можно настроить и сохранить требуемые фильтры в меню «Фильтры»

В верхней части экрана в выпадающем списке «Рабочие документы» выберите «Документы в архиве». Здесь же можно посмотреть удаленные документы.
Можно удалить документ, если он находится в статусах «Создан» или «Подписан». В первом случае кликните правой кнопкой мыши на документе и нажмите «Удалить». Если документ подписан, необходимо сначала снять подпись. Для этого также кликните правой кнопкой мыши на документе и нажмите «Удаление подписи».
Документ перейдет в раздел «Удаленные документы» (полностью из системы не удалится)
Сервис «Массовый платеж» позволяет импортировать пакет платежных поручений и подписать их одной подписью один раз
Плагин устанавливается в папку пользователя, к примеру: C:UsersИмя пользователяAppDataRoamingBSSBSSPlugin (может варьироваться от версии ОС Windows, на примере путь на Windows 7).
Плагин устанавливается в папку пользователя автоматически, к примеру: C:UsersИмя пользователяAppDataRoamingBSSBSSPlugin (может варьироваться от версии ОС Windows, на примере указан путь на Windows 7). Для установки достаточно прав пользователя на доступ в эту папку. Однако, в процессе установки плагин так же встраивается в браузер. Для корректной установки в браузер, в зависимости от политики безопасности на Вашем компьютере, может потребоваться запустить установку плагина от имени администратора. Если плагин не установился автоматически, воспользуйтесь его принудительной установкой.
Необходимо обратиться в Банк по единому телефону Контакт-Центра
8 (800) 775-86-86
Необходимо обратиться в Банк по единому телефону Контакт-Центра
8 (800) 775-86-86
Необходимо обратиться в Банк по единому телефону Контакт-Центра 8 (800) 775-86-86 либо по круглосуточному номеру +7 495 775 77 35
В целях безопасности рекомендуем вам изменить стандартный пароль на USB-токен. Пользователь несет ответственность за сохранность пароля. Не передавайте и не сообщайте пароль на USB-токен третьим лицам.
Смена пароля производится с помощью утилиты «Панель управления Рутокен» (её необходимо предварительно скачать по ссылке
http://www.rutoken.ru/support/download/drivers-for-windows
Чтобы запустить программу, зайдите в пункт меню «Пуск» — «Панель управления Рутокен»
Запустив программу, вставьте USB-токен в компьютер.
Для того чтобы сменить пароль на USB-токен, осуществите следующие действия:
В окне «Панель управления Рутокен» нажмите кнопку «Ввести PIN-код».
В появившемся окне введите стандартный пароль для токена (12345678) и нажмите ОК.
Нажмите кнопку «Изменить» в разделе «Управление PIN-кодами»
В появившемся окне два раза введите новый пароль на токен (в поле «Введите новый PIN-код» и «Подтвердите новый PIN-код») и нажмите ОК
Закройте панель управления Рутокен, нажав кнопку «Закрыть»
Если при получении USB-токена вы не меняли пароль, попробуйте ввести стандартный пароль 12345678
Если стандартный пароль не подходит, значит он был изменен
Если вспомнить его не удаётся, необходимо обратиться в Банк по единому телефону Контакт-Центра
8 (800) 775-86-86
Время сессии системы (работа системы в течение временного промежутка, когда в системе не осуществляется никаких действий пользователем) составляет 30 минут. Принудительный досрочный выход из системы может возникать в случае если клиент в одном проводнике открывает окна с системами дистанционного банковского обслуживания других банков.
Рекомендуем работать с системой «РК Бизнес Онлайн» в отдельном браузере (не открывать в нем другие окна и системы дистанционного банковского обслуживания других банков).
ДОМ.РФ интернет банк для юридических лиц
Интернет и мобильный банк для бизнеса от ДОМ.РФ позволяет клиентам управлять бизнесом круглосуточно, онлайн, с любого устройства. Кроме расширенного функционала пользователям предлагаются дополнительные сервисы и услуги.
Возможности интернет-банка ДОМ.РФ для бизнеса
Вход в банк-клиент ДОМ.РФ для юридических лиц
Как подключить интернет банк ДОМ.РФ
Возможности интернет-банка ДОМ.РФ для бизнеса
Что можно делать в интернет-банке:
- Создавать шаблоны платежей, контролировать их статус.
- Управлять счетами.
- Формировать выписки.
- Оплачивать счета без ручного ввода реквизитов, путем фотографирования или сканирования.
- Подача заявок на услуги банка: на открытие депозита, подключение к зарплатному проекту, формирование зарплатный ведомостей.
- Осуществление валютно-обменных операций.
Дополнительные сервисы от банка:
- Директ-банк: формирование платежей и выписок из 1С.
- Онлайн конверсия.
- Светофор. Сервис проверки надежности контрагентов.
Вход в банк-клиент ДОМ.РФ для юридических лиц
Инструкция по входу в ДОМ.РФ интернет банк для юридических лиц:
- Откройте официальный сайт ДОМ.РФ, в раздел «Малому бизнесу».
- Нажмите кнопку «Интернет-банк для бизнеса».
- Введите логин и пароль.
- Банк может использовать контрольную проверку по средству подписи, соответствует ли оно введенным учетным данным. Это может быть одноразовый пароль, который вводится в отведенное поле; криптографические ключи, USB-токен должен быть подключен к ПК.
- После первого входа в систему потребуется сменить пароль.
Как подключить интернет банк ДОМ.РФ
Подключить интернет-банк ДОМ.РФ смогут клиенты бизнеса, имеющие в банке расчетный счет.
Порядок подключения:
- Составьте и отправьте в банк заявление на подключение.
- Выберите, каким средством подписи вам будет удобнее подтверждать операции: одноразовым паролем или USB-токеном.
- Если вы выбрали токен, потребуется сформировать сертификат электронной подписи и отправить его в кредитную организацию.
После регистрации в системе работник банка предоставляет пользователю логин и пароль для входа в личный кабинет.
Часто задаваемые вопросы
Надо ли каждый раз после сеанса выходить из личного кабинета?
Да, нужно выйти из личного кабинета в штатном режиме и отключить сменный носитель. Этим обеспечивается сохранность информации в системе. Просто при закрытии браузера, войти в личный кабинет сможет любой пользователь, не имеющий на это полномочий.
Как сменить пароль?
Сменить пароль можно, нажав соответствующую кнопку на главной странице личного кабинета. После открытия окна смены, нужно ввести старый пароль, затем 2 раза новый.
Нужно ли привлечение работника со специальными знаниями для работы в системе?
Разобраться в работе не сложно. Воспользуйтесь руководством пользователя, расположенном по ссылке. Если возникли вопросы, позвоните в поддержку.
Есть ли в ДОМ.РФ мобильный банк для бизнеса?
Да, пользователь сможет скачать и установить мобильные приложения с официального сайта банка. Чтобы получить демо-доступ в Бизнес Мобайл нужно после установки приложения войти в него. Для этого используйте логин «demo» и пароль «test123».
Резюме
Интернет-банк ДОМ.РФ предлагает клиентам юридическим лицам и предпринимателям получение банковских услуг онлайн.
Кроме стандартного функционала системы пользователям предлагаются дополнительные сервисы, мобильное приложение Бизнес Мобайл.
Безопасность платежей обеспечивается одноразовыми паролями, применением USB-токенов.
Чтобы пользоваться системой на ПК устанавливать дополнительное программное обеспечение не потребуется, достаточно зарегистрировать личный кабинет.
ВТБ
На старте (12 мес.)
2.16 190 отзывов
Бланк
Просто Банк
Просто Экономный
4.68 отзывов
Реклама
Филиал «ПростоБанк» Банка «КУБ» (АО)
Ак Барс Банк
Реклама
ПАО «Ак Барс» Банк
Как зарегистрироваться в ЛК на сайте Российский капитал (Дом рф)
Банк Российский Капитал — крупный московский банк, основанный в 1993 году, является участником системы страхования вкладов. Основными направлениями деятельности организации являются: обслуживание юридических лиц, кредитование физических лиц и организаций, прием вкладов у населения, операции с ценными бумагами. Владельцем банка Российский Капитал является АО «Дом.рф». Финансовая организация занимает 23 место в рейтинге надежности российских банков. Банк «Российский Капитал» с 13 декабря 2018 года переименован в «Банк ДОМ.РФ»
Содержание
- 1 Банк Российский капитал: вход в личный кабинет
- 2
- 3 Регистрация личного кабинета в банке Российский капитал
- 4 Восстановление пароля личного кабинета банка Российский капитал
- 5 Мобильное приложение банка Российский капитал
- 6 Телефон горячей линии банка Российский капитал
Банк Российский капитал: вход в личный кабинет
Для совершения всех необходимых банковских операций клиенты банка Российский Капитал помимо визита в офис могут воспользоваться услугой дистанционного банкинга, в рамках которой клиенту предоставляется доступ в персональный кабинет клиента. Для того, чтобы войти в личный кабинет, необходимо перейти на официальный сайт банка по адресу https://www.roscap.ru/ и в правом верхнем углу нажать кнопку «Интернет-банк». Далее вы перейдете на страницу авторизации, где система предложит ввести ваш логин и пароль от учетной записи.
По завершению ввода реквизитов нажмите кнопку «Войти в банк». Если данные введены верно, то откроется личный кабинет, в котором доступны следующие функции:
- Информация о всех действующих счетах, картах и кредитах, открытых в банке
- Перевод денежных средств между своими счетами и картами, а также в другие банки по свободным реквизитам (также доступен «умный перевод» по номеру телефона)
- Оплата услуг (мобильная связь, интернет, ТВ, услуги ЖКХ, налоги и штрафы ГИБДД и прочие)
- Открытие счета в банке
- Открытие и пополнение вклада
- Оформление заявки на кредит
- Заказ кредитной карты
- Блокировка карты в случае кражи/утери
- Покупка и продажа валюты
- Создание шаблонов оплаты
- Заказ справок из банка
- Поиск ближайших банкоматов и офисов
- Обратная связь со службой поддержки клиентов
- Персональные предложения и акции от банка
Регистрация личного кабинета в банке Российский капитал
Для использования онлайн-банкинга необходимо быть действующим клиентом банка Российский Капитал и иметь дебетовую карту или вклад/счет. Зарегистрировать личный кабинет можно через официальный сайт банка: переходим по адресу https://www.roscap.ru/, далее выбираем «Интернет-банк» — «Зарегистрироваться». Кнопка регистрации расположена под формой входа в кабинет. Далее необходимо указать контрольную информацию о себе:
- Имя и фамилия (обязательное поле)
- Полный номер банковской карты (в формате 16 цифр). Если нет карты, то указываем только номер счета/вклада.
Далее соглашаемся с условиями дистанционного обслуживания и нажимаем кнопку «Далее». После этого на ваш телефон поступит SMS с одноразовым паролем для подтверждения операции.
Далее придумайте логин и пароль — не используйте простые фразы и данные от своих социальных сетей в целях безопасности.
На этом регистрации в системе успешно завершена. Теперь вы можете войти в личный кабинет банка, используя свой логин и пароль.
Также доступна регистрация личного кабинета в отделении банка — достаточно прийти в ближайшее отделение с паспортом и подписать документы на подключение интернет-банка.
Восстановление пароля личного кабинета банка Российский капитал
В некоторых случаях при попытке входа в личный кабинет возникает ошибка. Причиной невозможности входа обычно являются неверно введенные реквизиты для входа. Рекомендуем вам проверить правильно ли введен логин и пароль: верная ли раскладка клавиатуры, не нажата ли клавиша Caps Lock и т.д. Если данные советы вам не помогли, то воспользуйтесь функцией восстановления пароля — для этого на странице входа в личный кабинет под формой входа нажмите клавишу «Забыли пароль?». На открывшейся странице введите ваш логин и серию и номер вашего паспорта без пробела, после чего нажмите кнопку «Далее» и введите проверочный код из SMS.
Теперь придумайте новый пароль и сохраните его.
Если вы забыли свой логин, то для напоминания логина вы можете позвоните по телефону горячей линии банка по номеру 8 (800) 775-86-86 . В противном случае для восстановления доступа в интернет-банк необходимо обратиться в ближайшее отделение банка.
Мобильное приложение банка Российский капитал
Для активных пользователей предусмотрена мобильная версия личного кабинета, которая называется РК Мобайл. Мобильный клиент предоставляет базовый функционал онлайн-банка и удобен для использования в пути. Приложение предоставляется бесплатно и доступно для загрузки пользователям мобильных устройств на базе iOS и Android. Для входа в приложение необходимо ввести логин и пароль, полученные при регистрации личного кабинета. Если у вас не подключена услуга интернет-банкинга, то вы можете пройти регистрацию прямо в приложении.
Обратите внимание! Если с момента обновления системы интернет-банка вы не пользовались личным кабинетом, то необходимо заново пройти регистрацию.
Скачать мобильное приложение банка вы можете в магазине приложений вашего смартфона (Google Play или App Store), набрав в строке поиска фразу «РК Мобайл». Перейдите в карточку приложения и после нажмите кнопку «Установить». По завершению установки мобильного клиента в меню вашего устройства появится новая иконка с логотипом банка.
Загрузить официальное приложение банка Российский Капитал вы можете по одной из ссылок ниже:
Телефон горячей линии банка Российский капитал
При возникновении вопросов по услугам банка или прочим вопросам, касающихся банка, вы можете позвонить по телефону горячей линии банка по номеру:
- 8 (800) 775-86-86 — звонок на территории России бесплатный с любых телефонов
- 8 (495) 775-86-86 — для звонков из-за границы (согласно тарифам вашего оператора)
Контактный центр банка работает ежедневно с 07:00 до 20:00 без выходных. Позвоните в службу поддержки и сотрудники колл-центра помогут оперативно решить ваш вопрос.
Чаще всего клиенты обращаются в службу поддержки клиентов по следующим причинам:
- Блокировка интернет-банка
- Блокировка утерянной банковской карты
- Уточнение долга по кредиту
- Восстановление доступа в личный кабинет
- Консультации по работе в интернет-банке
Если ваш вопрос не срочный, то вы можете использовать другие способы обратной связи:
- Отправить запрос на электронную почту [email protected]
- Заказать обратный звонок на сайте банка (на странице https://www.roscap.ru/bank-online/)
- Задать вопрос в официальной группе в социальной сети (Вконтакте, Одноклассники, Фейсбук)
The following two tabs change content below.
- Биография
- Последние записи
В 2017 году окончила Финансово-экономический факультет ФГОБУ ВО «Финансовый университет при Правительстве Российской Федерации». В настоящее время являюсь онлайн-консультантом на сайте cabinet-bank.ru. (Страница автора)

Содержание [Скрыть]
- Интернет Банк РК Бизнес Онлайн
- Возможности системы
- Как подключиться к РК Бизнес Онлайн?
- Демо-версия Онлайн Банка
- Работа с выписками
- Экспорт в 1С
- Платежные поручения в интернет-банке РК для бизнеса
- Как отозвать поручение?
- Как узнать причину отклонения?
- Как создать шаблон платежного поручения?
- Импорт из 1С
- Архивные документы в РК Бизнес Онлайн
- Услуга Массовый Платеж
- Крипто-плагин
- Как заблокировать доступ к интернет банку РК для юридических лиц?
- Мобильный Банк “РК Бизнес Мобайл”
- Как установить и подключиться?
- Онлайн
- В офисе банка
- Поддерживаемые платформы
- Возможности
- Демо-версия сервиса
- ПИН-код в РК Бизнес Мобайл
- Привязка устройств
- Информация об остатках и движениях по счету
- Выписки в мобильном банке РК
- Платежи и письма
- Сервис по проверке контрагентов “Светофор”
- Источники данных
- Как пользоваться системой?
- Директ Банк
- Подключение
- Функционал
- Как пользоваться?
- Тарификация услуг российского капитал банка для юридических лиц
- Техническая поддержка для юридических лиц
Интернет Банк РК Бизнес Онлайн
Он представляет собой специальное ПО, которое обеспечивает прямое взаимодействие между клиентом и банком. Это облегчает и ускоряет работу предприятия.
Возможности системы
Интернет-банк «Российский Капитал» предлагает следующий перечень возможностей:
- Управление счетами: выписки, массовые и обычные платежи, зарплатные ведомости.
- Онлайн-заявки на депозиты.
- Переводы, продажа и покупка валюты.
- Паспорта сделок.
- Справки о совершенных операциях.
- Статистика и аналитика.
- Работа под одним аккаунтом с несколькими компаниями.
- Уведомление контрагентов о платежах.
- Подтверждение операций посредством USB-ключа или СМС-сообщений.
Как подключиться к РК Бизнес Онлайн?
Подключение к интернет-банку прямо связано с открытием расчетного счета.
На сайте «Российского Капитала» можно опробовать демо-версию сервиса и, если все устраивает, следующий шаг – обратиться в ближайшее отделение со всеми правоустанавливающими документами. Сотрудники банка оперативно оформят договор, и останется только подписать его. Сразу после этого клиенту будет предоставлен логин и пароль для входа в онлайн-банкинг.
Демо-версия Онлайн Банка
На сайте компании есть возможность входа в демо-версию онлайн-банкинга. Она не позволяет совершать никакие операции, так как привязки ко счетам нет, но зато можно оценить все свойства, интерфейс и функционал. Такая возможность предлагается банками крайне редко, что говорит только в пользу «Российского Капитала».
Войти можно используя логин и пароль «по умолчанию», предоставляемые банком всем желающим.
Работа с выписками
В онлайн-банке есть два варианта выписок: промежуточные и итоговые. Первые создаются на основании тех операций, которые уже прошли в этот день, но без окончательных результатов. Вторые формируются уже после завершения операционного дня и включают в себя абсолютно все, что происходило в течении дня.
Пошаговая инструкция:
- Зайти в главное меню клиент-банка.
- Перейти в раздел «Счета» и нажать на пункт «Запросы на получение выписки».
- Нажать «Создать» в открывшемся окне.
- Заполнить, при необходимости, поля формы (часть информации будет подтянута автоматически).
- Нажать «Сохранить» и после этого отправить запрос в банк (для этого есть соответствующая кнопка «Отправить».
Просмотр выписок осуществляется через то же главное меню, раздел «Выписки». Достаточно выбрать нужный документ и нажать «Просмотр».
Экспорт в 1С
Интернет-банк предлагает не просто формировать выписки, но также экспортировать их в 1С. Для этого нужно:
- Перейти в раздел «Счета» и нажать «Выписки».
- Найти и нажать ссылку «Экспорт».
- Из раскрывающегося меню выбрать пункт «в 1С».
- Если нужно, можно поменять параметры экспорта.
- В результате экспорта будет сформирован файл, заархивированный в формате zip, который уже можно открывать через 1С.
Платежные поручения в интернет-банке РК для бизнеса
С помощью интернет-банка «Российский капитал» создавать платежные поручения очень просто:
- В главном меню выбрать раздел «Платежные документы».
- Перейти в пункт «Рублевые платежи».
- В открывшейся форме останется только выбрать подходящий вариант поручения. Если нет подходящего, предварительно нужно будет создать шаблон (об этом – ниже).
Как отозвать поручение?
Если обработка платежного поручения еще не завершена, есть возможность его отозвать. Статус документа должен быть «Принят» или «Доставлен».
- Через главное меню входим в «Платежные документы» и далее – «Рублевые платежи».
- Выбираем именно то поручение, которое нужно отозвать из открывшегося списка.
- Нажимаем кнопку «Еще» и ищем там «Отозвать».
- В открывшейся форме большая часть информации подтянется автоматически. Клиенту нужно будет только указать причину отзыва.
- Подписать документ и нажать «Отправить».
Как узнать причину отклонения?
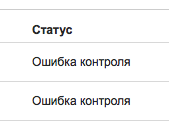
- Частично подписан. Система не увидела всех нужных подписей.
- ЭП не верна. Система посчитала, что использовалась неправильная подпись.
- Ошибка реквизитов. При заполнении поручения были допущены ошибки.
Для уточнения информации рекомендуется звонить специалисту банка, который сопровождает расчетный счет.
Как создать шаблон платежного поручения?
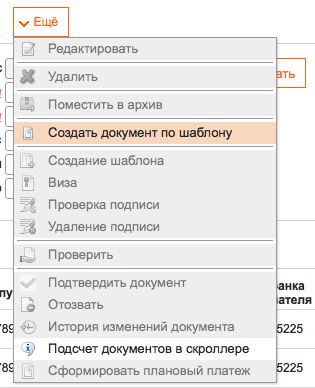
- Зайти в перечень документов.
- Выбрать одно из поручений, максимально похожее на требуемый шаблон.
- Нажать «Еще» и выбрать «Создать шаблон».
- В открывшемся окне указать название создаваемого документа и, при необходимости, отредактировать данные.
- После этого останется только нажать кнопку «Сохранить».
Импорт из 1С
- Перейти в раздел с перечнем всем платежных поручений.
- Нажать на кнопку «Импорт».
- Выбрать пункт «из 1С».
- Настроить параметры импорта.
- Нажать «Создать».
Архивные документы в РК Бизнес Онлайн
Система позволяет работать с архивными и даже удаленным ранее документами. Для того чтобы переместить документ в архив, нужно выбрать его и нажать «Еще», выбрав пункт «В архив». Вернуть можно обратным образом – «Из архива».
Услуга Массовый Платеж
Для удобства клиентов банк «Русский Капитал» предусматривает также услугу «Массовый платеж», позволяющую отправить деньги сразу большому количеству контрагентов. Для этого нужно:
- В главном меню перейти в раздел «Платежные документы».
- Выбрать пункт «Массовые платежи».
- Нажать на кнопку «Импорт».
- Выбрать формат файла (XML или 1С).
- Сформировать платеж на основе этого файла.
- Если ошибок нет, то система распознает платеж как «Созданный».
- Останется только его подписать и отправить в банк.
Крипто-плагин
При первом входе в систему (а также в случае обновления крипто-плагина), потребуется предварительно установить специальное ПО. Интернет-банк сам запросит эту операцию и предоставит ссылку для скачивания крипто-плагина.
- После скачивания запустить ПО.
- Подтвердить свое согласие на установку.
- Выбрать язык.
- Следовать инструкциям, вшитым в инсталлятор.
- После окончания установки завершить процесс.
Если возникли какие-то ошибки, можно звонить на горячую линию компании: 8-(800)-77-586-86.
При успехе потребуется перезагрузить браузер.
Как заблокировать доступ к интернет банку РК для юридических лиц?
Блокировка интернет-банка имеет смысл в том случае, если сотрудничество с «Русским Капиталом прекращается». Для этого достаточно посетить отделение банка и потребовать закрыть счет. Как только он исчезнет, работать в онлайн-клиенте станет невозможно. В качестве альтернативы можно неверно ввести пароль несколько раз. Система автоматически заблокирует доступ. Если подобная ситуация будет повторяться, то разблокировать аккаунт можно будет только при личном посещении банка.
Мобильный Банк “РК Бизнес Мобайл”
Помимо онлайн-сервиса, доступного с браузера на ПК, «Русский Капитал» также предлагает мобильное приложение. Оно позволит всегда оставаться в сети и совершать операции, даже находясь вне рабочего места.
Как установить и подключиться?
Онлайн
На сайте банка есть ссылки на скачивание данного мобильного приложения. Подключение не требуется, так как можно использовать те же логин и пароль, которые используются для интернет-банкинга.
В офисе банка
Получить приложение также можно и при посещении любого ближайшего отделения банка. Там специалисты помогут его скачать и дадут базовую инструкцию по использованию. Вход выполняется аналогичным указанному выше образом.
Поддерживаемые платформы
Поддерживаются платформы Андроид и iOS.
Программы ничем не отличаются друг от друга, кроме того, что устанавливаются на разные типы смартфонов. Ссылки на скачивание можно найти на главной странице сайта, в разделе «Мобильный банк».
Возможности
- Полноценная работа со счетами.
- Для подписания платежа достаточно ввести код-подтверждение из СМС сообщения.
- Приложение привязывается к положению пользователя в пространстве и подсказывает, где находится ближайший банкомат или отделение.
- Создание шаблонов и визирование платежей.
- Привязка к определенному смартфону.
- Связь со службой поддержки.
Демо-версия сервиса
Как и в случае с интернет-банкингом, мобильный банк имеет собственный вариант демо-версии. В нем можно ознакомится со всем функционалом и еще до подключения оценить, насколько оно требуется. Чтобы зайти в демонстрационную версию, нужно скачать оригинальное приложение, но в качестве логина ввести «demo», а вместо пароля «test123». Без кавычек.
ПИН-код в РК Бизнес Мобайл
Постоянно вводить свои логин и пароль из интернет-банка при входе в приложение – неудобно. Клавиатура смартфона не столь удобна, как ее оригинал для ПК или ноутбука. В такой ситуации приложение позволяет создавать специальный пин-код, при помощи которого можно получать доступ к программе значительно быстрее. Сформировать его можно самостоятельно, сразу после первого входа в приложение.
Привязка устройств
Для полноценной работы приложения требуется привязать к нему смартфон. В противном случае будет доступна только не конфиденциальная информация, например, расположение банкоматов. Привязать устройство можно в главном меню приложения в разделе «Мои устройства». Банк не выставляет ограничения на количество привязанных смартфонов, так что менять их можно тогда, когда это потребуется.
Информация об остатках и движениях по счету
Данные о текущем остатке на счету обновляются при каждом входе в него. Также, если пользователь уже вошел, обновить информацию можно, «потянув» экран вниз. Как вариант, можно выйти и войти снова.
Выписки в мобильном банке РК
Чтобы получить выписку по нужному счету, его следует выбрать и нажать на кнопку «Выписка». Дальше необходимо будет только указать диапазон дат. Информация сразу же отобразиться на странице.
Платежи и письма
Для создания платежки или письма в разделе «Счета организации» есть одноименные кнопки. Нажав на любую из них, пользователь получит возможность выбрать из уже существующих шаблонов или же создать новый. В первом случае вся информация подтянется автоматически. Во втором – нужно будет заполнять все поля самостоятельно.
Сервис по проверке контрагентов “Светофор”
Банк «Русский Капитал» предлагает уникальный сервис «Светофор», позволяющий проверять новых и старых контрагентов. Он доступен в онлайн приложении.
Источники данных
- Казначейство.
- Государственные органы, выдающие лицензии.
- Суды.
- Торгово-промышленная палата.
- Роспатент.
- ФССП.
- Органы статистики.
- Федеральная налоговая служба.
- Центральный банк.
Помимо перечисленных, есть еще 17 источников, информация из которых также анализируется и выдается клиенту.
Как пользоваться системой?
В соответствующем поле платежного поручения вводит ИНН контрагента. Сразу после этого система автоматически изучит все доступные данные и проинформирует клиента одним из трех цветов:
- Красный указывает на критичные проблемы, заслуживающие пристального внимания.
- Желтый говорит о том, что у контрагента есть проблемы, но они не слишком важны.
- Зеленый показывает, что деятельность ведется и особых проблем нет.
Для получения более детальных данных нужно нажать на значке «Светофора».
Директ Банк
Предлагаемый банком «DirectBank» позволяет работать с онлайн-сервисом прямо через 1С. Для этого потребуется версия программы не меньше 8.0.
Подключение
Для подключения данного сервиса достаточно зайти в клиент-банк и отправить письмо «Подключение 1С DirectBank». После этого нужно будет только настроить работу своей программы 1С, следуя инструкции:
- Сформировать запрос на сертификат типа «КриптоПро». Сделать это можно в меню «Безопасность».
- Заполнить все поля и выбрать USB, куда будет сохраняться сгенерированный ключ.
- Придумать и вписать пароль для активации ключа.
- Отправить сформированный запрос в банк.
- Распечатать сертификат (называется «Акт признания») в двух экземплярах.
- Подписать указанный выше документ и отправить в банк.
- Когда финансовая организация активирует сертификат, его нужно выгрузить в отдельный файл при помощи функции «Экспорт».
- Добавить сертификат в «Личные» на том компьютере, на котором будет производится взаимодействие клиент-банка и 1С. Добавление производится через систему «КриптоПро».
- Аналогичным образом нужно установить/добавить технологический сертификат с расширением «.cer». Его выдаст/пришлет банк.
- Финансовая организация дополнительно отправит файл с найтройками для 1С под названием «settings.xml». Он устанавливается в 1С и подготавливает программу для взаимодействия с банк-клиентом.
Если возникают вопросы, задавать их можно сотруднику, ведущему расчетный счет.
Функционал
- Исключается необходимость экспорта/импорта данных из 1С в «РК Бизнес Онлайн» и обратно.
- Не нужно никакое дополнительное ПО.
- Все подписи производятся ключом «КриптоПро».
Как пользоваться?
После подключения к этому сервису дополнительно запускать браузер больше не нужно. Весь функционал клиент-банка предлагается сразу в 1С. Программа будет отправлять данные в банк без «посредников», что существенно упрощает и ускоряет работу. Фактически, онлайн-банкинг больше не будет нужен.
Тарификация услуг российского капитал банка для юридических лиц
АКБ «Российский Капитал» предлагает несколько тарифных планов для юридических лиц:
- Стоимость обслуживания счета: от 1350 до 4400 рублей в месяц.
- Плата за мобильный банк: 100 рублей/месяц.
- Количество доступных платежей: от 10 до 100 штук/месяц.
Техническая поддержка для юридических лиц
Поддержка юридических лиц, вне зависимости от формы собственности (ПАО, ООО, ЗАО, ОАО и другие), осуществляется круглосуточно. Связаться с техподдержкой можно напрямую через интернет-банк или мобильное приложение, по телефону горячей линии и так далее. Информацию о многих продуктах банка можно получить через форму обратной связи или заказу звонка от специалиста.