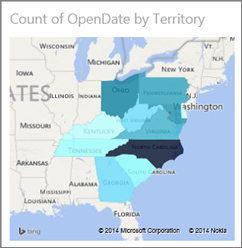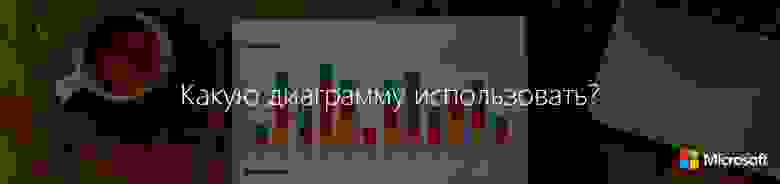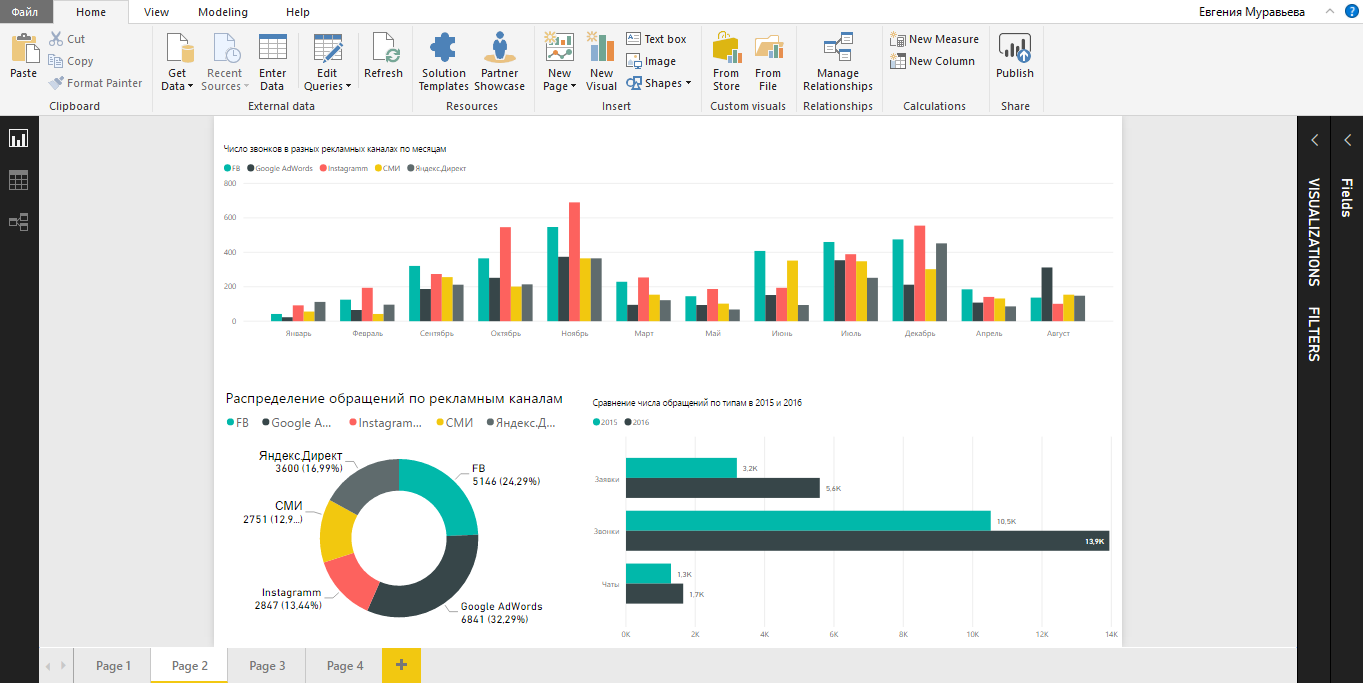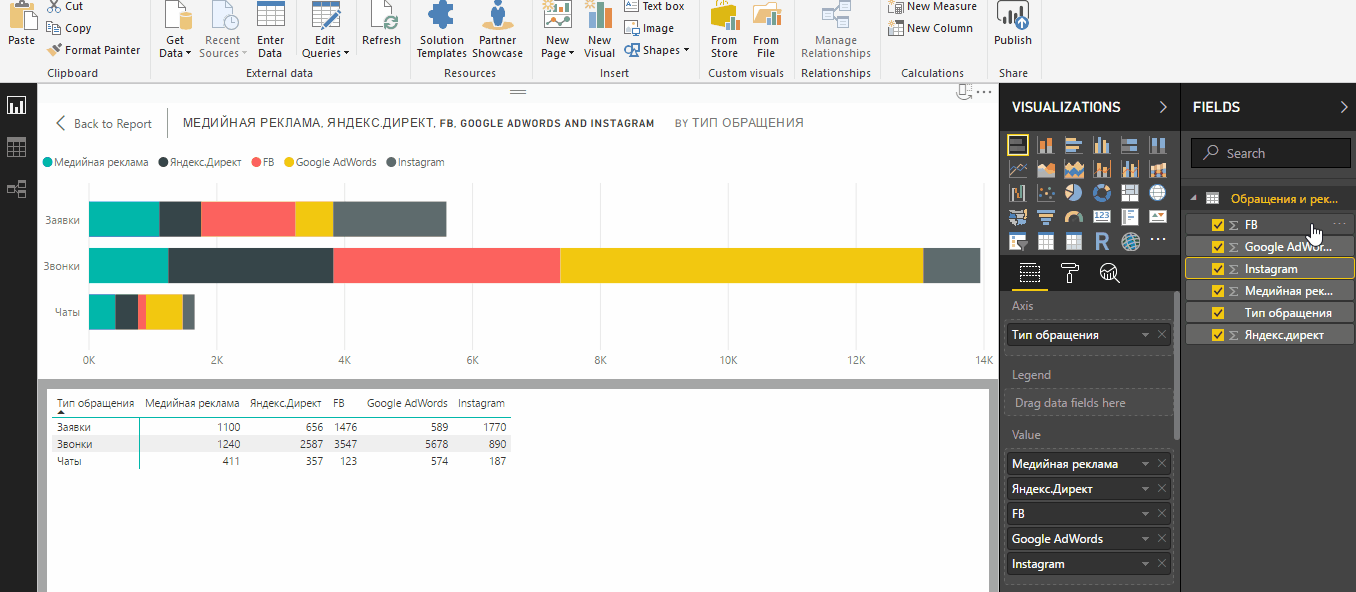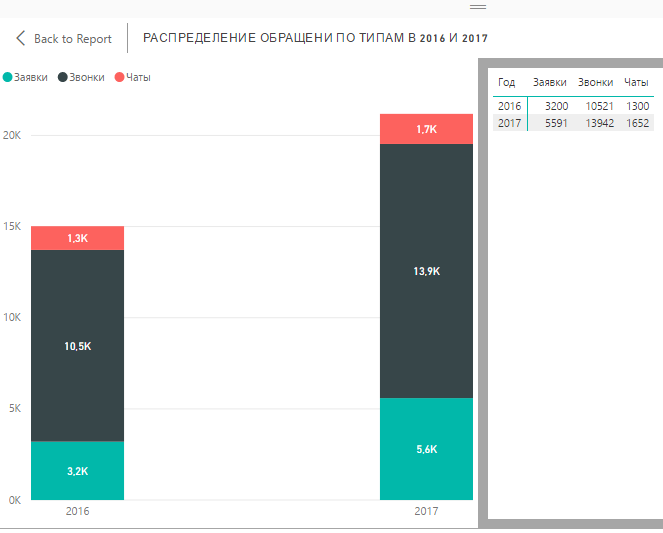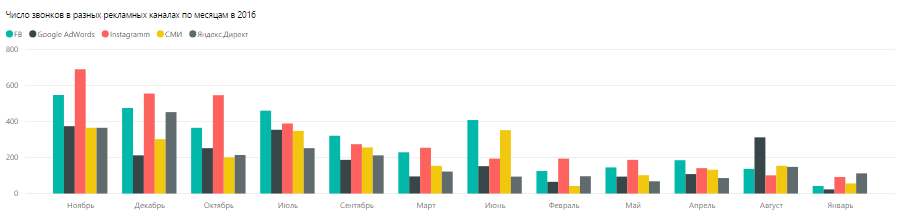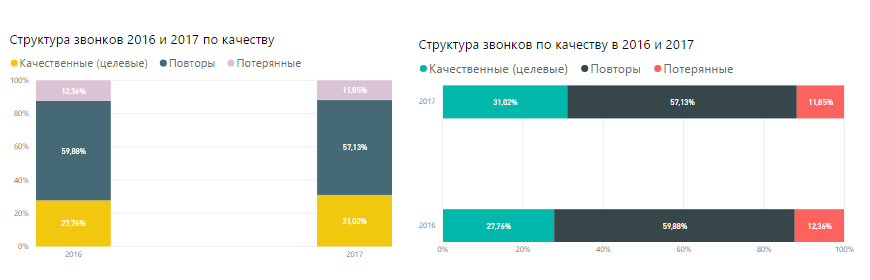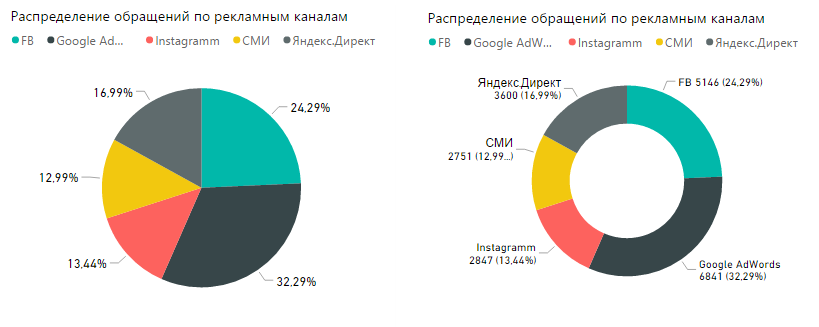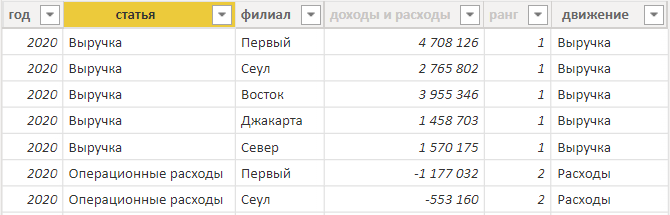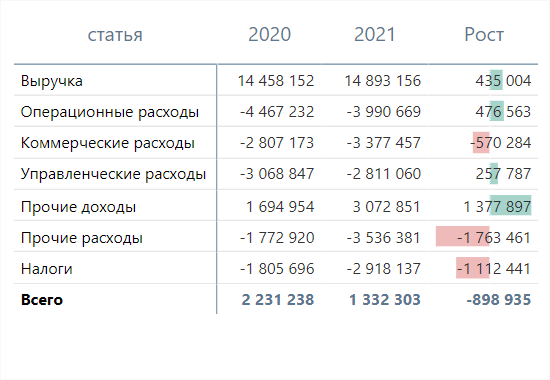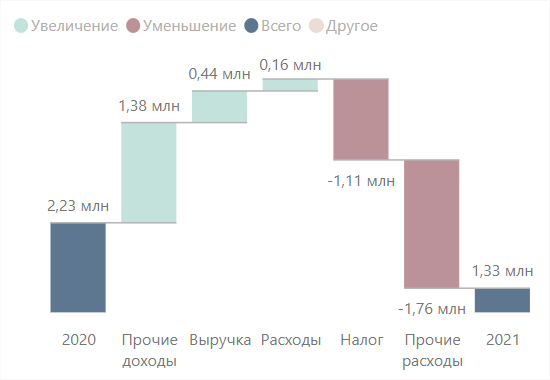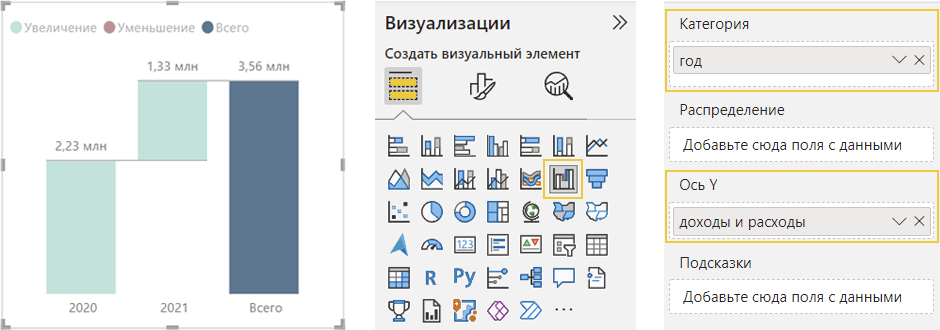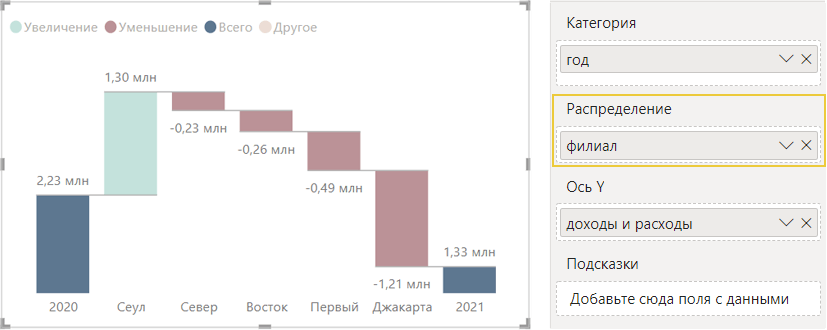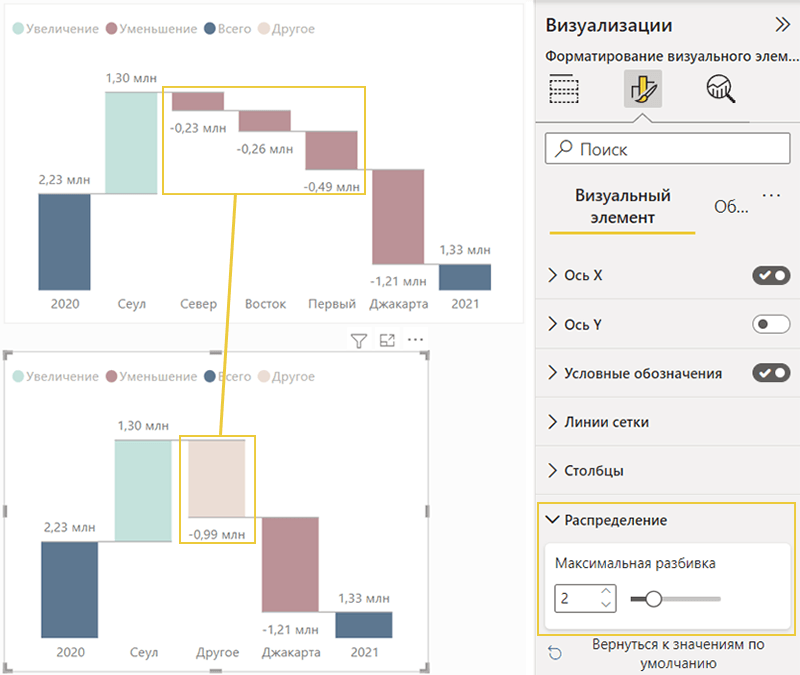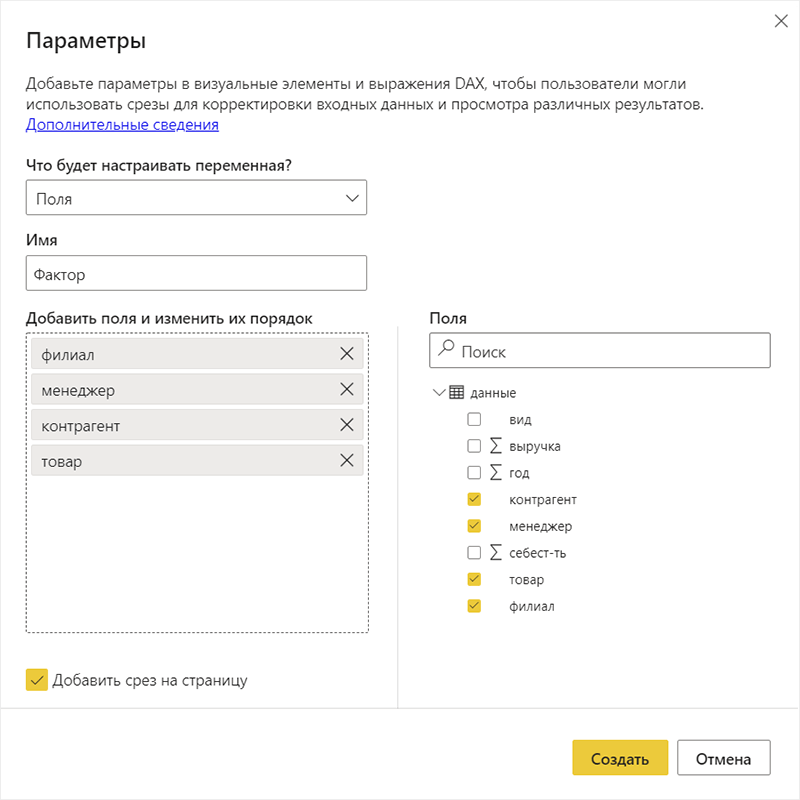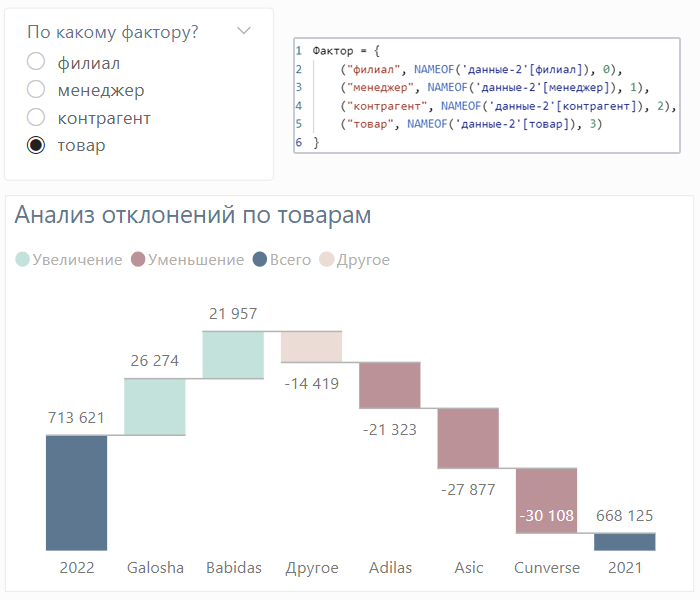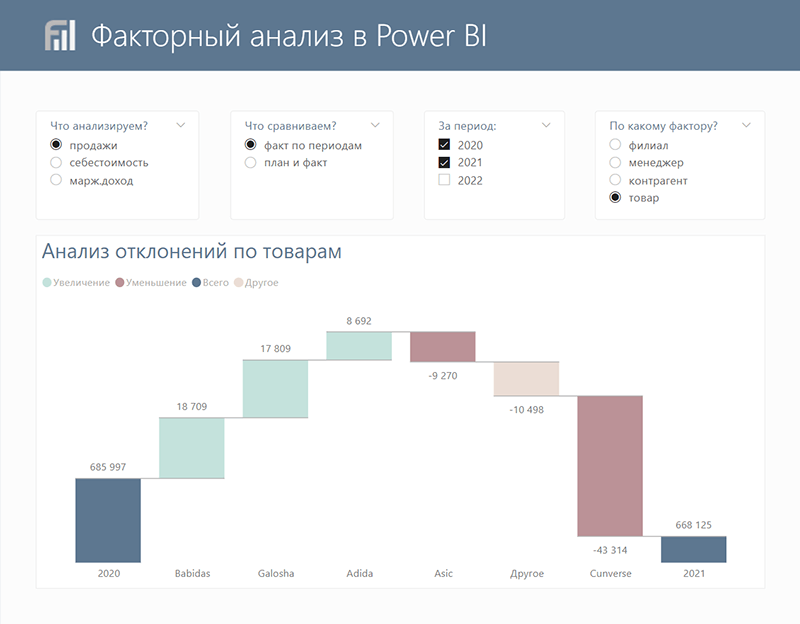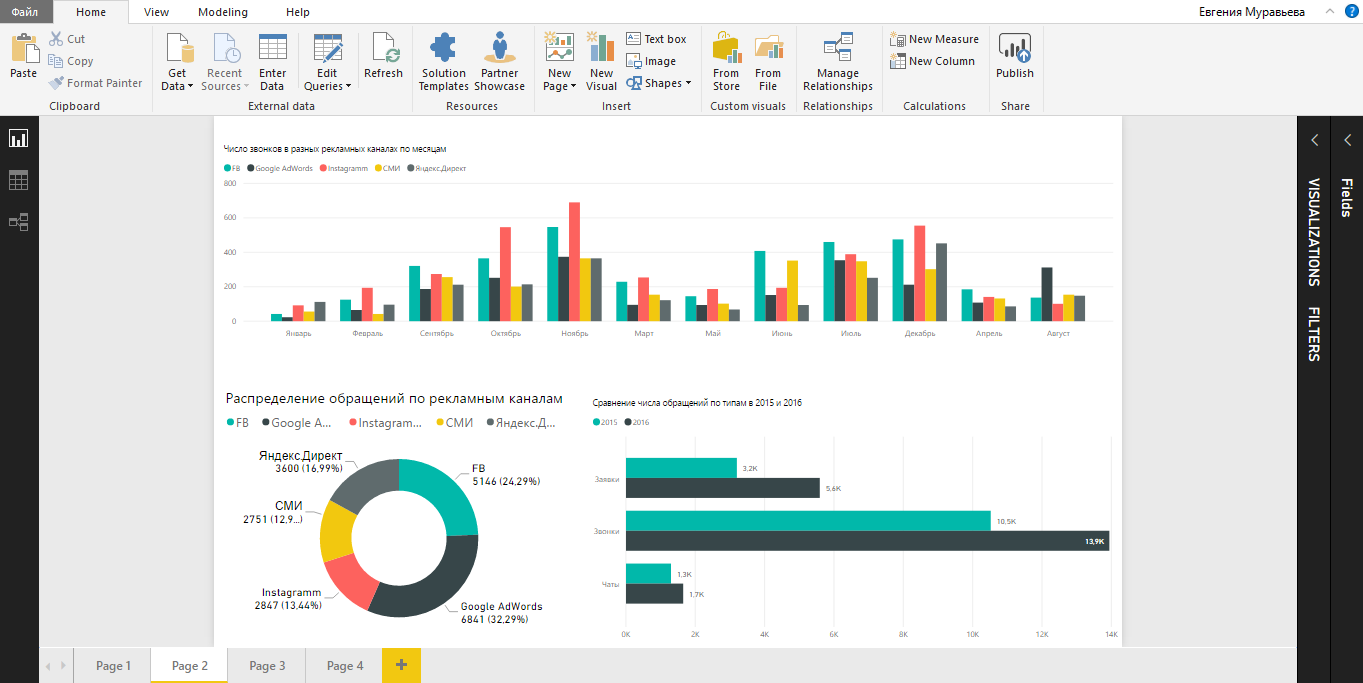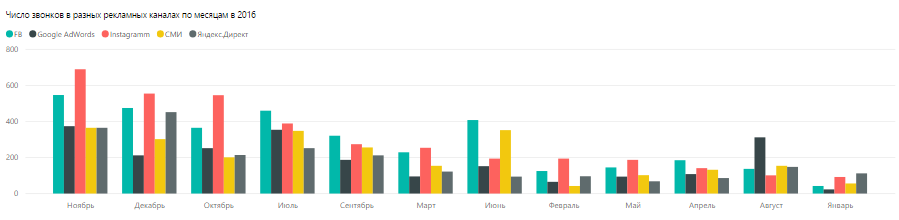Привет, обратите внмиание, что статья была написана в 2016м году, а сейчас визуальная составляющая Power BI стала еще богаче, хотя основные принципы в статье отражены корректно.
Визуализация – это хорошо. Это относительная простота, это оперативное сравнение данных, это красивые и удобные акценты на нужных вещах, это быстрые исследования (с разных точек зрения) и что, пожалуй, самое главное, – это непреложная истина, что информация, поданная в графическом виде, воспринимается быстрее, а запоминается лучше. Поэтому в этой статье мы поговорим о визуализации данных в Power BI: их типах, свойствах, возможностях и кратко (но насыщенно) рассмотрим использование пользовательских визуализаций.
Сначала были данные
Всё, конечно, начинается с них – с данных. Облачные хранилища, базы данных, экселевские таблицы – достаточно просто создать в Power Bi отчёт (кстати, при добавлении некоторых типов данных отчёты создаются автоматически) и далее, перейдя в режим правки, можно создавать визуализации и управлять ими. Собственно, отчёт в Power BI – суть есть набор визуализаций, с которыми Вы работаете. Их может быть несколько, а может быть много – всё зависит от ваших потребностей. При этом Вы всегда можете закрепить выбранную визуализацию на информационной панели в качестве плитки, просто кликнув на соответствующий значок. Или удалить за ненадобностью.
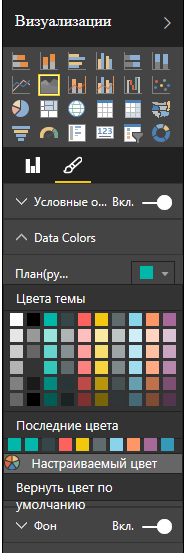
А ещё Ваши визуализации сильно зависят от контекста и данных. Т.е. для каждого типа данных есть свой тип отображения, а для каждой визуализации, в свою очередь, существует определённый тип настроек. Что, впрочем, не мешает эти настройки для некоторых визуализаций объединять – получаем некий формат «стилей» по аналогичному типу в Word и в других Microsoft-овских продуктах.
В общем – простор для аналитика и мечта любого босса — фаната отчётов.
Классификация видов
Выбор визуализаций в Power BI не то, что бы огромный, но точно включает в себя всё необходимое для более чем расширенного анализа ваших данных – помимо знакомых с детства гистограмм и графиков, мы имеем обширный выбор самых различных диаграмм (базовые и воронкообразные, каскадные и индикаторные, комбинированные и пузырьковые и другие), матрицы, карты (базовые и картограммы), срезы, плоские деревья, а также изображения и просто карточки с одним числом. Т.е. всё, что нужно и даже немного больше. Например.
Графики, гистограммы и линейчатые диаграммы. Классика, знакомая Вам по Excel:
Комбинированные, многоуровневые (базовые) и кольцевые диаграммы. Первая сочетает график с гистограммой, вторая – есть суть график с заполненными областями:
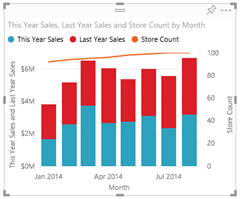
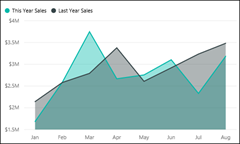
Карточки, срезы и отдельные изображения. Бросаются в глаза, показывают, как правило, самые важные параметры или просто логотип вашей компании:
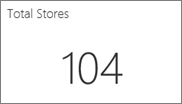
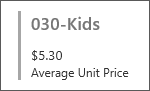
Карты и картограммы для сравнения данных с пространственными расположениями:

Точечные, пузырьковые и воронкообразные диаграммы.Последние особенно полезны при построении бизнес-процессов. Например, могут показывать как и откуда идут продажи:

Идикаторные диаграммы показывают как близко вы подошли к цели, а плоские деревья отображают прямоугольники, размеры которых коррелирует с данными (а ещё прямоугольники могут выстраиваться иерархически – одни могут быть сложены в другие):

Расширения для одержимых аналитикой
Для тех же, кому мало и этого (хотя мы перечислили основные, но не все виды визуализаций), есть ещё «кастомные» или пользовательские продукты – т.е. те, которые создают сами участники сообщества или отдельные работники Microsoft. По умолчанию они не присутствуют в вашем наборе, однако добавить их не сложнее, чем установить новые шрифты – просто скачайте выбранные визуализации и добавьте в отчеты служб Power BI и Power BI Desktop. В работе они ничем не отличаются от стандартных – их также можно перетаскивать по экрану, изменять, копировать, удалять, использовать совместно и т.д.
Кастомных визуализаций также достаточно много (около 50-ти на сегодняшний день и они продолжают прибывать), и учитывая их весьма специфичную направленность, мы расскажем только о некоторых:

2. 
3. 
4. 
5. 
Визуализируй это
Помимо набора стандартных и пользовательских визуализаций, Power BI предоставляет возможность конечным пользователям самим создавать визуализации под конкретные нужды – если у Вас специфические запросы или необычный бизнес, вам может быть это интересно.
Кроме того, Power BI Desktop довольно часто обновляется, что позволяет не только постоянно обновлять функционал сервиса, но и относительно часто видеть всё новые и новые визуализации не входящие в стандартный пакет Power BI от сторонних разработчиков.
Вот, к примеру, пять свежих способов отображения данных от команды Майкрософт, выпущенных в конце мая – начале июня 2016-го:
1. Линейно-точечная диаграмма. Весьма эффективный способ показать прогрессивное распределение данных по временному отрезку. Т.е. Вы можете, например, показать сколько было проделано работы и в какое время.
2. 
3. С
4. 
5. Диаграмма признаков. Также в настоящий момент находится в стадии бета-тестирования. Идеальный инструмент для визуализации наиболее частых записей и использования их для построения новых фильтров – при выборе среди отображаемых столбцов одного из них, он добавляется к ранее добавленному и поиск производится вновь.
Мы прекрасно понимаем, что лучше один раз увидеть, чем 100 раз услышать, поэтому вот пример использования выше рассмотренных визуализаций в связке с данными из Twitter:
Впечатляет? Уверены, что да, особенно учитывая тот факт, что это практически готовые продукты, работающие, фактически, как ПО «plug and play» – скачал и работай. Быстро и эффективно.
Добавьте ко всему перечисленному возможность создавать Ваш собственный продукт и гибкие настройки уже существующих визуализаций – и мы получаем просто рай для аналитика. И огромное количество полезной информации для руководителя любого уровня. Чтобы узнать об остальных визуализациях, посмотреть примеры их использования в деле и узнать о том, как Power BI может быть полезен именно Вам – просто проявите интерес. Или продолжайте читать наш блог.
Какую диаграмму использовать?
Время на прочтение
4 мин
Количество просмотров 24K
С приходом технологий в каждый дом, появлением новых каналов для рекламы, программатика и прочих умных штук, позволяющих захватить внимание людей, растёт и количество данных, которые приходится анализировать маркетологам. Мы решили напомнить вам про один из наших замечательных инструментов Power BI. Представляем вам первую статью из серии от наших друзей из CoMagic.
Передаю слово автору.
Почему на примере Power BI
Допустим, есть данные из разных систем за 2017 и 2016 год, анализ которых поможет ответить на следующие вопросы:
- Какие рекламные каналы принесли больше всего лидов? Сколько из них звонков, чатов, заявок на сайте?
- Сравнение с предыдущим периодом: как менялась структура обращений в 2016-2017?
- В какие месяцы 2017 число звонков было максимальным?
- Сколько из всех звонков было качественных, повторных, а сколько потерянных в 2017 и 2016?
Данные для ответов на эти вопросы можно представить в виде дашборда (панели мониторинга) в Power BI. Им легко поделиться с кем-угодно, да и в использовании он удобнее Excel. А ещё кроме данных и диаграмм на дашборд можно поместить востребованные фильтры. Рассмотрим, какие диаграммы лучше всего подходят для ответов на наши вопросы.
8 популярных диаграмм для сравнения
Линейчатые и круговые диаграммы, а также гистограммы отлично подходят для сравнения эффективности рекламных каналов и разных типов обращений. Напомним их основные виды:
- Диаграммы с накоплением – когда данные складываются, и можно оценить вклад каждого типа данных в общую сумму.
- Нормированные диаграммы – когда сумма данных принимается за 100%, вклад каждого вида данных отображается в процентах.
- Диаграммы с группировкой – когда разные виды данных группируются на диаграмме по общему параметру. Диаграммы с группировкой бывают как нормированные, так и с накоплением.
После загрузки данных из источников и преобразования таблиц в удобный вид с помощью Power Query можно переходить к созданию диаграмм.
Чтобы построить диаграмму, нажимаем иконку на панели VISUALIZATION, выбираем таблицу в разделе FIELDS и отмечаем, каким образом столбцы таблицы необходимо отобразить.
Чтобы узнать, какие каналы рекламы приносят больше всего обращений, строим линейчатую диаграмму с накоплением (stacked bar chart).
На диаграмме хорошо видно не только общее число звонков, заявок и чатов, но и вклад каждого отдельного канала. Включая и отключая столбцы, сравниваем эффективность каналов попарно или смотрим роль каждого канала в отдельности. В Excel для этого пришлось бы строить отдельные диаграммы.
Совет: с помощью drag-and-drop перетягивайте поля из любой таблицы в область любой диаграммы, добавляя нужные данные при необходимости.
Сравнить распределение всех обращений по типам в разных периодах, например, в 2017 и 2016 году, поможет гистограмма с накоплением (stacked columns chart).
Какой год был более продуктивным с точки зрения обращений видно невооруженным глазом:
Совет: добавьте на диаграмму линию со значением планового числа обращений. Для этого нажмите на значок лупы с графиком внутри на панели визуализаций и зайдите в поле Constant line.
Чтобы сравнить по двум годам число звонков, чатов и заявок, удобнее использовать диаграмму с группировкой.
В отличие от диаграммы с накоплением линейчатая диаграмма с группировкой (clustered bar chart) поможет определить, насколько сильно изменилось число обращений разных типов в двух периодах. Чтобы «повернуть» диаграмму из столбцовой в линейчатую, в таблице с данными поменяем местами столбцы и строки. Годы должны располагаться в столбцах, а обращения в строках.
Гистограмма с группировкой (clustered column chart) – еще один вид диаграммы для сравнения большого числа данных по множеству категорий. Мы используем этот тип для сравнения рекламных каналов в каждом месяце 2016 по числу звонков.
Совет: чтобы сделать сортировку по одному из полей, нажмите «More options» в правом углу окна диаграммы. Так можно быстро определить, в какие месяцы через Instagram или любой другой канал приходило больше всего звонков.
Нормированные диаграммы (линейчатая (stacked bar chart) и гистограмма (stacked column chart) используются, когда необходимо представить данные в процентах. Эту же задачу выполняет кольцевая (donut chart) и круговая диаграммы (pie chart). Нормированные можно использовать для сравнения показателей в нескольких периодах, а круговые – только в одном.
Диаграммы отличаются и восприятием информации. Если сомневаетесь, какая диаграмма подойдет, – постройте все и выберите лучшую. В легенде можно представить данные в процентах, абсолютных величинах, указать только название категорий или полную информацию, как в нашем примере с кольцевой диаграммой.
Сравним структуру звонков по их качественным параметрам с помощью нормированных диаграмм.
Совет: легенда любой диаграммы кликабельна. Чтобы подсветить одну из категорий, просто кликните на нее.
Для выявления канала, который принес максимальное количество обращений в 2016, подойдут круговая или кольцевая диаграмма.
Совет: чтобы перестроить диаграмму по конкретному виду обращений, добавьте срез и выберите в таблице на панеле FIELDS столбец Тип обращений. Нажмите на звонки, заявки или чаты, чтобы диаграмма перестроилась на новых данных.
Польза Power BI
Для маркетолога это возможность отслеживать эффективность рекламных каналов в режиме реального времени. Прежде всего, речь идет о контекстной рекламе. Посетители, которые пришли на сайт по рекламе, звонят в компанию, пишут в чат или оставляют заявки на сайте. Специалисты хотят знать конверсию в обращения, а затем и в сделки. Данные о посещениях, кликах на объявления, расходах на рекламу, а также всех обращениях поступают из нескольких источников: рекламных и аналитических систем, сервиса коллтрекинга, соцсетей, CRM. Power BI поможет обработать и представить эти данные.
Начать работать в Power BI, на самом деле, не так сложно. Нужно только импортировать данные из привычных сервисов, таких как Google Analytics, Яндекс.Метрика или CoMagic, создать простые таблицы и визуализировать их. А кликабельные элементы и фильтры поспособствуют удобству аналитики и сравнения.
Об авторе
Евгения Поносова маркетолог CoMagic. В команде отвечает за контентную часть и внимательно следит за внедрением в работу новых инструментов.
In this chapter, you will learn about the various visualization options in Power BI.
Creating Simple Visualizations
Visualizations are used to effectively present your data and are the basic building blocks of any Business Intelligence tool. Power BI contains various default data visualization components that include simple bar charts to pie charts to maps, and also complex models such as waterfalls, funnels, gauges, and many other components.
In Power BI, you can create visualization in two ways. First is by adding from the right side pane to Report Canvas. By default, it is the table type visualization, which is selected in Power BI. Another way is to drag the fields from right side bar to the axis and value axis under Visualization. You can add multiple fields to each axis as per the requirement.
In Power BI, it is also possible to move your visualization on the reporting canvas by clicking and then dragging it. You can also switch between different type of charts and visualizations from the Visualization pane. Power BI attempts to convert your selected fields to the new visual type as closely as possible.
Creating Map Visualizations
In Power BI, we have two types of map visualization — bubble maps and shape maps. If you want to create a bubble map, select the map option from the visualization pane.
To use a bubble map, drag the map from Visualizations to the Report Canvas. To display values, you have to add any location object to the axis.
In the value fields, you can see that it accepts values axis such as City and State and or you can also add longitude and latitude values. To change the bubble size, you need to add a field to the value axis.
You can also use a filled map in data visualization, just by dragging the filled map to the Report Canvas.
Note − If you see a warning symbol on top of your map visualization, it means that you need to add more locations to your map chart.
Using Combination Charts
In data visualization, it is also required to plot multiple measures in a single chart. Power BI supports various combination chart types to plot measure values. Let us say you want to plot revenue and unit_solds in one chart. Combination charts are the most suitable option for these kind of requirement.
One of the most common Combination chart in Power BI is Line and Stacked column charts. Let us say we have a revenue field and we have added a new data source that contains customer-wise unit quantity and we want to plot this in our visualization.
Once you add a data source, it will be added to the list of fields on the right side. You can add units to the column axis as shown in the following screenshot.
You have other type of combine chart that you can use in Power BI — Line and Clustered Column.
Using Tables
In Power BI, when you add a dataset to your visualization, it adds a table chart to the Report canvas. You can drag the fields that you want to add to the report. You can also select the checkbox in front of each field to add those to the Report area.
With the numerical values in a table, you can see a sum of values at the bottom.
You can also perform a sort in the table using an arrow key at the top of the column. To perform ascending/descending sort, just click the arrow mark, and the values in the column will be sorted.
The order of the columns in a table is determined by the order in the value bucket on the right side. If you want to change the order, you can delete any column and add the other one.
You can also undo summarize or apply different aggregate function on numerical values in the table. To change the aggregation type, click the arrow in the value bucket in front of the measure and you will see a list of formulas that can be used.
Another table type in Power BI is the matrix table that provides a lot of features such as auto sizing, column tables, and setting colors, etc.
Modify Colors in Charts
In Power BI, you can also modify the colors in the chart. When you select any visualization, it has an option to change the color. Following options are available under the Format tab −
- Legend
- Data Colors
- Detail Label
- Title
- Background
- Lock Aspect
- Border
- General
To open these options, go to the Format tab as shown in the following screenshot. Once you click, you can see all the options available.
When you expand the Legend field, you have an option where you want to display the legend. You can select −
- Position
- Title
- Legend Name
- Color
- Text Size
- Font Family
Similarly, you have data colors. In case, you want to change the color of any data field, you can use this option. It shows all objects and their corresponding colors in the chart.
You also have Analytics feature in the tool, where you can draw lines as per requirement in data visualization. You have the following line types in data visualization −
- Constant Line
- Min Line
- Max Line
- Average Line
- Median Line
- Percentile Line
You can opt for a dashed, dotted, or a solid line. You can select Transparency level, color, and position of the line. You can also switch on/off data label for this line.
Adding Shapes, Images and Text box
Sometimes it is required that you need to add static text, images, or shapes to your visualization. In case you want to add header/footer or any static signatures, messages to data visualization this option can be used.
You can also add URLs in the text box and Power BI uses those link to make it live.
To add shapes, images and text box, navigate to the Home tab and at the top you will find an option to add images.
You can insert different shapes in data visualization. To see the available shapes, click the arrow next to the Shapes button.
When you click on the text box, it adds a text box in your Report canvas. You can enter any text in the text box and use the rich text editor to make formatting changes.
Similarly, images can be added to data visualization to add logos or other images to data visualization. When you click the Image option, it asks for a path to pass the image file.
You can add shapes by selecting any shape from the dropdown list. You can also resize it using different options.
Styling Reports
In Power BI, you have flexible options to adjust the page layout and formatting such as orientation and page size of your report. Navigate to Page View menu from the Home tab and the following options are provided.
- Fit to Page
- Fit to Width
- Actual Size
By default, the page size in a report is 16:9; however, it is also possible to change the page size of the report. To change the page size, navigate to the Visualization pane and select Paint brush.
Note − To change page size, no visualization should be added to the Report canvas. You have the following options available under Page layout −
- Page Information
- Page Size
- Page Background
Under Page Information, you have Name and Q&A.
Under Page Size, you can select from the following options −
- Type
- Width
- Height
Under Page Background, you can select from the following options:
- Color
- Transparency
- Add Image
Duplicating Reports
In some scenarios, you may want to use the same layout and visuals for different pages. Power BI provides an option to create a copy of the page. When you use Duplicate Page option, a new page is added with similar layout and visuals.
To duplicate a page, right-click the Page and select Duplicate Page option. This will create a copy of the same page with the name — Duplicate of Page1.
Now, if you want to rename an existing page or delete a page, you can use other options as shown in the above screenshot.
Первая статья про факторный анализ в нашем блоге вышла достаточно давно – практически сразу после появления Power BI. С тех пор разработчики Power BI выпустили много обновлений. Появились инструменты, которые позволяют легко делать те вещи, которые раньше были сложными. Например, относительно новый «Параметр поля» позволяет настраивать гибкий функционал, а «Что-если» превращает отчет в продвинутый инструмент аналитики.
Чтобы сделать факторный анализ в Power BI потребуется каскадная (водопадная) диаграмма, в которой можно сравнивать план и факт, текущий год с прошлым, один продукт с другим. Факторами могут выступать статьи БДР, проекты, города, менеджеры, практически любые срезы, которые добавляются в поле диаграммы «Распределение». И если раньше при таком анализе приходилось писать формулу SWITCH или строить Calculation Groups, то теперь изменение аналитик можно настроить с помощью «Параметра поля».
Кому не совсем понятно, о чём идёт речь – смотрите инструкцию и файл. А ещё лучше – приходите к нам на курсы по Power BI. Я там всё по порядку расскажу и покажу)
Чтобы вам было удобнее, разделим статью на две части: от простого варианта к универсальному.
Часть 1. Простой факторный анализ.
Часть 2. Анализ с выбором факторов для сравнения.
Посмотрите, как это работает – нажмите на элементы dashboard-а, он интерактивный:
А чтобы вам было удобнее читать, приложили файл с примером.
Часть 1. Простой факторный анализ
Итак, имеются исходные данные о доходах и расходах за несколько лет в разрезе статей и филиалов («в жизни» аналитик может быть намного больше).
Сравним доходы и расходы за два года. Для этого можно создать таблицу с отдельным столбцом для отклонений или каскадную диаграмму, чтобы показать причины изменения прибыли.
Вариант 1 — Таблица со столбцом отклонений
Вариант 2 — Водопадная диаграмма
Таблица получилась наглядной. Но отклонения визуально «разбросаны» по строкам и не показывают накопительного эффекта. А если использовать каскадную диаграмму, то мы сразу увидим данные за начальный и конечный период и по каким причинам (факторам) в итоге произошло отклонение. Второй вариант читается понятно и легко (если привыкнешь). Чтобы построить такую диаграмму, потребуется пара простых шагов.
Шаг 1. Постройте каскадную диаграмму.
Выберите в списке визуализаций Каскадную диаграмму. Добавьте год в область категорий, а сумму доходов и расходов – в ось Y.
Шаг 2. Добавьте факторы изменений.
Теперь добавьте в область Распределение ФАКТОР (в нашем случае это филиалы), по которому нужно провести анализ – и детализация готова!
На диаграмме видно, что только один филиал «вырос» за год, а в остальных прибыль уменьшилась.
Шаг 3. Настройте количество элементов.
Если данных много, небольшие отклонения «свернутся» в столбец «Другое». Чтобы настроить блок «Другое» и количество элементов на диаграмме, перейдите на вкладку форматирования и укажите число отображаемых объектов.
Часть 2. Выбор факторов для сравнения
Простая водопадная диаграмма является хорошим решением для визуализации влияния факторов. Но скорее всего руководитель попросит вас провести анализ не только по городам, но и по менеджерам, товарам, статьям и так далее. И захочет сравнить не только годы, а, например, план с фактом. Как быть? Всё просто – добавляем интерактивные элементы с помощью новой функции Параметр поля.
Шаг 1. Создайте параметр.
Чтобы гибко настроить диаграмму, создайте параметр в меню Моделирование → Создание параметра → Поля. Укажите там все по порядку все факторы, которые нужно проанализировать. В нашем примере это филиалы, менеджеры, контрагенты и товары.
В результате будет автоматически создана таблица с параметрами, а на странице появится новый срез.
Шаг 2. Добавьте параметр на диаграмму.
Добавьте параметр с факторами в поле Распределение, чтобы настроить динамический анализ. Готово – теперь на срезе можно выбирать факторы, а на диаграмме видно, за счет чего произошло изменение.
Используя параметры, можно не только настраивать детализацию, но и добавлять на диаграмму разные показатели, разрезы, способы сравнения и т.д. В результате у вас получится не просто диаграмма, а инструмент для динамического анализа данных.
Шаг 3. Настройте оформление.
Добавьте заголовки, цвета и оформление по вкусу.
Чтобы создавать понятные отчеты и обновлять их в режиме реального времени современному бизнесу необходим мощный сервис для обработки информации. В этой статье рассказывается как начать работу с аналитической платформой Microsoft Power BI.
Кратко о возможностях Microsoft Power BI
Power BI — достаточно мощная и при этом бесплатная BI платформа. Microsoft вкладывает много средств в развитие этого продукта, в связи с чем ежемесячно выходят обновления, расширяющие его возможности. Вы можете использовать такие версии программы:
- Power BI Desktop — предназначен для разработки модели данных и отчетов;
- Power BI Service — онлайн-аналог, который специализируется на мониторинге и анализе готовых отчетов, поэтому возможности конструирования и работы с данными там очень ограничены.
Как правило, декстопная версия используется в качестве конструктора, после чего разработанный файл публикуется в Power BI Service. Скачать Power BI Desktop можно по этой ссылке.
Откуда можно загружать данные?
Power BI имеет множество встроенных коннекторов к различным сервисам и базам данных, с помощь которых вы в считанные минуты можете загрузить в программу нужный набор данных из различных источников, связать их между собой и построить консолидированные отчеты и диаграммы. На момент написания статьи все доступные коннекторы распределены на четыре группы:
1. Группа «Файл»:
- Excel;
- CSV;
- XML;
- Текст;
- JSON;
- Папка.
2. Группа «База данных»:
- SQL Server;
- Access;
- SQL Server Analysis Service;
- Oracle;
- IBM DB2;
- MySQL;
- PostgreSQL;
- Sybase;
- Teradata;
- SAP HANA.
3. Группа «Azure»:
- База данных Microsoft Azure SQL;
- Microsoft Azure Marketplace;
- Microsoft Azure HDInsight;
- Хранилище BLOB-объектов;
- Табличное хранилище Microsoft Azure;
- Azure HDInsight Spark;
- Microsoft Azure DocumentDB;
- Хранилище озера данных Microsoft Azure.
4. Группа «Другое»:
- Интернет;
- Список SharePoint;
- Канал OData;
- Файл Hadoop;
- Active Directory;
- Microsoft ExChage;
- Dynamics CRM online;
- Facebook;
- Google Analytics;
- Объекты Salesfore;
- Отчеты Salesforce;
- ODBC;
- R-скрипт;
- appFigures;
- GitHub;
- MailChimp;
- Marketo;
- QuickBook Online;
- Smartsheets;
- SQL Sentry;
- Stripe;
- SweetIQ;
- Twilio;
- Zendesk;
- Spark;
- Пустой запрос.
Как видите, в Power BI можно импортировать данные из наиболее известных баз данных и сервисов, используя различные форматы файлов. После загрузки информации из доступных источников в Power BI, перед вами открываются большие возможности по очистке и преобразованию данных, в связи с тем, что в платформе присутствует достаточно мощный ETL функционал. Загружаемые таблицы можно редактировать, а на основе их столбцов создавать расчетные столбцы и меры — таким образом вы можете преобразовать массивы информации в наборы данных со структурой, необходимой для построения визуализации.
Какие визуализации можно построить в Power BI?
Сформировав набор данных, загруженных из различных источников, вам станут доступны множество встроенных элементов визуализации:
- линейчатая диаграмма с накопление;
- гистограмма с накоплением;
- линейчатая диаграмма с группировкой;
- гистограмма с группировкой;
- нормированная линейчатая диаграмма;
- нормированная гистограмма;
- график;
- диаграмма с областями;
- диаграмма с областями с накоплением;
- линейная гистограмма и гистограмма с накоплением;
- линейная гистограмма и гистограмма с группировкой;
- каскадная диаграмма;
- точечная диаграмма;
- круговая диаграмма;
- диаграмма дерева;
- карта;
- таблица;
- матрица;
- заполненная карта;
- воронка;
- датчик;
- многострочная карточка;
- карточка;
- ключевой показатель эффективности;
- срез;
- кольцевой график;
- визуальный элемент r-script (на данный момент включается в параметрах программы).
Все элементы имеют достаточно широкий спектр настроек, направленных на изменение нужных параметров: цвет, фон, название, границы и так далее. Если вам будет недостаточно стандартного набора, можно загрузить пользовательские визуальные элементы.
Как построить отчёт в Power BI Desktop?
1. Установите связь Power BI с Google Analytics
1.1. Приступим непосредственно к загрузке информации из представления Google Analytics. На вкладке «Главная» в группе «Внешние данные» жмем на кнопку «Получить данные»
После чего в диалоговом окне «Получить данные» в группе «Другое» выбираем сервис «Google Analytics» и жмем «Подключить».
1.2. Далее Power BI запросит вход в аккаунт Google.
1.3. Последний шаг — предоставить разрешение на просмотр данных в нужном представлении Google Analytics.
1.4. После клика по кнопке «Разрешить» мы автоматически возвращаемся в окно «Учетная запись Google», где будет оповещение, что вы вошли в систему. Жмем на кнопку «Подключение».
В открывшимся окне «Навигатор» вы увидите список всех доступных аккаунтов, ресурсов и представлений Google Analytics. Нужно отметить, что в Power BI, как и при любом API запросе в Google Analytics, существует ограничение на максимальное количество запрашиваемых параметров (не более семи) и показателей (не более десяти).
1.5. Для того, чтобы загрузить выбранные данные в модель данных Power BI, жмем кнопку «Загрузить», которая располагается в нижнем правом углу окна «Навигатор».
Теперь загруженный набор данных отображается в области полей, и мы можем строить на основе этой информации любой доступный визуальный элемент.
2. Как загрузить данные из MySQL в Power BI?
Чтобы показать функциональность Power BI, мы сгенерировали и загрузили в MySQL данные о продажах. Следуя описанным ниже инструкциям, можно подключать любые доступные базы данных и после соединять всю загруженную информацию в одну таблицу или график.
2.1. Для загрузки данных о продажах из MySQL, необходимо воспользоваться командой «Получить данные», которая находится на вкладке «Главная».
2.2. В диалоговом окне «Получить данные» в группе «База данных» выбираем пункт «База данных MySQL».
2.3. После клика по кнопке «Подключить» в окне «База данных MySQL» вводим IP сервера, имя базы данных и текст SQL запроса. Если вы не знакомы с SQL и хотите просто выбрать некоторые таблицы из базы данных целиком, то вводить SQL запрос не следует, на следующем шаге у вас будет возможность выбора таблицы.
2.4. Далее вводим учетные данные для доступа в MySQL и жмем кнопку «Подключение».
2.5. На этом этапе подключение к MySQL серверу установлено. В случае, если вы ранее прописали SQL скрипт, то результат его работы будет загружен в модель данных. Поскольку мы не указывали запрос, в левой части диалогового окна «Навигатор» появится список доступных таблиц из указанной ранее базы данных. Ставим галочку напротив названия таблицы продаж и жмем «Загрузить».
Теперь в модель данных Power BI загружены данные из двух источников: Google Analytics и MySQL.
3. Как установить связи между таблицами в Power BI
Для того, чтобы строить визуализацию на основе данных из двух различных источников необходимо настроить между ними связи.
В нашем наборе данных существует три параметра, по которым необходимо настроить связи между таблицами «Default Channel Group», «YearMonth», «UserType». Соответственно необходимо создать три одноименных справочника, которые будут содержать список всех уникальных элементов каждой из перечисленных категорий. В качестве примера мы загрузим список уникальных элементов по каждому полю из соответствующих CSV файлов.
3.1. Процесс загрузки CSV файлов в Power BI так же прост, как и описанные раннее подключения к Google Analytics и MySQL: жмем кнопку «Получить данные», в группе «Файл» выбираем «CSV» и по очереди загружаем в модель данных три CSV файла.
Теперь наша модель данных состоит из пяти таблиц. Чтобы в этом убедиться, можно посмотреть в область полей либо перейти в режим визуального интерфейса просмотра модели данных (для этого кликните по иконке с изображением связей между таблицами на левой панели Power BI).
3.2. На данном этапе можно переходить к процессу создания связей между таблицами. В Power BI существует два способа определения связей между таблицами: в визуальном режиме и с помощью диалогового окна «Управление связями». Чтобы создать связь в режиме визуализации модели данных, нужно перетащить с помощью мыши поле из одной таблицы в ту, с которой хотим создать связь.
Модель данных в итоге должна выглядеть следующим образом. Как видите, таблицы «Данные из GA» и «Данные из MySQL» теперь связаны между собой через справочники.
4. Как построить визуализацию в Microsoft Power BI?
4.1. Чтобы создать визуализацию, вернемся в режим «Отчет», воспользовавшись одноименной кнопкой в меню, расположенном в левой части окна Power BI.
4.2. Далее построим диаграмму, на которой совместим данные из разных источников: из Google Analytics будут отображены данные о количестве сеансов, из MySQL — о количестве продаж.
В качестве элемента визуализации будем использовать вид «Линейная гистограмма и гистограмма с накоплением».
Перетягиваем поле «month» из таблицы «yearMonth» в область «Общая ось».
Далее перетягиваем поле «Session» из таблицы «Данные из GA» в область «Значения столбцов». И в завершение перетягиваем поле «sales» из таблицы «Данные из MySQL» в область «Значения строк».
В результате этих манипуляций в области отчетов будет построена диаграмма следующего вида.Как видите, диаграмма сочетает в себе информацию о сеансах и продажах из двух разных источников.
4.3. Дополнительно можно воспользоваться опциями форматирования объектов визуализации, кликнув по иконке с кисточкой. В результате чего вы можете изменять цвета, размер, шрифт, фон и прочие параметры элемента визуализации.
5. Как настроить фильтры данных в Power BI?
Для более удобной работы с фильтрами данных следует добавить на рабочий лист три среза. Для этого перетаскиваем с помощью мыши в пустое место области отчетов поля «userType», «yearMonth» и «Channel».
После чего по очереди выделяем мышкой каждый из этих объектов и переключаем в режим «Срез».
В результате у нас получится лист с возможностью фильтрации данных по типу пользователя, источнику / каналу и месяцу года.
Поэкспериментируйте с элементами визуализации и выберите наиболее подходящие, после чего все диаграммы и таблицы обновляйте нажатием одной кнопки.
6. Как опубликовать информацию на Power BI Service?
Для этого достаточно быть зарегистрированным пользователем данной службы и нажать кнопку «Опубликовать».
После чего начинается процесс публикации файла в службе Power BI. Если вы все сделали правильно, то получите сообщение, что файл был успешно опубликован.
Заключение
В статье было кратко рассказано:
- Как загрузить в программу нужный набор данных (на примере интеграции с Google Analytics и загрузки данных из MySQL).
- Как упорядочить данные, чтобы привести их к нужному для визуализации виду.
- Как построить отчет в Power BI, где будут отображаться данные из разных источников.
- Как настроить фильтры данных, выбрать подходящие элементы визуализации и опубликовать результат для просмотра в онлайн-версии Power BI.
Какую диаграмму использовать? +30
Визуализация данных, Блог компании Microsoft, Управление продажами, Финансы в IT, Управление медиа
Рекомендация: подборка платных и бесплатных курсов 3D-моделирования — https://katalog-kursov.ru/
С приходом технологий в каждый дом, появлением новых каналов для рекламы, программатика и прочих умных штук, позволяющих захватить внимание людей, растёт и количество данных, которые приходится анализировать маркетологам. Мы решили напомнить вам про один из наших замечательных инструментов Power BI. Представляем вам первую статью из серии от наших друзей из CoMagic.
Передаю слово автору.
Почему на примере Power BI
Допустим, есть данные из разных систем за 2017 и 2016 год, анализ которых поможет ответить на следующие вопросы:
- Какие рекламные каналы принесли больше всего лидов? Сколько из них звонков, чатов, заявок на сайте?
- Сравнение с предыдущим периодом: как менялась структура обращений в 2016-2017?
- В какие месяцы 2017 число звонков было максимальным?
- Сколько из всех звонков было качественных, повторных, а сколько потерянных в 2017 и 2016?
Данные для ответов на эти вопросы можно представить в виде дашборда (панели мониторинга) в Power BI. Им легко поделиться с кем-угодно, да и в использовании он удобнее Excel. А ещё кроме данных и диаграмм на дашборд можно поместить востребованные фильтры. Рассмотрим, какие диаграммы лучше всего подходят для ответов на наши вопросы.
8 популярных диаграмм для сравнения
Линейчатые и круговые диаграммы, а также гистограммы отлично подходят для сравнения эффективности рекламных каналов и разных типов обращений. Напомним их основные виды:
- Диаграммы с накоплением – когда данные складываются, и можно оценить вклад каждого типа данных в общую сумму.
- Нормированные диаграммы – когда сумма данных принимается за 100%, вклад каждого вида данных отображается в процентах.
- Диаграммы с группировкой – когда разные виды данных группируются на диаграмме по общему параметру. Диаграммы с группировкой бывают как нормированные, так и с накоплением.
После загрузки данных из источников и преобразования таблиц в удобный вид с помощью Power Query можно переходить к созданию диаграмм.
Чтобы построить диаграмму, нажимаем иконку на панели VISUALIZATION, выбираем таблицу в разделе FIELDS и отмечаем, каким образом столбцы таблицы необходимо отобразить.
Чтобы узнать, какие каналы рекламы приносят больше всего обращений, строим линейчатую диаграмму с накоплением (stacked bar chart).
На диаграмме хорошо видно не только общее число звонков, заявок и чатов, но и вклад каждого отдельного канала. Включая и отключая столбцы, сравниваем эффективность каналов попарно или смотрим роль каждого канала в отдельности. В Excel для этого пришлось бы строить отдельные диаграммы.
Совет: с помощью drag-and-drop перетягивайте поля из любой таблицы в область любой диаграммы, добавляя нужные данные при необходимости.
Сравнить распределение всех обращений по типам в разных периодах, например, в 2017 и 2016 году, поможет гистограмма с накоплением (stacked columns chart).
Какой год был более продуктивным с точки зрения обращений видно невооруженным глазом:
Совет: добавьте на диаграмму линию со значением планового числа обращений. Для этого нажмите на значок лупы с графиком внутри на панели визуализаций и зайдите в поле Constant line.
Чтобы сравнить по двум годам число звонков, чатов и заявок, удобнее использовать диаграмму с группировкой.
В отличие от диаграммы с накоплением линейчатая диаграмма с группировкой (clustered bar chart) поможет определить, насколько сильно изменилось число обращений разных типов в двух периодах. Чтобы «повернуть» диаграмму из столбцовой в линейчатую, в таблице с данными поменяем местами столбцы и строки. Годы должны располагаться в столбцах, а обращения в строках.
Гистограмма с группировкой (clustered column chart) – еще один вид диаграммы для сравнения большого числа данных по множеству категорий. Мы используем этот тип для сравнения рекламных каналов в каждом месяце 2016 по числу звонков.
Совет: чтобы сделать сортировку по одному из полей, нажмите «More options» в правом углу окна диаграммы. Так можно быстро определить, в какие месяцы через Instagram или любой другой канал приходило больше всего звонков.
Нормированные диаграммы (линейчатая (stacked bar chart) и гистограмма (stacked column chart) используются, когда необходимо представить данные в процентах. Эту же задачу выполняет кольцевая (donut chart) и круговая диаграммы (pie chart). Нормированные можно использовать для сравнения показателей в нескольких периодах, а круговые – только в одном.
Диаграммы отличаются и восприятием информации. Если сомневаетесь, какая диаграмма подойдет, – постройте все и выберите лучшую. В легенде можно представить данные в процентах, абсолютных величинах, указать только название категорий или полную информацию, как в нашем примере с кольцевой диаграммой.
Сравним структуру звонков по их качественным параметрам с помощью нормированных диаграмм.
Совет: легенда любой диаграммы кликабельна. Чтобы подсветить одну из категорий, просто кликните на нее.
Для выявления канала, который принес максимальное количество обращений в 2016, подойдут круговая или кольцевая диаграмма.
Совет: чтобы перестроить диаграмму по конкретному виду обращений, добавьте срез и выберите в таблице на панеле FIELDS столбец Тип обращений. Нажмите на звонки, заявки или чаты, чтобы диаграмма перестроилась на новых данных.
Польза Power BI
Для маркетолога это возможность отслеживать эффективность рекламных каналов в режиме реального времени. Прежде всего, речь идет о контекстной рекламе. Посетители, которые пришли на сайт по рекламе, звонят в компанию, пишут в чат или оставляют заявки на сайте. Специалисты хотят знать конверсию в обращения, а затем и в сделки. Данные о посещениях, кликах на объявления, расходах на рекламу, а также всех обращениях поступают из нескольких источников: рекламных и аналитических систем, сервиса коллтрекинга, соцсетей, CRM. Power BI поможет обработать и представить эти данные.
Начать работать в Power BI, на самом деле, не так сложно. Нужно только импортировать данные из привычных сервисов, таких как Google Analytics, Яндекс.Метрика или CoMagic, создать простые таблицы и визуализировать их. А кликабельные элементы и фильтры поспособствуют удобству аналитики и сравнения.
Об авторе
Евгения Поносова маркетолог CoMagic. В команде отвечает за контентную часть и внимательно следит за внедрением в работу новых инструментов.