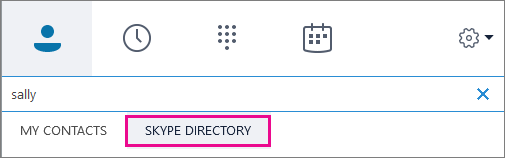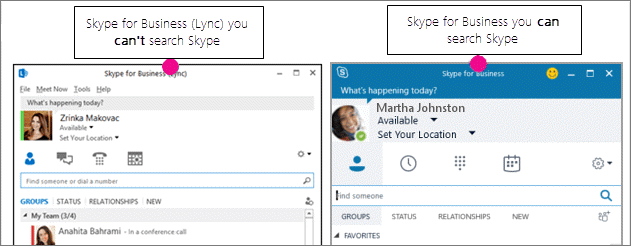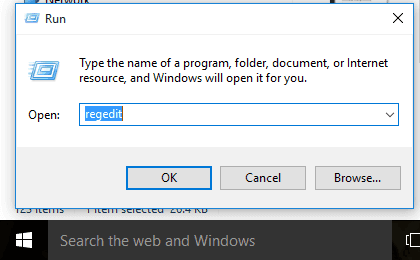- Remove From My Forums
-
Вопрос
-
Здравствуйте! подскажите где исправить. При удалении контакта из S4B, появляется следующее сообщение: «сейчас нельзя добавить удалить или переместить контакты или группы повторите попытку позже»
Ответы
-
Ничего из перечисленного не помогло. Удалось решить проблему только следующим образом: удалил профиль из Skype сервера и потом снова добавил, все корректно заработало, только пропали все добавленные контакты
и группы. Ладно их было не так много.-
Предложено в качестве ответа
5 февраля 2016 г. 6:08
-
Помечено в качестве ответа
Vasilev VasilMicrosoft contingent staff
8 февраля 2016 г. 13:00
-
Предложено в качестве ответа
- Remove From My Forums
-
Question
-
Hello,
Keep getting the error message of «Cannot add, remove, or move contacts or groups at this time. Please try again later.» when trying to add or remove contacts. Cannot add or remove anyone to and from any groups created in SFB 2016 or even just
to contacts list in general.Done the usual of clearing the cache and deleting the SIP file and emptying tracing folder etc and still nothing. Any suggestions?
Cheers
Brendan
All replies
-
Brendan,
I have a client with the exact same error currently. Are you using Unified Contact Store? My client has S4B on-prem and Exchange in the cloud. They appear to be connecting to Exchange Web Services (EWS) in the cloud just fine as they can see meetings, missed
calls, etc in the client. The only thing that appears to be not working is dealing with contacts in the client.I’m going to keep researching to see what I find.
— Josh
Josh Crabtree UC Engineer
-
Hi BHarg97,
Firstly, does it happen to all users or the only one user?
Maybe you contacts have achieved the maximum capacity,The maximum number of contacts a user can have, the default value is 250.You can use the cmdlet
like this:New-CsUserServicesConfiguration
–Identity site:Redmond –MaxContacts 400 to specify the number of you contactsOr because of the GAL syncing with Microsoft Exchange Server, you may try to close the outlook or other related services , then login on again.
Or Could you please delete the local address book and after it re-sync then test it again?
Best Regards,
Alice Wang
Please remember to mark the replies as answers if they helped. If you have feedback for TechNet Subscriber Support, contact
tnsf@microsoft.com.
Click
here to learn more. Visit the dedicated
forum to share, explore and talk to experts about Microsoft Teams. -
Potentially SQL Server is taking longer to respond. If this is once in a while that’s a user issue. If it’s happening all the time, try upgrading SQL Express and add SQLServr.exe to your anti-virus exclusions
-
Proposed as answer by
Saturday, February 3, 2018 4:29 AM
-
Proposed as answer by
-
Sri,
Thanks for your response on this.
In my case, the client has S4B on-prem with Exchange in the cloud and they’re using unfied contact store (UCS). I’m confused why they’re getting the error message. I thought with UCS for hybrid Exchange that you can still remove contacts from the client and
not have to delete them from OWA, correct or no?The client remove a contact from their contact list and receives the error. It looks like sometimes the contact will still disappear from their contact list, but other times they have to sign out and back in for the change to take effect. Is there a know bug
or is this just the way UCS works? Sorry, but I’m not familiar w/ UCS.Thanks,
Josh
Josh Crabtree UC Engineer
-
Hello,
I was able to fix this for my client. It doesn’t appear that UCS is supported with Lync/S4B on-prem and Exchange in the cloud. If someone else finds something to contradict this statement, please share.
I ended up doing two things:
1. The global UserServices Policy had ‘AllowUCS’ set to ‘true’. Rather than modify the global policy, as a test, I created a new policy that set ‘AllowUCS’ to ‘false’. I then assigned the policy to a test account I had.
2. After the policy was assigned, I issued a ‘Invoke-CsUcsRollback’ command with a ‘-identity’ switch for the specific test account (ex: Invoke-CsUcsRollback -identity testuser@domain.com).
For step #2: it’s crucial that the account you run the command with on your on-prem Lync/S4B server has global admin rights on the tenant. I was trying to use an account that didn’t and received an ‘access denied’ error message. Once I used an account with
appropriate rights, the command worked.Once the ‘invoke’ command is executed, the user’s client with sign out and back in very quickly. The client I worked with was on a call w/ me when we did the change and it didn’t drop his call.
I hope this helps someone else.
Thanks,
Josh
Josh Crabtree UC Engineer
-
Proposed as answer by
Leigh Henderson
Thursday, February 15, 2018 4:16 AM
-
Proposed as answer by
-
Hi Josh,
In my experience this is precisely the case.
The only thing I’d add to your description is that if the environment has been active for a while, the users may notice that some of their contacts will change when you perform the UCSRollback.
Cheers,
Leigh.
Эта статья предназначена для людей с нарушениями зрения или с когнитивными нарушениями, использующих программы чтения с экрана, например Экранный диктор корпорации Microsoft, JAWS или NVDA с продуктами Microsoft 365. Эта статья входит в набор содержимого поддержки средства чтения с экрана Microsoft 365, где содержатся дополнительные сведения о специальных возможностях в наших приложениях. Общие справочные сведения доступны на главной странице службы поддержки Майкрософт.
Вы можете быстро добавлять пользователей и группы в список контактов Skype для бизнеса с помощью клавиатуры и экранного диктора — встроенного средства чтения с экрана в Windows. Можно добавлять людей и группы из своей организации, а также людей за пределами организации, если у них есть учетная запись Skype.
Примечания:
-
Новые возможности Microsoft 365 становятся доступны подписчикам Microsoft 365 по мере выхода, поэтому в вашем приложении эти возможности пока могут отсутствовать. Чтобы получать новые возможности быстрее, станьте участником программы предварительной оценки Office.
-
Перечень сочетаний клавиш см. в статье Сочетания клавиш в Skype для бизнеса.
-
В этой статье предполагается, что вы используете экранный диктор — средство чтения с экрана, встроенное в Windows. Дополнительные сведения об использовании экранного диктора см. в статье Полное руководство по использованию экранного диктора.
-
В этой статье предполагается, что вы используете данное приложение на компьютере. На телефоне или планшете с Windows некоторые команды навигации и жесты могут отличаться.
В этом разделе
-
Добавление пользователя или группы из организации
-
Добавление пользователя или группы за пределами организации
-
Удаление контакта из списка
Добавление пользователя или группы из организации
-
Чтобы запустить Skype для бизнеса, нажмите клавишу с логотипом Windows, введите Skype для бизнеса и нажмите клавишу ВВОД.
По умолчанию Skype для бизнеса открывается в представлении Контакты с выбранным полем поиска Найдите человека.
Совет: Чтобы открыть представление Контакты из другого представления в Skype для бизнеса (например, с вкладки Беседы или Собрания), нажмите CTRL+1.
-
В поле Найдите человека введите имя, адрес для мгновенных сообщений, телефонный номер или имя списка рассылки Exchange. Если в вашей организации используются Microsoft 365 группы, вы также можете найти имя группы. По мере ввода отображаются результаты поиска и появляется вкладка Мои контакты.
Примечание: В зависимости от типа вашей учетной записи возможно появление еще двух вкладок: Навык и Комнаты чатов. Если выбрана вкладка Мои контакты, Skype для бизнеса выполняет поиск в адресной книге вашей организации.
-
Нажимайте клавишу СТРЕЛКА ВНИЗ, пока не услышите имя пользователя, которого хотите добавить.
-
Нажмите клавишу ВВОД, чтобы отрыть всплывающее меню. Вы услышите: «Кнопка «Отправить мгновенное сообщение»».
-
Нажимайте клавишу TAB, пока не услышите: «Кнопка «Дополнительно»». Затем нажмите клавишу ВВОД, чтобы открыть меню.
-
Чтобы добавить пользователя или группу в свою группу Избранное в списке контактов, нажмите клавишу A.
-
Чтобы добавить пользователя или группу в другую группу своего списка контактов, такую как Другие контакты, нажмите клавишу O, затем просмотрите свои группы с помощью клавиши СТРЕЛКА ВНИЗ. Когда услышите название нужной группы, нажмите клавишу ВВОД.
-
Добавление пользователя или группы за пределами организации
Примечание: Возможность поиска в справочнике Skype зависит от того, включил или отключил эту функцию ваш администратор в соответствии с политикой поиска вашей организации. Если вкладка «Справочник Skype», показанная на снимке выше, не отображается, вы не сможете искать пользователей Skype, не работающих в вашей организации.
Если пользователь или группа, которую нужно добавить, находится за пределами вашей организации, но имеет учетную запись Skype, выполните следующее.
-
Откройте Skype для бизнеса. Окно Skype для бизнеса откроется в представлении Контакты с выбранным полем поиска Найдите человека.
-
В поле поиска Найдите человека введите имя, адрес для мгновенных сообщений или номер телефона. По мере ввода на вкладке Мои контакты отображаются результаты поиска.
Примечание: Если в вашей организации включен справочник Skype, Skype для бизнеса выполняет поиск среди миллионов пользователей Skype. Если вы знаете идентификатор Skype и местоположение нужного пользователя или группы, укажите эти данные, чтобы сузить поиск. Также можно искать по адресу электронной почты или учетной записи Microsoft, например Ivan@outlook.com.
-
Нажимайте клавишу TAB, пока не услышите: «Поиск среди моих контактов, 1 из 3-х».
-
Нажимайте клавишу Стрелка вправо, пока не услышите фразу «Поиск в справочнике Skype, 2 из 3», а затем нажмите клавишу ВВОД. Вы услышите слово «Выбрано».
-
Дважды нажмите клавишу TAB, чтобы изменить фокус на результаты поиска. Затем нажимайте клавишу СТРЕЛКА ВНИЗ, пока не услышите имя пользователя, которого хотите добавить.
-
Нажмите клавишу ВВОД, чтобы открыть всплывающее меню. Вы услышите: «Кнопка «Добавить в группу»». Нажмите клавишу ВВОД, чтобы открыть данное меню.
-
Чтобы добавить пользователя в список Избранное, нажмите клавишу A.
-
Нажимайте клавишу СТРЕЛКА ВНИЗ, пока не услышите название нужной группы, а затем нажмите клавишу ВВОД.
Примечание: При добавлении контакта Skype в Skype для бизнеса только что добавленному пользователю отправляется уведомление. Вы сможете отправлять ему сообщения только после принятия вашего запроса.
-
Удаление контакта из списка
-
В представлении Контакты нажимайте клавишу TAB, пока не услышите имя контакта. При необходимости нажимайте клавишу СТРЕЛКА ВНИЗ, пока не услышите имя контакта, которого хотите удалить.
-
Нажмите клавишу ВВОД, чтобы открыть всплывающее меню. Вы услышите: «Отправить мгновенное сообщение, кнопка».
-
Нажимайте клавишу TAB, пока не услышите фразу «Дополнительные параметры, кнопка», а затем нажмите клавишу ВВОД, чтобы открыть меню.
-
Чтобы удалить пользователя или группу из списка Контакты, нажмите клавишу R.
-
Откроется окно подтверждения. Вы услышите: «Skype для бизнеса <версия>, окно Skype для бизнеса». Чтобы подтвердить удаление, нажмите клавишу Y. Контакт будет удален, и вы вернетесь в представление Контакты.
Дополнительные сведения
Использование средства чтения с экрана для звонков в Skype для бизнеса
Присоединение к собранию по сети в Skype для бизнеса с помощью средства чтения с экрана
Сочетания клавиш в Skype для бизнеса
Выполнение основных задач в Skype для бизнеса с помощью средства чтения с экрана
Настройка устройства для работы со специальными возможностями в Microsoft 365
Работа в Skype для бизнеса с использованием специальных возможностей
Вы можете быстро добавлять людей в список контактов в Skype для бизнеса для Mac с помощью VoiceOver, встроенного в Mac OS средства чтения с экрана. Вы можете добавлять в организации пользователей или группы, а также тех, кто не находится в вашей организации, или удалять контакты, которые в данный момент находятся в списке.
Примечания:
-
Новые возможности Microsoft 365 становятся доступны подписчикам Microsoft 365 по мере выхода, поэтому в вашем приложении эти возможности пока могут отсутствовать. Чтобы получать новые возможности быстрее, станьте участником программы предварительной оценки Office.
-
Перечень сочетаний клавиш см. в статье Сочетания клавиш в Skype для бизнеса.
-
В этой статье предполагается, что вы используете VoiceOver — средство чтения с экрана, встроенное в macOS. Дополнительные сведения об использовании VoiceOver см. в кратком руководстве по началу работы с VoiceOver.
В этом разделе
-
Добавление пользователя из вашей организации
-
Добавление пользователя за пределами вашей организации
-
Удаление контакта из списка
Добавление пользователя из вашей организации
Вы можете быстро добавить пользователя из своей организации, найдя его по имени, адресу для мгновенных сообщений или контактному номеру телефона.
-
Запустите Skype для бизнеса для Mac и при необходимости выполните вход. Окно Skype для бизнеса для Mac откроется в представлении Контакты. Чтобы выбрать поле Поиск контактов, несколько раз нажмите клавишу TAB. Вы услышите: «Поиск контактов».
Совет: Функция Быстрая навигация позволяет перемещаться по приложениям, используя только клавиши со стрелками. Чтобы включить или выключить быструю навигацию, одновременно нажмите клавиши СТРЕЛКА ВЛЕВО и СТРЕЛКА ВПРАВО. Чтобы узнать больше о Экспресс-навигации, перейдите к разделу Навигация с помощью Экспресс-навигации.
-
В поле Поиск контактов введите имя, адрес для мгновенных сообщений или номер телефона. По мере ввода отображаются результаты поиска.
-
Чтобы перейти к списку результатов, нажимайте клавишу TAB, пока не услышите слово «Таблица» и первый результат поиска. Нажимайте клавишу СТРЕЛКА ВВЕРХ или СТРЕЛКА ВНИЗ, пока не услышите имя пользователя, которого хотите добавить.
-
Чтобы перейти в строку меню, нажмите клавиши FUNCTION+CONTROL+F2. Вы услышите: «Строка меню, Apple».
-
С помощью клавиши СТРЕЛКА ВПРАВО перейдите к представлению Контакты и нажмите клавишу СТРЕЛКА ВНИЗ, чтобы открыть меню Контакты. Вы услышите: «Контакты, меню, <количество элементов>».
-
Нажмите клавишу СТРЕЛКА ВНИЗ, чтобы выбрать Добавить контакт. Вы услышите: «Добавить контакт». Затем нажмите клавишу ВВОД, чтобы добавить пользователя в свой список.
Добавление пользователя за пределами вашей организации
Вы можете добавлять людей, не входящих в вашу организацию, если у них есть учетная запись Skype.
Примечание: Возможность поиска в справочнике Skype включает или отключает администратор в зависимости от политики организации. Если вкладка «Справочник Skype» не отображается, вы не сможете искать пользователей Skype.
-
Запустите Skype для бизнеса для Mac и при необходимости выполните вход. Окно Skype для бизнеса для Mac откроется в представлении Контакты. Чтобы выбрать поле Поиск контактов, несколько раз нажмите клавишу TAB. Вы услышите: «Поиск контактов».
-
В поле Поиск контактов введите адрес для мгновенных сообщений или номер телефона. По мере ввода отображаются результаты поиска.
-
Чтобы перейти к списку результатов, нажимайте клавишу TAB, пока не услышите слово «Таблица» и первый результат поиска. Нажимайте клавишу СТРЕЛКА ВВЕРХ или СТРЕЛКА ВНИЗ, пока не услышите имя пользователя, которого хотите добавить.
-
Чтобы перейти в строку меню, нажмите клавиши FUNCTION+CONTROL+F2. Вы услышите: «Строка меню, Apple».
-
С помощью клавиши СТРЕЛКА ВПРАВО перейдите к представлению Контакты и нажмите клавишу СТРЕЛКА ВНИЗ, чтобы открыть меню Контакты. Вы услышите: «Контакты, меню, <количество элементов>».
-
Нажмите клавишу СТРЕЛКА ВНИЗ, чтобы выбрать Добавить контакт. Вы услышите: «Добавить контакт». Затем нажмите клавишу ВВОД, чтобы добавить пользователя в свой список.
Удаление контакта из списка
-
Перейдите к представлению Контакты в группе Главная панель навигации. Для этого нажимайте клавишу TAB, пока не услышите: «Контакты, выбрано, выключатель».
-
Чтобы перейти к своему списку Контакты, нажмите пробел, а затем дважды нажмите клавишу TAB. Вы услышите: «Таблица контактов».
-
Если необходимо, нажмите клавишу СТРЕЛКА ВПРАВО, чтобы развернуть группу контактов.
-
Нажимайте клавишу СТРЕЛКА ВНИЗ, чтобы просмотреть сведения о контакте, пока не услышите имя пользователя, которого хотите удалить.
-
Чтобы перейти в строку меню, нажмите клавиши FUNCTION+CONTROL+F2. Вы услышите: «Строка меню, Apple».
-
С помощью клавиши СТРЕЛКА ВПРАВО перейдите к представлению Контакты и нажмите клавишу СТРЕЛКА ВНИЗ, чтобы открыть меню Контакты. Вы услышите: «Контакты, меню, <количество элементов>».
-
Нажмите клавишу СТРЕЛКА ВНИЗ, чтобы выбрать кнопку Удалить контакт. Вы услышите: «Удалить контакт». Затем нажмите клавишу ВВОД, чтобы удалить пользователя из своего списка.
Дополнительные сведения
Использование средства чтения с экрана для звонков в Skype для бизнеса
Присоединение к собранию по сети в Skype для бизнеса с помощью средства чтения с экрана
Сочетания клавиш в Skype для бизнеса
Выполнение основных задач в Skype для бизнеса с помощью средства чтения с экрана
Настройка устройства для работы со специальными возможностями в Microsoft 365
Работа в Skype для бизнеса с использованием специальных возможностей
Используйте VoiceOver, встроенное средство чтения с экрана в iOS, чтобы добавлять пользователей в список контактов и в избранное в Skype для бизнеса.
Примечания:
-
Новые возможности Microsoft 365 становятся доступны подписчикам Microsoft 365 по мере выхода, поэтому в вашем приложении эти возможности пока могут отсутствовать. Чтобы получать новые возможности быстрее, станьте участником программы предварительной оценки Office.
-
В этой статье предполагается, что вы используете VoiceOver — средство чтения с экрана, встроенное в iOS. Дополнительные сведения об использовании VoiceOver см. на странице Универсальный доступ в продуктах Apple.
-
В этом разделе предполагается, что вы используете iPhone. На iPad некоторые команды навигации и жесты могут отличаться.
В этом разделе
-
Поиск контакта и открытие карточки контакта
-
Добавление пользователей в контакты
-
Добавление пользователей в избранное
-
Удаление пользователей из списка контактов или избранного
Поиск контакта и открытие карточки контакта
Вы можете искать пользователей и группы в справочнике организации. Если это разрешено политикой вашей организации, администратор организации также может включить возможность поиска в справочнике Skype. Это означает, что вы можете искать учетные записи Skype людей из другой организации, если другая организация это разрешает.
-
Откройте Skype для бизнеса и при необходимости выполните вход. Откроется главное представление, содержащее поле поиска для контактов в справочнике организации, а также все предстоящие собрания и недавние беседы.
-
Проводите по экрану вправо, пока не услышите: «Поиск контактов, поле поиска». Чтобы начать поиск контакта, дважды коснитесь экрана. Вы услышите: «Поле поиска, редактирование». Введите имя или псевдоним электронной почты пользователя или группы, которых вы хотите найти, с помощью экранной клавиатуры. Чтобы перейти к клавиатуре, проводите по экрану вправо, пока не услышите название клавиши клавиатуры. Чтобы закрыть клавиатуру и перейти к результатам поиска, проводите пальцем вправо, пока не услышите «Поиск», и дважды коснитесь экрана.
Совет: Вы также можете найти клавиатуру среди элементов на экране. Для этого поместите палец на экран и перемещайте его. При этом средство VoiceOver будет называть выделяемые элементы. Чтобы выбрать элемент, поднимите палец, а затем дважды коснитесь экрана.
-
Для просмотра результатов поиска проводите по экрану вправо, пока не услышите нужное имя контакта. При переходе по результатам поиска VoiceOver будет произносить имена контактов (пользователей или групп), их должность (при наличии) и состояние присутствия. Перейдя на контакт, чью карточку вы хотите открыть, дважды коснитесь экрана. Откроется окно беседы с выбранным контактом, и вы услышите: «Назад, кнопка».
-
Проводите по экрану вправо, пока не услышите фразу «<Имя контакта>, кнопка», а затем дважды коснитесь экрана. Откроется раскрывающееся меню контакта. Чтобы открыть карточку контакта, проводите по экрану вправо, пока не услышите «Просмотреть карточку контакта, кнопка», а затем дважды коснитесь экрана. Откроется карточка контакта, и вы услышите: «Отклонить, кнопка».
-
Для просмотра функций или сведений в карточке контакта проводите пальцем влево или вправо. VoiceOver будет произносить элементы карточки контакта по мере перехода между ними. В карточке контакта находятся следующие элементы:
-
кнопка Отклонить, имя контакта, кнопка Избранное и кнопка Контакт для добавления этого пользователя в список контактов и для управления контактом
-
Должность контакта.
-
Кнопка Видеозвонок, кнопка Позвонить, кнопка Отправить сообщение.
-
Адрес электронной почты контакта.
-
Название компании, в которой работает контакт.
-
Номер офиса.
-
Номер рабочего телефона.
-
Добавление пользователей в контакты
-
Откройте карточку контакта для пользователя или группы, которых вы хотите добавить в список Контакты. Сведения о том, как найти карточку контакта, см. в разделе Поиск контакта и открытие карточки контакта выше.
-
На карточке контакта проводите по экрану вправо, пока не услышите «Добавить контакт, кнопка», а затем дважды коснитесь экрана. Фокус перейдет на список групп контактов.
-
Для перехода между группами контактов проводите пальцем влево или вправо, пока не услышите имя группы, в которую хотите добавить контакт. VoiceOver будет произносить имена групп по мере перехода между ними. Найдя нужную группу, дважды коснитесь экрана.
-
Контакт будет добавлен в выбранную группу, и вы услышите: «Добавлено в группу». Чтобы вернуться к карточке контакта, проводите по экрану влево, пока не услышите «Отклонить, кнопка», а затем дважды коснитесь экрана.
Добавление пользователей в избранное
-
Откройте карточку контакта для пользователя или группы, которых вы хотите добавить в список Избранное. Сведения о том, как найти карточку контакта, см. в разделе Поиск контакта и открытие карточки контакта выше.
Совет: Если контакт, который вы хотите добавить в Избранное, уже есть в вашем списке Контакты, вы можете найти его в представлении Контакты. Чтобы перейти в представление Контакты, на начальном экране проводите пальцем влево или вправо, пока не услышите «Контакты, кнопка», а затем дважды коснитесь экрана. Откроется представление Контакты.
-
Чтобы добавить контакт в Избранное, проводите пальцем вправо, пока не услышите фразу «<имя контакта> в избранное не добавляется. Добавить в избранное, кнопка, а затем дважды коснитесь экрана.
-
Контакт будет добавлен в Избранное, и вы услышите: «<Имя контакта> сейчас входит в избранное. Удалить из избранного, кнопка».
Удаление пользователей из списка контактов или избранного
Удаление пользователя из списка контактов
-
Откройте карточку контакта, которого вы хотите удалить из списка Контакты. Сведения о том, как найти карточку контакта, см. в разделе Поиск контакта и открытие карточки контакта.
-
Проводите по экрану вправо, пока не услышите фразу «Управление контактом, кнопка», а затем дважды коснитесь экрана.
-
Вы услышите: «Отклонить, кнопка». Проводите по экрану вправо, пока не услышите имя группы, в которую сейчас добавлен контакт, а затем дважды коснитесь экрана.
-
Вы услышите: «<Имя группы>, удалено из группы <имя группы>». Контакт будет удален из списка Контакты. Чтобы вернуться к карточке контакта, проводите по экрану влево, пока не услышите «Отклонить, кнопка», а затем дважды коснитесь экрана.
Удаление пользователя из избранного
-
Откройте карточку контакта для пользователя, которого вы хотите удалить из списка Избранное. Сведения о том, как найти карточку контакта, см. в разделе Поиск контакта и открытие карточки контакта.
-
Проводите пальцем вправо, пока не услышите фразу «<имя контакта> в настоящее время добавляется в избранное. «Удалить из избранного», «Кнопка», а затем дважды коснитесь экрана. Вы услышите: «<имя контакта> в настоящее время не добавляется в избранное. Добавить в избранное, кнопка. » Контакт будет удален из избранного , а фокус появится на кнопке «Избранное » на карточке контакта.
Дополнительные сведения
Использование средства чтения с экрана для звонков в Skype для бизнеса
Присоединение к собранию по сети в Skype для бизнеса с помощью средства чтения с экрана
Выполнение основных задач в Skype для бизнеса с помощью средства чтения с экрана
Настройка устройства для работы со специальными возможностями в Microsoft 365
Работа в Skype для бизнеса с использованием специальных возможностей
Используйте TalkBack, встроенное средство чтения с экрана в Skype для бизнеса для Android, чтобы добавлять пользователей в список контактов и в избранное в Skype для бизнеса.
Примечания:
-
Новые возможности Microsoft 365 становятся доступны подписчикам Microsoft 365 по мере выхода, поэтому в вашем приложении эти возможности пока могут отсутствовать. Чтобы получать новые возможности быстрее, станьте участником программы предварительной оценки Office.
-
В этой статье предполагается, что вы используете TalkBack — средство чтения с экрана, встроенное в Android. Дополнительные сведения об использовании TalkBack см. на странице Специальные возможности в Android.
-
В этой статье предполагается, что вы используете данное приложение на телефоне с Android. На планшете с Android некоторые команды навигации и жесты могут отличаться.
В этом разделе
-
Поиск контакта и открытие карточки контакта
-
Добавление пользователей в контакты
-
Добавление пользователей в избранное
-
Удаление пользователей из списка контактов или избранного
Поиск контакта и открытие карточки контакта
Вы можете искать пользователей и группы в справочнике организации. Если это разрешено политикой вашей организации, администратор организации также может включить возможность поиска в справочнике Skype. Это означает, что вы можете искать учетные записи Skype людей из другой организации, если другая организация это разрешает.
-
Откройте Skype для бизнеса для Android и при необходимости выполните вход. Откроется главное представление, содержащее поле поиска для контактов в справочнике организации, а также все предстоящие собрания и недавние беседы.
-
Проводите по экрану вправо, пока не услышите: «Поиск в справочнике организации». Чтобы начать поиск контакта, дважды коснитесь экрана. Вы услышите: «Редактирование, поиск людей, поле ввода». Введите имя или псевдоним электронной почты пользователя или группы, которых вы хотите найти, с помощью экранной клавиатуры.
Примечание: Чтобы перейти к клавиатуре, ведите пальцем по экрану, пока не услышите название элемента на клавиатуре.
-
Для просмотра результатов поиска проводите по экрану вправо, пока не услышите нужное имя контакта. При переходе по результатам поиска TalkBack будет произносить имена контактов (пользователей или групп) и их состояние. Перейдя на контакт, чью карточку вы хотите открыть, дважды коснитесь экрана. Откроется карточка контакта, и вы услышите: «Карточка контакта».
-
Для просмотра функций или сведений в карточке контакта проводите пальцем влево или вправо. TalkBack будет произносить названия элементов карточки контакта по мере перехода между ними. В карточке контакта находятся следующие элементы:
-
кнопка Назад, имя контакта, кнопка Добавить в избранное и кнопка Дополнительные параметры
-
Должность контакта
-
Кнопка Видеозвонок, кнопка Звонок, кнопка Чат
-
Адрес электронной почты контакта
-
Номер офиса.
-
Номер рабочего телефона.
-
Имя компании, где работает контакт
Для выбора элемента в карточке дважды коснитесь экрана.
-
Поиск пользователя или группы в списке контактов или в избранном
Вы также можете перейти в список Контакты, чтобы найти пользователя или группу.
-
Откройте Skype для бизнеса для Android и при необходимости выполните вход. Откроется начальный экран.
-
Проводите пальцем вправо, пока не услышите фразу «Экран просмотра контактов и управления контактами», а затем дважды коснитесь экрана. Откроется представление Контакты.
-
Проводите по экрану вправо для перехода между элементами. Чтобы выбрать элемент или открыть карточку контакта, дважды коснитесь экрана.
Добавление пользователей в контакты
-
Откройте карточку контакта для пользователя или группы, которых вы хотите добавить в список Контакты. Сведения о том, как найти карточку контакта, см. в разделе Поиск контакта и открытие карточки контакта выше.
-
На карточке контакта проводите по экрану вправо, пока не услышите «Добавить контакт, кнопка», а затем дважды коснитесь экрана. Фокус перейдет на список групп контактов.
-
Для перехода между группами контактов проводите пальцем влево или вправо, пока не услышите имя группы, в которую хотите добавить контакт. TalkBack будет произносить имена групп по мере перехода между ними. Найдя нужную группу, дважды коснитесь экрана.
-
Контакт будет добавлен в выбранную группу. Чтобы вернуться к карточке контакта, проводите по экрану влево, пока не услышите «Перейти вверх, кнопка», а затем дважды коснитесь экрана.
Добавление пользователей в избранное
-
Откройте карточку контакта для пользователя или группы, которых вы хотите добавить в список Избранное. Сведения о том, как найти карточку контакта, см. в разделе Поиск контакта и открытие карточки контакта выше.
-
Чтобы добавить контакт в список Избранное, проводите по экрану вправо, пока не услышите «Добавить в избранное, кнопка», а затем дважды коснитесь экрана.
-
Контакт будет добавлен в список Избранное, и вы услышите: «Контакт будет добавлен в избранное».
Удаление пользователей из списка контактов или избранного
Удаление пользователя из списка контактов
-
Откройте карточку контакта, которого вы хотите удалить из списка Контакты. Сведения о том, как найти карточку контакта, см. в разделе Поиск контакта и открытие карточки контакта выше.
-
Проводите по экрану вправо, пока не услышите фразу «Дополнительные параметры, кнопка», а затем дважды коснитесь экрана.
-
Проводите пальцем вправо, пока не услышите «Удалить из списка контактов», а затем дважды коснитесь экрана.
-
Откроется диалоговое окно подтверждения, и вы услышите: «Оповещение, удалить из списка контактов». Проводите по экрану вправо, пока не услышите «Удалить, кнопка», а затем дважды коснитесь экрана. Пользователь будет удален из списка Контакты, и вы вернетесь к карточке контакта.
Удаление пользователя из избранного
-
Откройте карточку контакта для пользователя, которого вы хотите удалить из списка Избранное. Сведения о том, как найти карточку контакта, см. в разделе Поиск контакта и открытие карточки контакта выше.
-
Проводите по экрану вправо, пока не услышите фразу «Удалить из избранного, кнопка», а затем дважды коснитесь экрана. Вы услышите: «Добавить в избранное, кнопка. Контакт будет удален из избранного». Контакт будет удален из Избранного, и фокус переместится на кнопку Добавить в избранное в карточке контакта.
Дополнительные сведения
Использование средства чтения с экрана для звонков в Skype для бизнеса
Присоединение к собранию по сети в Skype для бизнеса с помощью средства чтения с экрана
Выполнение основных задач в Skype для бизнеса с помощью средства чтения с экрана
Настройка устройства для работы со специальными возможностями в Microsoft 365
Работа в Skype для бизнеса с использованием специальных возможностей
Используйте Skype для бизнеса в Outlook в Интернете с экранным диктором, встроенным средством чтения с экрана в Windows, для поиска пользователей в Skype для бизнеса, просмотра их карточек контакта и добавления в список контактов. Вы также можете удалять пользователей из списка контактов.
Примечания:
-
Новые возможности Microsoft 365 становятся доступны подписчикам Microsoft 365 по мере выхода, поэтому в вашем приложении эти возможности пока могут отсутствовать. Чтобы получать новые возможности быстрее, станьте участником программы предварительной оценки Office.
-
Перечень сочетаний клавиш см. в статье Сочетания клавиш в Outlook в Интернете.
-
В этой статье предполагается, что вы используете экранный диктор — средство чтения с экрана, встроенное в Windows. Дополнительные сведения об использовании экранного диктора см. в статье Полное руководство по использованию экранного диктора.
-
В этой статье предполагается, что вы используете данное приложение на компьютере. На телефоне или планшете с Windows некоторые команды навигации и жесты могут отличаться.
-
Skype для бизнеса в Outlook в Интернете рекомендуется использовать через веб-браузер Microsoft Edge. Так как Skype для бизнеса в Outlook в Интернете работает в браузере, сочетания клавиш в этой версии отличаются от сочетаний клавиш в классической версии. Например, для перехода в область команд и выхода из нее вместо клавиши F6 используется сочетание CTRL+F6. Кроме того, такие распространенные команды, как F1 (справка) и CTRL+O (открыть), относятся не к Outlook в Интернете, а к интерфейсу браузера.
В этом разделе
-
Поиск контакта и открытие карточки контакта
-
Добавление пользователей в контакты
-
Удаление пользователя из списка контактов
Поиск контакта и открытие карточки контакта
-
Откройте Outlook в Интернете в браузере и при необходимости выполните вход.
-
Нажимайте клавишу TAB, пока не услышите «Поиск, поиск в беседе, введите имя контакта», и введите имя или псевдоним электронной почты пользователя или группы, которых вы хотите найти. Вы услышите: «Поиск обновлен, результатов в ваших контактах — <число>».
-
Для перехода к списку дважды нажмите клавишу TAB. Вы услышите слово «Люди», а затем — имя и состояние первого контакта.
-
Для просмотра результатов используйте клавиши СТРЕЛКА ВВЕРХ и СТРЕЛКА ВНИЗ. Экранный диктор будет произносить имена контактов по мере перехода между ними.
-
Когда вы услышите имя нужного контакта, нажмите клавишу ВВОД. Откроется окно беседы в новой панели.
-
Нажимайте клавиши SHIFT+TAB, пока не услышите фразу «Открыть профиль <имя контакта>», а затем нажмите клавишу ВВОД. Откроется карточка контакта.
Добавление пользователей в контакты
-
Откройте карточку контакта для пользователя или группы, которых вы хотите добавить в список Контакты. Сведения о том, как найти карточку контакта, см. в разделе Поиск контакта и открытие карточки контакта выше.
-
В карточке контакта нажимайте клавишу TAB, пока не услышите фразу «Добавить в контакты, кнопка», а затем нажмите клавишу ВВОД. Контакт будет добавлен в список Контакты, и вы услышите: «Добавлен контакт <Имя контакта>».
-
Чтобы вернуться в список Контакты, нажимайте клавишу TAB, пока не услышите «Контакты, пункт меню», а затем нажмите клавишу ВВОД.
Удаление пользователя из списка контактов
-
В списке Контакты нажимайте клавишу TAB, пока не услышите имя первого контакта, а затем используйте клавишу СТРЕЛКА ВНИЗ для перемещения по контактам. Экранный диктор будет произносить имена контактов по мере перехода между ними.
-
Дойдя до контакта, которого вы хотите удалить, нажмите клавишу ВВОД. Откроется окно беседы в новой панели.
-
Нажимайте клавиши SHIFT+TAB, пока не услышите фразу «Открыть профиль <имя контакта>», а затем нажмите клавишу ВВОД. Откроется карточка контакта.
-
Нажимайте клавишу TAB, пока не услышите «Удалить контакт, кнопка», а затем нажмите клавишу ВВОД. Откроется окно уведомления, и вы услышите: «Диалоговое окно удаления контакта, фокус на кнопке «Удалить»». Чтобы подтвердить удаление и закрыть окно уведомления, нажмите клавишу ВВОД. Вы услышите: «Контакт удален».
Дополнительные сведения
Отправка мгновенного сообщения в Skype для бизнеса с помощью средства чтения с экрана
Сочетания клавиш в Outlook в Интернете
Выполнение основных задач в Skype для бизнеса с помощью средства чтения с экрана
Работа в Skype для бизнеса с использованием специальных возможностей
Техническая поддержка пользователей с особыми потребностями
Корпорация Майкрософт стремится к тому, чтобы все наши клиенты получали наилучшие продукты и обслуживание. Если у вас ограниченные возможности или вас интересуют вопросы, связанные со специальными возможностями, обратитесь в службу Microsoft Disability Answer Desk для получения технической поддержки. Специалисты Microsoft Disability Answer Desk знакомы со многими популярными специальными возможностями и могут оказывать поддержку на английском, испанском, французском языках, а также на американском жестовом языке. Перейдите на сайт Microsoft Disability Answer Desk, чтобы узнать контактные сведения для вашего региона.
Если вы представитель государственного учреждения или коммерческой организации, обратитесь в службу Disability Answer Desk для предприятий.
Сводка: если вы сталкиваетесь с проблемами, например, когда контакты Outlook не синхронизируются со Skype для бизнеса, вы можете использовать следующие методы, которые помогут вам перенести список контактов.
Когда мы говорим о почтовых клиентах для настольных компьютеров, MS Outlook является приоритетом для многих пользователей из-за его расширенных функций. Он может управлять электронной почтой, календарями, контактами и т. Д. И предлагает простой в использовании интерфейс.
Даже будучи столь универсальными, пользователи предпочитают использовать Skype для функций, которых нет в Outlook. Skype имеет хорошо зарекомендовавшее себя в сфере видеозвонков, пользующейся популярностью в деловом мире. В этом блоге мы собираемся обсудить, как вы можете синхронизировать контакты на этих двух платформах, если у вас возникнут проблемы.
Если ваш список контактов не синхронизируется, вы можете пошагово использовать следующий ручной метод.
Часть 1. Экспорт контактов в vCard
- Запустите Outlook и нажмите Файл.
- Нажмите «Открыть и экспортировать».
- Теперь выберите Импорт / Экспорт.
- Нажмите на Экспорт в файл> Далее.
- Выберите формат CSV и нажмите Далее.
- Выберите папку «Контакты».
- Найдите место назначения, чтобы сохранить его.
- Сопоставьте настраиваемые поля контактов.
Часть 2: преобразование в формат WAB
- На панели поиска Windows выполните поиск в контактах.
- На всплывающем экране нажмите «Импорт».
- Выберите формат CSV и нажмите Далее.
- Найдите файл для экспорта и выберите Импорт.
- Затем нажмите «Далее», а затем «Готово».
Часть 3: Экспорт в vCard
- Нажмите «Экспорт» на том же экране.
- Выберите vCard и нажмите «Экспорт».
- Найдите место для хранения экспортированных файлов.
- Нажмите кнопку «Готово».
Часть 4: Импорт в Skype
- Запустите Skype и введите учетные данные.
- Нажмите «Контакты» и выберите «Дополнительно».
- Выберите вариант «Восстановить контакты из файла».
- Найдите экспортированный файл vCard.
- Контакты будут синхронизированы со Skype.
Контакты Outlook не синхронизируются со Skype для бизнеса — автоматическое решение
Мы обсудили ручное решение, которое поможет вам синхронизировать контакты между платформами. Вышеупомянутый метод очень сложен, требует от вас умения обращаться с технологиями и у вас много свободного времени. Поскольку вы должны конвертировать данные в различные форматы, возможность потери контактов Outlook многократно возрастает.
Чтобы избежать всей этой путаницы и применить более разумный, но эффективный способ, вы должны выбрать SysTools vCard Экспорт инструмент. Этот инструмент требует, чтобы вы просто загрузили в него контакты Outlook и преобразовали их непосредственно в формат vCard, который легко принимается Skype. Это простое решение помогает в решении таких ситуаций, как контакты Outlook не синхронизируются со Skype для бизнеса. Вот некоторые из его ключевых особенностей:
Скачать сейчас Скачать сейчас
- Синхронизируйте несколько контактов Outlook со Skype за одну попытку.
- Может синхронизировать все детали и атрибуты контактов.
- Поддерживает Outlook 2019, 2016, 2013, 2010, 2007 и другие версии.
- Совместимость с потерянными, поврежденными, защищенными паролем контактами Outlook.
- Автоматически сопоставляет настраиваемые поля контактов Outlook с Skype.
Примечание: Синхронизация контактов Microsoft Outlook с iPhone
Заключение
Теперь вы можете перестать беспокоиться о том, что контакты Outlook не синхронизируются со Skype для бизнеса. В приведенных выше разделах мы предоставили подробную стратегию, которая станет вашим спасением. Вы можете легко синхронизировать контакты из почтового клиента Outlook со Skype в безопасной среде, используя SysTools vCard Экспорт инструмент рекомендуется.
Содержание
- Контакты в Skype для бизнеса Online кажутся автономными или недоступны для поиска
- Общие сведения
- Procedure
- Сценарий 1. Контакты, как представляется, отключены в Skype для бизнеса
- Сценарий 2. Вы не можете искать глобальный список адресов с помощью Microsoft Skype для бизнеса
- Сценарий 3:Skype для бизнеса контакты в Интернете теряются или отсутствуют, или список контактов не обновляется
- Поиск пользователей в Skype для бизнеса
- Что можно и что нельзя делать
- Способы поиска в справочнике Skype
- В чем причина, если Скайп не находит контакты
- Устаревшая версия
- Отсутствие соединения
- Запрет на поиск
- Устранение проблем со Skype для бизнеса Online
- Устранение проблем, возникающих при администрировании Skype для бизнеса Online
- Дополнительные сведения по проблемам администрирования Skype для бизнеса Online
- Справка для пользователей Skype для бизнеса Online
- Outlook Skype для бизнеса папка «Контакты» не синхронизируется с Skype для бизнеса контактами
- Проблема
- Обходной путь
- Дополнительные сведения
Контакты в Skype для бизнеса Online кажутся автономными или недоступны для поиска
Общие сведения
В этой статье описывается устранение следующих проблем Skype для бизнеса Online (ранее Lync Online):
- Контакты, как представляется, отключены в Skype для бизнеса или имеют статус «неизвестное присутствие».
- Вы не можете искать адресную книгу в Skype для бизнеса.
- Skype для бизнеса Сетевые контакты теряются или отсутствуют, или список контактов не обновляется.
Procedure
Сценарий 1. Контакты, как представляется, отключены в Skype для бизнеса
Контакты, как представляется, отключены по нескольким причинам. Убедитесь в следующих условиях, прежде чем делать дополнительные устранения неполадок:
Кажется, что контакт отключен и не заблокирован пользователем в списке Контактов пользователя. Для этого выполните следующие действия:
- В главном окне Skype для бизнеса нажмите кнопку Отношения.
- Расширйте группу заблокированных контактов и убедитесь, что автономный контакт не заблокирован.
Если контакт блокирует вас, этот контакт отображается в автономном режиме в списке контактов.
Контакту назначена лицензия Skype для бизнеса Online.
Если контакт является членом другой Skype для бизнеса или внешнего Skype, убедитесь в следующем:
Внешние подключения включены в центре Skype для бизнеса Online Admin.
В центре Skype для бизнеса администрирования домен контакта является разрешенным доменом, и домен явно не блокируется.
После добавления нового Skype или Skype для бизнеса из другой организации, если контакт игнорирует запрос на добавление вас в список контактов, этот контакт будет отображаться в автономном режиме в списке контактов.
Дополнительные справки по внешним контактам см. в следующих веб-сайтах Майкрософт:
- 2392146 Skype для бизнеса пользователи Сети не могут общаться с внешними контактами
Сценарий 2. Вы не можете искать глобальный список адресов с помощью Microsoft Skype для бизнеса
При попытке поиска в адресной книге вы получаете одно из следующих сообщений об ошибке:
- Не удается синхронизироваться с корпоративной адресной книгой. Это может быть из-за того, что параметр прокси-сервера в веб-браузере не позволяет получить доступ к адресной книге. Если проблема сохраняется, обратитесь к системным администраторам.
- Адресная книга готовится к синхронизации. Результаты поиска могут быть не актуальными.
В Skype для бизнеса Online просмотр адресной книги и GAL выполняется только через веб-запросы. Клиент Skype для бизнеса не скачивает и не сохраняет локализованную копию адресной книги. Это снижает нагрузку на серверы и предоставляет самые последние сведения, которые можно получить при запуске поиска контактов.
Убедитесь, что подключение к веб-службе адресной книги доступно. Для этого выполните следующие действия:
В области уведомлений на правой стороне панели задач найдите значок Skype для бизнеса, удерживайте клавишу Ctrl, щелкните правой кнопкой мыши значок Skype для бизнеса и нажмите кнопку Информация о конфигурации .
Скопируйте URL-адрес внешнего сервера ABS.
Запустите Internet Explorer и вклейте URL-адрес в адресную планку.
В сообщении, которое вы получаете от Internet Explorer, указывается, можно ли получить доступ к URL-адресу с компьютера. Если вы не можете получить доступ к URL-адресу, это означает, что существует что-то, блокирующее связь с URL-адресом или с него, например брандмауэром или прокси-сервером:
Если url-адрес можно получить, вы увидите одно из этих сообщений об ошибке (даже если страница не отображается):
- 401 Несанкционированный доступ: отказано в доступе
- Internet Explorer не может отображать веб-страницу.
Если URL-адрес недоступен, вы увидите одно из этих сообщений об ошибке:
- Веб-страницу невозможно найти.
- 404 Не найден
Убедитесь, Exchange служба автооткрытия настроена правильно. Для этого см. метод 2 в разделе «Решение» в следующей статье Microsoft Knowledge Base:
2404385 Outlook не может настроить новый профиль с помощью Exchange автообнаружа для почтового ящика Exchange Online в Office 365
Сценарий 3:Skype для бизнеса контакты в Интернете теряются или отсутствуют, или список контактов не обновляется
В редких случаях список контактов может быть поврежден из-за недействительных символов в сообщении «из офиса» или из-за затяжного деразвивного контакта. Чтобы устранить эту проблему, задайте обновление списка контактов, чтобы убедиться, что ваши сведения синхронизированы. Для этого выполните следующие действия:
Найдите следующую папку:
- Для Skype для бизнеса 2016 г.
- Galcontacts.db
- galcontacts.db.idx
- Кэш CoreContact.cache
- ABS_ кэш
- Кэш Mfugroup.cache
- Кэш PersonalLISDB.cache
- Кэш PresencePhoto.cache
- Откройте Skype;
- Войдите во вкладку «Помощь» на панели управления;
- Нажмите на «Проверку наличия обновлений»;
- На вопрос об установке новой версии – нажмите «Да».
- Войдите в магазин приложений;
- Выберите Скайп;
- Нажмите «Обновить».
- Перейдите в центр управления;
- Откройте вкладку «Сеть и интернет»
- Выберите доступное подключение и нажмите «Включить».
- Вы добавляете новый Skype для бизнеса контакт. Но контакт не появляется в папке Outlook Skype для бизнеса контактов.
- Вы удаляете контакт из Skype для бизнеса. Однако контакт не удаляется из папки Outlook Skype для бизнеса контактов.
- Папка Outlook Skype для бизнеса контактов содержит устаревшие контактные данные (она не обновляется). Эти устаревшие данные по-прежнему могут синхронизироваться с Skype для бизнеса контактами.
Windows 7, Windows 8 и Windows 10:
Windows 7, Windows 8 и Windows 10:
Удалите следующие файлы:
Перезапустите Skype для бизнеса, а затем подождите 30 минут для завершения повторной синхронизации.
Требуется дополнительная помощь? Зайдите на сайт сообщества Майкрософт.
Источник
Поиск пользователей в Skype для бизнеса
Примечание: Мы стараемся как можно оперативнее обеспечивать вас актуальными справочными материалами на вашем языке. Эта страница переведена автоматически, поэтому ее текст может содержать неточности и грамматические ошибки. Для нас важно, чтобы эта статья была вам полезна. Просим вас уделить пару секунд и сообщить, помогла ли она вам, с помощью кнопок внизу страницы. Для удобства также приводим ссылку на оригинал (на английском языке).
Если вы являетесь Skype пользователем, вы знаете, как легко находить свои друзья и связываться с ними в Skype с помощью простого поиска в каталоге Skype. После того как администратор включил эту функцию, вы можете выполнять поиск по этому же каталогу с помощью Skype для бизнеса.
В поле поиска введите имя, полное имя или адрес электронной почты пользователя Skype.
Откройте вкладку Справочник Skype, чтобы выполнить поиск в справочнике.
Когда появятся сведения о контакте, который вы хотите добавить, наведите указатель мыши на изображение контакта, и вы увидите список возможных действий (отправить сообщение, совершить голосовой звонок, совершить видеозвонок или добавить в контакты).
Если вы хотите добавить их в одну из ваших групп, щелкните правой кнопкой мыши рисунок _Гт_ Добавить в избранное или Добавить в список контактов.
ВНИМАНИЕ! После добавления пользователя в ваш список контактов его состояние изменяется на Ожидание. Пользователю следует войти в Skype и принять ваш запрос на чат.
Если вы отправили запрос Skype и не получили его, попросите его отправить вам запрос на чат. В этих экземплярах часто устанавливается соединение между двумя службами.
Что можно и что нельзя делать
В Skype для бизнеса на Mac не поддерживается поиск контактов среди пользователей с бесплатной версией Skype и взаимодействие с ними.
Несмотря на то, что вы можете искать и находить пользователей Skype, они не могут искать и находить пользователей Skype для бизнеса.
Пользователи Skype для бизнеса (Lync) не могут искать контакты в каталоге Skype. За доступность этого интерфейса и возможность поиска в каталоге Skype отвечает ваш ИТ-отдел.
Способы поиска в справочнике Skype
Вы можете использовать несколько способов для поиска в справочнике Skype. Каждый фрагмент информации, который вы добавляете в поле поиска, помогает сузить список результатов поиска. Вот несколько примеров:
Источник
В чем причина, если Скайп не находит контакты
Довольно часто возникает необходимость добавления новых людей для общения по рабочим или иным вопросам. Порой случается такое, что Скайп не находит контакты, несмотря на то, что функция поиска осуществляется верно. Какие причины могут способствовать возникновению проблемы?
Устаревшая версия
Первая причина того, что Скайп не ищет новые контакты — это старая версия программы. Чтобы обновить приложение на ПК:

Чтобы обновить программу на смартфоне:
Отсутствие соединения
Если в Skype не работает поиск контактов, а вам необходимо срочно добавить нового пользователя, проверьте, нет ли проблем с подключением к сети. На панели управления в нижнем правом углу можно увидеть значок подключения. Если доступ ограничен, сделайте следующее:
Запрет на поиск
Другой причиной, по которой не получается найти конкретного человека, может стать то, что он отключил возможность отображения данных. Свяжитесь с человеком иным удобным способом и попросите его отключить этот параметр на время. Далее прочитай как восстановить пароль Skype по логину, инструкция по ссылке.
Источник
Устранение проблем со Skype для бизнеса Online
Поддержка Skype для бизнеса Online прекратится 31 июля 2021 г. Если до этой даты пользователи Skype для бизнеса Online не будут переведены в Microsoft Teams, для них будет автоматически запланирован переход с помощником. Если вы хотите самостоятельно обновить организацию до Teams, настоятельно рекомендуем начать планирование пути обновления уже сегодня. Необходимо помнить, что успешный переход требует и технической подготовки, и подготовки пользователей, поэтому для подготовки перехода на Microsoft Teams обязательно воспользуйтесь нашим руководством по обновлению.
[] Иногда что-то работает не так, как предполагалось. Ниже приводится список разделов, которые помогут вам устранить проблемы, возникающие при администрировании Skype для бизнеса online, или помогут вашим пользователям решить проблемы самостоятельно.
Устранение проблем, возникающих при администрировании Skype для бизнеса Online
Ответы на большинство вопросов по Skype для бизнеса в Интернете можно найти в статье Проверка распространенных причин Skype для бизнеса при входе в Интернет. В следующей статье КБ также содержится множество ресурсов по устранению неполадок и ссылок на коды ошибок: Skype для бизнеса ошибки при входе в Интернет для администраторов.
Сведения о проблемах конференц-связи с телефонным подключением см. в статье Известные проблемы аудиоконференций и устранение неполадок.
Дополнительные сведения по проблемам администрирования Skype для бизнеса Online
Справка для пользователей Skype для бизнеса Online
Основная часть проблем, с которыми сталкиваются пользователи Skype для бизнеса online, связана с забытыми паролями. Большинство проблем со входом можно решить с помощью инструкций из двух следующих разделов:
Источник
Outlook Skype для бизнеса папка «Контакты» не синхронизируется с Skype для бизнеса контактами
Проблема
Рассмотрим следующие сценарии:
В этих сценариях папка контактов Outlook Skype для бизнеса (ранее — Lync) не синхронизируется с вашими контактами Skype для бизнеса, как это было в папке ранее.
Обходной путь
Чтобы устранить эту проблему, можно удалить контакты в папке Outlook Skype для бизнеса контактов (но не сама папка Контактов). Для этого выполните указанные ниже действия.
Действия по удалению контактов в папке Контакты должны выполняться только администратором. После выполнения следующих действий папка Контактов останется, но контакты — нет. И контакты больше не будут вызывать устаревшие сведения для репликации.
Скачайте и установите MFCMapi со следующего веб-сайта Майкрософт: MFCMAPI.
Закрыть Skype для бизнеса и Microsoft Outlook.
Откройте MFCMapi. Если вам будет предложено, нажмите кнопку ОК в поле заметки об использовании.
Из меню Tools выберите Параметры .
В диалоговом окне Параметры нажмите кнопку Использовать флаг MAPI_NO_CACHE при вызове OpenEntry и использовать флаг MDB_ONLINE при вызове OpenMsgstore, а затем нажмите кнопку ОК.
Чтобы начать сеанс, выберите Logon из меню Session.
В поле Выберите профиль введите или нажмите стрелку, чтобы выбрать имя профиля Outlook для пострадавшего пользователя, а затем нажмите кнопку ОК.
В открываемом окне щелкните правой кнопкой мыши Exchange почтового ящика в списке, а затем нажмите кнопку Открыть магазин.
В левом столбце найдите и щелкните для расширения корневого контейнера, расширения верхней части информационного магазина, а затем расширения контактов.
Найдите и щелкните правой кнопкой мыши Skype для бизнеса контакты. Затем выберите таблицу Открытые контакты.
Чтобы удалить контакты в списке, удерживайте клавишу Ctrl и нажмите кнопку выберите отдельные контакты.
Из меню Действия выберите Удаление сообщений.
В диалоговом окне Удалить элемент найдите выпадаемый список стилей удаления, выберите пункт Permanent deleted passing DELETE_HARD_DELETE (невозвратный) и нажмите кнопку ОК.
Чтобы закрыть все окна, выберите выход из меню Действия.
Дополнительные сведения
Такое поведение является особенностью данного продукта. Синхронизация между папкой Outlook Skype для бизнеса контактов и контактами Skype для бизнеса неконкретна.
Требуется дополнительная помощь? Зайдите на сайт сообщества Майкрософт.
Источник
Некоторые пользователи программы Skype сталкиваются с одной очень неприятной ситуацией: во время добавления новых контактов программа выдает уведомление о том, что она не обнаружила активного интернет-соединения. “Но как же так?” — возмущаются они, ведь соединение настроено, и в остальном интернет работает без перебоев.
Чтобы понять причину проблемы, нужно понимать логику работы программы Skype.
А дело в том, что по умолчанию она импортирует данные о соединении и настройки из браузера Internet Explorer, который вы получаете в подарок от разработчиков при установке операционной системы Windows. Это касается даже тех случаев, когда вы не используете этот браузер по прямому назначению и пользуетесь другими приложениями для работы в интернет.
Как правило, трудности возникают из-за того, что в настройках браузера установлена функция работы в автономном режиме, что означает без подключения к интернету.
Чтобы выйти из автономного режима, заходим в Internet Explorer, в правой части панели вкладок нажимаем на раздел “Сервис” и в выпавшем списке выбираем пункт “Работать автономно”. Галочка напротив этой строки говорит о том, что браузер работает автономно. Для устранения проблемы нажимаем на строку. Автономный режим отключен.
Данный метод подходит для владельцев восьмой версии браузера.
Счастливым обладателям Internet Explorer девятой версии следует сначала нажать кнопку Alt, после чего в разделе меню “Файл” выбрать пункт “Работать автономно” и отменить эту функцию.
Теперь Skype должен работать корректно.
Microsoft интегрировала Skype , службу голосовой и видеосвязи, в свой почтовый клиент Outlook для настольных компьютеров с обновлением Skype 6.1 для Windows. Это обновление включает в себя возможность звонить на любой мобильный или стационарный телефон в Outlook , а также встроенный онлайн-статус и контактную информацию в карточках контактов Outlook . Однако у некоторых пользователей возникает ошибка интеграции Outlook с Skype при попытке его использования.
Кроме того, была добавлена возможность вызывать мгновенные сообщения из Outlook, но интерфейс Skype также был обновлен, чтобы упростить добавление контактов с возможностью поиска пользователей Skype из списка контактов.
Эта интеграция Outlook со Skype была обещана также для его веб-почтового клиента Outlook.com Microsoft для поддержки видеозвонков.
Однако со всеми технологиями могут возникнуть проблемы с интеграцией, такие как ошибка интеграции Outlook с Skype.
Если у вас возникают проблемы с использованием обоих приложений в Windows, вам нужно сделать несколько вещей, чтобы улучшить интеграцию между Skype и Outlook, включая:
- Настройте свою учетную запись на настольных клиентах для Outlook и Skype
- Убедитесь, что учетная запись настроена через Exchange. Для этого перейдите в Outlook> Файл> Информация> раскрывающиеся настройки учетной записи> нажмите Настройка учетной записи и убедитесь, что тип учетной записи Exchange
- Установите последнее обновление для Skype и Outlook. Если есть несоответствие версий, убедитесь, что переустановка выполнена, чтобы они оба были в одной версии
- Убедитесь, что sip, SMTP и UPN одинаковы
После настройки всех этих проверок попробуйте следующие решения, чтобы исправить ошибку интеграции Outlook с Skype.
Как я могу исправить ошибку интеграции Outlook в Skype?
- Предварительные проверки
- Быстрые исправления
- Проверьте, правильно ли работает служба автообнаружения в Office
- Очистить кэш Skype для бизнеса
- Удалить поврежденный раздел реестра Outlook
1. Предварительные проверки
Если вы получаете ошибку интеграции Outlook с Skype, проверьте следующее, прежде чем пытаться найти решение для устранения неполадок:
- Вы используете самый современный клиент
- Microsoft Outlook работает и настроен на использование правильного профиля
- Что ваше системное время точно. Если время на вашем компьютере отличается от времени на сервере, на котором вы пытаетесь войти, вход может быть неудачным. Установите время вашего компьютера как можно ближе к правильному местному времени.
- Убедитесь, что ваш брандмауэр не блокирует IP-адреса или порты, которые использует онлайн-служба Exchange.
— СВЯЗАННО: Исправлена ошибка Outlook «Слишком много получателей» в Windows 10
2. Быстрые исправления Outlook / Skype
- Перенос почтовых ящиков пользователя на более позднюю версию Exchange Server 2013/2016
- Отключить создание папки « Skype для деловых контактов »
- Подождите около 5 минут, выйдите из клиента и Outlook и повторите попытку.
- Попробуйте использовать другой компьютерный тест, если есть такая же проблема, также вы можете попробовать проверить, есть ли у других пользователей такая же проблема
- Если проблема возникла только на конкретном компьютере, выполните чистую загрузку
- Если вы не можете просмотреть историю разговоров, нажмите Ctrl и щелкните правой кнопкой мыши значок Skype для бизнеса на панели задач. Откройте информацию о конфигурации, затем проверьте, в порядке ли статус EWS и MAPI
- Переустановите клиент Skype для бизнеса и клиент Outlook
- Изменение менеджера персональных данных с Microsoft Exchange или Microsoft Outlook на None
3. Проверьте, правильно ли работает служба автообнаружения в Office
Сделать это:
- Перейти по этой ссылке
- Нажмите « Подключение к Outlook» в разделе « Тесты подключения к Microsoft Office Outlook» из Office 365.
- После получения результатов нажмите « Развернуть все» и отправьте сообщение в службу поддержки Microsoft для получения дополнительной помощи.
— СВЯЗАННО: ИСПРАВЛЕНИЕ: Outlook не отвечает или не подключается
4. Очистить кеш Skype для бизнеса
Сделать это:
- Щелкните правой кнопкой мыши Пуск и выберите « Выполнить».
- Введите % localappdata% Microsoft Office 16.0 Lync folder.
- Удалить папку профиля sip
- Перейдите в папку Tracing и удалите все ее файлы, но оставьте папки нетронутыми
Читайте также: лучшие почтовые клиенты и приложения для Windows 10
5. Удалите поврежденный раздел реестра Outlook
Ошибка интеграции Outlook со Skype может возникнуть, если раздел реестра Outlook поврежден, поэтому, когда другие приложения пытаются использовать интерфейс MAPI, они не могут получить информацию, требуемую из реестра. Чтобы решить эту проблему, удалите поврежденный раздел реестра Outlook и выполните операцию обнаружения и восстановления .
Вот как:
- Нажмите Пуск и нажмите Выполнить
- Введите regedit и нажмите клавишу ВВОД
- В редакторе реестра найдите следующий подраздел реестра: HKEY_LOCAL_MACHINE Software Clients Mail Microsoft Outlook
- Выберите подраздел и нажмите Удалить
- Нажмите Да .
- Закройте редактор реестра.
- Запустите Outlook.
- В меню Справка выберите пункт Диагностика Office .
- Следуйте инструкциям на экране для завершения ремонта.
Удалось ли исправить ошибку интеграции Outlook с проблемой Skype? Дайте нам знать в комментариях ниже.
СВЯЗАННЫЕ ИСТОРИИ, ЧТОБЫ ПРОВЕРИТЬ:
- ИСПРАВЛЕНИЕ: Outlook письма застряли в исходящих
- В Outlook произошла неизвестная ошибка: вот как это исправить
- Исправлено: ошибка «Outlook не может войти» в Windows 10, 8, 7