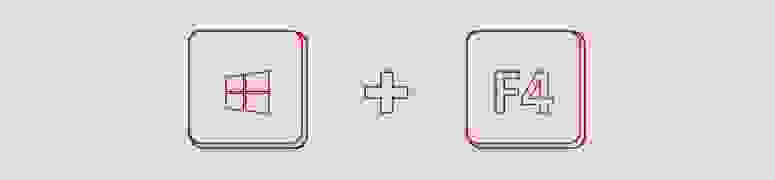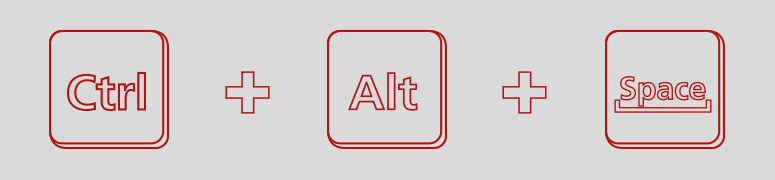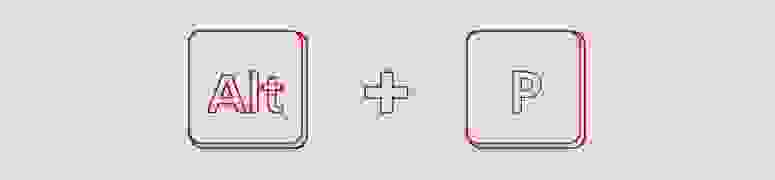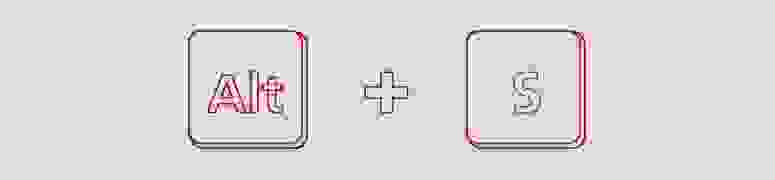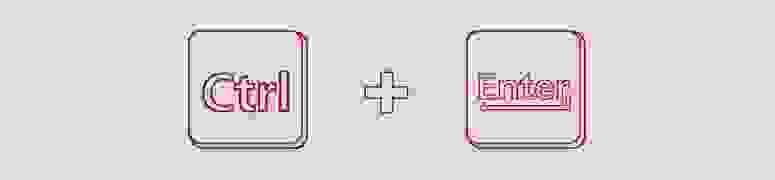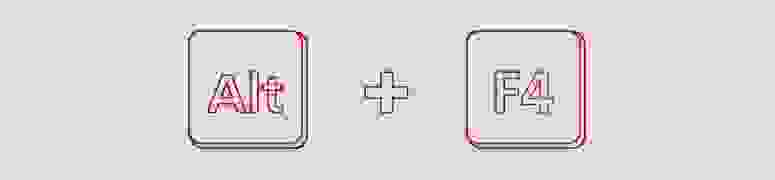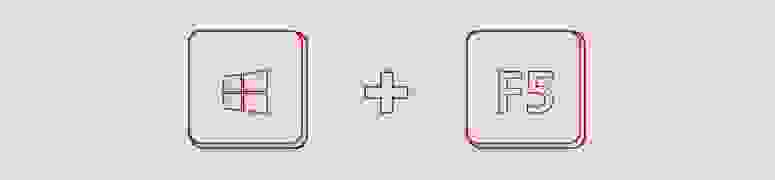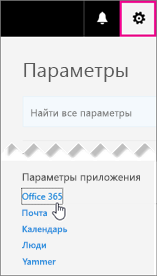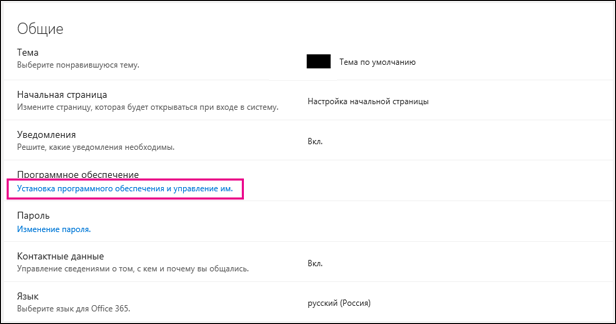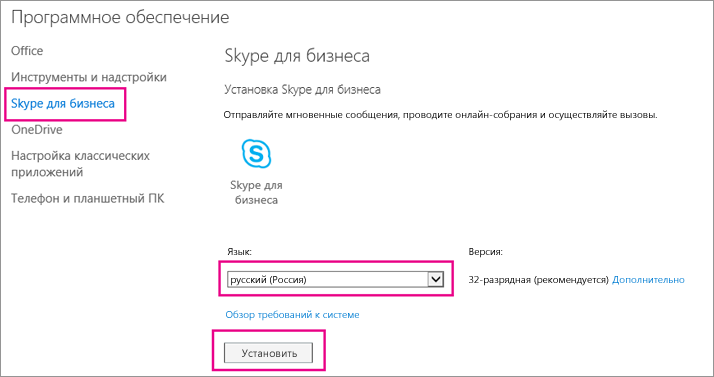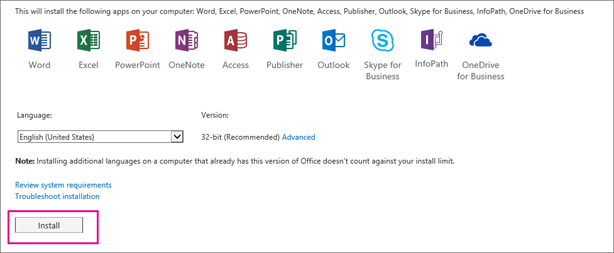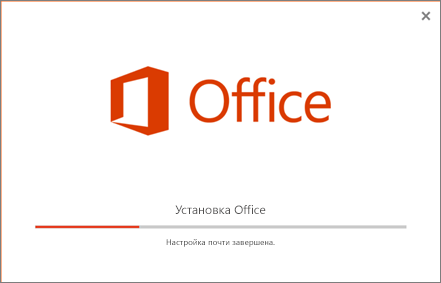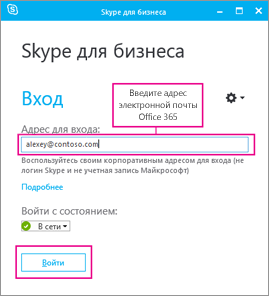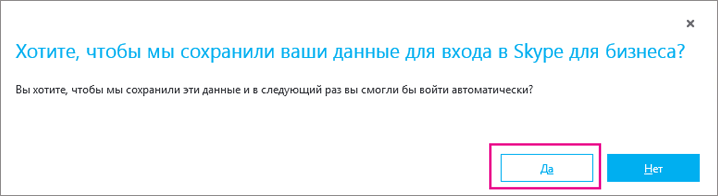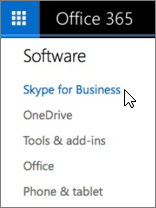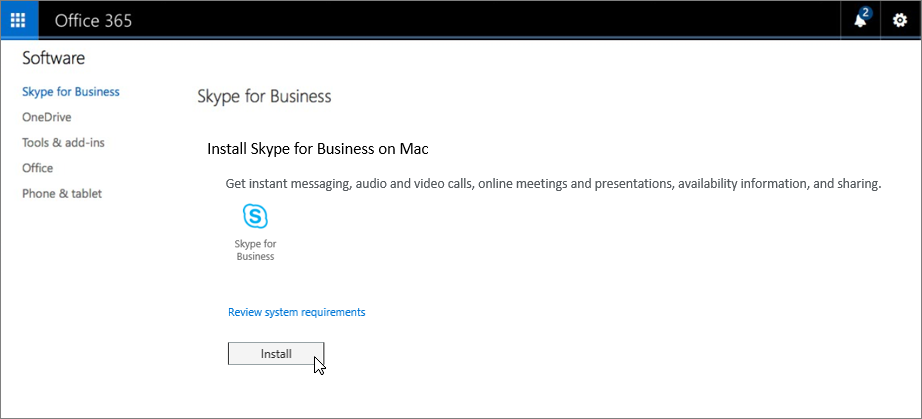Начало использования Skype для бизнеса для обмена сообщениями и онлайн-собраний
Skype для бизнеса Skype для бизнеса Online Skype для бизнеса basic Skype для бизнеса Online, предоставляемый 21Vianet Еще…Меньше
Microsoft 365 включает приложение Skype для бизнеса, которое позволяет обмениваться мгновенными сообщениями, участвовать в голосовых и видеобеседах, а также в собраниях Skype. Чтобы скачать Skype для бизнеса, войдите в Microsoft 365, а затем в верхней части страницы щелкните параметры > Microsoft 365 параметры > программное обеспечение > Skype для бизнеса.
С помощью Skype для бизнеса можно:
-
видеть, когда пользователи находятся в сети, отсутствуют на рабочем месте или участвуют в собрании;
-
отправлять мгновенные сообщения;
-
организовывать собрания Skype;
-
демонстрировать рабочий стол или программу на собрании Skype;
-
звонить и принимать голосовые и видеозвонки.
Основные задачи в Skype для бизнеса
-
Добавление контакта в Skype для бизнеса
-
Отправка мгновенного сообщения в Skype для бизнеса
-
Настройка собрания Skype для бизнеса в Outlook
-
Совершение и прием звонков с помощью Skype для бизнеса
-
Совершение и прием видеозвонков Skype для бизнеса
Видеоролики
-
Видео: знакомство со Skype для бизнеса
-
Добавление контакта в Skype для бизнеса
-
Видео: настройка звука и видео в Skype для бизнеса
-
Видео: звонки в Skype для бизнеса
-
Планирование собрания Skype для бизнеса
-
Присоединение к собранию Skype
-
Видео: собрания и совместное использование в Skype для бизнеса
-
Видео: сведения о присутствии и сообщения в Skype для бизнеса
См. также
Настройка и Проверка звука в Skype для бизнеса
Настройка видео и устранение неполадок с ним в Skype для бизнеса
Начало конференции в Skype для бизнеса
Что такое Skype для бизнеса?
Видеообучение работы со Skype для бизнеса
Нужна дополнительная помощь?
Время на прочтение
2 мин
Количество просмотров 13K
Microsoft предоставляет расширенный список сочетания клавиш, которые вы можете использовать, когда обмениваетесь мгновенными сообщениями, совершаете голосовые звонки или видео-конференции в Skype для бизнеса. Ниже шпаргалка от COMPAREX с восемью главными рекомендациями.
1. Снизить посторонние шумы:
Если вы участвуете в большом вебинаре, где более 4-х слушателей, основным правилом этикета является не допускать постороннего шума на заднем фоне. Отключите ваш аудио звук и дайте слово презентору. Если вы хотите быстро присоединиться к обсуждению, то используйте следующее сочетание клавиш.
Включить/отключить аудио
2. Вернуть контроль над вашим экраном:
Если у вас часто возникают бизнес-кейсы, требующие передачи управления вашим рабочим столом другим сотрудникам, тогда данное сочетание клавиш идеально подходит для вас, чтобы вернуть обратно контроль над экраном.
Вернуть контроль над вашим экраном после передачи управления
3. Остановить показ вашего экрана:
Если вы часто пользуетесь фразой «Давайте я продемонстрирую это на моем экране», тогда следующие «быстрые кнопки» для вас. Сочетание CTRL+Shift+S немедленно остановит демонстрацию вашего экрана.
Остановить демонстрацию вашего экрана
4. Просмотреть загрузки:
Если вы часто обмениваетесь с коллегами файлами в Skype, то открывать их можно с помощью сочетания ALT+P.
5. Сохранить загрузки:
Если среди пересылаемых файлов есть важные документы, которые необходимо сохранить, то клавиши ALT+S помогут в этом.
Открыть диалоговое окно «Сохранить как»
6. Добавить аудио к чату:
Это легко. Сочетание CTRL + Enter. Когда оно применяется? Есть моменты, когда ваши мысли быстрее, чем ваши пальцы. Тогда пришло время добавить вызов в окне вашей деловой беседы:
Добавить/закончить вызов в окне деловой беседы
7. Закрыть диалоговые окна:
Переписка с несколькими коллегами. Вы страдаете из-за большого количества открытых диалоговых окон в Scype для бизнеса. Следующие «быстрые кнопки» помогут.
Закрыть текущее диалоговое окно
8. Включить/выключить камеру:
Больше всего мы любим нашу последнюю рекомендацию. Когда вы, работая из дома, в середине видео-вызова и ваш любимый кот решает прыгнуть и присоединиться к вашей презентации, быстрые клавиши помогут выйти из этой ситуации.
Включить/выключить камеру во время звонка
Содержание
- Способ 1: Подключенная учетная запись Microsoft
- Способ 2: Другая учетная запись Microsoft
- Способ 3: Ключ продукта
- Способ 4: Корпоративный адрес
Способ 1: Подключенная учетная запись Microsoft
Этот вариант подходит тем пользователям, кто хочет подключить используемую на Windows 10 учетную запись Microsoft для дальнейшего приобретения пакета Office или его активации при подключении к Skype для бизнеса. Софт автоматически подхватывает профиль, поэтому вам необходимо только подтвердить его при появлении на экране соответствующего уведомления во время первого запуска программы.
Если к учетной записи еще не подключен Office или ключ продукта по каким-то причинам не был активирован, отобразится специальное сообщение. Прямо через это окно вы можете перейти к приобретению ключа или его активации, чтобы завершить авторизацию в приложении и начать полноценное его использование.

Способ 2: Другая учетная запись Microsoft
Иногда юзеру требуется выполнить вход в другой профиль Майкрософт или Скайп, который не используется в текущей операционной системе или еще не был добавлен. В таком случае алгоритм действий немного меняется и выглядит так, как это показано далее.
- При отображении окна с подтверждением нажмите по кликабельной надписи «Использовать другую учетную запись».
- После отображения нового окна кликните на «Войти».
- Ожидайте завершения загрузки страницы входа, что может потребовать несколько секунд.
- В соответствующем поле введите адрес электронной почты, используемый телефон или логин Скайпа.
- Укажите пароль, прикрепленный к текущему аккаунту, чтобы подтвердить вход.
- Вы будете уведомлены о предоставлении защиты Windows Hello, если она была настроена в ОС ранее.
- При необходимости подтвердите личность, введя установленный в системе PIN-код.
- Начнется подготовка Office, после чего вы можете перейти к приобретению ключа, а в случае его наличия вход будет выполнен автоматически.

Точно таким же образом осуществляется вход для любых других учетных записей, связанных с Microsoft. Переключение между ними доступно в любой момент и происходит точно так же, как это было показано выше.
Способ 3: Ключ продукта
Из названия этого метода уже понятно, что он подходит тем юзерам, кто приобрел лицензионный ключ для Office, но не может авторизоваться в привязанной учетной записи. Тогда в качестве альтернативы можно ввести сам ключ, а программа подхватит профиль.
- Для этого на странице входа нажмите по той самой кнопке.
- Щелкните по кликабельной надписи «Вместо этого ввести ключ продукта».
- В поле напишите сам ключ, который был приобретен ранее.
- Если он введен правильно, отобразится отдельная кнопка «Активация Office», по которой и следует кликнуть.
- Начнется процесс подготовки, который может занять несколько минут.
- Примите условия лицензионного соглашения при появлении уведомления об успешной активации.
- Если вдруг отобразится дополнительное окно Мастера активации, выберите вариант подтверждения через Интернет и запустите данный процесс, после чего можно сразу перейти к использованию Skype для бизнеса.

Способ 4: Корпоративный адрес
В завершение рассмотрим вход под адресом, который предоставляется системным администратором при развертывании программы Skype для бизнеса в офисе компании. Здесь не нужно проходить никаких процедур регистрации или использовать личный профиль, поскольку процесс авторизации значительно отличается от того, который вы видели выше.
- Если появится уведомление о подтверждении профиля Microsoft, отмените его, чтобы отобразилось стандартное окно для входа. Там введите полученный от администратора адрес, а в случае его отсутствия уточните данные.
- Пример правильного ввода вы видите на следующем скриншоте. Важно указать как внутренний сервер, так и внешнее имя.
- Перед входом доступен выбор состояния, которое будет отображаться по умолчанию.
- Как только будете готовы, нажмите на «Войти».
- Начнется операция организации связи с сервером, после чего сразу же выполнится вход в программу.
- Если указанный адрес для входа не подходит и по каким-то причинам не изменяется, нажмите по иконке со значком шестеренки, чтобы перейти к настройкам.
- Там выберите раздел «Личные» через меню слева.
- Измените поле «Адрес для входа» или откройте дополнительные параметры.
- В них присутствует возможность настроить внутренний и внешний сервер при соединении, если это потребуется.

Еще статьи по данной теме:
Помогла ли Вам статья?
Чем полезен Скайп для бизнеса?
Последнее обновление Янв 11, 2018
Скайп на сегодняшний день является наиболее популярным средством общения, которое обеспечивает текстовую, голосовую, а также видеосвязь посредством интернета. Скайп поддерживается большинством современных операционных систем, кроме того, работает на Android и IOS.
Что такое Skype for Business?
В начале 2015 года компания Microsoft, которая владеет всеми правами на Skype, представила новое дополнение, которое получило название «Skype for Business». Данное дополнение появилось в результате обновления уже имевшегося сервиса под названием «Microsoft Lync». Именно от этого приложения Skype for Business получил все коммуникационные функции, хотя были добавлены и дополнительные возможности, от Скайпа достался лишь привычный для всех пользователей интерфейс программы.
Для чего нужен сервис «Скайп для бизнеса»?
Стандартная программа Скайп позволяет совершать бесплатные групповые звонки численностью до 20 человек. В крупных компаниях зачастую имеется гораздо больше сотрудников, которые должны участвовать в разговоре. Именно для них было разработано это приложение, которое позволяет совершать звонки по сети и добавлять к разговору до 250 человек.
Возможности использования:
- Планирование собраний и включение в него необходимых сотрудников с помощью Outlook.
- Создание и управление профилями сотрудников.
- Передача текстовых сообщений контактам.
- Видео и аудиозапись собраний.
- В групповой звонок можно добавить до 250 человек.
- Имеется функция демонстрации экрана одного из участников разговора.
Преимущества Скайп для бизнеса
Приложение обладает следующими преимуществами:
- Широкий ассортимент возможностей, обеспечивающих общение. Так, например, оно работает, как с мобильных устройств, так и с компьютера, так что вы всегда можете оставаться на связи.
- Удобное решение для крупных компаний. Сотрудники крупных компаний могут свободно проводить заседания рабочей группы или устраивать различные трансляции и конференции. Таким образом, создаётся впечатление, что все работники находятся в одной комнате и могут обсудить все важные вопросы.
- Безопасность и надёжность использования. В «Skype for Business» встроен специальный набор инструментов, который обеспечивают безопасность пользователей и проводимых звонков. Все сеансы связи, проводимые в приложении, защищаются специальными алгоритмами проверки подлинности. Также, при установке программы в ней автоматически выключаются все функции, которые связаны с использованием телефонов, а также внешним доступом. Кроме того, в скайпе для бизнеса имеются специальные настройки, которые позволяют ограничить доступ к пользователям, которые не являются сотрудниками компании.
- Качественный звук и передаваемая картинка. Вне зависимости от качества используемой гарнитуры, встроенные настройки делают видео и аудио связь максимально качественной.
Можно ли скачать бесплатно?
Skype for Business обладает двумя клиентами: базовый и лицензированный. Оба эти клиента можно установить на официальном сайте приложения Skype. Однако для установки лицензированного клиента, необходимо заплатить абонентскую плату.
Базовый клиент является бесплатным, однако он обладает ограниченными возможностями, что делает его не таким полезным в использовании. Скайп для бизнеса скачать бесплатно на русском может любой, но перед этим следует ознакомиться с предлагаемыми функциями.
Ограничения базового клиента Skype for Business:
- в групповой звонок можно добавить до 50 человек.
- запись проводимых конференций не осуществляется.
- передача текстовых сообщений не имеет ограничений, однако на передачу различных файлов стоит ограничение в 500 Мб.
- нет возможности управлять аккаунтами сотрудников компании.
- ограничено использование специальных функций в дополнительных сервисах.
Как удалить skype для бизнеса, можно узнать ниже.
Процесс установки:
- Для начала необходимо перейти на официальный сайт приложения, сделать это можно по следующей ссылке products.office.com.
- Здесь найдите приложение Skype for Business. После чего необходимо выбрать версию клиента. Если вы хотите установить платную версию, то выбирайте лицензированный клиент. Skype для бизнеса скачать можно платно или бесплатно.
- После этого необходимо зайти в личный кабинет пользователя и подтвердить установку.
- Приложение автоматически будет установлено на используемое устройство.
- После установки зайдите в приложение и проведите настройку. Процесс настройки детально описан в самом приложении, так что проблем с этим не возникнет.
Как удалить скайп для бизнеса:
- Откройте панель управления.
- В панели управления выберите вкладку «программы». Далее, выберите вкладку «программы и компоненты». Здесь откройте вкладку «Удаление или изменение программы».
- Откроется список всех установленных приложений. Найдите в нём программу Skype для бизнеса.
- Нажмите на кнопку «Удалить».
- После этого программа будет автоматически удалена с компьютера.
Если в списке установленных программ не будет Скайпа, это означает то, что вы используете его через дополнительный сервис Office 365. В данном случае придётся удалить все компоненты программы Office и только после этого будет удалён Скайп.
Узнайте еще, как открыть ларек с шаурмой
Как выгодно открыть хостел в квартире законно и с нуля можно прочитать в этой статье
Сыроварение как бизнес в домашних условиях: https://bsnss.net/ideas/syrovarenie-kak-biznes.html
Отзывы пользователей
Алексей, 31 год
Часто пользовался стандартной версией скайпа в личных целях для аудио и видеозвонков. Однако недавно я устроился на работу в крупную компанию. Здесь меня зарегистрировали в дополнительной версии Skype for Business. Оказалось, что в этой программе можно совершать групповые звонки с численностью до 250 человек. В итоге, по работе мы часто созваниваемся с коллегами и устраиваем конференции по 50-100 человек. Если бы не было такой программы, то это значительно усложнило работу нашей компании. Скайп для бизнеса скачать бесплатно тоже можно.
Михаил, 38 лет
Недавно на работе мы стали пользоваться приложением для связи Skype for Business, которое является дополнением к стандартной версии. Оно оказалось довольно удобным и более функциональным, чем простой Skype. Теперь регулярно проводим различные презентации с коллегами и инвесторами. Качество связи на высшем уровне, даже если звонить с телефона или планшета. Также радует низкая абонентская плата. Скайп для бизнеса скачать можно еще бесплатно, но количество функций будет ограничено.
Видео на тему «Как установить и настроить skype для бизнеса»
https://www.youtube.com/watch?v=r4Ng6gIwzjs
Содержание
- Скачивание и установка
- Вам нужны дополнительные возможности?
- Настройка
- Инструкция по установке «Skype для бизнеса»
- Установка Skype для бизнеса
- Установка Skype для бизнеса на компьютере под управлением Windows
- Установка Skype для бизнеса на Mac
- Установка Skype для бизнеса с помощью приложений Microsoft 365 для предприятий
- Проверка наличия приложения Skype для бизнеса на компьютере
- Установка Skype для бизнеса с Приложения Microsoft 365 для предприятий
- См. также
Скачивание и установка
Если вы еще не установили Skype для бизнеса, вы можете скачать и установить его на домашней странице Microsoft 365.
Войдите в свою учетную запись Microsoft 365 по адресу Office.com.
Щелкните значок Параметры 
Выберите ссылку Microsoft 365 в разделе Параметры моего приложения.
Выберите Программное обеспечение.
Щелкните ссылку Skype для бизнеса в столбце слева:
Выберите версию, соответствующую программам Office.
Щелкните Установить, чтобы скачать Skype для бизнеса.
Примечание: Если вы не видите Skype для бизнеса в списке, обратитесь к администратору или установите Skype для бизнеса с приложениями Microsoft 365 для предприятий.
Щелкните Выполнить, чтобы начать скачивание.
Нажмите кнопку Да, чтобы подтвердить операцию.
Если Skype для бизнеса входит в комплект программ Microsoft 365:
Выберите версию, соответствующую программам Office.
Щелкните Установить, чтобы скачать Skype для бизнеса.
Щелкните Выполнить, чтобы начать скачивание.
Нажмите кнопку Да, чтобы подтвердить операцию.
После завершения установки закройте окно установщика и запустите Skype для бизнеса.
Вам нужны дополнительные возможности?
Скачайте и установите Skype для бизнеса прямо с Microsoft 365 домашней страницы.
Войдите в свою учетную запись Microsoft 365 по адресу Office.com.
Выполнив вход в систему, щелкните значок Настройки в правом верхнем углу.
Выберите ссылку Microsoft 365 в разделе Параметры моего приложения.
После выберите Программное обеспечение.
То, что вы видите ниже, зависит от плана Microsoft 365.
Если отобразится эта страница, выберите Skype для бизнеса слева,
укажите язык и версию, соответствующую другим вашим программам Office.
Если вы не знаете, какая у вас версия, оставьте значение по умолчанию.
После нажмите кнопку Установить.
Вы увидите эту страницу, если Skype для бизнеса входит в состав других Microsoft 365 программ.
Щелкните Установить, чтобы получить Skype для бизнеса,
выберите Выполнить, чтобы начать скачивание,
а затем щелкните Да на следующем экране.
Появится окно установщика с сообщением о подготовке Office к установке, но будет установлен только Skype для бизнеса.
Установка завершена. Закройте окно установщика и запустите программу.
Теперь вы готовы войти в Skype для бизнеса первый раз!
Примечание: Эта страница переведена автоматически, поэтому ее текст может содержать неточности и грамматические ошибки. Для нас важно, чтобы эта статья была вам полезна. Была ли информация полезной? Для удобства также приводим ссылку на оригинал (на английском языке).
Источник
Настройка
Настройка звукового устройства
Нажмите Показать меню 
Сервис > Параметры звукового устройства.
В разделе Звуковое устройство выберите нужное устройство и настройте параметры.
Динамик — нажмите кнопку Воспроизвести 
Микрофон — проговорите что-нибудь в микрофон, чтобы проверить громкость речи: перетаскивайте ползунок, пока индикатор не будет заполняться наполовину.
Звонок — нажмите кнопку Воспроизвести 
Настройте параметры звука и нажмите кнопку ОК.
Нажмите Показать меню 
Сервис > Параметры видеоустройства.
В разделе Видеоустройство выберите нужную камеру.
Измените положение камеры так, чтобы вы находились в центре области предварительного просмотра.
Если вы хотите настроить параметры видеопроцессора или камеры, нажмите кнопку Параметры камеры.
Чтобы вас было лучше видно во время видеоконференций, установите флажок Обрезать и центрировать мое видео на собраниях.
Источник
Инструкция по установке «Skype для бизнеса»
Устанавливаем «Skype для бизнеса», входящего в Microsoft Office 365 для проведения видеоконференций и митингов через Интернет (оригинальное название у Microsoft — собрание Skype). Такая установка нужна тем, у кого есть оплаченная подписка на Office 365. Как присоединиться к конференции или митингу простым участникам смотрите тут
Подробная инструкция действий по установке и входу в Skype for Business с видео — примером.
Смотрим видео и действуем также!
Пошаговая инструкция :



portal.office.com
По этому адресу попадаем на страницу входа в облако Office 365 компании Microsoft, где нужно ввести предоставленные логин и пароль. ВНИМАНИЕ! Этот адрес нужно запомнить, он является основной точкой входа в облако MS Office 365 и используется для всех приложений с доступом через веб-интерфейс.






На этой страничке проверяем и выставляем правильные данные: язык — русский, версия — версия операционной системы Windows (или 64-разрядная, или 32-разрядная). В выборе версии операционной системы не бойтесь ошибиться, при установке «Skype для бизнеса» будет произведена автоматическая проверка Вашей версии, и если она не совпадет с указанной, появится сообщение об ошибке. В этом случае просто выберете другой вариант. ЖМЕМ «УСТАНОВИТЬ».

При скачивании на компьютер установочного файла возмутилась моя система безопасности (см. рисунок ниже, желтый треугольник с восклицательным знаком внизу экрана), мне пришлось подтвердить сохранение файла и его запуск.
Инструкцию по дальнейшей установке подсказывает сам Microsoft: запуск скачанного файла (Выполнить), подтверждение операции («Да» системе безопасности), долгое ожидание скачивания и установки приложения. Вы видите эту инструкцию в окне с красным заголовком «Осталось всего несколько шагов…».



Теперь необходимо запустить приложение. Первый запуск требует некоторых действий:
Запуск «Skype для бизнеса», шаг 1. Найдите установленное приложение по названию и запустите.
Запуск «Skype для бизнеса», шаг 2. Приложение требует ввести номер телефона для активации, сделайте это.
Запуск «Skype для бизнеса», шаг 3. Можно использовать существующую учетную запись для входа. Важно: высланные Вам учетные данные в облако Microsoft, как на рисунке, не годятся! Будет выдано сообщение об ошибке, поэтому просто закройте окно.
Запуск «Skype для бизнеса», шаг 4. В следующем окне требуется подтвердить свое согласие с лицензионным соглашением компании Microsoft. Нажмите кнопку «Принять»:
Запуск «Skype для бизнеса», шаг 5. Появится окно для входа в «Skypе для бизнеса». Здесь пригодятся как раз Ваши данные из пункта 1, сначала адрес электронной почты, а потом и пароль:
Запуск «Skype для бизнеса», шаг 6. Рекомендую разрешить сбор данных в окне «Помогите улучшить..» нажатием кнопки «Да»:
ГОТОВО!
Вы вошли в «Skype для бизнеса», можно начинать его использовать, общаясь со своими коллегами, друзьями и собирая видеоконференции.
Источник
Установка Skype для бизнеса
Skype для бизнеса входит в состав пакета продуктов Microsoft 365. Что такое Skype для бизнеса?
В некоторых планах Office 365 нет полноценного клиента Skype для бизнеса. Для таких планов бесплатно доступен Skype для бизнеса basic.
Вам нужно будет скачать Skype для бизнеса с портала Microsoft 365 и установить его на компьютер. Обычно это занимает 10–15 минут. Выберите нужные инструкции ниже.
Установка Skype для бизнеса на компьютере под управлением Windows
Клиент Skype для бизнеса Basic предназначен для использования в системах, где требуются только основные возможности. Он обеспечивает обмен мгновенными сообщениями (IM), голосовую связь и видеозвонки, онлайн-собрания, информацию о статусе доступности (присутствия) и возможности общего доступа.
Для использования клиента Skype для бизнеса Basic вам потребуется активная учетная запись.
Нажмите кнопку Скачать на странице. Вам будет предложено выбрать загрузочный файл, соответствующий вашей версии приложений Office (32- или 64-разрядной). Если вы не знаете, какая версия у вас установлена, выберите 32-разрядную. Средство установки проверит версию самостоятельно.
Чтобы развернуть Skype для бизнеса Basic для большого количества сотрудников компании, см. статью Развертывание клиента Skype для бизнеса в Microsoft 365, содержащую сведения об инструментах развертывания.
Эти инструкции поясняют, как скачать и установить Skype для бизнеса.
Совет: Если вы не можете найти загрузку Skype для бизнеса на своем портале, проверьте, чтобы приложение входило в приобретенный план Microsoft 365 для бизнеса. Спросите сотрудника компании, приобретавшего план, назначил ли он вам лицензию.
Войдите в Microsoft 365 на странице https://admin.microsoft.com/.
В верхней части страницы Microsoft 365 выберите 
Выберите Программное обеспечение.
В зависимости от вашего плана Microsoft 365:
Если отображается следующая страница, выберите Skype для бизнеса, затем выберите язык и выпуск, соответствующий версии других приложений Office ( 32-разрядная или 64-разрядная версия — если не уверены, установите версию по умолчанию). Нажмите Установить. Затем перейдите к шагу 5.
Если Skype для бизнеса входит в состав других Microsoft 365ных приложений, появится следующая страница. Чтобы установить Microsoft 365 приложений, в том числе Skype для бизнеса, выберите установка. По завершении перейдите к разделу Первый вход в приложение.
Если Skype для бизнеса вообще не отображается в списке, это значит, что он не входит в ваш план Microsoft 365 для бизнеса или что администратор не назначил вам лицензию. Обратитесь к администратору (человеку, который предоставил вам данные для входа) за помощью.
В нижней части экрана выберите Сохранить как, чтобы сохранить файл setupskypeforbusinessentryretail.exe на компьютере.
Важно: Запомните, где вы сохранили файл setupskypeforbusinessentryretail.exe на компьютере. Если установка Skype для бизнеса прервется, используйте этот файл, чтобы повторно запустить ее.
После загрузки файла setupskypeforbusinessentryretail.exe выберите Выполнить.
Установщик Office начнет работу и отобразит сообщение об установке Office. Однако будет установлено только приложение Skype для бизнеса, а не весь набор Office.
Когда установщик Office завершит работу, отобразится сообщение о том, что на компьютере установлено приложение Office. Но фактически установлено только приложение Skype для бизнеса. Выберите Закрыть.
Запустите Skype для бизнеса. Если вы принимаете лицензионное соглашение, на экране «В первую очередь — самое важное» выберите Принять.
Приложение Skype для бизнеса можно одновременно установить максимум на 5 компьютеров. Чтобы установить Skype для бизнеса на другом компьютере, выполните следующие действия.
Войдите на другой компьютер.
Войдите в Microsoft 365 на странице https://admin.microsoft.com/.
Повторите указанные выше шаги, чтобы загрузить и установить Skype для бизнеса.
Поздравляем! Установка Skype для бизнеса завершена. Теперь вы готовы выполнить первый вход в Skype для бизнеса.
Первый вход в приложение
На странице входа в Skype для бизнеса введите свой идентификатор пользователя Microsoft 365 и пароль, затем нажмите Войти.
Например, если вы используете идентификатор пользователя jakob@contoso.com для входа в Microsoft 365, то используйте его же для входа в Skype для бизнеса.
Введите ваш пароль для Microsoft 365.
Если вы хотите сохранить ваш пароль для следующего входа, на следующей странице выберите Да.
В разделе Помощь в улучшении Skype для бизнеса выберите, разрешено ли отправлять журналы ошибок и информацию о конфигурации устройств.
Поздравляем! Теперь вы готовы перейти к видеоурокам по Skype для бизнеса.
При наличии Office 2007, 2010 или 2013 вы можете устанавливать Skype для бизнеса 2016 и работать с ним, не опасаясь возникновения проблем. Существующие программы Office не будут перезаписаны, ЕСЛИ ВЫ НЕ УСТАНОВИТЕ MICROSOFT 365 ПРОФЕССИОНАЛЬНЫЙ ПЛЮС. Перед установкой ознакомьтесь со всеми сведениями ниже.
Что произойдет, если установить Skype для бизнеса 2016 на компьютере с установленными продуктами Office 2007, 2010 или 2013?
Следуйте этим инструкциям, чтобы установить Skype для бизнеса для имеющегося у вас плана.
Установка Skype для бизнеса Online. Выберите этот вариант, если вы купили автономную версию продукта.
При попытке установки Skype для бизнеса 2016 отобразится страница с сообщением о том, что будет установлено только приложение Skype для бизнеса:
После нажатия кнопки Установить запустится установщик Office. На самом деле полный пакет Office не устанавливается. Устанавливается только приложение Skype для бизнеса.
При использовании Office 2007 приложение Skype для бизнеса 2016 не будет полностью интегрировано с вашими программами Office. Например, при написании писем в Outlook вам не будут доступны сведения о присутствии ваших коллег (т. е. вы не узнаете, находятся ли ваши коллеги в сети, заняты или их нет на месте). Также будут недоступны некоторые другие функции. Тем не менее вы сможете общаться с коллегами с помощью чатов (мгновенных сообщений) и конференц-связи.
ВАЖНО! ЕСЛИ ВЫ ПРИОБРЕЛИ MICROSOFT 365 ПРОФЕССИОНАЛЬНЫЙ ПЛЮС, ВАМ ПОТРЕБУЕТСЯ ВЫПОЛНИТЬ ОБНОВЛЕНИЕ ДО ПОЛНОГО ПАКЕТА OFFICE 2016, ЧТОБЫ ПОЛУЧИТЬ SKYPE ДЛЯ БИЗНЕСА. ПРЕДЫДУЩИЕ ВЕРСИИ OFFICE БУДУТ ПЕРЕЗАПИСАНЫ.. Когда вы перейдете на страницу установки Skype для бизнеса, вы будете знать, что у вас Приложения Microsoft 365 для предприятий, так как вы не видите ссылку для установки Skype для бизнеса отдельно; Вместо этого вы увидите следующее:
Если вы не хотите переходить на Office 2016, свяжитесь с сотрудником, который приобрел Приложения Microsoft 365 для предприятий план, чтобы узнать о том, как получить автономную план Skype для бизнеса Online подписки.
Не нашли в этой статье то, что искали? Ознакомьтесь с другими инструкциями по установке:
Установка Skype для бизнеса с Microsoft 365 ProPlus — вместе с Приложения Microsoft 365 для предприятий будет установлен весь пакет Office 2016. Невозможно установить только Skype для бизнеса отдельно.
Развертывание клиента Skype для бизнеса в Microsoft 365 — выберите этот вариант при развертывании Skype для бизнеса в крупной компании.
Важно: При переходе с Microsoft 365 среднего размера или Microsoft 365 малого бизнеса расширенный Приложения Microsoft 365 для бизнеса Microsoft 365 бизнес стандартный планы, Skype для бизнеса будут удалены с компьютера. Чтобы вернуть все функциональные возможности, необходимо установить Skype для бизнеса Basic. Подробнее.
Установка Skype для бизнеса на Mac
В этой статье описано, как скачать и установить Skype для бизнеса на Mac с портала Microsoft 365. Прежде чем начать, рекомендуется ознакомиться с требованями к систете.
Войдите в Microsoft 365 на странице https://admin.microsoft.com/.
В разделе Программное обеспечение выберите Skype для бизнеса.
Примечание: Если вы не можете найти загрузку Skype для бизнеса на своем портале, проверьте, чтобы приложение входило в приобретенный план Microsoft 365 для бизнеса. Спросите сотрудника компании, приобретавшего план, назначил ли он вам лицензию.
На странице Установка Skype для бизнеса на Mac щелкните Установить. Skype для бизнеса будет скачан на ваш компьютер.
На панели закрепления щелкните Загруженные файлы > Open Finder (Открыть Finder).
Следуйте инструкциям установщика Skype для бизнеса.
Установка Skype для бизнеса на Mac завершена. Теперь все готово к тому, чтобы войти в приложение Skype для бизнеса на Mac.
В этом разделе описывается, как загрузить и установить приложение Skype для бизнеса на Mac из Центра загрузки Майкрософт. Прежде чем начать, рекомендуется ознакомиться с требованями к систете.
Нажмите кнопку Загрузить.
Сохраните файл пакета установщика (.pkg) на компьютере.
Дважды щелкните сохраненный PKG-файл, чтобы запустить установщик Skype для бизнеса.
Следуйте инструкциям установщика Skype для бизнеса.
Установка Skype для бизнеса на Mac завершена. Теперь все готово к тому, чтобы войти в приложение Skype для бизнеса на Mac.
Источник
Установка Skype для бизнеса с помощью приложений Microsoft 365 для предприятий
Если вы не видите параметр для установки Skype для бизнеса в Microsoft 365, есть два возможных причины.
Ваша компания использует приложения Microsoft 365 для предприятий. С помощью Приложения Microsoft 365 для предприятий вы скачиваете и устанавливаете Skype для бизнеса при загрузке и установке Word, Excel, PowerPoint и т. д. Все это установлено как один пакет программного обеспечения!
Или администратор Microsoft 365 не назначил Вам лицензию, поэтому у вас еще нет возможности установить Skype для бизнеса. Обратитесь к лицу, которому вы предоставили вам ваши Microsoft 365 данные для входа, и попросите его проверить, была ли вам назначена лицензия.
Проверка наличия приложения Skype для бизнеса на компьютере
Если вы уже установили на компьютер Word, Excel и другие приложения Office, для проверки наличия Skype для бизнеса выполните следующие действия:
Перейдите в меню Пуск > Microsoft Office 2016 (Windows 7) или Пуск > Office 365 (Windows 8 и Windows 10) и найдите Skype для бизнеса. Если приложение есть в списке программ, никаких дополнительных действий не требуется. Вы можете войти в Skype для бизнеса.
Установка Skype для бизнеса с Приложения Microsoft 365 для предприятий
Если Skype для бизнеса и другие приложения Office еще не установлены на вашем компьютере, скачайте и установите Office с помощью Microsoft 365. В этом случае приложения Word, Excel и Skype для бизнеса будут установлены одновременно.
См. также
Примечание: Эта страница переведена автоматически, поэтому ее текст может содержать неточности и грамматические ошибки. Для нас важно, чтобы эта статья была вам полезна. Была ли информация полезной? Для удобства также приводим ссылку на оригинал (на английском языке).
Источник