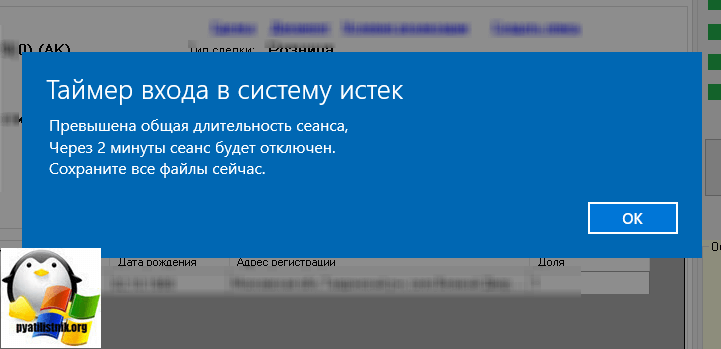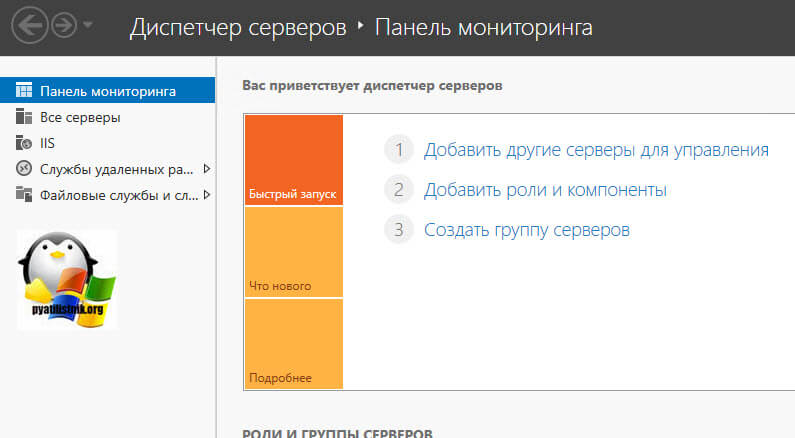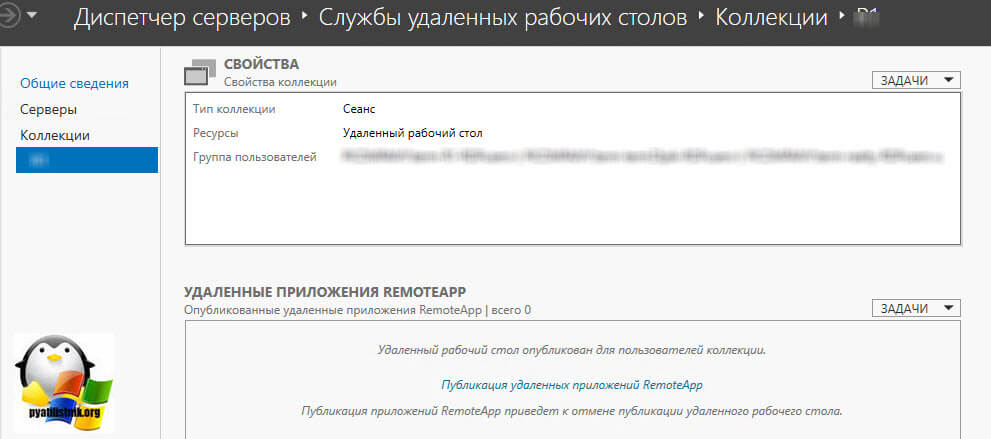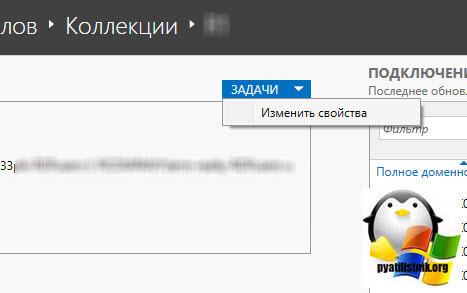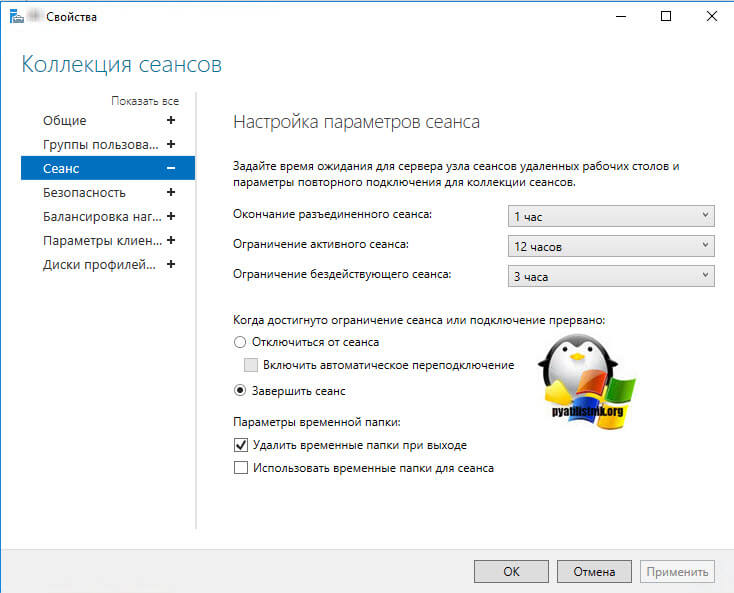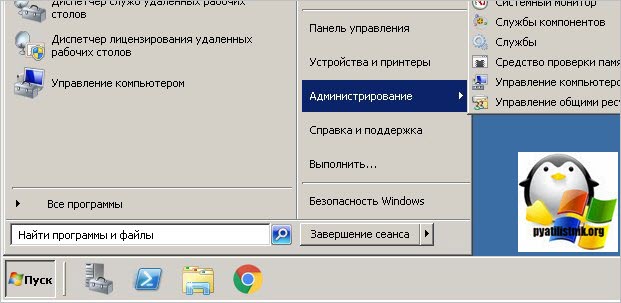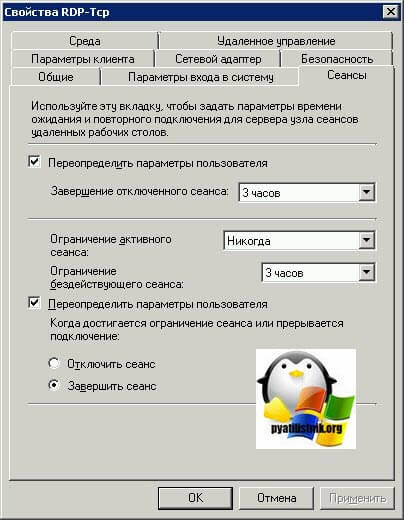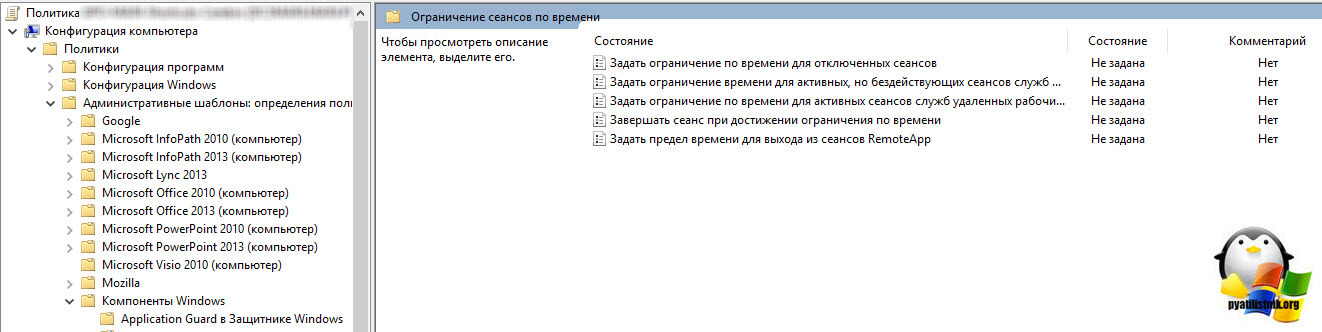Доброго времени суток! Уважаемые читатели IT блога pyatilistnik.org. Продолжаю сложившуюся традицию последнего времени по темам к статьям, а именно разбор полетов и решение проблем в часто встречаемых ситуациях на терминальных серверах, коих довольно много. В прошлый раз я вам подробно рассказал, как восстанавливать профиль пользователя, когда его невозможно загрузить, сегодня мы разберем вот такое всплывающее окно во время сеанса пользователя на RDS хосте и звучит оно вот так: Таймер входа в систему истек, и пользователь должен закончить сеанс. Давайте я расскажу в чем дело.
Описание проблемы
Есть сервер терминалов на Windows Server 2008 R2 по Windows Server 2016, пользователь логинится на него и работает в течении дня, под конец рабочего времени у него выскакивает:
Таймер входа в систему истек. Превышена общая длительность сеанса. Через две минуты сеанс будет отключен. Сохраните все файлы сейчас.
И сохранил пользователь документы или нет, идет сброс сессии. Последствия могут быть не самые приятные, так как в этот момент пользователь может доделывать важную работу или его вообще нет на рабочем месте, что означает, что он не сохранит документы, согласитесь это отразиться и на вас, после жалобы.
Тут все дело в системе которая призвана ограничить время работы и простоя пользователя на терминальном сервере, сделано это для того, чтобы забывчивые пользователи не висели в сессиях вечно и не расходовали ресурсы компании за зря, так как большинство из них не делает выход из системы, а просто закрывают сеанс RDP, через крести вверху, это же проще, а потом и получают свои битые профили.
Как решается проблема с таймером
Вам необходимо увеличить время отводимое для сессии без разрывов или вообще его убрать на свое усмотрение, делается это очень просто.
Настройка для терминального сервера на Windows 2012 R2-2016
Все настройки вы должны выполнять, либо на посреднике соединения (Connection Broker), где добавлена коллекция вашей RDS фермы, либо же если это отдельный сервер несущий все роли на себе, то делаем на нем. Открываем «Диспетчер серверов» находим там «Службы удаленных рабочих столов».
Переходите к своей коллекции серверов. Нас с вами будет интересовать верхняя часть, со свойствами коллекции RDS фермы.
Чтобы изменить настройки таймера на терминальной ферме для пользовательского сеанса, нажмите «Задачи — Изменить свойства»
Переходите на вкладку «Сеанс» и находите пункт «Ограничение активного сеанса» у меня до этого стояло 9 часов, как раз и выскакивала ошибка «Таймер входа в систему истек» в 18-00, так как пользователь начинал работу в 9-00. Вы можете задать значение «никогда», тогда разрывов не будет, но есть вероятность зависания сессии, в виде черных экранов по RDP.
Также советую задавать:
- Окончание разъединённого сеанса — это время, спустя которое сервер завершит разъединенную сессию пользователя. Говоря иными словами, это количество времени, которое сервер будет хранить временные файлы пользователя. Если пользователь в течение выбранного интервала подключится к службам RDS, то он увидит своё рабочее окружение в том состоянии, что и до разъединения. При этом счётчик времени сбрасывается. Эта опция бывает полезна в случае когда у пользователя нестабильная линия связи с сервером или вы хотите подстраховаться и дать пользователям возможность вернуться к своему сеансу в случае его случайного или же не случайного разъединения.
- Ограничение активного сеанса — это время в течение которого пользователю позволено непрерывно находиться на сервере. Эта настройка позволяет экономить ресурсы сервера в случае, когда пользователь открыл сеанс и находится в нём достаточно продолжительное время. Эту опцию можно задать немногим большую чем длина рабочего дня.
- Ограничение бездействующего сеанса — это время в течение которого пользователь может оставаться в сеансе и при этом не производить никаких действий. Эта настройка, как и предыдущая, позволяет экономить ресурсы сервера, однако при её использовании нужно быть осторожным, поскольку пользователям обычно не нравится, когда их сеанс закрывается слишком часто.
- Удалить временные папки при выходе — этим вы будите экономить место на вашем сервере, так как оно не резиновое ,и вам самому не придется чистить компьютер от мусора, пусть все будет автоматически.
Настройка для терминального сервера на Windows 2008 R2
Если вы счастливый обладатель терминальной фермы на Windows Server 2008 R2, то тут ошибка «Таймер входа в систему истек. Превышена общая длительность сеанса. Через две минуты сеанс будет отключен. Сохраните все файлы сейчас.» решается следующим образом; Открываете кнопку пуск — Администрирование — Службы удаленных рабочих столов — Конфигурация узла сеансов удаленных рабочих столов. Это была отличнейшая оснастка в старой операционной системе, жалко, что ее потом убрали.
Либо можете почувствовать себя гуру и открыть оснастку «Конфигурация узла сеансов удаленных рабочих столов» через команду mmc.
Далее щелкаем по пункту «RDP-Tcp Microsoft RDP 7.1»
Тут те же параметры, выбираем нужное значение для «Ограничение активного сеанса» и забываем про окно с уведомлением «Таймер входа в систему истек»
Через групповые политики
Не могу не рассказать про централизованный метод задания настроек на сервера, а именно с помощью средств Active Directory в лице GPO.
Заходим в консоль управления политиками — создаем политику с любым понятным названием — переходим в настройку созданной политики. Используем следующие ветки для настройки:
- Конфигурация компьютераПолитикиАдминистративные шаблоныКомпоненты WindowsСлужбы удаленных рабочих столовУзел сеансов удаленных рабочих столовОграничение сеансов по времени
(Computer ConfigurationPoliciesAdministrative TemplatesWindows ComponentsRemote Desktop ServicesRemote Desktop Session HostSession Time Limits)
- Конфигурация пользователяПолитикиАдминистративные шаблоныКомпоненты WindowsСлужбы удаленных рабочих столовУзел сеансов удаленных рабочих столовОграничение сеансов по времени
(User ConfigurationPoliciesAdministrative TemplatesWindows ComponentsRemote Desktop ServicesRemote Desktop Session HostSession Time Limits)
Что у вас тут есть из политик:
- Задать ограничение по времени для отключенных сеансов
- Задать ограничение по времени для активных, но бездействующих сеансов служб удаленных рабочих столов — Если пользователь завершил работу с сервером, но не завершил сеанс, можно установить ограничение сессии этим параметром. Таким образом, пользователи, которые не завершают сеанс будут автоматически выкинуты из сессии.
- Задать ограничение по времени для отключенных сеансов — Если пользователь отключил сеанс, но не вышел из системы, можно автоматически его разлогинить с помощью этой опции.
- Завершать сеанс при достижении ограничения по времени — это и отвечает за «Таймер входа в систему истек».
Заметьте у каждой политики будет три варианта задания:
- Включено — логично, что включает политику
- Отключено — запрещает политику
- Не задано — идет по умолчанию, то что идет в настройках из коробки
Надеюсь, что данная заметка помогла вам понять причину появления окна с предупреждением «Таймер входа в систему истек. Превышена общая длительность сеанса. Через две минуты сеанс будет отключен. Сохраните все файлы сейчас.'» и вы открыли для себя полезные настройки для терминальных столов. Если у вас есть вопросы, то пишите их в комментариях, я люблю дискуссии. Если вам понравилась статья, то можете ею поделиться в социальных сетях, я на вас не обижусь :).
Описание проблемы
Есть терминальный сервер на Windows Server 2008 R2 на Windows Server 2016, пользователь авторизуется на нем и работает днем, по окончании рабочего времени открывается:
Таймер входа в систему истек. Превышена общая продолжительность сеанса. Через две минуты сеанс будет отключен. Сохраните все файлы сейчас.
И независимо от того, сохранил пользователь документы или нет, сессия восстанавливается. Последствия могут быть не самыми приятными, так как в это время пользователь может закончить важную работу или вообще не на работе, а это значит, что он не будет сохранять документы, согласитесь, что это коснется и вас после жалобы.
Это касается системы, которая предназначена для ограничения времени и простоя пользователя на терминальном сервере, это сделано для того, чтобы забывчивые пользователи не застревали в сессиях навсегда и не тратят впустую ресурсы компании, так как большая часть из них не выходите из системы, а просто закройте сеанс RDP, с помощью крестиков вверху, это проще, и тогда их профили сломаются.
Как решается проблема с таймером
Приходится увеличивать отведенное на сеанс время без перерыва или даже убирать его на свое усмотрение, делается это очень просто.
Настройка для терминального сервера на Windows 2012 R2-2016
необходимо сделать все настройки, как на Брокере подключений, куда добавляется коллекция вашей фермы RDS, так и если это отдельный сервер, который играет все роли на себе, то мы это делаем на нем. Откройте «Диспетчер серверов» и найдите там «Службы удаленных рабочих столов”.
Зайдите в свою коллекцию серверов. Нас будет интересовать верхняя часть, со свойствами коллекции фермы RDS.
Чтобы изменить настройки таймера в терминальной ферме для пользовательского сеанса, щелкните Задачи – Изменить свойства
Перейдите на вкладку «Сессия» и найдите пункт «Ограничение активного сеанса», который у меня был 9 часов назад, и выскакивала ошибка «Срок действия таймера входа» в 6-00, так как пользователь начал работать в 9-00. Вы можете установить значение «никогда», чтобы не было прерываний, но есть вероятность, что сеанс зависнет в виде черных экранов через RDP.
Еще рекомендую спросить:
- Конец отключенного сеанса – это время, по истечении которого сервер завершит отключенный пользовательский сеанс. Другими словами, это время, в течение которого сервер будет хранить временные файлы пользователя. Если пользователь подключается к службам RDS в течение выбранного интервала, он увидит свою рабочую среду в том же состоянии, что и до выхода из системы. Затем счетчик времени сбрасывается. Эта опция полезна, если у пользователя нестабильная линия связи с сервером или если вы хотите перестраховаться и дать пользователям возможность вернуться к своему сеансу в случае случайного или неслучайного отключения.
- Ограничение активного сеанса – это время, в течение которого пользователь может оставаться на сервере непрерывно. Этот параметр позволяет экономить ресурсы сервера, когда пользователь открыл сеанс и находился в нем долгое время. Этот вариант можно установить чуть больше продолжительности рабочего дня.
- Предел неактивного сеанса – это время, в течение которого пользователь может оставаться в сеансе, не предпринимая никаких действий. Этот параметр, как и предыдущий, экономит ресурсы сервера, но при его использовании следует соблюдать осторожность, поскольку пользователям обычно не нравится, когда их сеанс закрывается слишком часто.
- Удалять временные папки при выходе – это сэкономит место на вашем сервере, так как он не резиновый, и вам самому не придется чистить компьютер от мусора, пусть все будет автоматически.
Настройка для терминального сервера на Windows 2008 R2
Если вы являетесь счастливым владельцем фермы терминалов на Windows Server 2008 R2, вы получите сообщение об ошибке «Таймер входа в систему истек. Превышена общая продолжительность сеанса. Сеанс будет отключен через две минуты. Сохраните все файлы сейчас». ” решается следующим образом; Откройте кнопку «Пуск» – «Администрирование» – «Службы удаленных рабочих столов» – «Конфигурация узла сеансов удаленных рабочих столов». Раньше это было отличное оборудование в старой ОС, жаль, что позже его удалили.
Кроме того, вы можете почувствовать себя гуру и открыть оснастку «Конфигурация узла сеанса удаленного рабочего стола» с помощью команды mmc.
Затем нажмите «RDP-Tcp Microsoft RDP 7.1″
Вот те же параметры, выбираем нужное значение для «Ограничение активного сеанса» и забываем окошко с уведомлением «Истекло время доступа”
Через групповые политики
Не могу не рассказать о централизованном методе настройки параметров на сервере, то есть с помощью инструментов Active Directory, представленных объектом групповой политики.
Заходим в консоль управления политиками – создаем политику с любым понятным именем – заходим в настройки созданной политики. Для настройки мы используем следующие ветки:
- Конфигурация компьютера Политики Административные шаблоны Компоненты Windows Службы удаленного рабочего стола Узел сеанса удаленного рабочего стола Ограничение времени сеанса
(Конфигурация компьютера Политики Административные шаблоны Компоненты Windows Службы удаленного рабочего стола Узел сеанса удаленного рабочего стола Ограничения времени сеанса)
- Конфигурация пользователя Политики Административные шаблоны Компоненты Windows Службы удаленного рабочего стола Узел сеанса удаленного рабочего стола Ограничение времени сеанса
(Конфигурация пользователя Политики Административные шаблоны Компоненты Windows Службы удаленного рабочего стола Узел сеанса удаленного рабочего стола Ограничения времени сеанса)
Что у вас тут из политик:
- Установите ограничение по времени для отключенных сеансов
- Установить ограничение по времени для активных, но неактивных сеансов RDS: если пользователь выходит из системы, но не выходит из системы, с помощью этого параметра можно установить лимит сеанса. Таким образом, пользователи, которые не выходят из системы, будут автоматически исключены из сеанса.
- Установить ограничение по времени для отключенных сеансов – если пользователь вышел из сеанса, но не вышел из системы, он может автоматически выйти из системы с помощью этой опции.
- Завершить сеанс при достижении лимита времени – это отвечает за «Таймер входа в систему истек”.
Обратите внимание, что у каждого критерия будет три варианта действия:
- Включено – логическое, включающее политику
- Отключено: отключить политику
- Не задано – идет по умолчанию, что идет в настройках из коробки
|
|||
| gevik
15.01.09 — 17:53 |
Привет. |
||
| Господин ПЖ
1 — 15.01.09 — 17:54 |
что исправить? Для начала надо осознать что тебе сообщают… |
||
| gevik
2 — 15.01.09 — 18:08 |
Как что исправить? |
||
| Jump
3 — 15.01.09 — 18:27 |
(2)В это сложно поверить но временной предел задается в конфигурации сервера терминалов, исправить можно там же. |
||
| gevik
4 — 15.01.09 — 18:38 |
А подскажите, пожалуйста, поподробнее, где это находится? что-то не могу в конфигурации сервера терминалов это найти. |
||
| Jump
5 — 15.01.09 — 18:55 |
(4)А где ищешь? |
||
| gevik
6 — 15.01.09 — 19:14 |
галочки «заменить параметры пользователя» в 2 верхних пунктах не стоят, в нижнем не стоит, и недоступно |
||
| Jump
7 — 15.01.09 — 19:17 |
(6)Значит в политиках смотри, просто у (5) приоритет больше, если там поставить то они будут действовать, а не те что в политиках. |
||
|
gevik 8 — 15.01.09 — 19:21 |
Поставил верхнюю галочку и завершения/ограничения в «никогда». Вроде все нормально. Спасибо за помощь. |
Ошибка? Это не ошибка, это системная функция.
|
33 / 67 / 10 Регистрация: 07.06.2013 Сообщений: 507 Записей в блоге: 1 |
|
|
1 |
|
|
Server 2016 Таймер входа в систему истек26.06.2017, 15:15. Показов 7833. Ответов 6
Помогите решить проблему Миниатюры
0 |
|
10947 / 6800 / 1819 Регистрация: 25.12.2012 Сообщений: 28,792 |
|
|
26.06.2017, 15:47 |
2 |
|
что в gpedit
0 |
|
33 / 67 / 10 Регистрация: 07.06.2013 Сообщений: 507 Записей в блоге: 1 |
|
|
26.06.2017, 20:01 [ТС] |
3 |
|
везде стоит «Не определено»
0 |
|
352 / 164 / 61 Регистрация: 01.06.2015 Сообщений: 656 |
|
|
27.06.2017, 08:23 |
4 |
|
везде стоит «Не определено» Задайте корректные значения
0 |
|
33 / 67 / 10 Регистрация: 07.06.2013 Сообщений: 507 Записей в блоге: 1 |
|
|
27.06.2017, 08:53 [ТС] |
5 |
|
Задайте корректные значения а это какие? какой пункт меню отвечает за это безобразие?
0 |
|
3 / 3 / 1 Регистрация: 17.06.2017 Сообщений: 21 |
|
|
14.06.2018, 22:07 |
6 |
|
Вчера, то же решал такой тикет, у себя на работе, пользователю после 8 часов работы такое писало, пришлось сверхурочнику увеличить время активного сеанса, на эту тему кстати есть отличная статья, там описано, где для RDS менять, где для терминальников.
0 |
|
4 / 4 / 0 Регистрация: 15.06.2018 Сообщений: 9 |
|
|
15.06.2018, 12:52 |
7 |
|
Вообще я не вижу проблем для пользователя, перелогиниться, все это делается для экономии ресурсов, если бы пользователи были нормальные, то не забывали бы делать log off
1 |
- Remove From My Forums
-
Question
-
I’m receiving the following pop up when Remote Desktop connections to Server 2012 Standard machines.
Application popup: Idle timer expired : Session has been idle over its time limit.
Logoff will start in 2 minutes.There are no policies set either by GPO or Local Policies that I can find that is causing this. Has anyone encountered this issue.
No RDP services are installed on these servers. RDP from Windows 10 workstations to Server 2012.
-
Moved by
Monday, December 5, 2016 8:15 AM
RDS related from Windows Server Management forum
-
Moved by
Answers
-
It seems that we have a trust with another domain that somehow is pushing this policy. When I run RSOP and check gpresult I do not see the setting. The Other domain has removed the policy and my servers are happy again. I still do not have an explanation
of why this was occurring.-
Proposed as answer by
Amy Wang_
Monday, December 19, 2016 3:59 AM -
Marked as answer by
Kulibaboo
Monday, December 19, 2016 1:24 PM
-
Proposed as answer by
Когда пользователь со своего компьютера закрывает окно своей RDP/RDS сессии в терминальном клиенте (mstsc.exe, RDCMan или RDP HTML WEB клиенте) простым нажатием по крестику в окне, без выполнения выхода (logoff), его сессия переходит из активного режима в режим disconnected (разъединённый сеанс). В этом режиме все запущенные пользователем программы, открытые документы и окна продолжают работать на удаленном сервере и потреблять ресурсы.
Содержание:
- Автоматическое завершение неактивных RDP сессий в Windows
- Сообщения о превышении длительности RDP сессий
По-умолчанию RDP сессия пользователя в Windows может находится в состоянии disconnected до перезагрузки компьютера или явного ее завершения пользователем или администратором. Это довольно удобно, т.к. пользователь может в любой момент подключиться к своей старой сессии и продолжить работу с запущенными программами и открытыми документами.
На следующем скриншоте видно, что отключенные сессии пользователей на RDS сервере с Windows Server 2019 потребляют около 35% памяти сервера.
Кроме того незавершенные сессии могут блокировать открытые файлы на файловых серверах, вызывать проблемы с корректным сохранением данных в приложениях, профилях или User Profile Disks. Кроме наличие старых RDP сессий часто вызывает проблему блокировки учетной записи пользователей в домене после смены пароля (когда RDS сессии продолжает работать под старыми паролем пользователя).
С помощью команды
quser
можно узнать, когда начата RDP сессия пользователя, длительность простоя и статус сессии.
Также вы можете вывести информацию о длительности сессий пользователей в RDS фермы с помощью PowerShell скрипта (укажите FQDN вашего сервера RDS Connection Broker):
$connectionBrocker = “MSK-RDSMAN.WINITPRO.RU"
Get-RDUserSession -ConnectionBroker $connectionBrocker |select-object -Property CollectionName, HostServer, DomainName, UserName, ServerIPAddress, CreateTime, DisconnectTime, SessionState, IdleTime , SessionID , `
@{Name='SessionAge ([days.]hours:minutes)';Expression={ ((get-date ) - $_.CreateTime) } }
Вы можете настроить максимальную длительность активных, отключенных и простаивающих (без активности пользователя) сессии для Remote Desktop Services.
Автоматическое завершение неактивных RDP сессий в Windows
Для автоматического завершения отключенных RDP/RDS сессий через определенный промежуток времени, вам нужно правильно настроить лимиты (таймауты).
Если у вас развернута полноценная Remote Desktop Services ферма на Windows Server, вы можете настроить параметры таймаутов сессий пользователей в настройках RDS коллекций на вкладке Session.
Укажите время, через которое нужно завершить отключенный сеанс в параметре End a disconnected session (по умолчанию длительность RDP сеанса не ограничена – Never). Также вы можете выставить максимальную длительность активной RDP сессии (Active session limit) и отключение бездействующего сеанса (Idle session limit). Это жесткие таймауты применяются для всех сессий в RDS коллекции.
В Windows Server 2012 R2/2016/2019/22 можно настроить таймауты RDP сессий с помощью групповых политик. Можно использовать как редактор доменных GPO gpmc.msc, так и редактор локальных групповых политик (gpedit.msc) на конкретном RDS сервере ( или на десктопной версии Windows, если вы разрешили к ней множественные RDP подключения).
Параметры таймаутов RDP сессий находятся в разделе GPO Computer Configuration -> Policies -> Administrative Templates -> Windows Components -> Remote Desktop Services -> Remote Desktop Session Host -> Session Time Limits (Конфигурация компьютера -> Политики -> Административные шаблоны -> Компоненты Windows -> Службы удаленных рабочих столов -> Узел сеансов удаленных рабочих столов -> Ограничение сеансов по времени). Доступны следующие политики таймаутов:
- Set time limit for disconnected session (Задать ограничение по времени для отключенных сеансов);
- Set time limit for active but idle Remote Desktop Services sessions (Задать ограничение времени для активных, но бездействующих сеансов служб удаленных рабочих столов) – политика позволяет завершить простаивающие RDP сессии, в которых отсутствует ввод со стороны пользователя (движение мышкой, ввод символов с клавиатуры);
- Set time limit for active Remote Desktop Services sessions (Задать ограничение по времени для активных сеансов служб удаленных рабочих столов) – максимальный срок для любой (даже активной) RDP сессии пользователя, после которого она переводится в состояние disconnected;
- End Session when time limits are reached (Завершать сеанс при достижении ограничения по времени) – через какое время нужно завершать RDS сессию (logoff) вместо перевода ее в disconnected;
- Set time limit for logoff of RemoteApp sessions (Задать предел для выхода из сеансов RemoteApp).
По умолчанию эти параметры не настроены. Чтобы автоматически завершать отключенные RDP сеансы пользователей через 8 часов, включите политику “Set time limit for disconnected session” = Enabled, и в выпадающем списке выберите 8 часов.
Сохраните изменения и обновите настройки групповых политик в Windows (gpupdate /force). Новые настройки таймаутов будут применяться только к новым RDP сеансам, текущие сеансы придется завершить вручную.
Настройки GPO имеют более высокий приоритет, чем настройки таймаутов в коллекции RDS.
Аналогичные настройки по управлению таймаутами RDP есть в секции GPO с настройками пользователя: User Configuration -> Administrative Templates -> Windows Components. С помощью политики из пользовательской секции вы сможете более гибко настроить группы пользователей с различными лимитами на длительность RDP сессий.
Параметры таймаутов для RDP сессий, которые задаются политиками можно также настроить напрямую через реестр. Указанным выше политикам соответствую следующие DWORD параметры в ветке реестра HKLMACHINESOFTWAREPoliciesMicrosoftWindows NTTerminal Services
- MaxDisconnectionTime
- MaxIdleTime
- MaxConnectionTime
- MaxDisconnectionTime
- RemoteAppLogoffTimeLimit
Например, чтобы установить максимальную продолжительность для отключенной RDP сессии в 15 минут (90000 мс), нужно изменить параметр реестра с помощью такой команды PowerShell:
Set-ItemProperty "HKLM:SOFTWAREPoliciesMicrosoftWindows NTTerminal Services" -Name MaxDisconnectionTime -Type 'DWord' -Value 900000
Также вы можно можете задать ограничение времени RDP сессии на вкладе sessions в свойствах локального (консоль lusrmgr.msc) или доменного пользователя (консоль dsa.msc — ADUC). Здесь доступны следующие параметры:
- End a disconnected session
- Active session limit
- Idle session limit
- When a session limit is reached or connection is broken: Disconnect from session или End Session
- Allow reconnection: From any Client или From originating client only
Не стоит делать таймауты на время RDP сеанса слишком маленькими, иначе сеансы пользователей будут завершаться при малейшей неактивности.
Если у вас развернут RD Gateway Server для доступа к RDS серверам, вы можете настроить отдельные таймауты для пользователей, подключенных через RDGW (откройте политику авторизации подключений и перейдите на вкладку Timeouts).
В Windows Server 2008 R2 также можно было задать лимиты RDP сессий на хосте через специальную консоль tsconfig.msc (RD Session Host Configuration). Достаточно было запустить консоль, щелкнуть правой кнопкой по RDP-Tcp -> Properties. Настройки ограничения длительности сессий находятся на вкладке Sessions. Но в следующих версиях Windows Server эта консоль отсутствует (хотя вы можете вручную скопировать файлы tsadmin.msc и tsconfig.msc и использовать эти консоли и более новых версиях Windows Server).
Сообщения о превышении длительности RDP сессий
После того, как вы настроили политики с таймаутами RDS, пользователи увидит такое сообщение, перед завершением своей сессии:
Idle timer expired Session has been idle over its time limit. It will be disconnected in 2 minutes. Press any key to continue the session.
При этом в логах хоста появляется Event ID 26.
Подробнее о логах RDP подключений. [/aler]
Вы можете отключить это предупреждение, установив в классе WMI Win32_TSSessionSettings значение EnableTimeoutWarning = 0.
Set-WmiInstance -Path "\localhostrootCIMV2TerminalServices:Win32_TSSessionSetting.TerminalName='RDP-Tcp'" -Argument @{EnableTimeoutWarning=0}
Теперь, когда Windows будет автоматически завершать простаивающие RDP сеансы, пользователь получит от RDP клиента такое сообщение:
Your Remote Desktop Services session ended because the remote computer didn’t receive any input from you.
В некоторых случаях вы можете столкнуться с такой ошибкой в RDP клиенте:
Your Remote Desktop Services session has ended. Another user connected to the remote computer, so your connection was lost. Try connecting again, or contact your network administrator.
Это означает, что кто-то другой вошел на компьютер через RDP (когда количество одновременных RDP сессий на компьютере ограничено параметром Limit number of connections, например, в десктопных версиях Windows доступен только один сеанс). Либо вы повторно вошли на удаленных RDP/RDS хост с нового компьютера.
Вы можете разрешить множественные подключения под одним пользователем к RDP хосту с помощью параметра GPO Restrict Remote Desktop Services users to a single Remote Desktop Services session = Disabled (в ветке разделе Computer Configuration -> Administrative Templates -> Windows Components -> Remote Desktop Services -> Remote Desktop Session Host -> Connections).