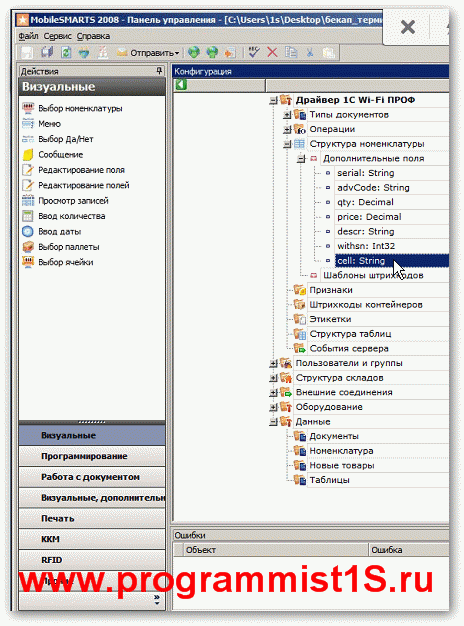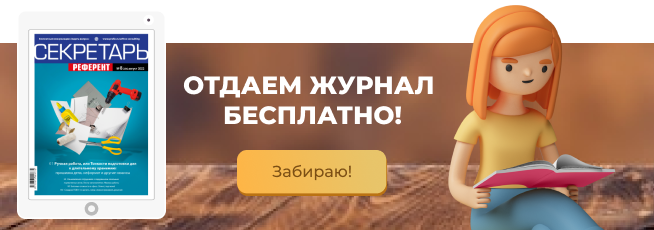Достаточно часто возникает такая ситуация, когда пользователь только после покупки ТСД узнаёт, что для его работы требуется приобрести необходимое для работы дополнительное ПО, а также осуществить его последующую настройку. Существуют, конечно, более старые модели, функционирующие под DOS, либо дорогостоящее брендовое оборудование, поставляемое в комплекте с необходимым софтом, но гораздо чаще терминалы реализуются без необходимых для их эксплуатации программ и кроме операционной системы, а также парочки базовых приложений, на них ничего не установлено. Таким образом, ТСД сканирует только в тестовом режиме, либо после того, как пользователь установит программную базу. Понятно, что «обычное сканирование» (без интеграции с 1С) пользователю, скорее всего, не подойдёт, ведь от подобного оборудования ожидается, как минимум, способность распознавания товарных позиций и считывание закодированной на штрих-код информации с последующей её передачей в товароучётную программу. Также идеально, если терминал будет вычленять вес товара со штрих-кода, а, заодно, отслеживать пересорт и выполнять иные полезные возможности.

Инструкция по подключению Atol Smart Lite
ТСД представляет собой индивидуальный КПК, чтобы подключить его ПК на базе ОС Windows, можно использовать Microsoft ActiveSync, а для подключения устройства к компьютеру на базе Windows Vista или выше может подойти установка центра устройств Windows Mobile 6.1.
Настройка интеграции Atol Smart Lite на ПК
Для того чтобы подсоединить терминал, пользователю потребуется USB-шнур (идёт в базовой комплектации) или обычный miniUSB-кабель и кредл (подставку) для мобильного ТСД. Поле того как ТСД будет установлен на подставку и подключён через неё к ПК, начнётся установка драйвера Atol, именно он позволяет использовать терминал как сканер, а также осуществлять синхронизацию электронной почты и осуществлять копирование некоторых документов, но для полноценной работы устройства её недостаточно. Для того чтобы раскрыть полный функционал терминала, требуется установка дополнительного ПО.
Частые неполадки, возникающие при интеграции ТСД Атол Smart Lite с 1С
ТСД относятся к профессиональному оборудованию, поэтому когда неподготовленный пользователь пытается самостоятельно осуществить настройку, могут возникать различные ошибки и неполадки.
Главная сложность обычно заключается в способе подключения ТСД к ПК. Например, если терминал идёт в комплектации с USB-шнуром или USB-поставкой, может возникнуть проблема с настройками ActiveSync. Для исправления необходимо в настройках подсоединения предоставить разрешение к работе через USB-порт. Если ошибка не была исправлена, то можно осуществить перезагрузку устройства в принудительном порядке. В таком случае на терминале восстановятся заводские настройки, а сторонние приложения будут удалены.
Также может возникать ошибка обмена данными с программой учёта товара. В стандартных программах она осуществляется как обмен документами через доступ к базе DBF или посредством прямого доступа через внешнюю программу. В Атол Smart Lite (от Клеверенс) для взаимодействия с 1C используется прямой доступ через внешнюю программу и таблицы значений.
Что же до ошибок, возникающих при настройке взаимодействия с 1С, то к ним можно отнести:
-
Очень медленная выгрузка документов из товароучётной программы.
-
Товарный каталог слишком большой и не умещается в памяти устройства.
-
Программа не может взаимодействовать с имеющимся справочником.
-
При выгрузке информации о товарных позициях всплывает ошибка из-за того, что в числовых кодах использованы буквы.
При работе с программным обеспечением от «Клеверенс» данные ошибки просто не возникают, нужно только установить программу и можно сразу приступать к работе.
Примитивная интеграция Atol Smart Lite к «1С»
Примитивные программы чаще всего имеют функции, предназначенные для управления терминалом, а также для осуществления открытия различных интерфейсов, но для складской деятельности и ритейла данные возможности бесполезны. Драйвера 1С, предназначенные для подсоединения в Atol Smart Lite, таких функций почти не имеют, потому что упор сделан на более полезный и востребованный функционал.
Так, в зависимости от конфигурации, простейшие возможности могут быть включены в конкретную версию, а могут быть и не включены. Например, во внешних программных компонентах для конфигураций 1С: 7.7 и 1С: 8 от компании «Клеверенс» имеется функционал, предназначенный для удаления файлов, а также копирования документов с терминала на ПК и т.п.
Такие возможности нужны если в компании применяются стандартные программы, к примеру, Excel.
Стандартная интеграция с «1С» для Атол Smart Lite
Разработчики 1С формируют стандарты для драйверов к оборудованию, с их списком можно ознакомиться на диске ИТС. Так в соответствии со стандартом, терминал можно использовать для:
-
Сканирования и записи в память устройства товарных штрих-кодов.
-
Выгрузки на него названий и штрих-кодов из товарного каталога с ПК, непосредственно из товароучётной программы.
-
Загрузки полученных при сканировании данных в складские документы.
Выгрузка сроков годности, а также данных о номере партии и другой необязательной информации не предусмотрена, максимум – проведение простого учёта.

Сертификация «1C:Совместимо!» для ПО Atol Smart Lite
Сегодня на рынке имеется большое количество программ и их конфигураций, некоторыми из них был получен сертификат «Совместимо» поэтому они представлены на сайте 1С. Если устройству либо программе был присвоен сертификат совместимости, это означает, что специалисты 1С осуществили проверку их возможностей и полностью одобрили использование. Таким образом, весь получивший сертификацию софт можно интегрировать со стандартными конфигурациями 1С без внесения изменений, что существенно облегчает их установку и использование.
В программном обеспечении от «Клеверенс», предназначенном для установки на Atol Smart Lite, осуществлена полная поддержка как старого (для УТ 10.2 и более ранних версий), так и нового (для УТ 11, Розницы 2 и т. п.) стандарта.
ТСД Атол Smart Lite: сравнение стандартных подключений к «1С»
Ниже мы рассмотрим различия ПО «Клеверенс» от других стандартных программ:
-
Легко инсталлируется как на ТСД, так и на компьютер.
-
Позволяет формировать на терминале много документов, а потом осуществлять выборочную загрузку.
-
Осуществляет поддержку учёта данных по остаткам и стоимости, поэтому дополнительных настроек не требуется.
-
Для проводного подключения в комплекте поставляется дополнительная программа, обеспечивающая удалённое сохранение и дающая возможность работать с ТСД в товароучётной программе, запущенной в RDP-режиме.
Для Wi-Fi-версии имеется доступ к работе через радиосвязь, сразу с терминалами.

Атол Smart Lite: отзывы пользователей
Собственники Атол Smart Lite, применяющие в своей работе ПО от «Клеверенс» дают, в основном, положительные оценки устройству. Среди основных достоинств они отмечают отсутствие ошибок при настройке интеграции с разными версиями 1С, а также то, что ПО с лёгкостью инсталлируется и обеспечивает более широкий функционал терминала.
Расширение возможностей
В зависимости от того, какое ПО используется, а также от ваших навыков программирования, можно обеспечивать для устройства более расширенный функционал, чем представлено в стандартном решении. Так, например, для ТСД Атол Smart Lite существует утилита Mobile SMARTS, используемая для создания мобильных приложений. При помощи данной программы можно создавать схемы любой сложности, причём нет необходимости в непосредственном программировании или в написании скриптов. Наиболее часто используемые возможности уже сформированы в готовые решения, требуется только добавить их в нужные места и осуществить настройку в соответствии с поставленными задачами.
Также софт от разработчика «Клеверенс» позволяет производить операции по переоценке товаров. Проще говоря, в их состав включена готовая обработка для 1С с интерфейсом на ТСД, что даёт возможность назначать цены, а также просматривать или удалять их.
Чтобы осуществить на терминал выгрузку большого количества данных, а также для забора сведений с ТСД, необходимо внести изменения в обработку драйвера ТСД по загрузке-выгрузке информации.
Таким образом, мы с вами разобрали три способа интеграции ТСД Атол Smart Lite с 1C:
-
Обычное копирование документов и работа во внешней программе.
-
Использование стандартного драйвера.
-
Применение расширения драйвера от разработчика «Клеверенс».
Как вы видите, третий вариант, без сомнения, позволяет раскрыть максимальный потенциал терминала, а какой выбрать вам – решайте сами.
Наш каталог продукции
У нас Вы найдете широкий ассортимент товаров в сегментах кассового, торгового, весового, банковского и офисного оборудования
В статье рассмотрен процесс подключения терминала сбора данных в конфигурацию 1С:Розница редакции 2.2 при помощи драйвера «АТОЛ:Терминалы сбора данных MobileLogistics 8.Х» на примере ТСД Opticon SMART (CLK-3000) и написание расширения для корректной выгрузки остатков. Типовая обработка от 1С остатки не выгружает. Материал ориентирован на новичков в сфере подключения торгового оборудования / написании расширений.
Итак, представим гипотетическую ситуацию — Вам в руки попал терминал сбора данных (далее сокращенно ТСД) Opticon SMART (по шильдику CLK-3000).
Кстати по сравнению с престарелым CipherLab 8001, с которым они находится в одной ценовой категории, данный аппарат прям таки сказка (крупный цветной экран и приятно реагирующие на надавливание кнопки).
Необходимо подключить этот аппарат в конфигурацию 1С:Розница, редакции 2.2 (тестировалось на релизе 2.2.10.19).
1) Подключение к ПК
Включим ТСД и подключим к компьютеру посредством идущего в комплекте USB провода. Проверим, что наш ТСД правильно определился в системе в диспетчере устройств.
Если Вы не знаете, как проверить, определился ли ТСД в диспетчере устройств
Необходимо запомнить номер COM порта — в нашем случае он третий (в конце после названия устройства в скобках число после COM тройка).
2) Установка MobileLogistics_5.7.1
Для корректной работы необходимо, чтобы в системе было установлено программное обеспечение MobileLogistics версии 5.7.1 или более старшие версии.
Если MobileLogistics не был ранее установлен
3) Добавление ТСД в список «Подключение и настройка оборудования» в 1С:Розница, редакции 2.2
Откроем конфигурацию 1С:Розница, редакции 2.2 (в нашем случае 2.2.10.19). Настройка ТСД осуществляется в окне Подключение и настройка оборудования.
Если Вы не знаете, как попасть в окно «Подключение и настройка оборудования» в 1С:Розница, редакции 2.2
Далее необходимо добавить ТСД и указать драйвер, через который будет осуществляться взаимодействие с ним.
Если Вы не знаете, как добавить ТСД в окне «Подключение и настройка оборудования»
4) Настройка параметров связи с ТСД в 1С:Розница, редакции 2.2
После того, как устройство добавлено, нужно указать параметры связи с ТСД (номер COM порта). Тот самый, который необходимо было запомнить на шаге 1.
Если Вы не знаете, как настроить параметры связи с ТСД в 1С:Розница, редакции 2.2
5) Проверка связи с ТСД в 1С:Розница, редакции 2.2
Далее необходимо убедиться, что связь с ТСД настроено корректно — провести тест устройства.
Если Вы не знаете, как протестировать связь с ТСД в 1С:Розница, редакции 2.2
6) Выгрузка товаров в ТСД
После того, как ТСД успешно прошел проверку связи, можно пробовать выгружать в него товары.
Если Вы не знаете как выгрузить товары в ТСД в 1С:Розница, редакции 2.2
7) Нулевые остатки в таблице выгрузки
Проблема заключается в том, что остатки товаров в типовой конфигурации 1С:Розница, редакции 2.2 не выгружаются. Вернее, вместо них выгружаются 0.
Это осложняет жизнь товароведу, который, например, собрался прогуляться с ТСД по торговому залу и проверить не только цену, но и остаток товара.
Чтобы исправить эту досадную оплошность разработчиков, необходимо отредактировать всего-то одну строчку кода.
Если Вам лениво самим искать одну строчку кода, исправляющую данный баг 🙂
Если же у Вас типовая конфигурация 1С:Розница, редакции 2.2 и до этого Вы не вносили в конфигурацию никакие правки, то можно обойтись расширением.

Если Вы не знаете, как создать расширение в 1С
Созданное расширение должно использоваться со снятым флагом «Безопасный режим».
Если Вы не знаете, как добавить скачанное расширение в 1С или как включить у созданного расширения безопасный режим
P.S. Если Вам лень создавать расширение, Вы можете скачать его ниже.
Программы для терминалов сбора данных: зачем нужны, как внедрить, какое ПО предлагает рынок
Терминал сбора данных — это по сути миниатюрный компьютер со встроенным сканером штрих-кодов. Предназначен для автоматизации торговых и складских процессов. С помощью ТСД в разы возрастает скорость сбора, обработки и передачи данных в учетную систему, а рутинные операции с товарами становятся проще. Устройство способно распознавать и классифицировать продукцию по определенным признакам, что существенно облегчает учет.
Однако как любой компьютер, ТСД не может функционировать без программного обеспечения: без «умной начинки» в руках у сотрудника окажется безжизненная электроника, которая не знает, как и что делать. Подобрать подходящий терминал сбора данных — это только первый шаг на пути автоматизации склада или магазина. Чтобы устройство «ожило» и могло выполнять свои функции, нужна специальная программа.
В статье рассказываем, какие задачи решает ТСД на складе, в магазине и в службе доставки, как выбрать ПО, как пошагово проходит внедрение, а затем приводим список популярных программ, бесплатных и платных.
Инструкция по подключению Atol Smart Lite
ТСД представляет собой индивидуальный КПК, чтобы подключить его ПК на базе ОС Windows, можно использовать Microsoft ActiveSync, а для подключения устройства к компьютеру на базе Windows Vista или выше может подойти установка центра устройств Windows Mobile 6.1.
Для того чтобы подсоединить терминал, пользователю потребуется USB-шнур (идёт в базовой комплектации) или обычный miniUSB-кабель и кредл (подставку) для мобильного ТСД. Поле того как ТСД будет установлен на подставку и подключён через неё к ПК, начнётся установка драйвера Atol, именно он позволяет использовать терминал как сканер, а также осуществлять синхронизацию электронной почты и осуществлять копирование некоторых документов, но для полноценной работы устройства её недостаточно. Для того чтобы раскрыть полный функционал терминала, требуется установка дополнительного ПО.
Программа на терминале не может соединиться с сервером.
Клиент на терминале не видит сервера. Значок соединения перечеркнут, кнопка омбен данными недоступна.
Способы решения проблемы:
- Убедитесь, что терминал имеет соединение с сервером через ActiveSync или WiFi. Самый простой способ проверки – ввести в Internet Explorer на терминале адрес сервера, например, http://192.168.0.1:8000. Должна открыться страница информации о сервере. Убедитесь, что сервер запущен и работает, панель управления Mobile SMARTS успешно подключается к нему.
- Проверьте настройки файервола.
- Убедитесь, что в конфигурационном файле клиента (MobileSMARTS.exe.config) задан правильный адрес сервера.
Настройки Mobile SMARTS для подключения к 1С
Вернемся к нашей задаче. Откройте конфигурацию терминала. После недолгих поисков нашел место, куда добавляются дополнительные свойства товара, например, Цена(price), Остаток(qty), и добавил туда новый реквизит «cell» с типом «string«, в него я буду писать расположение на складе:
После этого необходимо вывести этот реквизит на форму. Для этого необходимо выбрать операцию «Выбор номенклатуры» в древе метаданных и открыть в палитре свойств «Текст в верхней части окна». Здесь можно увидеть все поля, которые выводятся при сканировании номенклатуры. В окне корректировки можно выбрать любое поле для выбора, мы вставим наше, новое — « «:
На этом этап настройки конфигурации на ТСД закончен, мы переходим к настройке со стороны 1С.
Суть и причина проблемы при возникновении ошибки с кодом 10
Компания «Prolific» прославилась в сети не своими чипами, а дисфункцией своих драйверов, возникающей при переходе пользователя с Windows 7 b 10. Как я уже упоминал выше, некоторые драйвера к чипам «Prolific» работают только с Виндовс 7 и ниже. И прекращают работать с более модерными версиями ОС (8,10). Многие же пользователи, перейдя с 7 на 10 версию Windows, обнаружили, что их устройства с чипами «Prolific» перестали работать. А в Диспетчере устройств рядом с названием «Prolific usb-to-serial comm port» красуется восклицательный знак, сигнализирующий о возникшей ошибке с кодом 10.
Другим же фактором возникновения проблемы является подделка чипов «Prolific» малоизвестными китайскими производителями. Как и в случае настоящих чипов, фейковые чипы имеют тот же Vendor ID (VID_067B) и тот же «Product ID» (PID_2303), потому отличить подлинник от подделки бывает сложновато.
Для устранения фейковых чипов «Prolific» выпустила новые драйвера, которые не работают с ненастоящими чипами, делая их бесполезными. Одновременно данное решение привело к отказу от драйверной поддержки более ранних адаптеров компании.
Поэтому 64-битные драйвера «Prolific», распространяемые «Майкрософт» через службу обновлений Windows, версий 3.4.67.325, 3.4.25.218, 2.1.51.238, 3.4.62.293 не будут работать с большинством адаптеров. А в «Диспетчере устройств» пользователь будет видеть восклицательный знак и код ошибки 10. Или, в качестве альтернативы, вы не будете видеть ошибок в самом ДУ, но ваше устройство попросту не будет работать.
Это может быть полезным: Скачиваем и устанавливаем драйвер Qualcomm HS-USB QDLoader 9008.
Программы для синхронизации андроид с компьютером
Осуществить синхронизацию смартфона с ПК можно разными способами: через USB-кабель, беспроводным способом или с помощью специальных программ. Специализированные приложения помогают осуществить передачу такой информации, как контакты или история вызовов.
Популярные программы для работы со смартфоном через ПК:
Каждая из этих программ дает возможность осуществить быструю синхронизацию смартфона с компьютером.
Работа в батч-режиме
Режим терминального доступа (Batch режим) применяется для работы при потере доступа к сети. На некоторых складах есть места, где слабо ловит Wi-Fi. Может случиться неожиданная поломка оборудования. Если интернет сигнал на время пропадет, это не помешает работникам выполнять задачи и не терять рабочее время.
Батч-режим доступен в ПО от Mobile SMARTS. Как пользователю активировать этот режим:
- Настроить обмен информацией между ТСД и 1С.
- Открыть меню «файл» и выбрать функцию «Получить идентификатор».
- Указать желаемое наименование сетевого каталога.
При работе в Batch режиме используются резервы памяти устройства. Оператор может собирать информацию: контролировать отгрузку и приемку, проводить инвентаризацию. Информация будет сохраняться в сетевом каталоге. Когда подключение восстановится, данные будут переданы в 1С Предприятие. Мы советуем заранее настроить функцию, чтобы не терять важную информацию.
Видеоинструкция
В этой статье были разобраны все варианты решения проблем с подключения устройства, при которых компьютер не видит телефон через USB. Если у вас какой-то уникальный случай с подключением и все способы не помогли решить проблему, тогда опишите свою ситуацию в комментариях, я постараюсь помочь вам её решить.