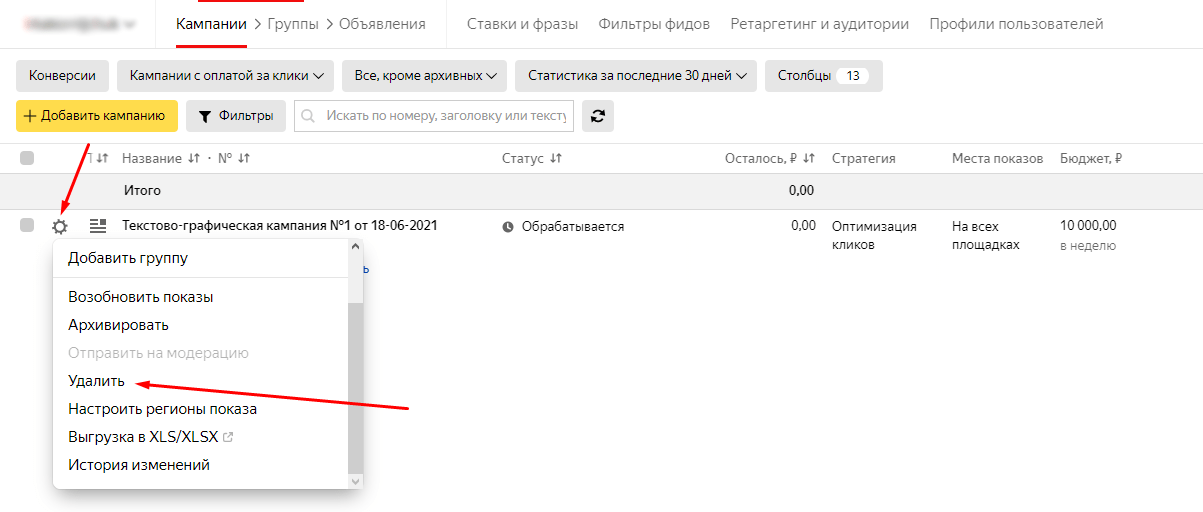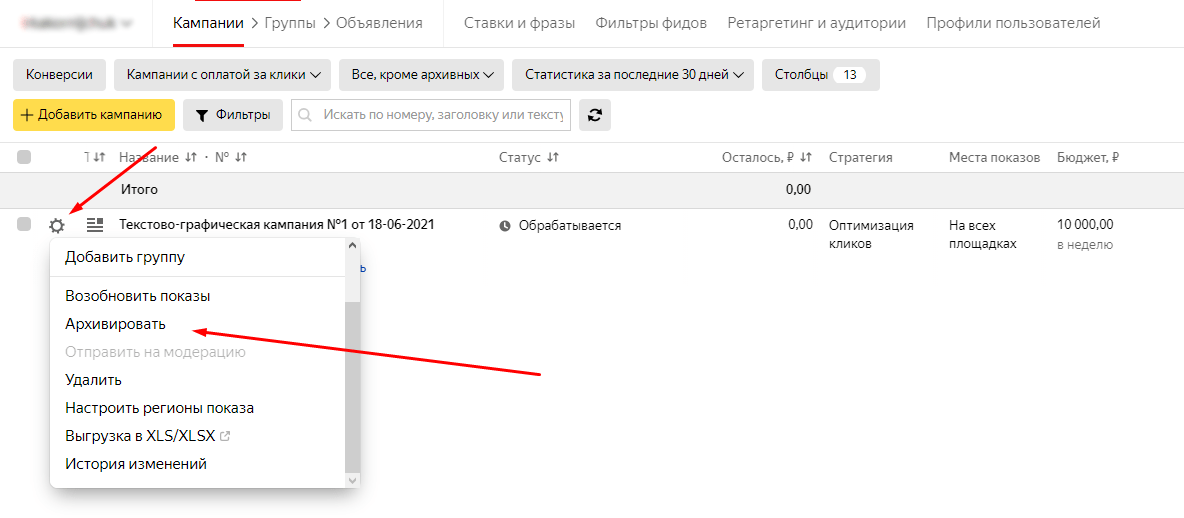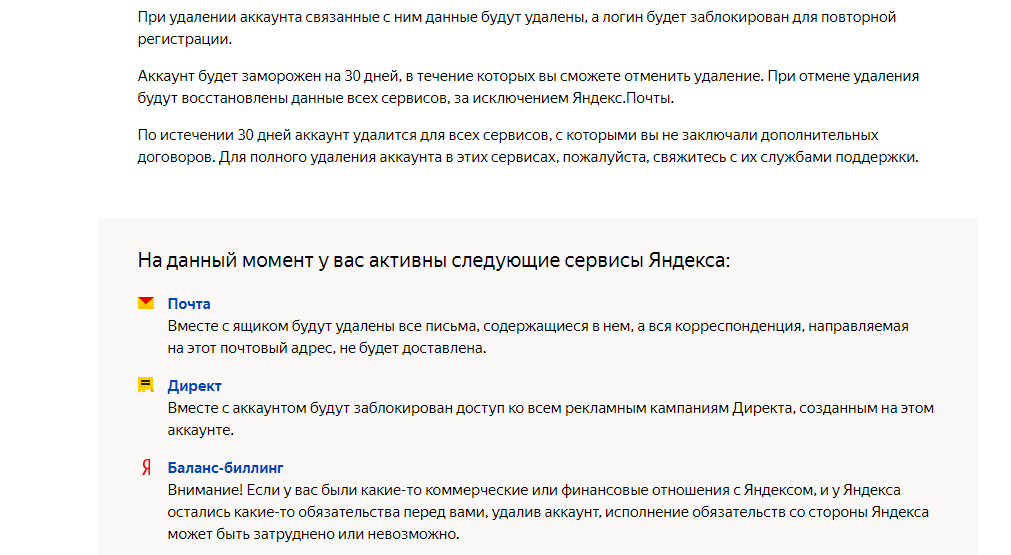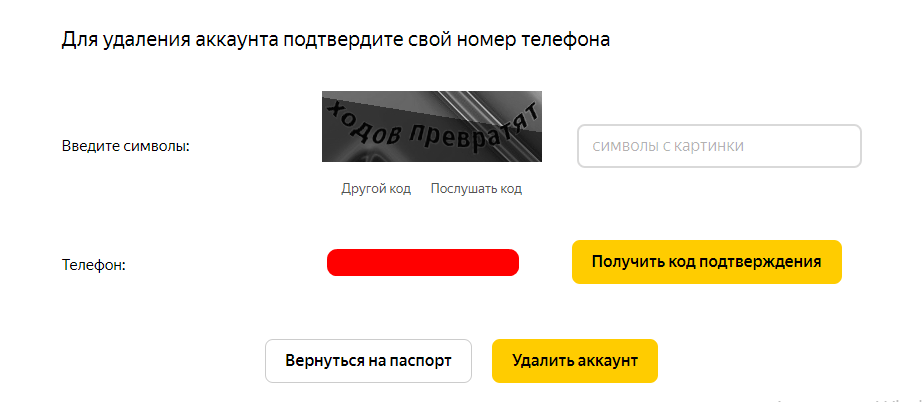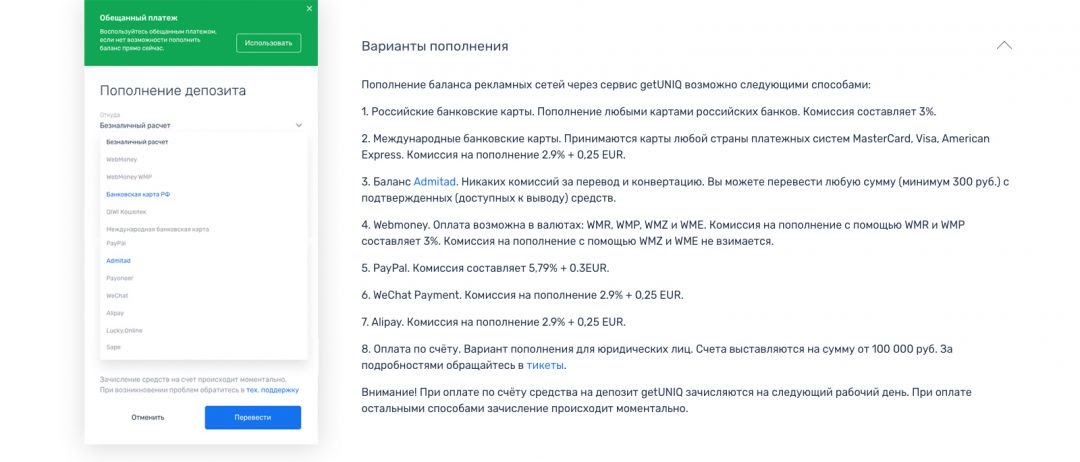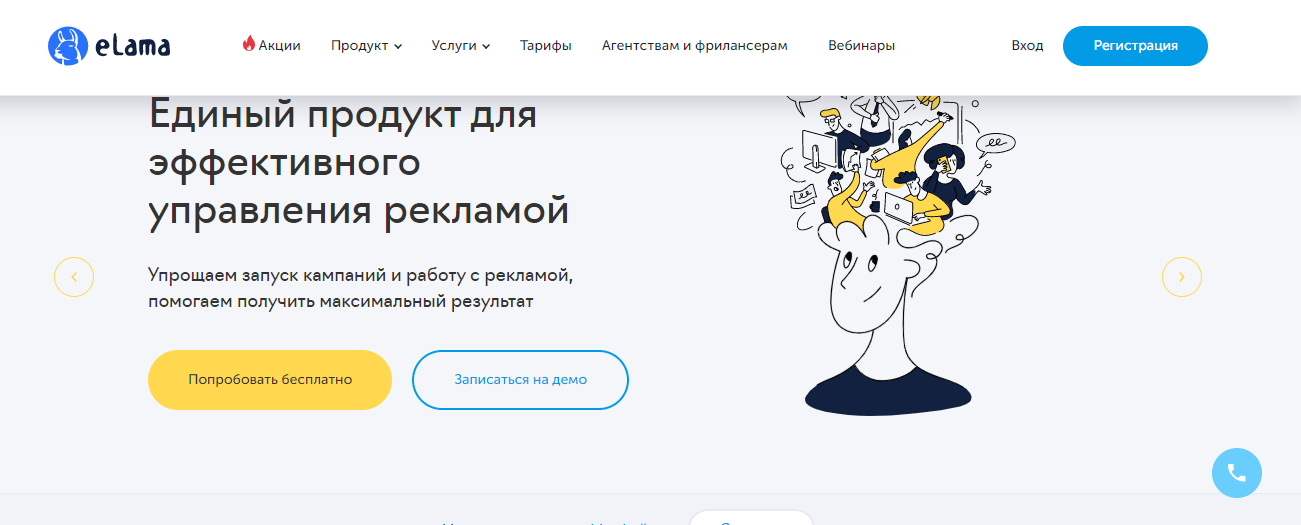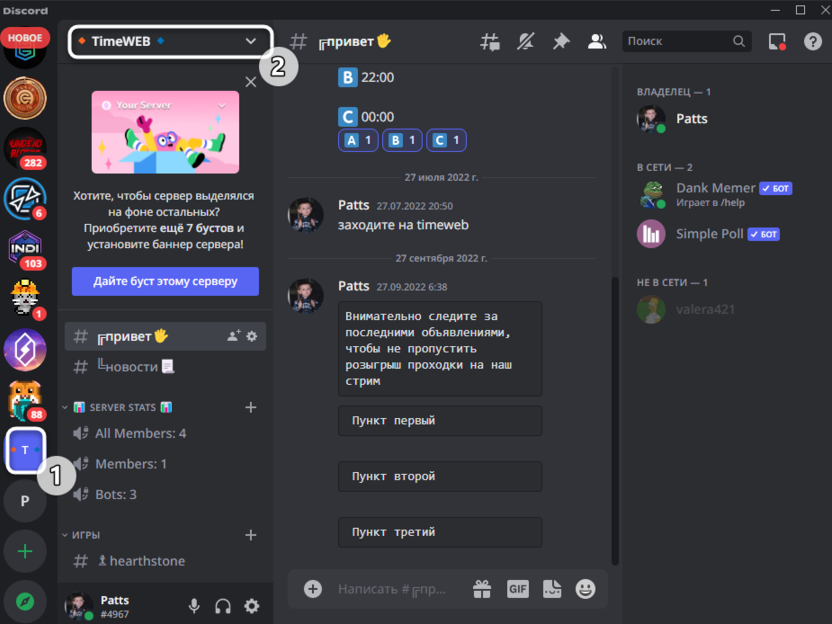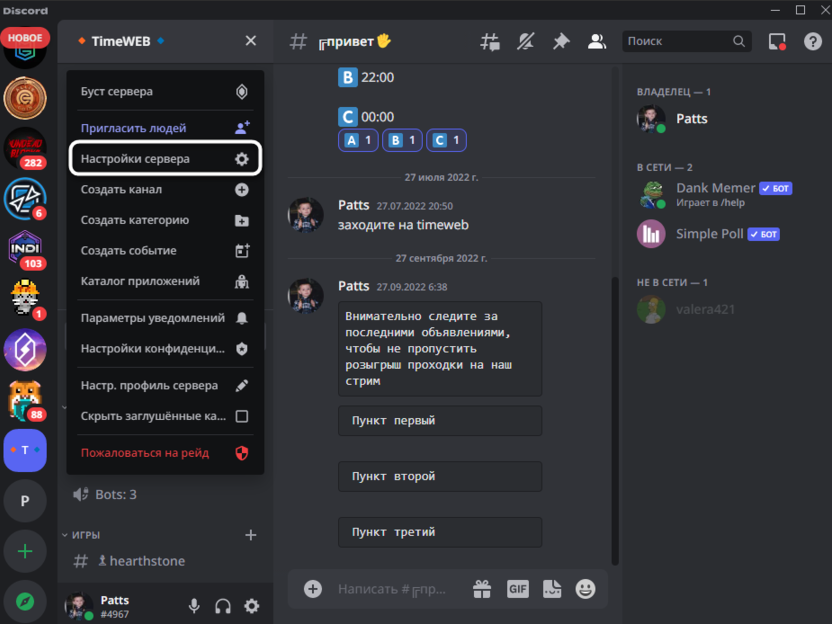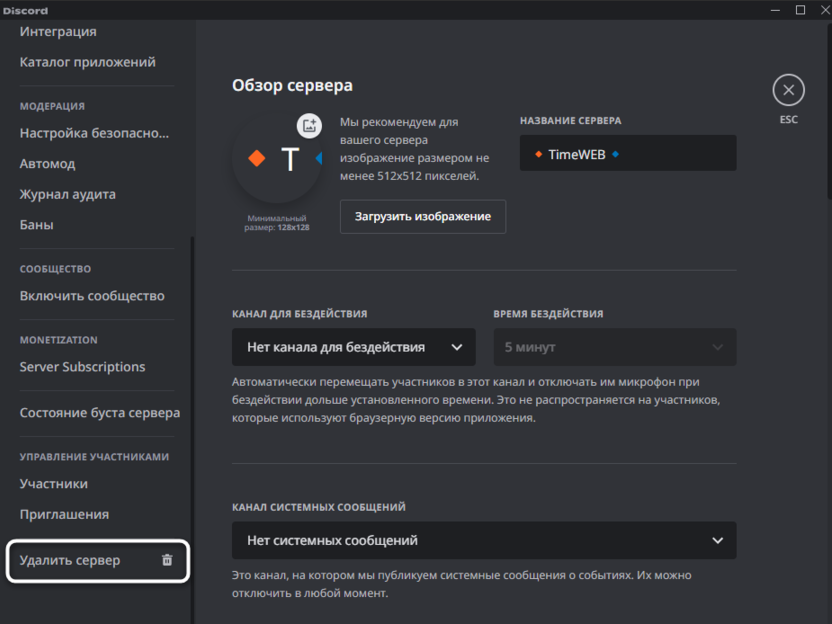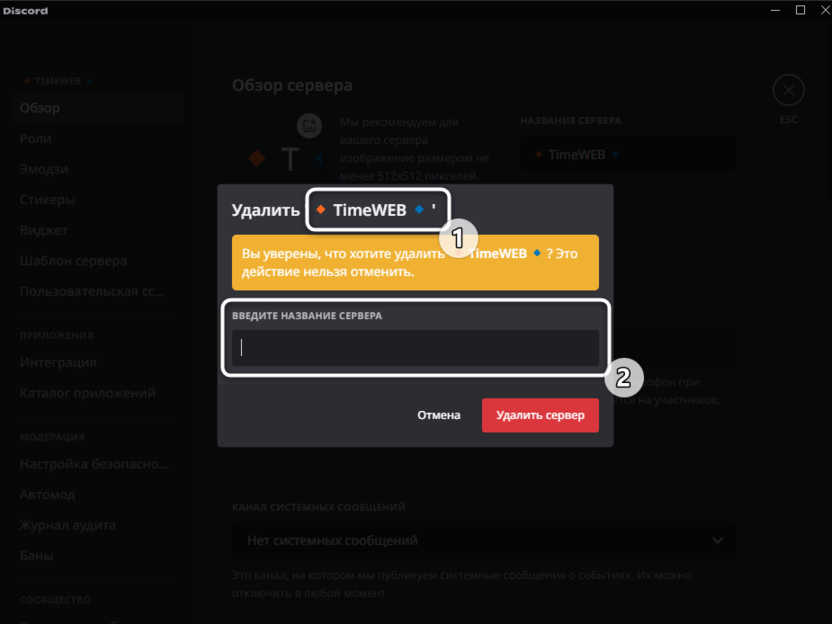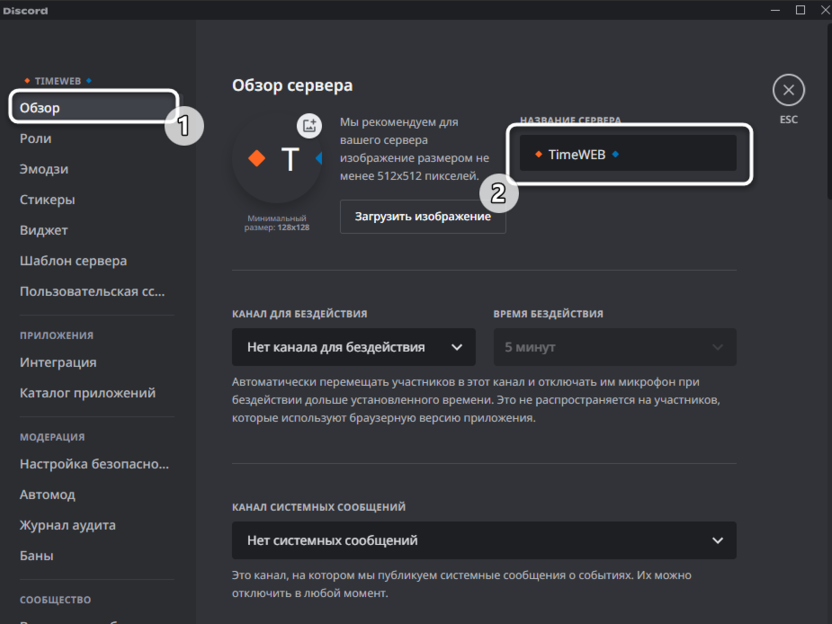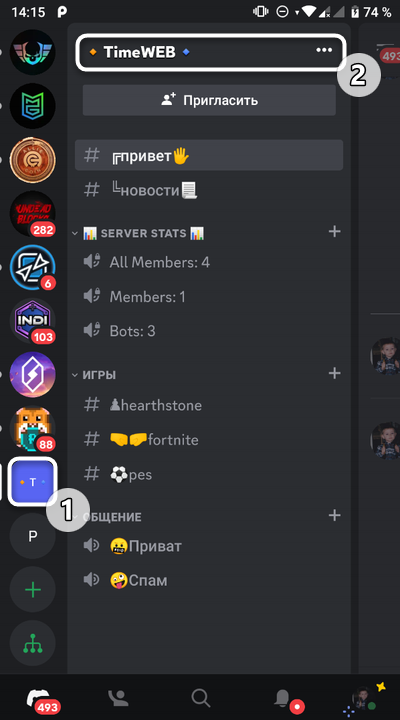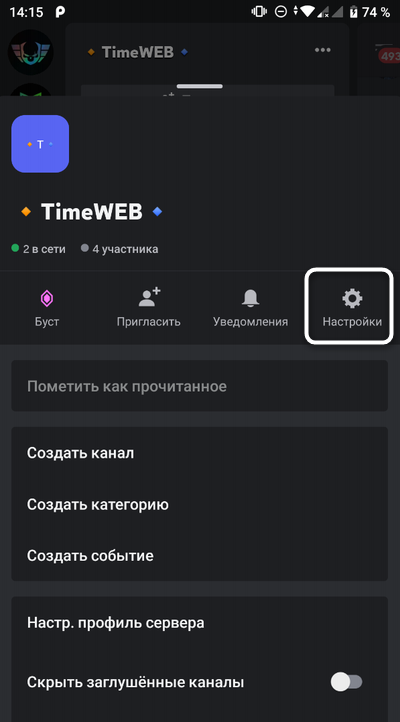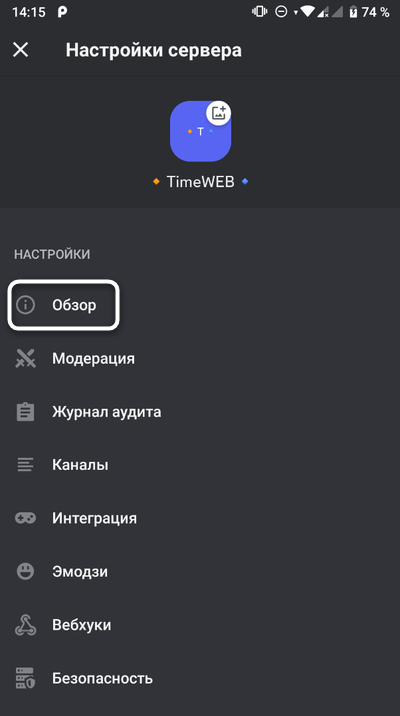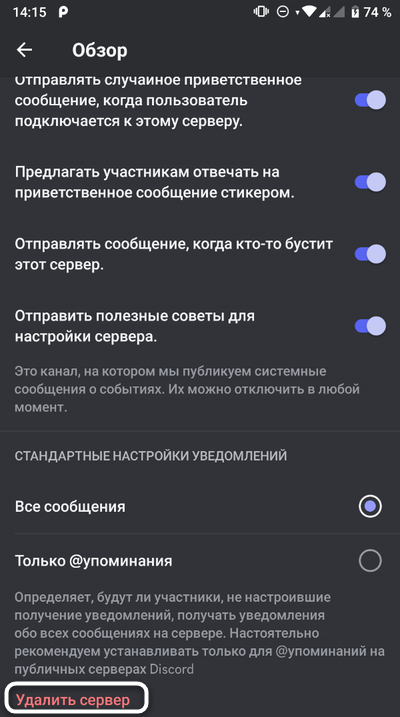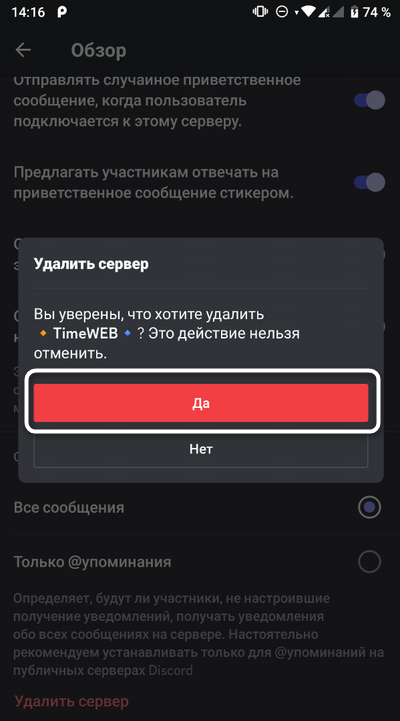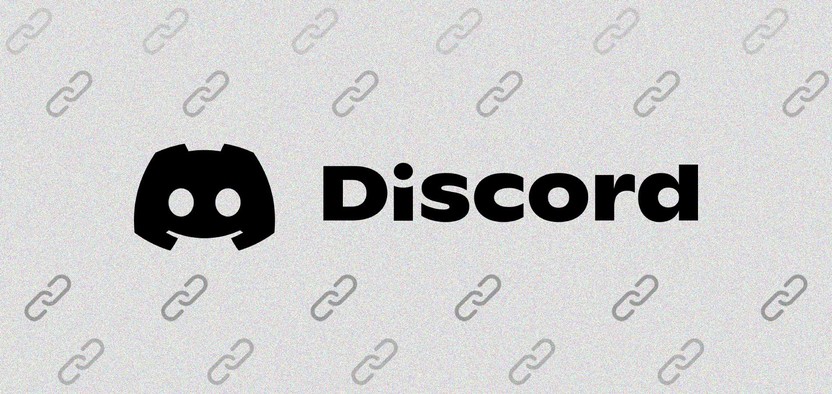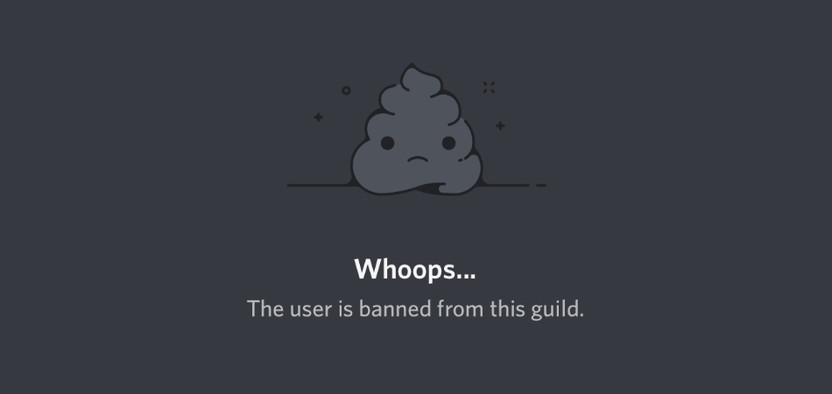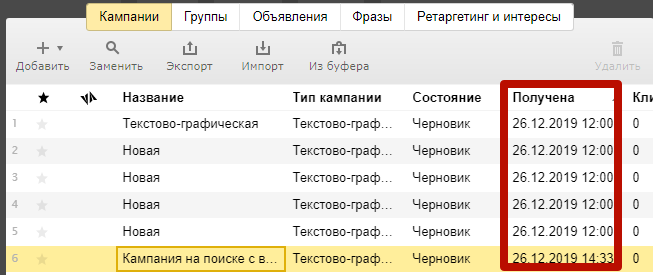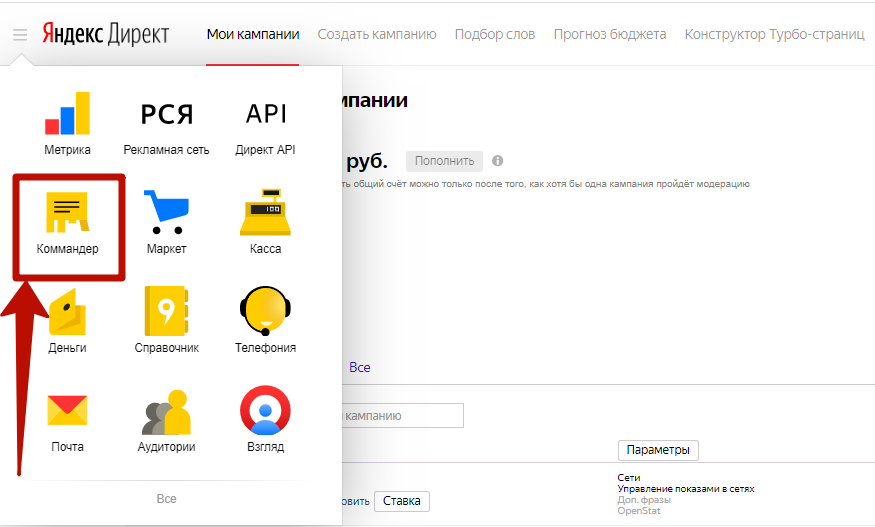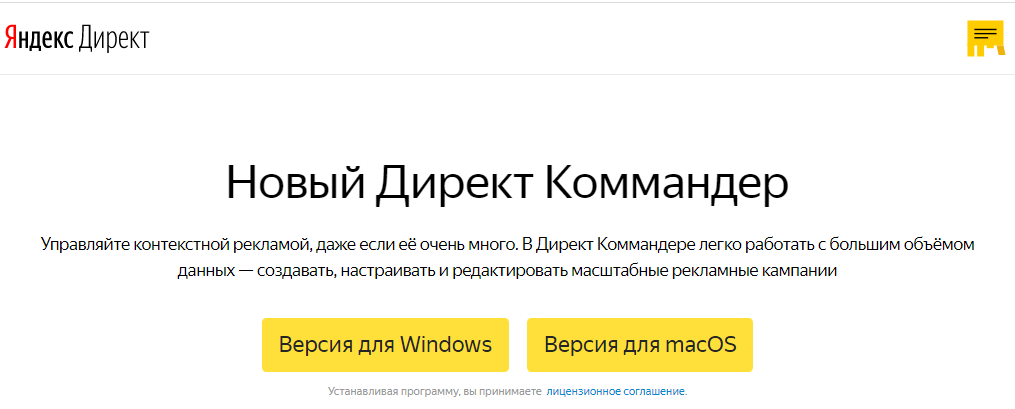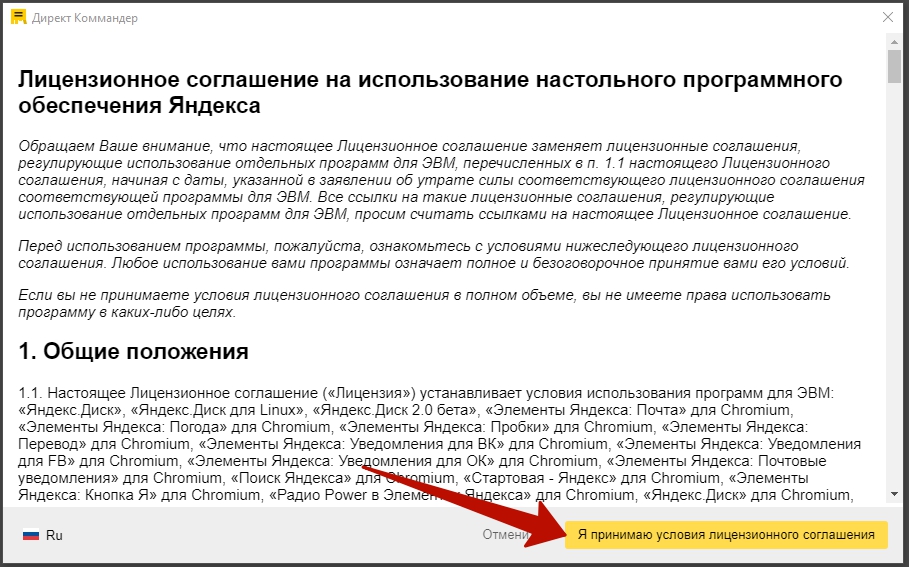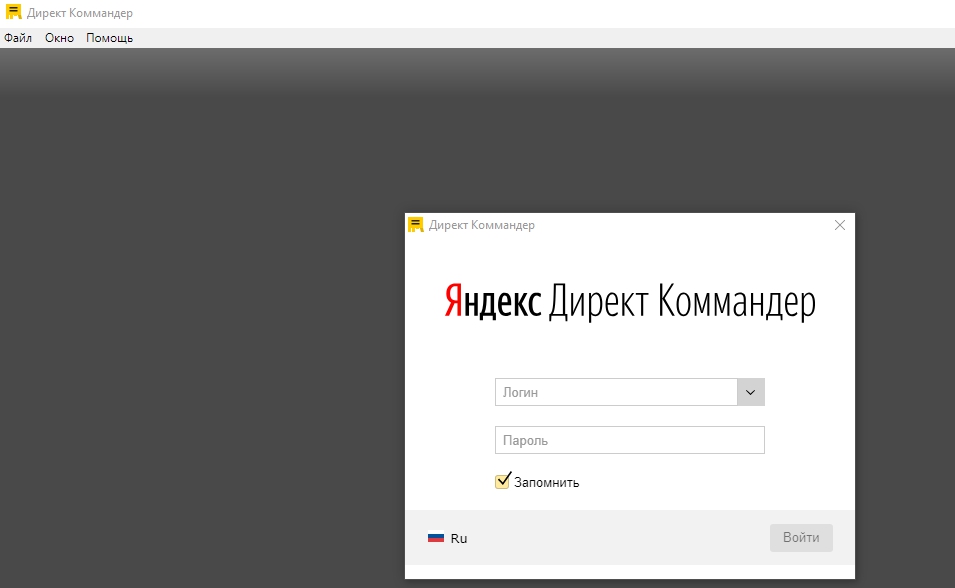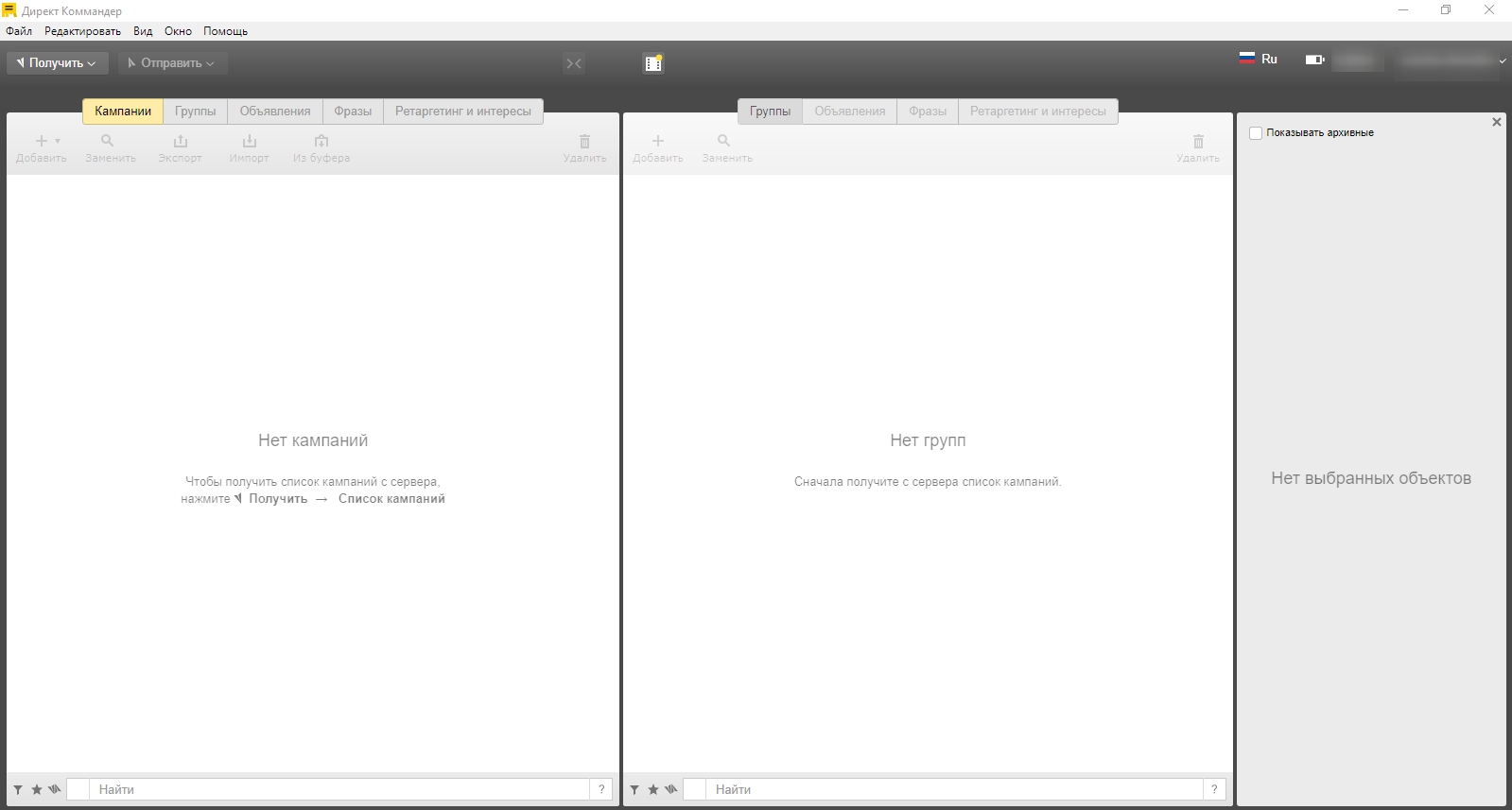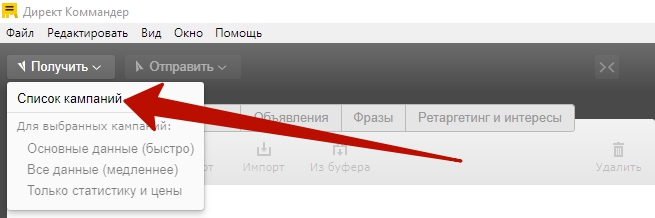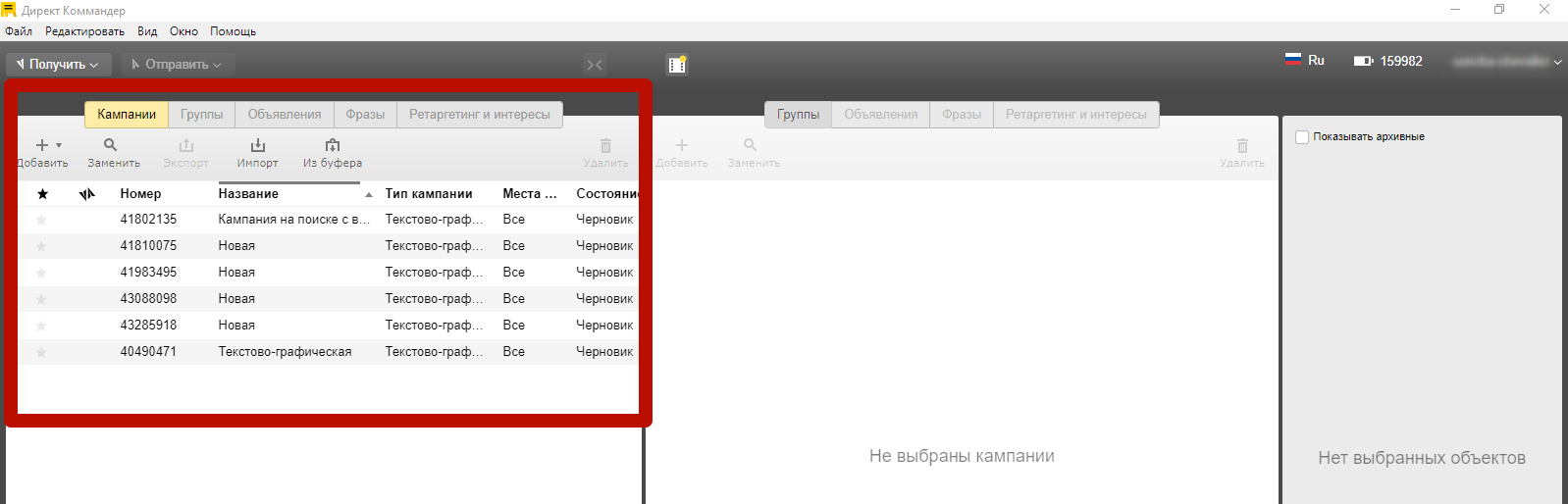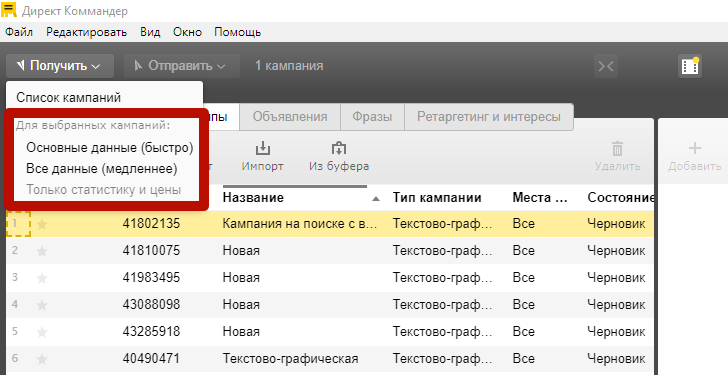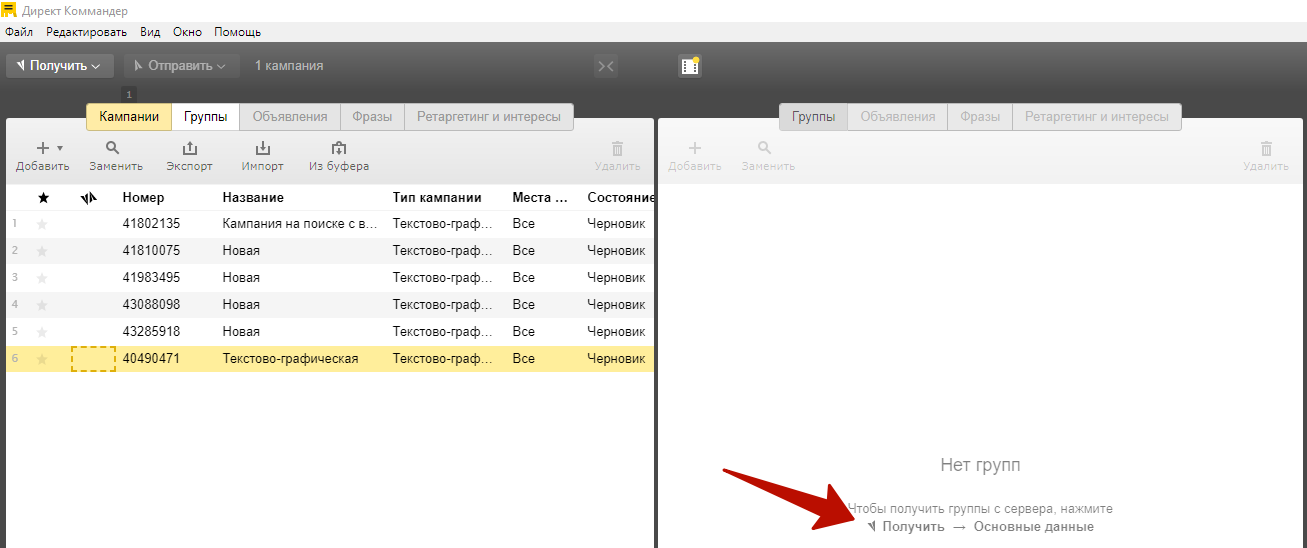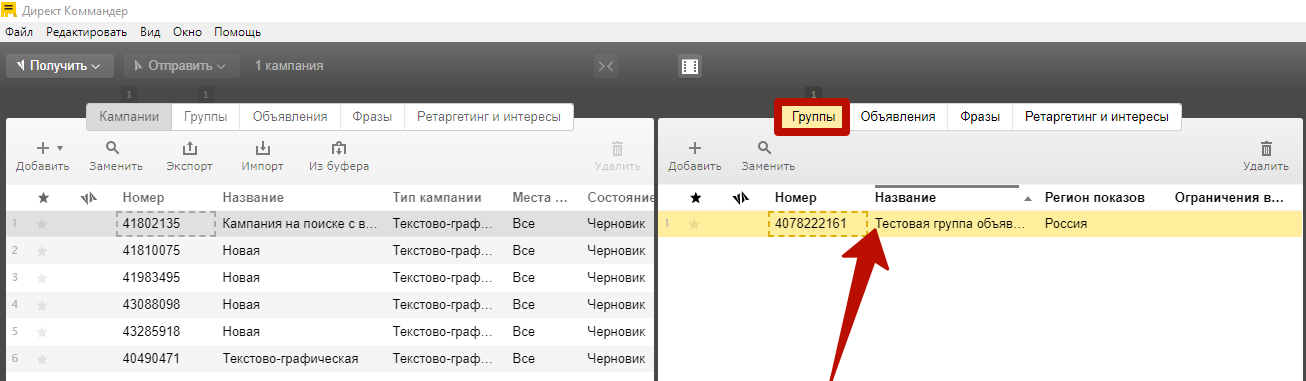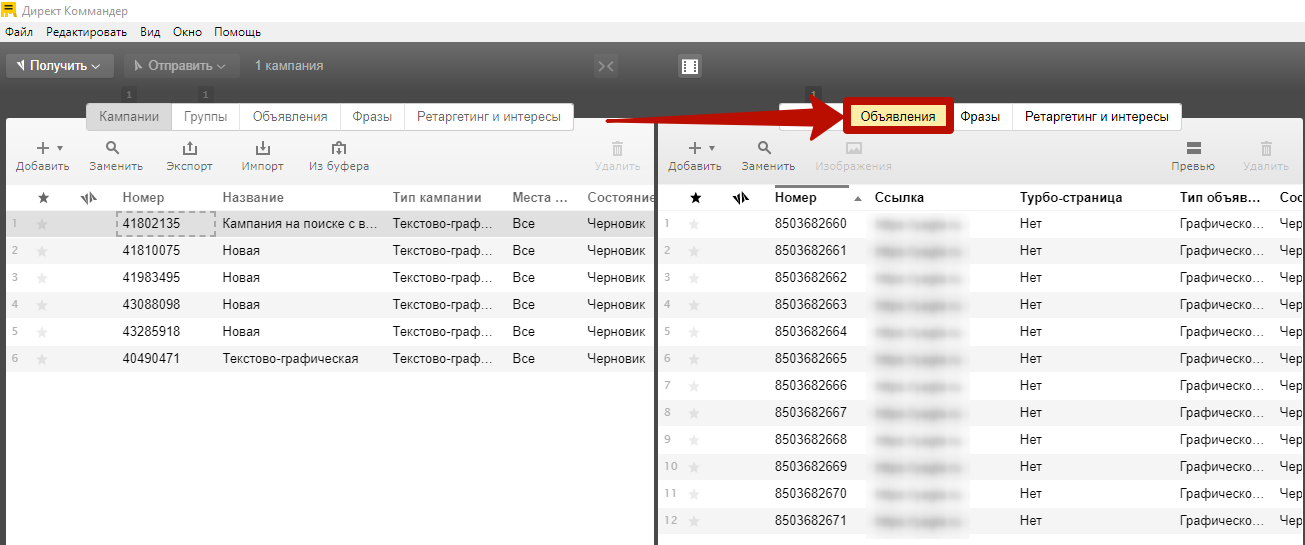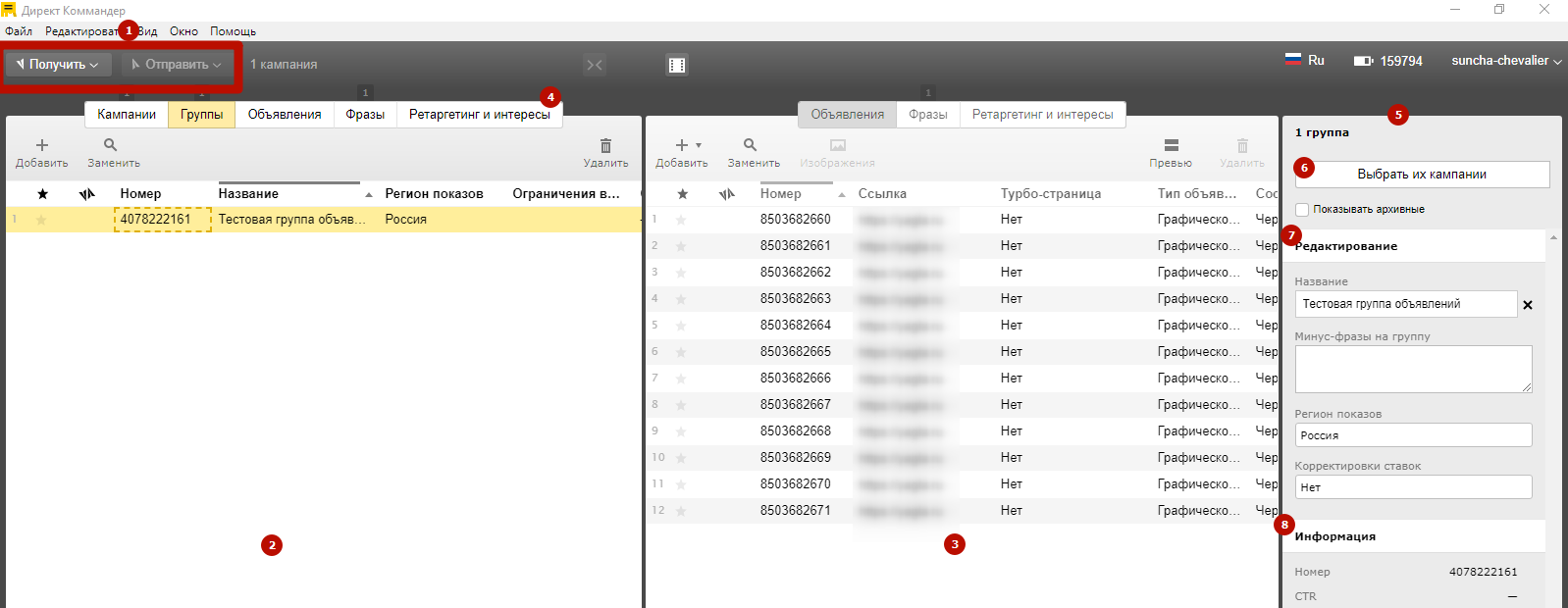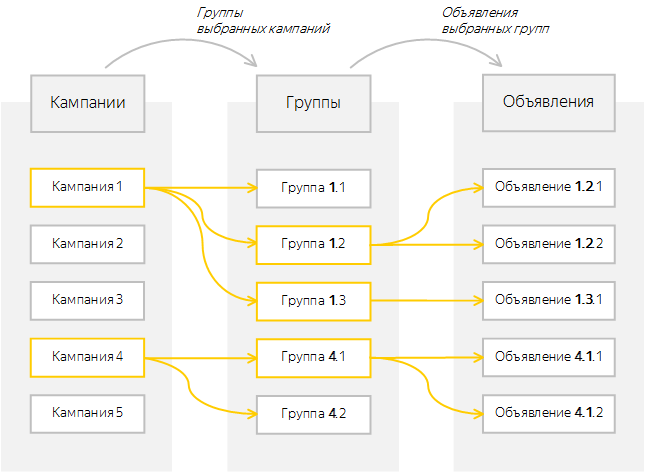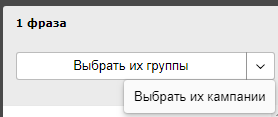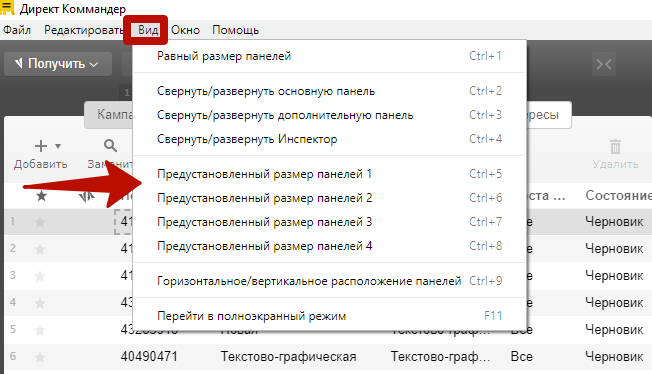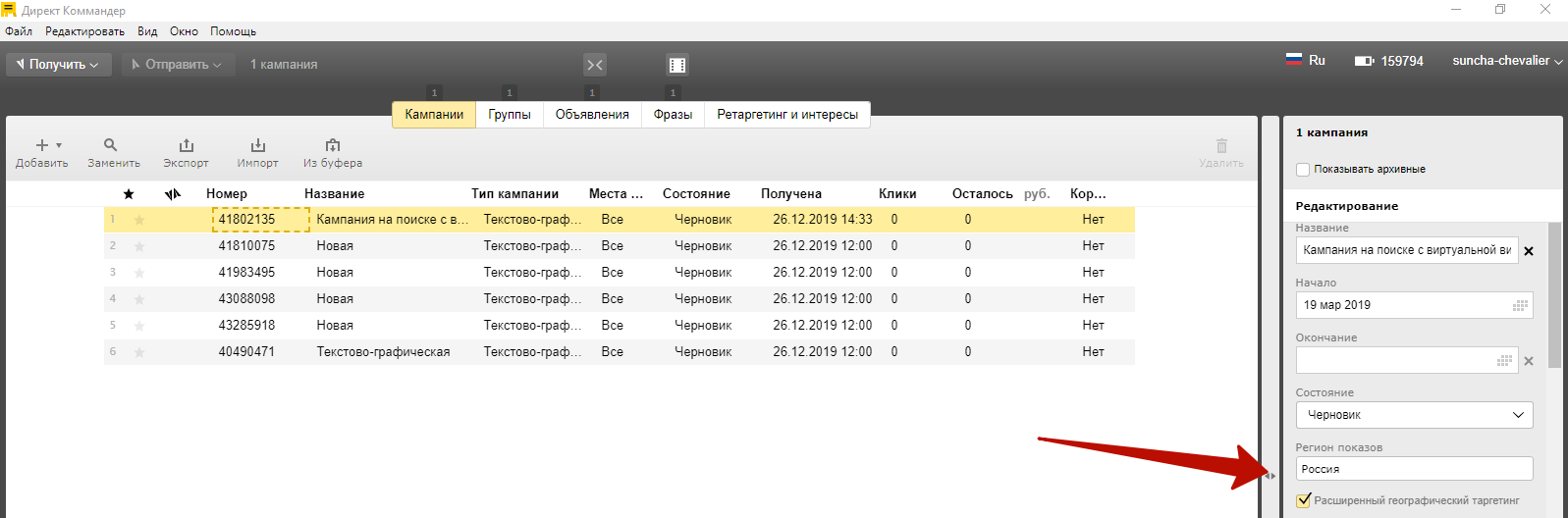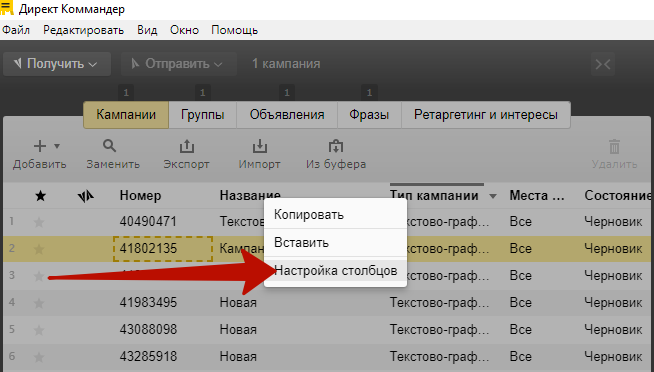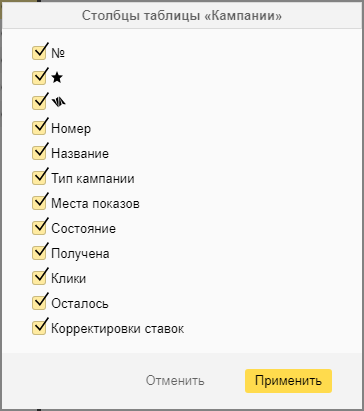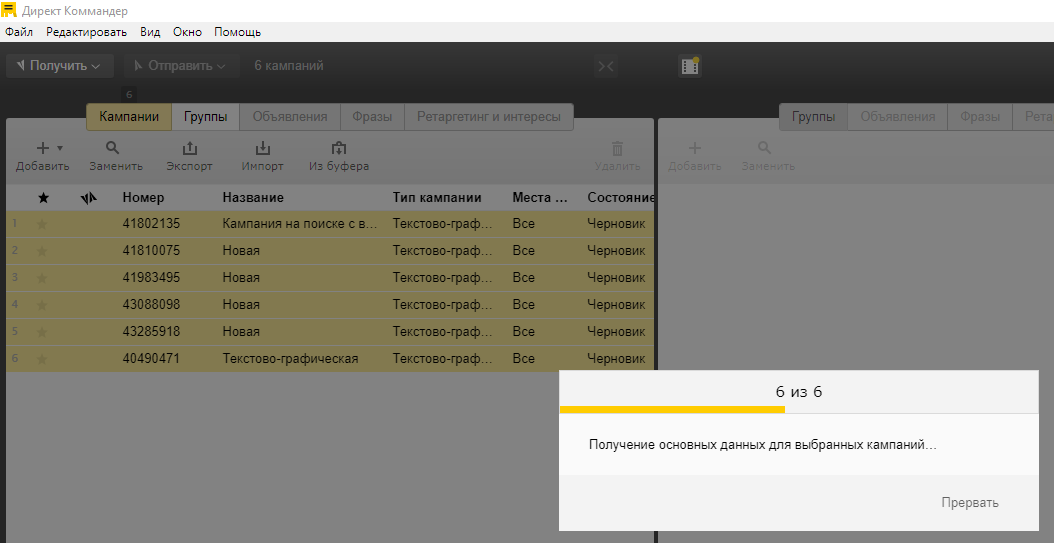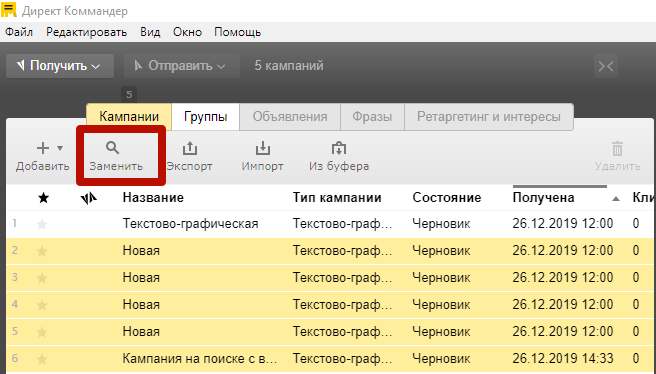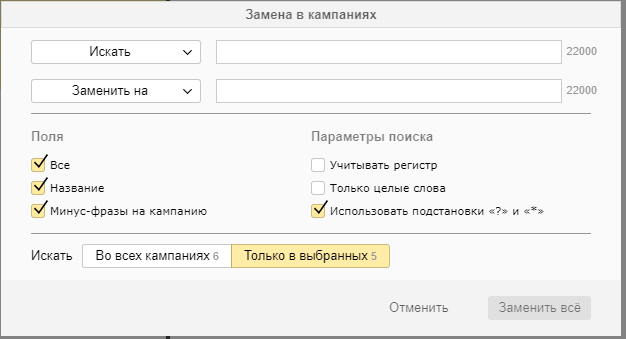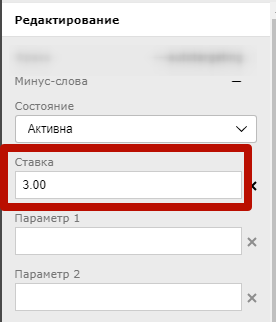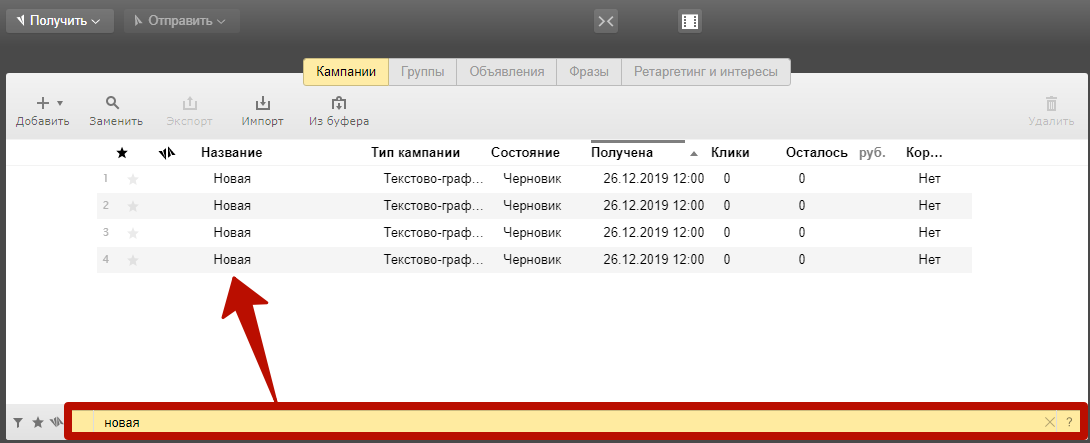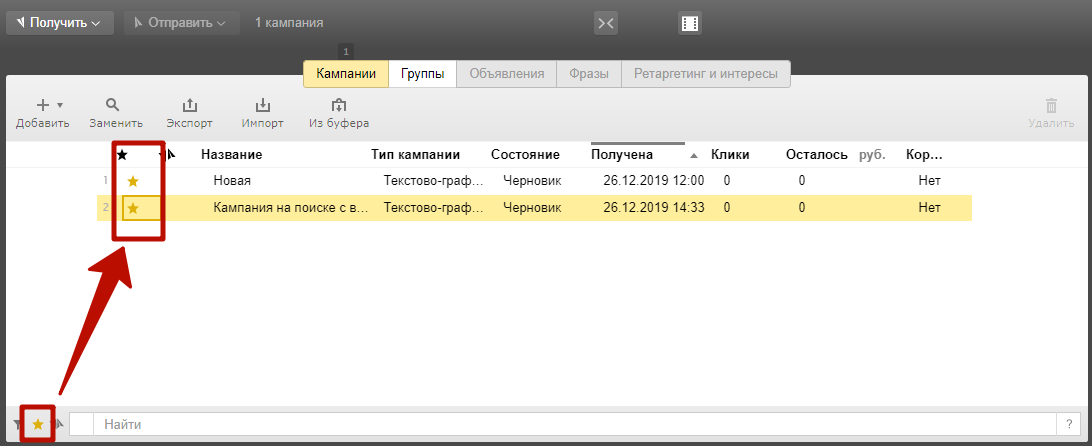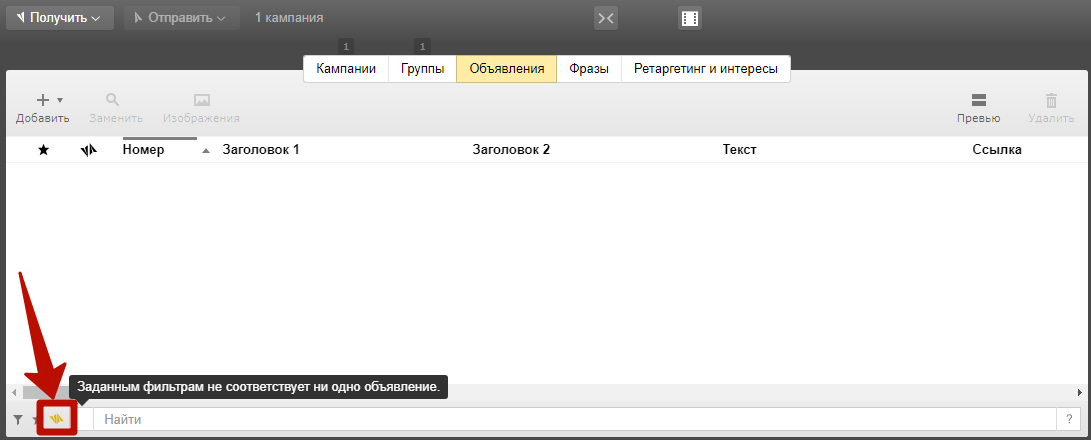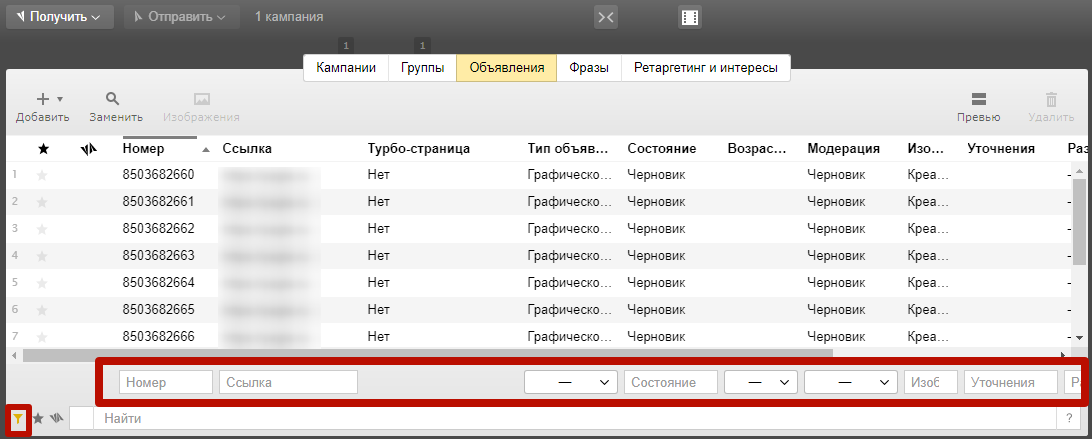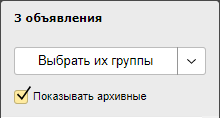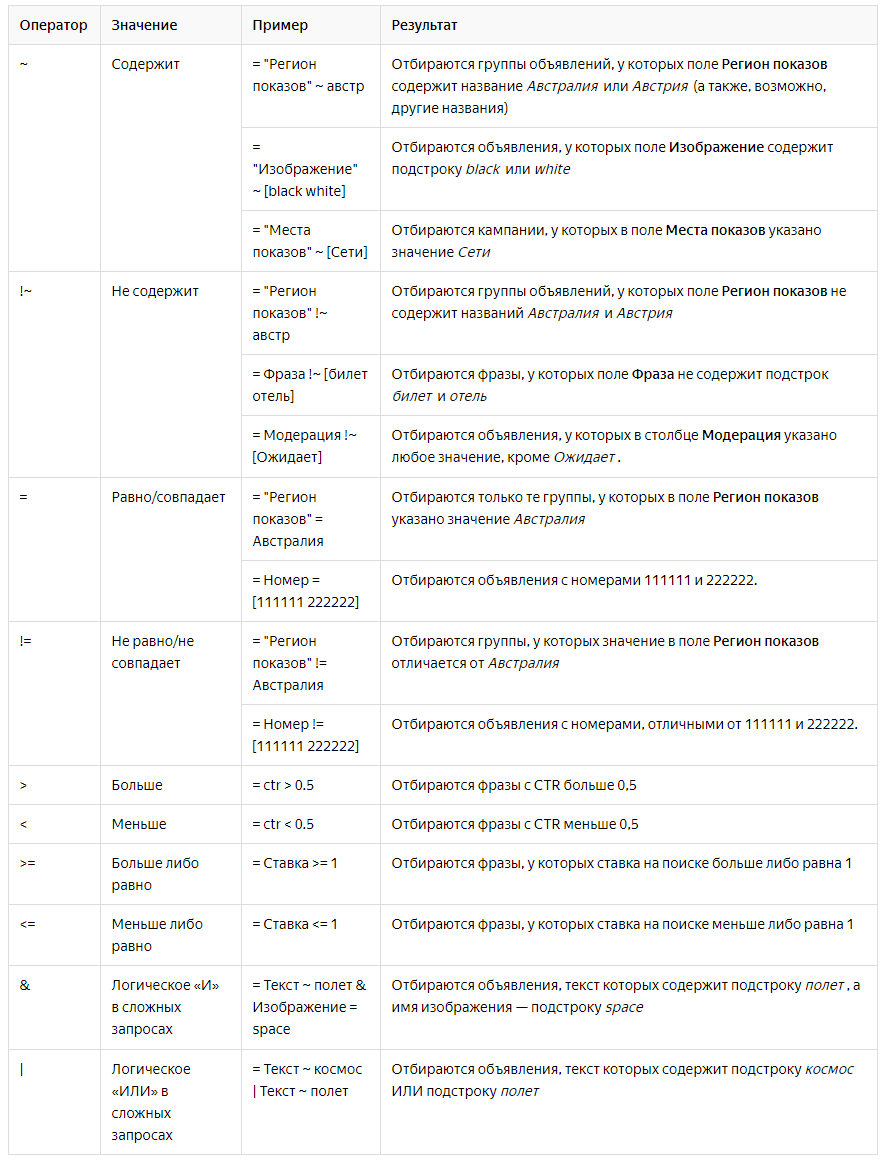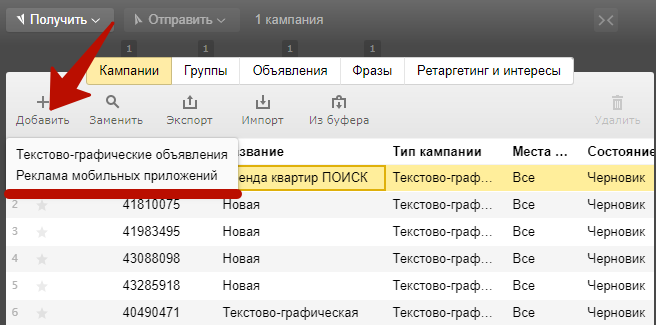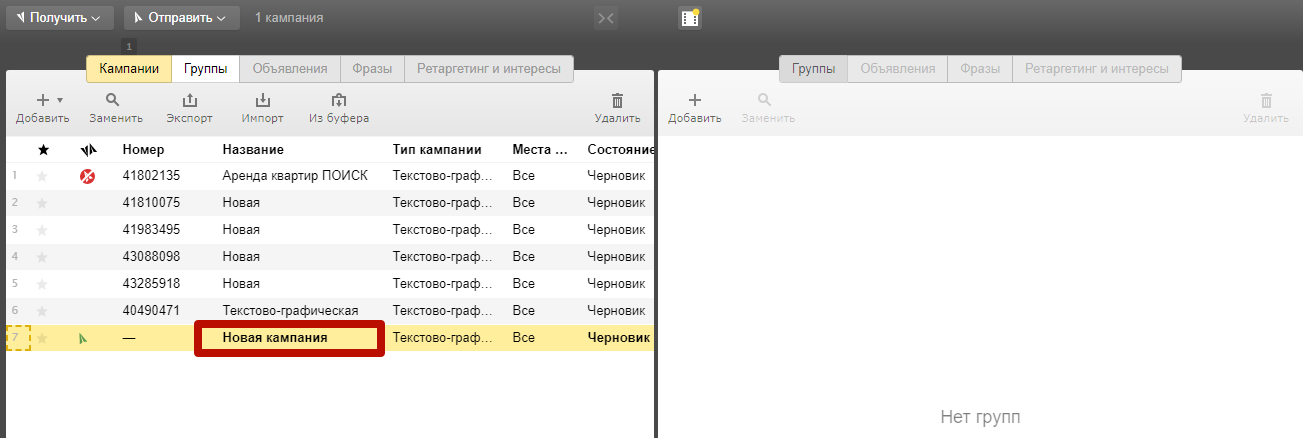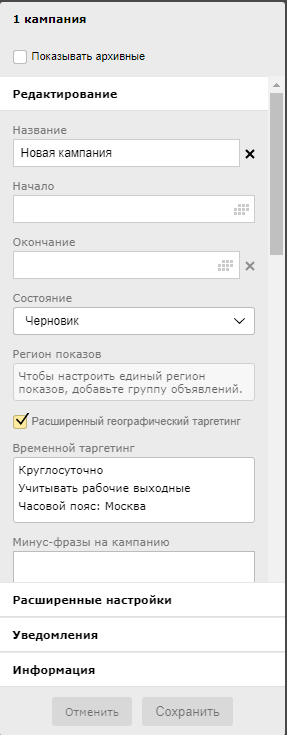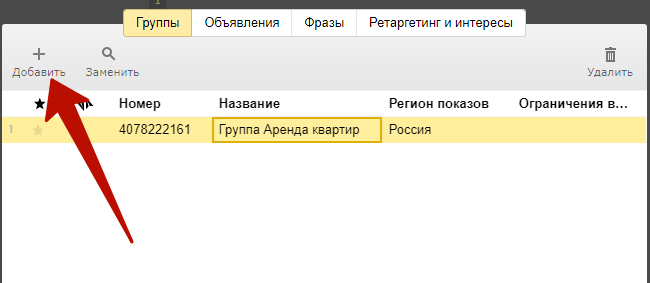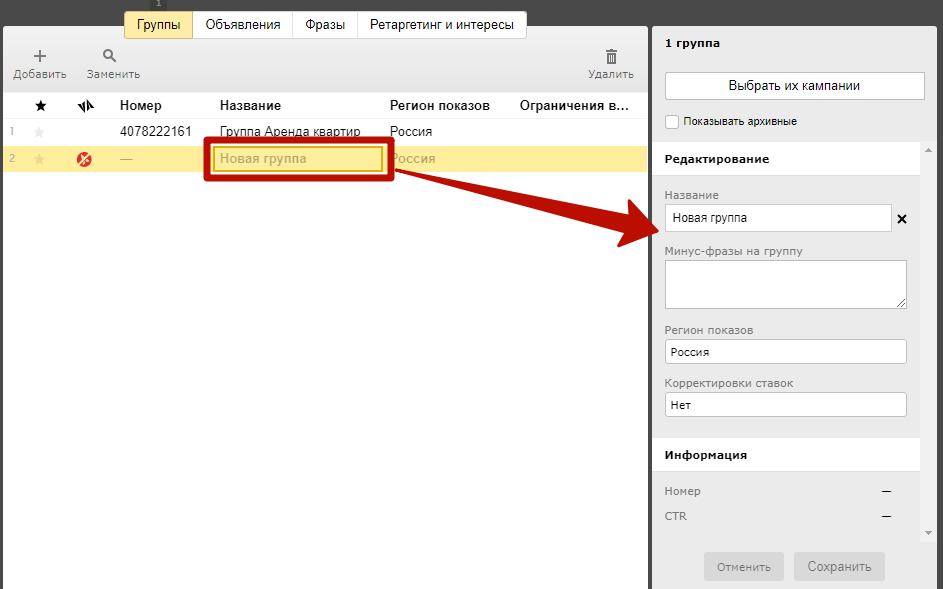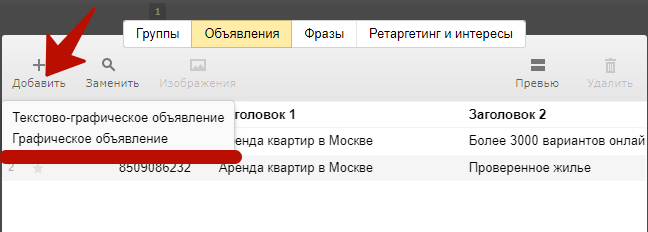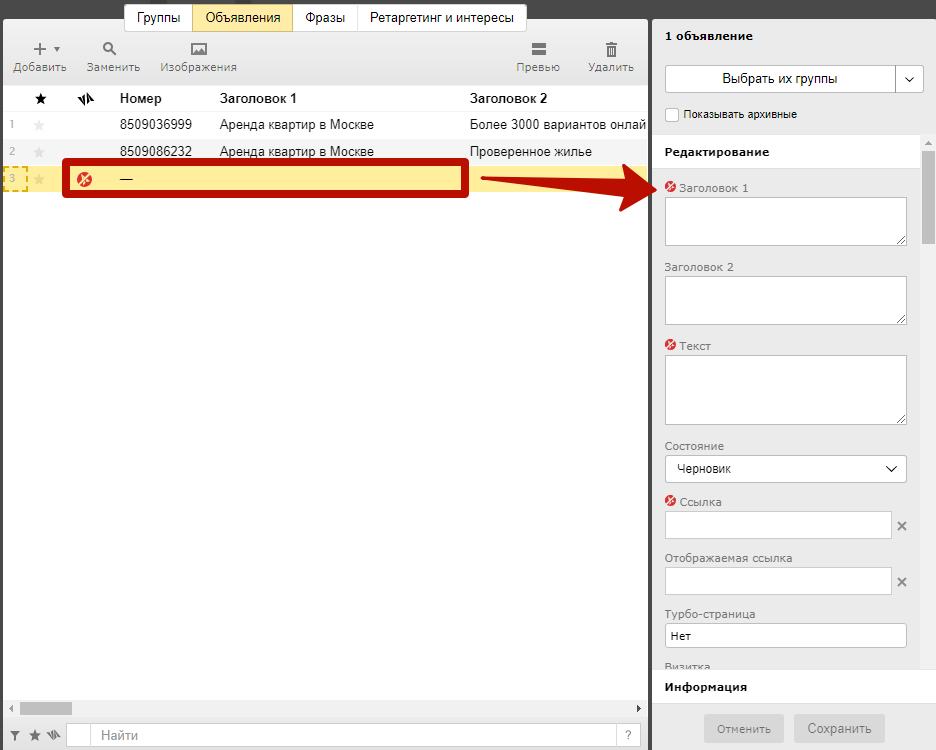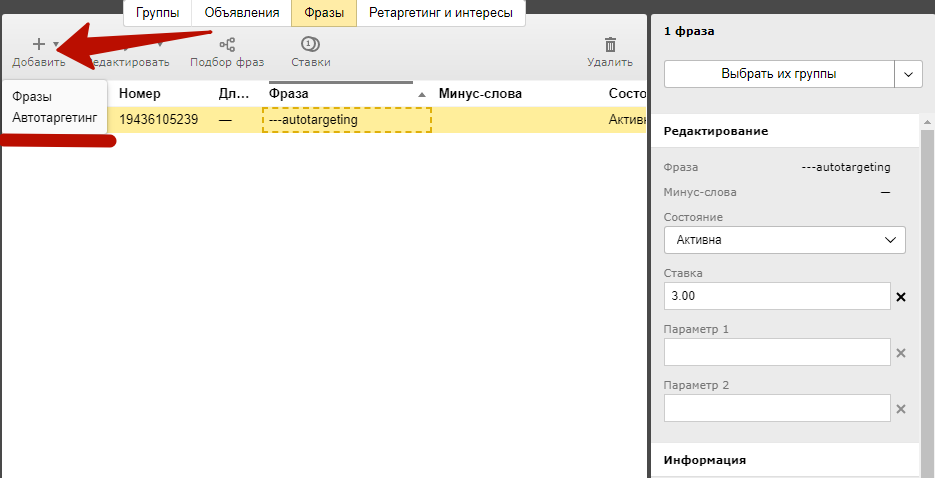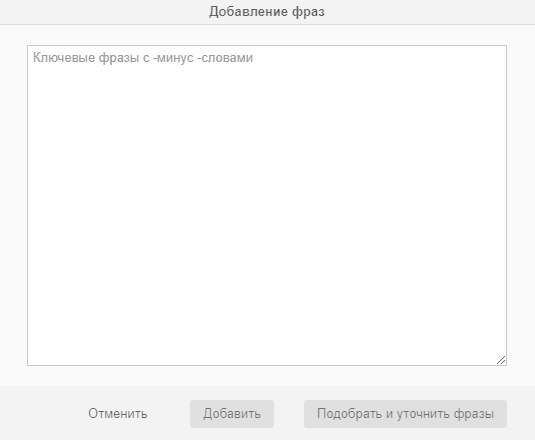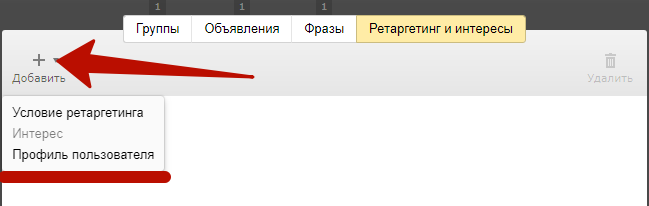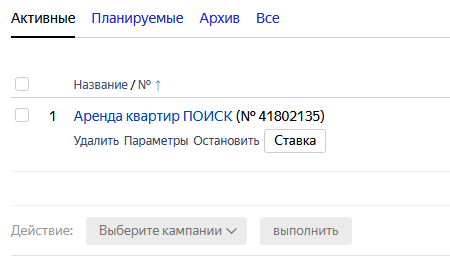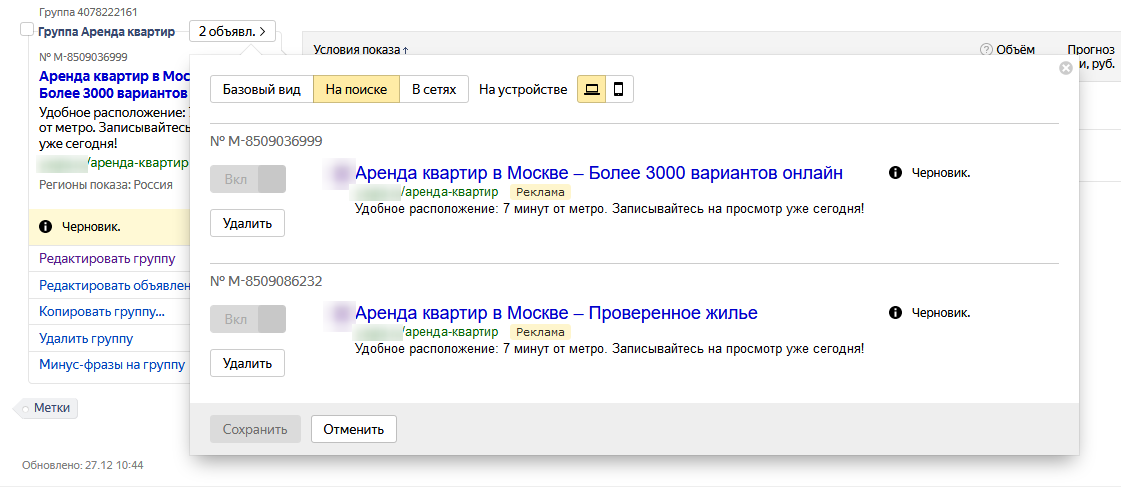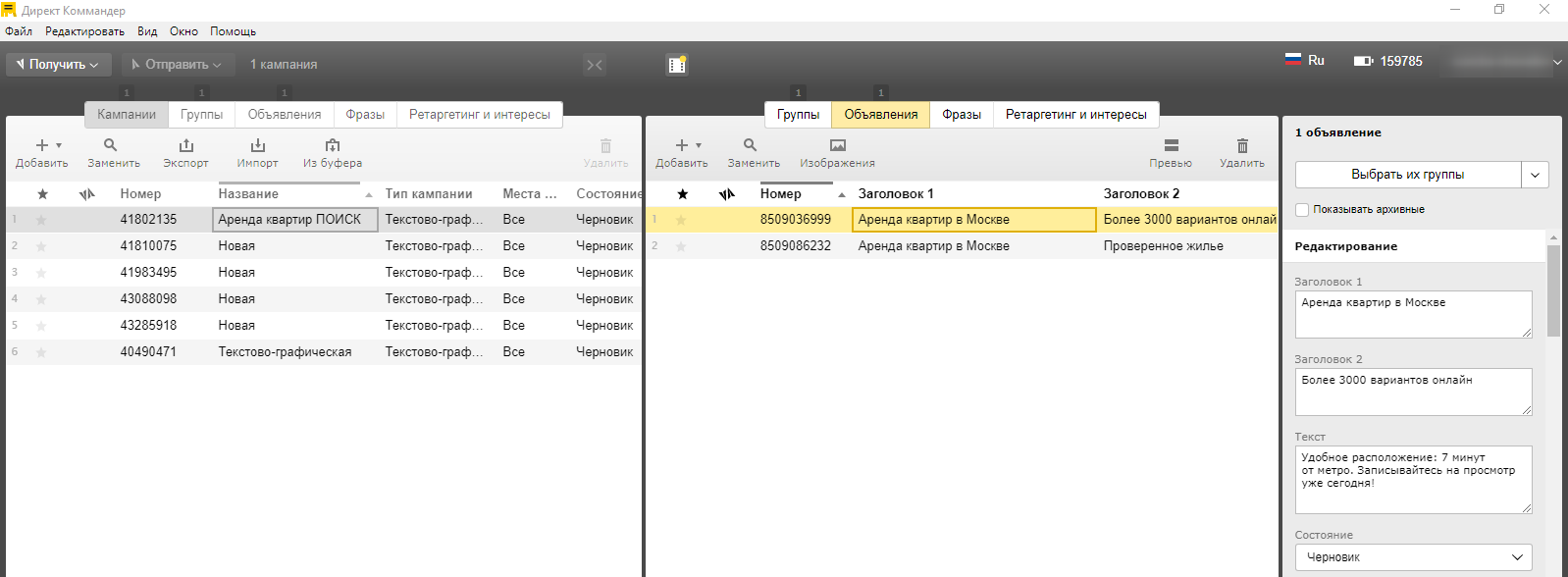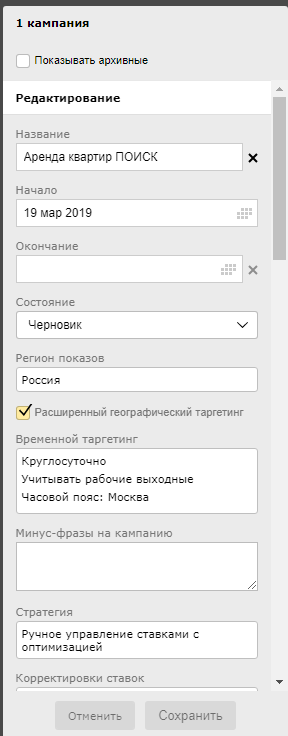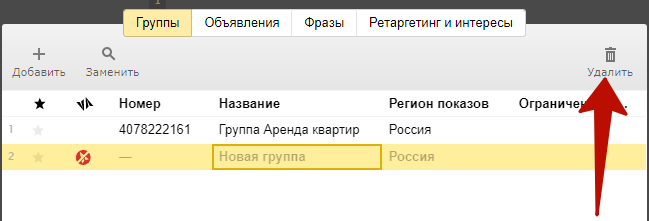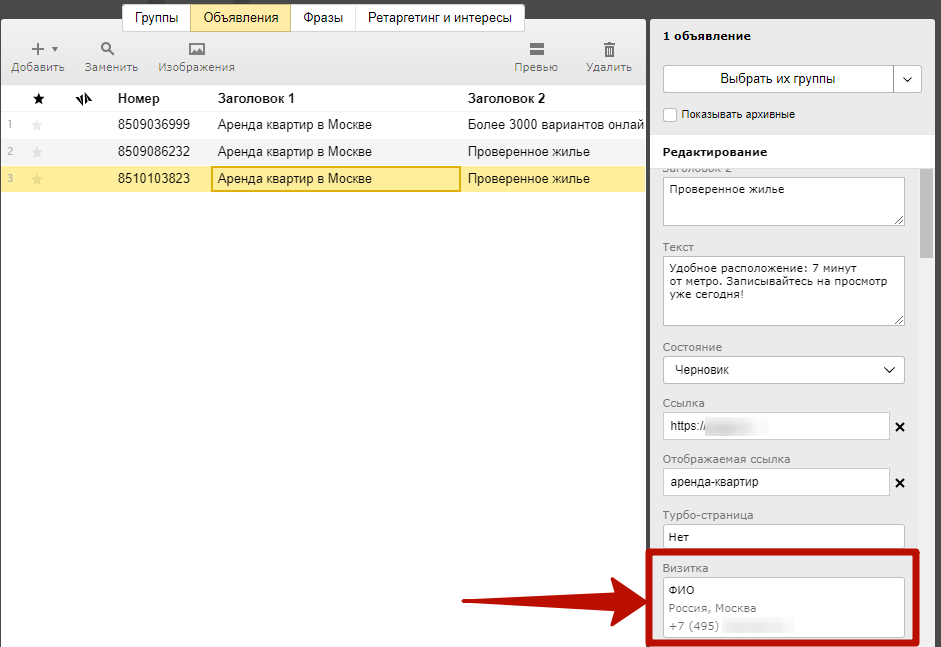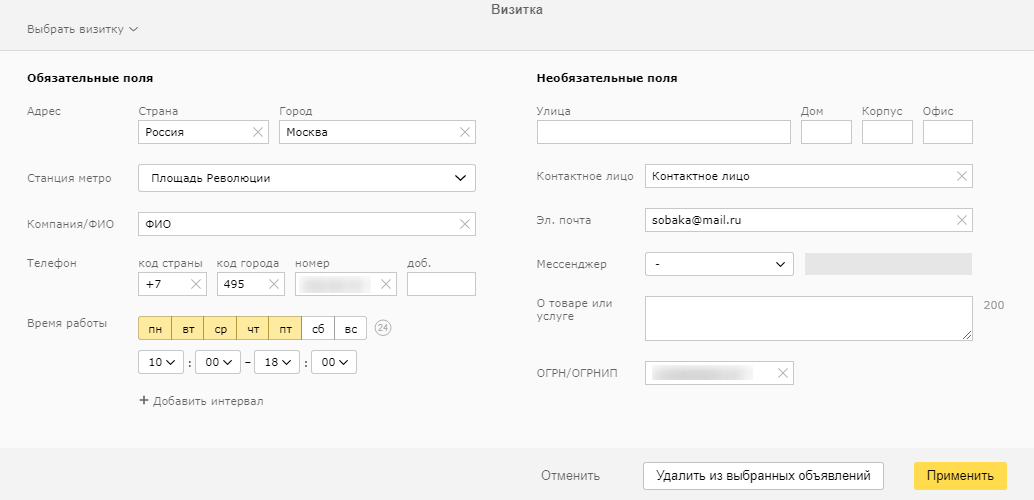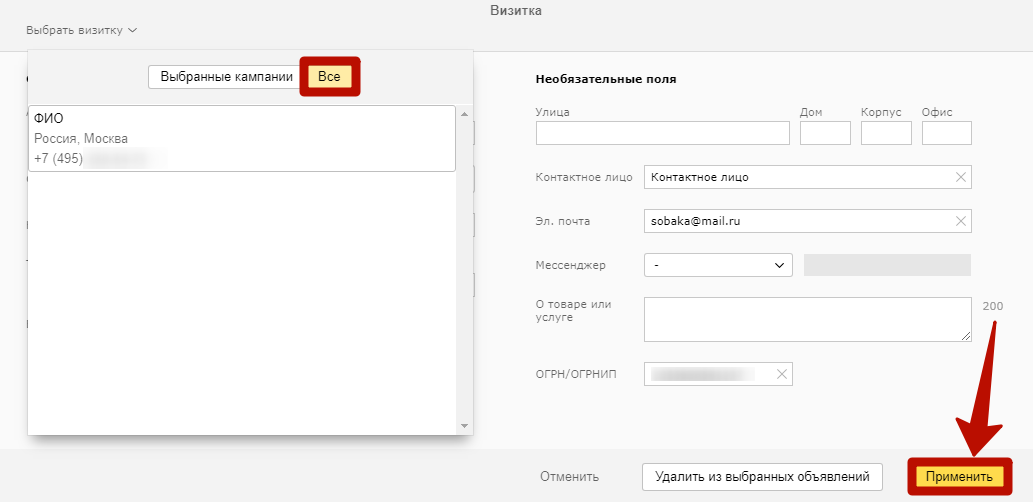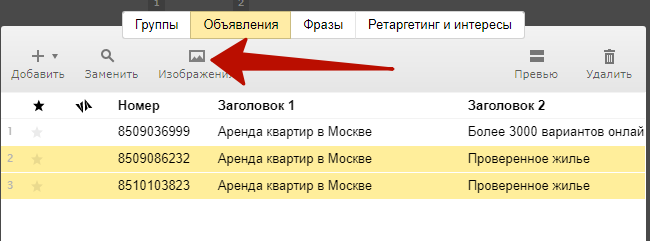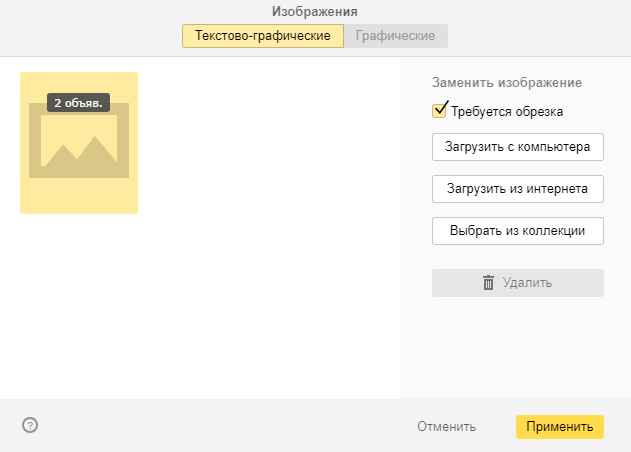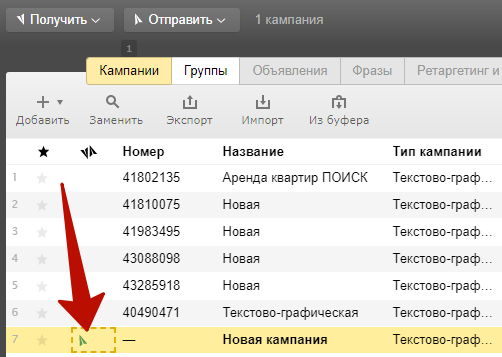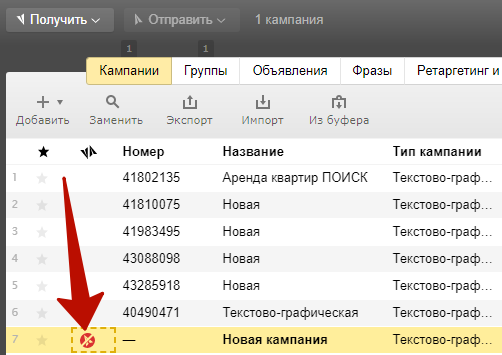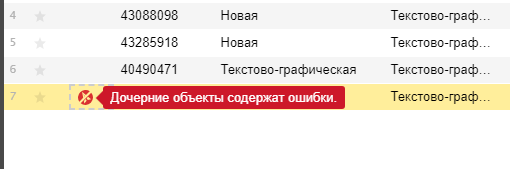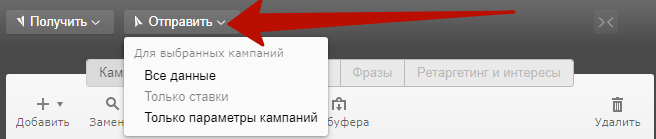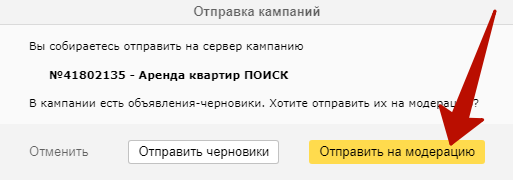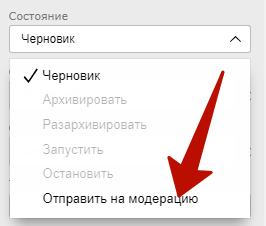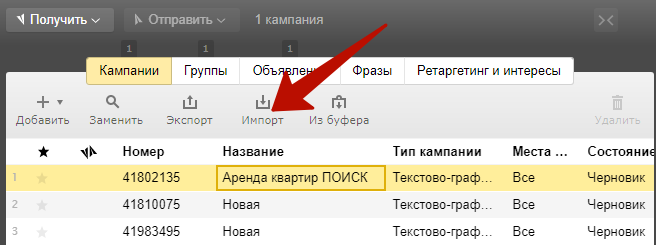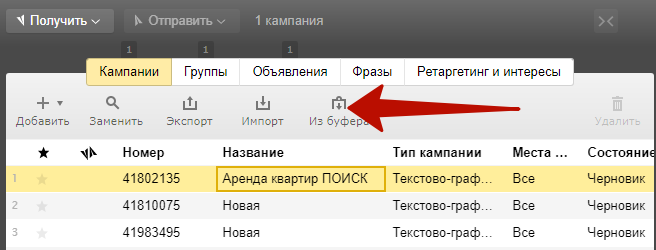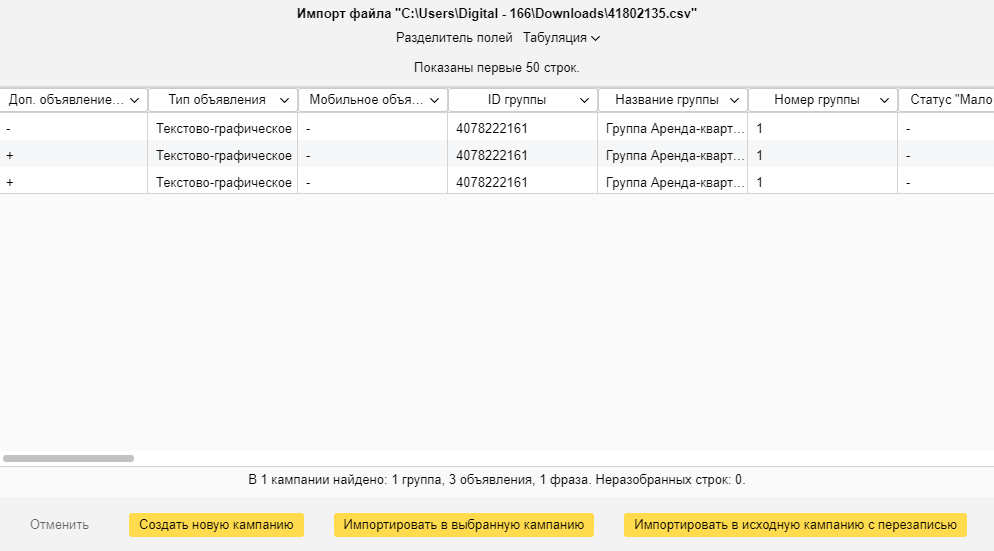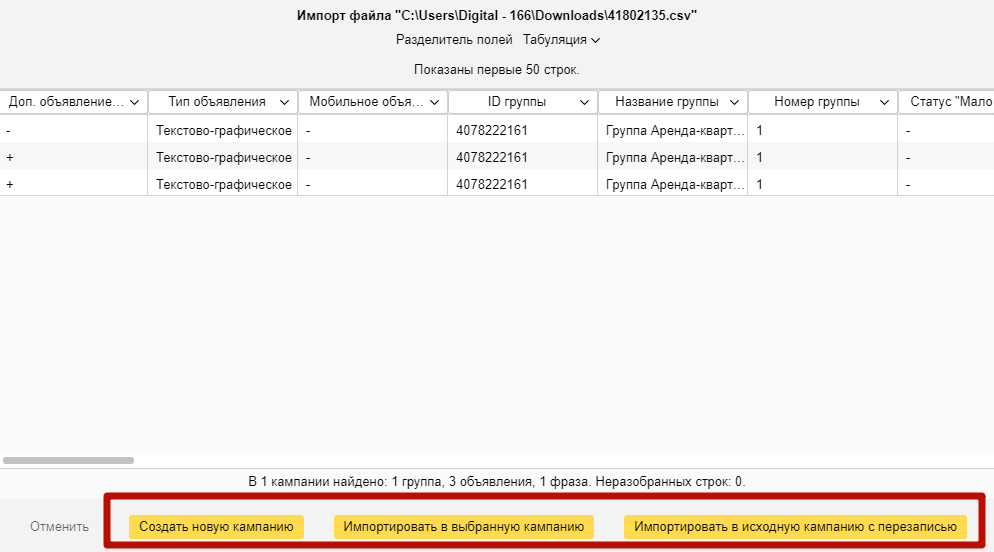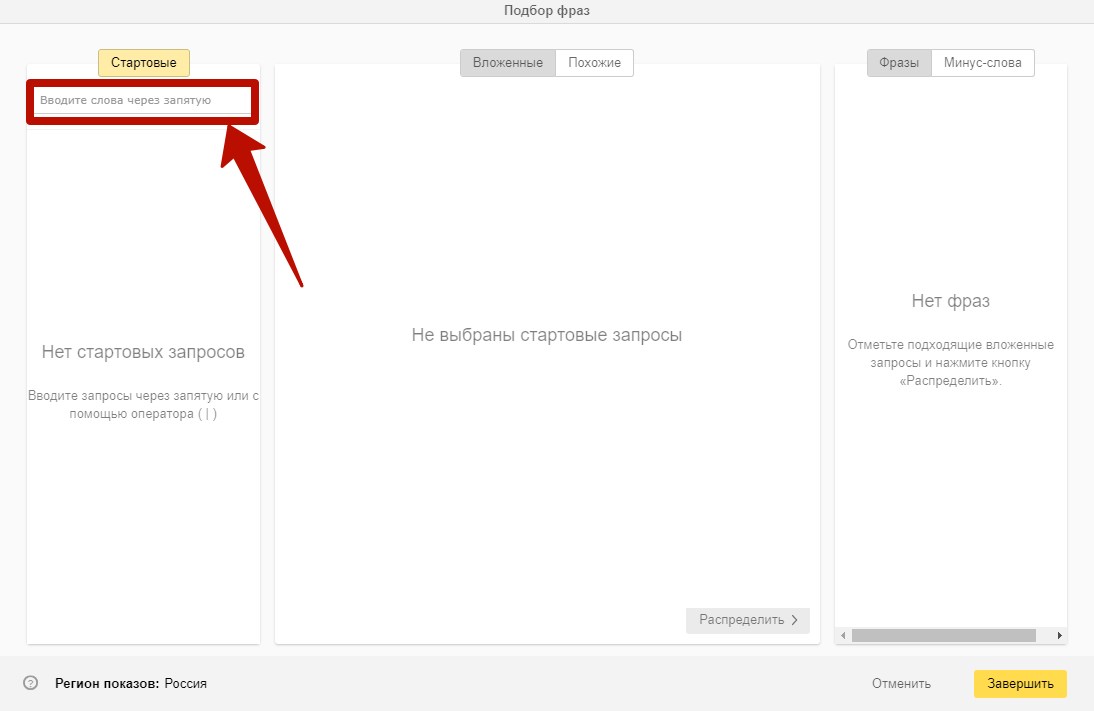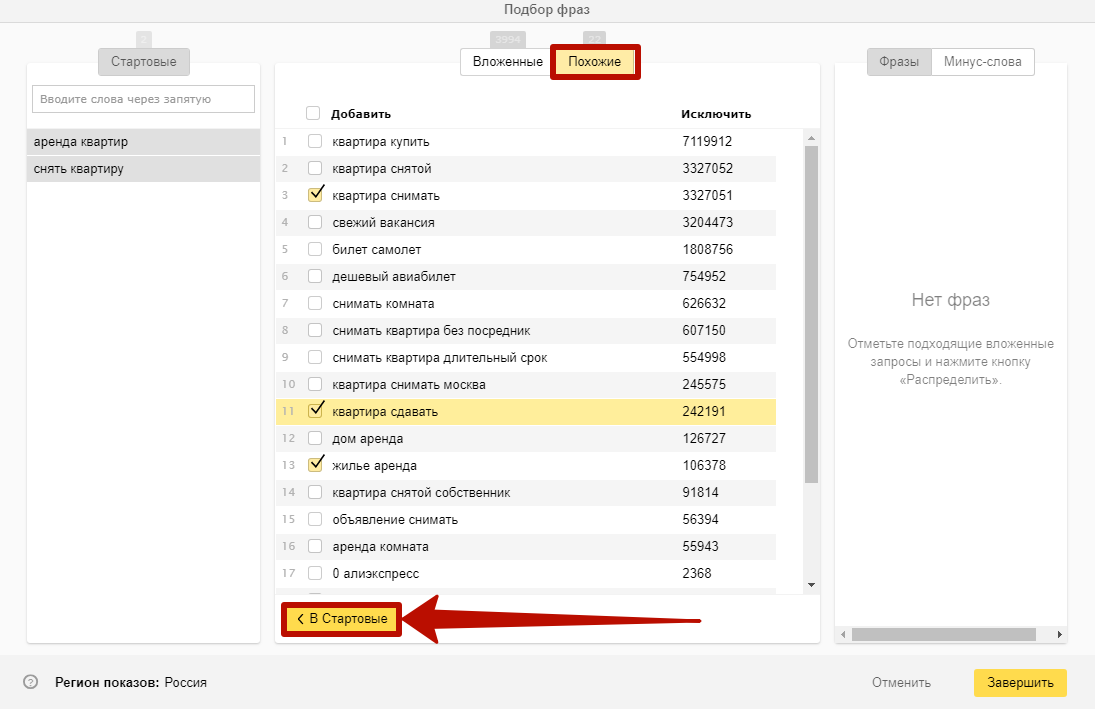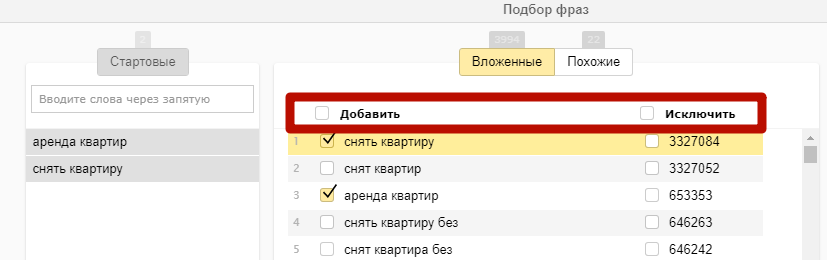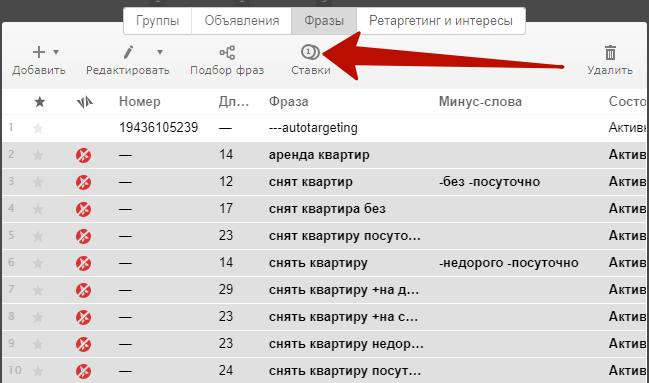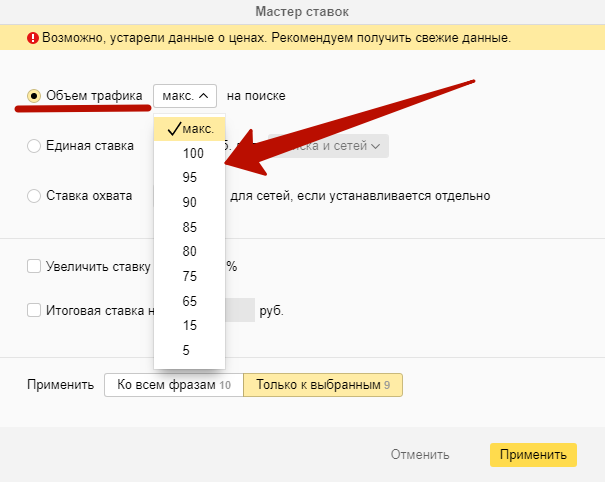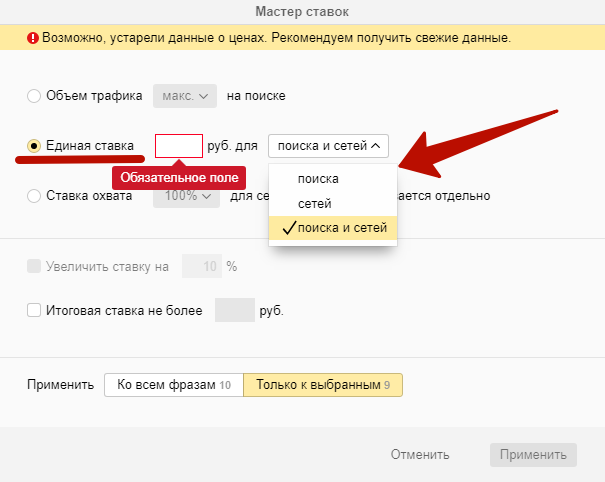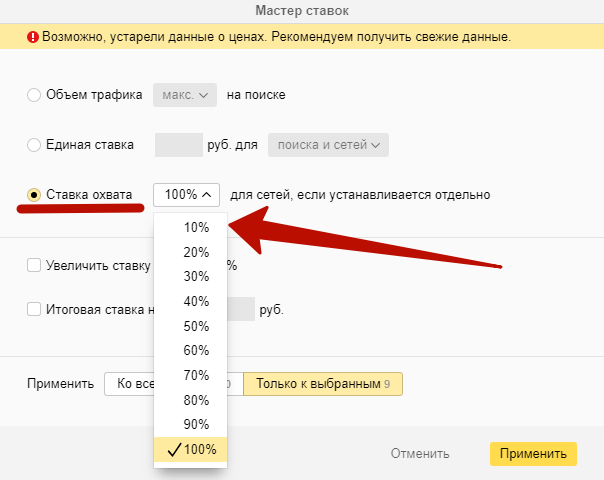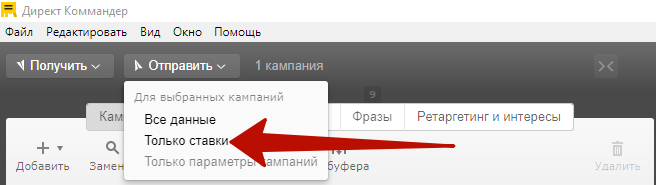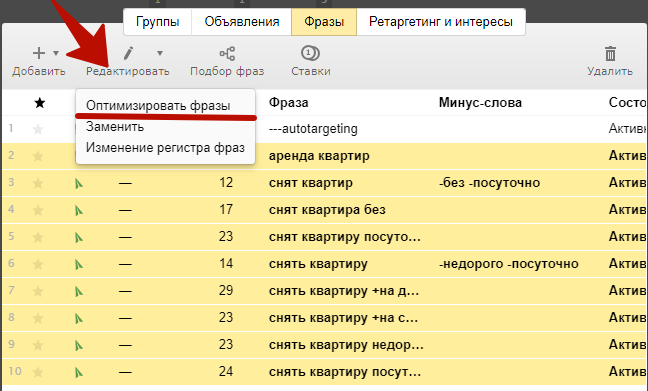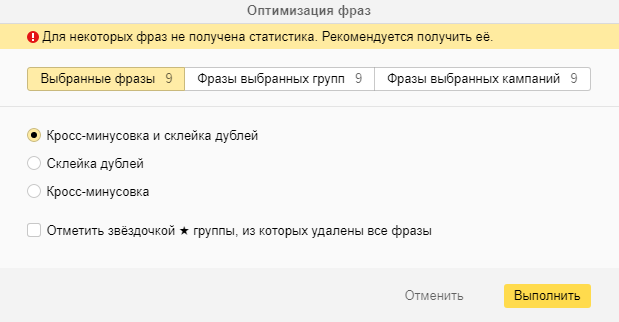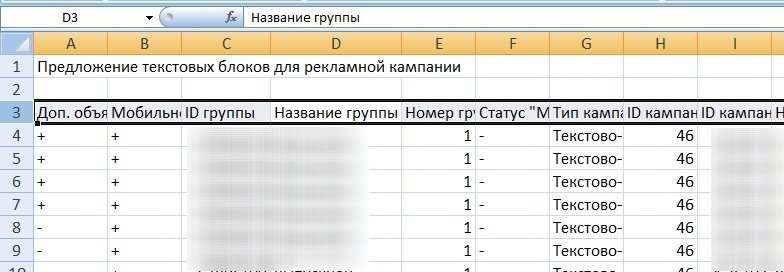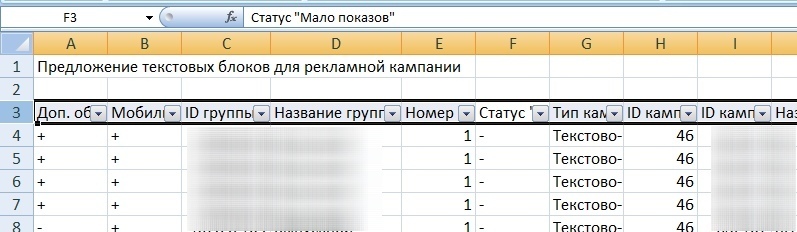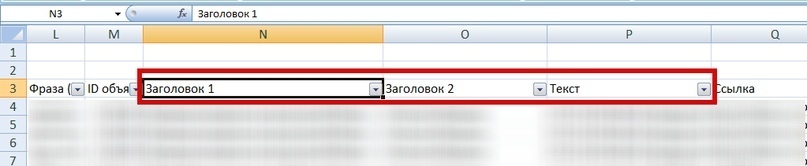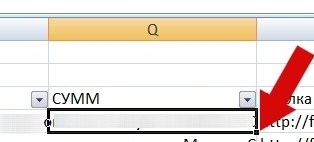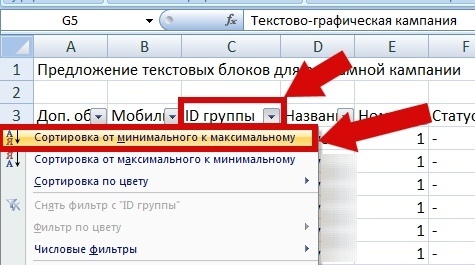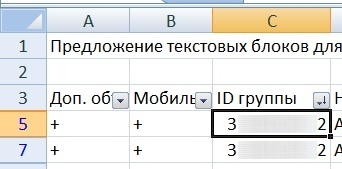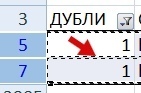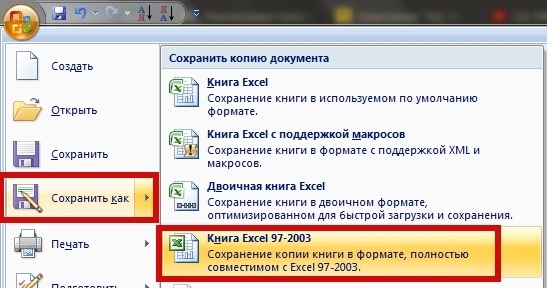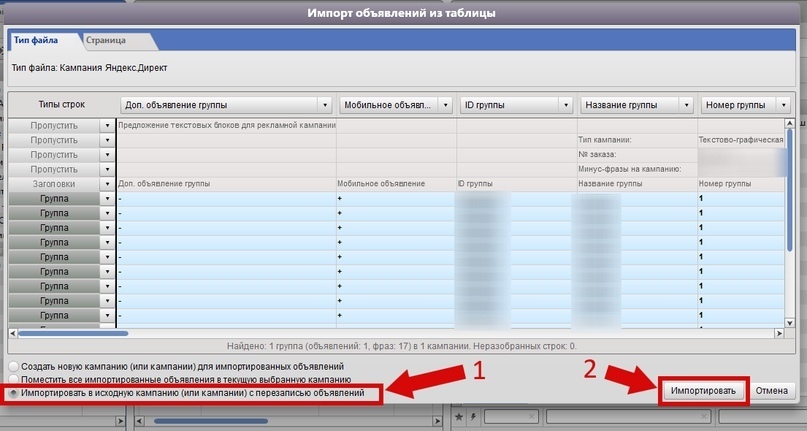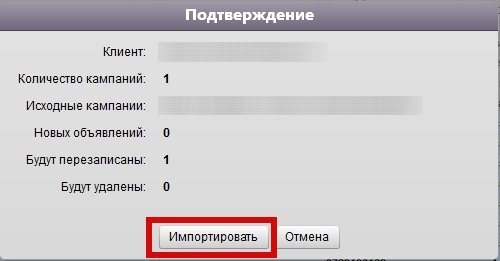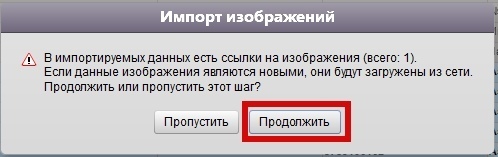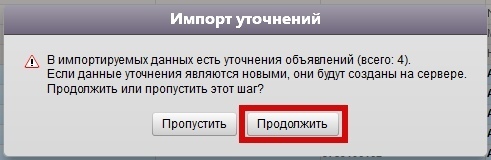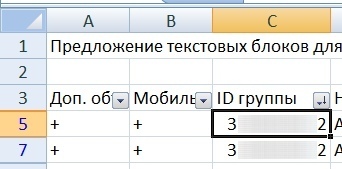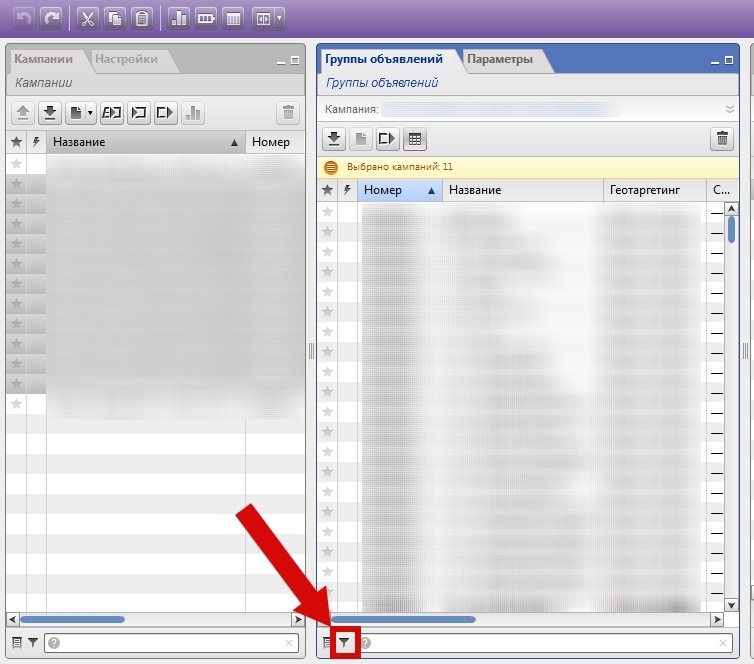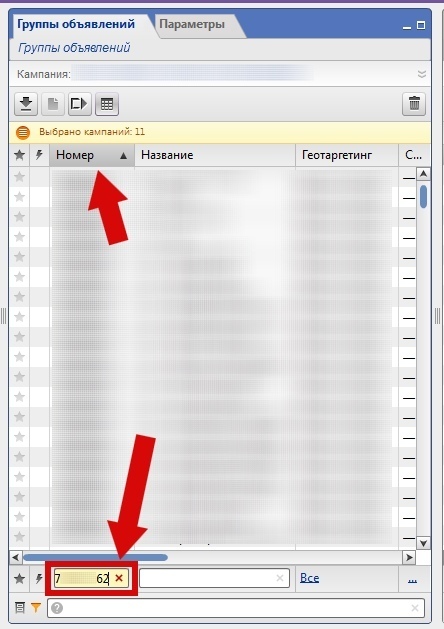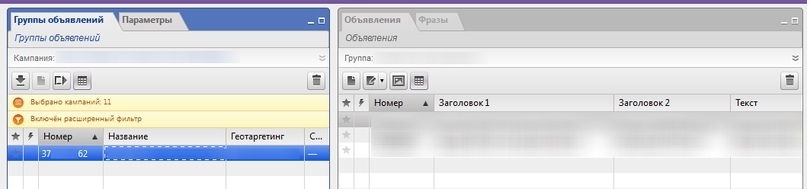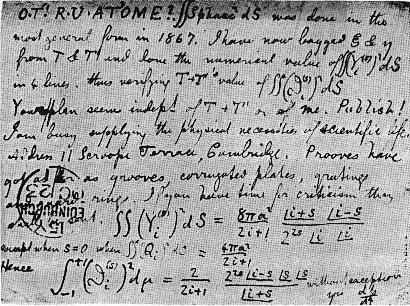Крупнейшее региональное интернет-агентство России. ТОП-10 в рейтинге Рунета.
1200+ проектов
90 специалистов
15 лет на рынке
Коммерческое предложение
Способ 1
Чтобы удалить новую кампанию, достаточно отметить ее галочкой и выбрать «Действие» => «Удалить».
Удаление новой кампании в рекламном кабинете
Либо вы можете удалить кампанию через ее же контекстное меню.
Удаление кампании через контекстное меню
Учтите, что эти варианты подходят, только если объявление не прошло модерацию и все еще находится в черновиках либо если кампания не была активной.
Нет времени разбираться?
Интернет-реклама под ключ
Все виды рекламы: контекстная, медийная, в соцсетях, у блогеров. Проанализируем конкурентов, подберем каналы, разработаем креативы, настроим аудитории, установим аналитику, договоримся с блогерами. Постоянно будем отслеживать эффективность и корректировать настройки для максимальных продаж. Все услуги как по отдельности, так и в комплексе со стратегией.
Ваш сайт:
Способ 2
В случае, если кампания активна, удалить ее безвозвратно нельзя: в контекстном меню отсутствует пункт «Удалить».
Контекстное меню активной кампании
Также его нет под кнопкой «Действие».
Список возможных действий
Единственное, что предлагает сделать Яндекс, — архивировать кампанию, то есть убрать ее из общего списка.
Архив — это отдельный перечень остановленных и неактуальных кампаний, который располагается на одноименной вкладке.
Архив в Яндекс.Директе
Кампания, которую вы собираетесь архивировать, должна пройти активацию и модерацию. Далее вам следует остановить ее и нажать в меню кнопку «Архивировать».
Что же касается Директ Коммандера, отправленные на сервер кампании можно удалить, только если рекламная кампания не проходила модерацию и была отправлена в виде черновика.
Отметим, что автоматически в архив переносятся кампании, созданные более года назад и при этом никогда не работавшие. Также архивируются кампании, у которых закончился бюджет, а реклама не показывалась более 30 суток.
В завершение скажем, что статистика архивированных кампаний сохраняется в системе, то есть их можно редактировать и даже восстанавливать. Данные пригодятся, когда вам нужно будет провести анализ рекламы за долгий период времени.
Когда рекламные кампании отработали свое и больше нам не нужны, лучше их удалить, чтобы они не мозолили глаз и не отвлекали от действующих.
Разберем 3 способа удаления:
- Из старого рекламного кабинета
- Из нового интерфейса яндекса
- Из директ коммандера
Удаление рекламной кампании из старого рекламного кабинета
Для начала нужно остановить рекламную кампанию нажав на соответствующую кнопку:
Через какое-то время появится кнопка “архивировать”. Архивируем ненужные рекламные кампании:
В принципе уже на этом этапе архивированные рекламные кампании пропадут из поля зрения, но все же будут отображаться во вкладке “Архив”. Для полного удаления переходим в Архив, ставим галочку на рекламных кампаниях от которых хотим избавиться и кликаем “удалить”:
Удаление рекламной кампании Яндекс Директ в новом интерфейсе
В новом интерфейсе все проще. Если вы находитесь в старом, нажмите кнопку для перехода:
Выбираем кампании которые хотим удалить нажимаем на оранжевую кнопку “действия” и кликаем на соответствующую пункт в открывшемся меню:
Удаление рекламной кампании из нового Директ Коммандера
Директ коммандер – это программа для упрощения работы с рекламой в Яндексе. Она классная, но новая версия достаточно сырая, а старую версию нельзя использовать для новых рекламных кампаний.
В новой версии коммандера нет кнопки “удалить кампанию” из интерфейса. Один раз мне она потребовалась, когда коммандер подгружал кампанию не полностью из-за бага. Тогда я заморочился над этим. Для удаления мы должны выделить необходимые кампании и нажимаем сочетание клавиш CTRL+SHIFT+ALT+D:
Выделяем кампании, которые хотим удалить и нажимаем CTRL+SHIFT+ALT+D
Данным методом мы удаляем кампанию только из программы. В самом рекламном кабинете кампания останется, даже если мы нажмем на кнопку “отправить”. Это позволит нам заново получить список кампаний и заново загрузить абсолютно все данные в директ коммандер. Ну или просто убрать ненужные кампании из программы=)
На этом все. А какое у вас впечатление о новом интерфейсе рекламного кабинет и директ коммандер, пишите в комментариях?
Сегодня на повестке у нас простая, но весьма актуальная для многих тема.
Зачастую рекламодатели не знают, как удалить кампанию в Яндекс Директ и к чему это может привести. Эта проблема становится актуальной, когда в аккаунте остаются старые неиспользуемые кампании. Возможно, вы когда-то их отложили в долгий ящик до лучших времен. Хочется, чтобы они не мешали, не путали и не мозолили глаза на главном экране. Рано или поздно приходится заниматься чисткой и возникает решение, от них избавиться. Но делать это нужно правильно, чтобы потом не пожалеть.
В каких случаях можно удалить кампанию?
Итак, начнем с того, как удалить кампанию в Яндекс Директ. В этом ничего сложного нет. Для этого на странице «Мои кампании» выбираем необходимый блок и нажимаем «Удалить», после чего эти объявления безвозвратно исчезнут. Но недоумение у многих начинающих рекламодателей иногда вызывает отсутствие такой кнопки. Дело в том, что кампанию нельзя никаким образом удалить, если соблюлись следующие условия:
- объявления прошли модерацию;
- денежные средства начислены;
- начались показы;
- т.е. если кампания была когда-либо активна.
Как же быть в ситуации, когда все-таки хочется удалить кампанию в Яндекс Директе? Мы, кстати, не советуем спешить, а рекомендуем смотреть в будущее. Гораздо целесообразнее и разумнее будет воспользоваться вместо удаления архивированием. В этом случае:
- объявления не будут мешать, так как не будут отображаться на главной странице, если вы выберете пункт «Активные»;
- сохраняется прошлая статистика, которую в любое время можно просмотреть и проанализировать;
- кампанию можно будет восстановить, отредактировать и запустить снова.
А к удалению можно смело прибегать, только если внутри кампаний – полный хлам и неразбериха.
Но обратите внимание, что и в архив можно перенести не все кампании. Они должны удовлетворять следующим требованиям:
- все стадии активации полностью пройдены;
- все процессы остановлены и неактивны;
- на данном счете нет денежных средств.
Кстати, кампания автоматически останавливается и уходит в архив, если ее реклама не показывалась в течение 30 дней и на ее счету нет денег.
Узнайте 3 фишки, которые могут
снизить стоимость клика втрое!
Оставьте заявку и получите
информацию на почту сейчас
В дальнейшем ее можно легко разархивировать и продолжить с ней работу. Отредактировав и исправив ошибки, проект можно запустить снова.
Не спешите с удалением и не рубите сплеча. Не забывайте о том, что работающие раньше объявления собирают необходимую статистику, которая сможет выручить в дальнейшем и помочь при оптимизации и анализе действующей рекламы.
Делитесь информацией с друзьями!
Команда direktvsem
До связи…
Вы прочитали статью, а теперь:
- Поставьте ей 5 звезд;
- Поделитесь ей в соцсетях;
- Подпишитесь на мой блог.

Автор блога:
Артем Афанасьев
Сертифицированный специалист Яндекс.Директ, Яндекс.Метрики, Google Ads, Google Analytics. Специалист по интернет-маркетингу с опытом более 5 лет
© «Direktvsem», при полном или частичном копировании материала ссылка на первоисточник обязательна.
Нашли ошибку в тексте? Выделите нужный фрагмент и нажмите ctrl + enter.
Сегодня речь пойдет о том, как удалить рекламную кампанию и аккаунт в Яндекс Директ и возможно ли это вообще. Удаление кампаний зачастую необходимо просто для того, они бы они отвлекали, не занимали место и не мозолили глаза. Наличие или удаление старых неактивных кампаний ни на что не влияет, потому это не обязательный процесс. Но если вдруг вам нужно это сделать, мы все расскажем и разберем все способы и нюансы.
Попробуйте сервис 100CTR.COM для быстрой генерации рекламных кампаний в Яндекс Директ и Google Ads.
Удаление рекламной кампании
Начнем с того, что спешить удалять все неактивные кампании не стоит. Убедитесь, что они вам больше не пригодятся. Ведь вам может понадобиться статистика, которую можно в любой момент просмотреть и проанализировать, или же вам будет проще отредактировать старую кампанию и запустить ее, нежели создавать и настраивать новую.
Если же в ваших неактивных кампаниях все запутано и толку от них нет и не будет, тогда можно переходить к удалению.
Удалить можно только те кампании, в которых:
- не пройдена модерация;
- средства не были начислены;
- показы не начались;
- кампания не активна сейчас и ранее.
Чтобы удалить такую кампанию, необходимо выбрать нужную кампанию и кликнуть на значок настроек. Далее выбираем функцию «Удалить». Все, после этого кампания будет безвозвратно удалена.
В любом другом случае, если кампания была запущена, удалить ее нельзя. Но есть выход. Если кампанию нельзя удалить, но вы хотите чтобы она не мешалась вам, ее можно архивировать.
Для архивации рекламной кампании в Яндекс Директ нужно выделить нужную кампанию или несколько, найти в настройках функцию «Архивировать» и кликнуть на нее. После этого выделенные кампании переносятся в архив и их не будет видно на главной вкладке в списке всех кампаний. Так они не будут вас отвлекать, но в любой момент вы сможете разархивировать их и взять нужные данные.
Но не все кампании можно заархивировать. Есть ряд небольших требований, которым они должны соответствовать:
- стадии активации пройдены;
- реклама остановлена и кампания не активна;
- на счету нет средств для списания.
В целом, можно не заморачиваться, ведь все подходящие под критерии кампании сами переносятся в архив в течение 30 дней после остановки показов и если на счету нет средств.
Как удалить аккаунт Яндекс Директ
Если вы решили, что аккаунт в Яндекс.Директ вам больше не нужен и вы хотите его удалить, то спешим вас обрадовать — это невозможно. Чтобы не было доступа к аккаунту в Директ, придется удалить аккаунт в Яндекс ID. В таком случае все данные будут удалены без возможности восстановления.
В справке указано, что все данные, которые хранятся на сервисах Яндекса, привязаны к вашему Яндекс ID и при удалении аккаунта, вы удаляете все данные на сервисах. В случае с Директом, Коннектом и Почтой для бизнеса, удалить аккаунт окончательно нельзя. Данные на других сервисах будут удалены, а логин будет заблокирован. Вы не сможете пользоваться аккаунтом, а логин нельзя будет зарегистрировать повторно.
Если такой расклад вас не останавливает, то для удаления аккаунта Яндекс переходим на страницу управления аккаунтом. Это можно сделать по ссылке. Прокручиваем в самый низ страницы и внизу в центре видим кнопку «Удалить аккаунт». После этого откроется окно с подтверждением. Там будет вся важная информация по удалению. А именно:
Также немного ниже будет форма для подтверждения. Нужно ввести капчу и код подтверждения, который придет на номер телефона, привязанный к вашему аккаунту. Заполняем и кликаем «Удалить аккаунт».
После удаления еще 30 дней ваш аккаунт будет заморожен. Это значит, что в течение этого времени у вас еще есть шанс восстановить доступ. Единственное, письма в почте будут уже удалены и восстановить их нельзя.
Удобное управление — создание и удаление аккаунтов Директ
Быстро управлять аккаунтами в Яндекс.Директ, добавлять их и удалять можно с помощью сервисов, созданных специально для упрощения работы с рекламными аккаунтами.
Click.ru
Один из популярных и удобных сервисов для работы с РК Яндекс, Google, Facebook, Вконтакте, MyTarget. В пользовательских аккаунтах можно управлять рекламными кампаниями, а также использовать инструменты для автоматизации работы.
Плюс сервиса состоит в том, что определенный процент от суммы, потраченной в пользовательском аккаунте, отправляется в качестве вознаграждения на баланс мастер-аккаунта. Это значит, что вы можете возвращать до 18% своих расходов на рекламу.
Здесь же есть возможность удалять лишних пользователей из мастер-аккаунта и ненужные аккаунты Яндекс.Директ и Google AdWords. Тогда лишние аккаунты скрываются из интерфейса click.ru.
GetUniq
Еще один сервис для управления рекламными аккаунтами, а том числе и Яндекс.Директ. Здесь вы можете управлять всем с единого кабинета, а также получить вознаграждение. Оно зависит от затрат, бюджета на рекламу и некоторых других факторов. Чем выше ваш бюджет — тем лучше и выгоднее становятся условия.
Пополнять баланс, следить за статистикой и всеми рекламными кампаниями максимально просто и удобно.
Elama.ru
Очень популярный сервис, вы наверняка о нем слышали. К нему подключаются аккаунты Яндекс.Директа, Google Ads и Facebook Ads, которые вы создали в рекламных системах. Подключаете аккаунты и управляете всеми имя с одного общего кабинета.
В Елама можно получить агентское вознаграждение в размере до 10% от рекламных оборотов ваших клиентов. Также сервис помогает новичкам, потому вы можете получить бесплатную настройку рекламы. Затраты будут только на оплату самой рекламы.
А на этом все. Удаление рекламных кампаний в Яндекс.Директ возможно и сделать это очень просто. Если у вас нет функции удалить кампанию, значит она не соответствует требованиям. Тогда у вас есть возможность переместить ее в архив, чтобы не мешала. Всем удачи и профита!
Удаление сервера в Дискорде позволит навсегда закрыть сообщество, очистит все каналы и сообщения, участники тоже будут автоматически исключены и даже не получат уведомления о том, что какой-то из серверов был удален. Сделать это может исключительно владелец сервера, поэтому следующие инструкции актуальны для выполнения создателями проектов.
Отмечу, что если вы подразумеваете удаление сервера как выход из чужого сообщества, то вам нужно его просто покинуть. Это можно даже сделать со своим сервером, предварительно передав права на него другому пользователю. Детально об этом рассказано в другой моей статье:
Удаление Discord-сервера на компьютере
Чаще всего администрирование серверов выполняется на компьютере через программу мессенджера или веб-версию. В этих случаях метод удаления будет одинаковым как для браузерной версии, так и для ПО.
-
На левой панели со списком серверов выберите свой, затем нажмите по его названию.
-
Из появившегося меню выберите пункт «Настройки сервера».
-
После открытия окна с параметрами прокрутите левую часть со списком разделов и выберите последний пункт – «Удалить сервер».
-
Понадобится ввести его точное название в специально отведенное для этого поле, а затем подтвердить удаление.
-
К сожалению, точно ввести название сервера, если в нем используются смайлики или различные специальные символы, не получится просто так, поэтому вы можете вернуться в раздел «Обзор», сменить название сервера на любое другое и уже после этого повторить удаление.
Обращаю ваше внимание на то, что после удаления сервера восстановить его никак не получится даже через обращение в техническую поддержку. Поэтому предварительно скопируйте всю важную информацию, уведомите участников или запомните названия используемых ботов, если далее хотите создать аналогичный, но уже новый проект.
Комьюнити теперь в Телеграм
Подпишитесь и будьте в курсе последних IT-новостей
Подписаться
Удаление Discord-сервера на телефоне
Иногда у владельца сервера в Discord нет доступа к компьютеру, чтобы удалить свое сообщество. В таком случае можно воспользоваться мобильным приложением мессенджера. Я предоставляю отдельную инструкцию по этой теме, поскольку интерфейс приложения немного отличается от программы и последовательность действий меняется.
-
Сначала найдите сервер и тапните по его названию.
-
Далее на верхней панели нажмите по значку с шестеренкой для перехода в настройки.
-
Выберите первый раздел с названием «Обзор».
-
Пролистайте список параметров в самый низ и тапните по красной надписи «Удалить сервер».
-
В данном случае никаких подтверждений в виде названия сообщества вводить не нужно, поэтому просто выберите вариант «Да» – и весь процесс будет завершен.
Все приведенные выше инструкции актуальны исключительно для владельцев серверов. Если вы являетесь модератором или администратором, удалить проект не получится. Эта информация является важной и для самих владельцев, поскольку они могут быть уверены, что ничего критического с сообществом без их ведома не случится.
Читайте также
Всё просто, достаточно усвоить основные моменты.
В чем помогает Директ Коммандер
Принцип работы программы такой:
1) Получаете с сервера Яндекс.Директа актуальные данные по клиентам и кампаниям;
2) Редактируете её в оффлайне – всё автоматически сохраняется на вашем компьютере;
3) Отправляете изменения обратно на сервер.
Либо вы создаете рекламную кампанию с нуля в Директ Коммандере, не заходя в интерфейс Яндекс.Директа.
В статье мы разберем все варианты работы с программой.
За несколько кликов можно одновременно в разных кампаниях или группах объявлений:
- Находить любую фразу или объявление;
- Редактировать одновременно несколько фраз;
- Назначать ставки для множества фраз;
- Заменять текст и ссылки в нескольких объявлениях;
- Расширить список ключевых фраз, используя встроенный инструмент подбора;
- Загружать объявления и фразы из файлов в табличных форматах.
Важно! Перед началом работы всегда обновляйте кампании и группы. Типичный косяк – вносить изменения в устаревшие данные.
Чтобы убедиться, что вы получили актуальные данные из аккаунта Яндекс.Директ, перед внесением изменений посмотрите статус на вкладке «Кампании» в столбце «Получена». Там показывается дата и точное время, когда данные были загружены.
Кстати, когда вы загружаете в Директ масштабные кампании, то можете столкнуться с нехваткой так называемых баллов. За любое изменение в РК, будь то добавление расширений, корректировка ставок, остановка / возобновление показов и т.д. с вашего баланса списывается определенное количество баллов.
Баллы – условная единица, которая по словам разработчиков Яндекса используется для регулирования нагрузки на сервер API. Фактически – за любую операцию, связанную с созданием и изменением рекламной кампании + за синхронизацию со сторонними сервисами.
Как они зачисляются и за что списываются, подробно мы описали в этой статье.
Начало работы
Скачать программу можно в интерфейсе Яндекс.Директа в этом меню:
Либо сразу перейдите по ссылке direct.yandex.ru/commander и выберите нужную версию. При нажатии на кнопку загрузка начнется автоматически.
Установите программу на ваш компьютер. По завершению установки откроется окно, в котором необходимо принять условия использования программы:
При первом сеансе введите логин и пароль от Яндекс.Директа:
Поначалу панели пустые, так как информация с сервера Яндекс.Директа не появляется в Директ Коммандере автоматически. Следовательно, данных с сервера в программе пока нет.
Чтобы показать, как устроен интерфейс программы и все его возможности, загрузим в него некоторые данные из Директа для наглядности – и попутно объясним, как мы это сделали.
Как получить данные с сервера Яндекс.Директа
1) Получаем список кампаний из Яндекс.Директа:
Он появится на первой панели Коммандера с открытой вкладкой «Компании»:
Пока что это просто список кампаний с параметрами, но без данных.
Кстати, если вы планируете вносить изменения только на уровне кампаний (поменять название, удалить и т.д.), а группы, объявления и / или ключи не менять, получать данные необязательно.
2) Выбираем и выделяем кампании, которые нам нужны для дальнейшей работы и загружаем данные по ним.
Доступны 3 варианта: загрузить только основные данные, только статистику и цены или же все данные. Учитывайте, что в последнем случае на это уйдет больше времени.
К варианту «Статистика и цены» относятся такие параметры ключевых фраз, как:
- Количество показов и кликов, CTR;
- Ставка входа и списываемая цена для различных объемов трафика;
- Текущий прогноз объема трафика и списываемая цена на поиске;
- Текущий прогноз охвата в сетях.
Примечание. Если у вас агентский аккаунт, сначала получите список клиентов, затем выберите нужного клиента и получите кампании по нему.
Далее – рекламные группы.
3) Получаем данные по группам объявлений.
На следующей панели с открытой вкладкой «Группы» видим, что у нас пока не загружены группы объявлений:
Получаем их аналогичным способом: выделяем нужную кампанию или кампании, кнопка «Получить» и указываем, какие именно данные получить. У нас для примера вариант «Основные данные».
После загрузки группа объявлений отображается здесь:
Если перейти на вкладку «Объявления», увидим все объявления, которые относятся к этой группе:
По этому алгоритму необходимо загружать информацию каждый раз (!) перед внесением изменений.
Интерфейс и базовые возможности
Интерфейс Коммандера – это вся доступная информация в одном окне.
Вот его основные блоки:
1) Кнопки для обмена данными с сервером. Как работает опция «Получить», мы уже рассмотрели. Кнопка «Отправить» нужна, чтобы отправлять изменения на сервер после их внесения в Директ Коммандере. Как это делать – подробно рассмотрим в соответствующем параграфе статьи.
2) Основная панель – здесь вы видите полный набор вкладок по всем возможным объектам, всего их пять. Можно в любой момент перейти на любую из них.
3) Дополнительная панель – этот набор вкладок зависит от того, какая вкладка открыта в основной панели. Например, если «Группы», то можно посмотреть их объявления, фразы, ретаргетинг и интересы. Если «Объявления» – только «Фразы» и «Ретаргетинг и интересы».
То есть если в основной панели вы откроете родительский объект, на дополнительной увидите список дочерних, которые относятся к этому родительскому объекту. Принцип отображен на рисунке из справки Яндекса:
4) Вкладки – на одноименных вкладках разных панелей данные всегда одинаковые.
5) Панель «Инспектор» – он нужен для управления объектами, выбранными на текущей активной вкладке. Для этого инспектор включает навигационный блок и блок «Редактирование».
6) Навигационный блок – он помогает быстро перейти от объявлений или фраз – к содержащим их кампаниям или группам, от групп – к содержащим их кампаниям. То есть наоборот от дочерних объектов к соответствующим родительским.
Например, вы открыли объявления одновременно нескольких кампаний. Чтобы определить, к какой кампании / группе объявлений относится конкретное объявление, выберите его на вкладке «Объявления», а в навигационном меню выберите пункт «Выбрать их кампании» или «Выбрать их группы», в зависимости от задачи.
7) Блок «Редактирование» – параметры выбранных объектов, доступные для редактирования. Здесь удобно вносить массовые изменения, если предварительно выделить все необходимые объекты.

- CTR;
- Объем трафика;
- Списываемая цена;
- Показы;
- Клики;
- Показы в сетях;
- Клики в сетях.
Чтобы добраться до нужного объявления, выберите по порядку: клиента (только для агентств) – кампанию – группу объявлений.
На вкладке «Группы объявлений» вы видите эскизы одного из объявлений группы. В «Объявлениях» – эскизы каждого объявления.
Как настроить внешний вид
В Директ Коммандере есть всё, чтобы сделать внешний вид удобным для работы. Можно менять размеры и расположение панелей. В этом поможет меню «Вид» или горячие клавиши.
Например, можно расположить панели горизонтально и вертикально. Вообще если для работы достаточно основной панели, другую можно закрыть, в том числе нажатием на крестик (появляется при наведении на правый верхний угол панели).
При этом когда вы сворачиваете одну из панелей, в другой будет отображаться полный набор вкладок. Восстановить свернутую панель можно просто нажав на неё.
Также можно вручную установить границы панелей с помощью мыши. Восстановить исходный размер поможет эта кнопка:
Во вкладках можно настраивать вид таблиц. Нажмите правой кнопкой мыши по любому столбцу и выберите вариант «Настройка столбцов»:
Просто уберите галочки перед столбцами, которые хотите скрыть и нажмите «Применить»:
Чтобы увеличить или уменьшить масштаб элементов, используйте клавиши Ctrl + +/- (для macOS – Cmd ⌘ + +/-). При перезапуске Коммандера настройки масштаба сбрасываются.
Множественный выбор
Удерживание Shift + Ctrl помогает выделить несколько объектов. Для множества кампаний вы увидите все их группы, для групп – объявления или фразы.
Чтобы отметить все нужные элементы на вкладке, выберите первый из них, затем нажмите Shift + End.
Для чего пригодится множественный выбор?
- Для получения данных по нескольким кампаниям
Можно, конечно, это проделать для каждой поочередно, а можно выделить эти несколько кампаний и получить по ним данные в пару кликов:
- Для поиска и массового редактирования объектов из разных групп или кампаний – выделите их и используйте кнопку для поиска и замены:
Можно уточнить параметры замены в открывающемся окне:
- Для массового назначения ставок
Выделите несколько ключевых фраз и в панели «Инспектор» в блоке «Редактирование» установите величину ставки сразу для всех фраз.
Быстрый поиск
Эта опция позволяет быстро находить нужный объект, допустим, ключевую фразу. Даже если вы не знаете, к какой кампании и группе объявлений она относится. Особенно это полезно, когда у вас в аккаунте сотни ключевиков.
В Директ Коммандере работают следующие типы фильтров:
1) Поисковая строка
Она есть внизу каждой вкладки. Введите слово или фразу и нажмите Enter, чтобы на вкладке остались только те объекты, в полях которых есть данный текст.
Сбросьте фильтр нажатием на крестик в поисковой строке.
2) Избранное
Можно отметить звездочкой определенные кампании, объявления и другие объекты. Самый простой способ – нажмите на звездочку в соответствующем поле:
Чтобы отобразить только избранные объекты, примените фильтр «Избранное». Он находится внизу, рядом с поисковой строкой, как показано на скриншоте выше.
3) Изменения
Если вы хотите отобрать из всех только те объекты, которые недавно создали или отредактировали, примените фильтр с таким значком:
4) Фильтры для отбора по отдельным столбцам
Это значок воронки, который означает конкретный фильтр для каждого столбца, с учетом типа данных этого столбца. Он может работать как:
- Текстовый фильтр – по вхождению подстроки;
- Числовой фильтр – по заданному числу;
- Списочный фильтр – по значению из фиксированного набора.
5) Отображение архивных объектов
Чтобы увидеть архивные кампании, группы или объявления, поставьте галочку «Показывать архивные» в инспекторе:
На каждой вкладке можно использовать одновременно несколько фильтров, чтобы максимально уточнить результаты.
Также можно применять язык запросов, если необходимо задавать более сложные условия для поиска. Он предполагает использование логических операторов:
Вот пример, как это работает. Кстати, запрос на языке запросов всегда начинается со знака «равно». Допустим, он выглядит так:
= Фраза ~ билет | Фраза ~ отель & Ставка > 1
Это значит, что мы ищем ключевые фразы, которые одновременно содержат слово «билет» или «отель» и их ставка на поиске больше единицы.
Это был общий обзор сервиса и его функций. Теперь переходим к самому главному – рассмотрим на примере, как использовать Директ Коммандер для создания и редактирования рекламных кампаний.
Как создать кампанию с нуля в Директ Коммандере
1) На вкладке «Кампании» нажмите кнопку создания, затем – тип кампании:
Появится кампания с названием по умолчанию «Новая кампания»:
2) Выделите её – и в инспекторе отобразятся поля настроек кампании, которые нужно заполнить:
Ровным счетом это те же основные настройки, что при создании кампании в интерфейсе Директа. Разница в том, что здесь все они задаются в одном окне.
3) Добавьте необходимые группы объявлений с помощью этой опций (одинаково выглядит и работает на всех вкладках):
Они появятся на вкладке «Группы» с названием по умолчанию «Новая группа». При нажатии на неё в инспекторе откроется окно настроек, которые вы задаете, в том числе название:
4) Добавьте объявления.
На вкладке «Группы» выделите нужную, перейдите на вкладку «Объявления» и нажмите ту же кнопку добавления объекта. Выберите тип создаваемого объявления:
Например, текстово-графическое. В инспекторе появляются все те же самые поля, что вы заполняете в Яндекс.Директе при создании этого вида объявлений:
Заполните их и сохраните.
5) Добавьте ключевые фразы.
Выберите группу, в которую нужно добавить фразы. На вкладке «Фразы» нажмите значок добавления.
Вы можете создать конкретные фразы со ставками и параметрами, либо использовать автотаргетинг.
Откроется окно «Добавление фраз» с полем для ввода или вставки ключевых фраз:
При составлении списка можно использовать алгоритм [список товаров] + [список продающих слов]: холодильник купить, холодильник недорого, телевизор купить, телевизор недорого и т. д. Для этого в Коммандере есть специальные операторы: ( ) и |.
Нажмите кнопку «Добавить». В инспекторе укажите параметры фраз: ставку или приоритет (в зависимости от выбранной стратегии) и другие.
6) Добавьте условия ретаргетинга и интересов. Варианта три:
Также кампанию, группу, объявление, фразу и условие ретаргетинга и интересов можно скопировать и вставить с помощью Ctrl+C и Ctrl+V (для Mac – Cmd+C и Cmd+V).
Например, это удобно, когда нужно создать объявление в двух версиях – мобильной и десктопной. Создаете копию объявления и устанавливаете для неё в инспекторе признак «Мобильное».
Еще один способ – импортировать готовую кампанию из файла, подробно об этом – в разделе про дополнительные возможности Коммандера.
Как редактировать кампанию в Директ Коммандере
Внести изменения можно в любую рекламную кампанию, кроме архивных.
1) Прежде получите с сервера информацию о кампании, как было описано ранее.
Вот наш пример кампании с группой объявлений в Яндекс.Директе:
Получаем её параметры и основные данные в Директ Коммандере:
2) Отредактируйте её настройки. В помощь – панель «Инспектор» с блоками «Редактирование», «Расширенные настройки» и «Уведомления».
Щелкните по кампании и внесите изменения во все поля, где это необходимо.
Сохраните.
3) По тому же принципу, что и на предыдущем шаге, внесите необходимые изменения в группы объявлений, объявления и другие объекты, которые есть в вашей кампании на соответствующих вкладках.
Чтобы массово изменить несколько объектов, выделите их все (Shift+Ctrl) и в инспекторе задайте общие параметры. Например, выбрать несколько объявлений и указать в них одинаковый адрес быстрой ссылки № 3.
4) Удалите ненужные объекты с помощью этой кнопки (одинаково выглядит и работает на всех вкладках):
Всё довольно интуитивно и выполняется в пару кликов!
Теперь разберем нюансы.
Чтобы изменить виртуальную визитку, дважды щелкните по полю «Визитка» для конкретного объявления:
Откроется окно параметров:
Можно скопировать визитку во все объявления таким образом:
Чтобы добавить, редактировать или удалить изображение (в том числе массово), выделите объявление / объявления, в которых это необходимо сделать и нажмите в меню опцию «Изображения»:
В открывшемся окне выполните необходимые действия:
Для текстово-графических объявлений Директ Коммандер допускает форматы PNG, JPEG и GIF не более 10 МБ следующих размеров:
- При соотношении сторон 1:1 до 3:4/4:3 – от 450 до 5 000 пикселей по каждой стороне;
- При соотношении сторон 16:9 – от 1 080 × 607 до 5 000 х 2 812 пикселей.
Для графических можно использовать те же форматы не более 120 КБ со следующими соотношениями: 240х400, 300х250, 300х500, 300х600, 336х280, 640х200, 640х960, 728х90, 960х640, 970х250.
Полезная фишка для интернет-магазинов: чтобы загрузить картинки при импорте из файла стандартного формата Директа, укажите ссылки на изображения (кнопка «Загрузить из интернета»).
Кстати, картинки можно добавлять массово даже в объявления, которые относятся к разным группам или кампаниям.
Кампания готова. Что дальше?
В обоих случаях – и при создании новой кампании, и при редакции существующей – изменения вступают в силу после того, как вы отправите кампанию, её параметры или ставки на сервер Яндекс.Директа. Отправлять отдельные группы объявлений невозможно.
Как отправить данные кампании на сервер Яндекс.Директ
Вот весь алгоритм:
1) Выберите кампании, готовые к отправке
Рядом с ними появится такой значок:
Кампании с ошибками отправлять нельзя. Вы их узнаете по такому значку:
Подведите к нему курсор мыши, чтобы узнать, где ошибка. По сообщению смотрите, что нужно исправить. Пример ошибки:
2) Нажмите кнопку «Отправить»:
Внимание: на данный момент нельзя после удаления кампании в Коммандере отправить это изменение на сервер.
3) Выберите один из вариантов:
- Все данные;
- Только ставки – для ключевых фраз, за исключением новых фраз, которые еще ни разу не были отправлены на сервер;
- Только параметры кампаний.
Если в кампаниях есть объявления-черновики, при отправке всех данных программа вам предложит отправить их сразу на модерацию:
Сделать это можно и с помощью инспектора, изменив поле «Состояние»:
Как запустить, остановить и отправить на модерацию кампанию
Только что созданную кампанию в Директ Коммандере можно сразу запустить или остановить.
Выберите её на вкладке и в инспекторе поменяйте поле «Состояние» на «Запустить» или «Остановить».
Сохраните.
Аналогично можно запустить или остановить отдельное объявление.
Дополнительные возможности Директ Коммандера
Импорт и экспорт
Если у вас есть готовые объявления в любом табличном формате, можно создать по нему рекламную кампанию.
Алгоритм следующий:
1) Для XLS, CSV или TXT нажмите кнопку импорта из файла:
Если формат другой, используйте буфер обмена:
2) Проверьте, правильно ли программа распознала данные.
Строки со значком ошибки содержат некорректные значения – их не получится импортировать.
Если анализатор неверно разбил данные на столбцы, выберите подходящие разделители. Скорректируйте типы строк, если нужно. Если несколько строк в файле относятся к одной группе, используйте тип «Продолжение <номер>».
3) Отметьте вариант загрузки «Создать новую кампанию (или кампании) для импортированных объявлений», нажмите «Импортировать».
4) Задайте параметры кампании в инспекторе.
Подбор фраз
Этот инструмент расширяет семантическое ядро и помогает в поиске минус-слов, основываясь на статистике Yandex Wordstat. Здесь можно подбирать не по одному запросу, а сразу по нескольким.
На вкладке «Фразы» выберите опцию «Подбор фраз»:
В открывшемся окне введите стартовый набор запросов, на основе которых хотите составить семантическое ядро (подобрать остальные подходящие по тематике фразы):
После ввода нажмите Enter.
В правой панели таким же образом задайте минус-слова, чтобы сразу отсеивать все неподходящие ключевики.
В список можно добавлять также похожие запросы с соответствующей вкладки – фразы, которые предложил Яндекс и которые косвенно связаны с продуктом. Отметьте подходящие и нажмите кнопку «В Стартовые».
Для всех запросов, которые подходят, нажмите «Добавить», которые не нужно использовать как ключи – «Исключить»:
Мастер ставок
Если нужно назначить ставки для большого числа ключевых фраз, в том числе из разных групп и кампаний, используйте этот инструмент.
Внимание! До использования не забудьте получить данные по статистике и ценам.
Выделите на вкладке «Фразы» нужные и нажмите эту опцию:
Откроется окно, в котором вы задаете ставки одним из следующих способов:
1) На поиске – в зависимости от желаемого объема трафика:
2) Единую ставку для поиска и / или сетей:
3) В сетях – в зависимости от желаемого охвата аудитории:
Чтобы быстро отправлять обновленные ставки на сервер, пригодится такой способ отправки:
Однако учитывайте, что он подходит только для фраз, которые уже есть на сервере, но не для вновь добавленных.
Оптимизация ключевых фраз
Еще одна фишка, которая помогает эффективно управлять ключевыми словами:
С помощью неё вы можете выполнить кросс-минусовку и / или склеить дубли:
Кросс-минусовка добавляет к ключам дополнительные минус-слова, чтобы исключить пересечения между ними. Например, если две фразы отличаются на одно слово, к одной из них добавляется минус-слово. Допустим, у нас две фразы: «аренда квартир» и «аренда квартир посуточно». Чтобы они не пересекались, для первой добавляется минус-слово «посуточно».
Если фразы отличаются более, чем на одно слово, кросс-минусовка невозможна.
Склейка дублей подразумевает объединение фраз, которые отличаются только минус-словами. Минус-слова дублей объединяются. Остается только одна фраза с наилучшим показателем CTR (в случае, если по ним уже накоплена статистика).
Важно! Кросс-минусовка и склейка дублей выполняются только между группами объявлений с таргетингом на одинаковые регионы и одной целевой страницей.
Высоких вам конверсий и большого счастья в личной жизни!
Хотите тоже написать статью для читателей Yagla? Если вам есть что рассказать про маркетинг, аналитику, бизнес, управление, карьеру для новичков, маркетологов и предпринимателей. Тогда заведите себе блог на Yagla прямо сейчас и пишите статьи. Это бесплатно и просто
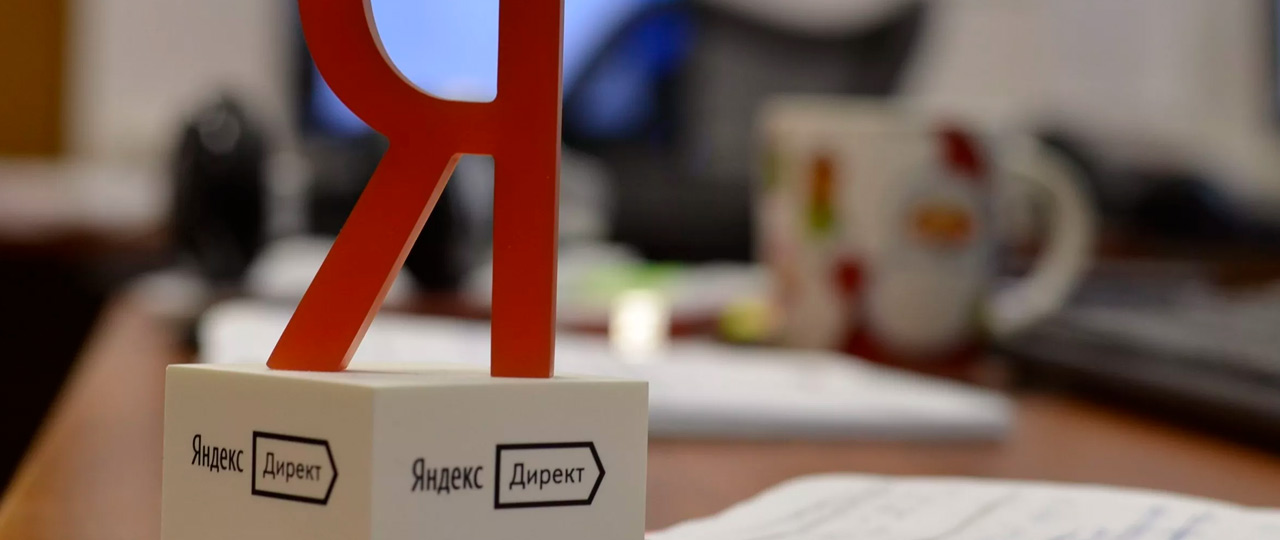
1. Вытягиваем из Директ Командера рекламные кампании
Выгружаем перечень всех кампаний с сервера;
В соседней вкладке открываем данные кампаний (всех без исключения);
Выделяем те кампании, которые нужны;
Переносим выбранные кампании из Директ Командера в файл в формате .csv;
Открываем этот файл
2. Активируем фильтр по столбикам
Выделяем строку 3 (для этого кликаем либо по номеру строки, либо по любой ячейке в данной строке, а затем зажимаем «Shift + Пробел»).
Зажимаем «Ctrl + Shift + L», включая, таким образом, фильтр по шапкам в столбцах, после чего в каждой ячейке на шапке можно будет увидеть отмеченный стрелкой квадратик.
Все, кто не любит горячие клавиши в Excel, могут включить фильтр следующим образом:
3. Ищем объявления с уникальными ID
Справа от столбика под названием «ID объявления» добавляем пустой столбец, даем ему условное название, к примеру, пишем в шапке 111.
Кстати, для максимального удобства работы можно пользоваться следующими горячими клавишами:
«Ctrl + Пробел» — выделение столбца целиком;
«Ctrl + Плюс» — добавление нового столбца;
«Ctrl + Минус» — соответственно, удаление столбца.
В первой ячейке добавленного нами столбика под названием 111 указываем 1
Во второй ячейке указываем формулу ЕСЛИ(M5=M4;»»;1).
Смысл этой формулы сводится к следующему: если значения этой ячейки и той, которая находится строчкой выше, совпадают, проставляется 1. При одинаковых значениях данных ячеек ячейка должна пустовать.
Два раза жмем на черный квадратик, который расположен в нижнем углу справа в этой ячейке, тем самым проставляя приведенную выше формулу до самого конца столбика.
Получается, что цифрой 1 мы отметили строки, объявления в которых характеризуются уникальным ID. Выходит, что все добавленные в группе объявления, даже если речь идет о дублях, это объявления с уникальным ID.
4. Соединяем ячейки текста и заголовков
Смотрим на столбики, идущие друг за другом: Заголовок 1, Заголовок 2 и Текст
Правее от столбика под названием «Текст» добавляем пустые столбики в количестве двух штук. Называем их «СУММ» и «ДУБЛИ». Названия технические — для удобства чтения этой статьи, они могут быть и другими. На перенос файла в Директ Командер они не оказывают никакого влияния.
В первую ячейку столбика, названного «СУММ», вводим следующую формулу: N4&O4&P4
Так как Директ Командер один файл экспортирует всем пользователям, ячейки совпадут автоматически.
Видим в нижнем углу справа маленький квадратик. Кликаем по нему дважды:
Таким образом, в столбике СУММ появилась сумма всех значений столбиков Заголовок 1, 2 и Текст. Так мы сможем найти дубли.
Из-за того, что ячейка получается широкой, нужно уменьшить масштаб, чтобы увидеть все совпадения. Масштаб уменьшается зажатием клавиши Ctrl и прокруткой колесика мыши.
5. Сортировка листа в 2 этапа
В шапке столбика под названием «СУММ» кликаем по значку фильтра, когда выпадает контекстное меню, выбираем пункт «Сортировка от А до Я».
Прокручиваем лист в левую сторону и находим столбик под названием «ID группы»;
Ту же манипуляцию (сортировку) осуществляем со столбиком, именуемым «ID группы».
Важно! Сортировка осуществляется именно в приведенном выше порядке!
Теперь в Excel мы видим группы, отсортированные по порядку. В рамках этих групп отображаются суммы объявлений, которые отсортированы в алфавитном порядке.
6. Фильтр объявлений с уникальными ID
На пункте №3 мы отметили объявления с уникальными ID, теперь их следует отфильтровать. Для этого делаем следующее:
Кликаем по фильтру на столбике 111, снимаем галочку с пункта Пустые и нажимаем ОК.
Выполнив описанные выше действия, мы отфильтровали объявления с уникальными ID, так как именно ID не раз повторяются при перечислении ключей. Такие повторения не нужны, от них следовало избавиться. Больше фильтр по единицам мы трогать не будем.
7. Находим повторения объявлений
Первую строку столбика под названием «ДУБЛИ» (его мы добавили ранее) оставляем пустой.
Во второй строке этого же столбика указываем следующую формулу: =ЕСЛИ(R5=»»;»»;ЕСЛИ(R5=R4;1;»»))
Размножаем эту формулу до самого конца столбика, дважды нажимая на черный квадрат, расположенный в нижнем углу справа данной ячейки.
Смысл формулы сводится проверке совпадения значений второй и первой строки. Если строка пуста, то и в ячейке ничего не будет.
В любой из ячеек, прошедших фильтр, копируем ID группы и полученное значение вставляем куда-либо — оно нам пригодится позже.
8. Удаляем строки, прошедшие фильтр
Выделяем строку кликом по ее номеру.
Выделяем строчки до самого конца столбика, зажимая следующую комбинацию: «Ctrl + Shift + Стрелка вниз».
Если между строками появились пунктирные линии, значит, Excel правильно отфильтровал те строки, которые нам нужны. Чтобы это увидеть, зажимам Ctrl + С.
На рисунке выше видно, что после выделения и нажатия Ctrl + С заметно отсутствие строки №6 между 5 и 7 строчками. Поэтому видны линии пунктиром.
Далее выделяем нужные строчки.
Еще раз нажимаем Ctrl + С (убеждаемся в правильности выделения).
Правой кнопкой мыши кликаем по выделенным строчкам и в выпавшем меню жмем «Удалить строку».
9. Переносим файл в Директ Коммандер
(Опубликованная ниже картинка — скрин из старой версии Директ Командера).
Кликаем по кнопке импорта.
Выбираем нужный файл в сохраненной папке на ПК.
В появившемся окне слева внизу кликаем по галочке «Импортировать в исходную кампанию (или кампании) с перезаписью объявлений».
Говорим «Импортировать».
То же самое нажимаем и в следующем окне.
«Продолжить»:
Еще раз «Продолжить»:
Сейчас главное — случайно не кликнуть «Пропустить».
10. Проверяем, нет ли дублей в обнаруженных группах
Копируем ID группы в любой из отфильтрованных ячеек Excel.
В правом окне Директ Командера выделаем все кампании.
Включаем фильтр по столбцам (центральное окно Директ Командера).
Скопированный ID вставляем в ячейку фильтра по номеру группы. После этого жмем Enter.
Теперь в Директ Командере (центральное окно) должна отображаться отфильтрованная группа.
В правом окне Директ Командера должно быть куда меньше объявлений, чем ранее.
11. Переносим на сервер все рекламные кампании
Выводы
На выполнение всех приведенных выше действий уходит обычно 2—3 минуты, ведь вам даже не придется писать формулы — их просто следует скопировать из нашего текста.