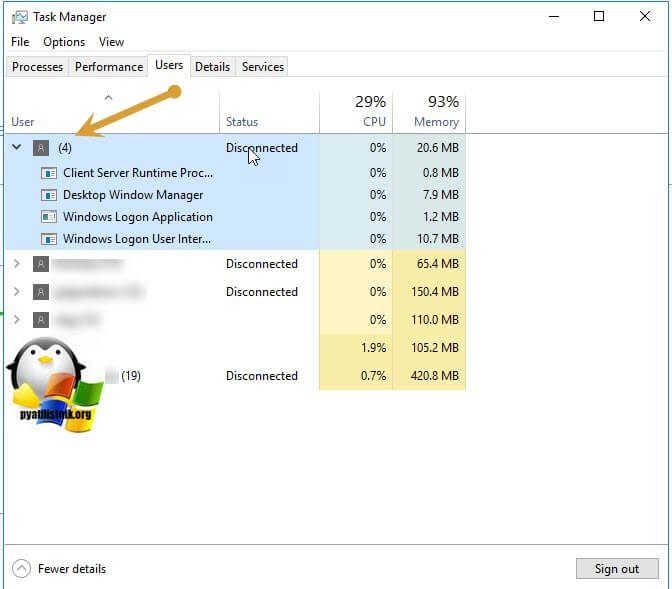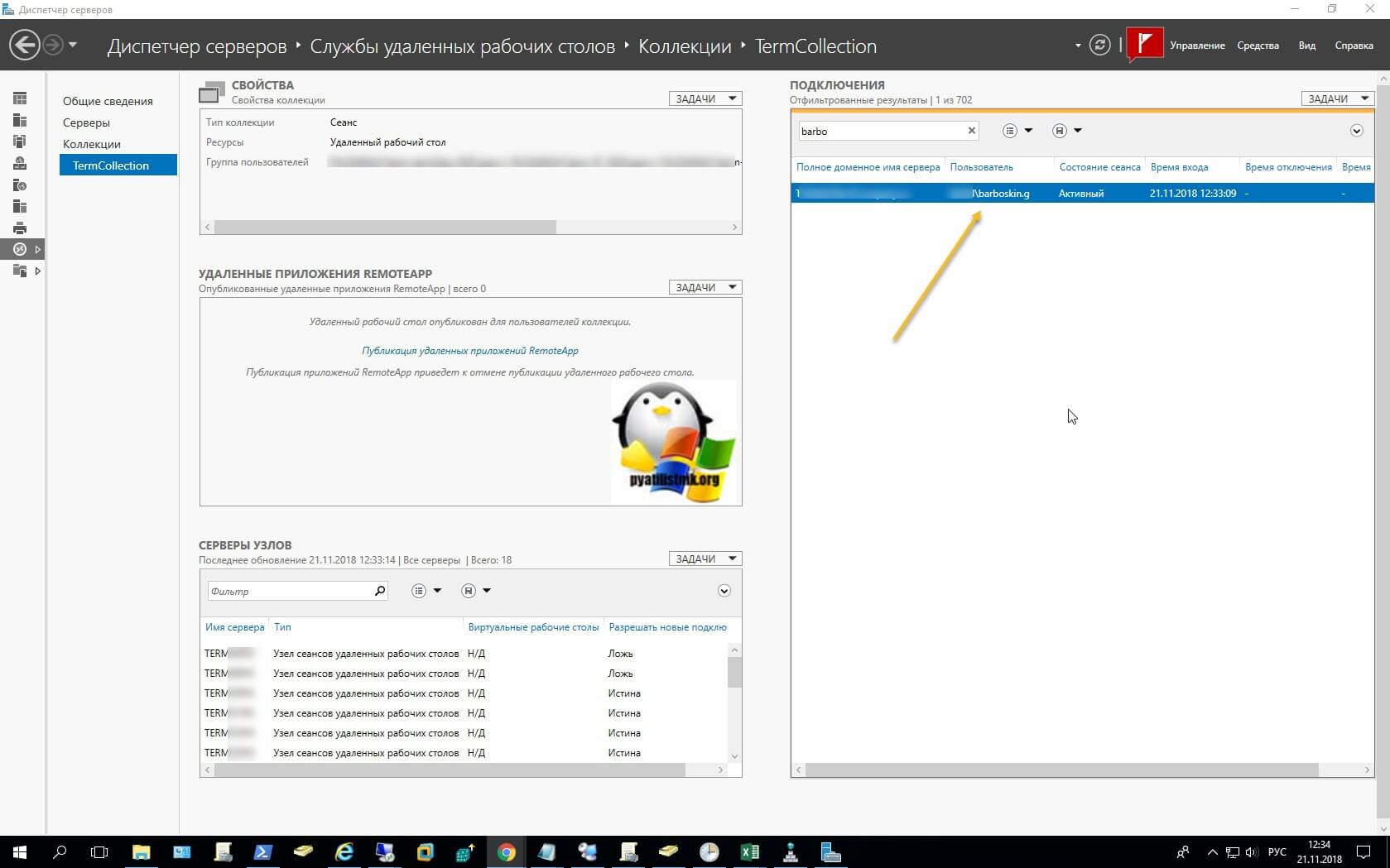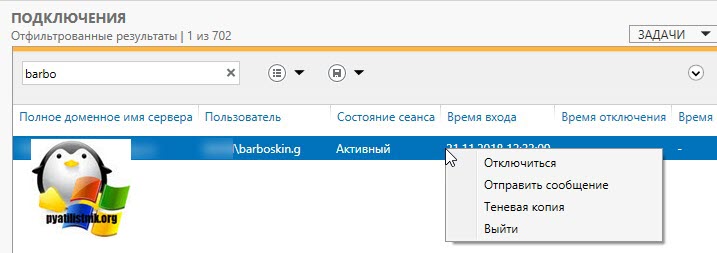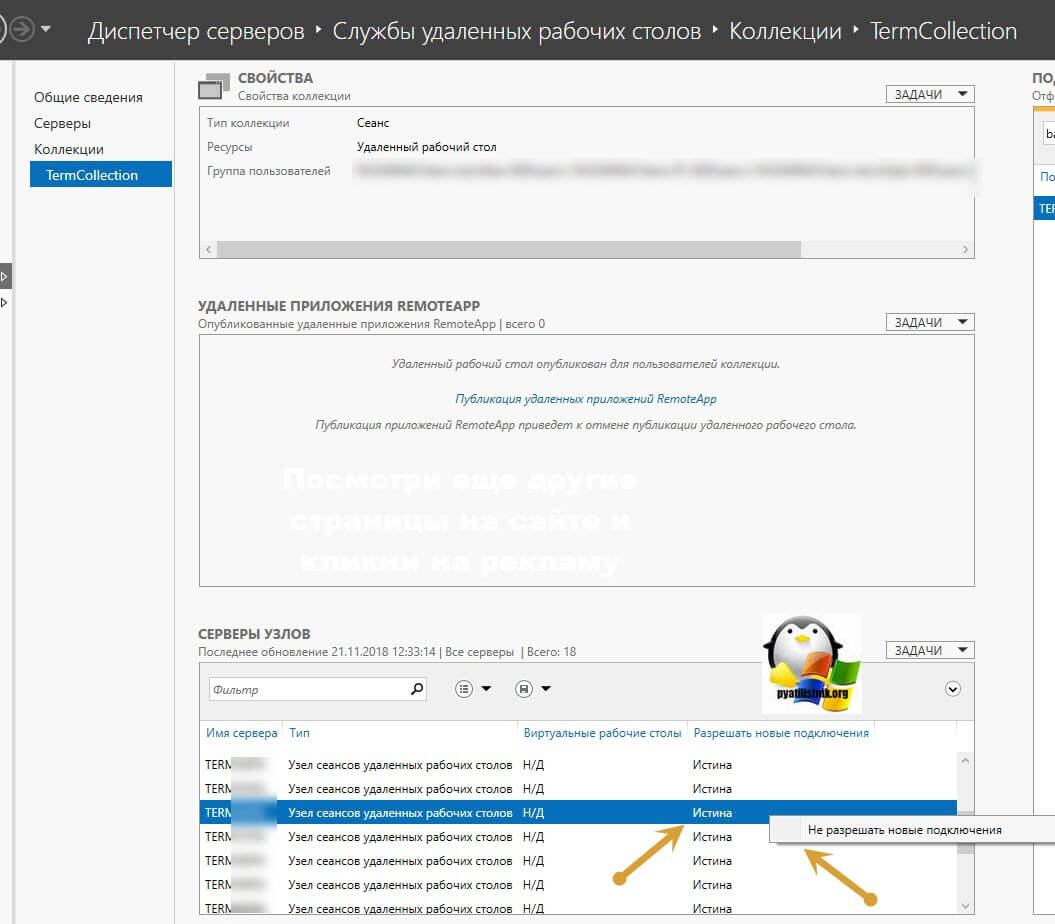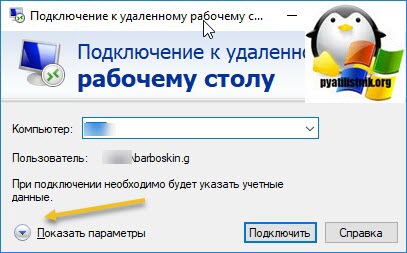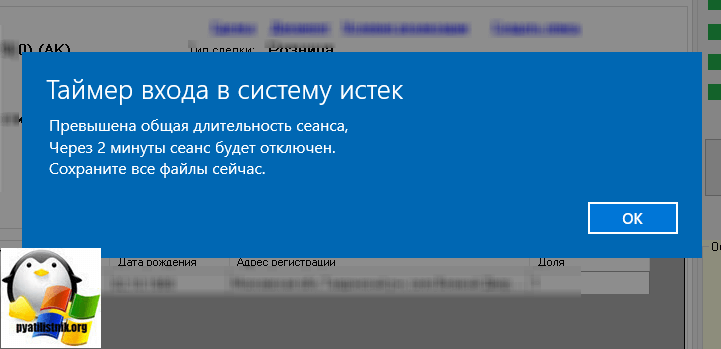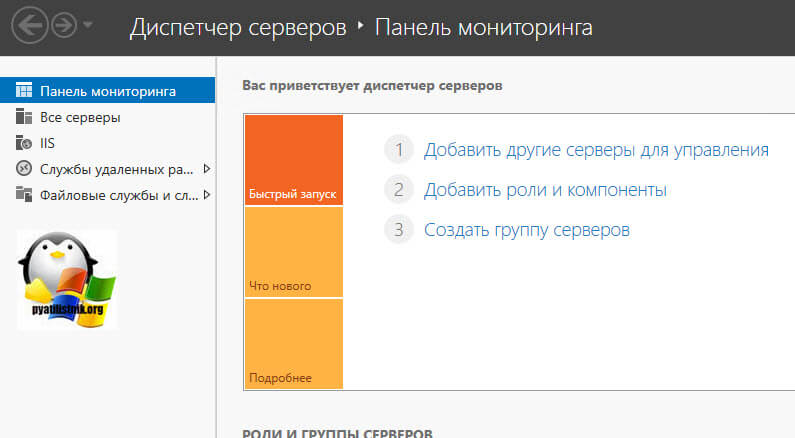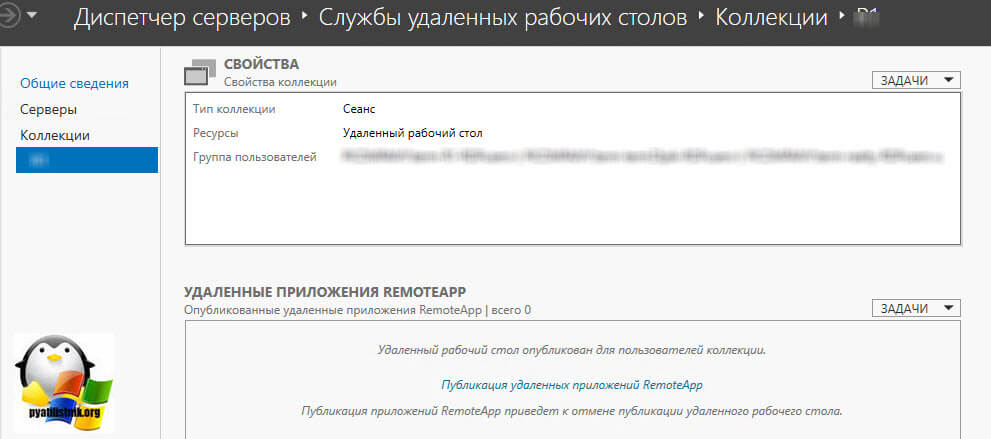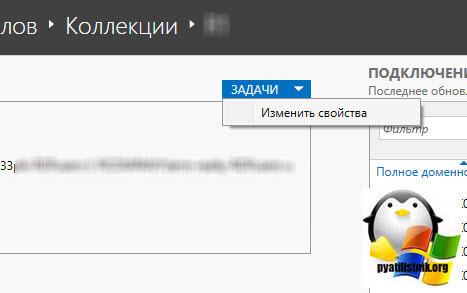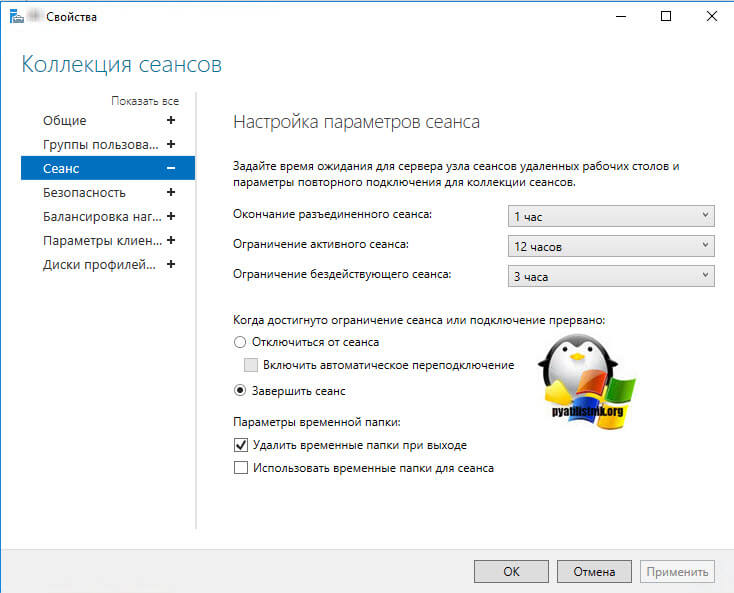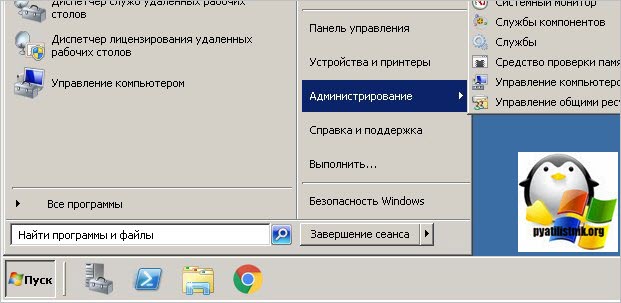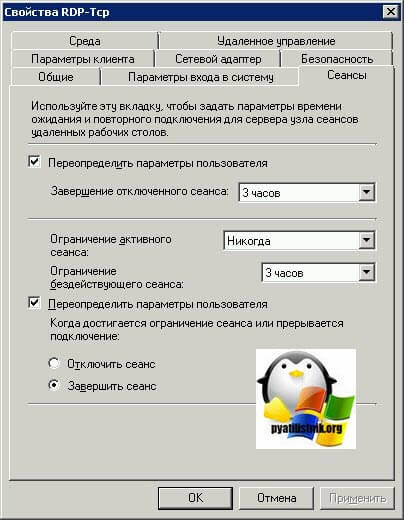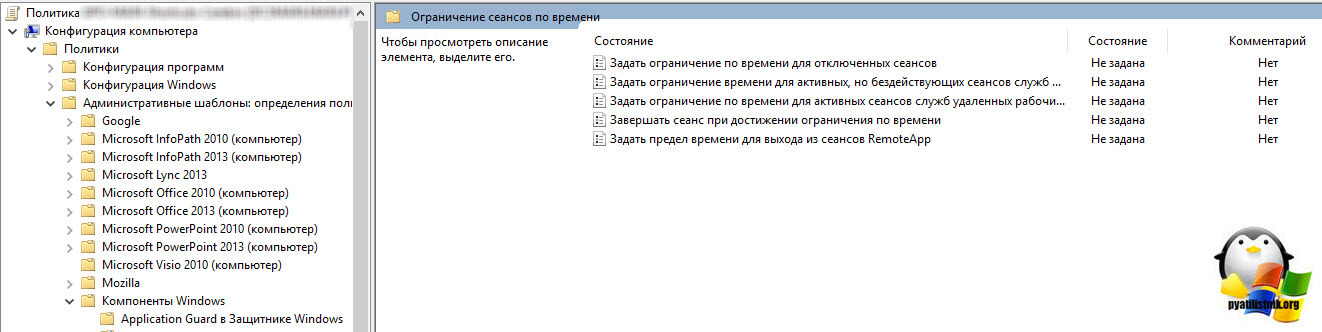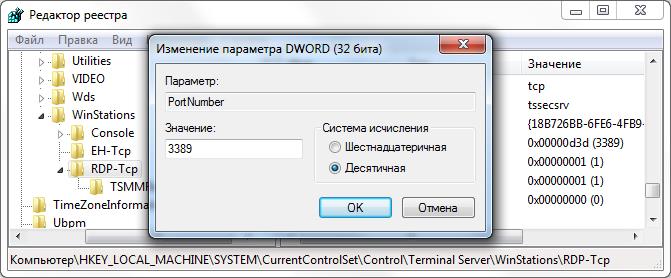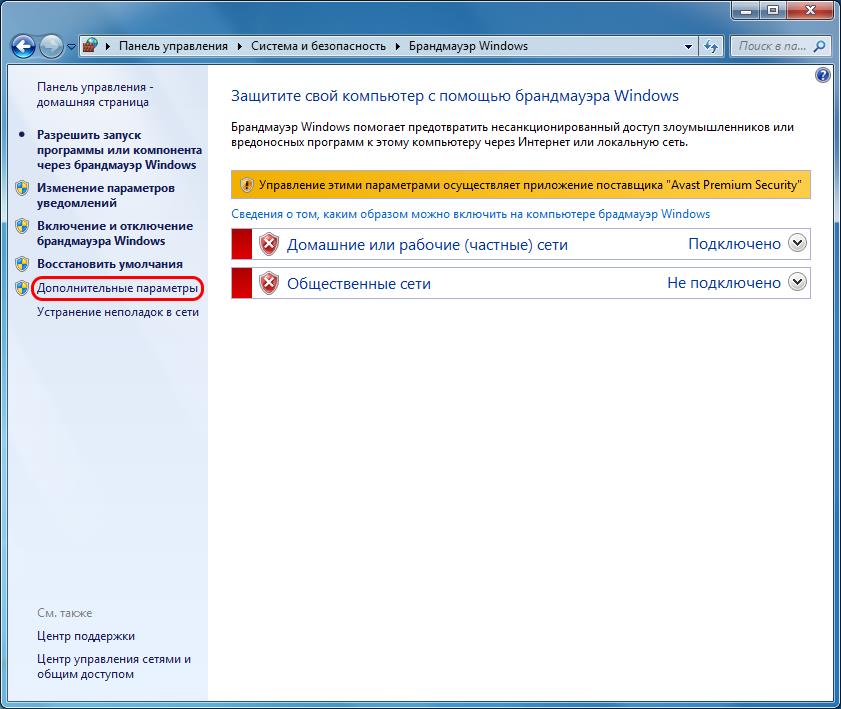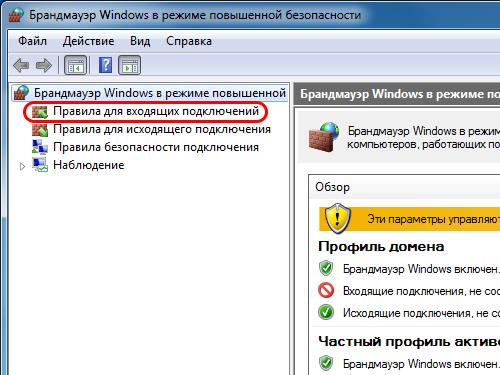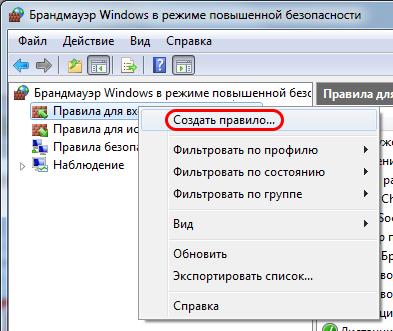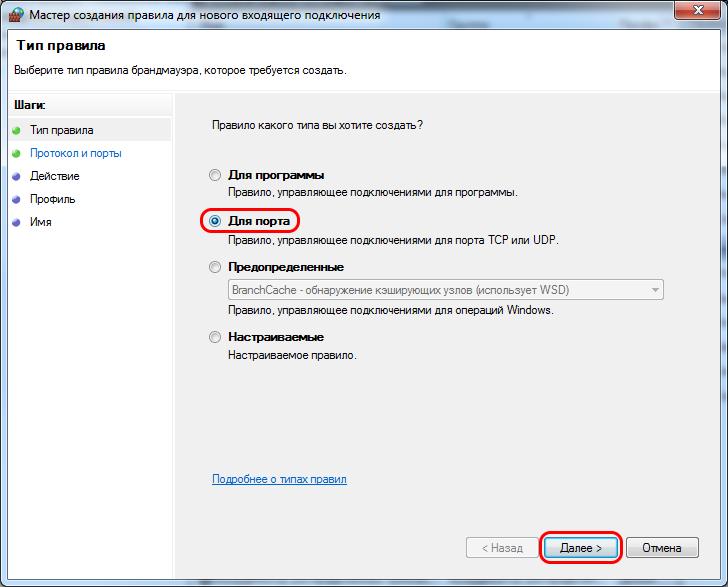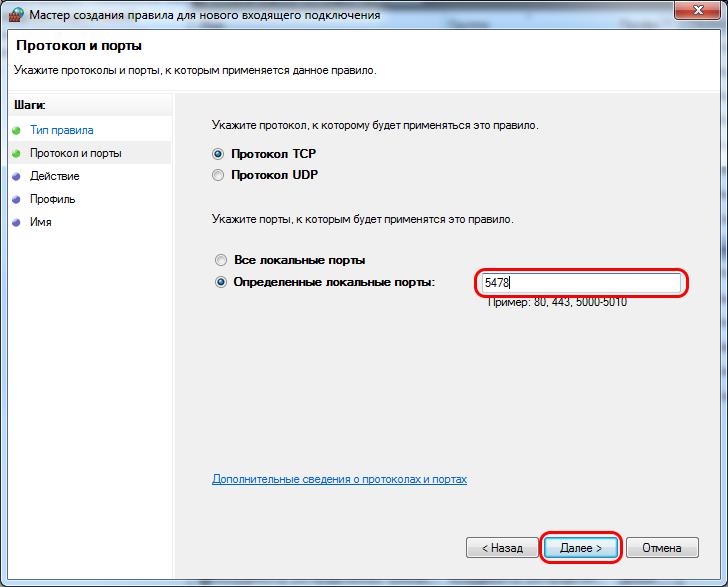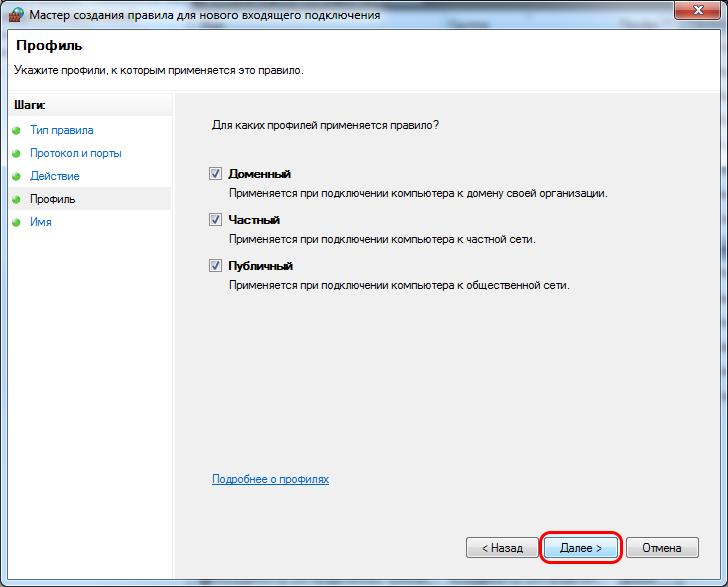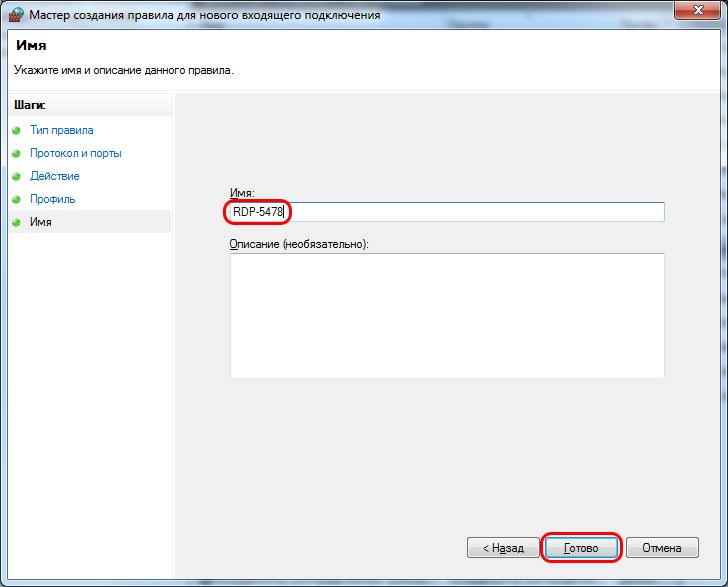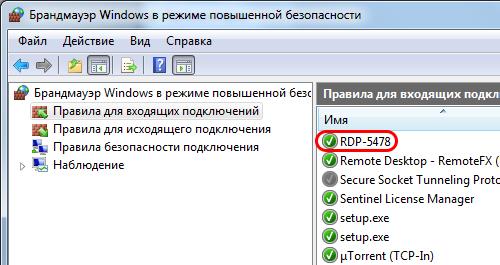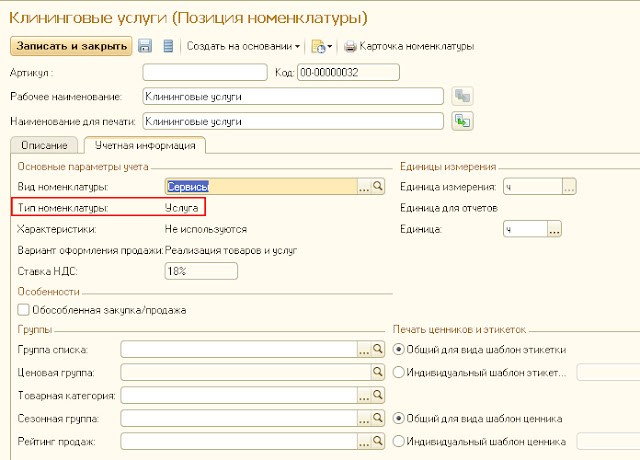- Remove From My Forums
-
Вопрос
-
Добрый день.
У пользователя начал регулярно завершаться сеанс RDP на терминальном сервере с сообщением
удаленный сеанс был завершен поскольку достигнуто максимальное время работы в системе
Моделирование групповых политик показывает, что принудительный вывод из сеанса по истечении допустимых часов работы выключен.
Какие ещё параметры могут вызывать именно это сообщение, я не нашёл.
Ответы
-
Это с овсем не решение, но решилось путём того, что в политике с «запрещено» поменял на «разрывать сеанс через 5 дней» — и проблемы прекпратились.
Решение нашёл на каком-то русскоязычном форуме, что характерно.
Причину подобного поведения так и не выяснил, но раз проблема решена и заявка закрыта, то и ладушки.
-
Помечено в качестве ответа
22 августа 2019 г. 12:07
-
Помечено в качестве ответа
Настройка лимитов (таймаутов) RDP-сессий на терминальном сервере Windows


Тематические термины: терминальный сервер, Windows
По умолчанию, на терминальном сервере RDP-сессия длится до тех пор, пока пользователь ее явно не прервет. В некоторых случаях, это может привести к зависанию профиля или некоторых запущенных приложений.
Рекомендуется задавать лимит на сеансы, по достижении которого принудительно завершать терминальные сессии и выполнять выход пользователя из системы.
Настройка на терминальном сервере
Сессии можно настроить для конкретного сервера в настройках сервера терминалов. Процесс немного отличается в зависимости от версии операционной системы Windows.
Windows 2012 и выше
В диспетчере серверов переходим в службы удаленных рабочих столов:
Переходим в коллекцию, для которой хотим поменять настройки сеанса:
В свойствах коллекции кликаем по Задачи — Изменить свойства:
Переходим в раздел Сеанс и выставляем ограничения:
* где Окончание разъединенного сеанса — время, через которое для пользователей с завершенными сеансами произойдет выход из системы; Ограничение бездействующего сеанса — время, через которое сеанс перейдет в разъединенный, если пользователь в нем не работает (не проявляет никакой активности).
Windows 2008 R2 и ниже
Нажимаем Пуск — Администрирование — Службы удаленных рабочих столов — Конфигурация узла сеансов удаленных рабочих столов:
В разделе «Подключения» дважды кликаем по RDP-Tcp:
На вкладке «Сеансы» ставим галочку Переопределить параметры пользователя и выставляем необходимые лимиты:
* где Завершение отключенного сеанса — время, по достижении которого отключенный сеанс будет завершен, а для пользователя будет выполнен выход; Ограничение бездействующего сеанса — ограничение на сеанс, в котором пользователь не работает.
Настройка через GPO
Если терминальных серверов много или необходимо централизованно задать политику ограничения сессий, можно воспользоваться групповыми политиками Active Directory.
Заходим в консоль управления политиками — создаем политику с любым понятным названием — переходим в настройку созданной политики.
В зависимости от необходимости применять политику к пользователям и/или компьютерам, используем следующие ветки для настройки:
- Конфигурация компьютераПолитикиАдминистративные шаблоныКомпоненты WindowsСлужбы удаленных рабочих столовУзел сеансов удаленных рабочих столовОграничение сеансов по времени
(Computer ConfigurationPoliciesAdministrative TemplatesWindows ComponentsRemote Desktop ServicesRemote Desktop Session HostSession Time Limits) - Конфигурация пользователяПолитикиАдминистративные шаблоныКомпоненты WindowsСлужбы удаленных рабочих столовУзел сеансов удаленных рабочих столовОграничение сеансов по времени
(User ConfigurationPoliciesAdministrative TemplatesWindows ComponentsRemote Desktop ServicesRemote Desktop Session HostSession Time Limits)
* если для пользователей и компьютеров используются отдельные организационные юниты, необходимо создавать политику в соответствующей ветке.
Для настройки выставляем следующие значения:
| Параметр | Описание | Значения |
|---|---|---|
| Завершать сеанс при достижении ограничения по времени (End session when time limits are reached) | Задает глобальную настройку, которая разрешает или запрещает лимиты, в принципе. | Включено — включает режим ограничения сессий (для нашей цели выбираем это значение). Отключено — выключает и запрещает лимиты. Не задано — выключает для политик, но разрешает локальные настройки на сервере. |
| Задать ограничение по времени для активных, но бездействующих сеансов служб удаленных рабочих столов (Set time limit for active but idle Terminal Services sessions) | Если пользователь завершил работу с сервером, но не завершил сеанс, можно установить ограничение сессии этим параметром. Таким образом, пользователи, которые не завершают сеанс будут автоматически выкинуты из сессии. | Включено — активируем лимит для бездействующих сеансов (выставляем ее). И в выпадающем списке указываем время бездействия, например 3 часа. Отключено — отключает лимит на бездействующие сессии. Не задано — настройка задается локально на сервере. |
| Задать ограничение по времени для отключенных сеансов (Set time limit for disconnected sessions) | Если пользователь отключил сеанс, но не вышел из системы, можно автоматически его разлогинить с помощью этой опции. | Включено — активируем лимит для завершенных сеансов (выставляем ее). И в выпадающем списке указываем время, например 3 часа. Отключено — отключает лимит на завершенные сессии. Не задано — настройка задается локально на сервере. |
| Задать ограничение по времени для активных сеансов служб удаленных рабочих столов (Set time limit for active Remote Desktop Services sessions) | Независимо от того, работает пользователь в системе или нет, сервер завершит его сеанс, отправив уведомление за 2 минуты до отключения. | Включено — активируем лимит для активных сеансов. В выпадающем списке необходимо указать время. Данную опцию лучше не применять. С практической точки зрения опция создаст много неудобств. Отключено — отключает лимит на завершенные активные сессии. Не задано — настройка задается локально на сервере. |
Для применения настроек ждем или выполняем команду на сервере:
gpupdate /force
Проверяем, применились ли политики:
gpresult /r
Использование фильтров
Если нам необходимо применить ограничения через политики только для определенных серверов/пользователей, применяем фильтры безопасности.
Для этого создаем группу в Active Directory и добавляем туда нужные серверы (или пользователей).
Проверяем, что нужные нам серверы или пользователи стали членами созданной группы.
а) команда для проверки компьютера:
gpresult /r /scope:computer
б) для пользователя:
gpresult /r /scope:user
Если в созданной группе компьютера/пользователя нет, то:
а) для пользователя выходим из сеанса сервера и подключаемся по новой.
б) на сервере выполняем команды:
klist -lh 0 -li 0x3e7 purge
gpupdate /force
Если в нашей среде Active Directory несколько сайтов, то наши настройки могут появиться на нужном контроллере через несколько минут (как правило, до 15). Если нет возможности ждать, можно форсировать процесс репликации с помощью инструмента «Active Directory — сайты и службы».
Далее при создании групповой политики удаляем группу «Прошедние проверку», которая присутствует по умолчанию:
И добавляем созданную ранее, например:
После настраиваем политику по инструкции выше.
Чтобы проверить, что настройка применилась только у нужным нам объектам, на сервере выполняем команду:
gpresult /r
Не удается завершить требуемую операцию при входе по RDP
Не удается завершить требуемую операцию при входе по RDP
Доброго времени суток! Уважаемые читатели и гости IT блога Pyatilistnik.org. Сегодня хочу добавить еще одну статью в коллекцию ошибок RDP. В прошлый раз я вам подробно описал решение невозможности загрузить профиль пользователя. В этот раз я столкнулся уже вот с такой проблемой: «Не удается завершить требуемую операцию, поскольку службы удаленных рабочих столов сейчас заняты«. Давайте смотреть в чем дело. Вообще нужно будет как-нибудь написать общую статью со всеми ошибками, думаю будет удобно для общего понимания, с чем можно столкнуться.
Описание проблемы
Есть RDS (Терминальная ферма), состоящая из двух посредников в режиме высокой доступности «High Availability» и 15 хостов подключения. Все, это добро работает на Windows Server 2012 R2. В один из прекрасных дней прилетела заявка, в которой пользователь не мог подключиться к терминальной ферме вот с такой формулировкой:
Причины ошибки
Данная проблема качует еще с Windows Server 2008 R2, а может быть и раньше. Ниже я попытаюсь рассказать, что может быть полезным. Когда я увидел данную ошибку подключения к терминальному серверу, то первым делом я полез в консоль управления RDS фермой. Если вы не помните, то делается это из оснастки «Диспетчер серверов».
Мне было интересно, нет ли случайно на текущий момент у пользователя активной сессией, помните, такое уже было, когда мы видели ошибку «Задача, которую вы пытаетесь выполнить, не может быть завершена». Там в диспетчере задача висел зависший профиль пользователя в виде (4).
Попав в настройки коллекции служб удаленных рабочих столов, я произвел фильтрацию по активным сессиям и обнаружил нужного пользователя.
Я попытался выкинуть пользователя, сделав ему (Выйти — Log Off). Это не дало эффекта, сессия все так же висела, сделать «Отключиться (Disconnect)» так же не привело ни к каким действиям. Так же вы можете использовать для принудительного разлогирования учетной записи (4) утилиты qwinsta, tasklist, reset session и Stop-TSSession.
Дай думаю тогда зайду на сам узел сеансов удаленных рабочих столов (Session Host). Кто не помнит, как подключаться к нужному хосту сервера терминалов, прошу посетить ссылку слева.
Зайдя на Session Host, я пользовательскую сессию просто не обнаружил в диспетчере задач Windows, значит в настройках коллекции есть, а тут нет, и выкинуть ее не получается. Перезапуск оснастки «Диспетчер серверов», так же не дал результата.
Помня золотое правило Microsoft, семь бед, один ресет, я решил данный хост вечером перезагрузить, когда уже все закончат работу. Чтобы это правильно сделать, нужно закрыть новые подключения к нему, чтобы новые пользователи не могли к нему подключиться. Делается это из настроек коллекции RDS фермы. Выбираете в списке «Серверы узлов (Host Servers)», щелкните по нему правым кликом и выберите пункт «Не разрешать новые подключения (Do not allow new connections)». В итоге на против вашего узла сеансов удаленных рабочих столов, сменится статус с «Истина (True)» на «Ложь (False)». Что будет означать, невозможность новых подключений.
Сделал я это и забыл, стал ждать вечера, чтобы перезагрузить сервер. Проходит минут 10 и что я вижу, что пользователь пропал из активных подключений в оснастке управления коллекциями терминальных серверов. Я попросил его попробовать подключиться к терминалу, и все успешно было выполнено. Видимо какой-то был глюк в связке посредника подключений (connection broker) и узлом подключения, который не правильно отдавал информацию, о сессиях.
Дополнительные варианты решения
Если у вам не помогло мое решение и ошибка «Не удается завершить требуемую операцию, поскольку службы удаленных рабочих столов сейчас заняты» у вас все так же высвечивается, то можно попробовать все же перезагрузить нужный хост. Если перезагрузка не помогла, то советую проверить настройки на стороне клиента, а именно в окне mstsc (Подключение к удаленному рабочему столу), выберите показать параметры.
Перейдите на вкладку «Взаимодействие» и снимите галку «Постоянное кэширование точечных рисунков»
В большинстве случаев, это решает проблему. Если вам это не помогло, то советую:
Источник
Фатальная ошибка 5 при подключении к RDP
Здравствуйте, столкнулся с такой проблемой:
При подключении к Server2008R2 по RDP выскакивает следующие ошибки:
1. Фатальная ошибка (код ошибки: 5)
Ваш сеанс служб удаленных рабочих столов будет завершен.
Возможно, на этом компьютер недостаточно виртуальной памяти. Закройте все другие программы, а затем попробуйте повторно подключится к удаленному компьютеру.
Если проблема повторится, обратитесь к.
2. удаленный сеанс отключен поскольку отсутствуют доступные лицензии удаленного рабочего стола
Хотя на сервере 16 гб. оперативки и занята только 1/3.
И клиентские лицензии установлены и работают. проблема наблюдается только на одном пк. И независимо под каким пользователем пробуешь зайти на удаленный рабочий стол.
Ошибка при подключении клиента по RDP
Здравствуйте, суть проблемы ошибка при подключении клиента по RDP — windows server 2008 (см.

При подключении по RDP выскакивает сообщение «Удаленный компьютер требует проверки подлинности на.
Ошибка сертификата при подключении по RDP
Здравствуйте. Ситуация: порядка 30 компьютеров прекрасно подключаются по RDP к серверу с гарантом.
Ошибка при подключении RDP с Windows 8.1
Здравствуйте дорогие друзья! Я на форуме новичок, поэтому какие то правила могу не знать, не.
Мир глюков в жизнь не постижим
Мы, сисадмины, всё стараемся исправить
Давайте для начала версии сравним
Лицензий сервера и версии версии винды
подставаить: cal ver ____ и Winver____
Добавлено через 21 минуту
У виртуальной памяти фиксированный размер поставить.
И если версия у RDP древнейшая — то патч добавить
Не помешало бы тут однозначно, можете поверить,
диск ваш системный с усердием в Victoria проверить.
потом для понимания катрины sfc /scannow прогнать
и по итогам всех мероприятий результат дать знать.
Добавлено через 1 час 0 минут
Проблема ваша мне пока что не ясна,
Но злобный Одмин поискал решение!
Была такая же проблема, и не одна,
Вот ссылка вам на мелкомягкое творение.
Источник
Ваш сеанс работы со службами удаленных рабочих столов завершен windows 7
Вопрос
У пользователя начал регулярно завершаться сеанс RDP на терминальном сервере с сообщением
удаленный сеанс был завершен поскольку достигнуто максимальное время работы в системе
Моделирование групповых политик показывает, что принудительный вывод из сеанса по истечении допустимых часов работы выключен.
Какие ещё параметры могут вызывать именно это сообщение, я не нашёл.
Ответы
Это с овсем не решение, но решилось путём того, что в политике с «запрещено» поменял на «разрывать сеанс через 5 дней» — и проблемы прекпратились.
Решение нашёл на каком-то русскоязычном форуме, что характерно.
Причину подобного поведения так и не выяснил, но раз проблема решена и заявка закрыта, то и ладушки.
Все ответы
У пользователя начал регулярно завершаться сеанс RDP на терминальном сервере с сообщением
удаленный сеанс был завершен поскольку достигнуто максимальное время работы в системе
Моделирование групповых политик показывает, что принудительный вывод из сеанса по истечении допустимых часов работы выключен.
Какие ещё параметры могут вызывать именно это сообщение, я не нашёл.
Посмотрите в свойсвах самой учётки, возможно там задано ограничение по времени.
Источник
Доброго времени суток! Уважаемые читатели IT блога pyatilistnik.org. Продолжаю сложившуюся традицию последнего времени по темам к статьям, а именно разбор полетов и решение проблем в часто встречаемых ситуациях на терминальных серверах, коих довольно много. В прошлый раз я вам подробно рассказал, как восстанавливать профиль пользователя, когда его невозможно загрузить, сегодня мы разберем вот такое всплывающее окно во время сеанса пользователя на RDS хосте и звучит оно вот так: Таймер входа в систему истек, и пользователь должен закончить сеанс. Давайте я расскажу в чем дело.
Описание проблемы
Есть сервер терминалов на Windows Server 2008 R2 по Windows Server 2016, пользователь логинится на него и работает в течении дня, под конец рабочего времени у него выскакивает:
Таймер входа в систему истек. Превышена общая длительность сеанса. Через две минуты сеанс будет отключен. Сохраните все файлы сейчас.
И сохранил пользователь документы или нет, идет сброс сессии. Последствия могут быть не самые приятные, так как в этот момент пользователь может доделывать важную работу или его вообще нет на рабочем месте, что означает, что он не сохранит документы, согласитесь это отразиться и на вас, после жалобы.
Тут все дело в системе которая призвана ограничить время работы и простоя пользователя на терминальном сервере, сделано это для того, чтобы забывчивые пользователи не висели в сессиях вечно и не расходовали ресурсы компании за зря, так как большинство из них не делает выход из системы, а просто закрывают сеанс RDP, через крести вверху, это же проще, а потом и получают свои битые профили.
Как решается проблема с таймером
Вам необходимо увеличить время отводимое для сессии без разрывов или вообще его убрать на свое усмотрение, делается это очень просто.
Настройка для терминального сервера на Windows 2012 R2-2016
Все настройки вы должны выполнять, либо на посреднике соединения (Connection Broker), где добавлена коллекция вашей RDS фермы, либо же если это отдельный сервер несущий все роли на себе, то делаем на нем. Открываем «Диспетчер серверов» находим там «Службы удаленных рабочих столов».
Переходите к своей коллекции серверов. Нас с вами будет интересовать верхняя часть, со свойствами коллекции RDS фермы.
Чтобы изменить настройки таймера на терминальной ферме для пользовательского сеанса, нажмите «Задачи — Изменить свойства»
Переходите на вкладку «Сеанс» и находите пункт «Ограничение активного сеанса» у меня до этого стояло 9 часов, как раз и выскакивала ошибка «Таймер входа в систему истек» в 18-00, так как пользователь начинал работу в 9-00. Вы можете задать значение «никогда», тогда разрывов не будет, но есть вероятность зависания сессии, в виде черных экранов по RDP.
Также советую задавать:
- Окончание разъединённого сеанса — это время, спустя которое сервер завершит разъединенную сессию пользователя. Говоря иными словами, это количество времени, которое сервер будет хранить временные файлы пользователя. Если пользователь в течение выбранного интервала подключится к службам RDS, то он увидит своё рабочее окружение в том состоянии, что и до разъединения. При этом счётчик времени сбрасывается. Эта опция бывает полезна в случае когда у пользователя нестабильная линия связи с сервером или вы хотите подстраховаться и дать пользователям возможность вернуться к своему сеансу в случае его случайного или же не случайного разъединения.
- Ограничение активного сеанса — это время в течение которого пользователю позволено непрерывно находиться на сервере. Эта настройка позволяет экономить ресурсы сервера в случае, когда пользователь открыл сеанс и находится в нём достаточно продолжительное время. Эту опцию можно задать немногим большую чем длина рабочего дня.
- Ограничение бездействующего сеанса — это время в течение которого пользователь может оставаться в сеансе и при этом не производить никаких действий. Эта настройка, как и предыдущая, позволяет экономить ресурсы сервера, однако при её использовании нужно быть осторожным, поскольку пользователям обычно не нравится, когда их сеанс закрывается слишком часто.
- Удалить временные папки при выходе — этим вы будите экономить место на вашем сервере, так как оно не резиновое ,и вам самому не придется чистить компьютер от мусора, пусть все будет автоматически.
Настройка для терминального сервера на Windows 2008 R2
Если вы счастливый обладатель терминальной фермы на Windows Server 2008 R2, то тут ошибка «Таймер входа в систему истек. Превышена общая длительность сеанса. Через две минуты сеанс будет отключен. Сохраните все файлы сейчас.» решается следующим образом; Открываете кнопку пуск — Администрирование — Службы удаленных рабочих столов — Конфигурация узла сеансов удаленных рабочих столов. Это была отличнейшая оснастка в старой операционной системе, жалко, что ее потом убрали.
Либо можете почувствовать себя гуру и открыть оснастку «Конфигурация узла сеансов удаленных рабочих столов» через команду mmc.
Далее щелкаем по пункту «RDP-Tcp Microsoft RDP 7.1»
Тут те же параметры, выбираем нужное значение для «Ограничение активного сеанса» и забываем про окно с уведомлением «Таймер входа в систему истек»
Через групповые политики
Не могу не рассказать про централизованный метод задания настроек на сервера, а именно с помощью средств Active Directory в лице GPO.
Заходим в консоль управления политиками — создаем политику с любым понятным названием — переходим в настройку созданной политики. Используем следующие ветки для настройки:
- Конфигурация компьютераПолитикиАдминистративные шаблоныКомпоненты WindowsСлужбы удаленных рабочих столовУзел сеансов удаленных рабочих столовОграничение сеансов по времени
(Computer ConfigurationPoliciesAdministrative TemplatesWindows ComponentsRemote Desktop ServicesRemote Desktop Session HostSession Time Limits)
- Конфигурация пользователяПолитикиАдминистративные шаблоныКомпоненты WindowsСлужбы удаленных рабочих столовУзел сеансов удаленных рабочих столовОграничение сеансов по времени
(User ConfigurationPoliciesAdministrative TemplatesWindows ComponentsRemote Desktop ServicesRemote Desktop Session HostSession Time Limits)
Что у вас тут есть из политик:
- Задать ограничение по времени для отключенных сеансов
- Задать ограничение по времени для активных, но бездействующих сеансов служб удаленных рабочих столов — Если пользователь завершил работу с сервером, но не завершил сеанс, можно установить ограничение сессии этим параметром. Таким образом, пользователи, которые не завершают сеанс будут автоматически выкинуты из сессии.
- Задать ограничение по времени для отключенных сеансов — Если пользователь отключил сеанс, но не вышел из системы, можно автоматически его разлогинить с помощью этой опции.
- Завершать сеанс при достижении ограничения по времени — это и отвечает за «Таймер входа в систему истек».
Заметьте у каждой политики будет три варианта задания:
- Включено — логично, что включает политику
- Отключено — запрещает политику
- Не задано — идет по умолчанию, то что идет в настройках из коробки
Надеюсь, что данная заметка помогла вам понять причину появления окна с предупреждением «Таймер входа в систему истек. Превышена общая длительность сеанса. Через две минуты сеанс будет отключен. Сохраните все файлы сейчас.'» и вы открыли для себя полезные настройки для терминальных столов. Если у вас есть вопросы, то пишите их в комментариях, я люблю дискуссии. Если вам понравилась статья, то можете ею поделиться в социальных сетях, я на вас не обижусь :).
Главная » Microsoft Word » Настройка лимитов (таймаутов) RDP-сессий на терминальном сервере Windows
Удаленный сеанс был отключен [ПОЛНОЕ РУКОВОДСТВО]
Если вы используете RDP, также известный как протокол удаленного рабочего стола, для подключения к другим устройствам Windows, вы могли наткнуться на сообщение, связанное с лицензией: «Удаленный сеанс был отключен, так как для этого компьютера нет доступных клиентских лицензий удаленного рабочего стола. Пожалуйста, свяжитесь с администратором сервера ».
Поэтому, если вы хотите узнать, как исправить лицензионное сообщение в Windows 10, вам нужно следовать только руководству, опубликованному ниже.
Настройка на терминальном сервере
Сессии можно настроить для конкретного сервера в настройках сервера терминалов. Процесс немного отличается в зависимости от версии операционной системы Windows.
Windows 2012 и выше
В диспетчере серверов переходим в службы удаленных рабочих столов:
Переходим в коллекцию, для которой хотим поменять настройки сеанса:
В свойствах коллекции кликаем по Задачи — Изменить свойства:
Переходим в раздел Сеанс и выставляем ограничения:
* где Окончание разъединенного сеанса — время, через которое для пользователей с завершенными сеансами произойдет выход из системы; Ограничение бездействующего сеанса — время, через которое сеанс перейдет в разъединенный, если пользователь в нем не работает (не проявляет никакой активности).
Windows 2008 R2 и ниже
Нажимаем Пуск — Администрирование — Службы удаленных рабочих столов — Конфигурация узла сеансов удаленных рабочих столов:
В разделе «Подключения» дважды кликаем по RDP-Tcp:
На вкладке «Сеансы» ставим галочку Переопределить параметры пользователя и выставляем необходимые лимиты:
* где Завершение отключенного сеанса — время, по достижении которого отключенный сеанс будет завершен, а для пользователя будет выполнен выход; Ограничение бездействующего сеанса — ограничение на сеанс, в котором пользователь не работает.
Обрыв сеанса RDP
Добрый день. Помогите решить одну назойливую проблему. Каждый день у некоторых пользователей (не у всех, а как раз у некоторых) вылетает RDP сеанс с ошибкой «ваш сеанс со службами удаленных рабочих столов завершен» при этом user закрывает эту ошибку и спокойно сквозь зубы открывает сеанс заново и продолжает работать. Все остается как было (все открытые документы остаются на месте). По времени происходит это рандомно от 15-20 мин до часа а может и вообще не вылететь. Пробовал брандмауер вкл выкл и на клиенте делать и на сервере — не помогает. Может кто то сталкивался с такой проблемой. Помогите.
Блокировка сеанса RDP по прошествии определенного времени
Добрый день, коллеги. Нужно настроить блокировку сеанса rdp по прошествии определенного времени.
Обрыв RDP
Есть пк с Win7 и ноут с Win10 (оба в одной сети), с пк происходит подключение к ноуту по RDP. Пару.
При закрытии RDP завершение сеанса пользователя
Здравствуйте, мне нужно, чтобы при входе в систему открывался сразу RDP-файл, а при закрытии был.
Не копируется информация простой текст из rdp-сеанса
Windows Xp Pro цепляется rdp к Windows Server 2003 все работает, кроме копирования информации через.
Ваш сеанс работы со службами удаленных рабочих столов завершен так как удаленный компьютер
Удаленный рабочий стол RDP (Remote Desktop Protocol — протокол удалённого рабочего стола), есть только в профессиональной, максимальной, корпоративной и серверной редакции Windows. Находится по пути «Меню пуск«, «Все программы«, «Стандартные«.
Также запускается из поиска программ или командной строки с помощью команды mstsc.exe.
Обычно достаточно для включения удаленного рабочего стола установить радиокнопку у позиции «Разрешать подключения от компьютеров с любой версией удаленного рабочего стола (опаснее)» или «Разрешить подключаться только с компьютеров, на которых работает удаленный рабочий стол с проверкой подлинности на уровне сети«, с соответствующими настройками для сети. Если требуется предоставить доступ другому пользователю, то нужно выбрать пользователя (администратору уже предоставляется доступ по умолчанию).
Для доступа к настройкам удаленного рабочего стола, нужно зайти в «Меню пуск» или «Проводник Windows» (т.е. в любую открытую папку), нажать правой кнопкой мыши на «Компьютер» и выбрать «Свойства«, слева в открывшемся окне выбрать «Настройка удаленного доступа«, нажать на вкладку «Удаленный доступ» и выбрать нужную позицию. Нажать кнопки «Применить» и «ОК«.
. Обязательно на удаленном компьютере должен быть отключен спящий режим в разделе «Электропитание» и у учетной записи того пользователя, на удаленный рабочий стол которого выполняется вход, должен быть настроен пароль, т.е. учетная запись должна быть защищена паролем.
Очень часто бывает, когда удаленный рабочий стол работал, но по каким-то причинам вдруг перестает работать. Основными причинами этого, является установка обновлений операционной системы, различных приложений (особенно антивирусных) и установка ПО для ключей криптозащиты.
Для возобновления работы удаленного рабочего стола, необходимо проверить:
1. Разрешен ли удаленный рабочий стол на вкладке «Удаленный доступ«, путь к которой описан выше.
2. Не отключен ли компонент «Разрешать удаленное подключение с использованием служб удаленных рабочих столов» на обоих компьютерах. Для этого необходимо зайти в «Редактор локальной групповой политики«. Для входа нужно нажать комбинацию клавиш Windows + R, далее ввести в строку «Открыть«, команду gpedit.msc и нажать на клавиатуре клавишу «Enter«. В появившемся окне «Редактор локальной групповой политики«, раскрыть ветку «Конфигурация компьютера«, «Административные шаблоны«, «Компоненты Windows«, «Службы удаленных рабочих столов«, «Узел сеансов удаленных рабочих столов«. Нажать на папку «Подключения» и в правой части окна кликнув два раза мышкой, открыть строку «Разрешать удаленное подключение служб удаленных рабочих столов«.
В появившемся окне, радиокнопка должна стоять в позиции «Не задано» либо «Включить«. Если ее там нет — поставить и нажать на кнопки «Применить» и «ОК«.
3. Не блокирует ли подключение антивирусная программа на удаленном компьютере. Например антивирус «Аваст» блокирует удаленный рабочий стол при включенном брандмауэре с профилем «Общедоступная сеть«. Если переключить на профиль «Частная сеть«, то удаленный рабочий стол будет работать. Можно отключить брандмауэр «Аваста» и пользоваться встроенным в Windows. Или добавить удаленный рабочий стол в исключения антивирусной программы.
4. Открыта ли переадресация в роутере с порта на порт TCP 3389 (Используется по умолчанию для удаленного рабочего стола Windows) и не блокируется ли в нем такое соединение.
5. Если появляется сообщение «Удаленный сеанс отключен, поскольку для данного компьютера отсутствуют клиентские лицензии удаленного рабочего стола. Обратитесь к администратору сервера.«,
то необходимо очистить кэш клиентской лицензии. Для этого необходимо зайти в «Редактор реестра«. Для входа в него нужно нажать комбинацию клавиш Windows + R, ввести в строку «Открыть«, команду regedit и нажать «ОК«. Раскрыть в реестре ветку HKEY_LOCAL_MACHINE SOFTWARE Microsoft. Найти и удалить полностью раздел MSLicensing. При следующем подключении клиента к серверу будет получена новая лицензия и удаленный рабочий стол снова будет доступен.
Для повышения сетевой безопасности и сокращения чужих попыток подключения к удаленному рабочему столу, можно на удаленном компьютере сменить стандартный порт TCP 3389, на другой , например — 5478 (также не забыть настроить переадресацию в роутере).
Для того чтобы сменить порт, необходимо зайти в «Редактор реестра» (Вход в редактор описан выше, в п. 5) и раскрыть ветку HKEY_LOCAL_MACHINE System CurrentControlSet Control TerminalServer WinStations RDP-Tcp, справа открыть двумя кликами мыши параметр PortNumber,
в открывшемся окне поменять радиоточку в системе исчисления на «Десятичная» и изменить значение стандартного порта — 3389 на новое. В нашем случае — 5478. После нажать «ОК«.
После изменения порта, необходимо в «Брандмауэре Windows» этот порт — 5478, открыть. Для этого нажать комбинацию клавиш Windows + R, далее ввести в строку «Открыть«, команду firewall.cpl и нажать «ОК«. Откроется окно настроек «Брандмауэр Windows«. Слева нажать на строку «Дополнительные параметры«.
Далее, нажать правой кнопкой мыши на «Правила для входящих подключений«
и в появившемся меню нажать на «Создать правило. «.
В окне «Тип правила» поставить радиоточку в позиции «Для порта» и нажать «Далее«.
В следующем окне «Протокол и порты«, напротив позиции «Определенные локальные порты:«, в поле ввести номер порта который менялся в параметре «PortNumber«. В нашем случае — 5478. Нажать кнопку «Далее«.
В следующем окне «Действие«, оставить всё без изменения и нажать на кнопку «Далее«.
В окне «Профиль«, также нажать на кнопку «Далее«.
В следующем окне «Имя«, указать любое имя для правила, например RDP-5478 и нажать на кнопку «Готово«.
Правило создано.
Теперь необходимо перезагрузить компьютер, чтобы все изменения вступили в силу.
Чтобы войти в этот компьютер, необходимо на клиентском компьютере запустить «Подключение к удаленному рабочему столу» и ввести в поле «Компьютер:» адрес, но уже с указанием порта после двоеточия. Например локальный адрес удаленного компьютер пусть будет 192.168.1.88, а порт на который меняли — 5478. Выглядеть будет так — 192.168.1.88:5478. Если подключение будет осуществляться через сеть интернет, тогда необходимо поменять локальный IP адрес на нужный глобальный, до двоеточия, порт 5478 останется без изменения.
На клиентских компьютерах, никаких изменений производить не требуется.
. Измененный адрес порта не работает на Windows XP и более ранних ОС.
Windows 10 сеанс удаленного рабочего стола выходит из системы
Я обновился до Windows 10 на ПК дома. Но теперь всякий раз, когда я RDP к нему, и нажмите Отключить, вместо этого он выходит из системы. Поэтому, когда я снова подключаюсь, он снова входит в систему, и все открытые приложения закрываются.
Я уже проверил настройки в реестре, и время ожидания никогда.
В Windows 7 этого не произошло, и я мог отключиться и оставаться в системе.
Установка таймаутов для RDP-сессий
В ходе удаленной работы пользователей, бывает важным выполнить настройку таким образом, чтобы программы, а также скрипты и макросы запущенные клиентом продолжали свою работу, а не закрывались сразу при разрыве сессии. В основе решения проблемы лежит всего лишь настройка таймаутов для RDP-сессий. Рассмотрим как это сделать.
Устанавливаем Службу удаленных рабочих столов. Для этого открываем “Панель управления сервером”. В открывшемся окне выбираем второй пункт — “Добавить роли и компоненты”.
В окне мастера установки ролей приводится общий ознакомительный материал. Данный текст будет появляться при каждой попытке добавить роли или компонент сервера. Чтобы эта информация не появлялась вновь, рекомендуем установить галочку “Пропускать эту страницу по умолчанию”. Нажимаем кнопку “Далее”.
Следующим шагом выбираем тип установки — “Установка служб удаленных рабочих столов”. Нажимаем “Далее”.
На следующем этапе выбираем тип развертывания — “Службы Multipoint”. Обычно этот параметр установлен по умолчанию. Кликаем по кнопке “Далее”.
Следующим шагом выбираем сервер для которого выполняется установка. В нашем случае сервер уже добавлен, так как рассматриваем установку на единичный сервер не добавленный в домен. Нажимаем “Далее”.
Следующим шагом подтверждаем выбор. Установим галку, которая позволит системе перезагрузить сервер автоматически в случае необходимости. Нажимаем кнопку “Развернуть”.
Важно! В ходе установки могут быть закрыты все RDP-соединения, а также сервер может быть несколько раз перезагружен без дополнительного уведомления об этом.
Дожидаемся окончания процесса установки.
В окне трижды написано “Успешно”. Закрываем окно установки.
Приступаем к настройке групповых политик.
Для настройки групповых политик запускаем соответствующую консоль. В программе выполнить (Windows + R) вводим “gpedit.msc”. Нажимаем кнопку “OK” или Enter.
В открывшемся окне следуем по пути Конфигурация компьютера → Административные шаблоны → Компоненты Windows → Службы удаленных рабочих столов → Узел сеансов удаленных рабочих столов → Ограничение сеансов по времени.
Следующим параметрам необходимо установить значение “Включено”:
- Завершать сеанс при достижении ограничения по времени — Установка данного параметра разрешает или запрещает использовать таймауты.
- Задать ограничение по времени для активных, но бездействующих сеансов служб удаленных рабочих столов — параметр определяет задержку для неактивных сеансов, когда пользователь бездействует.
- Задать ограничение по времени для отключенных сеансов — параметр задает таймаут для завершенных сеансов, когда сеанс завершен, но в фоновом режиме запущены некоторые процессы.
Для изменения значений, кликаем правой кнопкой мыши по каждому из пунктов. В контекстном меню выбираем “Редактировать”. Аналогичное окно откроется по двойному клику.
В открывшемся окне устанавливаем состояние как “Включено”. Затем устанавливаем временные рамки. По окончании нажимаем кнопку “OK”.
Выбор временных диапазонов остается на усмотрение системного администратора.
Параметр “Завершать сеанс при достижении ограничения по времени” не имеет временных диапазонов. Данный параметр нужно просто включить.
Проблема с лицензией удаленных рабочих столов на терминальным сервере Windows Server 2019.
Ошибка
При подключение к терминальному серверу, который крутиться на Windows Server 2019, без домена, вылезает такая ошибка:
|
Проблема с лицензией удаленных рабочих столов Возникла проблема с вашей лицензией удаленных рабочих столов, и вас сеанс будет отключен через 60 мин. Для устранения этой неисправности обратитесь к системному администратору. |
Решение
Запускаем gpedit.msc
Переходим:
Административные шаблоны/Компоненты Windows/Службы удаленных рабочих столов/Узел сеансов удаленных рабочих столов/лицензирование/Задать режим лицензирования удаленных рабочих столов. Переключаем с “Пользователя” на “Устройство”
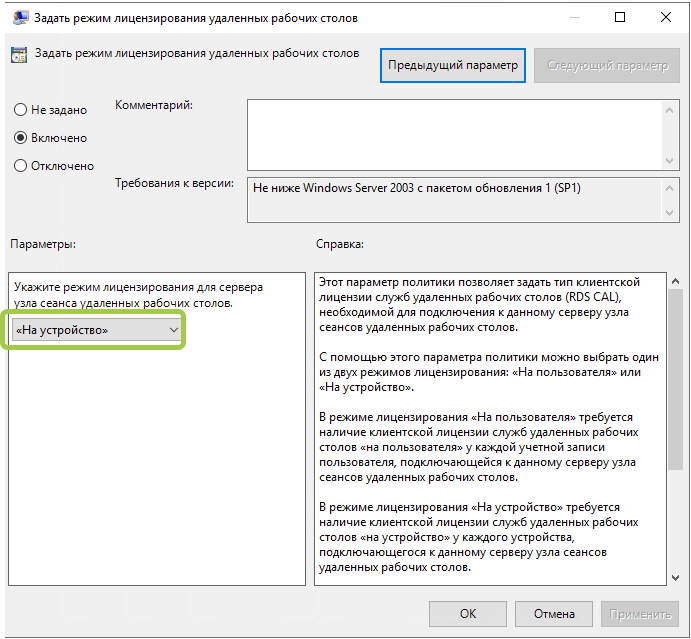
Если не помогло, то читай часть 2
Источник
Просмотры: 2 362