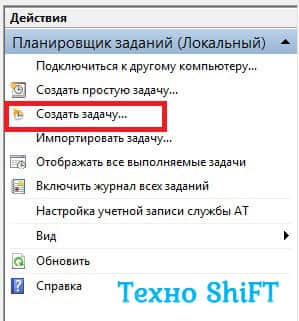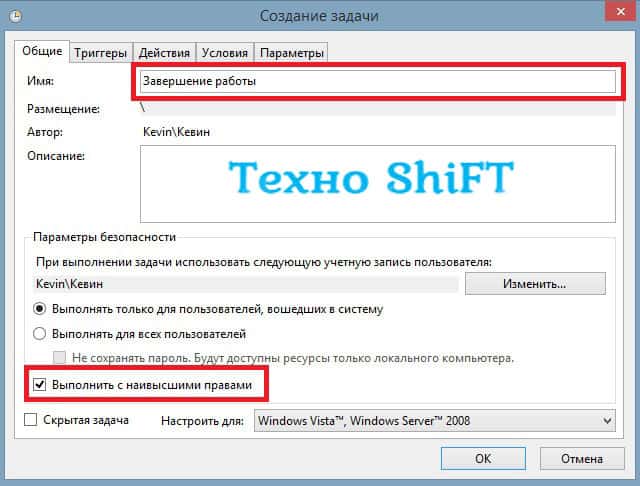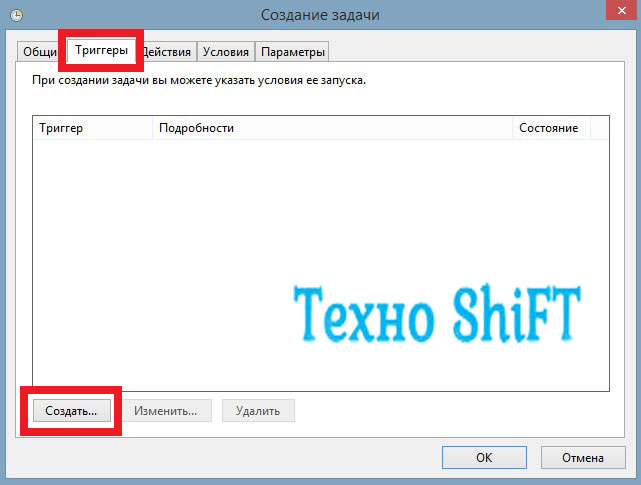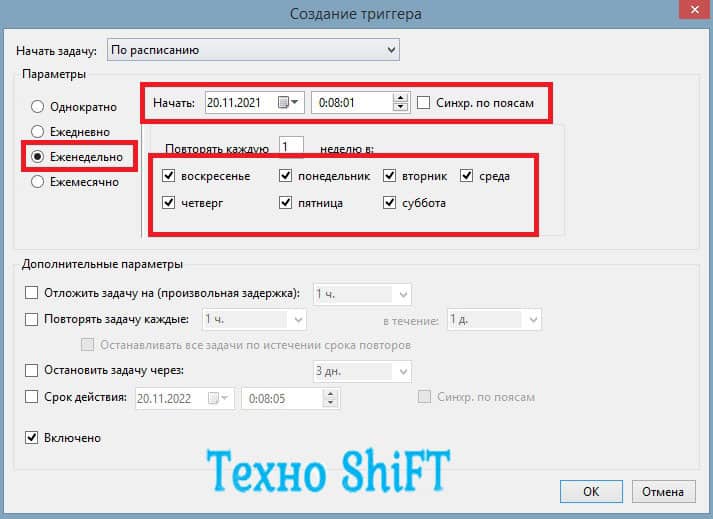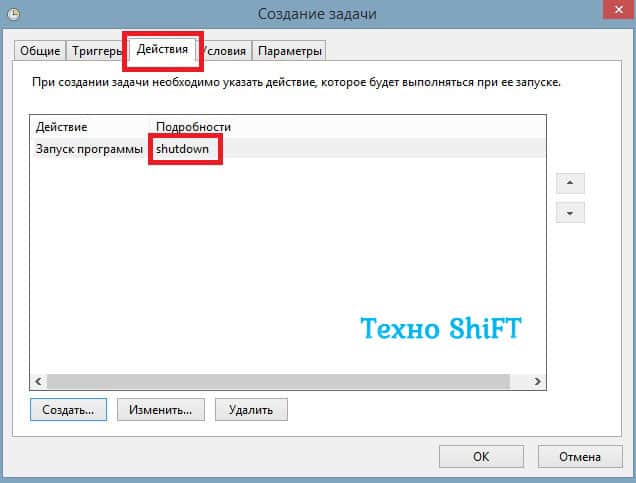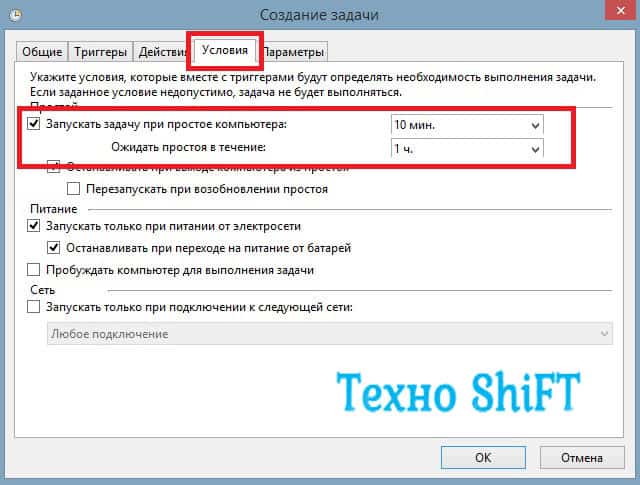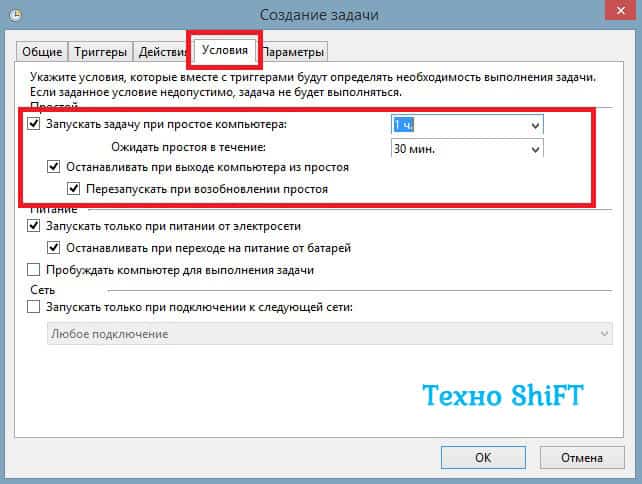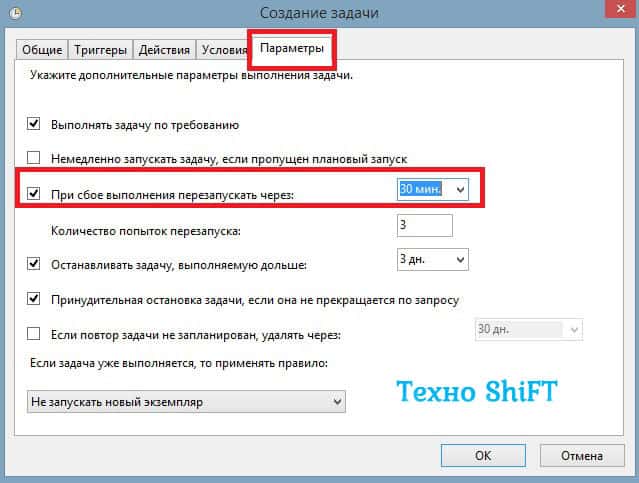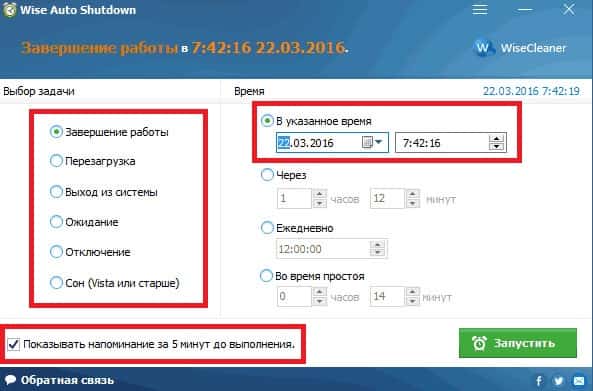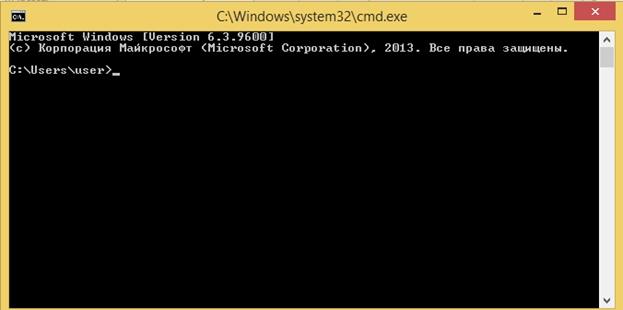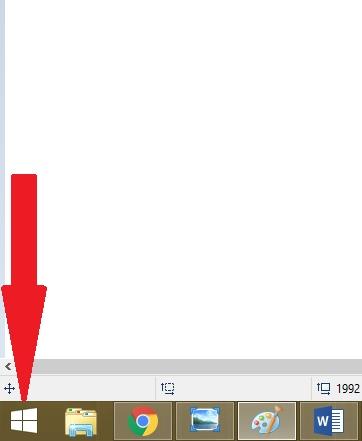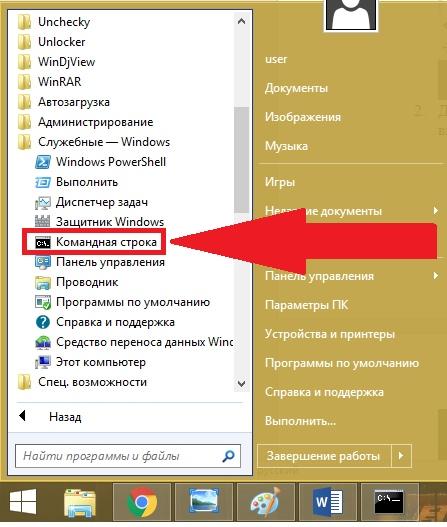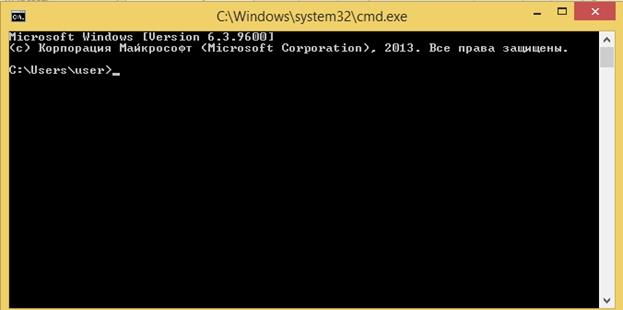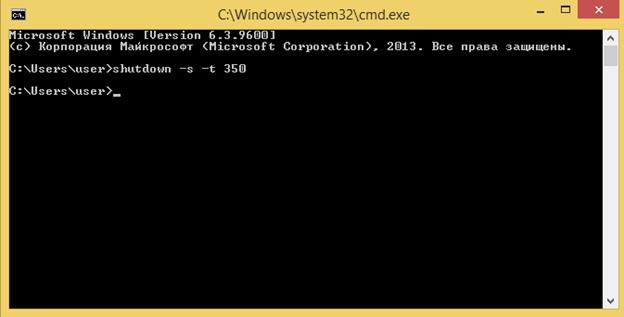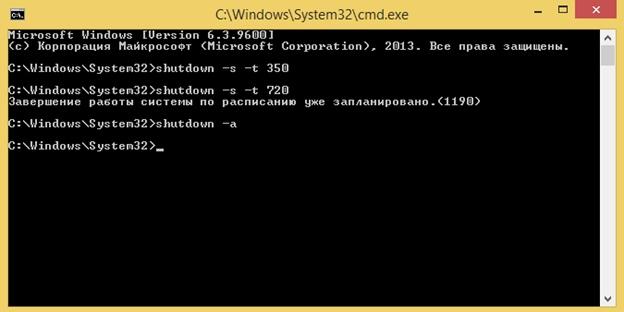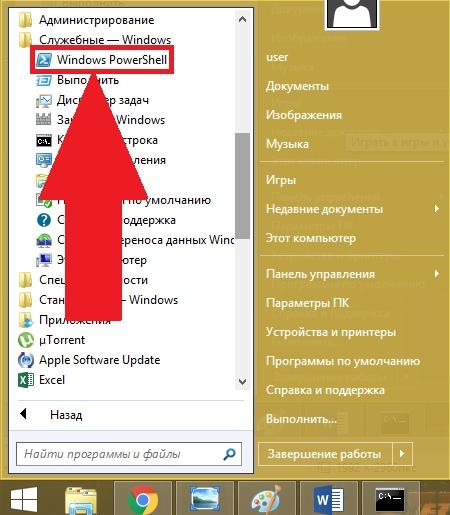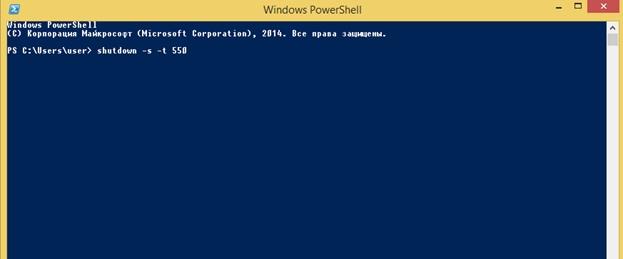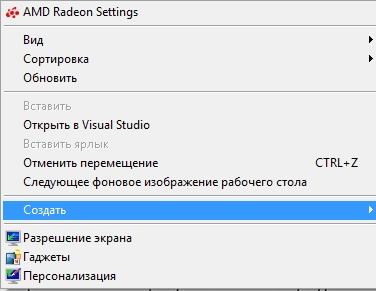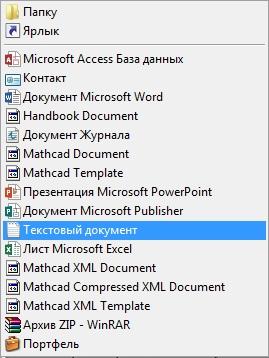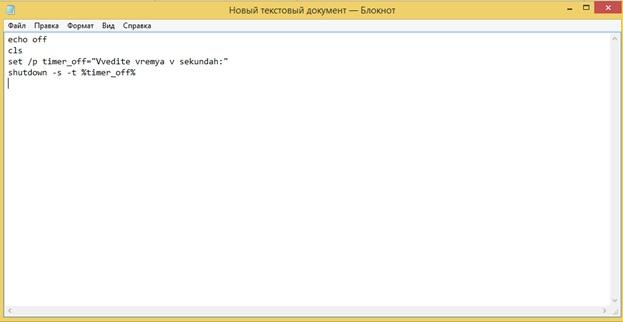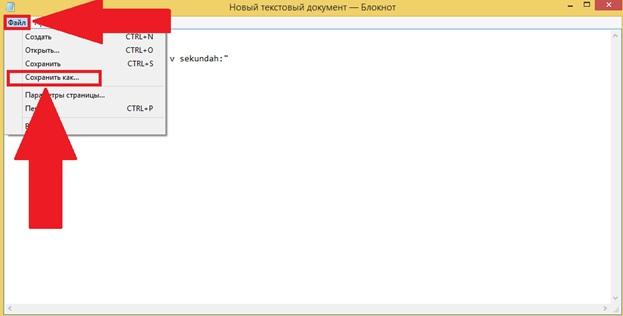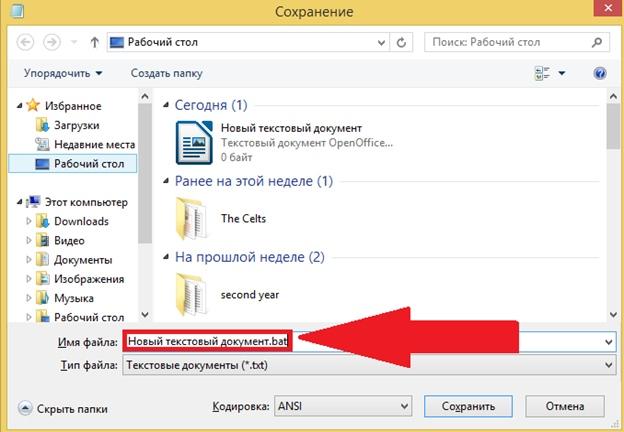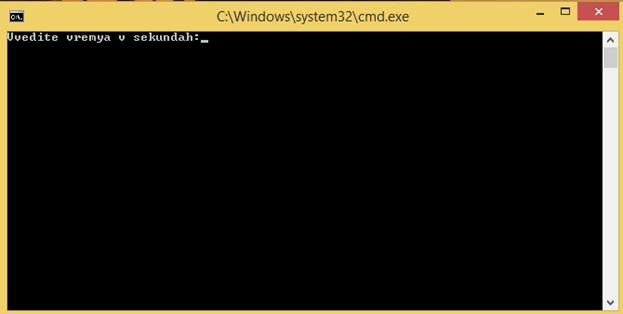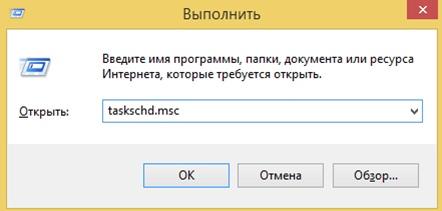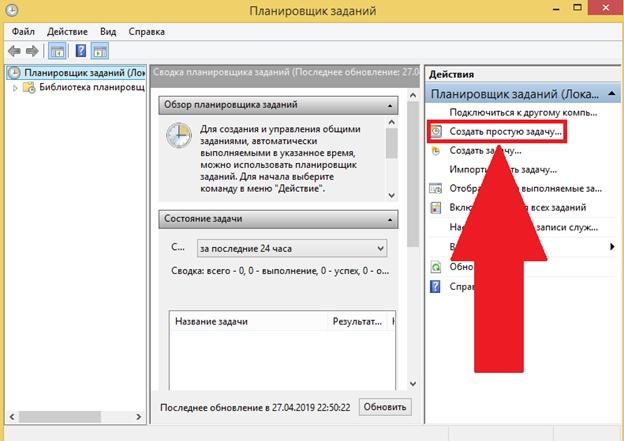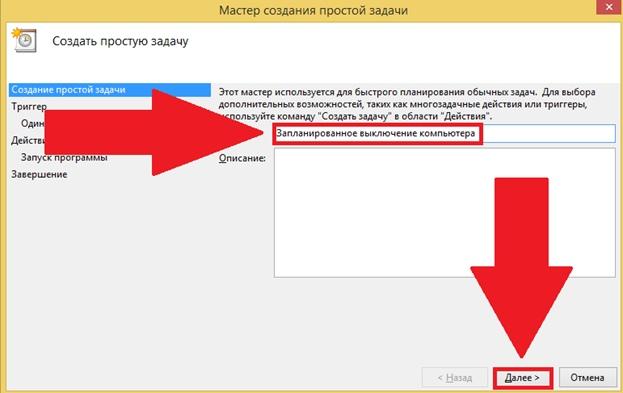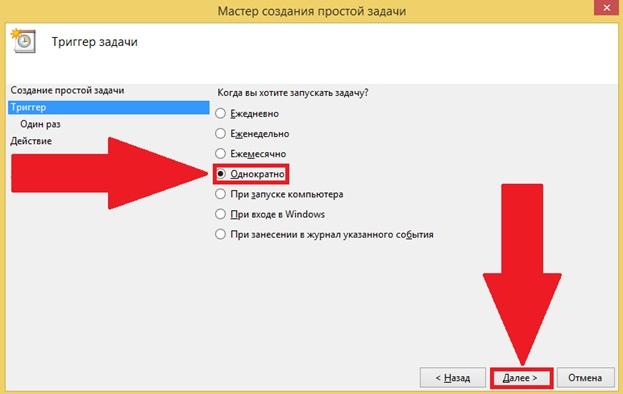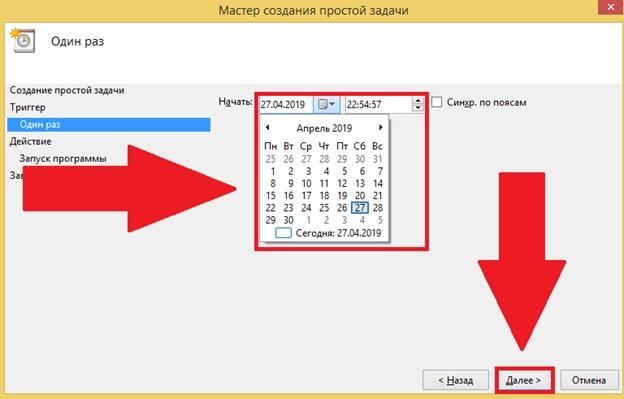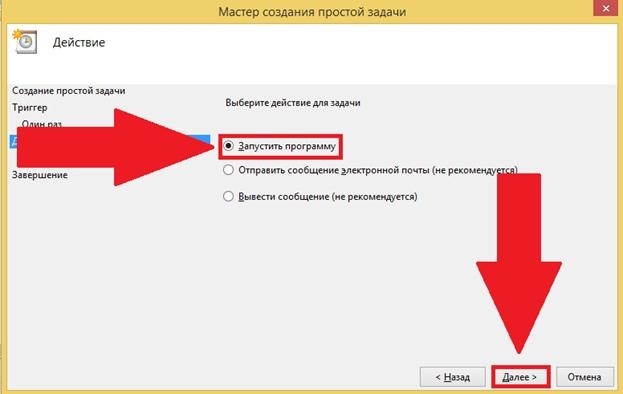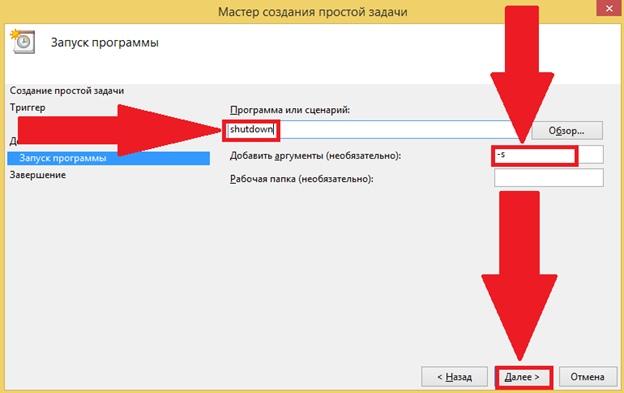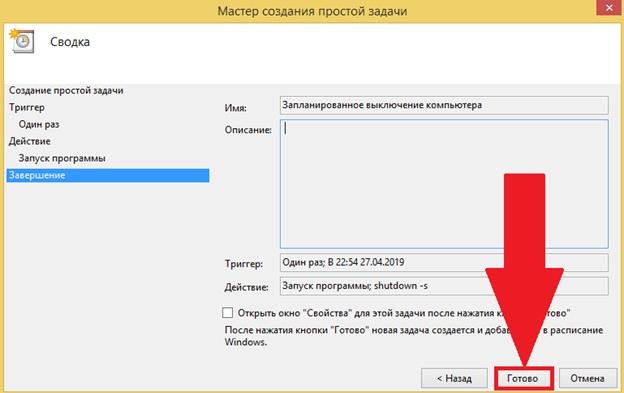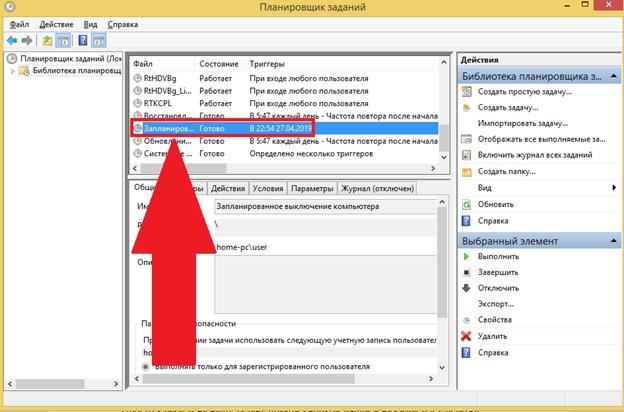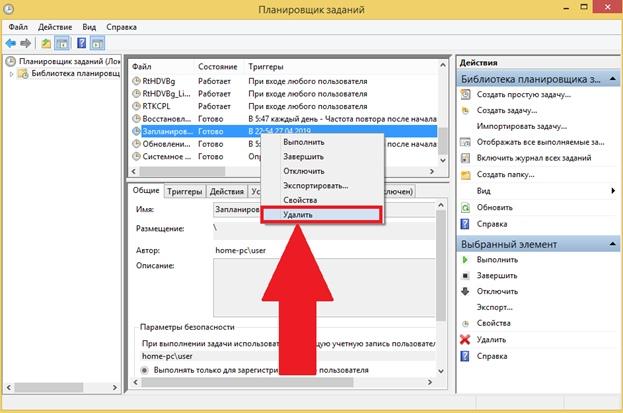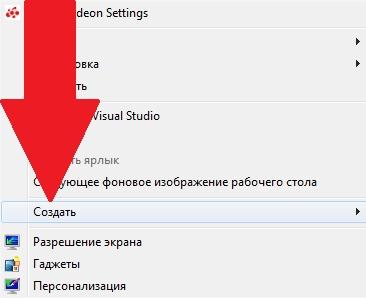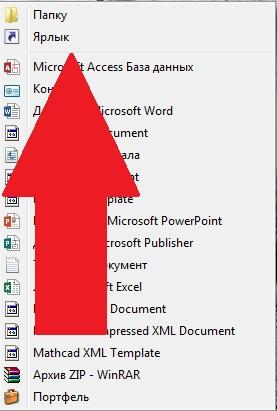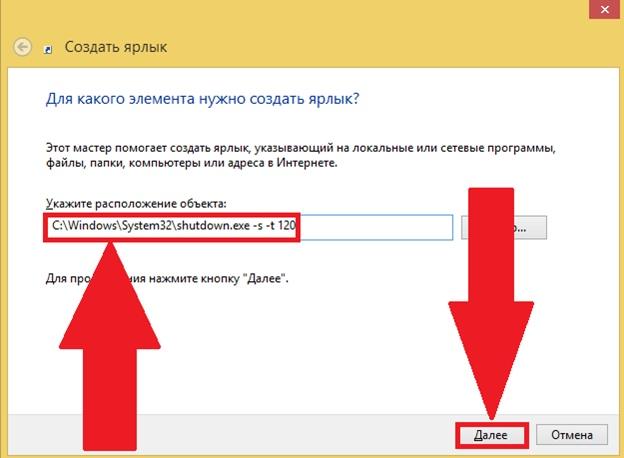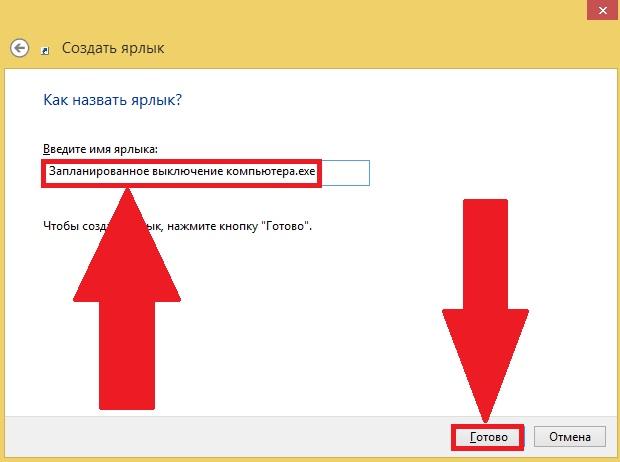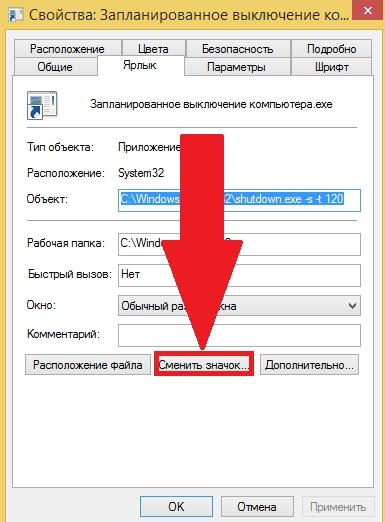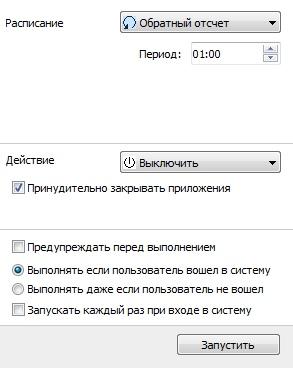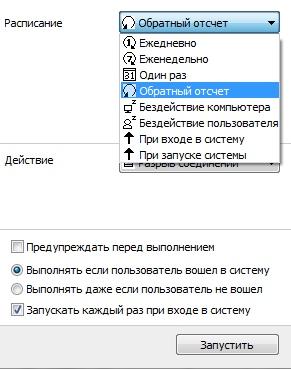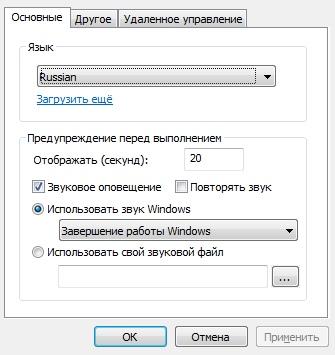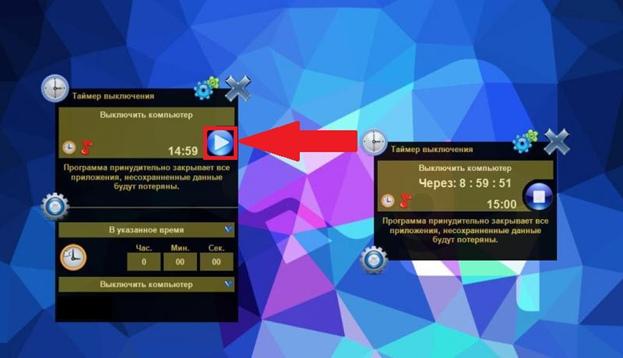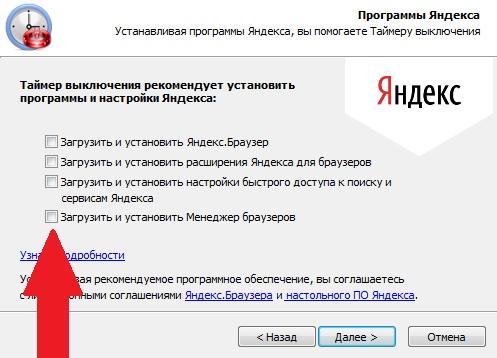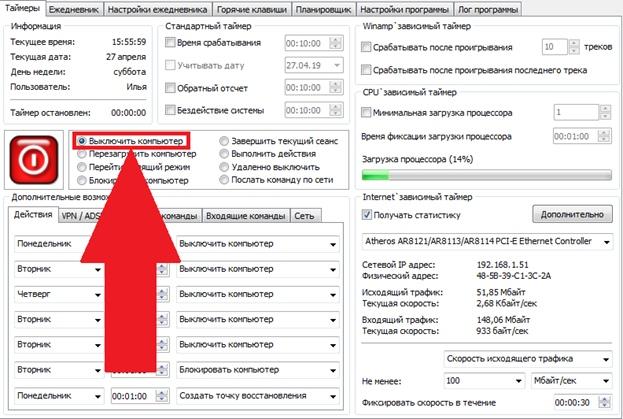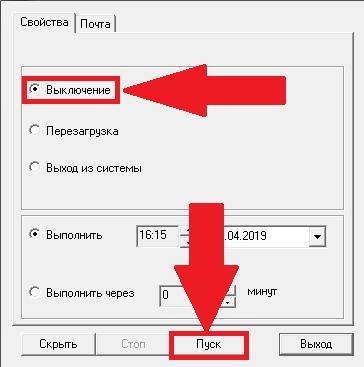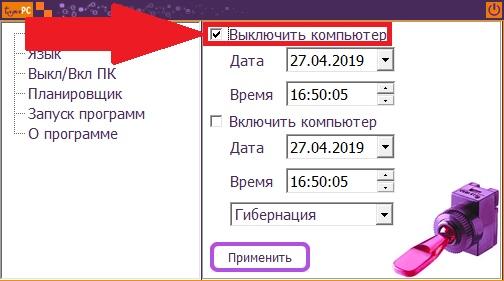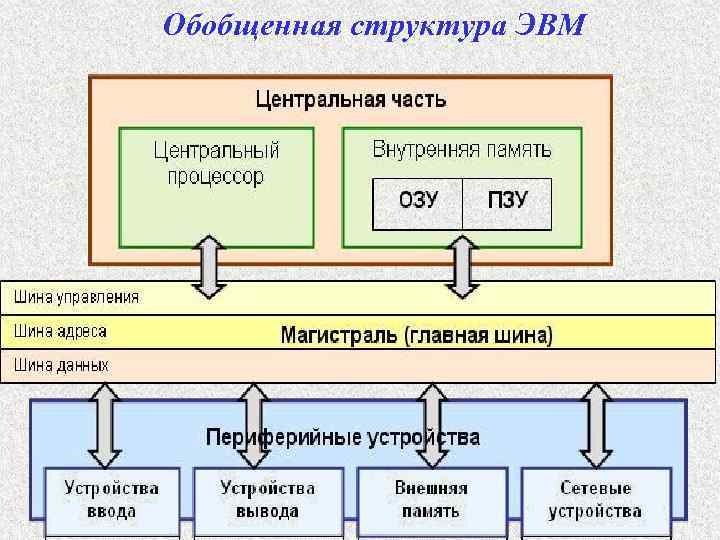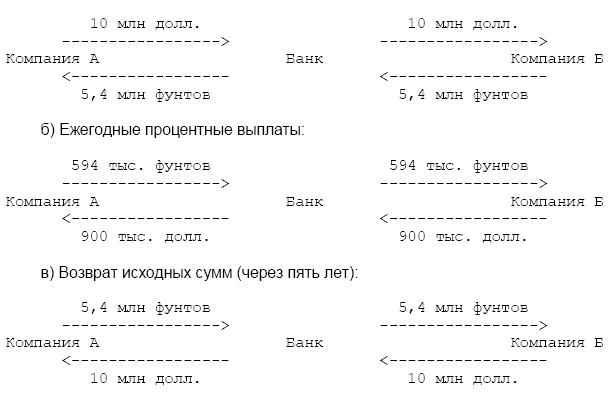Читайте о разных способах включения таймера выключения компьютера, как его настроить и создать ярлык.Развитие компьютерных технологий не стоит на месте и развивается огромными темпами. То, что вчера казалось невозможным, сегодня уже прошедший этап. Создание новых компьютеров и мобильных устройств значительно расширяет возможности их применения с каждым днем.
Важным звеном в цепи расширяющихся возможностей применения компьютерных технологий является разработка и внедрение нового программного обеспечения. Увеличение функциональности и уменьшение размеров современных компьютерных устройств позволяют использовать их во всех сферах современной жизни. Компьютерные технологии совместно с элементами управления существенно упрощают применение различных приборов и выполняют важные функции по контролю за ними. На сегодняшний день трудно представить себе любой прибор, не обладающий элементами компьютерного управления. Начиная с самых простых устройств (наручные часы, тостер, газовая печь и т.д.) и заканчивая самыми сложными аппаратами (современные высокоскоростные автомобили, центр управления космическим аппаратом, современные электрические сети и электрогенерирующие станции и т.д.) везде применяются элементы компьютерных технологий и программ.
Основной задачей такого повсеместного применения электронных технологий является улучшение использования, управления и контроля над процессом для удобства конкретного потребителя. Например, при работе на электростанции компьютерная техника позволяет рассчитать и выбрать правильные параметры для успешного выполнения поставленной задачи по передаче электрической энергии, предохраняет систему от сбоев и ошибок, а также экономит значительные финансовые средства.
На бытовом уровне применение компьютерных технологий существенно облегчает пользователю управление и контроль над устройствами. Одним из элементов контроля является функция напоминания или функция контроля времени (таймер). Она присутствует практически во всех устройствах, поэтому не удивительно, что и в современных персональных компьютерах такая функция есть. Функция контроля времени (таймер) позволяет задавать системе параметры отключения по выполнению поставленных задач или по истечению определенного промежутка времени. Могут возникнуть различные ситуации, когда понадобиться функция таймера. Возможно, вам необходимо покинуть свое рабочее место (неотложные обстоятельства, конец рабочего дня, просто уже достаточно поздно и необходимо ложиться спать и т.д.), но на вашем компьютере еще не завершены все процессы, и нельзя остановить их выполнение. Например, установленная антивирусная программа выполняет полное сканирование системы на предмет наличия уязвимостей и угроз, идет процесс перекодировки видеопотока, система выполняет создание резервной копии, загрузка или скачивание большого массива данных и т.д. В этом случае вы можете установить таймер на определенный промежуток времени, по истечении которого, система автоматически выключит компьютер.
Примечание: На сегодняшний день большое количество программ имеют функцию автоматического отключения компьютера по завершению выполнения поставленной задачи, но не все. Поэтому функция контроля времени может быть востребована в различных ситуациях.
Установить таймер выключения компьютера посредством командной строки
Этот метод универсальный и он подходит для всех версий операционной системы «Windows», начиная с версии «Windows 7» и заканчивая последней версией «Windows 10». Он предполагает использовать возможности команды «shutdown», которая может автоматически выключать компьютер через определенное заданное время, а также может выполнять его перезагрузку.
Чтобы вручную создать таймер отключения, откройте диалоговое окно «Выполнить». Вы можете воспользоваться одним из четырех предложенных способов на выбор:
Нажмите на кнопку «Пуск», расположенную на «Панели задач» в левом углу рабочего стола и откройте главное пользовательское меню «Windows». В списке установленных программ и приложений, используя полосу прокрутки, опустите бегунок вниз и найдите раздел «Служебные – Windows», откройте вложенное меню и выберите диалоговое окно «Выполнить».
Введите в поле командной строки введите команду «shutdown -s -t XXXX». Параметр «XXXX» обозначает время в секундах, которое должно пройти, прежде чем компьютер автоматически выключится. Например, если вы хотите, чтобы компьютер отключился через 2 часа, команда должна выглядеть следующим образом «shutdown -s -t 7200». Нажмите кнопку «ОК» или клавишу «Enter» на клавиатуре для выполнения команды.
Сразу после исполнения команды на экран компьютера будет выведено предупреждающее напоминание «Windows»: «Ваш сеанс будет завершен. Работа «Windows» будет завершена через 120 мин. Завершение работы на 4 апреля 2018 г. 15:07:28». По истечении указанного времени произойдет закрытие всех программ, и компьютер будет выключен.
Если диапазон времени отключения не превышает десяти минут (600 секунд), то сообщение будет выведено прямо на рабочий стол. Например, при вводе в поле командной строки диалогового окна «Выполнить» команду «shutdown -s -t 600», вы увидите следующее сообщение.
Если вам требуется выполнить перезагрузку компьютера по истечению определенного промежутка времени, то в поле командной строки диалогового окна «Выполнить» введите команду «shutdown -r -t XXXX», заменив в ней параметр «-s» на «-r».
Замените параметр «XXXX» на точное количество времени в секундах, через которое требуется выполнить перезагрузку системы. Нажмите кнопку «ОК» или клавишу «Enter» на клавиатуре и запустите выполнение команды. Всплывающее напоминание в центре уведомлений подскажет вам точное время перезагрузки.
Чтобы отменить запланированное отключение компьютера, снова откройте диалоговое окно «Выполнить» и введите команду «shutdown -a». Нажмите кнопку «ОК» или клавишу «Enter» на клавиатуре для запуска команды.
По исполнению команды «shutdown -a» в центре уведомлений всплывет предупреждающее напоминание: «Выход из системы отменен. Запланированное завершение работы отменено.».
Создание ярлыка таймера выключения
Если вы планируете регулярно использовать таймер выключения, а постоянное использование возможности командной строки кажется вам неудобным, то вы можете создать ярлык таймера выключения на рабочем столе.
Нажмите правой кнопкой мыши на любом пустом пространстве рабочего стола и в открывшемся меню нажмите пункт «Создать», откройте вложенное меню и выберите раздел «Ярлык».
В строке «Укажите расположение объекта» окна «Создать ярлык» введите команду с требуемыми параметрами таймера выключения, используя образец, описанный ранее. Например, если вы хотите создать ярлык таймера выключения через один час, то введите команду «shutdown -s -t 3600» напрямую или укажите полный путь «C:WindowsSystem32shutdown.exe -s -t 3600».
Нажмите кнопку «Далее» для продолжения. В следующем окне введите имя ярлыка (в нашем случае мы выбрали имя «shutdown3600»), нажмите кнопку «Готово» и процесс создания ярлыка будет завершен.
Теперь ярлык таймера выключения компьютера будет всегда находиться на рабочем столе вашего персонального компьютера. Всякий раз, когда вам будет нужно запустить таймер выключения компьютера, просто щелкните два раза по созданному ярлыку для активации таймера.
Чтобы отменить запланированное отключение компьютера, создайте на рабочем столе ярлык для команды отключения таймера «shutdown -a», используя описанный алгоритм создания ярлыка. Или введите в диалоговом окне «Выполнить» команду «shutdown -a» для отмены таймера.
Если вы не хотите, чтобы ярлык находился на рабочем столе, то вы можете закрепить его на «Панели задач». Нажмите на нем правой кнопкой мыши и в открывшемся меню выберите раздел «Закрепить на панели задач».
Значок вашего ярлыка будет немедленно закреплен в «Панели задач», а ярлык на рабочем столе вы можете просто удалить, нажав клавишу «Delete» на клавиатуре или выбрав в меню раздел «Удалить».
Дополнительно, чтобы иметь возможность быстро отличить ваш ярлык таймера отключения от других на рабочем столе или в «Панели задач», выберите соответствующий значок для него. Нажмите правой кнопкой мыши на ярлыке и в открывшемся меню выберите раздел «Свойства».
Перейдите на вкладку «Ярлык» и нажмите кнопку «Сменить значок…».
В окне «Смена значка» выберите из предложенного списка подходящий для вас вариант значка таймера выключения компьютера. Или вы можете предложить свой вариант значка через кнопку «Обзор…».
Нажмите кнопки «Применить» и «ОК» и сохраните внесенные изменения свойств ярлыка. Ярлык таймера выключения компьютера будет автоматически изменен на выбранный вариант значка.
Полную версию статьи со всеми дополнительными видео уроками читайте в нашем блоге…
Данный материал является частной записью члена сообщества Club.CNews.
Редакция CNews не несет ответственности за его содержание.
Как часто вы забываете выключить компьютер или просто не успеваете?! Например, выскочили к подруге на 5 минут, или уснули во время просмотра фильма вечером, или отвлеклись на другое дело, а про ПК попросту забыли. В принципе, страшного во включенном компьютер ничего нет, но если вы предпочитаете его выключать, или не хотите, чтобы его шум разбудил вас ночью, то можно настроить автоматическое выключение компьютера.
В этой статье мы это и разберем. Вы узнаете, как установить таймер выключения компьютера в операционной системе Windows с помощью встроенной утилиты или создав задачу в Планировщике заданий. Также расскажу, какие ярлыки на Рабочем столе можно создать, и какие удобные программы лучше использовать.
Установка таймера выключения через Планировщик заданий
Начнем с того, что не потребует дополнительной установки – это уже имеющийся в Windows Планировщик заданий. Найти его можно через строку поиска. В Windows 10 она расположена прямо на Панели задач – значок лупы, а в более ранних версиях вы ее увидите, кликнув по кнопке «Пуск». В строчку поиска введите «планировщик заданий» и кликните по найденному результату.
Дальше в области справа нажмите по пункту «Создать простую задачу».
Введите имя создаваемой задачи. Описание можно добавить, а можно и не добавлять. Кликайте «Далее».
Маркером укажите, как часто нужно ее выполнять. Для примера, сделаю ее однократной.
Теперь нужно установить таймер на выключение компьютера. Вводим дату и нужное время и продолжаем.
На шаге выбора действия, которое должна выполнять создаваемая задача, нужно маркером отметить «Запустить программу».
Теперь выбираем эту программу. Для этого нажмите по кнопке «Обзор» и в окне Проводника перейдите по пути C:WindowsSystem32. В открытой папке найдите файлик с названием shutdown, выделите его и кликните «Открыть».
После этого в строке «Добавить аргументы» укажите «-s» и продолжайте.
В окне сводки проверьте все установленные параметры. Если все правильно – жмите «Готово».
Сразу после этого появится окно с сообщением, сколько времени осталось до завершения сеанса.
Теперь о том, как работать с созданным заданием. Находится оно в «Библиотеке планировщика заданий». В столбце «Файл» найдите имя, которое вы для него придумали. Выделив задание можно посмотреть его параметры, используя вкладки расположенные немного ниже. Если вы хотите его изменить, то нажмите кнопку «Свойства».
В окне «Свойств» также есть вкладки. Например, на одной из них можно изменить время выполнения задачи.
Если вы больше не планируете использовать таймер выключения компьютера, то задачу можно удалить. Для этого найдите ее в общем списке, выделите и кликните по кнопке «Удалить». Подтвердите выполнение действия.
С помощью предустановленной утилиты в Windows
В Windows есть встроенная утилита, и это все тот же файл shutdown.exe. Только запустить его нужно через окно «Выполнить», чтобы настроить выключение компьютера по таймеру.
Если вы просто очень засиживайтесь за компьютером и тратите на это много времени, то можете поставить будильник на компьютер, чтобы он напоминал, что пора завершать работу.
Нажмите комбинацию Win+R, и перед вами появится нужное окошко. Дальше в строку «Открыть» введите команду shutdown -s -t 120. Вместо 120 укажите свое время в секундах. В примере компьютер выключится через 2 минуты. Нажимайте «ОК».
Если вы хотите выключить ПК через 30 минут вводите 1800, через 15 минут – 900, через час – 3600.
Сразу появится информационное окно, в котором будет указано время до завершения работы.
Если вы передумали и теперь хотите отключить таймер выключения компьютера, то нажимайте Win+R и вводите shutdown -a.
Эта комбинация отменит запланированное завершение работы, и сообщение об этом появится на экране.
Создание ярлыка на рабочем столе
Мы уже писали о том, как создать на рабочем столе ярлыки для выключения и перезагрузки компьютера, а сейчас разберемся, как с помощью ярлыков установить таймер для выключения ПК.
Кликните правой кнопкой мыши по пустому месту на рабочем столе и в контекстном меню выберите «Создать» – «Ярлык».
В строку «Укажите расположение объекта» введите C:WindowsSystem32shutdown.exe -s -t 120. Вместо 120 указывайте свое время в секундах. Нажимайте «Далее».
Вводите имя для ярлыка и жмите «Готово».
Сразу скажу, как создать ярлык для отключения таймера. Создайте новый ярлычок, только в поле расположения объекта нужно ввести C:WindowsSystem32shutdown.exe -a.
В результате, на Рабочем столе должно быть два ярлыка: для активации и отключения таймера выключения ПК. Кликайте два раза по тому, который устанавливает таймер и появится окно о завершении сеанса.
Если захотите изменить время, кликните правой кнопкой по ярлыку и перейдите в «Свойства». Затем в поле «Объект» нужно просто поменять число.
Если передумаете выключать компьютер, то кликните по ярлыку деактивации таймера. Если захотите сменить значок ярлыка, то это подробно описано в статье: как добавить кнопку выключения компьютера на рабочий стол.
Файл выключения с возможностью установки времени
Если вам часто приходится ставить таймер, чтобы выключить компьютер, но время до выключения постоянно разное, то можно воспользоваться следующим способом.
Кликните правой кнопкой мыши по свободной области рабочего стола и выберите «Создать» – «Текстовый документ».
Открываем созданный файл блокнота и вставляем в него следующее:
echo off
cls
set /p timer_off=»Ustanovite vremya do otkluchenia v sekundah: «
shutdown -s -t %timer_off%
Теперь нужно сохранить файлик. Для этого жмите вкладку «Файл» – «Сохранить как».
В открывшемся окне проводника выберите расположение, в примере я указала Рабочий стол. Затем в поле «Имя» напишите название и обязательно в конце допишите .bat. В поле «Тип» выбирайте «Все файлы». Жмите кнопку «Сохранить».
В результате, у вас появится .bat файл для установки таймера на выключение в указанном расположении (у меня это рабочий стол). Кликните по нему два раза и в окне командной строки укажите время, через которое должен автоматически выключиться компьютер или ноутбук. Потом нажмите «Enter» на клавиатуре. Время задается в секундах. В примере 120 секунд – это 2 минуты.
Всплывающее окно сообщит, через какое время выключится ПК. Согласитесь, что этот способ очень удобный и простой.
Кстати, если вам нужно отменить таймер выключения компьютера, то воспользуйтесь командой shutdown -a. Ее можно или ввести в окно «Выполнить» или создать с ней ярлык на рабочем столе (все это было описано выше).
Программы для настройки таймера выключения
Таймер выключения компьютера Windows можно настроить и с помощью программы. Давайте рассмотрим самые простые, бесплатные утилиты на русском языке.
TimePC
Первая в списке – TimePC. Ее нужно устанавливать на компьютер, при этом ничего лишнего не предлагается. После установки запустите ее, и откроется вот такое окошко. Слева расположены основные пункты меню, а справа их настройка.
На вкладке «Настройки» можно выбрать, чтобы перед выключением программа закрывала все открытые программы. Если у вас интерфейс не на русском, то перейдите на вторую вкладку «Язык» и выберите нужный из списка.
Также можете посмотреть вкладку «Запуск программ». TimePC умеет не только выключать, но и включать компьютер в заданное время. И вот здесь можно настроить, какие программы после включения должны сразу запуститься.
Теперь о таймере. Чтобы его задать, перейдите на вкладку «Выкл/Вкл ПК». Поставьте птичку напротив пункта «Выключить» и установите нужную дату и время. Обратите внимание, что вы можете, как выключить полностью компьютер, так и перевести его в режим гибернации. Нажимайте «Применить».
Подробнее о режиме гибернации можно прочесть в статье: отключение или включение режима гибернации в Windows.
Должно появиться сообщение с информацией о выключении. Если вы решите отменить установленный таймер, то нажмите на соответствующую кнопку.
За 30 секунд до отключения ПК на экране поверх всех открытых окон вы увидите обратный отсчет времени. Если передумали завершать работу, то в этом окошке нажмите «STOP».
Еще в программе TimePC есть «Планировщик», и можно поставить таймер выключения компьютера на определенные дни.
Обратите внимание, что утилита сворачивается в трей. Для того чтобы ее полностью закрыть, кликните по значку правой кнопкой и нажмите «Выход».
Скачать TimePC
Wise Auto Shutdown
Следующая программа, в которой можно установить таймер на выключение компьютера, – это Wise Auto Shutdown. Утилита есть в портбл версии, то есть, устанавливать на компьютер ее не нужно. Достаточно скачать архив и запустить в нем исполняемый файл приложения. Официальный сайт программы: http://www.wisecleaner.com/wise-auto-shutdown.html.
Интерфейс очень понятный. Для настройки выключения ПК, поставьте маркер в строке «Завершение работы» и справа установите нужные параметры. Кроме того, вы можете запланировать перезагрузку, выход из системы (для смены текущего пользователя), переход в режим ожидания или сон.
Если хотите, чтобы за 5 минут до выключения показывалось окно с информацией, нужно отметить птичкой данный пункт. Когда все настроите, кликайте «Запустить».
Скачать Wise Auto Shutdown
SM Timer
И последняя утилита – это SM Timer. Она также поможет вам включить таймер выключения Windows. Скачивайте ее и устанавливайте (процесс быстрый и лишний софт не навязывается). Интерфейс очень простой. Из выпадающего списка выберите «Выключение компьютера» и, перетягивая маркеры, установите время. Жмите кнопку «ОК».
Программа сворачивается в системный трей. А наведя мышку на значок SM Timer можно посмотреть время отключения компьютера.
За 30 секунд до отключения появится окно с обратным отсчетом. Если нужно отменить выключение ПК, то жмите на кнопку «Отмена».
Скачать SM Timer
Теперь вы знаете много способов, с помощью которых можно поставить таймер на выключение компьютера в Windows. Выбирайте или один из тех, что предлагает операционная система, или можете воспользоваться любой сторонней программой.
Загрузка…
Содержание
- Способы настройки автовыключения
- Окно «Выполнить»
- «Командная строка»
- PowerShell
- «Планировщик задач»
- Автоматическое выключение системы в Планировщике задач — 6 способ
- Оболочка PowerShell
- Как выключить таймер отключения компьютера в свойствах ярлыка
- Как настроить с помощью стандартных программ
- С помощью командной строки
- С помощью раздела «Выполнить»
- Установка команды, используя PowerShell
- Как установить таймер отключения Windows 10 через команду Выполнить
- Запуск таймера выключения ПК в Windows PowerShell — 4 способ
- Таймер на рабочем столе
- Стандартный ярлык
- BAT-файл
- Как запланировать автоматическое отключение компьютера через Командную строку
- Отмена команды на отключение
- Как отключить ПК через время?
- Сторонние программы для автовыключения компьютера с Windows 10
- Switch Off
- Airytec Switch Off
- Таймер выключения
- PowerOff
- GOWAY
- Time PC
- Другие команды и аргументы для таймера
- Выключение компьютера по таймеру в Windows 10 с помощью bat файла — 5 способ
- Как автоматически отключить компьютер через PowerShell
- Другие команды для таймера отключения компьютера
- Специальные программы
- Настройка таймера отключения Windows 10 с ярлыка
- Параметры команды shutdown
- Использование планировщика задач
- Способы которые помогут поставить или отключить таймер выключения компьютера Windows 10
- Как проверить таймер выключения компьютера?
- Установка таймера отключения Windows 10 с ярлыка
- Создание ярлыка для выключения системы
- Как запустить выключение компа по таймеру через Планировщик заданий
- Можно ли поставить ноутбук на таймер выключения?
- Как отключить автоматическое выключение компьютера на Windows 7?
- Как отключить выключение компьютера в Windows 10 помощью команды в окне «Выполнить»
- Запуск таймера выключения ПК в Windows PowerShell — 4 способ
- Как включить автоматическое включение компьютера Windows 10?
- Средствами Windows
- Командная строка
- Планировщик
Способы настройки автовыключения
Автоматически обрабатываемые команды, связанные с перезагрузкой или выключением компьютера, разработчики Microsoft предлагают добавлять и настраивать через окно «Командная строка», «Выполнить», PowerShell или «Планировщик заданий». Перечисленные инструменты предварительно установлены в операционной системе и не требуют прав администратора для использования.
Окно «Выполнить»
Утилита вызывается комбинацией горячих клавиш WIN + R. После отображения текстовой строки для настройки таймера сна введите код сна -s -t XXXX.
Для перезагрузки вместо «-s» следует ввести значение «-r». XXXX следует заменить на желаемое время отклика в миллисекундах: 1800 — 30 минут, 3600 — 1 час и так далее.
«Командная строка»
«Командная строка», вызываемая в системном меню:
- Развернуть стартовое окно».
- В списке приложений откройте папку «Система».
- Запускаем одноименный компонент одним щелчком мыши.
Запуск командной строки из меню «Пуск
В окне консоли введите код выключения -s -t XXXX. Время отключения измеряется в миллисекундах и вводится вместо XXXX. Атрибут «-r» используется для перезапуска».
Важно! Время отклика изменяется при повторном вводе команды выключения. Обратный отсчет возобновится в соответствии с новыми инструкциями.
После запуска таймера в правом нижнем углу экрана появится уведомление, информирующее вас о том, что до того, как действие будет выполнено, начался обратный отсчет.
PowerShell
PowerShell — это средство автоматизации, разработанное Microsoft для подготовки и выполнения команд и сценариев. Для автоматического выключения компьютера используйте код shutdown -s -t XXXX.
Утилита запускается при выполнении следующих действий:
- Откройте меню поиска Windows 10.
- Введите имя системного компонента.
- Щелкните левой кнопкой мыши элемент с тем же именем в результатах.
Запуск PowerShell через системный поиск
Откроется консоль, где нужно записать команду для завершения работы и нажать Enter. Соответствующее уведомление будет отображаться в нижнем левом углу экрана.
«Планировщик задач»
«Планировщик» позволяет добавлять и настраивать индивидуальные сценарии работы персонального компьютера: автоматический запуск программ, выключение и перезагрузка: в зависимости от желаемого результата меняется и порядок действий.
Утилита вызывается через меню «Пуск» с помощью поискового запроса. В результатах поиска нажмите на одноименный элемент левой кнопкой мыши. Дальнейшая настройка состоит из следующих шагов:
- Подготовка к деятельности по подготовленной модели. Вам нужно нажать на опцию «Создать простую задачу» в правой части интерфейса.
- Введите имя и описание. Поле «Описание» можно оставить пустым, а поле «Имя» можно заполнить, чтобы облегчить поиск компании в будущем.
- Выбор триггера. Частота выполнения скрипта должна быть установлена.
- Настройки времени. Вы должны указать дату, час и минуту команды автоматического выключения компьютера.
- Выбор сценария. Необходимо выделить пункт «Запустить программу», выбрать программу или скрипт для воспроизведения. Используя меню браузера, вам нужно указать файл shutdown.exe в каталоге System32.
- Ввод аргументов. Чтобы выключить компьютер, введите «-s» в одноименное поле».
Установка таймера в «Планировщике»
«Планировщик заданий» представит результат предпринятых действий и кратко опишет подготовленный сценарий.
Автоматическое выключение системы в Планировщике задач — 6 способ
С помощью Планировщика заданий вы можете запланировать точное время автоматического выключения операционной системы Windows 10.
- Вам нужно будет запустить Планировщик заданий одним из этих способов.
- В окне приложения в столбце «Действия» выберите вариант «Создать простую задачу…».
- Это запустит мастер создания простой задачи. В окне «Создать простую задачу» в поле «Имя» введите имя задачи, например «Выключите компьютер» (без кавычек).
- В окне «Триггеры активности» активируйте пункт «Один раз», чтобы запустить действие один раз.
- В окне «Один раз» выберите дату и время для автоматического выключения компьютера.
- В окне «Действие» выберите опцию «Запустить программу».
- В следующем окне «Запустить программу» в поле «Программа или сценарий» введите полный путь к файлу или выберите файл с помощью кнопки «Обзор…»:
C: Windows System32 shutdown.exe
- В поле «Добавить аргументы (необязательно)» введите «-s» (без кавычек).
- Все параметры запланированной задачи отображаются в окне «Сводка», нажмите кнопку «Готово», чтобы запустить задачу.
Оболочка PowerShell
Не менее простой и столь же функциональный способ — использовать PowerShell. Для этого пользователь выполняет следующие действия:
- Убедитесь, что внизу отображается сообщение с указанным временем выключения компьютера.
Вы также можете использовать другие команды. Читайте дальше, чтобы узнать больше.
Как выключить таймер отключения компьютера в свойствах ярлыка
Чтобы отключить выключение по расписанию с помощью специального ярлыка на рабочем столе, выполните следующие действия:
- Щелкните ярлык правой кнопкой мыши и выберите в контекстном меню «Свойства».
- В окне «Свойства» на вкладке «Соединение» в поле «Объект» после «shutdown.exe» удалите символы «-s -t X», где «X» — время в секундах перед компьютер изношен.
- Вместо этого добавьте пробел, за которым следует аргумент «-a». Путь к объекту должен выглядеть так: «C: Windows System32 shutdown.exe -a» (без кавычек).
- Щелкните кнопку «ОК».
- Дважды щелкните ссылку, чтобы отменить автоматическое завершение работы операционной системы.
Как настроить с помощью стандартных программ
Параметры по умолчанию для выключения компьютера с помощью таймера Windows 10 включают использование планировщика заданий. Что должно быть сделано:
- Разверните стартовое меню».
- Затем откройте «Панель управления».
- Выберите раздел «Администрирование».
- Запустите планировщик заданий. Второй вариант, как найти указанную функцию, — просто ввести в строку поиска.
- Если развернуть в программе раздел «Библиотека», можно увидеть текущие активные действия.
- Чтобы запустить функцию выключения, выберите пункт «Создать простую задачу».
- Вы сможете записать название задачи, например, «выключение» или «выключение ПК». Щелкните по кнопке «Далее».
- Следующее, что вы можете задать себе, — это установить частоту активности: 1 раз в день, раз в неделю и т.д. Если автоматическое отключение будет использоваться только один раз, вы должны выбрать функцию «один раз».
- Следующим пунктом является выбор времени, когда ПК должен быть выключен.
- Далее в открывшемся поле выбираем загрузочную запись.
- В поле «Сценарий» нужно ввести команду «выключение». В строке «Аргументы» введите «-s -f». Делается это как раз для закрытия рабочих программ и активации отключения.
- Завершите настройку, нажав кнопку «Готово».
На этом создание упражнения завершено. Теперь он появится в библиотеке вместе с другими (если есть).
Примечание! При необходимости эти действия могут быть изменены и исправлены. Для этого перейдите в «Библиотеку» и щелкните действие 2 раза.
Установка через планировщик заданий
С помощью командной строки
Второй способ установить таймер для выключения ПК с Windows 10 — использовать командную консоль. Многие признают этот способ наиболее удобным. Дело в том, что командная строка представляет собой оболочку с текстовым интерфейсом, через которую можно вводить различные необходимые команды, а также задавать параметры получения информации с компьютера или ноутбука.
Важно! Аналогичный вариант использования системы применим не только к первой десятке, но и к более ранним версиям.
Работа через консоль осуществляется следующим образом:
- Активируйте командную строку. Это можно сделать через меню «Пуск». Просто вбейте соответствующее имя в строку поиска или найдите команду в списке программ (находящихся в служебных).
- После открытия появляется черный экран с мигающим курсором. Чтобы загрузить команду таймера, нужно ввести код «выключение / s / t xxx». В этом случае значение sst для функции отключения, t указывает на параметр самого таймера. Вместо xxx — вводится число (количество секунд), по истечении которого произойдет выключение. Если нужно установить таймер на один час, то на 3600, если на полчаса, то на 1800 и т.д.
На этом активация функции завершена.
Примечание! Помимо указанных пунктов рекомендуется приписать дополнительный аргумент — ф. С его помощью система сможет самостоятельно закрыть все программы. В этом случае команда будет выглядеть так: shutdown / s / t xxx / f.
После того, как все будет сделано, вам нужно нажать кнопку Enter. Если все было сделано правильно, система Windows выдает автоматическое уведомление, которое перестанет работать через заданный промежуток времени.
С помощью раздела «Выполнить»
Вы также можете настроить автоматическое выключение в Windows 10 через окно «Выполнить». В этом случае тоже все достаточно просто и понятно. Что должно быть сделано:
- Раскройте соответствующее окно, используя комбинацию клавиш «Win + R».
- В появившемся окне введите «shutdown -s -t 150». Числа в этом случае представляют количество секунд, по истечении которых система выключится.
это все. Таймер будет установлен, и компьютер или ноутбук перестанут работать через установленный интервал. Главное не забывать, что выставляются секунды, а не минуты.
Как все делать с функцией «Выполнить»
Установка команды, используя PowerShell
Есть еще одна специальная утилита системы Windows — PowerShell. Через него вы также можете установить требуемую команду на выключение через определенное время. Для начала необходимо сначала вызвать соответствующую системную консоль. Делается это с помощью горячих клавиш «Win + X» (не забудьте перевести раскладку с русского на английский).
Далее вам нужно написать задачу, чтобы выполнить задачу. Это делается так же, написав код — «shutdown -s -t». Главное не забыть ввести информацию о необходимом количестве секунд.
Важно! Независимо от того, какой формат активации задачи используется (командная строка, «Выполнить» или PowerShell), если все сделано правильно, система ответит сообщением о завершении работы по истечении указанного периода времени. Если этого не произошло, пользователь ошибся.
Как установить таймер отключения Windows 10 через команду Выполнить
В этом случае отключение произойдет через 1 минуту. Вы можете установить желаемое время. Просто помните, что это за секунды.
Запуск таймера выключения ПК в Windows PowerShell — 4 способ
Точно так же вы можете автоматически выключить систему в Windows PowerShell:
«X» — время в секундах до выключения компьютера.
Таймер на рабочем столе
Специальные таймеры, подготовленные в виде ярлыка или BAT-файла, помогут запланировать автоматическое выключение компьютера с Windows 10 без консольной утилиты. Для удобства рекомендуется разместить эти элементы на главном экране операционной системы.
Стандартный ярлык
Чтобы использовать ярлык в качестве таймера автоматического выключения, необходимо создать соответствующий элемент на рабочем столе и установить правильную конфигурацию:
- Разверните контекстное меню в любом месте на главном экране.
- Выберите пункт «Ярлык».
- Введите в поле команду shutdown -s -t XXXX.
- Щелкните ОК.
Вместо XXXX необходимо указать время до истечения таймера в миллисекундах. Чтобы запустить скрипт, нужно дважды щелкнуть созданный ярлык левой кнопкой мыши.
BAT-файл
вы можете подготовить пакетный и исполняемый файл с помощью команды автоматического выключения следующим образом:
- Вызвать контекстное меню рабочего стола, выбрать пункт «Текстовый документ» и найти имя.
- Откройте созданный файл в текстовом редакторе. Напишите shutdown -s -t XXXX, где XXXX — время выполнения скрипта.
- Разверните меню «Файл» и выберите «Сохранить как». В окне «Проводник» укажите расширение .bat в конце имени документа.
Вы можете включить сгенерированный скрипт, открыв BAT-файл. После этого в правом нижнем углу экрана появится уведомление о запуске таймера.
Как запланировать автоматическое отключение компьютера через Командную строку
- Нажмите кнопку «Пуск» и найдите cmd. В результатах поиска отобразится командная строка. Начни это. Или нажмите Win + R и введите cmd. Нажмите Enter.
- В открывшемся окне командной строки нужно ввести следующее: shutdown -s -t 60. Как и в предыдущем способе, число 60 означает 60 секунд. В командной строке вы можете указать в любое удобное для вас время.
Отмена команды на отключение
Вы можете отказаться от автоматического выключения компьютера, набрав shutdown -a в командной строке, PowerShell или в окне «Выполнить».
Скрипт из «Планировщика заданий» можно удалить в «Библиотеке», вызываемой с левой стороны интерфейса:
- Откройте одноименный раздел, найдите ранее созданную задачу.
- Вызвать выпадающее меню правой кнопкой мыши.
- Щелкните по пункту Удалить.
Есть возможность экспортировать сценарий в отдельную папку на жестком диске для последующего восстановления в будущем.
Как отключить ПК через время?
Как установить таймер на выключение компьютера в Windows?
- Нажмите Win + R.
- В появившемся окне «Выполнить» введите команду shutdown -s -t N, где N — количество секунд, по истечении которых компьютер выключится.
- Нажмите ОК
- На экране появится сообщение о том, сколько времени потребуется, чтобы завершить сеанс.
Сторонние программы для автовыключения компьютера с Windows 10
Помимо «Командной строки» и инструментов, предустановленных в Windows, вы можете использовать стороннее программное обеспечение для настройки автоматического выключения компьютера.
Switch Off
Switch Off — это программа планирования, предназначенная для подготовки сценариев и задач, связанных с работой Windows, сетевого оборудования и веб-браузера. Каждое новое действие добавляется через интуитивно понятный интерфейс. Разработчики предлагают сначала выбрать расписание и время, а затем решить, какой сценарий запускать.
Отключить интерфейс программы
Флажки и переключаемые кнопки предоставляются в качестве дополнительных опций. Вы можете настроить отключение автоматического запуска при запуске операционной системы.
Программа создается в соответствующем пункте меню. Здесь же выбирается режим таймера: точное время или обратный отсчет.
Airytec Switch Off
Платформа, аналогичная по функциональности и дизайну Switch Off, позволяет добавлять и настраивать фоновые задачи для Windows 10.
Среди функций:
- перезагрузите и выключите компьютер;
- смена аккаунта;
- сбой системы;
- пользовательские входы сценария.
Разработчики предоставляют удаленный доступ через веб-интерфейс. Настраиваемый в параметрах, потребуется пароль и дополнительная информация о соответствующем оборудовании.
Помимо классического таймера обратного отсчета есть ежедневный запуск, расписание на следующую неделю и алгоритм действий при бездействии.
Таймер выключения
Программная утилита, которая подготавливает команды для автоматизации действий. Есть сценарий отключения интернет-соединения. В качестве триггера выбирается таймер с заданным временным интервалом или определенной датой.
Программа содержит вкладку с настройками доступа, где вы можете добавить пароль администратора.
Программный интерфейс Shutdown
PowerOff
Гибкий таймер с возможностью добавления собственных скриптов. PowerOff имеет множество опций и опций, связанных с автоматизацией:
- рестарт;
- спящий и дежурный режимы;
- изменение сеанса;
- удаленное взаимодействие с выбранными компьютерами;
- передача команд по сети.
В PowerOff триггер для активации выбирается на основе расписания или обратного отсчета. Задачи могут выполняться в зависимости от времени, проведенного в программе, в нечетные и четные дни, при большой нагрузке на ПК или в момент загрузки определенного количества мегабайт трафика из Интернета.
Программный интерфейс PowerOff
GOWAY
GOWAY позволяет установить таймер выключения для компьютера с Windows 10. Добавленный скрипт запускается по указанному расписанию или с задержкой, указанной в настройках. Приложение может выключить ПК, перезапустить или завершить текущий сеанс в операционной системе.
Возможна доставка. Соответствие приходит на указанный адрес электронной почты с краткой сводкой времени ответа и именем сценария.
Программный интерфейс Goway
Time PC
Таймер предназначен для выбора времени перезагрузки или выключения компьютера, позволяет запускать пользовательские сценарии. Time PC может переводить систему в режим глубокого сна, оставляя информацию о текущем сеансе, блокируя фоновые процессы и службы.
Программный интерфейс TimePC
Каждый параметр настраивается на главном экране: триггер выбран, время отклика. Вы можете просматривать статистику недавних действий и событий.
Time PC имеет вкладки конфигурации автоматического выключения. Скрипт можно отложить, отменить или удалить.
Важно! Программа нестабильна, добавленные скрипты могут не определяться системой.
Другие команды и аргументы для таймера
Команда выключения позволяет не только выключить компьютер и отменить запуск таймера, но и выполнить другие действия. Большинство аргументов также приводят к выходу из системы или перезагрузке:
- r (-r -to / r / t для окна «Выполнить») — это не просто завершение работы, а перезапуск, который может потребоваться, например, после установки новой программы;
- h — перевод ПК в режим гибернации, который практически аналогичен выключению, но с сохранением информации из ОЗУ;
- g — выключение с запуском зарегистрированных приложений;
- l — завершить сеанс только текущего пользователя, не выключая и не перезагружая компьютер.
Чтобы компьютер выключился через 30 секунд, вам нужно вводить команды без указания времени, например, просто shutdown / s в окне «Выполнить» или -s для командной строки. Для немедленного выключения установите временной интервал на ноль. После этого на экране появится сообщение о том, что система выключается менее чем через 1 минуту.
Выключение компьютера по таймеру в Windows 10 с помощью bat файла — 5 способ
Другой способ — автоматически выключить компьютер по истечении заданного периода времени с помощью исполняемого командного файла с расширением «.bat». Пользователь должен создать специальный файл «летучая мышь», а затем запустить его, чтобы запустить таймер до выключения системы. Мы создадим файл с помощью Блокнота. Введите один из следующих кодов в окне Блокнота:
«X» — это время в секундах до завершения работы Windows. Вместо текста: «текст сообщения» необходимо ввести какой-нибудь текст на английском языке, например «таймер выключения компьютера», который будет отображаться на экране компьютера.
При использовании второй команды на дисплее не будет отображаться предупреждение об автоматическом выключении системы.
Сохраните файл, в поле Тип файла выберите Все файлы, в поле Имя файла назовите файл с расширением .bat, например Shutdown PC.bat (без кавычек).
Нажмите кнопку «Сохранить».
В нужный момент нажмите на созданный файл, чтобы запустить таймер выключения компьютера.
Как автоматически отключить компьютер через PowerShell
- Нажмите Win + X и выберите PowerShell в открывшемся меню.
- В новом окне PowerShell введите shutdown -s -t 60. Вместо 60 вы можете указать любое другое время в секундах. Например, команда выключить компьютер через полчаса после установки будет аналогична shutdown -s -t 1800.
- В любом случае, после установки времени компьютер сообщит вам, что автоматический выход из системы и выключение произойдет в определенное время.
Другие команды для таймера отключения компьютера
Вы наверняка заметили, что после основной команды выключения есть дополнительный аргумент, который сообщает системе, какое действие следует предпринять. Используя эти аргументы, вы можете назначать дополнительные команды и не только выключать компьютер с таймером, но и перезагружать его или переводить в спящий режим.
Выглядит это так: shutdown -s -t 60. Вместо буквы -s нужно заменить одно из следующего:
- r — перезагрузка. Команда будет иметь вид shutdown -r -t 60. Это означает перезагрузку через 60 секунд.
- h — спячка. Shutdown -h -t 60. Если вы введете эту команду, компьютер перейдет в спящий режим через 60 секунд. Вы можете установить в любой момент, как в предыдущей команде. В обоих случаях -t отвечает за время в секундах, за которым следует любое указанное количество времени.
Специальные программы
Если вы сомневаетесь, что сможете правильно настроить автоматическое выключение компьютера, вам следует рассмотреть этот вариант как специальное программное обеспечение.
Посмотрим, как это можно сделать:
- Мудрое автоматическое выключение без рекламы и с простым интерфейсом. Здесь вы можете выбрать различные параметры завершения работы (нормальный режим, перезагрузка и переход в спящий режим) и сообщение, которое появляется непосредственно перед выключением.
- Выключение Airytec. Утилита доступна в 2-х версиях: с установкой или портативной версией. Функционала программы достаточно для настройки задачи автоматического выключения и текста предупреждения.
- Утилита выключения с простым дизайном и быстрой установкой. Обратной стороной является предложение установить дополнительные программы, от которых следует отказаться.
- PowerOFF — многофункциональная утилита с множеством опций, включая автоматическое выключение. Эта же программа может заблокировать ваш компьютер в определенное время или запустить любое приложение.
- SM Timer — удобная утилита, которую можно заблокировать антивирусным ПО. Позволяет выключить компьютер через определенное количество секунд или точно в определенное время.
Все программы бесплатны.
Чтобы скачать, перейдите по нашим ссылкам или найдите сами на сайтах разработчиков или других ресурсах. Во время загрузки не рекомендуется отключать антивирус, чтобы вредоносное ПО не загружалось вместе с утилитой.
Настройка таймера отключения Windows 10 с ярлыка
Связывание может пригодиться, если пользователь регулярно устанавливает автоматическое выключение на своем компьютере. Создать ярлык достаточно просто, в результате не нужно будет постоянно вызывать консоль и тратить на нее больше времени. Что должно быть сделано:
- Щелкните правой кнопкой мыши на рабочем столе.
- В появившемся списке выберите вариант «Создать», затем «Связать».
- Соответствующее системное окно появится перед пользователем. В графе «Положение объекта» нужно ввести уже знакомый формат команды «shutdown -s -t», после чего снова выставляется необходимое время в секундах.
- Щелкните по кнопке «Далее». В следующем поле нужно написать название ссылки. Это может быть что угодно: «Я иду спать», «мое», «выключи здесь» и т.д.
- Нажмите кнопку «Готово», и соединение будет установлено.
Что в итоге получает пользователь? Если вы щелкните ссылку, на экране появится сообщение о том, что задание будет выполнено через определенное количество минут.
Примечание! Поскольку пользователь может в любой момент передумать, рекомендуется использовать какую-то кнопку отмены. Лучше всего создать ярлык рядом с кнопкой запуска, которая приостанавливает таймер.
Создать ярлык
Параметры команды shutdown
Наконец, мы объясним, каковы параметры команды выключения.
- / I. Показать графический интерфейс.
- / Л. Выйдите из системы. Этот параметр нельзя использовать вместе с параметром / mo / d.
- / S. Выключите компьютер.
- / R. Перезагрузить компьютер.
- / G. Перезагрузите компьютер и все зарегистрированные приложения.
- / а. Останавливает процедуру автоматического выключения.
- / P. Выключите компьютер без ожидания или предупреждения. Этот параметр можно использовать вместе с параметрами / de / f.
- / ч. Используйте спящий режим компьютера. Этот параметр можно использовать вместе с параметром / f.
- / т ххх. Установите время ожидания перед выключением компьютера на xxx секунд. Допустимый диапазон: 0-315360000 секунд (10 лет) для Windows 10, Windows 8.1 / 8 и Windows 7 и 0-600 секунд для Windows Vista.
- / F. Принудительно закрыть запущенные приложения. Параметр / f подразумевается, если период ожидания для параметра / t больше 0.
- / ?. Отображает справку по команде.
Использование планировщика задач
Чтобы включить таймер, вы также можете использовать Планировщик, специальный сервис, который позволяет вам запланировать запуск определенных программ. Вы можете запустить его двумя способами: через меню «Пуск» или через окно «Выполнить», в которое вводится Taskschd.msc.
Установка таймера с помощью Планировщика включает следующие операции:
- Выберите создать простую задачу в левом верхнем углу экрана.
- В открывшемся окне укажите название и описание задачи.
- В следующем окне укажите необходимость выполнения единственной задачи.
- Установите время выключения.
- Укажите тип действия: на этой вкладке необходимо выбрать запуск программы.
- Нажмите кнопку «Обзор» и найдите в системной папке system32 файл, который выключает ваш компьютер — shutdown.exe (проще всего это сделать с помощью поиска).
- Откройте файл и задайте аргумент -s (или другой, если необходимо, например, перезагрузку или выход из системы).
- Завершите создание задачи, нажав «Готово».
Как видите, метод довольно сложный и длительный.
Поэтому не рекомендуется использовать его для одноразового отключения. Но с помощью планировщика заданий вы можете запланировать выключение компьютера в определенное время каждый день, например, в конце рабочей смены или в 22:00 дома.
Способы которые помогут поставить или отключить таймер выключения компьютера Windows 10
Вы можете установить таймер для выключения компьютера с Windows 10 несколькими способами, используя различные приложения, такие как командная строка, окно «Выполнить» или планировщик. Все три метода связаны с командой выключения, которая выключает компьютер. Однако многие не знают, как установить таймер сна для компьютера с Windows 10.
Как проверить таймер выключения компьютера?
Вам просто нужно нажать клавиши Win + R и ввести команду shutdown -s -t N в окне «Выполнить». N — время, по истечении которого компьютер должен быть выключен, в секундах.
Установка таймера отключения Windows 10 с ярлыка
Если вам нужно часто использовать таймеры сна, вы можете создавать ярлыки на рабочем столе или в любом другом месте операционной системы. Открытие этого соединения возьмет на себя задачу активации команды выключения, перезапуска или перехода в спящий режим таймера.
Вы также можете создать ссылку для отмены выключения / перезапуска или гибернации. Все делается так же, только указана команда shutdown-a. После создания ярлыков вы можете перемещать, переименовывать или изменять значки по своему усмотрению.
Создание ярлыка для выключения системы
Для постоянного использования таймера сна нужно создать на рабочем столе специальный ярлык:
- Перейти на рабочий стол.
- Создать ярлык.
- Вместо указания элемента введите команду shutdown / s / t «количество секунд».
- Завершите создание ярлыка.
Теперь при нажатии на созданный объект будет выполнена соответствующая команда. Затем, установив значение 3600 секунд, ярлык запустит таймер на 1 час. Сам ярлык можно назвать так, чтобы было понятно, какую команду он выполняет.
Как запустить выключение компа по таймеру через Планировщик заданий
В Windows таймер сна можно запустить с помощью Планировщика. Для этого нажмите Пуск — Администрирование — Планировщик заданий. В открывшемся окне планировщика вы увидите три сектора слева, по центру и справа.
Как установить таймер сна для компьютера с Windows 10
В левом квадранте щелкните Планировщик заданий (локальный). Затем в правом секторе нажмите на пункт «Создать простую задачу», и мастер создания простой задачи сразу же запустится.
В первом окне мастера вам нужно будет заполнить первую строку, введя имя, которое будет именем таймера, затем нажмите кнопку Далее.
Настройте компьютер на выключение по таймеру
Во втором окне мастера вам нужно будет поставить точку под элементом, который будет указывать, когда должен запускаться таймер, а затем нажмите кнопку «Далее.
Настройте компьютер на выключение по таймеру
В третьем окне вам нужно будет установить дату и время для запуска таймера, который выключит компьютер, затем нажмите Далее.
Таймер выключения Windows
В четвертом окне ничего менять не нужно, достаточно нажать кнопку «Далее.
вы можете отменить запланированную остановку
Конечно, таймер можно остановить. Однако помните, что если вы не сделаете это вовремя (в отведенное время), ваш компьютер выключится. Единственный вариант продолжить работу — это снова включить. Кроме того, при желании можно будет отложить запуск функции на определенное время.
Самый простой способ убрать запуск — использовать команду «shutdown», но вместо обычных символов используйте команду «/ a». Как это сделать на примере командной строки:
- Соответствующее окно командной строки вызывается через меню «Пуск». Напоминание можно найти в утилитах Windows или вызвать с помощью строки поиска.
- В появившемся поле написана команда «выключение / а». Как и во всех предыдущих случаях, буква «а» пишется на английском языке.
- Нажата кнопка ввода. Если все правильно, как и в случае активации, на экране появится уведомление от системы о том, что операция отменена.
Отменить выключение
Как упоминалось в предыдущем разделе, при необходимости вы можете создать специальный ярлык, который отключает данную команду. Как это сделано:
- На рабочем столе нажата правая кнопка.
- Выбирается функция «Создать», затем «Ярлык».
- Команда выключения «shutdown / a» вводится в строку «Местоположение объекта».
- Обозначается этикетка.
- Нажата кнопка «Готово».
В некотором смысле это намного проще, если вам нужно настроить время окончания работы, используйте планировщик. Как уже было сказано, он предполагает включение множества параметров и создание индивидуальных настроек. Чтобы отменить процесс завершения через планировщик, вам необходимо:
- Откройте программу (как описано выше).
- Слева выберите функцию «Библиотека». Как уже было сказано, он содержит информацию обо всех поставленных задачах.
- В представленном списке вам нужно найти набор, который нужно отключить. Щелкните задачу 1 раз левой кнопкой мыши.
- С правой стороны есть дополнительное меню «Выбранный элемент». С его помощью вы можете вносить изменения в работу бизнеса. Само меню также можно вызвать, щелкнув указанное действие правой кнопкой мыши.
- Если вы хотите полностью отменить выключение, а не откладывать его, необходимо выбрать «Отмена» в конце списка действий».
Примечание! С помощью планировщика вы можете не только отменить запланированное выключение, но и внести изменения в таймер (увеличить или уменьшить оставшееся время), получить доступ к функции немедленного выключения и т.д. Все это делается с помощью функции «Свойства» и вкладки «Триггер».
Отключить задачу в планировщике
Можно ли поставить ноутбук на таймер выключения?
Вы можете установить время, по истечении которого компьютер будет автоматически выключаться без использования сторонних программ, а стандартными средствами! Для этого нажмите комбинацию Win + R и в окне «Выполнить» введите команду shutdown -s -t 3600. (компьютер выключится через час).
Как отключить автоматическое выключение компьютера на Windows 7?
Как отключить таймер сна на компьютере с Windows 7?
- Откройте стартовое меню. В поле поиска программ и файлов введите слово «запустить».
- Появится окно, в котором нужно ввести команду выключения / s / t 1000. Число «1000» в данном случае указывает время в секундах. По истечении этого срока будет запущена процедура закрытия текущего сеанса.
Как отключить выключение компьютера в Windows 10 помощью команды в окне «Выполнить»
Планы могут неожиданно измениться, и ваш компьютер больше не нужно выключать. В этом случае вам нужно выполнить другую команду, чтобы отменить автоматическое выключение ПК.
- Чтобы открыть окно «Выполнить», нажмите одновременно клавиши «Win» + «R».
- В окне «Выполнить» введите команду: «shutdown -a» (без кавычек).
Запланированное автоматическое выключение операционной системы будет отменено.
Запуск таймера выключения ПК в Windows PowerShell — 4 способ
Точно так же вы можете автоматически выключить систему в Windows PowerShell:
- Откройте окно Windows PowerShell, например, из меню «Пуск».
- Запускаем команду, нажимаем «Enter»:
выключение -s -t X
«X» — время в секундах до выключения компьютера.
Как включить автоматическое включение компьютера Windows 10?
Для этого введите его (один из самых быстрых способов — нажмите комбинацию клавиш «Win» + «R» в окне «Выполнить», в строке «Открыть» введите командное управление или панель управления). Затем найдите параметр, например «Сон»> «Разрешить таймер пробуждения». Его значение должно быть включено.
Средствами Windows
Автоматическое выключение компьютера в Windows 7 или 10 можно настроить с помощью самой операционной системы, без установки других приложений. Но для этого действия нет красивой оболочки; вам нужно будет записать ряд параметров в командной строке или планировщике.
Командная строка
Чтобы запустить командную строку, в меню «Пуск» найдите раздел «Системные инструменты» и щелкните запись с тем же именем. Появится окно с черным фоном и мигающим курсором. Вы также можете открыть «Выполнить» или удерживать Win + R, вы увидите небольшую строку. Введите команду shutdown / s / t N. Здесь «shutdown» — название функции, «/ s» — параметр для полного выключения ПК, «/ t N» — указывает, что выключение будет происходить в N секунд.
Если вам нужно выключить компьютер через командную строку через 1 час, введите shutdown / s / t 3600 и нажмите «ОК». Появится системное сообщение о том, что компьютер будет выключен по истечении указанного периода времени. Перед завершением работы вам будет предложено вручную закрыть запущенные приложения.
Чтобы принудительно закрыть все программы без вашего участия, добавьте в формулу параметр / f. Если вы решили убрать таймер, введите команду shutdown / a, тогда автоматическое выключение компьютера будет отменено. Чтобы завершить сеанс, используйте параметр / l вместо / s, чтобы перевести компьютер в спящий режим — параметр / h.
Если вам нужно регулярно выключать компьютер через командную строку, подготовьте ярлык для операции. Для этого щелкните правой кнопкой мыши на рабочем столе, в меню «Создать» перейдите в «Ярлык». В открывшемся окне введите путь к программе «C: Windows System32 shutdown.exe» с необходимыми параметрами. Автоматическому выключению через 1 час с закрытием всех приложений будет соответствовать команда «C: Windows System32 shutdown.exe / s / f / t 3600».
Затем задайте имя для значка и нажмите «Готово». Чтобы изменить изображение, выберите «Изменить значок» в свойствах ссылки. Затем, чтобы активировать таймер, просто дважды щелкните ярлык, и компьютер выключится через заданное количество секунд.
Планировщик
Вы можете использовать планировщик заданий, чтобы выключить компьютер в Windows 10 или другой версии. Он скрыт в разделе «Администрирование» меню «Пуск», или приложение можно вызвать с помощью строки taskschd.msc, нажав Win + R.
Как установить таймер сна для компьютера с Windows 7 или 10: в подменю «Действие» щелкните «Создать простую задачу». Введите произвольное имя, выберите периодичность выполнения: ежедневно или однократно. На следующем шаге установите таймер на выключение компьютера — здесь вам не нужно считать секунды, установите точную дату и время. В качестве действия установите «Запустить программу», в настройках пропишите выключение с аргументом / s.
Задача будет создана и запущена в указанное время. Если ваши планы меняются, вы всегда можете изменить параметры активности, перенеся автоматическое отключение на другое время.
Источники
- https://NaladkaOS.ru/windows-10/kak-nastroit-avtovyklyuchenie-kompyutera.html
- https://vellisa.ru/computer-off-timer-windows-10
- https://TwNews.ru/sistemy/avtovyklyuchenie-kompyutera-windows-10.html
- https://mirinfo.ru/pk-i-noutbuki/taymer-vyklyucheniya-kompyutera-windows-10.html
- https://3xru.ru/kak-otklyuchit-taymer-vyklyucheniya-na-vindovs-10/
- https://wp-seven.ru/instruktsii/tips/windows-10-tips/otklyuchenie-po-tajmeru-windows-10.html
- https://tankistka.ru/kak-otklyuchit-taymer-vyklyucheniya-na-windows-10/
Таймер выключения компьютера – это функция, которая позволяет завершить работу в определенное время, заданное пользователем. Процесс выключения осуществляется не зависимо от того, находитесь вы рядом с устройством или нет. Для установки таймера на выключение существует много способов, главные из которых мы рассмотрим в этой инструкции. Также здесь можно найти информацию, которая позволяет «более правильно» контролировать время работы устройства.
Таймер устанавливается при помощи стандартных средств систем Windows 7, 8.1, 10 и, что удобно для их пользователей. Также есть программы для выключения устройства, в статье мы рассмотрим список бесплатных вариантов.
Как поставить таймер выключения компьютера средствами Windows
Нижеприведенный способ подходит для включения таймера на таких версиях как 7, 8.1 (8) и последней 10.
Команда «shutdown» — это самый быстрый и простой метод отключения по таймеру через указанное время. Ее нужно запустить в командную строку для просмотра параметров.
Для пользования этой программой нужно нажать кнопки Win+R (где первая идет с эмблемой Windows), после этого в окне «Выполнить» указать shutdown -s -t N ( символ N — это время до выключения, которое измеряется в секундах), затем Enter.
После этих действий пользователь увидит сообщение в котором будет сообщаться, что работа системы завершится через определенный период времени.
По прошествию указанного времени, программы на компьютере автоматически закроются, при этом вы сможете сохранить личные данные, как и в варианте с ручным выключением, а устройство выключится. В случае принудительного выключения программ, то есть без сохранения данных, нужно ввести параметр -f.
Для того, чтобы сбросить таймер, нужно таким же образом ввести в командную строку shutdown -a. Это позволит отключить таймер, если пользователь передумал выключать устройство.
Некоторым людям не удобно вводить команды для программирования выключения, поэтому рассмотрим более усовершенствованные способы.
Создание ярлыка для выключения при помощи таймера. Нажатием правой клавиши мыши на свободном месте рабочего стола, выбрать «Создать», далее «Ярлык». В появившемся окне в строке нахождения объекта ввести C:WindowsSystem32shutdown.exe и необходимые параметры времени (так, например, на рисунке задано время выключения устройства через 3600 секунд).
Далее нужно ввести имя ярлыка по вашему желанию и нажать Готово. Затем на рабочем столе будет отображаться созданный вами ярлык, внешний вид которого можно изменить при помощи нажатия правой кнопкой мыши, в перечне выбрать свойства и сменить значок. Это может быть рисунок кнопки выключения или будильника.
Создание .bat файла. Его запуск открывает запрос на какой период установить таймер, после ввода он устанавливается.
Код .bat файла выглядит так:
echo off cls set /p timer_off="Vvedite vremya v sekundah: " shutdown -s -t %timer_off%Его можно скопировать из инструкции, а потом перед сохранением указать в разделе «Тип файла» — «Все файлы» и осуществить сохранение файлов, имеющих расширение .bat.
Выключение в указанное время через планировщик заданий Windows
Windows 7, 8, 10 и XP имеют довольно мощный инструмент, который называется «Планировщик заданий». Его можно применять в качестве таймера для выключения устройства. Для открытия инструмента нужно запустить меню пуска (либо у Windows 8 начальный экран с плитками) и найти «Планировщик заданий». Еще запустить инструмент можно нажатием Win+R и ввести команду «taskschd.msc».
В окне планировщика заданий в правой части выбрать строку «Создать простую задачу» и ввести имя задачи.
Затем нужно указать время запуска этой задачи (ежедневно, еженедельно и т. д.), в следующем пункте нужно выбрать цель таймера выключения, и скорее всего, «Однократно».
Потом нужно ввести дату и время для запуска, выбрать действие для задачи, а именно «Запустить программу», в открытом окне указать в строке «Программа или сценарий» — shutdown, а в строке «Аргументы» — символ -s. По окончанию процесса создания задания, устройство в указанное время будет выключено.
Программы таймеры выключения компьютера
Сегодня сайты в интернете предлагают огромное количество бесплатных программ, которые сделают проще процесс выключения устройства в автоматическом режиме. Многие эти программы не имеют официальных сайтов, а если они и есть, то антивирусные программы предупреждают об угрозе программ-таймеров. Поэтому мы рассмотрим проверенные программы, каждая из которых имеет подробное описание. Но все-такие рекомендуется проверять их на портале VirusTotal.com.
Таймер выключения Wise Auto Shutdown
После обновления порадовала простая бесплатная программка Wise Auto Shutdown, способная планировать выключение, перезагрузку и выход из системы вашего устройства. Этот бесплатный таймер выключения действительно неплох, имеет русскоязычную версию и в настоящее время не предполагает установку каких-либо обновлений.
Запуск таймера в программе довольно простой:
Для начала нужно выбрать задачу по таймеру, то ли это будет завершение, то ли перезагрузка или ожидание. Остальные два действия не совсем понятны- это отключение и Ожидание. На практике выявилось, что первая задача аналогична завершению сеанса , а задача ожидание — это тот же режим сна. Потом выбрать время и частоту выполнения задачи.
Затем нужно нажать кнопку Запустить. Галочка стоит на строке «Показывать напоминание за пять минут до выполнения». При этом действие можно откладывать на определенный период времени.
Это легкий и удобный в применении способ таймера выключения, главным преимуществом программы является то, что в ней нет вредоносных компонентов, проверено на VirusTotal (что является редкостью для подобных программ), при этом разработчик имеет нормальную репутацию.
Airytec Switch Off
Таймер автоматического выключения Airytec Switch Off можно загрузить с официального сайта (VirusTotal обозначил программу чистой) и с русским интерфейсом, благодаря чему работа с программой значительно облегчается. После установки значок с изображением появляется на трее, нажав на него можно перейти к настройкам таймера. Программа не занимает много места, системных ресурсов потребляет минимальное количество.
В свойствах можно выбрать язык программы, ввести время, предупреждающее пользователя о выполнении задачи. Еще можно включить звуковое оповещение. Настроив Switсh Off, можно приступать к главным функциям таймера. Нажатием правой кнопки мышки по значку, пользователь увидит выпадающее меню всех заданий. Это выключение, завершение, режим сна, перезагрузка и др. Далее нужно определить время для заданной операции (сейчас, через несколько часов либо после конкретного времени бездействия устройства).
Также можно сделать предупреждение о выключении устройства (это необходимо для сохранения сведений или отмены текущего задания).
Если интерфейс открывается на английском, то в настройках можно его изменить на русский язык.
Услуга удаленного выключения компьютера еще не проверена, потому как это предполагает установку Switch Off.
Таймер выключения
«Таймер выключения» — это программа, имеющая простой и легкий дизайн, все настройки таймера на русском языке. Единственным недостатком является то, что все источники пытаются предложить установку дополнительного ПО. Вес программы до одного мегабайта, при этом программа считается полезной в разных ситуациях. Так, можно смотреть кино и не бояться уснуть, потому как компьютер выключится в указанное время самостоятельно. Еще можно устанавливать таймер на скачку файла и отправляться куда-либо. При этом нужно помнить, что программа предполагает принудительное закрытие окон, а это может привести к потере актуальной информации.
PowerOff
PowerOff — это мощная бесплатная программа, позволяющая по таймеру выключать устройство. Благодаря PowerOff можно настроить любую мелочь. Но в результате большого выбора функций, у программы сложный и перегруженный интерфейс. Поэтому разобраться в нем сложновато. Работа функции таймера исправно работает. Утилиту не нужно загружать, потому как это архив с исполняемым программным файлом.
Запуск PowerOff открывает настройки. В разделе «Таймер» можно указать время выключения:
- выполнение команды во время, которое указано на системных часах
- отсчет в обратную сторону
- отключение после определенного времени бездействия процессора.
Программа умеет не только выключать устройство, а и перезагружать, переходить в режим сна, завершать текущий сеанс, отключать соединение, выключать другой компьютер удаленно, давать сетевые команды.
Единственным недостатком программы среди многочисленных преимуществ является то, что при закрытии программы перестает работать таймер (программу нужно сворачивать).
Примечание: но это проблему можно решить, для этого в настройках поставить галочку Сворачивать программу в случае закрытия в системную панель.
Auto PowerOFF
Это автоматическая программа для отключения Windows, ввода в ожидание и выхода из этого режима.
В настройках можно ввести необходимые параметры по своему желанию. Нет у программы официального сайта, но популярные торрент-трекеры включают их раздачу, а файлы после загрузки оказываются чистыми, но все-равно их лучше проверять.
Процесс запуска утилиты предполагает настройку таймера при помощи двух режимов — это простой и расширенный. Первый режим предполагает такие периоды функционирования таймера: 1 раз, каждый день, обратный отсчёт. Во втором расширенном режиме можно указывать задачи по дням недели.
SM Timer
Работать с программой SM Timer очень просто. Для этого нужно выставить задачу и настроить время стрелками и кликнуть ОК. Затем таймер свернется в иконку и выполнит задачу в указанный срок.
В определенное время на экран будет выведено окно с обратным временным отсчетом. Для отмены таймера нужно нажать на Esc, в результате чего произойдет приостановка работы SM Timer, и пользователь сможет отложить время действия либо завершить процесс. Если никаких действий не последует, то произойдет выключение устройства либо завершение сеанса спустя тридцать секунд после появления сообщения о выключении по таймеру устройства.
Дополнительная информация для пользователей
Если вам нужно, чтобы ваше компьютерное устройство было выключено в определенный период времени, то скорее всего применение бесплатных вышеперечисленных программ вам не пригодится. Для этого достаточно будет введение команды shutdown, а в случае удаленного выключения компьютера, использование перечисленных программ будет не лучшим вариантом (потому как они не работают после закрытия), по этой причине для таких целей лучше выбирать более серьезные программы.
Для такой ситуации идеален софт с функцией родительского контроля. У пользователей версий Windows 8, 8.1 и 10 эта функция встроена, поэтому они могут вводить ограничение на временное использование компьютерного устройства.
И в конце нужно сказать, что есть программы с долгим выполнением задачи (например, конвертеры или архиваторы), они предлагают возможность автоматического выключения после окончания процедуры. Если вам нужен таймер для таких целей, то зайдите в раздел настройки программы.
Источник
-
Обзоры
98
-
Видео
1
-
Вопросы
87
-
Статьи
7
Выбор программы для выключения компьютера
С необходимостью выключать или включать компьютер в определенное время сталкивался практически каждый пользователь. И не каждый знает что есть способы автоматизировать эту задачу! Несколькими щелчками мыши вы можете установить таймер и компьютер выключится или включится в нужное время. Давайте рассмотрим лучшие программы и определим их плюсы и минусы.
Подборка самых удобных программ для автовыключения компьютера. Выключение в указанный час или после окончания определенного трека в аудиоплеере, отключение Интернета, блокировка и включение ПК по будильнику, где какие функции искать – всё в этой статье.
8
Функционал
Интерфейс
Удобство
Кроме стандартного выключения компьютера в заданное время эта программа умеет еще кое-что. Вы сможете указать, через сколько часов и минут компьютер должен заблокироваться или перейти в «спящий» режим. Также можно установить, по истечении какого времени должно прерваться Интернет-соединение. Кроме того, программка легко интегрируется с медиапроигрывателем Winamp. То есть, вы можете указать, после которого трека машина должна «потухнуть». Эта опция наверняка понравится любителям засыпать под любимую музыку.
Если вас интересует обычное выключение компьютера по времени, то для его активации необходимо зайти в меню первой вкладки «Таймеры». Там выбираем «таймер отсчета времени» либо «отключение в указанное время». Что предполагает каждый из этих пунктов, вы, наверное, догадались. В других вкладках доступны дополнительные функции, такие как блокировка по заданному времени, переход в сон, отключение Интернет-соединения, перезагрузка, показ предупреждающих оповещений и настройка «горячих клавиш». В то же время, наличие многих функций не повлияло на простоту интерфейса PowerOff. Скачать на компьютер этот софт может даже начинающий пользователь.
8
Функционал
Интерфейс
Удобство
А эта разработка — не что иное как будильник для компьютера. Она может с равным успехом как выключать машину в указанное пользователем время, так и включать её. Среди дополнительных опций – запуск определенных программ по времени (в левой части диалогового окна пункт «Запуск программ»). Что касается стандартных функций, то они находятся в разделе «Выкл/Вкл ПК». Здесь же открывается поле для ввода того самого часа «Ч».
Если с выключением компьютера трудностей возникнуть не может, то с включением придётся немного поморочиться. Прежде всего, нужно будет зайти в настройки Windows, а именно в Панель управления — Электропитание. В «Настройках плана электропитания» изменяем дополнительные параметры, включив «Разрешить таймеры пробуждения». Таким образом, мы сможем перевести ПК в так называемое состояние гибернации (когда все данные оперативки сохраняются на жестком диске, что позволит запущенным перед выключением приложениям запуститься при включении) и заставить его автоматически включиться, когда нам заблагорассудится. Если вы наперед знаете свой режим работы, воспользуйтесь «Планировщиком». Такой будильник на компьютер сможет обозначить расписание работы для ПК (время включения и отключения) на неделю или месяц.
7.7
Функционал
Интерфейс
Удобство
Название этой утилиты говорит само за себя. Созданная российскими разработчиками программа «весит» чуть более пары мегабайт. Даже язык меню не придется выбирать – есть только русский. Меню Таймера «до горя» простое. По большому счету, всё, что здесь предлагается выбрать, – это выключение компьютера «через какое-то время» или «в такое-то время».
Выбрав параметр, вы также сможете установить обратный отсчет (до 60 секунд) перед тем, как система завершит работу. Мы рекомендуем не игнорировать эту опцию, так как при выключении закроются все запущенные приложения, и несохраненные данные могут быть утеряны.
9
Функционал
Интерфейс
Удобство
Простая программа, позволяющая задать время для выключения ПК, а также перевода его в режим ожидания или гибернации. Вы также можете активировать гудок перед выключением и задать график работы. Среди дополнительных возможностей — разрыв модемного или VPN-соединения и блокировка системы.
Доступ к утилите осуществляется через системный трей. Кроме того, разработчики предусмотрели возможность удаленного отключения компьютера через web-интерфейс с вводом пароля (то есть, вы сможете выключить свой ПК с другой машины или смартфона).
8
Функционал
Интерфейс
Удобство
Утилита с минималистским русскоязычным интерфейсом, способная помочь, по заявлению разработчиков, нерадивым работникам. С установкой программы пользователь получит возможность задать время выключения компьютера и уйти с рабочего места. При этом разрешается активировать скрытый режим — утилита не будет видна на Рабочем столе или в трее. Таким образом, для своего босса вы будете с включенным ПК и запущенным статусом. Даже в Facebook вы можете остаться онлайн.
Впрочем, GOWAY можно пользоваться и дома — в более простых ситуациях, например, когда еще работает торрент-клиент, а вам пора спать.
7.7
Функционал
Интерфейс
Удобство
Smart Turn Off Timer разрешит вам «вырубить» компьютер в определенный час или выйти из профиля, когда на ПК есть несколько учетных записей. Вы также сможете настроить расписание на каждый день или выбранные даты, чтобы не заходить каждый раз в интерфейс и не выполнять одни и те же действия. За 30 секунд до выключения утилита предупреждает пользователя о грядущем событии. В появившемся окошке таймер можно отключить.
Программа для автоматического выключения компьютера – вещь нужная. Поставили вы на загрузку фильм и пошли гулять или решили уснуть под проигрываемый в медиаплеере альбом — теперь нет надобности лишний раз думать о том, чтобы своевременно «вырубить» машину. PowerOff, Time PC или любое другое из представленных здесь приложений сделают это за вас.
Вопрос: Как поставить таймер выключения компьютера на windows 10?
Если вы хотите, чтобы ваш компьютер автоматически выключался по таймеру спустя определенное время, вы можете инсталлировать таймер выключения в Windows 10.
Для этого есть несколько вариантов:
- Программирование ПК Windows 10 вручную;
- Настройка выключения в настройках питания;
- Автоматическое выключение Windows.
С помощью встроенных инструментов вы можете использовать команду командной строки, чтобы дать Windows 10 команду выйти в определенное время и выключить компьютер по таймеру.
- Щелкните правой кнопкой мыши значок Windows на панели задач и выберите в меню «Выполнить».
- Введите аббревиатуру «cmd» в поле запуска и подтвердите ввод, нажав «Ok», чтобы открыть оболочку Windows.
- Используйте команду «shutdown -s -f -t», чтобы выключить ПК в желаемое время.
- Если вы хотите выключить компьютер автоматически по таймеру через 33 минуты, подходящей командой будет «shutdown -s -f -t 2000».
- Вы также можете указать, через сколько секунд ПК должен автоматически выключаться. Тогда команда будет «shutdown -s -f -t [указываем в секундах]».
- Если компьютер должен выключиться через 60 секунд, подходящей командой будет «shutdown -s -f -t 60».
- Отменить выключения водим «shutdown -a».
Примеры ввода команд shutdown для выключения по таймеру:
- shutdown -s -f -t 60 — (Сработает через минуту)
- shutdown -s -f -t 3600 — (Сработает через 1 час)
- shutdown -s -f -t 5400 — (Сработает через 1.5 часа)
- shutdown -s -f -t 7200 — (Сработает через 2 часа)
- shutdown -s -f -t 10800 — (Сработает через 3 часа)
- shutdown -s -f -t 14400 — (Сработает через 4 часа)
- shutdown -s -f -t 18000 — (Сработает через 5 часов)
Отключение таймера: вводим команду «shutdown -a».
Установите выключение компьютера в настройках питания
Другой вариант автоматического выключения ПК можно найти в настройках электропитания Windows.
Здесь вы можете указать, что компьютер автоматически выключится, если он долгое время не использовался активно.
- Щелкните правой кнопкой мыши значок Windows на панели задач и выберите в меню «Электропитание».
- В меню ниже прокрутите вниз до ссылки «Дополнительные параметры питания» и щелкните по ней, чтобы перейти к панели управления.
- Щелкните «Показать дополнительные схемы», а затем «Настройка схемы электропитания», чтобы открыть новое окно.
- Кликаем «Изменить дополнительные параметры питания».
- Выберите маленький символ + (плюс) перед записью «Сон», а затем символ + (плюс) перед надписью «Сон после».
- Теперь щелкните отмеченную синим цветом запись «Никогда» и введите количество минут, по истечении которых ПК должен перейти в спящий режим.
Непроизводное выключение Windows 10 с помощью Poweroff
Если вы ищете более элегантное решение, вам стоит присмотреться к бесплатной программе Poweroff.
В Poweroff вы можете указать, что ПК либо выключается в определенное время, либо перезагружается, либо просто переключается в режим ожидания.
Но вы также можете настроить ПК на выключение после завершения определенного процесса — загрузки или рендеринга видео.
Планирование задач Windows 10
Вы также можете использовать планирование задач Windows, чтобы автоматически выключить компьютер.
Преимущество здесь заключается в том, что завершение работы может быть не только установлено как одноразовое действие, но пожалуй и как многоразовое.
Вы можете настроить, чтобы ваш ПК автоматически выключался в 8 утра с понедельника по пятницу, если вы не использовали его за 30 минут до этого.
- Откройте окно выполнения через [Win] + [R] и введите там «taskschd.msc».
- Подтвердите «ОК».
- Нажмите «Создать задачу» в правом верхнем углу.
- В разделе «Общие» задайте любое имя для действия, «Завершение работы».
- Установите флажок «Запуск с наивысшими привилегиями», чтобы выключение не было прервано каким-либо другим действием.
- На вкладке «Триггер» вы устанавливаете триггер, который запускает действие.
- Нажмите «Создать» и введите желаемое время. Вы должны повторять событие ежедневно, еженедельно или ежемесячно. В нашем примере вы нажимаете «еженедельно» и устанавливаете крючок в дни с понедельника по пятницу.
- На вкладке «Действия» введите команду «shutdown».
- В разделе «Условия» вы можете настроить выключение ПК только при предыдущем неиспользовании. Это делается путем установки крючка «Запуск задачи только в том случае, если компьютер простаивает». В этом примере вы берете 30 минут в качестве времени.
- Установите флажок «Перезагрузиться при длительном холостом ходу».
- На вкладке «Настройки» можно указать, что произойдет, если задача не может быть выполнена. Таким образом, вы можете определить, что задача должна быть повторена через 30 минут. Для этого установите соответствующий крючок и установите желаемое время.
Читайте также: Почему на компьютере сбивается время?
Эксперты говорят, что хорошим вариантом является бесплатная программа Wise Auto Shutdown
Чтобы установить таймер для выключения компьютера. Стоит отметить, что это приложение не всегда является необходимым дополнительным программным обеспечением.
Как установить таймер?
Первое, вам нужно выбрать команду, которую вы хотите выполнить с установкой таймера.
Это могут быть:
- Завершение работы.
- Перезагрузка.
- Спящий режим.
- Выход из операционной системы.
Это важно! Правда, есть два других типа действий, которые сформулированы как «завершение работы» и «ожидание». Процедура выключения компьютера после выполнения команды «Завершение работы» точно такая же, как процедура завершения сеанса Windows после запуска действия «Завершение работы».
Когда выполняете команду в режиме ожидания, она активирует спящий режим.
Запускаем таймер
По умолчанию установлен флажок «Показать напоминание за пять минут до выполнения». Само напоминание должно задержаться на 10-15 минут или другой период времени от назначенного действия.
Эта программа очень удобна и проста в разработке. По словам VirusTotal, основным преимуществом программы таймера отключения является простота и доступность .
Для таких утилит это необычно. К тому же, создатель программы имеет очень хорошую репутацию. Это программное обеспечение Wise Auto Shutdown нужно загрузить с официального сайта в бесплатной версии.
Заключение
Если хотите автоматически выключить компьютер позже, у вас есть несколько вариантов в Windows 10:
- Вы можете использовать команду командной строки в оболочке Windows 10, чтобы установить определенное время, в которое ПК должен выключиться.
- Как вариант, вы можете указать в настройках энергопотребления, через сколько минут бездействия компьютер должен автоматически переходить в спящий режим.
- Другой вариант — использовать внешнюю программу Poweroff и Wise Auto Shutdown.
( 2 оценки, среднее 5 из 5 )
Если у вас когда-либо возникает ситуация, что вам необходимо оставить компьютер включенным на определенное время до завершения какого-либо процесса, то для этого есть удивительно простое решение. Это таймер выключения компьютера, позволяющий установить автоматическое выключение компьютера с помощью стандартных средств или стороннего софта.
В Windows 10 вы можете это сделать всего за несколько минут без подключения сторонних программ. Однако, если данные способы для вас окажутся слишком сложными, вы всегда можете скачать дополнительный софт, о котором мы поговорим чуть позже. А сейчас мы рассмотрим основные методы, как поставить таймер выключения компьютера в Windows 10, используя стандартные сервисы.
Создание таймера при помощи команды «shutdown» в Windows 10
Запуск команды «shutdown» через командную строку
Для создания таймера выключения вручную нам потребуется командная строка, которую можно запустить при помощи сочетания клавиш «Win+R». Клавиша Win – это клавиша с логотипом Windows, расположенная в нижнем левом углу клавиатуры между клавишами «Ctrl» и «Alt».
Далее перед нами открывается небольшое окно под названием «Выполнить». В нем вводим команду «cmd» и нажимаем «ОК».
Как видим, перед нами открылась командная строка, готовая работать с пользователем в активном режиме. Если по какой-либо причине вы не можете запустить командную строку таким способом, вы можете открыть ее из меню пуск. Рассмотрим подробнее ниже.
Инструкция как открыть командную строку из меню «Пуск»:
- Открываем меню «Пуск» путем нажатия левой клавиши на эмблему Windows, расположенную в нижнем левом углу.
- Далее переходим во все программы и нажимаем на папку «Служебные». В ней выбираем пункт «Командная строка».
- После выполнения всех шагов запускается нужная нам командная строка.
Для запуска таймера существует функциональная и очень простая формула. Вводим в строку «shutdown -s -t XXXX», где «ХХХХ» – это время в секундах, после которого произойдет автоматическое выключение компьютера. Например, если мы введем shutdown -s -t 350, то компьютер выключится через 350 секунд.
Стоит также отметить, что в Windows 10 повторное включение таймера приведет к ошибке. Поэтому, если вы ошибочно запустили таймер, то вы можете его выключить. Для этого используйте команду «shutdown –a», которая отключает запланированное выключение компьютера.
Для получения большей информации о команде «shutdown» введите название команды в командную строку.
Запуск команды «shutdown» через Windows PowerShell
Подобный способ запуска таймера выключения в Windows 10 очень похож на предыдущий, потому как Windows PowerShell является аналогом командной строки, но в современной обработке. Для ее запуска в меню пуск в пункте «Все программы» выбираем«Служебные» и запускаем процесс «Windows PowerShell».
В открывшемся окне мы видим небольшое окно, которое очень похоже на командную строку, рассматриваемую ранее. Для того чтобы запустить таймер отключения компьютера, вводим уже известную команду «shutdown –s –t XXXX», где XXXX – это время, указанное в секундах. Для отмены команды вводим «shutdown –a» и нажимаем на «Enter».
Запуск команды «shutdown» через блокнот
Данный способ подойдет для более опытных пользователей, которые знакомы с программированием на базовом уровне.
Создаем блокнот на рабочем столе. Для этого нажимаем правой кнопкой мыши по пустому месту на главном экране и выбираем создать текстовый документ.
Далее запускаем наш созданный блокнот и вводим в него вот такой код:
echo off
cls
set /p timer_off=»Vvedite vremya v sekundah:»
shutdown -s -t %timer_off%
Не пугайтесь непонятных символов в коде, просто перекопируйте его в блокнот и следуйте далее.
Затем нам необходимо сохранить текстовый документ в расширении «.bat». См. также: как создать bat файл в Windows 10. Для этого нажимаем на кнопку файл, расположенную в верхнем левом углу и выбираем «Сохранить как».
В появившемся окне изменяем расширение файла на .bat. Для этого в названии файла убираем старое расширение «txt» и ставим нужное.
После сохранения нашего файла запускаем его. Он откроется в виде командной строки, в которой будет написано транслитом «Vvedite vremya v sekundah:».
С помощью данного метода вы можете быстро переходить в командную строку без объявления функции «shutdown». Просто введите в строку «Vvedite vremya v sekundah:» время в секундах, через которое ваш компьютер выключится.
Автовыключение через планировщик заданий в Windows 10
Удобный сервис «Планировщик заданий» предназначен для запуска различных программ, и отправки электронной почты. Также доступна возможность отображать любое сообщение на экране. Остановимся мы только на запуске программы, которая будет включать таймер выключения компьютера.
Планировщик заданий запускается из окна «Выполнить», которое мы запускали ранее при помощи сочетания клавиш «Win+R». Чтобы открыть планировщик заданий, вводим в окне «taskschd.msc» и нажимаем кнопку «ОК».
В открывшемся процессе справа выбираем «Создать пустую задачу».
Далее вводим название нашей задачи. Например, запланированное выключение компьютера. Также вы можете добавить описание к задаче.
После того как мы записали название нашей задачи, необходимо выбрать период запуска процесса. Здесь выбираем по своему желанию – в нашем случае будет «Однократно».
Устанавливаем период времени, с которого будет запускаться задача. Если программа будет запускаться ежедневно и в разных часовых поясах, советуем поставить галочку на пункте «Синхронизировать по поясам».
В отметке действия для задачи выбираем «Запустить программу» и нажимаем «Далее».
В строке вводим уже известную нам функцию «shutdown» и указываем аргумент «-s».
Теперь задача составлена и готова к работе. Для окончания кликаем на кнопку «Готово».
Осталось обновить данные в планировщике задач. Для это нажимаем на кнопку «F5», после чего наша задача появляется в библиотеке планировщика задач и будет выполняться до того момента, пока мы ее не удалим.
Удалить автоматическое выключение компьютера из планировщика задач еще проще. Просто кликаем на нашу задачу правой кнопкой мыши и нажимаем «Удалить».
Выключение компьютера в Windows 10 с помощью ярлыка
Если предыдущие методы у вас вызывают сильное недопонимание, то рекомендуем рассмотреть данный способ. Создание ярлыка является простейшим способом и не требует больших временных затрат. Разберемся далее, как это можно сделать.
В любой части рабочего стола кликаем правой кнопкой мыши и выбираем «Создать ярлык».
В появившемся окне вводим путь к уже известной нам команде: C:WindowsSystem32shutdown.exe. В качестве аргументов указываем «-s –t 120» и кликаем на кнопку «Далее».
Осталось выбрать название файла. Для удобства назовем его «Запланированное выключение компьютера».
Для удобства советуем изменить иконку файла на восклицательный знак. Так вы всегда будете знать, что это файл выключения компьютера, а также сможете его быстро найти среди других. Для этого нажимаем правой кнопкой мыши на наш файл и выбираем «Свойства». Далее нажимаем «Сменить значок» и выбираем значок выключения компьютера.
Итак, мы рассмотрели все способы запуска таймера в Windows 10 при помощи стандартных средств. Далее мы будем рассматривать только сторонние программы, которые также просты в управлении, но имеют расширенные опции.
Как включить таймер выключения компьютера при помощи сторонних программ
Существует огромное количество программ для планировки выключения компьютера как бесплатных, так и платных. Особого различия в них нет, однако в таких программах как AutoShutdown, PowrClik Suite и PC Auto Shutdown вы сможете получить более детальное управление питанием ПК.
Далее мы рассмотрим 5 популярных бесплатных программ, получивших наивысшую оценку от пользователей.
Airytec Switch Off
Switch Off – это очень простая утилита, позволяющая установить время выключения компьютера прямиком из панели уведомлений Windows. Преимуществом программы также является то, что она полностью русифицирована и имеет понятный интерфейс.
При первом запуске программы перед вами открывается небольшое окно, в котором необходимо выбрать период работы программы и его функцию. Вы можете выбрать не только выключение компьютера в определенное время, но и запланировать его перезагрузку, блокировку, а также выключение сети.
Кроме того, вы можете настроить расписание так, чтобы компьютер выключался не только один раз, но и еженедельно или каждый раз при входе в систему по обратному отсчету.
В свойствах программы можно настроить звуковое предупреждение перед выполнением задачи, что будет очень удобно, если вы забыли о запланированном выключении компьютера.
Скачать данную программу можно с официального сайта разработчиков, что является еще одним плюсом, потому как некоторые программы не имеют даже своего официального сайта.
UPD: Кажется, сайт перестал работать.
Таймер выключения
Следующая программа в нашем списке под названием «Таймер выключения». Это, пожалуй, самая простая программа в нашем обзоре. Она имеет приятный дизайн и всего одну кнопку запуска. К тому же, вы можете сделать свой дизайн в настройках. В настройках доступно 7 различных цветов: черный, голубой, розовый, зеленый, серый, красный, а также светлая тема, которая установлена по умолчанию.
Для запуска программы необходимо задать время и выбрать режим выключения компьютера как показано на картинке. Далее остается нажать на треугольник, расположенный справа от реального времени в программе. После того как программа активируется, запустится таймер, в котором будет точно показано через сколько выключится ваш компьютер.
Из недостатков программы стоит указать только то, что при установке программы требуется установить дополнительные файлы от Яндекса, поэтому будьте бдительны и убирайте все галочки при установке, если вам не хотите засорить компьютер ненужными файлами.
Таймер выключения можно скачать с официального сайта разработчика http://maxlim.org/files_s109.html.
PowerOff
На третьем месте расположилась уже более функциональная программа PowerOff. В ней вы сможете не только запланировать отключение своего компьютера или его перезагрузку, но и узнать свой сетевой IP-адрес, отметить что-то важное и даже синхронизировать свой музыкальный проигрыватель с программой.
После загрузки программы вы можете сразу выбрать функцию программу в окне справа. Для выключения компьютера по таймеру следует нажать на строку «Выключить компьютер» и затем в верхней части программы установить таймер. Единственное, что стоит учесть – это то, что программа автоматически закрывается при нажатии на крестик и это может отразиться на уведомлении о срабатывании таймера. Для этого необходимо в настройках программы поставить галочку на пункте «Сворачивать программу в системную панель при закрытии».
GOWAY
Четвертую строчку нашего списка занимает компактная программа «GOWAY». Функционал в ней урезан по максимуму, но эффективность остается на уровне других программ. Доступны такие свойства как выключение, перезагрузка и выход из системы по таймеру, а также вы можете отправить электронное письмо прямиком из программы любому получателю.
Чтобы запустить таймер на выключение компьютера, вам необходимо выбрать свойство «Выключение», указать дату или время, через которое запустится таймер и нажать «Пуск».
Time PC
Последняя программа на сегодня – это «Time PC». Уникальной возможностью программы является автоматическое включение компьютера в определенное время по запросу пользователя. Это будет полезно каждому пользователю, который ежедневно включает свой ПК в определенное время. Например, вы можете установить запуск компьютера на утро и тем самым избавите себя от лишней траты времени, а для кого-то это может служить и хорошим будильником по утрам.
Работа в программе очень простая и интуитивно понятная. В первом запуске программы будет открыта нужная вкладка «Выкл/Вкл ПК» в которой потребуется только указать время выключения компьютера и нажать кнопку «Применить». При необходимости вы можете также указать время включения компьютера в этом же окне.
В заключении хотелось бы сказать, что таймер выключения компьютера в Windows 10 с каждым днем все больше и больше набирает популярность среди пользователей. Это не только преждевременное выключение компьютера в однократном случае, но и хорошее начало в планировании своего времени.
Post Views: 2 314

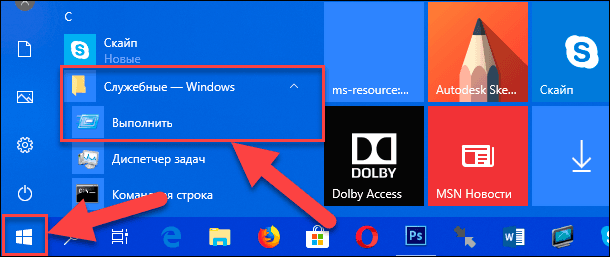
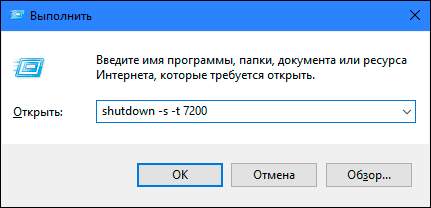
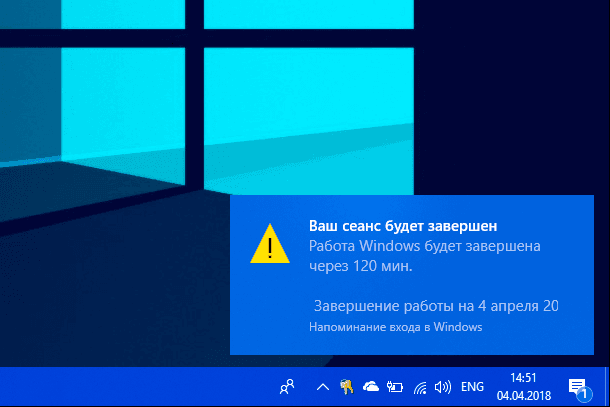

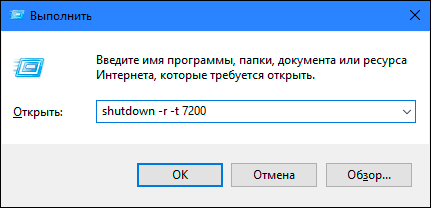
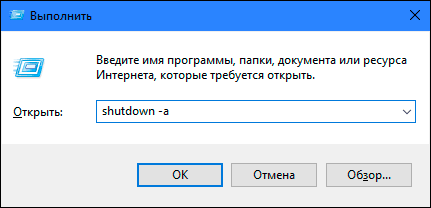
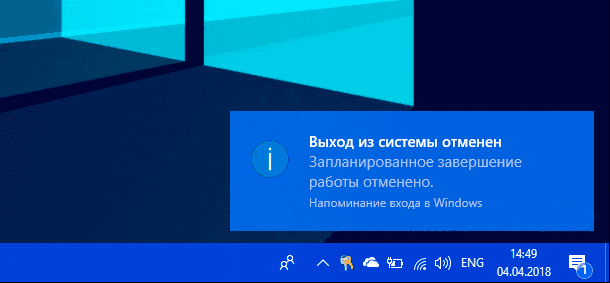
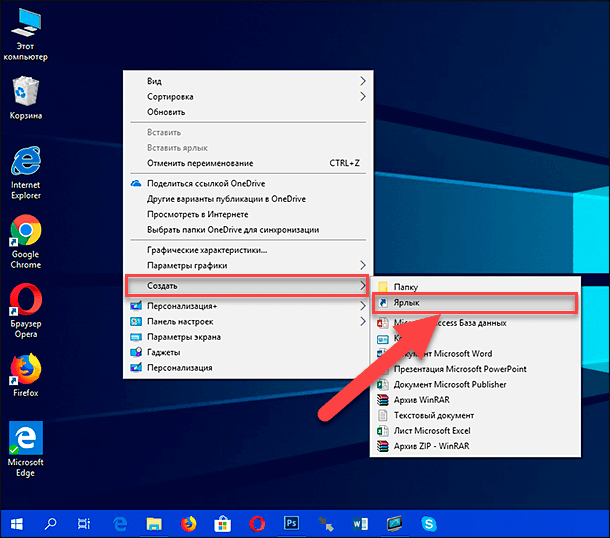
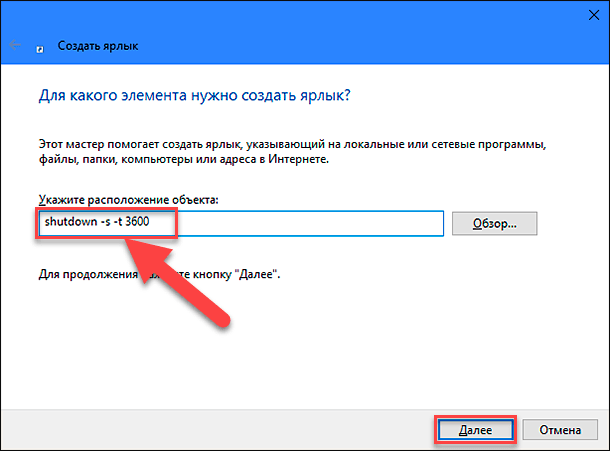
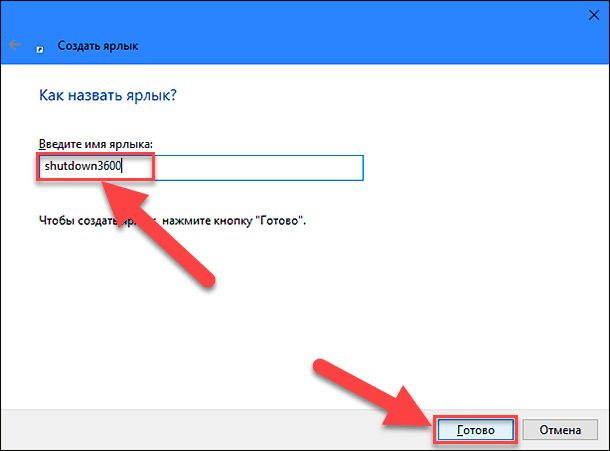
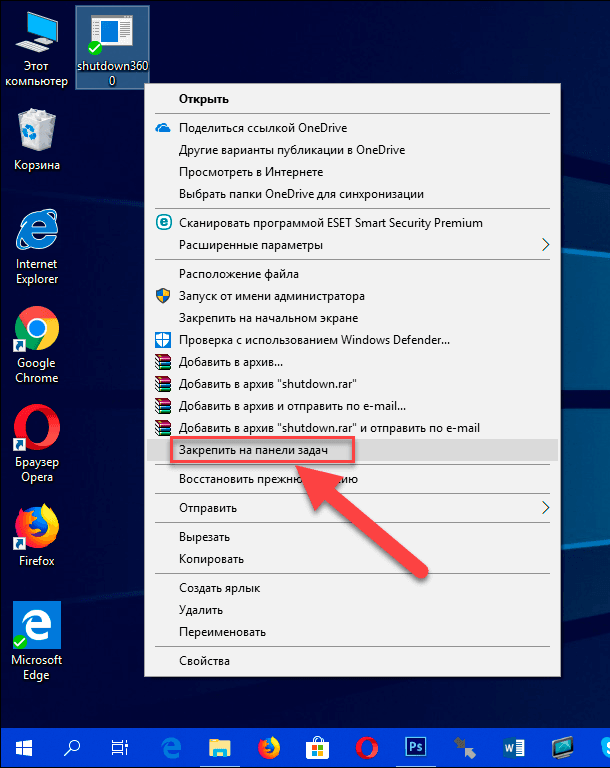
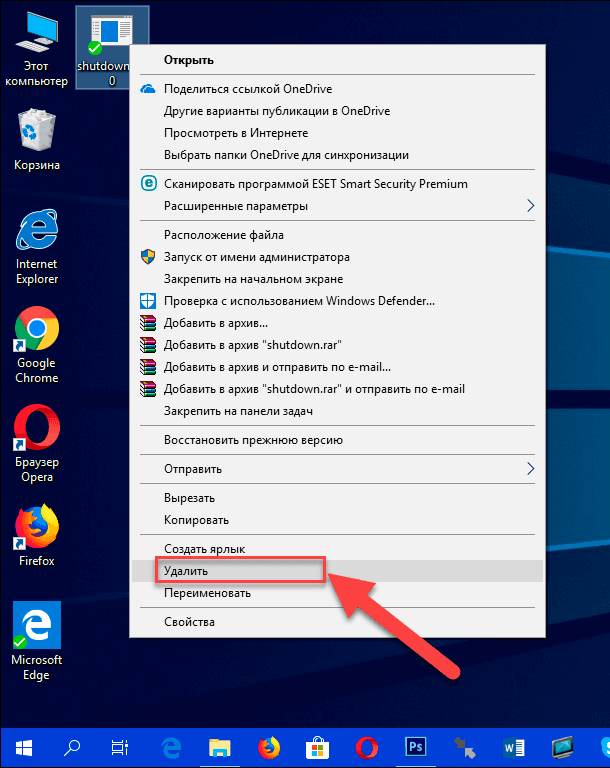
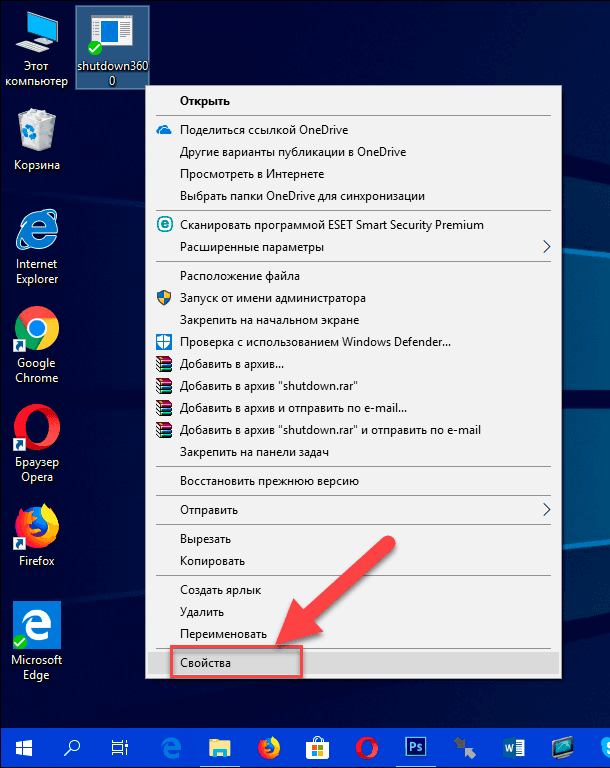
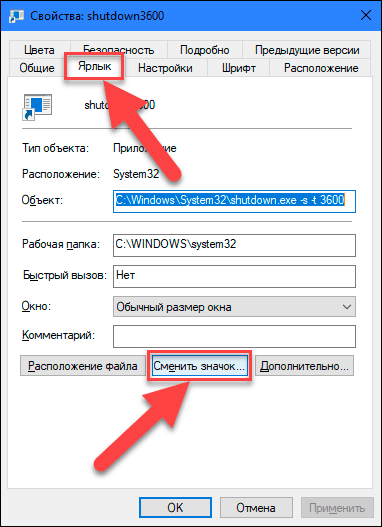
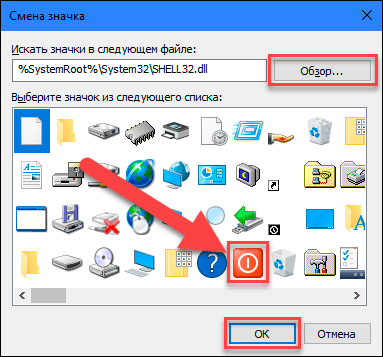

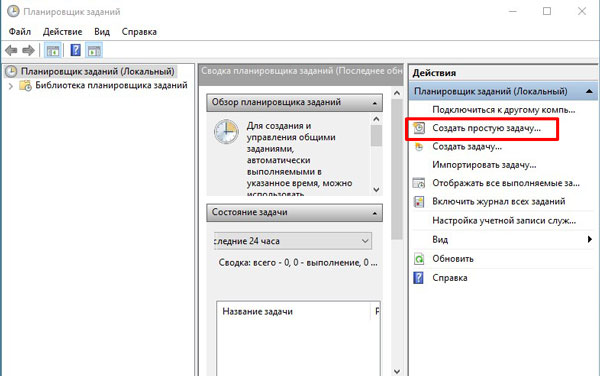
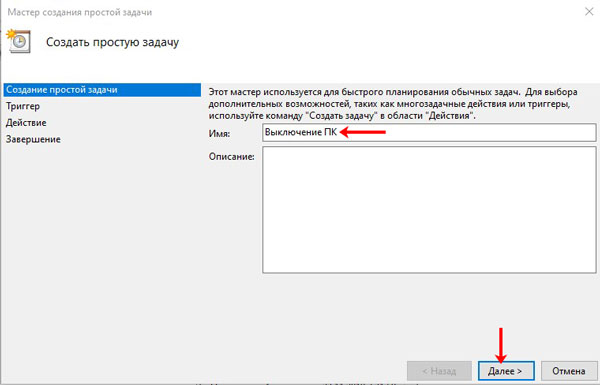
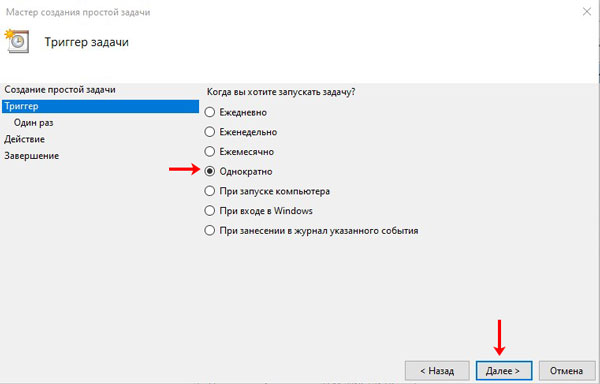
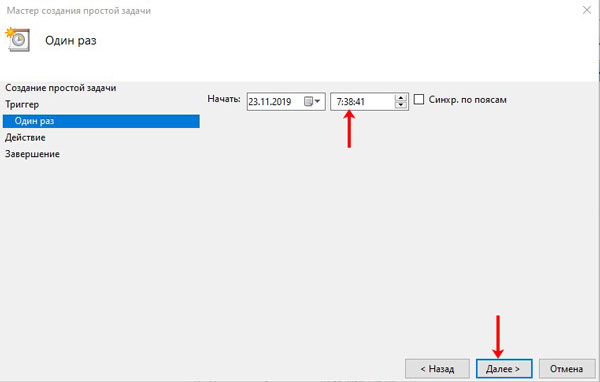

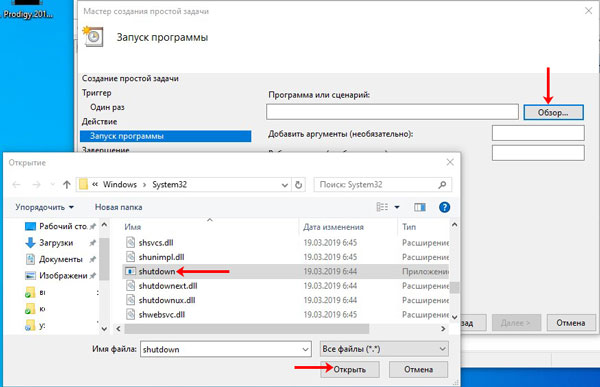
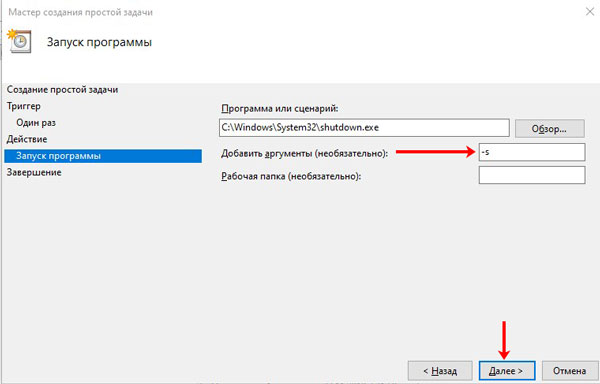
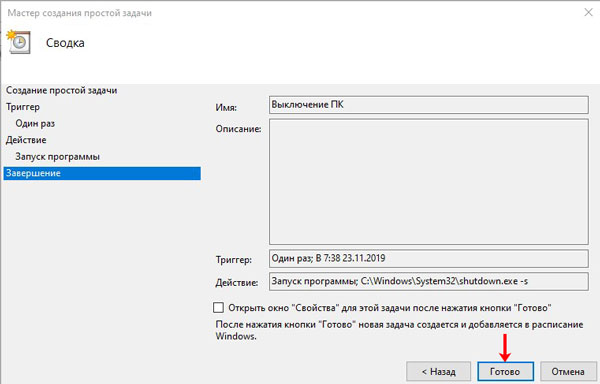
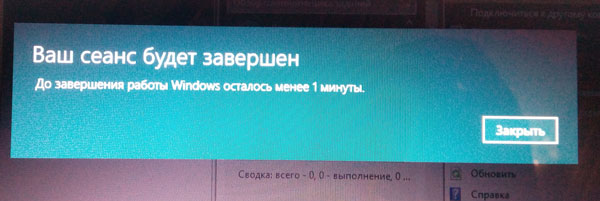
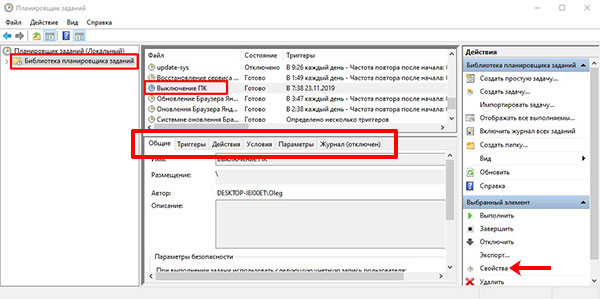

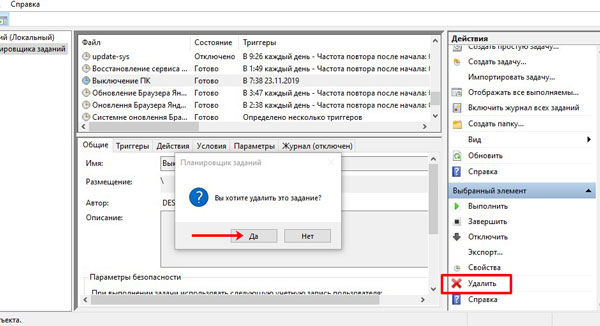
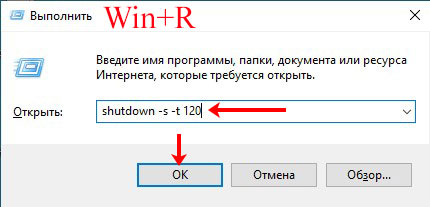
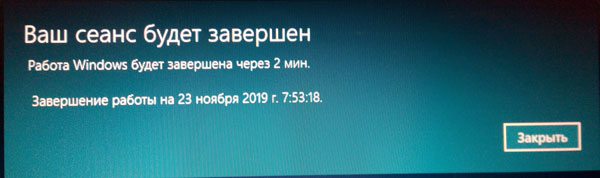
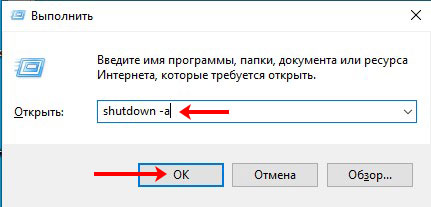
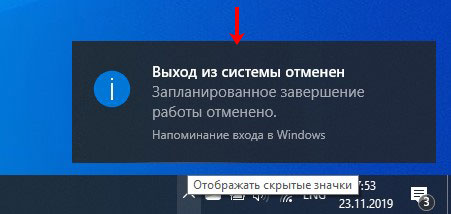
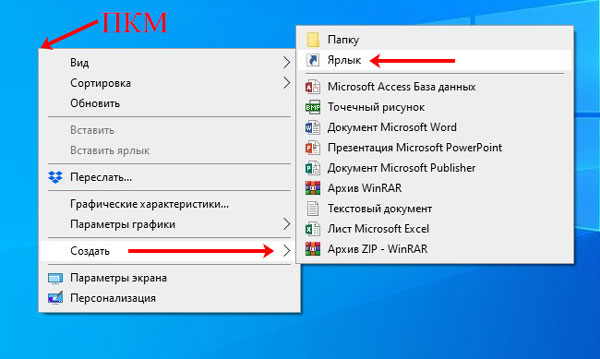

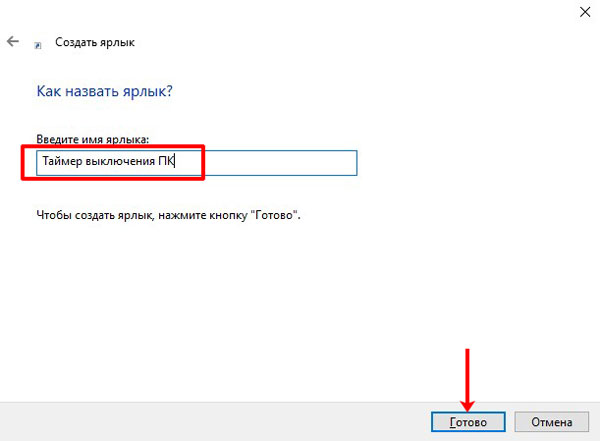

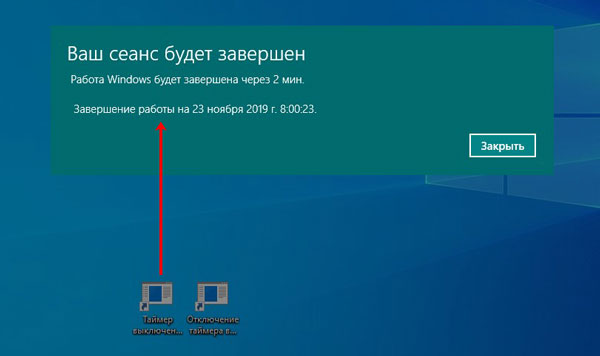
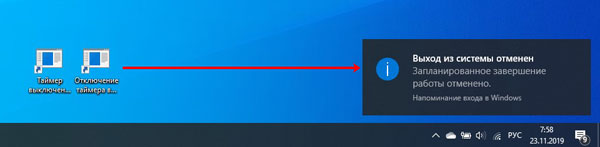
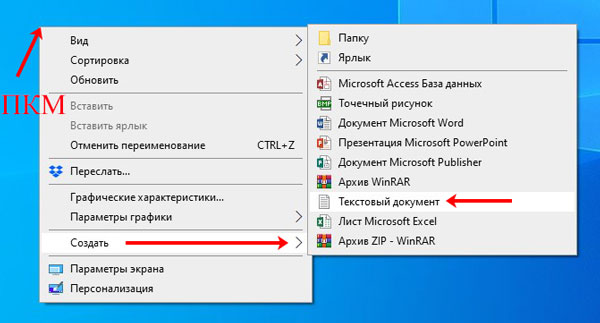


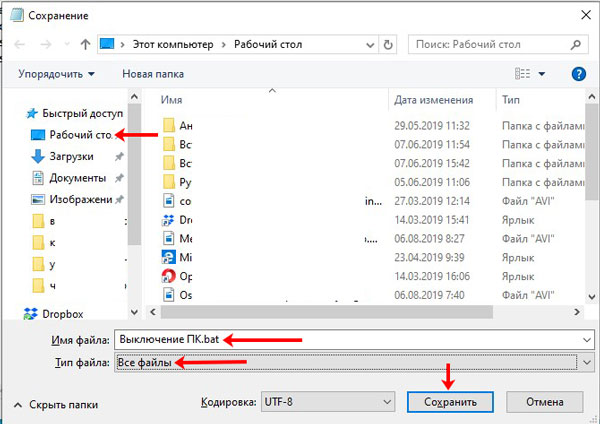
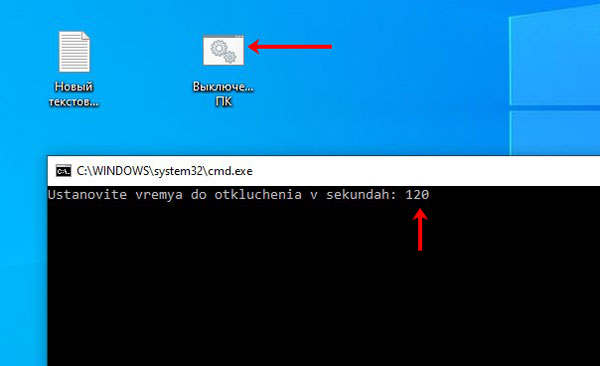

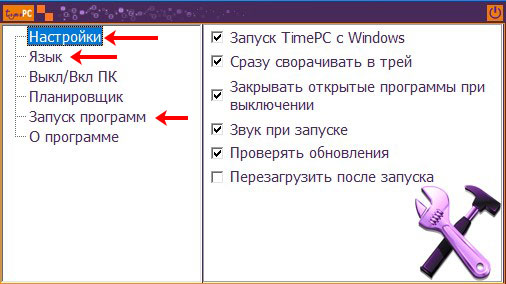
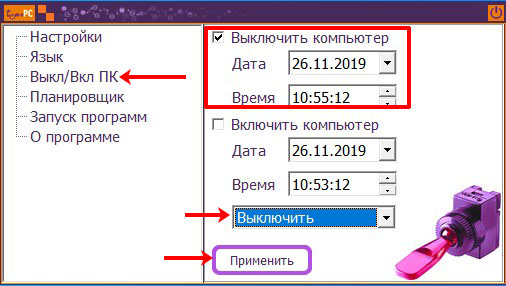
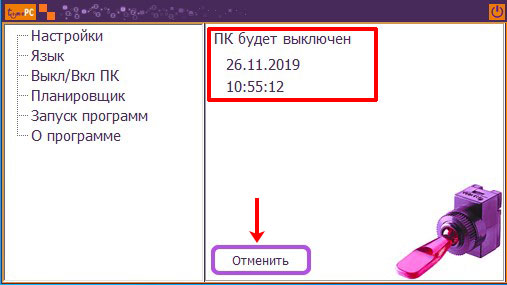
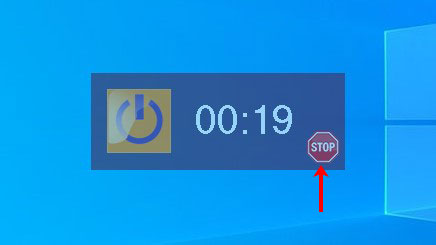
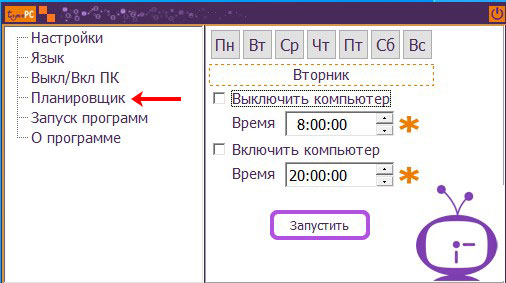


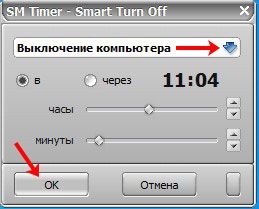

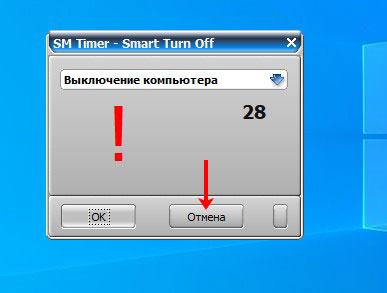









































































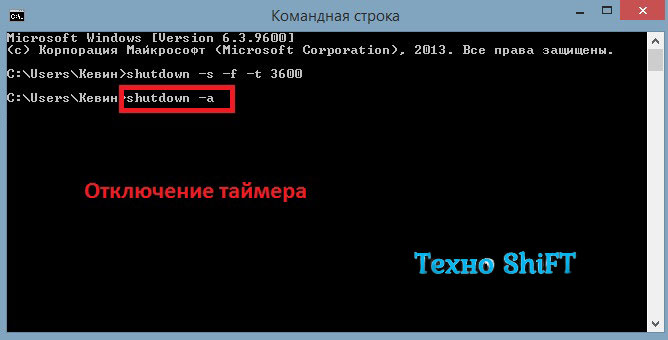
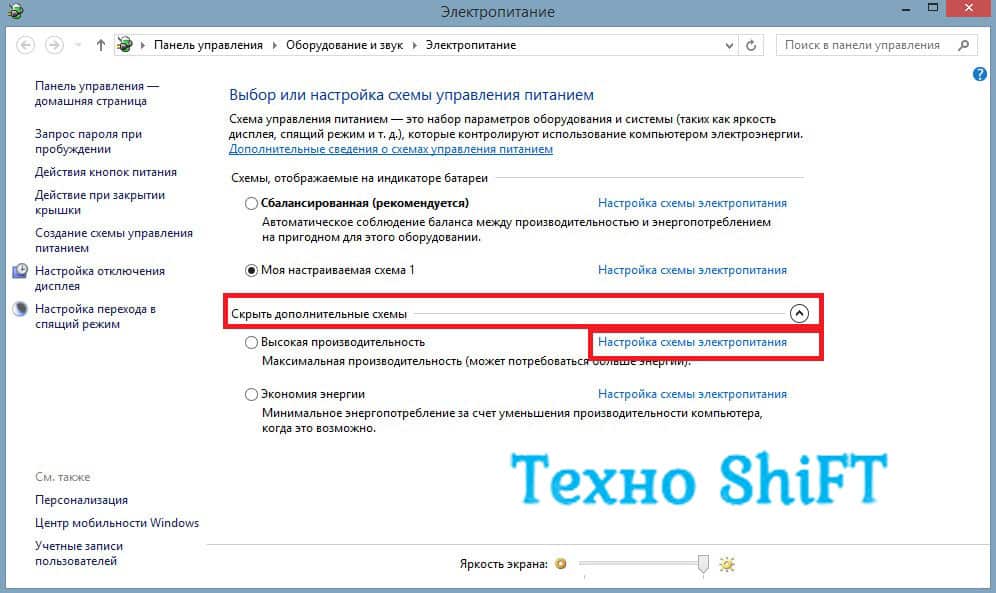
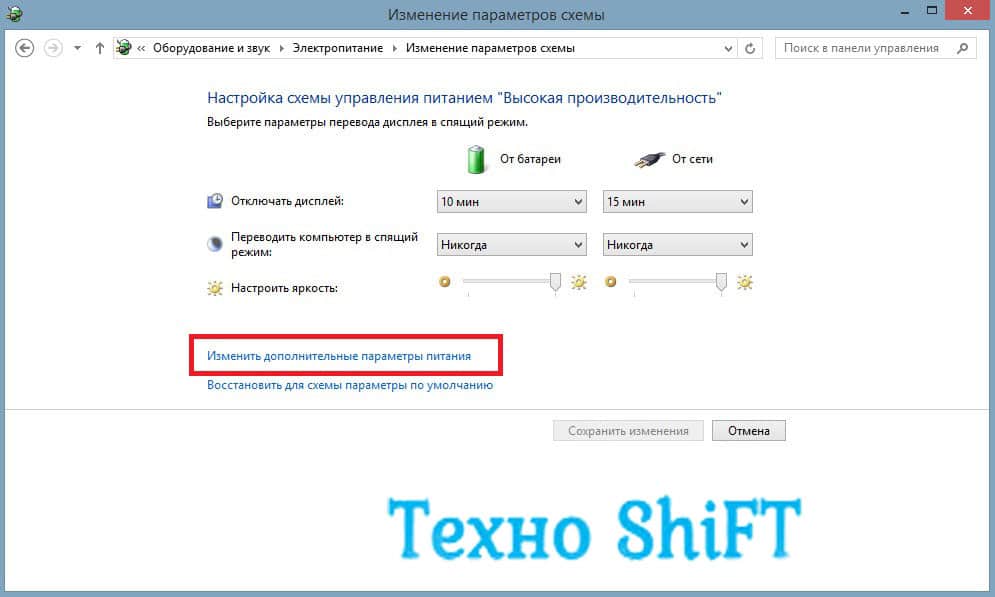
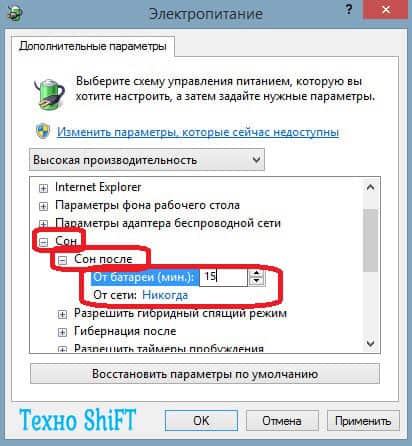
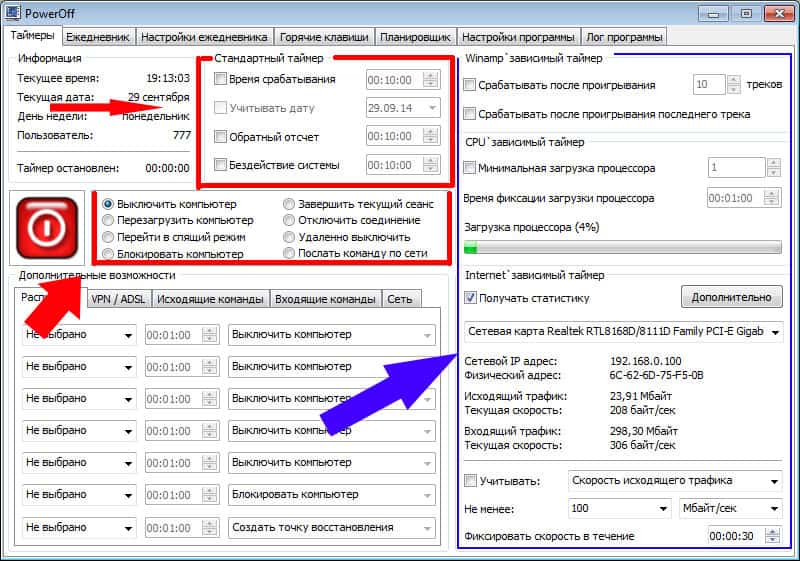
![Вводим [Win] + [R] и введите taskschd.msc](https://kevin-seoshnik.ru/wp-content/uploads/2021/11/vvodim-win-r-i-vvedite-taskschd-msc.jpg)