С
помощью полей карточки запроса Поиска
по реквизитам можно осуществлять поиск
по:
+
Основным реквизитам документа
–
По
Производственному календарю
+
Дополнительным реквизитам документа
+
Реквизитам регистрации в Минюсте
Какие
виды судопроизводства есть в Поиске по
судебной практике
+Уголовное
+Административное
+Гражданское
+Арбитражное
Укажите
верное утверждение:
+
поиск по ситуации дает возможность
получить небольшую подборку актуальных
материалов по интересующему правовому
вопросу
Найдите
документы, зарегистрированные в Минюсте
в мае 2014 года. Укажите их кол-во
Ответ:
326
Поиск
по ситуации. Укажите размер алиментов,
взыскиваемых на двух несовершеннолетних
детей в судебном порядке
+
Одна треть заработка
12.
Поиск
по ситуации. Укажите ставку государственной
пошлины за нотариальное удостоверение
брачного договора (в руб.)
Выберите
один ответ:
500
Найдите
статью «Проверка качества продуктов
питания. Административные споры»
(автор О.Рябинец). В каком номере журнала
«Административное право» она
опубликована?
+ №3, III
квартал 2017 г.
Поиск
по публикации это
+
Поиск интересующих выпусков периодических
печатных изданий
Для
поиска статей определенного автора
предпочтительно использовать
+
Поиск по реквизитам
С
помощью Поиска по реквизитам найдите
все федеральные законы, принятые в
декабре 2015 г. по теме «Налоги и сборы».
Укажите кол-во документов в списке
Ответ:
15
С
помощью поиска по реквизитам найдите
книги из серии «Классика российского
правового наследия по теме «Общие
вопросы налогообложения». Укажите
количество документов в списке (спишите
число):
+
111
С
помощью Поиска по публикации найдите
февральский номер журнала Адвокат за
2015г. Укажите количество статей в номере
(впишите число)
Ответ:
6
С
помощью поиска по судебной практике
найдите приговоры по ключевой теме
«ДТП», вышедшие в 2012 году. Укажите
колво документов в этом списке
Ответ:39
Вариант
2. 5.00 ИЗ 5.00 (100% правильные ответы)
С
помощью полей карточки запроса Поиска
по реквизитам можно осуществлять поиск
по:
+Основным
реквизитам документа
–
По
Производственному календарю
+
Реквизитам регистрации в Минюсте
+
Дополнительным реквизитам документа
Какие
виды судопроизводства есть в Поиске по
судебной практике
+Арбитражное
+Гражданское
+Уголовное
+Административное
Быстро
найти нужную ситуацию поможет поле:
+Фильтр
Укажите,
какое утверждение неверное
–Поиск
по публикации позволяет найти интересующие
выпуски периодических печатных изданий
–
Поиск по ситуации дает возможность
получить небольшую подборку актуальных
материалов по интересующему правовому
вопросу
+
Карточка запроса поиска по публикации
позволяет показать логические операторы
–
Подборки
статей на заданную тему можно осуществлять
с помощью поиска по реквизитам
Для
поиска статей, опубликованных в
определенном номере журнала, следует
выбрать
+
Поиск по публикации
С
помощью Поиска по реквизитам найдите
все федеральные законы, принятые в
декабре 2015 г. по теме «Налоги сборы».
Укажите количество документов в списке
(впишите число)
Ответ:
15
С
помощью Поиска по реквизитам найдите
книги из серии «Классика российского
правового наследия» по теме «Государственная
гражданская муниципальная служба»
(впишите число)
Ответ:
51
С
помощью Поиска по публикации найдите
апрельский номер журнала Законодательство
на 2016 г. Укажите кол-во статей в номере
Ответ:
12
С
помощью Поиска по судебной практике
найдите приговоры, вышедшие в 2012 году,
где встречаются слова в тексте «наезд
на пешехода». Укажите кол-во документов
в списке
Ответ:
36
Найдите
документы, зарегистрированные в Минюсте
в мае 2014 года. Укажите их кол-во
Ответ:
326
Поиск
по ситуации. Укажите ставку налога на
добавленную стоимость (НДС) на детские
игрушки (в %)
ответ:
10
Поиск
по ситуации. Укажите ставку государственной
пошлины за прием в гражданство РФ
Ответ:
3500
Вариант
1. БАЛЛ 4.81 из 5.00
С
помощью поиска по реквизитам можно
сделать: Выберите один или несколько
ответов
+Подборки
книг из серии «Профессиональные
навыки юриста»
+
Тематические подборки документов
+
Подборки книг из серии «Классика
российского правового наследия»
–
Новостные
подборки
Какие
виды судопроизводства есть в Поиске по
судебной практике?
+
Арбитражное
+
Гражданское
+
Административное
+ Уголовное
Результатом
Поиска по ситуации будет:
+Готовая
подборка наиболее важных документов
по конкретному пр
Поиск
по публикации это
+Поиск
интересующих выпусков периодических
печатных изданий
Для
поиска статей определенного автора
предпочтитель
+Поиск
по реквизитам
С
помощью Поиска по реквизитам найдите
все федеральн.. количество документов
в списке (впишите число):
ОТВЕТ:
15
С
помощью поиска По реквизитам найдите
книги из серии «Клас…
(впишите
число)
Ответ:
27
С
помощью Поиска по судебной практике
найдите приговоры… Укажите количество
документов в списке (впишите число):
36
Найдите
документы Министерства юстиции РФ по
теме Гражданск…
Ответ:
115
Поиск
по ситуации. Укажите продолжительность
отпуска работника… рождения)
Ответ:
110
Поиск
по ситуации. Укажите ставку государственной
пошлины за н.. (господи, кто так
фоткал…)
+500
Найдите
статью «Копипаст как отказ в правосудии»
(автор А. Султанов…)
+№43,
ноябрь 2017
Вариант
3. Балл неизвестен
2.
Поиск
по судебной практике разработан для:
Выберите
один ответ:
+
Поиска решений судов
3.
Быстро
найти нужную ситуацию поможет поле:
Выберите
один ответ:
+
Фильтр
4.
Укажите
верные особенности Поиска по публикации:
Выберите
один или несколько ответов:
+
Позволяет искать неограниченное
количество выпусков печатных изданий
-
Поиск
интересующих выпусков периодических
печатных изданий
-
Дает
возможность получить небольшую подборку
актуальных материалов по любому вопросу -
Это
инструмент, предназначенный для поиска
документов по заранее известным
реквизитам
5.
Для
поиска статей определенного автора
предпочтильно использовать:
Выберите
один ответ:
+
Поиск по реквизитам
6.
С
помощью Поиска по реквизитам найдите
все федеральные законы, принятые в
декабре 2015 г. по теме «Налоги сборы».
Укажите количество документов в списке
(впишите число)
Ответ:
15
7.
С
помощью Поиска по реквизитам найдите
книги из серии «Классика российского
правового наследия» по теме «Государственная
гражданская муниципальная служба»
(впишите число)
Ответ:
51
8.
С
помощью Поиска по публикации найдите
февральский номер журнала Адвокат за
2015г. Укажите количество статей в номере
(впишите число)
Ответ:
6
9.
С
помощью Поиска по судебной практике
найдите решения за 2015 год, где одной из
сторон спора выступает МВД. Укажите их
количество (впишите число)
Ответ
12
10.
Найдите
документы Министерства финансов РФ,
зарегистрированные в Минюсте в январе
2012г. Укажите их количество (впишите
число)
Ответ:
8
11.
Поиск
по ситуации. Укажите ставку налога на
добавленную стоимость (НДС) на детские
игрушки (в %)
Выберите
один ответ:
-
10
12.
Поиск
по ситуации. Укажите ставку государственной
пошлины за нотариальное удостоверение
брачного договора (в руб.)
Выберите
один ответ:
-
500
13.
Найдите
статью «Копипаст как отказ в правосудии»
(автор А. Султанов). В каком номере газеты
«эж-ЮРИСТ» она опубликована?
Выберите
один ответ:
+
№43, ноябрь 2017
ВАРИАНТ
4 БАЛЛ НЕИЗВЕСТЕН
1.В
карточке запроса поиска по реквизитам
можно:
—
сворачивать неиспользованные поля
+
показывает логические операторы
+
очищать карточку с помощью соответствующей
кнопки
+
запоминать заполненные реквизиты
2.
Карточка запроса поиска по судебной
практике содержит поля:
—
статус регистрации
+
территория
+
вид судопроизводства
+
орган
Соседние файлы в папке учебный год 2023
- #
- #
- #
- #
- #
- #
- #
- #
- #
- #
- #
ПОИСК ПО РЕКВИЗИТАМ (настольная версия)
Если пользователю известны какие-либо реквизиты документа, например,
номер, дата принятия, название, дата вступления в силу или другие характеристики,
то найти нужный документ в системе ГАРАНТ можно с помощью поиска по реквизитам.
Для открытия карточки поиска по реквизитам воспользуйтесь соответствующим пунктом
Основного меню, либо меню кнопки
на панели инструментов, либо функциональной клавишей F7,
либо командой «Поиск по реквизитам» в разделе «Поиск» главного меню.
Карточка запроса поиска по реквизитам размещается в основном окне.
Для каждого реквизита, по которому осуществляется поиск в системе,
в карточке предусматривается отдельное поле.
Для удобства работы все поля распределены по секциям:
Контекстный поиск, Основные реквизиты документа,
Правовой календарь, Реквизиты регистрации в Минюсте и Расширенные реквизиты документа.
Редко используемую секцию можно свернуть с помощью кнопки

расположенной справа в строке с названием секции (или просто щелчком мыши на строке с названием секции).
Секция Контекстный поиск карточки запроса содержит поля для поиска контекста:
- Слова в названии (слова и словосочетания, встречающиеся в названии документа);
-
Слова в тексте (слова и словосочетания, встречающиеся в тексте документа,
включая его название, а также комментарии юристов «Гаранта»).
Нажав на ссылку «Показать правила работы с контекстным поиском«,
расположенную в нижней части данной секции, пользователь может получить подсказку
о том, как лучше сформулировать запрос.
Ознакомившись с правилами, можно скрыть эту информацию, нажав на ссылку «Скрыть текст подсказки«.
Правила работы с контекстным поиском в системе ГАРАНТ:
- Вводить искомые слова в соответствующие поля поиска контекста необходимо полностью;
- Если вы ищете определенную фразу, её также нужно вводить полностью в одной строке;
- Если искомое понятие имеет общепринятую аббревиатуру, достаточно ввести только её;
- Если вы хотите найти слова, которые начинаются с введенных вами букв, необходимо поставить после них знак * (звёздочка);
- Чтобы найти только точные совпадения заданного слова, нужно поставить в конце него ! (восклицательный знак);
- Чтобы найти точное словосочетание, заключите введенную фразу в » « (двойные кавычки).
Списки документов, построенные с помощью контекстного поиска, будут отсортированы по степени соответствия,
подобно работе поисковых серверов интернет.
Чем точнее документ соответствует содержанию запроса, тем выше его место в полученном списке.
Секция Основные реквизиты документа карточки запроса включает поля основных реквизитов:
- Тип (закон, приказ, инструкция, комментарии и т.п.);
- Орган/Источник (Президент России, ФНС России и т.п., а также названия источников опубликования);
- Раздел/Тема (тематика документа, а также отрасль права);
- Дата принятия (точная дата или временной интервал);
- Номер (полностью или частично указанный номер документа).
Секция Правовой календарь карточки запроса содержит поля,
которые позволяют искать документы, изменивших свой правовой статус в интересующий вас период:
- Вступление в силу (точная дата или временной интервал);
- Утрата силы (точная дата или временной интервал);
- Внесение изменений (точная дата или временной интервал).
Секция Реквизиты регистрации в Минюсте карточки запроса содержит
поля реквизитов регистрации в Минюсте России:
- Дата регистрации (точная дата или интервал дат государственной регистрации);
- Регистрационный номер (полностью или частично указанный номер государственной регистрации);
- Статус регистрации (зарегистрированные, отказано в регистрации, иные).
Последняя секция содержит остальные (расширенные) реквизиты документа:
- Значимость (индивидуальные, общие);
- Статус (действующие, утратившие силу, не вступившие в силу);
- Искать в недействующих редакциях (да, нет) — по умолчанию поиск осуществляется среди действующих редакций документов;
- Вид правовой информации (акты органов власти, комментарии, судебная практика, проекты законов, и т.п.);
- Территория регулирования (Российская Федерация, субъекты Российской Федерации, муниципальные образования);
- Информационный блок (названия включенных в ваш комплект блоков системы ГАРАНТ).
-
Вносить в карточку запроса всю известную информацию о документе необязательно – можно
указать значения двух-трех характерных реквизитов (например, достаточно указать номер и дату документа); -
Нужные реквизиты вы можете выбрать в списках их значений.
Переход к списку значений осуществляется с помощью кнопки раскрытия списка
,
расположенной справа в поле реквизита, или в диалоговом окне Выбор значений реквизита,
перейти к которому можно по ссылке слева от поля.
Рекомендуется использовать второй способ, который предлагает удобное средство – контекстный фильтр; -
Когда известна точная дата принятия документа (или его регистрации),
она указывается в поле Дата принятия (или Дата регистрации) одновременно
и в поле С:, и в поле По:.
При этом можно ввести дату только в поле С: и нажать клавишу Tab
(либо активировать мышью поле По:), в результате в поле По:
автоматически скопируется дата, указанная в поле С:.
Для даты, которая известна приблизительно, необходимо указать в полях С: и По:
некоторый временной интервал.
Ввести дату можно с клавиатуры или с помощью встроенного календаря
;
-
Заполняя поле Номер или Регистрационный номер,
вы можете заменить окончание номера символом *.
В этом случае будут найдены все документы, номера которых начинаются на введенные вами цифры; -
При заполнении любого реквизита в карточке запроса справа от него появляется
кнопка
,
с помощью которой можно добавлять другие значения текущего реквизита документа; -
Заполненные условия поиска, относящиеся к одному и тому же реквизиту,
как правило, могут соединяться друг с другом логическими операциями
Или,
И,
Кроме.
При нажатии на знак текущей операции, расположенный слева от поля ввода,
происходит её замена на другую логическую операцию; -
Удалить условие поиска или очистить поле от введенной информации
можно с помощью кнопки с красным крестиком
,
которая находится справа от поля ввода; -
После заполнения необходимых полей карточки запроса следует нажать на кнопку
.
ПРИМЕР
Найдем нормативные акты, вступившие в силу в 2013 году, посвященные правилам дорожного движения.
Нажмём клавишу F7 и перейдём к карточке запроса Поиска по реквизитам.
Установим курсор в поле Слова в названии и введём ПДД.
В секции Правовой календарь в поле Вступление в силу
введём временной интервал с 01.01.2013 по 31.12.2013
(разделительные знаки устанавливаются в датах автоматически).
Нажмём кнопку

ПРИМЕР
Найдём совместные документы Министерства финансов РФ и Федеральной налоговой службы.
Откроем карточку запроса Поиска по реквизитам
с помощью соответствующего пункта меню кнопки
панели инструментов.
В поле Орган/Источник введём Минфин и выберем
Федеральные министерства и ведомства/Минфин России (Министерство финансов РФ).
С помощью специальной кнопки
добавим новое условие (строку) в реквизит Орган/Источник,
и введем в него ФНС, после чего выберем
Федеральные министерства и ведомства/ФНС России (Федеральная налоговая служба).
Обратим внимание на то, что по умолчанию эти два издателя связаны логической операцией

Если это так и оставить, то в результате поиска будут найдены все документы, изданные Минфином,
плюс все документы, изданные ФНС (т.е. изданные хотя бы одним из указанных нами ведомств).
Разумеется, документы, изданные совместно (т.е. одновременно) этими двумя издателями,
также будут найдены и представлены где-то в результирующем списке.
Но это не то, что нам нужно.
В данной ситуации в качестве логической операции для связи этих двух условий
следует выбрать операцию

(рядом с каждым издателем). Сделав это, нажмём кнопку

В результате мы найдем документы, в списке издателей которых
присутствуют оба указанных нами ведомства (что и требовалось получить).
ПРИМЕР
Найдем все федеральные законы, которые были изменены 1 июня 2013 года.
В Основном меню над строкой Базового поиска выберем ссылку Правовой календарь.
Раскроем секцию Основные реквизиты документа
и в поле Тип введем Закон (выбрав Федеральный закон).
В секции Правовой календарь в строке Внесение изменений
в оба поля с датами с: и по: введем значение, равное 01.06.2013.
Нажмём кнопку

Поиск по реквизитам
Модуль следует использовать в тех случаях, когда требуется найти конкретный документ по известным пользователю реквизитам: названию, виду, номеру, принявшему органу/источнику, дате принятия (периоду времени), статусу (действует, утратил силу и др.). Также возможен поиск документов по словам, содержащимся в тексте.
Известность всех реквизитов не является обязательным условием успешности поиска. Достаточно знать лишь один или несколько реквизитов искомого документа, с помощью которых можно сузить область поиска. Такое сужение необходимо для того, чтобы список результатов поиска получился в достаточной степени небольшим для последовательного изучения входящих в него документов с целью выбора искомого.
Для удобства классификации результатов поиска документы нормативно-правовой базы данных отнесены к различным разделам (правовые акты РФ и СССР, судебная практика, международные правовые акты, правовые акты субъектов РФ).
Общее количество документов нормативно-правовой базы данных – более 6 млн.
Работа с модулем
Карточка поиска
Щелкните мышью на кнопку 
Окно «LEXPRO» примет вид, показанный на рисунке. В левой панели отображается перечень наиболее используемых документов базы данных. К числу таких документов относятся кодексы, а также те документы, к которым часто обращается пользователь. Кроме того, в левой панели перечислены шесть последних открытых документов. В правой панели расположены поля ввода реквизитов и счетчики, отображающие количество документов в соответствующих разделах, которые отвечают заданным параметрам поиска (реквизитам).
Для того чтобы задать необходимое значение реквизита искомого документа укажите, его в соответствующем поле.
При использовании полей Искать в заголовке и В тексте документа требуемые значения следует вводить с помощью клавиатуры. Для уточнения условий поиска с использованием указанных полей имеется возможность дополнительно определить Параметры поиска. Посредством этих параметров можно указать на характер расположения заданных слов (подряд либо в пределах соответствующей структуры (наименование, параграф, документ)), а также определить принцип поиска: либо искать точное соответствие введенному в поле значению, либо слова, которые включают заданные фрагменты, но не строго идентичны запросу.
Поля Вид, Номер, Орган/Источник предполагают возможность ввода значений как с помощью клавиатуры, так и посредством выбора необходимых элементов из полного списка.
Ввод значений с помощью клавиатуры предназначен для быстрого указания необходимых значений упомянутых реквизитов. После набора первых букв при помощи клавиатуры появляется список подходящих значений. Перейти в этот список можно при помощи клавиши Вниз или щелчком мыши, а далее при помощи клавиш Вверх и Вниз либо мышью найти требуемый элемент. Выбрать его можно нажатием клавиши Enter либо двойным щелчком мыши.
Далее возможно указать с помощью клавиатуры еще несколько значений того же реквизита. Для этого требуется после точки с запятой, находящейся в поле после установленного ранее значения, ввести новое аналогично вышеописанному способу. При указании нескольких значений одного и того же реквизита между ними устанавливается логическое условие «или».
Однако при этом следует учитывать, что ввод с клавиатуры в поля Вид, Номер, Орган/Источник обычно применяется только для быстрого указания значений. А возможность одновременного указания нескольких значений реализуется при использовании механизма выбора из списка. Для выбора из списка значений соответствующих полей следует щелкнуть мышью на ссылку-название поля. После этого появится окно, содержащее список значений.
Существует возможность изучить в алфавитном порядке появившийся список, однако более правильным вариантом является ввод в поисковое поле открывшегося диалогового окна первых букв искомого значения. После этого список будет сокращен за счет элементов, не соответствующих запросу.
Перейти в эту область списка можно щелчком мыши, а далее при помощи клавиш Вверх и Вниз, либо мышью найти требуемый элемент. Выбрать его значение можно двойным щелчком мыши, нажатием кнопки Пробел или нажатием кнопки 
Удалить выбранные значения из нижней части диалогового окна можно с помощью клавиши Delete, предварительно выбрав соответствующее значение, либо путем нажатия на кнопку 
После того, как список полностью сформирован, требуется нажать на кнопу Ok либо клавишу Enter, после чего выбранные значения будут помещены в карточку поиска.
При выборе даты принятия пользователь может воспользоваться тремя сценариями.
Первый сценарий – указание точной даты. Для того чтобы пользователь мог использовать данный сценарий, флажок Точная дата должен быть активным.
Значение даты можно указать при помощи соответствующего поля ввода либо посредством календаря, который появляется после нажатия на кнопку 
Второй сценарий – определение временного периода с помощью указания начальной и конечной дат. Для использования данного сценария требуется активировать флажок Период.
Значения начальной и конечной даты можно указать при помощи соответствующих полей ввода либо посредством календаря, который появляется после нажатия на кнопки 
Третий сценарий – выбор временного периода относительно текущей даты. Для использования данного сценария требуется активировать флажок Последние. Указать требуемый период можно, перемещая ползунок.
В результате могут быть выбраны следующие временные периоды:
- три месяца;
- шесть месяцев;
- год;
- десять лет;
- весь период.
За начальную дату периода принимается число соответствующего месяца, аналогичное текущему.
Статус искомого документа (любой, действует, утратил силу, не вступил в силу) можно указать, используя соответствующий флажок, расположенный в карточке поиска.
Значение любого реквизита, введенного в карточку поиска, можно удалить, нажав на крестик в правой части поля.
Удаление введенного значения также можно произвести посредством его выделения и последующего нажатия на клавишу Delete, а также при помощи вызова контекстного меню нажатием правой кнопки мыши на поле ввода (пункт Очистить поле).
Для удаления введенных в карточку поиска значений реквизитов пользователь также может воспользоваться кнопкой Очистить форму, расположенной в верхней правой части панели. При нажатии на нее будет произведено удаление всех ранее введенных пользователем значений.
В правой части панели расположены счетчики, отображающие количество документов нормативно-правовой базы данных и ее разделах. Значения счетчиков отражают число документов, соответствующих заданным параметрам поиска. То есть если при отсутствии введенных значений в карточку поиска счетчики отображают общее количество документов базы данных, то при указании какого-либо параметра запрос становится соответственно более строгим, и числа счетчиков меняются в меньшую сторону.
Под счетчиками располагается ссылка Выбрать субъекты. С помощью этой ссылки пользователь может сформировать список субъектов РФ, для документов которых будут отображены отдельные счетчики. Смысл создания такого списка заключается в том, что, с одной стороны, при работе с актами определенных субъектов РФ необходимо выделять их из общего содержания раздела Правовые акты субъектов РФ, а, с другой стороны, выводить на экран список одновременно всех субъектов РФ нецелесообразно.
Сценарий определения списка субъектов РФ аналогичен описанному выше выбору значений из списка реквизитов Вид, Номер, Орган/Источник.
После того, как список субъектов РФ будет сформирован, в правой части панели появятся новые счетчики.
Следует учитывать, что каждый из счетчиков представлен в виде ссылки, с помощью которой можно осуществить переход к результатам поиска, относящимся к конкретному разделу базы данных.
Карточка поиска по реквизитам также содержит журнал истории запросов. Удобство использования этого журнала проявляется в тех случаях, когда пользователь, например, ранее нашел интересующий его документ, далее, поработав с текстом, закрыл его, а когда впоследствии появилась необходимость вернуться к нему, забыл параметры, заданные при первоначальном поиске.
Для его вызова следует нажать на кнопку Искали ранее, расположенную в нижней правой части панели.
После нажатия на нее будет открыта панель, содержащая перечень параметров поиска, заданных для предыдущих запросов пользователя. Двойным щелчком мыши выберите требуемый запрос, после чего его параметры будут помещены в карточку поиска. Удалить записи журнала истории запросов можно с помощью клавиши Delete (требуется предварительно выделить запись, подлежащую удалению), а также с помощью контекстного меню, вызываемого щелчком правой кнопки мыши по строке панели.
В появившемся контекстном меню следует выбрать либо пункт Удалить (в этом случае удаляется выделенная запись журнала), либо Очистить историю (в этом случае будут удалены все записи).
Как только запрос сформирован, необходимые параметры поиска указаны, следует перейти к результатам запроса, нажав на кнопку Найти или на клавишу Enter.
Результаты поиска
Окно результатов поиска представляет собой структурированный перечень документов, которые были найдены посредством ввода значений реквизитов в карточку поиска.
Левая панель может быть отображена в двух режимах: Разделы (счетчики, отображающие количество документов, найденных в различных разделах нормативно-правовой базы данных) и Уточнение запроса. Правая панель содержит список документов, соответствующих запросу. В нижней части правой панели имеется область предварительного просмотра, который вызывается либо при помощи панели инструментов, либо автоматически в определенных случаях.
В верхней части левой панели окна результатов поиска указываются выбранные пользователем параметры запроса и общее количество найденных документов.
Левая панель по умолчанию открывается в режиме Разделы (счетчики, отображающие количество документов, найденных в различных разделах нормативно-правовой базы данных).
Для того чтобы открыть список найденных документов, относящихся к конкретному разделу базы данных, следует щелкнуть мышью на обозначение соответствующего раздела.
Пользователь также может уточнить параметры сделанного ранее запроса, если обнаружит, что перечень результатов слишком велик. Для этого требуется нажать на кнопку Уточнение запроса, расположенную в левой панели результатов поиска.
Откроется форма ввода реквизитов документа. В ее поля введены параметры ранее сделанного запроса.
Для уточнения запроса следует ввести дополнительные параметры. Ввод дополнительных параметров осуществляется аналогично заполнению карточки поиска; для вызова диалоговых окон выбора значений из списка требуется нажать на кнопку 
Для вывода уточненных результатов запроса следует нажать на кнопку Найти, расположенную в нижней части левой панели.
При обозначении документов в списке правой панели результатов поиска применяется правило, согласно которому в том случае, если название документа не помещается в строке, оно сокращается троеточием. При этом название документа полностью можно увидеть во всплывающей подсказке, наведя мышь на обозначение такого документа.
В списке используются следующие условные обозначения статуса документов:
При отображении списка результатов запроса по тексту документа в нижней правой части окна появляется панель предварительного просмотра документа, на котором стоит фокус в списке.
Указанная панель предварительного просмотра документа по выбору пользователя также может быть расположена справа от списка документов, для чего следует нажать на кнопку 
Панель предварительного просмотра может быть убрана с экрана в случае возникновения неудобств. При такой необходимости следует нажать на кнопку 
Панель предварительного просмотра может открываться не только в случаях поиска по тексту, но и непосредственно пользователем с помощью нажатия на кнопки 

Также имеется возможность изменения размера шрифта текста, открываемого в панели предварительного просмотра. Для этого следует использовать меню «LEXPRO» Вид->Размер текста либо следующие сочетания клавиш:
- Ctrl+знак «плюс» (+) – увеличить размер шрифта;
- Ctrl+знак «минус» (-) – уменьшить размер шрифта;
- Ctrl+0 – привести размер шрифта к нормальному значению (по умолчанию).
Кроме того, для панели предварительного просмотра пользователь может определять вид оформления текста документа. Различие в видах оформления в основном сводится к различным стилям форматирования структурных элементов текста. Для реализации этой функциональности следует использовать меню «LEXPRO» Вид->Оформление документа.
При помощи контекстного меню, вызываемого щелчком правой кнопки мыши на область панели предварительного просмотра, можно произвести добавление текста в избранное и копирование в буфер (после выделения интересующего фрагмента).
В правой части списка документов присутствует кнопка 



Для удобства пользователя предусмотрена возможность удаления документов из списка результатов поиска. Эта функция может быть применена в том случае, если пользователь желает отсеять из полученного списка результатов поиска ненужные документы. Для удаления документа из списка следует выделить его и нажать на клавишу Delete либо воспользоваться пунктом контекстного меню Удалить из списка, предварительно щелкнув правой кнопкой мыши на обозначение документа (чтобы вызвать контекстное меню). Восстановить документ в списке можно нажатием клавиш Ctrl+Z.
Для того чтобы открыть текст документ из списка, следует дважды щелкнуть мышью на его обозначение либо, выделив документ, нажать на клавишу Enter.
Если имеется необходимость открыть текст документа, обозначенного в списке, в новой вкладке, следует нажать правой кнопкой мыши на соответствующий пункт списка (либо на область панели предварительного просмотра). Появится контекстное меню, в котором следует выбрать пункт Открыть в новой вкладке. Кроме того, можно открыть текст документа в новой вкладке, выделив его в списке и нажав Ctrl+Shift+O – это метод открытия без использования контекстного меню.
В том же контекстном меню имеется пункт Открыть в новом окне, выбор которого приводит к запуску еще одного сеанса «LEXPRO», после чего в новом окне сразу же открывается текст соответствующего документа.
Возможности работы с текстом документа описаны в соответствующем разделе.
В случае необходимости совершения операций одновременно с несколькими документами пользователь может произвести выделение группы интересующих его документов. Чтобы выделить несколько следующих подряд документов, следует выбрать первый из них и, удерживая нажатой клавишу Shift, указать последний документ группы. Для выбора разрозненных документов следует поочередно щелкнуть мышью на каждый из них, удерживая клавишу Ctrl.
Урок 2
- Поиск документов.
- Логические условия.
- Сложный поиск.
- История поисковых запросов.
2.1. Поиск документов
После запуска программы и открытия базы открывается окно «База данных Консультант Плюс», в котором имеется 4 вкладки: Поиск, Папки, Закладки, История.
На вкладке Поиск располагается карточка реквизитов.
Карточка реквизитов служит для быстрого поиска нужных документов. Карточка реквизитов состоит из нескольких поименных полей, например, тематика, вид документа, номер, название, текст документа и др.В полях указываются слова, цифры или даты, которые обязательно должны быть в выбранных документах.
Для правильной постановки условий, каждое поле снабжено словарем, в который занесены все способы заполнения поля.
В нижней части окна карточки реквизитов указывается, сколько документов имеется в базе и сколько соответствует поставленным условиям. Например: «Запросу соответствует 27 документов из 42073»Очистка карточки реквизитов:
Перед поиском документов рекомендуется очистить карточку реквизитов, т.к. от этого зависит количество выбираемых документов.
- Очистить все поля – Ctrl + Delete
- Очистить одно поле – Delete
Заполнение карточки реквизитов:
- Выберите поле клавишами , или щелчком мыши.
- Откройте словарь клавишей Enter или двойным щелчком мыши по нужному полю (строке).
- Выберите одну или несколько строк из словаря:
- Одну строку выбирают клавишами
,или шелчком мыши (используйте полосу прокрутки);
- Несколько строк помечают клавишей Insert (пометка снимается также клавишей Insert).
- Быстрый поиск в словаре: начните с клавиатуры набирать нужное слово и курсор будет установлен на соответствующую строку.
- Одну строку выбирают клавишами
- Выберите условие: И, ИЛИ, КРОМЕ, РЯДОМ (см. раздел 2.2.) с помощью которого можно объединить выбранные слова.
- Впишите в карточку реквизитов выбранные слова клавишей Enter или щелчком по кнопке Выбрать.
Для поиска документов обычно заполняют несколько полей, т.е. пункты 1 – 5 повторяют несколько раз. - Узнайте, сколько документов соответствует поставленным условиям в нижней строке карточки реквизитов.
- Откройте список документов, соответствующих всем поставленным условиям клавишей F9 или щелчком по кнопкеПостроить список.

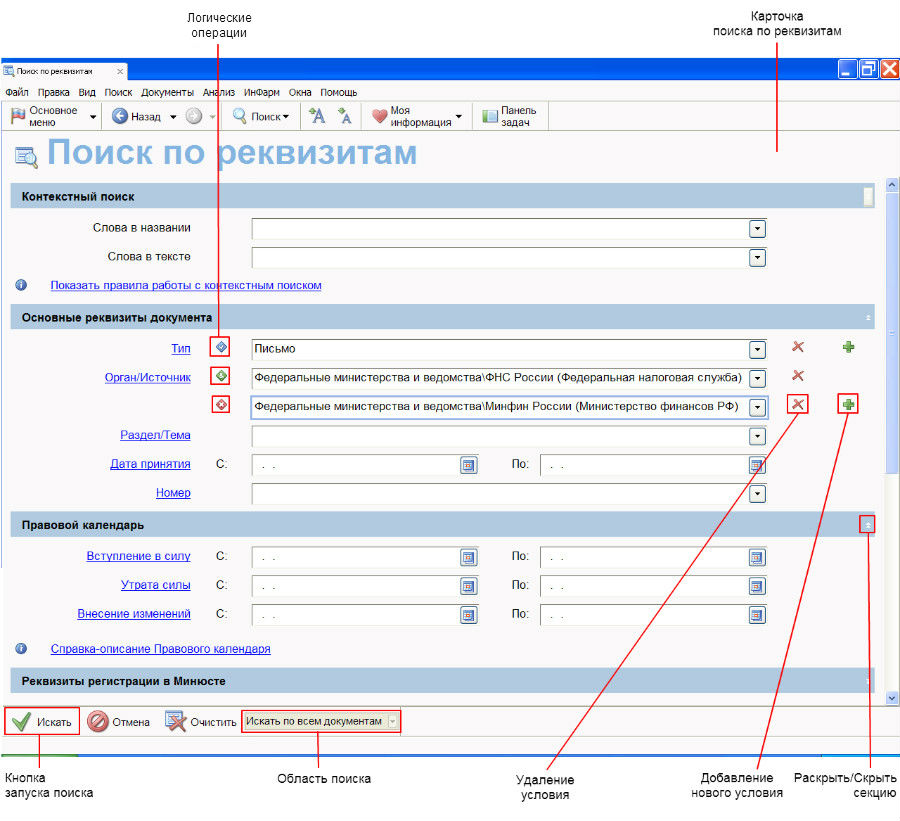
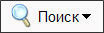
 ,
, ;
;
 ,
, Кроме.
Кроме. ,
,
































