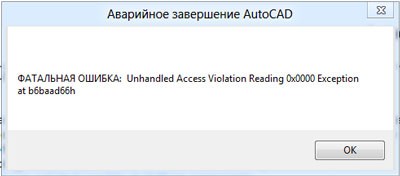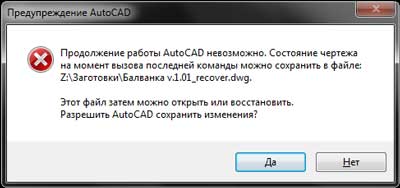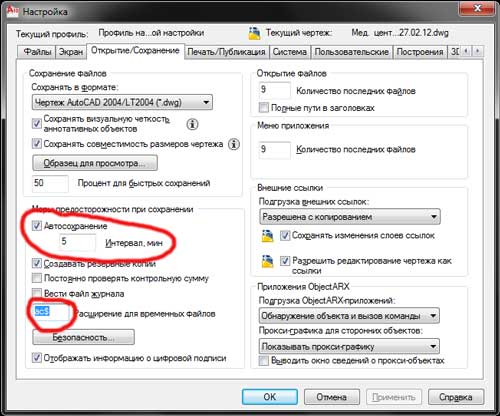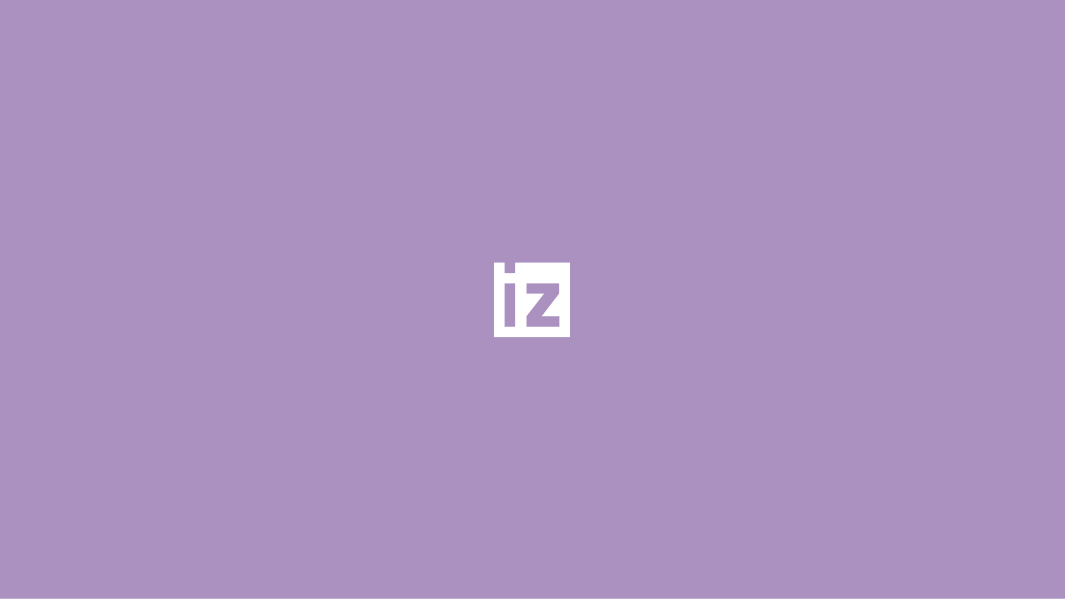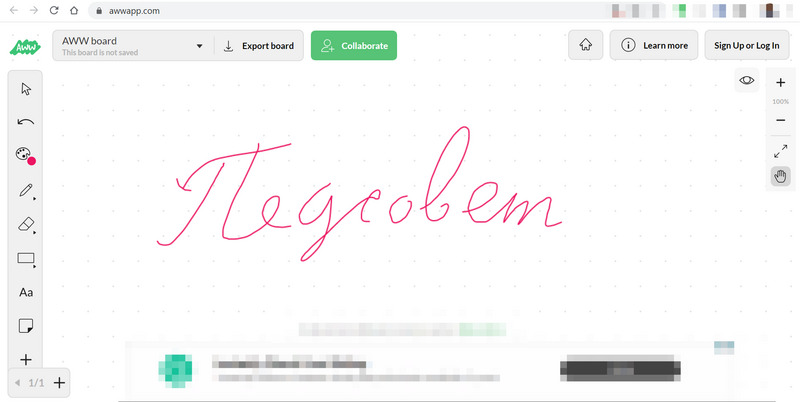Welcome ${RESELLERNAME} Customers
Please opt-in to receive reseller support
I agree that Autodesk may share my name and email address with ${RESELLERNAME} so that ${RESELLERNAME} may provide installation support and send me marketing communications. I understand that the Reseller will be the party responsible for how this data will be used and managed.
Email Address
Email is required
Entered email is invalid.
Актуальным является вопрос восстановления чертежей после системного сбоя, аварийного завершения работы программы и др. возможных причин. В данной статье уделим особое внимание проверке файлов AutoCAD на наличие ошибок, а также рассмотрим «Диспетчер восстановления чертежей» Автокад.
Не зная, как выполнить восстановление файла Автокад, можно потратить уйму времени на создание чертежа заново.
Разработчики AutoCAD предусмотрели возможность программных сбоев. Поэтому при возникновении такой ситуации, в рабочем чертеже стараются сохранить последние внесенные изменения, а сам файл помечается как поврежденный.
Когда программа запускается после неполадки, то автоматически возникает процедура проверки файлов на наличие в них ошибок. Также автоматически происходит их восстановление. Это касается и сохраненной базы изменений.
Бывает, что файл AutoCAD открывается без проблем, однако в нем пропадает часть информации. Или чертеж вообще пустой, хотя вы уверены, что объекты из него не удаляли. Тогда необходимо вручную проверить чертеж. Для этого переходим в «Файл» → «Утилиты» и выбираем команду «Проверить» (см. рис).
На запрос командной строки «Исправить все обнаруженные ошибки?» отвечаем «Да». Далее все выполняется в автоматическом режиме. После завершения данной процедуры нужно обязательно сохранить чертеж.
Диспетчер восстановления чертежей Автокад
В Автокад восстановление файлов можно выполнять через более мощный инструмент, так называемый «Диспетчер восстановления чертежей». При запуске программы после сбоя он открывается по умолчанию. Однако его можно вызвать принудительно через «Утилиты» (см. рис. выше). Благодаря Диспетчеру, восстановлению подлежит максимально возможное количество изменений, которые были внесены в чертеж с момента последнего сохранения и до «вылета» программы.
Как видно из рис. ниже, Диспетчер содержит файлы архива, которые удалось сохранить до сбоя, а также все подробности. В частности, название файлов, место их хранения и время их последнего сохранения. Давайте более подробно рассмотрим, с какими файлами предстоит работать.
Диспетчер восстановления чертежей AutoCAD содержит список файлов в порядке их последнего сохранения,. Т.е. файл автосохранения (.*sv$), стоящий на первом месте, предоставляет больший интерес. Поскольку он имеет последние изменения, которые были внесены в чертеже (см. дату сохранения на рис.).
В Диспетчере файл с расширением *.dwg содержит внесенные в него изменения на тот момент, когда вы вручную сохранили файл AutoCAD. В «Подробностях» эту информацию можно посмотреть.
Что касается файла *.bak, то это резервная копия, которая появляется во время сохранения вами чертежа. Т.е. когда выполняется действие «Меню» – «Сохранить» или Ctrl+S. Важно то, что при каждом сохранении этот файл перезаписывается. Однако при этом в документе хранится версия проекта на момент предыдущего сохранения. Как правило, он бывает полезен, если вы испортили файл. Например, если вы что-то удалили или внесли нежелательные поправки, после чего сохранили файл, а возможности «откатить» последние действия нет.
Для восстановления файла нужно дважды щелкнуть ЛКМ по проекту с расширением (.*sv$), он откроется в AutoCAD. Этот чертеж будет содержать данные, которые были внесены на момент последнего автосохранения, но при этом утеряны изменения, сделанные в интервале автосохранения. После этого перейдите в «Меню» и выберите «Сохранить как…». Задайте новое имя и место сохранения файла. Все, можете продолжать работу!
Теперь вы знаете, что делать, если в AutoCAD файл чертежа испорчен. Ознакомьтесь также с материалом, в котором рассказывается про временные файлы AutoCAD и их отличие от файлов Автосохранения.
К сожалению, как и в любом программном обеспечении, в AutoCAD возможны лаги, ошибки и вылеты, что, соответственно, может привести к повреждению чертежа/ей, полной или частичной потере несохранённых данных, особенно если отключено автосохранение.
На этот случай, разработчики предусмотрели и интегрировали специальные утилиты, которые восстанавливают и проверяют повреждённый проект на возможные ошибки, испорчен ли он, и если не полностью, то хотя бы частично помогают восстановить данные с повреждённого файла.
Как восстановить файл с помощью встроенной утилиты
Если ошибки непосредственно при работе программы, она автоматически сохраняет введённые изменения и помечает «dwg» проект как повреждённый.
После восстановления работоспособности Автокада автоматически запускается проверка, и вносятся исправления для достижения корректности работы.
Но если проверка не была запущена, можно осуществить её вручную, для этого:
- Откройте раздел меню «А» (левый верхний угол) и перейдите в строку «Утилиты».
- В развернувшемся списке кликните по строке «Проверить».
- В ответ на запрос команды об исправлении обнаруженных ошибок нажмите «ДА».
- Если что-то найдено, будут автоматически внесены исправления.
Диспетчер восстановления чертежей AutoCAD
Это более мощный инструмент по восстановлению повреждённых файлов, нежели выше рассмотренная утилита, и в большинстве случаев помогает восстановить даже несохранённый проект.
Запускается он по умолчанию после восстановления сбойной работы, но вызвать «Диспетчер» можно и в ручном режиме.
Для этого откройте меню, далее – раздел «Утилиты» и выберите «Открыть диспетчер восстановления чертежей»:
- Диспетчер хранит файлы, которые удалось сохранить до произошедшего сбоя. Там же можно ознакомиться и с датой/временем и местом последнего сохранения.
- Последний сохранённый объект носит разрешение «.sv$», он и представляет наибольший интерес, так как содержит все последние изменения.
- С расширением «.dwg» – это последнее ручное сохранение.
- Наряду с «.sv$», стоит обратить внимание на «.bak» – это резервная копия, которая активируется при выполнении «Меню» – «Сохранить» или «ctrl+s». Файлы формата «.bak», то есть резервные копии, автоматически перезаписываются.
- Для восстановления кликните левой кнопкой мышки по одному из подходящих вариантов, дождитесь загрузки и открытия чертежа и сохраните его вручную, с новым именем и определённым месторасположением.
Чтобы посмотреть, где хранятся файлы автосохранения, откройте «Параметры», вкладка «Файлы» и найдите раздел «Папка для автосохранения», где и будет указан требуемый адрес каталога.
Восстановление чертежа в Автокаде с помощью утилиты «Восстановить»
Данный функционал находится в том же разделе «Утилиты».
- После вызова будет предложено выбрать импортируемый объект, найдите его в каталоге папок, например, в папке «Мои рисунки» и нажмите «Открыть».
- После завершения работы появится «Текстовое окно AutoCAD», содержащее информацию о проводимом восстановлении и обнаруженных при этом ошибках.
Проект с расширением dwg не открывается
При появлении ошибки вида «Чертёж не является действительным», следует для начала определиться – действительно ли проблема была создана в программе AutoCAD.
Для проверки откроем объект в любом текстовым редакторе, к примеру, «Блокнот» и ищем и обращаем внимание на первые четыре символа, они должны быть вида «AC10…», если это не так, то использовалось стороннее ПО, поэтому попытки восстановления пройдут впустую.
Если символы соответствуют, попробуйте провести следующие действия:
- Возможная причина появления ошибки кроется в наличии «клонов» исходного файла с тем же именем, но с разрешением «.dwl1» или «.dwl2».
- В зависимости от версии операционной системы, откройте отображение скрытых файлов и папок и перейдите в каталог, где сохраняются проекты.
- Затем потребуется найти все элементы «.dwl» с одинаковыми наименованиями и просто удалить их.
Как ещё можно восстановить чертёж в Автокаде: дополнительные способы
Применять действия, которые будут описаны ниже, можно в любой последовательности:
- Попробуйте к пустому «.dwg» прикрепить проблемный объект в качестве внешней ссылки. Для этого воспользуйтесь командой «ВНССЫЛКИ» и в зависимости от версии программного обеспечения выберите «Присоединить dwg» или «Ссылка на dwg».
- Используя команду «DXFOUT», экспортируйте проект в формате «dfx», затем создайте пустой «dwg» и командой «DXFIN» импортируйте созданный объект.
Полезные команды и переменные
- «SAVETIME» – установка интервала для функции «Автоматическое сохранение»;
- «REPORTERROR» – отправляет отчёт об ошибке когда, «вылетел» Автокад;
- «RECOVERYMODE» – записывает информацию после сбоя;
- «ISAVEBAK» – увеличивает скорость последовательных сохранений;
- «DRSTATE» – закрывает/открывает окно диспетчера.
Если ничего из вышеописанного не принесло нужного результата, попробуйте воспользоваться другой версией AutoCAD, а также проверить работу сторонних программ на вмешательство в процессы Автокада.
AutoCAD. Оптимизация работы зависающих файлов
Сегодня начнем серию статей о хитростях работы программы AutoCAD . На уникальность они не претендуют , но опробованы на практике . Начинаем со способов нормализации работы зависающих файлов dwg . Из собственного опыта — по тем , или иным причинам эта проблема в наибольшей степени влияет на производительность сотрудника .
Ошибки , накопленные при аварийных вылетах
Аварийное завершение работы приводит к накоплению циклических ошибок , которые ведут . к очередным вылетам . Набрав команду _ AUDIT , получим файл с устраненными ошибками . Для интереса — нажав F2 повторно , в появившейся командной строке смотрим сколько было ошибок в файле и сколько удалось исправить .
Большой размер файла
У работающих с программой AutoCAD пользователей часто возникает проблема накопления объема файла . Часто это происходит из-за бездумного копирования одного и того же фрагмента чертежа . Это уже проблемы организации труда . Но бывает и так , что в файле почти ничего нет , а его объем превышает 10 Мб , а порой доходит до нескольких десятков . Уверенные пользователи ответят — есть же команда PURGE ! И удивятся , когда она сможет почистить файл не во всех случаях .
Как почистить файл dwg
В большинстве случаев проблема большого объема вызвана переносом данных из чертежей созданных в ArchiCAD или другой программы , создающей базу данных всего , что когда-либо появлялось в чертеже . А
команда PURGE очистить эти базы не всегда способна . В этих случаях используем следующую последовательность действий :
А какие способы используете вы ?
Так как у любой проблемы есть несколько решений , то неплохо было бы услышать мнение других пользователей . И выводы тех , кто опробовал указанную выше методику чистки файлов dwg .
Как восстановить файл автокада после фатальной ошибки
Многие проектировщики выполняют свои проекты в программе AutoCAD. Я в том числе. У меня периодически выскакивает фатальная ошибка. Происходит это не только на работе, но и на домашнем компьютере. После появления фатальной ошибки не стоит паниковать. В большинстве случаев документ сохраняется во временных файлах. Как восстановить файл после фатальной ошибки, читайте далее.
Итак, что делать, если появилось окно с фатальной ошибкой?
Окно фатальной ошибки в Autocade
После того, как выскочило окошко с фатальной ошибкой, нужно согласиться с ним и нажать ОК. Трудно сказать, из-за чего они появляются, наверное из-за погоды))) В одно время они у меня часто появлялись, бывало несколько раз за день. В последнее время очень редко.
Если AutoCAD попросит разрешить сохранить файл, нажимаем ДА.
Разрешить AutoCAD сохранить файл
Во время работы AutoCAD через определенные промежутки времени сохраняет файл, с которым вы работает. Хранится этот файл по следующему адресу:
c:Users(ваше имя пользователя)AppDataLocalTemp (Windows 7)
с:Documents and SettingsAdminLocal SettingsTemp (Windows XP)
Настроить интервал времени, через который Autocad должен сохранять резервную копию файла можно в настройках как показано на картинке. Я установил 5мин. Здесь же указано расширение резервного файла (sv$) .
После фатальной ошибки заходим в папку Temp и находим наш файл. Советую отсортировать по дате.
Наш файл будет примерно так выглядеть.
Электроаппаратура А v.1.03_1_1_0491.sv$
Затем меняем файлу расширение sv$ на dwg. Получим такой файл:
Электроаппаратура А v.1.03_1_1_0491. dwg
Открываем его в AutoCADe и радуемся, что все сохранилось)))
К сожалению, как и в любом программном обеспечении, в AutoCAD возможны лаги, ошибки и вылеты, что, соответственно, может привести к повреждению чертежа/ей, полной или частичной потере несохранённых данных, особенно если отключено автосохранение.
На этот случай, разработчики предусмотрели и интегрировали специальные утилиты, которые восстанавливают и проверяют повреждённый проект на возможные ошибки, испорчен ли он, и если не полностью, то хотя бы частично помогают восстановить данные с повреждённого файла.
Как восстановить файл с помощью встроенной утилиты
Если ошибки непосредственно при работе программы, она автоматически сохраняет введённые изменения и помечает «dwg» проект как повреждённый.
После восстановления работоспособности Автокада автоматически запускается проверка, и вносятся исправления для достижения корректности работы.
Но если проверка не была запущена, можно осуществить её вручную, для этого:
- Откройте раздел меню «А» (левый верхний угол) и перейдите в строку «Утилиты».
- В развернувшемся списке кликните по строке «Проверить».
- В ответ на запрос команды об исправлении обнаруженных ошибок нажмите «ДА».
- Если что-то найдено, будут автоматически внесены исправления.
Диспетчер восстановления чертежей AutoCAD
Это более мощный инструмент по восстановлению повреждённых файлов, нежели выше рассмотренная утилита, и в большинстве случаев помогает восстановить даже несохранённый проект.
Запускается он по умолчанию после восстановления сбойной работы, но вызвать «Диспетчер» можно и в ручном режиме.
Для этого откройте меню, далее – раздел «Утилиты» и выберите «Открыть диспетчер восстановления чертежей»:
- Диспетчер хранит файлы, которые удалось сохранить до произошедшего сбоя. Там же можно ознакомиться и с датой/временем и местом последнего сохранения.
- Последний сохранённый объект носит разрешение «.sv$», он и представляет наибольший интерес, так как содержит все последние изменения.
- С расширением «.dwg» – это последнее ручное сохранение.
- Наряду с «.sv$», стоит обратить внимание на «.bak» – это резервная копия, которая активируется при выполнении «Меню» – «Сохранить» или «ctrl+s». Файлы формата «.bak», то есть резервные копии, автоматически перезаписываются.
- Для восстановления кликните левой кнопкой мышки по одному из подходящих вариантов, дождитесь загрузки и открытия чертежа и сохраните его вручную, с новым именем и определённым месторасположением.
Чтобы посмотреть, где хранятся файлы автосохранения, откройте «Параметры», вкладка «Файлы» и найдите раздел «Папка для автосохранения», где и будет указан требуемый адрес каталога.
Восстановление чертежа в Автокаде с помощью утилиты «Восстановить»
Данный функционал находится в том же разделе «Утилиты».
- После вызова будет предложено выбрать импортируемый объект, найдите его в каталоге папок, например, в папке «Мои рисунки» и нажмите «Открыть».
- После завершения работы появится «Текстовое окно AutoCAD», содержащее информацию о проводимом восстановлении и обнаруженных при этом ошибках.
Проект с расширением dwg не открывается
При появлении ошибки вида «Чертёж не является действительным», следует для начала определиться – действительно ли проблема была создана в программе AutoCAD.
Для проверки откроем объект в любом текстовым редакторе, к примеру, «Блокнот» и ищем и обращаем внимание на первые четыре символа, они должны быть вида «AC10…», если это не так, то использовалось стороннее ПО, поэтому попытки восстановления пройдут впустую.
Если символы соответствуют, попробуйте провести следующие действия:
- Возможная причина появления ошибки кроется в наличии «клонов» исходного файла с тем же именем, но с разрешением «.dwl1» или «.dwl2».
- В зависимости от версии операционной системы, откройте отображение скрытых файлов и папок и перейдите в каталог, где сохраняются проекты.
- Затем потребуется найти все элементы «.dwl» с одинаковыми наименованиями и просто удалить их.
Как ещё можно восстановить чертёж в Автокаде: дополнительные способы
Применять действия, которые будут описаны ниже, можно в любой последовательности:
- Попробуйте к пустому «.dwg» прикрепить проблемный объект в качестве внешней ссылки. Для этого воспользуйтесь командой «ВНССЫЛКИ» и в зависимости от версии программного обеспечения выберите «Присоединить dwg» или «Ссылка на dwg».
- Используя команду «DXFOUT», экспортируйте проект в формате «dfx», затем создайте пустой «dwg» и командой «DXFIN» импортируйте созданный объект.
Полезные команды и переменные
- «SAVETIME» – установка интервала для функции «Автоматическое сохранение»;
- «REPORTERROR» – отправляет отчёт об ошибке когда, «вылетел» Автокад;
- «RECOVERYMODE» – записывает информацию после сбоя;
- «ISAVEBAK» – увеличивает скорость последовательных сохранений;
- «DRSTATE» – закрывает/открывает окно диспетчера.
Если ничего из вышеописанного не принесло нужного результата, попробуйте воспользоваться другой версией AutoCAD, а также проверить работу сторонних программ на вмешательство в процессы Автокада.
Получить в Автокаде вместо чертежа поврежденный файл – серьезный удар по психике. Но не стоит паниковать: восстановление файла с расширением *.dwg можно провести несколькими способами, не прибегая к помощи стороннего софта. Рассмотрим подробно все варианты, чтобы вы знали, как себя вести при обнаружении поврежденного файла Автокад.
Встроенные утилиты
Специалисты, занимающиеся разработкой AutoCAD, предусматривают возможность программного сбоя, а потому добавляют в число утилит продукта инструменты автоматического восстановления данных. При возникновении сбоя программа автоматически завершает работу, стараясь сохранить последние внесенные изменения.
При повторном запуске файл *.dwg проверяется на ошибки, при обнаружении которых запускается процедура восстановления.
Если же при открытии DWG файла AutoCAD не отображает часть информации (или чертеж вовсе пустой), то можно запустить проверку на ошибки вручную:
- Раскройте меню «Файл».
- Перейдите к списку утилит.
- Выберите «Проверить».
На запрос о разрешении исправления найденных ошибок ответьте «Да». Восстановление файла будет производиться в автоматическом режиме, после чего в командной строке появится лог с результатами проверки. Вам останется регенерировать чертеж, чтобы отобразились все изменения.
- Откройте меню «Вид».
- Выберите «Регенерировать все».
После регенерации в окне отобразятся все изменения, внесенные после проверки файла и исправления ошибок. Обязательно сохраните файл *.dwg, чтобы снова не потерять рисунок.
Утилита восстановления
Если проверка не выявила ошибки и не смогла ничего исправить, попробуйте запустить следующий инструмент – «Восстановление»:
- Раскройте меню «Файл».
- Перейдите в раздел «Утилиты».
- Щелкните по пункту «Восстановить».
На экране появится окно выбора DWG файла. Укажите, какой чертеж вы хотите восстановить, и нажмите «Ок». После завершения автоматической процедуры восстановления в окне Автокада появится сообщение с результатом.
Вставка ссылки
Еще один способ — вставить поврежденный чертеж как ссылку в новый файл. Для этого:
- Раскройте меню «Вставка».
- Выберите пункт «Ссылка на DWG».
- Выберите нужный файл.
Есть и другой вариант: вместо ссылки выбрать и вставить блок. Если чертеж поврежден не сильно, то он должен отобразиться в окне AutoCAD.
Использование резервной копии
Если программа аварийно завершила работу, то вы можете восстановить чертеж из резервного файла, который создается автоматически вместе с чертежом, сохраненным в формате DWG. Есть два способа это сделать:
- Перейти в папку хранения временных файлов AutoCAD (обычно располагается в директории AppDataLocalTemp).
- Использовать «Диспетчер восстановления».
Второй способ предпочтительнее, так как позволяет избежать лишних поисков файлов на жестком диске. Если произошел программный сбой, в диспетчере будут отображены файлы сохранения (*.bak) и автосохранения (*sv$). Чем они отличаются?
- Файл *.bak появляется, когда вы нажимаете кнопку «Сохранить». Это резервная копия, которая обновляется всякий раз, когда вы сохраняете чертеж.
- Файл *sv$ появляется в момент автосохранения. Если вы закроете AutoCAD, то все файлы автосохранения пропадут.
Чтобы эти временные файлы у вас создавались и были полезными, выполните следующие действия:
- Откройте окно «Параметры» (можно использовать команду _.options).
- Перейдите в раздел «Открытие и сохранение».
- Параметру «Процент быстрых сохранений» задайте значение «0».
- Отметьте пункт «Создавать резервные копии».
Всё это нужно сделать до того, как DWG файл будет поврежден (желательно сразу после установки Автокада). Если временные файлы создавались, то используйте их для восстановления:
- Раскройте меню «Файл».
- Откройте список утилит и запустите «Диспетчер восстановления».
- Найдите крайний по времени файл автосохранения и щелкните по нему левой кнопкой.
Если чертеж откроется, обязательно проверьте его на ошибки с помощью встроенной утилиты, о которой мы рассказывали в самом начале. После завершения проверки и исправления ошибок сохраните файл.
Восстановление документа в AutoCADe после фатальной ошибки


Многие проектировщики выполняют свои проекты в программе AutoCAD. Я в том числе. У меня периодически выскакивает фатальная ошибка. Происходит это не только на работе, но и на домашнем компьютере. После появления фатальной ошибки не стоит паниковать. В большинстве случаев документ сохраняется во временных файлах. Как восстановить файл после фатальной ошибки, читайте далее.
Итак, что делать, если появилось окно с фатальной ошибкой?
Окно фатальной ошибки в Autocade
После того, как выскочило окошко с фатальной ошибкой, нужно согласиться с ним и нажать ОК. Трудно сказать, из-за чего они появляются, наверное из-за погоды))) В одно время они у меня часто появлялись, бывало несколько раз за день. В последнее время очень редко.
Если AutoCAD попросит разрешить сохранить файл, нажимаем ДА.
Разрешить AutoCAD сохранить файл
Во время работы AutoCAD через определенные промежутки времени сохраняет файл, с которым вы работает. Хранится этот файл по следующему адресу:
c:Users(ваше имя пользователя)AppDataLocalTemp (Windows 7)
с:Documents and SettingsAdminLocal SettingsTemp (Windows XP)
Настроить интервал времени, через который Autocad должен сохранять резервную копию файла можно в настройках как показано на картинке. Я установил 5мин. Здесь же указано расширение резервного файла (sv$) .
После фатальной ошибки заходим в папку Temp и находим наш файл. Советую отсортировать по дате.
Наш файл будет примерно так выглядеть.
Электроаппаратура А v.1.03_1_1_0491.sv$
Затем меняем файлу расширение sv$ на dwg. Получим такой файл:
Если у Вас есть файл, который AutoCAD открывает, но отказывается выполнять какие бы то ни было действия с ним, то эта статья будет полезной в первую очередь для Вас. Из статьи Вы узнаете о некоторых способах, с помощью которых можно восстановить файлы DWG, испорченные по тем, или иным причинам.

- утилита для восстановления файла;
- резервная копия файла;
- вставить файл как ссылку или блок;
- утилита для проверки файла.
1. Утилита для восстановления файла
Данный способ заключается в использовании стандартных средств AutoCAD — утилиты для восстановления. Вызвать данный инструмент можно несколькими способами:
- После вызова функции восстановить у Вас появится окно, в котором указываете на нужный файл и жмете кнопку ОК.
- В конце процедуры восстановления появится Текстовое окно AutoCAD и сообщение о результате.
2. Резервная копия файла
Суть способа заключается в том, чтобы попытаться открыть резервную копию файла (bak, sv$). Для этого необходимо заменить расширение файла *.bak или *.sv$ на *.dwg. Данные файлы по умолчанию хранятся в директории для временных файлов, путь к которой можно узнать следующим образом:
- Путь для файлов при желании можно изменить, нажав на кнопку Обзор и указав на выбранную директорию.
- Также, если Вы хотите заранее избежать проблем с восстановлением утерянной информации в файлах *.dwg, необходимо перейти на вкладку Открытие/Сохранение, указать процент для быстрых сохранений 0 (значение по умолчанию 50) и интервал (время не регламентируется):
3. Вставить файл как ссылку или блок
Можно попытаться в новый файл вставить «испорченный» как внешнюю ссылку или блок.
Для вставки файла как внешнюю ссылку:
Для вставки файла как блок:
- на Строке меню переходим на Вставка — Блок и выбирать необходимый файл;
- ввести команду _.insert (или ВСТАВИТЬ для русской версии AutoCAD) и выбирать необходимый файл.
4. Утилита для проверки файла
Бывает так, что Вы открыли файл *.dwg, а часть объектов на чертеже отсутствует или вовсе файл пустой, и при этом Вы уверены в том, что с файла никто ничего не удалял, то это говорит о наличии ошибок в данном файле. Для устранения ошибок в файле необходимо воспользоваться утилитой проверки на ошибки.
Вызвать данный инструмент можно несколькими способами:
- на Строке меню выбрать Файл — Утилиты — Проверить;
- ввести команду_.audit (или ПРОВЕРИТЬ для русской версии AutoCAD).
После вызова функции проверить на запрос Исправить все обнаруженные ошибки? надо ответить _Y или для русской версии AutoCAD- Д.
- По завершении операции проверки файла на ошибки (это занимает всего несколько секунд) в командной строке появится лог (журнал) проверки и количество всех найденных и исправленных ошибок.
- И теперь необходимо регенерировать чертеж, для отображения на экране всех изменений. Чтобы это сделать необходимо, воспользоваться одним из способов:
- на Строке меню перейти на вкладку Вид и выбрать Регенерировать все;
- ввести команду_.regenall (или ВСЕРЕГЕН для русской версии AutoCAD).
После регенерации будут отображены все изменения после выполнения проверки файла.
В данном уроке мы рассказали об основных способах восстановления поврежденных («испорченных») файлов формата *.dwg.
Источник: http://sapr-journal.ru/tips-tricks/vosstanovlenie-dwg-chem-i-kak/
Восстановление поврежденного DWG файла средствами программы AutoCAD
27.06.2017
Получить в Автокаде вместо чертежа поврежденный файл – серьезный удар по психике. Но не стоит паниковать: восстановление файла с расширением *.dwg можно провести несколькими способами, не прибегая к помощи стороннего софта. Рассмотрим подробно все варианты, чтобы вы знали, как себя вести при обнаружении поврежденного файла Автокад.
Встроенные утилиты
Специалисты, занимающиеся разработкой AutoCAD, предусматривают возможность программного сбоя, а потому добавляют в число утилит продукта инструменты автоматического восстановления данных. При возникновении сбоя программа автоматически завершает работу, стараясь сохранить последние внесенные изменения.
При повторном запуске файл *.dwg проверяется на ошибки, при обнаружении которых запускается процедура восстановления.
Если же при открытии DWG файла AutoCAD не отображает часть информации (или чертеж вовсе пустой), то можно запустить проверку на ошибки вручную:
- Раскройте меню «Файл».
- Перейдите к списку утилит.
- Выберите «Проверить».
На запрос о разрешении исправления найденных ошибок ответьте «Да». Восстановление файла будет производиться в автоматическом режиме, после чего в командной строке появится лог с результатами проверки. Вам останется регенерировать чертеж, чтобы отобразились все изменения.
- Откройте меню «Вид».
- Выберите «Регенерировать все».
После регенерации в окне отобразятся все изменения, внесенные после проверки файла и исправления ошибок. Обязательно сохраните файл *.dwg, чтобы снова не потерять рисунок.
Утилита восстановления
Если проверка не выявила ошибки и не смогла ничего исправить, попробуйте запустить следующий инструмент – «Восстановление»:
- Раскройте меню «Файл».
- Перейдите в раздел «Утилиты».
- Щелкните по пункту «Восстановить».
На экране появится окно выбора DWG файла. Укажите, какой чертеж вы хотите восстановить, и нажмите «Ок». После завершения автоматической процедуры восстановления в окне Автокада появится сообщение с результатом.
Вставка ссылки
Еще один способ — вставить поврежденный чертеж как ссылку в новый файл. Для этого:
- Раскройте меню «Вставка».
- Выберите пункт «Ссылка на DWG».
- Выберите нужный файл.
Есть и другой вариант: вместо ссылки выбрать и вставить блок. Если чертеж поврежден не сильно, то он должен отобразиться в окне AutoCAD.
Использование резервной копии
Если программа аварийно завершила работу, то вы можете восстановить чертеж из резервного файла, который создается автоматически вместе с чертежом, сохраненным в формате DWG. Есть два способа это сделать:
- Перейти в папку хранения временных файлов AutoCAD (обычно располагается в директории AppDataLocalTemp).
- Использовать «Диспетчер восстановления».
Второй способ предпочтительнее, так как позволяет избежать лишних поисков файлов на жестком диске. Если произошел программный сбой, в диспетчере будут отображены файлы сохранения (*.bak) и автосохранения (*sv$). Чем они отличаются?
- Файл *.bak появляется, когда вы нажимаете кнопку «Сохранить». Это резервная копия, которая обновляется всякий раз, когда вы сохраняете чертеж.
- Файл *sv$ появляется в момент автосохранения. Если вы закроете AutoCAD, то все файлы автосохранения пропадут.
Чтобы эти временные файлы у вас создавались и были полезными, выполните следующие действия:
- Откройте окно «Параметры» (можно использовать команду _.options).
- Перейдите в раздел «Открытие и сохранение».
- Параметру «Процент быстрых сохранений» задайте значение «0».
- Отметьте пункт «Создавать резервные копии».
Всё это нужно сделать до того, как DWG файл будет поврежден (желательно сразу после установки Автокада). Если временные файлы создавались, то используйте их для восстановления:
- Раскройте меню «Файл».
- Откройте список утилит и запустите «Диспетчер восстановления».
- Найдите крайний по времени файл автосохранения и щелкните по нему левой кнопкой.
Если чертеж откроется, обязательно проверьте его на ошибки с помощью встроенной утилиты, о которой мы рассказывали в самом начале. После завершения проверки и исправления ошибок сохраните файл.
Источник: https://EasyRecover.ru/files/vosstanovlenie-povrezhdennogo-dwg-fajla-sredstvami-programmy-autocad.html
Руководство autocad
В настоящем руководстве autocad по восстановлению чертежей рассмотрим как проверить файл чертежа на наличие ошибок и как научиться восстанавливать чертеж после программного сбоя или внезапного отключения питания.
Autocad является хорошей, продуманной программой, выполняющей многие операции за пользователя, например, если происходит программный сбой, то она пытается сохранить все изменения в рабочем файле выполненные на момент возникновения сбоя и помечает файл как поврежденный.
При следующем запуске программы она сама запустит процедуру проверки файла на наличие ошибок и сама их исправит, восстановив сохраненную базу изменений. Но если этого не происходит, бывает и такое, то можно вызвать процедуру проверки в ручную: меню Файл — Утилиты — Проверить.
На запрос программы в командной строке нажать д и Ввод, как показано на рисунке:

Дальше программа начинает поиск ошибок в файле и автоматически их исправляет, как мы указали в ответе на запрос программы. После проверки и исправления ошибок необходимо сохранить чертеж. Следует отметить, что команда Проверить работает только при открытом файле чертежа.
Теперь рассмотрим более мощный инструмент для восстановления — «Диспетчер восстановления чертежей». С его помощью Autocad позволяет восстановить максимальное количество изменений, произведенных в файле после последнего сохранения и до сбоя.
После сбоя программы или питания, при следующем запуске программы Диспетчер восстановления чертежей, как правило, запускается автоматически, но если этого не произошло его можно вызвать вручную: меню Файл — Утилиты — Диспетчер восстановления чертежей.
Слева появится окно в котором будут показаны все файлы архива, созданные до момента возникновения сбоя. Ниже в окне представлены Подробности по этим файлам: путь к ним и время последнего сохранения — наиболее интересный для нас параметр. На рисунке ниже показаны эти файлы:

На первом рисунке выделен файл автоматического сохранения Autocad. В Подробностях к этому файлу видим, что он сохранен 31 августа в 11.04. Остальные файлы имеют более раннее время сохранения и не будут нам полезны. Скажем несколько слов о них. Рабочка.dwg содержит в себе объекты и изменения на момент последнего Вашего ручного сохранения файла чертежа, т.е.
когда Вы последний раз нажимали кнопку Сохранить. Рабочка.bak создается в момент нажатия Вами кнопки Сохранить и хранит в себе версию файла отменяющую сделанные Вами последние изменения, т.е. версию файла на момент предыдущего сохранения. Как бы исходный файл без изменений. Он бывает полезен, если Вы что-то напортачили с файлом и необходимо восстановить исходную версию.
Далее кликаем дважды на файле с расширением sv$. Откроется версия файла на момент последнего автоматического сохранения, т.е. будут потеряны изменения, произведенные за время указанное в интервале атоматического сохранения, что рассматривалось в этом уроке. Поэтому чем меньше этот интервал, тем лучше, но перегибать палку тоже не стоит.
Далее зайдите в меню Файл — Сохранить как и задайте файлу новое имя.
Иногда случается так, что в Диспетчере восстановления чертежей нет подходящего файла для восстановления или есть, но он имеет очень ранее время сохранения и совсем не помогает — практически все придется делать заново.
В таком случае остается последняя возможность: посмотреть в какую папку производится автоматическое сохранение файлов (меню Файл Сервис — Настройка — вкладка Файлы — Папка для файла автосохранения):

Перейти в нее и вручную посмотреть файлы с расширением sv$ и содержащих в имени название Вашего рабочего файла. Возможно в ней найдется файл с более поздним временем сохранения, содержащий больше нужных изменений.
Время сохранения можно увидеть, наведя курсор мышки на файл и подержав его там непродолжительное время.
Если Вы не видите папку Local settings или еще какую, то в проводнике Windows в меню выберете Сервис — Свойства папки — вкладка Вид и поставьте точку в пункт Показывать скрытые файлы и папки (как на рисунке).

Если такой файл существует, то скопируйте его, например, на рабочий стол, и измените его расширение на dwg (наведите курсор на файл нажмите правую кнопку мыши и выберете пункт меню Переименовать). Далее откройте файл программой autocad.
На этом возможности по восстановлению чертежей autocad исчерпаны.
Приятной работы без сбоев, хотя они теперь и не так страшны!
Другие разделы самоучителя autocad.
Источник: http://autocadteacher.ru/restore.php
Файлы резервных копий и автосохранений в AutoCAD
Каждый пользователь AutoCAD хотя бы раз сталкивался с файлами резервных копий *.BAK, файлами автосохранения *.SV$ или временными файлами *.AC$. И если о файлах BAK слышали практически все, то о назначении остальных можно только догадываться.
С другой стороны, каждый пользователь неоднократно сталкивался с аварийным завершением работы AutoCAD, потерей данных, кучи нервов и времени.
А ведь между этими двумя вещами есть прочная связь! Предлагаю разобраться с назначением обозначенных файлов и научиться использовать их для благих целей — восстановление данных после нестандартных и аварийных ситуаций.
Резервная копия файла обычно создается каждый раз, когда вы вручную сохраняете файл DWG (кнопка Сохранить на ленте, команда _QSAVE и пр.) и является его точной копией на момент сохранения.
По-умолчанию файл сохраняется в том же месте, где находится DWG-файл и имеет то же самое имя, но с расширением BAK. Резервные файлы всегда на одну версию старше сохраненных рисунков.
AutoCAD позволяет сохранить только один файл резервной копии — вновь созданные резервные копии всегда будут заменять старые под тем же именем.
Для того, чтобы AutoCAD создавал резервные копии, установите значение переменной ISAVEBACK равным 1, или установите галочку Создавать резервные копии во вкладке ОткрытиеСохранение окна Параметры
Резервное копирование файлов — это по сути, простое копирование и переименование DWG-файлов.
ВАЖНО! Вы можете легко восстановить данные, если у сохраненного BAK-файла смените расширение на DWG, а затем откроете его в AutoCAD.
В AutoCAD Express Tools есть команда MOVEBAK, которая позволяет указать альтернативную папку для сохранения BAK-файлов.
Если вы хотите сохранить все ваши BAK-файлы в одном месте, то запустите MOVEBAK и укажите папку — все создаваемые BAK-файлы будут автоматически сохранятся в нее.
Для установления параметров по-умолчанию (когда bak-файлы сохраняются в одной папке с исходным файлом) введите значение MOVEBAK равным «.»
Важно, что команда MOVEBAK доступна только в продуктах Autodesk, которые включают в себя AutoCAD Express Tools. Команда MOVEBAK не поддерживает пути с пробелами.
Файлы автоматического сохранения — это файлы резервных копий, автоматически создаваемых функцией автосохранения через определенные промежутки времени. Автоматическое сохранение включено по умолчанию, количество минут между автоматическими сохранениями может быть установлено с помощью переменной SAVETIME или в окне Параметры (см. рисунок выше).
ВАЖНО!!! Если AutoCAD аварийно закрылся, то вы всегда сможете восстановить данные. Для этого найдите файл SV$ и поменяйте его расширение на DWG, а затем откройте этот файл в AutoCAD.
Восстановленный таким образом файл будет содержать все данные, содержащиеся в исходном файле на момент последнего автосохранения. Когда AutoCAD закрывается нормально, SV$ файлы удаляются автоматически.
Вы можете определить расположение файлов автосохранения, перейдя на вкладку Файлы диалогового окна Параметры и выбрав папку для файлов автосохранения.
Важно: отключение автоматического сохранения приведет к тому, что AutoCAD не будет создавать SV$-файлы во время работы. В случае аварии, не будет никаких промежуточных файлов, используемых для восстановления данных, и все наработки могут быть утеряны безвозвратно.
По-умолчанию временные файлы имеют расширение AC$. Эти файлы содержат информацию, которая используется различными командами AutoCAD, такими как отмена, и не содержат никаких данных чертежа, которые могут быть восстановлены. Файлы этого типа существуют только во время текущего сеанса AutoCAD, но могут остаться, если вдруг произошло аварийное закрытие AutoCAD.
Надеюсь, теперь назначение файлов стало понятным. Предлагаю рассмотреть функциональность, которую дает нам сам AutoCAD для работы с этими файлами.
Диспетчер восстановления чертежей — команда ВОССТАНЧЕРТЕЖА или _DRAWINGRECOVERY — инструмент, который помогает с задачей поиска и восстановления чертежей, которые были открыты в момент сбоя программы.
При запуске AutoCAD после сбоя, Диспетчер восстановления чертежей определяет, какие рисунки были активны, когда произошло аварийное завершение и отображает эти рисунки со связанными с ними файлами резервного копирования и автоматического сохранения.
Используя Диспетчер восстановления чертежей можно открыть файлы резервного копирования и автосохранения непосредственно в текущей сессии AutoCAD без необходимости ручного поиска этих файлов на дисках и их переименования. Достаточно лишь дважды щелкнуть на нужном файле.
Запуск диспетчера восстановления чертежей имеет смысл только после того, как произошла авария программы, только в этом случае он отображает информацию о файлах чертежей, которые были активны во время аварийно завершенного сеанса. Если запустить диспетчер во время штатной работы программы, то он отобразит только пустые поля
После того, как вы восстановили файл чертежа тем или иным способом, крайне необходимо проверить его на ошибки утилитой ПРОВЕРИТЬ (_AUDIT), которая находится в меню Утилиты. Команда сканирует чертеж на наличие сбоев и ошибок и при необходимости восстанавливает его целостность.
Надеюсь, описанные советы помогут вам избежать потери данных.
С остальными приемами работы в AutoCAD можно познакомиться на странице блога.
Источник: https://mikhailov-andrey-s.blogspot.com/2013/11/vosstanovlenie-chertezha-autocad.html
Восстановление AutoCAD/Автокад файлов
Весьма актуальным является вопрос восстановления чертежей после системного сбоя, аварийного завершения работы программы и др. возможных причин.
В данной статье уделим особое внимание проверке файлов AutoCAD на наличие ошибок, а также рассмотрим «Диспетчер восстановления чертежей» Автокад.
Не зная, как выполнить восстановление файла Автокад, можно потратить уйму времени на создание чертежа заново.
Как происходит исправление ошибок в AutoCAD?
Разработчики AutoCAD предусмотрели возможность программных сбоев и учли это. Поэтому при возникновении такой ситуации, в рабочем чертеже стараются сохранить последние внесенные изменения, а сам файл помечается как поврежденный.
Когда программа запускается после неполадки, то автоматически запускается процедура проверки файлов на наличие в них ошибок. Так же автоматически происходит их восстановление. При этом происходит восстановление сохраненной базы изменений.
Бывает такой вариант, что файл AutoCAD открывается без проблем, однако в нем пропадает часть информации, или чертеж вообще пустой, хотя вы уверены, что объекты из него не удаляли. Тогда необходимо вручную проверить чертеж. Для этого переходим в «Файл» → «Утилиты» и выбираем команду «Проверить» (см. рис).

На запрос командной строки «Исправить все обнаруженные ошибки?» отвечаем «Да». Далее все выполняется в автоматическом режиме. После завершения данной процедуры нужно обязательно сохранить чертеж.
Диспетчер восстановления чертежей Автокад
В Автокад восстановление файлов можно выполнять через более мощный инструмент, так называемый «Диспетчер восстановления чертежей». При запуске программы после сбоя он открывается по умолчанию.
Однако его можно вызвать принудительно через «Утилиты» (см. рис. выше).
Благодаря Диспетчеру восстановлению подлежит максимально возможное количество изменений, которые были внесены в чертеж с момента последнего сохранения и до «вылета» программы.
Как видно из рис. ниже, Диспетчер содержит файлы архива, которые удалось сохранить до сбоя, а также все подробности, в частности, название файлов, место их хранение и время их последнего сохранения. Давайте более подробно рассмотрим с какими файлами предстоит работать.


Диспетчер восстановления чертежей AutoCAD содержит список файлов в порядке их последнего сохранения , т.е. файл автосохранения (.*sv$), стоящий на первом месте, предоставляет больший интерес, т.к. он имеет последние изменения, которые были внесены в чертеже (см. дату сохранения на рис.).
В Диспетчере файл с расширением *.dwg содержит внесенные в него изменения на тот момент, когда вы вручную сохранили файл AutoCAD. В «Подробностях» эту информацию можно посмотреть.
Что касается файла *.bak, то это резервная копия, которая появляется во время сохранения вами чертежа, т.е. когда выполняется действие «Меню» – «Сохранить» или Ctrl+S.
Важно то, что при каждом сохранении этот файл перезаписывается, но при этом в документе хранится версия проекта на момент предыдущего сохранения.
Как правило, он бывает полезен, если вы испортили файл, например, что-то удалили или внесли нежелательные поправки, после чего сохранили файл, и возможности «откатить» последние действия нет.
Итак, для восстановления файла нужно дважды щелкнуть ЛКМ по проекту с расширением (.*sv$), он откроется в AutoCAD.
Этот чертеж будет содержать данные, которые были внесены на момент последнего автосохранения, но при этом утеряны изменения, сделанные в интервале автосохранения.
После этого, перейдите в «Меню» и выберите «Сохранить как…». Задайте новое имя и место сохранения файла. Все, можете продолжать работу!
Ну, что ж, теперь вы знаете, что делать, если в AutoCAD файл чертежа испорчен. Ознакомьтесь также с материалом, в котором рассказывается про временные файлы AutoCAD и их отличие от файлов Автосохранения.
Видео курсы по AutoCAD:
Источник: https://autocad-specialist.ru/video-uroki-autocad/vosstanovlenie-chertezha-v-autocad.html
Восстановление чертежей autocad
В процессе работы в autocad могут возникать различные неприятные ситуации:
– отключение питания;
– зависание или поломка компьютера;
– фатальная ошибка в autocad;
– ошибки в ходе работы самого пользователя.
Как правило, после непредвиденного «вылета» автокада на экран выходит окно «диспетчера восстановления рисунков». Диспетчер восстановления рисунков отображает список всех файлов рисунков, которые были открыты.
Сделайте один щелчок мыши по файлу чтобы увидеть в Подробностях его свойства: имя, расположение, дату сохранения, размер файла, автора последних изменений. Так, по дате сохранения вы можете определить файл с последним сохранением. Так же можно открыть каждый из файлов, чтоб сравнить их содержимое.
Для вызова диспетчера восстановления рисунков вручную выполните:
Файл –> Утилиты–> Диспетчер восстановления рисунков…
В случае повреждения файла рисунка, можно восстановить некоторые или все поврежденные данные.
Если повреждение незначительно, то иногда рисунок автоматически восстанавливается при следующем открытии. Или же можно использовать следующее:
Набрать в командной строке «ВОССТАН» или «_.RECOVER» или
Файл –> Утилиты –> Восстановить…
Автокад выполнит проверку и попытается открыть любой файл рисунка.
Бывает, что в ходе работы над чертежом пользователь допускает ошибки, после чего успел сохранить чертеж и закрыть автокад, либо возникают какие то другие проблемы.
Здесь можно попробовать поискать разные версии файлов автосохранения и резервных копий этого рисунка.
Для начала с помощью проводника Windows откройте папку расположения файла вашего рисунка, в ней должен быть файл «имя_чертежа.bak». Выделить найденный файл. Открывать его не нужно. Щелкните меню «Файл» –> «Переименовать». Введите новое имя «имя_чертежа.bak.dwg». Откройте файл как обычный файл рисунка.
Если здесь не оказалось того что вам нужно, можно попробовать поискать файлы резервных копий в папке для файлов автосохранения. Сначала надо узнать её расположение:
Сервис –> Настройка… –> вкладка Файлы
Находим здесь пункт «Папка для файла автосохранения» и развернуть его содержимое по плюсику. Здесь будет указан путь к нужной нам папке. Далее открываем эту папку в проводнике Windows. Если Вы не видите папку Local settings или другие, то в проводнике в меню выберете Сервис –> Свойства папки –> вкладка Вид и поставьте галочку в пункт «Показывать скрытые файлы и папки». В открывшейся папке будет множество разных файлов, не пугайтесь.
Теперь ищем разные версии нашего файла с именем «имя_разные_цифры» (можно отсортировать все файлы по имени и найти наши или выполнить поиск по имени вашего рисунка). Сейчас в проводнике Windows выберем вид отображения файлов – «таблица» чтобы увидеть дату изменения каждой версии документа. Файлы имеют расширение вида имя.bak и имя.sv$, переименуйте их в вид имя.bak.dwg и имя. sv$.dwg соответственно. После чего можно открыть каждый в автокаде и сравнить их содержимое.
Во избежание больших проблем с восстановлением утерянной информации в будущем, рекомендую прочитать статью «Настройки автосохранения автокад autocad».
Источник: https://www.km-kmd.ru/vosstanovlenie-chertezhej-autocad/
Открытие, восстановление файла в Автокад. Автосохранение
- Главная > Смотреть видео уроки AutoCAD >
- В этом видео мы показываем важные моменты открытия, восстановления и автосохранения файлов в Автокаде.
- Урок ответит на такие вопросы:
- – Как открыть файл Автокад в ранней версии;
- – Как открыть bak файл в AutoCAD;
- – Где находится диспетчер восстановления чертежей;
- – Как восстановить несохраненный чертеж в Автокад;
- – Что такое файл автосохранения и где его найти;
- – Как настроить автосохранение в Автокад;
- – Какие основные панели команд есть.
Видео версия урока:
Нажмите для просмотра видеоурока
Текстовая версия урока:
Привет дорогой друг! Сегодня мы поговорим о таких важных вещах, как автосохранение в AutoCAD, о том, как открыть более старые версии в программе Автокад и затронем другие не менее важные темы. Например, как восстановить изменения в Автокаде после непредвиденного закрытия программы.
Пункт 1. Как открыть чертеж в Автокаде созданный в более свежей версии?
Бывают ситуации, когда по работе Вам могут прислать чертеж, который был создан в более свежей версии программы, например, Вы работаете в 2014 версии, а чертеж был сделан в 2018! И в Вашей программе он не откроется. Вопрос, как быть?
Предлагаю не звать Гарри Поттера в этой ситуации, а последовать нашему совету. Напишите Вашему коллеге сообщение с просьбой пере сохранить присланный чертеж в более позднюю версию программы AutoCAD. Если коллега делал проект в 2018 версии программы AutoCAD, то попросите его ПЕРЕСОХРАНИТЬ проект в версию равной Вашей или еще ниже.
- (Кстати, Вы можете сами оказаться в обратной ситуации, поэтому узнайте, какая версия программы у Вашего коллеги)
Еще от себя добавлю, что бывают ситуации, когда человек, который Вам отправил файл не можете пересохранить. В этой ситуации полезно иметь под рукой программу от компании AutoDESK TrueView. Как ей пользоваться расскажем в другом уроке.
Пункт 2. Поговорим про автосохранение в Автокаде и файл формата bak.
Представьте такую ситуацию, после шести часов работы над одним проектом у Вас отключается электричество. И хорошо, если у Вас есть источник бесперебойного питания, а если нету? Мой страшный сон, который был наяву.
Это когда дипломный проект и изменения в нем не сохранились из-за того, что отключили электричество в общежитии.
Тогда я мог прожечь стул своим негодованием…Не надо так друзья, давайте настроим автосохранение в AutoCAD правильно для избежания таких вот ситуаций.
Начнем с того, что при сохранении, программа делает резервные копии и хранит все в формате BAK (файл резервного копирования). И если Вы утратили данные, то можно переименовать этот файл в стандартное расширение AutoCAD – DWG, после этого есть вероятность, что файл можно будет открыть.
- Берем файл с расширением bak…
- Изменяем расширение на dwg и нажимаем “да”.
Вуаля, файл изменился и его можно открыть. Но увы, это не всегда работает из-за неправильной настройки автосохранения в Автокад.
С моей точки зрения, сейчас самое время правильно настроить автосохранение в Автокаде. Для этого кликаем правой кнопкой мышки по пустому место и выбираем “параметры”.
- В новом окне, нужно перейти на вкладку “открытие/сохранение”, нас интересует раздел в этом окне под названием “меры предосторожности при сохранении”.
Здесь мы в окошечке “интервал.мин” ставим 5 минут. Если у Вас нету галочки, напротив слова “Автосохранения”, кликаем и ставим галочку! Когда мы это сделаем, программа AutoCAD автоматически будет сохранять изменения с интервалом в пять минут в отдельный файл. Отключения электричества нам не страшны! (Но бесперебойник лучше купить).
И обязательно ставим галочку напротив “Создавать резервные копии”.
После изменений, обязательно нажимаем “применить”, а затем “ок”. Тем самым мы сохраняем все настройки в программе.
Пункт 3. Мы настроили автосохранение, теперь поговорим о том, как восстановить чертеж в Автокад.
Если очень коротко, то алгоритм по восстановлению чертежа такой:
- Открыли программу после экстренного завершения;
- Открыли диспетчер восстановления файлов;
- Нашли файл с расширением sv$;
- Открыли этот файл;
- Пересохранили его в формат dwg.
Если подробней…
После настроек, все изменения у нас будут автоматически сохраняться в спец временные файл с расширением sv$ с интервалом в пять минут. Именно с помощью него, в случае отключения программы (или электричества) и можно будет все восстановить.
А теперь внимание, логика работы автосохранения и восстановления чертежей в Автокад.
Это нужно сразу уяснить и в случае необходимости еще уменьшить интервал сохранения. Итак, дело в том, что теперь чертеж будет сам сохраняться каждые пять минут.
Каждые пять минут, программа будет запоминать все изменения и сохранять их во временный файлик, о котором я говорил выше.
Поэтому при экстренном завершении и восстановлении чертежа, Вы получите те денные, которые программа успела сохранить в этот временной промежуток. Вот грубый словесный пример (извините за нудятину, это правда важно).
Мы начертили какие-то произвольные линии, скажем три штуки. И они все попали в интервал автосохранения в Автокад.
Тоесть за пять минут мы создали линии и произошло автосохранение, а потом, не шестой минуте мы начертили еще две линии, а на седьмой минуте произошло выключение программы (электричество отключили, опять).
Так вот, при восстановлении чертежа, у Вас будут только те самые три лини, которые сохранились за пять минут. А вот линии на шестой минуте не восстановятся, т.к. не прошел нужный временной промежуток для автосохранения. Вот если бы еще пять минут прошло, то тогда да.
Надеюсь понятно разжевал, если нет, напишите об этом в х под этой статьей.
Давайте разберемся, как все таки восстановить файл то? Ну отключился компьютер у нас, мы не успели нажать на дискетку, но автосохранение в AutoCAD настроили, что дальше?
А дальше проще, нам нужно нажать на кнопку “А” и кликнуть на пункт “Восстановить”, а там “Открыть диспетчер восстановления”. (см. скриншот).
Важно! Данный диспетчер мог и сам открыться. Скорее всего так и произойдет, после того как программа решила с Вами сыграть в жмурки.
Нас интересует название файла, в котором нужно открыть тот самый временный файлик с расширением sv$. Т.к. именно этот файл будет в себе нести самые свежие данные!
- Как только нашли этот файл, кликаем по нему два раза, а затем, пересохраняем в программе Автокад в нормальное, родное и знакомое нам расширение DWG. (см скриншоты ниже)
- Процесс восстановления файла…
- Кликаем два раза по файлу с расширением SV$…
Затем, пересохраняем файлик в формат DWG. И Вуаля, мы восстановили данные. Но в нашем случае, одна линия не восстановилась, т.к. как я писал выше, не было второго автосохранения по интервалу.
Подведем итоги друзья. Автосохранение в Автокаде (AutoCAD) очень нужная и полезная вещь. Нельзя рассчитывать на русское “авось”. Обязательно настраивайте автосохранение и тогда, в случае непредвиденные ситуаций Вы всегда сможете восстановить чертеж в AutoCAD.
А на этом у нас все, увидимся в следующих уроках!
Остались вопросы? Напишите их в х, мы обязательно ответим!
Поделиться с друзьями этой статьей
Источник: https://autocad-prosto.ru/video-uroki/otkrytie-vosstanovlenie-fayla-v-avto.html
Востановление файлов чертежей
В случае повреждения файла чертежа или аварийного завершения работы программы можно восстановить все данные или их часть с помощью команд, позволяющих найти и исправить ошибки или вернуться к файлу резервной копии.
Восстановление поврежденного файла чертежа
В случае повреждения файла чертежа можно восстановить все данные или их часть с помощью команд, позволяющих найти и исправить ошибки.
Исправление и восстановление
При возникновении ошибки диагностические сведения записываются в файл acad.err, который затем можно использовать для составления отчета о проблеме.
Если обнаружены поврежденные данные или запрос на сохранение чертежа осуществляется после программного сбоя, файл чертежа помечается как поврежденный. Если повреждение незначительно, то иногда чертёж автоматически восстанавливается при следующем открытии. При открытии поврежденного файла чертежа, требующего восстановления, отображается уведомление о необходимости восстановления.
Пользователь может:
■ ВОССТАН. Выполняет проверку и пытается открыть любой файл чертежа.
■ ВОССТВСЕ. По аналогии с восстановлением эта функция работает на всех вложенных внешних ссылках. Результаты отображаются в окне «Журнал восстановления чертежей».
■ ПРОВЕРИТЬ. Поиск и исправление ошибок в текущем чертеже.
■ RECOVERAUTO. Управление отображением уведомлений о восстановлении перед открытием поврежденного файла чертежа или после его открытия.
Пример: проверка файлов
В результате проверки файла создается отчёт с описанием ошибок в файле чертежа и рекомендациями по их устранению. При запуске проверки пользователь может указать, должна ли программа пытаться исправить имеющиеся ошибки. Отчёт может выглядеть следующим образом:
- Проверка заголовка
- ИМЯ DXF Текущее значение Проверка По умолчанию PDMODE 990 — 2040
- UCSFOLLOW 811 or 0
- При проверке переменных заголовка обнаружена ошибка Проверено блоков: 4
- Проход 1: проверено объектов: 4
- Проход 2: проверено объектов: 4
- Всего найдено ошибок: 2, исправлено: 2
- Если проверка выполняется без устранения ошибок, то вместо последнего блока сообщений будет выведено:
- Всего найдено ошибок: 2, исправлено: 0
- Выходные данные аудита восстановления записываются в файл регистрационного журнала аудита (ADT) в случае, если системная переменная AUDITCTL равняется 1 (Вкл).
Полное восстановление поврежденных файлов не гарантировано. Программа, насколько это возможно, восстанавливает данные поврежденных файлов.
Восстановление поврежденного файла чертежа
1 Нажмите кнопку «Приложение» и выберите «Утилиты»
➤ «Восстановить» ➤ «Восстановить».
2 В диалоговом окне «Выбор файла» выберите файл. Нажмите «Открыть».
После проверки все объекты с ошибками размещаются в наборе объектов «Предыдущий» для облегчения доступа. Выходные данные аудита восстановления записываются в файл регистрационного журнала аудита (ADT) в случае, если системная переменная AUDITCTL равняется 1 (вкл).
Восстановление файла чертежа, повреждённого в результате системного сбоя
1 Если программа обнаруживает ошибку и не может продолжать работу, то появляется сообщение об ошибке, а для некоторых ошибок — код ошибки. Запишите числовой код ошибки, затем, если это возможно, сохраните изменения чертежа и выйдите из программы.
2 Перезапустите программу.
3 В окне «Восстановление чертежа», в разделе «Файлы архива», дважды нажмите кнопку мыши на элементе чертежа, чтобы его развернуть. В списке дважды нажмите на одном из файлов чертежей или архива, чтобы его открыть.
Если программа обнаружит, что чертёж поврежден, появится соответствующее сообщение с запросом о продолжении работы.
4 Для продолжения введите д.
После попытки восстановления чертежа, предпринятой программой, появится диагностический отчёт о проверке. Выходные данные аудита восстановления записываются в файл регистрационного журнала аудита (ADT) в случае, если системная переменная AUDITCTL равняется 1 (вкл).
5 В зависимости от степени успеха восстановления выполните следующее:
■ Если восстановление полностью завершено, чертёж открывается. Сохраните файл чертежа.
■ Если программе не удастся восстановить файл, появится сообщение. В этом случае, начиная с шага 3, выберите другой файл чертежа или архива из списка «Восстановление чертежа».
Восстановление открытого чертежа
1
- Нажмите кнопку «Приложение» и выберите меню «Утилиты» ➤ «Проверить».
- 2 В ответ на запрос «Исправить все обнаруженные ошибки?» введите «д» или
- «н».
Для удобного доступа к объектам, в которых обнаружены ошибки, команда ПРОВЕРИТЬ помещает их все в предыдущий набор объектов. Выходные данные аудита восстановления записываются в файл регистрационного журнала аудита (ADT) в случае, если системная переменная AUDITCTL равняется 1 (вкл).
ПРИМЕЧАНИЕ Если с помощью команды ПРОВЕРИТЬ не удаётся исправить ошибки в чертеже, следует воспользоваться командой ВОССТАН. Команда ВОССТАН восстанавливает любой указанный DWG-файл, не являющийся текущим файлом чертежа.
Восстановление чертежа из файла архива
1 С помощью Проводника Windows найдите файл резервной копии чертежа с расширением .bak.
2 Нажмите правую кнопку мыши на файле архива. Выберите «Переименовать».
3 Введите новое имя с расширением dwg.
4 Откройте файл как обычный файл чертежа.
Создание и восстановление резервных копий файлов
Файлы архива гарантируют безопасность хранения данных чертежа. При возникновении проблем можно восстановить чертёж с помощью файла архива.
При работе над чертежом могут возникать различные сбои, вызванные неполадками оборудования или программного обеспечения, неожиданным отключением питания или неверными действиями самого пользователя. Потери данных в таких случаях можно свести к минимуму, если периодически выполнять сохранение результатов работы. При возникновении проблем можно восстановить чертёж с помощью файла архива.
Создание резервных копий файлов
На вкладке «Открытие/Сохранение» (диалоговое окно «Параметры») можно указать необходимость создания резервных копий файлов при сохранении чертежей. В этом случае при каждом сохранении чертежа предыдущая его версия сохраняется в файле с тем же именем с расширением .bak. Файл архива располагается в той же папке, что и файл чертежа.
Чтобы выполнить восстановление из архивной версии, можно переименовать
- .bak-файл в проводнике Windows в файл с расширением .В этом случае, если необходимо сохранить последнюю версию чертежа, резервную копию можно скопировать в другую папку.
Периодическое автосохранение чертежа
Если режим автосохранения включён, чертёж сохраняется периодически по истечении установленного интервала времени. По умолчанию автосохранение происходит во временные файлы с именем в виде имя_a_b_nnnn.sv$.
- ■ Имя — это текущее название чертежа.
- ■ a — это число открытых копий одного и того же файла чертежа в одном сеансе.
- ■ b — это число открытых копий одного и того же чертежа в разных сеансах.
- ■ nnnn — произвольное число.
При успешном закрытии чертежа удаляются все временные файлы, созданные в результате автосохранения. В случае программного сбоя или перебоя в энергоснабжении эти файлы не удаляются.
Чтобы восстановить предыдущую версию чертежа из автоматически сохраненного файла, необходимо до завершения работы программы переименовать файл, используя расширение .dwg вместо расширения .sv$.
См. также:
■ Восстановление после системного сбоя на стр. 253
Восстановление чертежа из файла архива
1 С помощью Проводника Windows найдите файл резервной копии чертежа с расширением .bak.
2 Выделите найденный файл. Открывать его не обязательно.
3 Выберите пункт меню «Файл» ➤ «Переименовать».
4 Введите новое имя с расширением .dwg.
5 Откройте файл как обычный файл чертежа.
Восстановление после системного сбоя
Неполадки в работе оборудования или программного обеспечения и перебои в питании могут привести к аварийному завершению работы программы. Если это случится, файлы чертежей, которые были открыты, можно восстановить.
В случае сбоя программы результаты выполненной работы могут быть сохранены в другом файле. Для этого файла используется формат DrawingFileName_recover.dwg, где DrawingFileName — это имя файла текущего чертежа.
Решение проблем файлов чертежей
После программного или системного сбоя при следующем запуске AutoCAD LT открывается «Диспетчер восстановления чертежей». Модуль «Диспетчер восстановления чертежей» отображает список всех файлов чертежей, которые были открыты, включая файлы чертежей следующих типов.
■ Файлы чертежей (DWG)
■ Файлы шаблонов чертежей (DWT)
ПРИМЕЧАНИЕ Несохраненные чертежи, открытые в момент сбоя, модулем «Диспетчер восстановления чертежей» не отслеживаются. Обязательно сохраняйте файл после начала работы и регулярно во время работы над ним.
- Для каждого чертежа можно открыть и выбрать какой-нибудь из следующих файлов, если они существуют:
- ■ DrawingFileName_recover.dwg
- ■ DrawingFileName_a_b_nnnn.sv$
- ■ DrawingFileName.dwg
- ■ DrawingFileName.bak
- ПРИМЕЧАНИЕ Файлы чертежей, архива и восстановления указаны в списке по порядку в соответствии с отметками времени их последнего сохранения.
Дважды нажмите на элементе чертежа верхнего уровня, указанного в разделе «Файлы архива», чтобы отобразить до четырех файлов, перечисленных выше. Нажмите правую кнопку мыши на любом элементе в разделе «Файлы архива» для отображения параметров контекстного меню.
Если окно «Восстановление чертежа» закрыто до разрешения проблем во всех поврежденных файлах, его можно открыть позже с помощью команды ВОССТАНЧЕРТЕЖА.
Автоматическая отправка отчёта об ошибке в компанию Autodesk
В программе имеется возможность послать отчёт об ошибке в компанию Autodesk, где он будет использован для устранения подобных проблем в будущем. Отчёт об ошибке содержит информацию о состоянии системы на момент сбоя.
Кроме того, можно ввести дополнительную информацию, например, о действиях пользователя, предшествовавших сбою. Системная переменная REPORTERRORуправляет возможностью отправки в Autodesk отчётов об ошибках в работе AutoCAD.
Открытие модуля «Диспетчер восстановления чертежей»
- ■ Нажмите кнопку «Приложение» и выберите «Утилиты» ➤ «Открыть Диспетчер
- восстановления чертежей».
- В разделе «Файлы архива» указаны чертежи, которые требуется восстановить после неожиданного программного или системного сбоя.
Восстановление чертежа с помощью модуля «Диспетчер восстановления чертежей»
- 1 Если необходимо, нажмите кнопку «Приложение» и выберите «Утилиты»
- ➤ «Открыть Диспетчер восстановления чертежей».
- 2 В окне «Диспетчер восстановления чертежей», в разделе «Файлы архива», дважды нажмите на элементе чертежа, чтобы отобразился список всех имеющихся файлов чертежей и архива.
- 3 Дважды нажмите на файле, чтобы его открыть.
- Если файл чертежа поврежден, исправления в чертеже по возможности выполняются автоматически.
Удаление чертежа из окна «Диспетчер восстановления чертежей»
- 1 Если необходимо, нажмите кнопку «Приложение» и выберите «Утилиты»
- ➤ «Открыть Диспетчер восстановления чертежей».
- 2 Выполните одно из следующих действий:
- ■ Восстановите чертеж, а затем сохраните его.
■ Нажмите правую кнопку мыши на элементе чертежа. Выберите «Исключить».
Развертывание или свёртывание всех элементов в окне «Диспетчер восстановления чертежей»
■ Под узлом чертежа, стоящим последним в списке, нажмите правую кнопку мыши в области «Файлы архива». Выберите «Свернуть все».
Для активизации/отключения возможности отправки в компанию Autodesk отчётов об ошибках
- 1 В командной строке введите reporterror.
- 2 Введите 0 для отключения возможности отправки отчетов об ошибках; введите
- 1 для активизации возможности отправки отчетов об ошибках.
Источник: http://graf3d.xyz/autocad/interfejs-autocad/vostanovlenie-fajlov-chertezhej.html