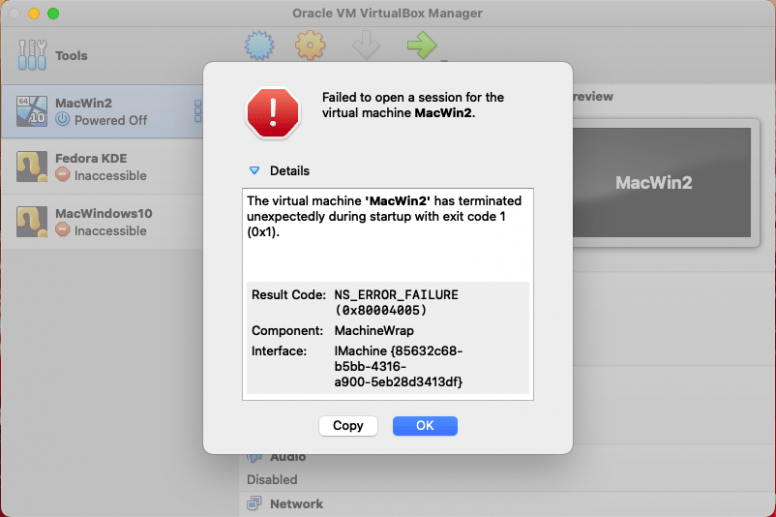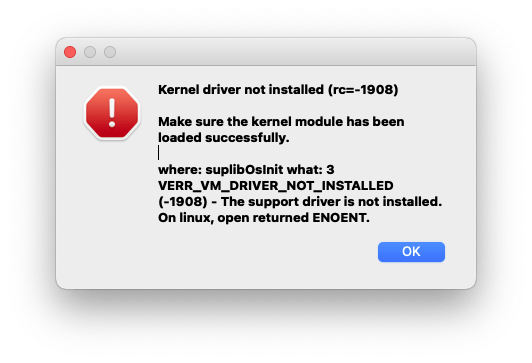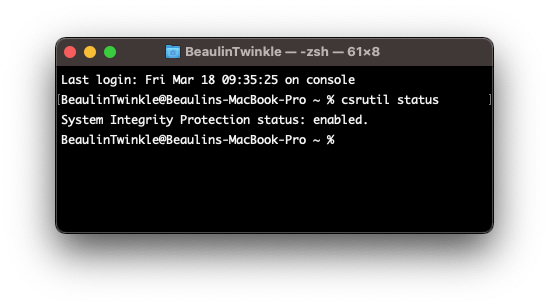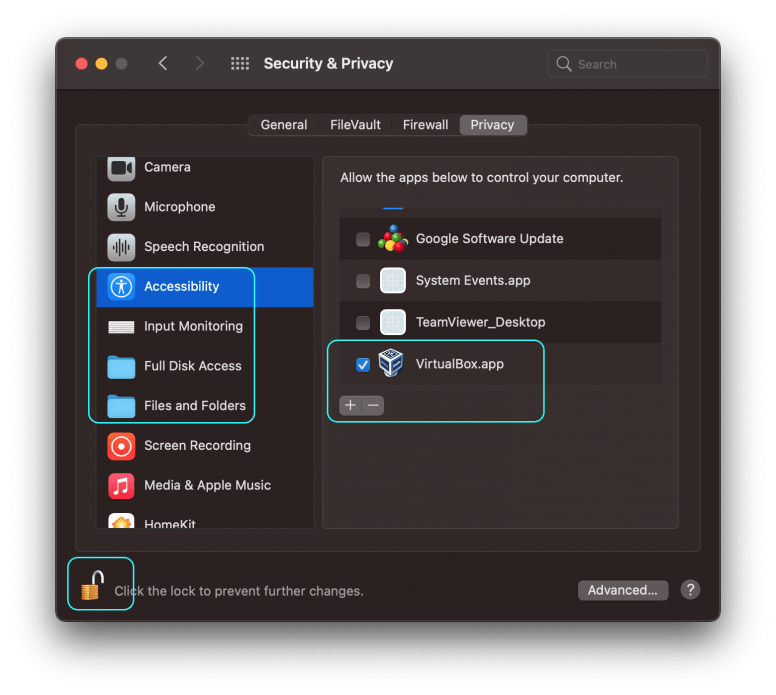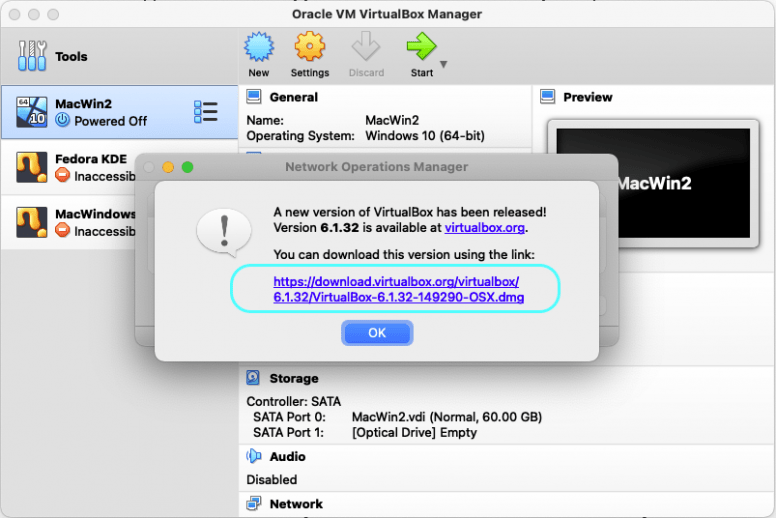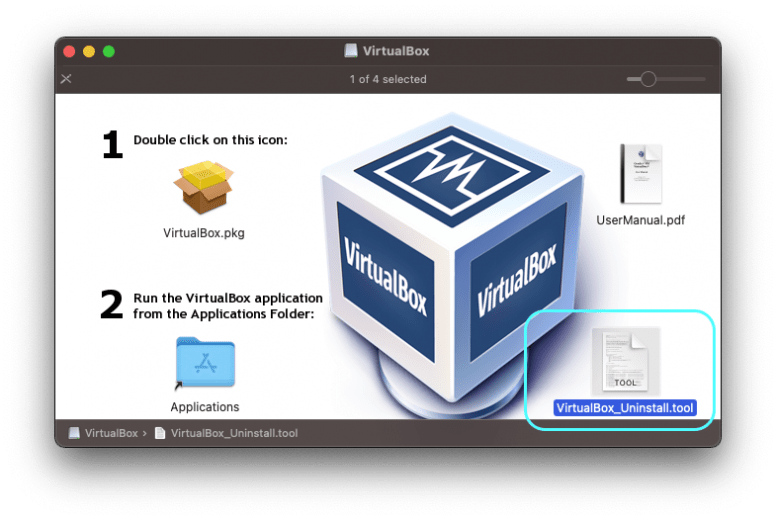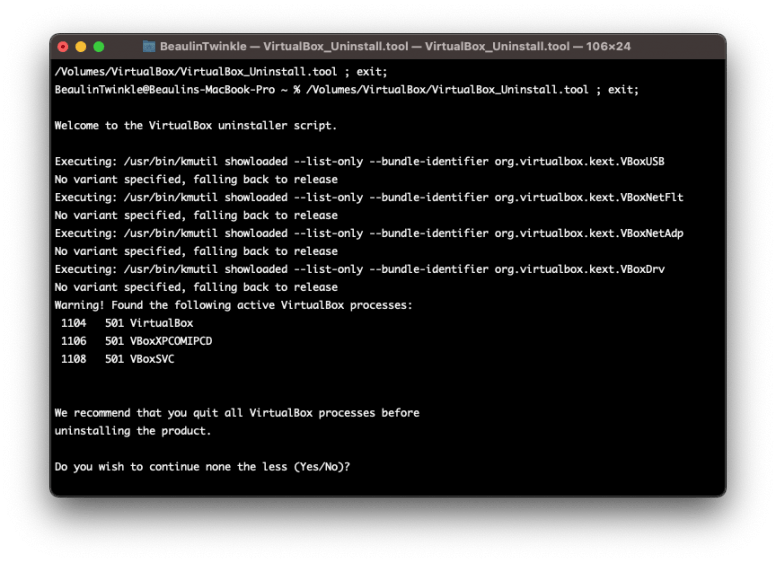Здравствуйте! У меня стоит win7 AMD-A8, пытаюсь поставить Mac OS (скачивались любые образы: от Lion до Capitan) в VirtualBox и в VMware. Были перепробованы все режимы в настройках и куча инструкций, витающих по нету.
Загрузка никогда не начиналась, ни с одним образом… моих сил уже не хватает. Помогите, откликнитесь!
VB:
с образом Маверик ничего не пошло, пишет что загрузочный носитель не найден. Хотя образ был подключен, изменен порядок загрузки… очень странно. скриншоты прилагаю.
хотелось попробовать с Лион (все-таки у народа в большинстве заработало). Пишет: во время работы виртуальной машины произошла критическая ошибка. скриншоты прилагаю.
VMware:
The CPU has been disabled by the guest operating system. Power off or reset the virtual machine.
Как все-таки поставить MAC OS? Что я неправильно делаю?
I use a VirtualBox machine as a local web server (this is an Open Suse VM). But for a few days, problems occurs with my VM.
First, I can’t delete my oldest snapshot, the reason is:
Result Code: NS_RROR_FAILURE (0x80004005)
Component: SessionMachine
Interface: IMachine {480cf695-2d8d-4256-9c7c-cce4184fa048}
Another issue came today:
VirtualBox - Guru Meditation
A critical error has occurred while running the virtual machine and machine
execution has been stopped.
[...]
Press OK if you want to power off the machine of press Ignore if you want
to leave it as for debugging. Please note that debugging requires special
knowledge and tools, so it is recommended to press OK now.
It’s pretty painful, because, it’s the third time it happens, and I can’t work on my web server…
Here is the link to the VirtualBox log file
Note that, I just upgraded my Lubuntu from 12.10 to 14.04 (I got problems during this upgrade — blank screen when I was booting, but I fixed them). Open Suse is running on my VM, and I use Interbase, PHP, Apache. The first time the issue happened, I was using Netbeans, then it was when I was using Kwrite. I previously got many networks problems with this VM (it’s the reason why I take snapshots to avoid rebooting).
Why am I receiving critical errors when attempting to run the virtual machine?
VirtualBox — это программа, имитирующая настоящий ПК. Благодаря утилите пользователь может применять другие ОС как обычные приложения. Время от времени при использовании программы VirtualBox могут возникать ошибки, особенно при попытках включения виртуальной машины. Рассмотрим наиболее частые причины, которые вызывают проблему и методы их решения.
Устранение ошибки в MacOS на VirtualBox
Бывает, что после установки VirtualBox при попытке установить виртуальную машину выскакивает ошибка: «Kernel driver not installed».
Для решения проблемы перейдите в «Настройки» системы. Зайдите в свойства безопасности (System Preferences).
Затем разрешите использовать расширение от Oracle. Кликните на надпись «Allow», что значит «Разрешить».
Исправление ошибки на Ubuntu 16.04
Бывает, что после установки утилиты разных версий система выдает ошибку под названием «Kernel driver not installed».
Для решения проблемы в терминале исполните команду:
uname -r
Если версия равна или выше 4.13, то VirtualBox не даст включить виртуальную машину, ошибка будет выскакивать постоянно. Для решения проблемы поставьте версию ядра 4,1.
В этом поможет утилита ukuu. Она дает возможность в Linux устанавливать различные версии ядер.
После этого запустите программу ukuu. Найдите версию 4.10.17. Кликните на надпись «Install». Введите от пользователя root пароль. Затем перезагрузите ПК. Нажмите на «Advanced options».
В появившемся списке выберите надпись «Ubuntu, with linux 4.10.17-041017». Начнется загрузка Ubuntu 16.04 с использованием ядра версии 4.10.17. После окончания установки образы из утилиты VirtualBox без труда запустятся.
Как исправить ошибку «E_FAIL 0x80004005»
Также еще одна частая проблема у пользователей в VirtualBox — это возникновение ошибки под названием «E_FAIL 0 x 80004005». Исправить ее можно несколькими способами.
Если использовали флешку в виртуальной машине, то после извлечения съемного носителя и при запуске менеджера программы не от имени администратора будет выскакивать код ошибки. Для решения проблемы подключите обратно диск или удалите его из настроек виртуальной машины. Для этого зайдите в меню и выберите «Носители», запустите программу от имения администратора.
Ошибка может возникать из-за видоизменения пути к местоположению файлов виртуальной машины, переименования папок или из-за изменения названия диска. При запуске утилиты будет появляться надпись «Недоступно» («Inaccessible») в названии виртуальной машины. Если ее выделить, то выскочит информация об ошибке, которая указана на фото ниже. Для решения проблемы возвратите обратно первоначальное местоположение виртуальной машины. Путь найдете вверху экрана рядом с сообщением «Fail Not Found». Также можете просто удалить эту машину, а затем произвести ее импорт из нового месторасположения.
Возможная ошибка на хостовой машине
На хостовых машинах при запуске VirtualBox может выскакивать ошибка под названием «Failed to load r0 module». Чаще всего она появляется после того как произошло обновление VirtualBox.
На экране появляется сообщение, которое объясняет, что не удается открыть сессию. Для получения дополнительной информации откройте вкладку «Детали».
Вы увидите подробное сообщение о проблеме.
Для начала скачайте последнюю версию утилиты VirtualBox. Файл запускается при помощи двойного клика левой кнопки мыши. Появится сообщение, предлагающее установить программу. Нажмите на кнопку «Установить».
На следующем шаге понадобится ввести пароль.
Если поступит предложение от программы, необходимо будет произвести удаление старой версии. Произведите проверку, а затем включите виртуальную машину. Если проблема не исчезла, то отключите USB 3.0. Чтобы не делать полное отключение, можете переключить на USB 1.1.
После загрузки виртуальной машины ошибка должна исчезнуть. В крайнем случае можете произвести удаление «Пакета расширений». Для этого потребуется зайти в «Настройки» утилиты. Затем кликнуть на надпись «Плагины» и произвести удаление «Oracle VM VirtualBox».
Если ошибка появилась после того, как обновилась программа, делать отказ от «Пакета расширения» необязательно. Произведите открытие тикета об ошибках, находящегося на сайте VirtualBox. Также можете подождать следующее обновление. После чего попробуйте применять «Extension Pack», но каких-то слишком необходимых функций большинство пользователей в пакете не найдет.
Установка MacOS Sierra на VirtualBox
Воспользоваться ОС от Apple можно не покупая их оборудования, например установив в качестве виртуальной машины с помощью VirtualBox. Обязательно подготовьте подходящий образ системы заранее.
Подготовка VirtualBox для установки MacOS Sierra
- Качаем и устанавливаем с официального сайта последнюю версию VirtualBox (я дополнительно поставил Extension Pack из раздела «Downloads«). Статья писалась по версии 5.2.
- Далее запускаете VirtualBox, кликаете «Создать«, задаете имя виртуальной машины и указываете устанавливаемую версию, в моем случае — macOS 10.12 Sierra (64-bit), жмете «Далее«.
- Выставляете выделяемый объем оперативной памяти, минимум 2048 мб., я рекомендую 4096 или даже 8192, если позволяют ресурсы вашего компьютера.
- Далее выбираете «Создать новый виртуальный жесткий диск» — «Создать«.
- Оставляете без изменений «VDI (VirtualBox Disk Image)» — «Далее«.
- Рекомендую выбрать «Динамический виртуальный жесткий диск«, в этом случае виртуальная машина не будет занимать лишнего места на диске.
- Указываете имя файла вашей виртуалки и ее размер, можно оставить все по умолчанию — «Создать«.
- Появилась новая виртуальная машина, кликаете по ней правой кнопкой мыши — «Настройки«.
- Переходите в раздел «Система«, там будет три подраздела: «Материнская плата«, «Процессор» и «Ускорение«, настраивайте аналогично скриншотам ниже. Чипсет выбираем PIIX3 или IHC9.

- В разделе «Дисплей«, подразделе «Экран» выкручивайте видеопамять на максимум и снимайте галки ускорения, если они стоят.
- Данный пункт не обязателен, но может избавить от проблем с началом установки.
В разделе носители нужно удалить оптический привод и создать новый контроллер SATA, а уже в нем создать новый привод и указать путь к образу macOS.
- По итогу все должно выглядеть примерно так:
- Нажимайте «ОК» и закрывайте VirtualBox.
- Далее нужно открыть командную строку от имени администратора и ввести данную команду ( MacOS нужно заменить на имя вашей виртуалки).
Внимание! Важен регистр, то есть, если название «macOS», то вариант «macos» или «Macos» не подойдет :
cd «C:Program FilesOracleVirtualBox»
VBoxManage.exe modifyvm «MacOS» —cpuidset 00000001 000106e5 00100800 0098e3fd bfebfbff
VBoxManage setextradata «MacOS» «VBoxInternal/Devices/efi/0/Config/DmiSystemProduct» «iMac11,3»
VBoxManage setextradata «MacOS» «VBoxInternal/Devices/efi/0/Config/DmiSystemVersion» «1.0»
VBoxManage setextradata «MacOS» «VBoxInternal/Devices/efi/0/Config/DmiBoardProduct» «Iloveapple»
VBoxManage setextradata «MacOS» «VBoxInternal/Devices/smc/0/Config/DeviceKey» «ourhardworkbythesewordsguardedpleasedontsteal(c)AppleComputerInc»
VBoxManage setextradata «MacOS» «VBoxInternal/Devices/smc/0/Config/GetKeyFromRealSMC» 1
Установка macOS
После проделанного можно начинать непосредственно установку Sierra.
- Запускайте VirtualBox и нажимайте «Запустить» — зеленую стрелку.
- Подхватится ранее указанный образ MacOS и начнется установка, первый шаг которой — выбор языка.
- Тут вы видите отсутствие диска для установки системы.
- В верхней навигационной панели выбираете «Утилиты» — «Дисковая утилита…«
- В «Дисковой утилите» выбираете ваш виртуальный жесткий диск и кликаете «Стереть«.
- Задаете «Имя», «Формат» и «Схему» как на скрине (хотя имя можете задать любое) и жмете «Стереть«.
- Закрываете «Дисковую утилиту«, видите появившийся диск. Выбираете его и кликаете «Продолжить«.
- Ждете. С учетом того, что у меня SSD, установка была около 15 минут.
Первый запуск macOS
- Выбираете раскладку клавиатуры — «Продолжить«.
- Если у вас никогда не было mac — «Не переносить информацию«. Если был, рекомендую выбрать тоже самое! 🙂
- Отключайте геолокацию, ни к чему лишние процессы.
- Если у вас есть Apple ID — можете попытаться зайти с него, к каким последствиям приведет сейчас или в будущем, не готов сказать, но лучше не рисковать.
- Выбираете часовой пояс по карте или из списка — «Продолжить«.
- Siri впервые появилась на Mac в macOS Sierra, как мне кажется, на компьютере она бесполезна, но попробуйте! 🙂
Все, установка и первичная настройка системы закончены, далее, после нажатия кнопки «Продолжить«, произойдет запуск ОС и загрузка рабочего стола.
Меняем разрешение экрана виртуальной машины на нужное
Чтобы сменить имеющееся разрешение виртуальной машины, закройте ее и запустив командную строку от имени администратора, введите команды:
cd «C:Program FilesOracleVirtualBox»
VBoxManage setextradata MacOS VBoxInternal2/EfiHorizontalResolution 1440
VBoxManage setextradata MacOS VBoxInternal2/EfiVerticalResolution 900
Где 1440 и 900 — это разрешение экрана и его можно заменить на другое. Стандартные разрешения экранов:
640×480, 800×600, 1024×768, 1280×1024, 1440×900, 1920×1080.
Пишите в комментариях как прошла установка и возникали ли проблемы.
Авторизуясь, вы даете согласие на обработку персональных данных.
Отменить ответ
Здравствуйте
Сделал всё как надо, но командная строка не может найти папку Oracle на диске С, потому что она не создалась
На С папки Oracle нет в принципе
Добрый день! Посмотрите в папке «Program Files» или «Program Files (x86)», а проще нажмите правой кнопкой мыши по ярлыку VirtualBox и выберите «Расположение файла»
Источник
Ошибка установки VirtualBox в чистой OSX 10.13
Я сделал чистую установку High Sierra, Mac OS X 10.13 на моем mac.
Я установил несколько приложений, некоторые браузеры, webStorm, vagrant, skype и slack.
при попытке установить virtualBox я получаю сообщение об ошибке:
» ошибка установки. Установщик обнаружил ошибку, вызвавшую сбой установки. Обратитесь за помощью к производителю программного обеспечения.»
при проверке файла журнала установщиков я получаю следующее сообщение об ошибке:
Я тут погуглил, и нашел несколько потоков здесь и там, которые решают разные проблемы. Но пока у меня ничего не вышло.
некоторые из сообщений, которые я нашел:
ни одно из этих решений работал для меня.
У меня нет установленной vmware ,и я попытался найти.match_kernel файл для удаления, но не может найти его нигде. У меня нет возможности выбрать раздел на диске утилиты так не могут сделать разрешения на ремонт диска на нем.
Я установил и удалил разные версии и холодную загрузку между ними, чтобы попытаться увидеть, поможет ли это.
Спасибо за любую помощь!
8 ответов
после нескольких часов взлома этой проблемы мой коллега и я пришли к работоспособному решению. проблема (для меня, по крайней мере) заключалась в том, что когда я пошел устанавливать пакет, он блокировался. вы можете проверить, если это так, пытаясь установить, и когда он говорит «установить не удалось» перейдите к вашей безопасности и конфиденциальности (в Системных настройках) и перейдите на вкладку «Общие» и в нижней части он скажет, что приложение oracle был заблокирован.
вот шаги, которые мы придумали ** Примечание: Если вы пытались загрузить или установить это несколько раз, как я сделал, вы хотите сначала удалить virtualbox с помощью virtualbox uninstall tool, который вы можете найти в загруженном .dmg файл. вы также захотите извлечь virtualbox из своих устройств (на левой панели finder). после этого идите вперед и следуйте этим инструкциям:
- скачать VirtualBox 5.2 installer
- запустите DMG, это создаст устройство
- попытка установки из .пакет файл, он потерпит неудачу на шаге проверки
- закройте установщик и запустите деинсталлятор.файл инструментов. НЕ УДАЛЯЙТЕ УСТРОЙСТВО УСТАНОВКИ
- перейдите в Системные настройки — > безопасность и конфиденциальность — > общие и одобрите заблокированное программное обеспечение от «Oracle America»
- запустите установку с того же самого .pkg файл, теперь он должен успешно завершить
запустить этот скрипт:
запустите этот скрипт после попытки установки virtualbox. Продолжайте утверждать kexts, пока скрипт не будет работать чисто:
Источник
Problem
After updating my MacBook macOS Big Sur to version 11.6.5, I was getting the below NS_ERROR_FAILURE error while trying to launch the Windows virtual machine on VirtualBox 6.1. I was unable to launch the virtual machine. I got the same error after updating macOS Big Sur to version 11.6.8 as well.
Errors
Failed to open a session for the virtual machine MacWin2.
The virtual machine ‘MacWin2’ has terminated unexpectedly during startup with exit code 1 (0x1).
Result Code: NS_ERROR_FAILURE (0x80004005)
Component: MachineWrap
Interface: IMachine {85632c68-b5bb-4316-a900-5eb28d3413df}
At the same time another error window appeared with the below error:
Kernel driver not installed (rc=-1908)
Make sure the kernel module has been loaded successfully.
where: suplibOsInit what: 3 VERR_VM_DRIVER_NOT_INSTALLED (-1908) – The support driver is not installed. On linux, open returned ENOENT.
Solution 1: (Restart The Mac)
Before thinking too much, make sure you have restarted your Mac after completing the OS update.
In my case, after updating the OS, even before restarting my Mac, I tried to launch the virtual machine and got the errors. After restarting the Mac, the errors vanished. So, before trying anything dramatic, try restarting the Mac. If you are still getting the error, then try the below solutions one by one.
Solution 2: (Re-enable SIP)
The next thing to do is to check and make sure SIP (System Integrity Protection) is enabled. To check it, run this command in the terminal.
System Integrity Protection should be in enabled state. If it is in disabled state for some reason, then enable it by following these steps:
- Restart the Mac by holding the Command and R keys together.
- Leave the keys when the apple logo appears.
- In the recovery mode, go to the Utilities menu.
- Select Terminal.
- In the terminal window, run the below command to enable SIP and reboot the Mac.
- Allow the mack to launch in normal mode.
- Launch terminal and run the command csrutil status and make sure SIS is enabled.
Solution 3: (Access Device Permission)
- Quit VirtualBox.
- In the Mac, launch the System Preferences.
- Go to Security & Privacy.
- Go to the Privacy tab.
- Unlock the privacy screen to make changes by pressing the lock icon at the bottom left of the screen and provide your authentication.
- From the left panel, go through the permissions Accessibility, Input Monitoring, Full Disk Access, Files and Folders and make sure VirtualBox.app is listed under the allow list (right panel) and the checkbox is selected. If not then add it to the list using the + button and select the check boxes.
- Launch VirtualBox and the virtual machine.
If you are still getting the NS_ERROR_FAILURE (0x80004005) error, then try the below solution.
Solution 4: (Allow identified developer in Security & Privacy)
Usually this solution is needed when you get errors after installing VirtualBox. As we are discussing the errors obtained after updating macOS, this solution may be irrelevant. Still I’m adding this solution here, just to check the settings before moving to the next solution.
- Quit VirtualBox.
- Launch the System Preferences.
- Go to Security & Privacy >> General tab.
- In the General tab, Unlock the security and privacy screen to make changes by clicking on the lock icon at the bottom of the screen and provide your authentication.
- Under the Allow apps downloaded from section, make sure the App Store and identified developers option is selected.
- Keep the System Preferences screen open and launch the virtual box and then the virtual machine. If the errors appear again, check the System Preferences >> Security & Privacy >> General tab and see if there is a warning like System software from developer “Oracle America, Inc.” was blocked from loading along with an Allow button that appears below the App Store and identified developers option. If so, press the Allow button.
- Quit the VirtualBox and launch it again.
Solution 5: (Update VirtualBox)
If the above solution were not fixing the problem, then see if there is any update available for the VirtualBox and install the update if there is any. To update the VirtualBox to its latest version follow these steps:
- Launch VirtualBox.
- From the menu select VirtualBox >> Check for updates…
- A small screen will popup and check for any update.
- If there is any update available, another window will popup and display the available update and the link of the dmg file.
- Download the dmg and follow the installation process.
- Once installed, perform the steps listed in Solution 4 above.
Solution 6: (Re-install VirtualBox)
If none of the above solutions are not fixing the NS_ERROR_FAILURE (0x80004005) error, then uninstall the VirtualBox and re-install it again.
Uninstalling VirtualBox
- To uninstall the VirtualBox, download the latest version from https://www.virtualbox.org/wiki/Downloads. Open the installation package. In the installation screen, you can see the uninstallation package VistualBox_Uninstall.tool at the bottom right corner.
- Right click VistualBox_Uninstall.tool and select Open with >> Terminal.
- In the terminal window, the uninstallation scripts will be opened and executed. Finally displays the list of VirtualBox programs installed in the Mac.
- Type Yes to confirm the installation process.
Clear existing permissions
- Restart the Mac in recovery mode by holding the Command and R keys together.
- Leave the keys when the apple logo appears.
- In the recovery mode, go to the Utilities menu.
- Select Terminal.
- In the terminal window, run the below command to clear all the existing permissions and then reboot the Mac.
Instal VirtualBox
Finally install the fresh copy of the VirtualBox using the dmg file downloaded earlier. After installation, if needed, perform the steps mentioned in Solution 4 and then Solution 3 above.
Reference
- Details about NS_ERROR_FAILURE error at VirtualBox.org Forums.
Related Topics
- Shrinking VirtualBox virtual machine vdi on macOS with Windows 10 guest OS.
- Increasing the disk space of Windows guest OS In VirtualBox on macOS.
-
Partition Wizard
-
Partition Manager
- 3 Simple Ways to Fix VirtualBox E_FAIL (0x80004005) Error
By Linda | Follow |
Last Updated March 01, 2023
Have you received the Result Code: E_FAIL (0x80004005) when starting a VirtualBox VM? This post from MiniTool Partition Wizard offers you 3 simple ways to solve this problem. Keep reading to get them!
VirtualBox E_FAIL (0x80004005) Error
VirtualBox is an open-source type-2 hypervisor for x86 virtualization. It can be installed on Microsoft Windows, macOS, Linux, Solaris, and OpenSolaris. It supports the creation and management of guest virtual machines running Windows, Linux, BSD, OS/2, Solaris, Haiku, and OSx86, as well as limited virtualization of macOS guests on Apple hardware.
Many people use VirtualBox to run VMs. However, some people report that they have encountered the VirtualBox E_FAIL (0x80004005) error when starting a VM.
The error details, the component, and the interface may be various, but the “Failed to open a session for the virtual machine xx.” message and “Result Code: E_FAIL (0x80004005)” will not change.
How to Fix VirtualBox E_FAIL (0x80004005) Error
To solve the Result Code: E_FAIL (0x80004005), you can try the following methods.
Fix 1. Use CMD to Disable Hyper-V
Since version 6.0, VirtualBox is able to use the Hyper-V API to coexist next to Hyper-V. If you use an old version of VirtualBox, it may be incompatible with Windows Hyper-V. When the Hyper-V is enabled, VirtualBox VM won’t start.
Many people have confirmed that the Result Code: E_FAIL (0x80004005) may be caused by Hyper-V and disabling it will solve the problem. However, disabling Hyper-V in Windows Features may don’t work. You should disable Hyper-V using CMD. Here is the guide:
- Type “cmd” in the Windows search bar, right-click the best-matched result, and then click Run as administrator.
- Execute this command: bcdedit /set hypervisorlaunchtype off.
- Restart your PC and start the VirtualBox VM again to see whether the problem is solved.
Tip: To enable the Hyper-V later, you can use this command: bcdedit /set hypervisorlaunchtype auto.
Fix 2. Check the VM XML File
When the E_FAIL (0x80004005) error occurs, please navigate to the folder «C:UsersCOMPUTER_NAME.VirtualBoxMachinesVM_NAME» and check whether there are the following two files:
- VM_NAME.xml-prev
- VM_NAME.xml-tmp
When VirtualBox starts a VM, it needs to find an XML file. However, when the E_FAIL (0x80004005) error occurs, it seems that VirtualBox simply just couldn’t find «VM_NAME.xml» because this file technically doesn’t exist.
To solve this problem, you just need to make a copy of the «VM_NAME.xml-prev» file and rename the copy to «VM_NAME.xml». Then, restart VirtualBox and it will work just fine.
Fix 3. Install VBoxDrv.inf Manually
VBoxDrv.inf is a driver used for VirtualBox. However, it’s possible that due to some permission issues, the installation of this crucial driver isn’t completed during the initial installation. Then, the VM won’t start and the error E_FAIL (0x80004005) occurs. In this case, you can solve the problem by installing the VBoxDrv.inf manually. Here is the guide:
Navigate to the VirtualBox installation folder and find the VBoxDrv.inf. If you didn’t customize the installation location, the VBoxDrv.inf file path should be C:Program FilesOracleVirtualBoxdriversvboxdrv. Right-click this file and choose Install.
If all the above three methods fail to solve the problem, you can try reinstalling VirtualBox.
Bottom Line
Are the above methods useful to you? Do you have other solutions to the Result Code: E_FAIL (0x80004005) issue? Please share them with us in the following comment zone. I will appreciate that very much.
About The Author
Position: Columnist
Author Linda has been working as an editor at MiniTool for 1 year. As a fresh man in IT field, she is curious about computer knowledge and learns it crazily. Maybe due to this point, her articles are simple and easy to understand. Even people who do not understand computer can gain something.
By the way, her special focuses are data recovery, partition management, disk clone, and OS migration.
Содержание
- Причины возникновения ошибки 0x80004005 в VirtualBox
- Способ 1: Переименование внутренних файлов
- Способ 2: Включение поддержки виртуализации в BIOS
- Способ 3: Обновление VirtualBox
- Способ 4: Отключение Hyper-V
- Способ 5: Изменение типа запуска гостевой ОС
- Способ 6: Удаление/исправление обновления Windows 7
При попытке запуска операционной системы Windows или Linux в виртуальной машине VirtualBox пользователь может столкнуться с ошибкой 0x80004005. Она возникает до старта ОС и препятствует любой попытке ее загрузки. Есть сразу несколько способов, помогающих устранить существующую проблему и продолжить пользоваться гостевой системой в обычном режиме.
Ситуаций, из-за которых не получается открыть сессию для виртуальной машины, может быть несколько. Зачастую данная ошибка возникает спонтанно: еще вчера вы спокойно работали в операционной системе на VirtualBox, а сегодня выполнить то же самое не удается из-за сбоя при запуске сессии. Но в некоторых случаях не удается выполнить первичный (установочный) запуск ОС.
Это может произойти вследствие одной из следующих причин:
- Ошибка при сохранении последней сессии.
- Отключенная поддержка виртуализации в BIOS.
- Некорректно работающая версия VirtualBox.
- Конфликт гипервизора (Hyper-V) с VirtualBox на 64-разрядных системах.
- Проблемное обновление хостовой Windows.
Далее мы рассмотрим, как устранить каждую из этих проблем и начать/продолжить пользоваться виртуальной машиной.
Способ 1: Переименование внутренних файлов
Сохранение сессии может завершиться ошибочно, в результате чего последующий ее запуск будет невозможен. В этом случае достаточно выполнить переименование файлов, связанных с запуском гостевой ОС.
Для выполнения дальнейших действий вам необходимо включить отображение расширений файлов. Это можно сделать через «Параметры папок» (в Windows 7) или «Параметры Проводника» (в Windows 10).
- Откройте папку, где хранится файл, отвечающий за запуск операционной системы, т.е. сам образ. Он располагается в папке VirtualBox VMs, место сохранения которой вы выбирали при установке самой VirtualBox. Обычно она находится в корне диска (диска С или диска D, если HDD разбит на 2 раздела). Также она может располагаться в персональной папке пользователя по пути:
С:UsersИМЯ_ПОЛЬЗОВАТЕЛЯVirtualBox VMsИМЯ_ГОСТЕВОЙ_ОС - В папке с операционной системой, которую вы хотите запустить, должны быть следующие файлы: Name.vbox и Name.vbox-prev. Вместо Name будет имя вашей гостевой операционной системы.
Скопируйте файл Name.vbox в другое место, например, на рабочий стол.
- Файл Name.vbox-prev необходимо переименовать вместо перемещенного файла Name.vbox, то есть удалить «-prev».
- Эти же действия необходимо проделать и внутри другой папки, находящейся по следующему адресу:
C:UsersИМЯ_ПОЛЬЗОВАТЕЛЯ.VirtualBox
Здесь вы будете менять файл VirtualBox.xml — скопируйте его в любое другое место.
- У файла VirtualBox.xml-prev удалите приписку «–prev», чтобы получилось имя VirtualBox.xml.
- Попробуйте запустить операционную систему. Если не сработало, восстановите все назад.
Способ 2: Включение поддержки виртуализации в BIOS
Если вы решили воспользоваться ВиртуалБокс впервые, и сразу же столкнулись с вышеупомянутой ошибкой, то, возможно, загвоздка кроется в не настроенном BIOS для работы с технологией виртуализации.
Чтобы осуществить запуск виртуальной машины, в БИОС достаточно включить всего лишь одну настройку, которая называется Intel Virtualization Technology.
- В Award BIOS путь к этой настройке следующий: Advanced BIOS Features > Virtualization Technology (или просто Virtualization) > Enabled.
- В AMI BIOS: Advanced > Intel(R) VT for Directed I/O > Enabled.
- В ASUS UEFI: Advanced > Intel Virtualization Technology > Enabled.
Настройка может иметь и другой путь (например, в BIOS на ноутбуках HP или в БИОС Insyde H20 Setup Utility):
- System Configuration > Virtualization Technology > Enabled;
- Configuration > Intel Virtual Technology > Enabled;
- Advanced > Virtualization > Enabled.
Если вы не нашли данной настройки в своей версии BIOS, то ищите ее вручную во всех пунктах меню по ключевым словам virtualization, virtual, VT. Для включения выбирайте состояние Enabled.
Способ 3: Обновление VirtualBox
Возможно, состоялось очередное обновление программы до последней версии, после чего и появилась ошибка запуска «E_FAIL 0x80004005». Есть два выхода из сложившейся ситуации:
- Дождитесь выхода стабильной версии VirtualBox.
Те, кто не хочет заморачиваться с выбором рабочей версии программы, может просто дождаться обновления. Узнать о выходе новой версии можно на официальном сайте VirtualBox или через интерфейс программы:
- Запустите Менеджер виртуальных машин.
- Нажмите «Файл» > «Проверить обновления…».
- Дождитесь проверки и при необходимости установите обновление.
- Переустановите VirtualBox на текущую или предыдущую версию.
- Если у вас есть установочный файл VirtualBox, то используйте его для переустановки. Для повторного скачивания актуальной или предыдущей версии перейдите по этой ссылке.
- Нажмите на ссылку, ведущую к странице со списком всех предыдущих релизов для текущей версии VirtualBox.
- Выберите подходящую для хостовой ОС сборку и скачайте ее.
- Для переустановки установленной версии VirtualBox: запустите инсталлятор и в окне с типом установки выберите «Repair». Установите программу в обычном режиме.
- Если вы делаете откат до предыдущей версии, то лучше сперва удалить VirtualBox через «Установку и удаление программ» в Windows.
Или через установщик VirtualBox.
Не забудьте сделать резервные копии своих папок с образами ОС.
Способ 4: Отключение Hyper-V
Hyper-V — система виртуализации для 64-разрядных систем. Иногда у нее может возникнуть конфликт с VirtualBox, что и провоцирует появление ошибки при старте сессии для виртуальной машины.
Для отключения гипервизора выполните следующее:
- Запустите «Панель управления».
- Включите просмотр по значкам. Выберите пункт «Программы и компоненты».
- В левой части окна нажмите на ссылку «Включение или отключение компонентов Windows».
- В открывшемся окне необходимо снять галочку с компонента Hyper-V, а затем нажать «ОК».
- Перезагрузите компьютер (необязательно) и попробуйте запустить ОС в VirtualBox.
Способ 5: Изменение типа запуска гостевой ОС
В качестве временного решения (например, до выпуска новой версии VirtualBox) можно попробовать изменить тип запуска ОС. Этот способ помогает не во всех случаях, но, возможно, сработает у вас.
- Запустите Менеджер VirtualBox.
- Нажмите по проблемной операционной системе правой кнопкой мыши, наведите курсор на пункт «Запустить» и выберите вариант «Запуск в фоновом режиме с интерфейсом».
Данная функция доступна только в VirtualBox, начиная с версии 5.0.
Способ 6: Удаление/исправление обновления Windows 7
Этот способ считается устаревшим, поскольку после неудачного патча KB3004394, приводящего к прекращению работы виртуальных машин в ВиртуалБокс, была выпущена заплатка KB3024777, устраняющая данную проблему.
Тем не менее, если у вас на компьютере по каким-то причинам отсутствует фикс-патч, а проблемный присутствует, то есть смысл либо удалить KB3004394, либо установить KB3024777.
Удаление KB3004394:
- Откройте «Командную строку» с правами администратора. Для этого откройте окно «Пуск», напишите cmd, правым кликом мыши выберите пункт «Запустить от имени администратора».
- Пропишите команду
wusa /uninstall /kb:3004394и нажмите Enter.
- После выполнения этого действия может потребоваться перезагрузка компьютера.
- Попробуйте еще раз запустить гостевую ОС в ВиртуалБоксе.
Установка KB3024777:
- Перейдите по этой ссылке на сайт Microsoft.
- Скачайте версию файла с учетом разрядности своей ОС.
- Установите файл вручную, если необходимо, перезагрузите ПК.
- Проверьте запуск виртуальной машины в VirtualBox.
В подавляющем большинстве случаев точное выполнение данных рекомендаций приводит к устранению ошибки 0x80004005, и пользователь может без труда начать или продолжить работать с виртуальной машиной.