Solution: Reformat the corrupted external hard drive
If Disk Management fails to fix the external hard drive not recognized after accidental unplugging on Windows, the last resort is to reformat the corrupted external hard drive. But reformatting will clean all data stored on the external hard drive. To get your files back in this scenario, use EaseUS Data Recovery Wizard. See more methods…
Fixes — External Hard Drive Not Recognized After Unplugging
This post offers help for people who unplugged an external hard drive but later find that the drive is no longer recognized or detected by Windows, or Windows can still read the hard drive but asks you to format the disk before you can use it.
| Workable Solutions | Step-by-step Troubleshooting |
|---|---|
| 1. Make HDD temporarily show up |
|
| 2. Recover data from external HDD | Connect the external hard disk to your PC and let Windows recognize the disk and assign it a drive letter…Full steps |
| 3. Permanently fix the problem | You can make changes in the Registry to make your external hard drive appear properly…Full steps |
No matter which predicament you may encounter after inappropriately pulling a frequently used external hard drive out of the computer, it’s always unexpected. Usually, abruptly unplugging an external USB hard drive without safely ejecting it will cause serious problems, such as the external hard drive not being recognized anymore or the hard drive becoming inaccessible after unplugging. On this page, you can find the best solutions to solve the unreadable, unrecognized, or inaccessible hard drive issues with detailed troubleshooting steps, and also the data recovery solution to export data from an external hard drive that you cannot access right now after unplugging.
How to Make the External HDD Temporarily Show Up
The following two methods to make Windows detect your removable hard disk again are not 100% effective for Windows recognizing the drive the next time you unplug the drive and plug it back into the computer. You can use this approach as a temporary emergency fix to extract important data from the malfunctioning storage device.
Method 1. Assign a Drive Letter to the Drive
First of all, check if the drive is visible in the Disk Management or Device Manager.
- To access the Disk Management: hit Windows + R keys, type diskmgmt.msc in the Run box, and press Enter.
- To access the Device Manager: hit Windows + R keys, type devmgmt.msc in the Run box, and press Enter.
If the external hard drive is there, you are lucky. All you have to do to make it appear on your computer is follow the steps below.
Step 1. In the Disk Management, right-click the external hard drive (it shall be displayed as «unallocated» state), and select «Change Drive Letter and Paths» from in the menu.
Step 2. Specify a drive letter that has not been used for the current drive, such as E, F, G, etc., and click OK to save the change.
Method 2. Update or Reinstall Drivers
Step 1. Open Device Manager and expand Universal Serial USB controllers.
Step 2. Locate and right-click on the external drive and select Update Driver Software.
Step 3. Select «Search automatically for updated driver software» and Windows will help you install the latest drivers automatically.
How to Recover Data from the External Hard Drive
As soon as the hard drive is showing up again on your computer, go directly to download EaseUS EaseUS Data Recovery Wizard to export data from the hard drive to another safe location.
Since the hard drive may have developed bad sectors or some other hardware issues after accidentally unplugging, you’re recommended to do data recovery instead of data backup at this point. EaseUS data recovery software can restore data from an SD card, memory card, SSD, USB flash drive, camcorder, hard drive, and other storage devices.
Download this external hard drive recovery software and restore your lost data.
Step 1. Choose and scan the external hard drive
- Download and install EaseUS Data Recovery on your PC or laptop.
- Connect the external hard drive to your computer.
- Run EaseUS Data Recovery Wizard and choose the external drive from External drives list. Then, click scan for lost data.
Step 2. Check the scan results
- EaseUS data recovery software will immediately scan the selected drive for all data, including deleted, corrupted, and existing data.
- You can use the Filter feature to quickly locate the files of one kind, such as Pictures, Word, Excel, PDF, videos, emails, etc.
Step 3. Preview and recover data
- Double-clicking a file from the scanned results to preview.
- Choose the files you want and click «Recover».
- Select a different drive to save the recovered files instead of the original one.
Permanently Fix the HDD Not Recognized Error After Unplugging
Welcome to the final part of troubleshooting an unrecognized external hard drive after unplugging due to improper removal from the computer. According to the feedback from people who were caught up in the same situation, making changes in the Registry will help make your external hard drive appear properly on your computer and permanently solve the non-detection problem.
Step 1. Hit Windows + R keys, type regedt32, and click OK.
Step 2. Back up your registry by going to File > Export.
Step 3. In the left-hand sidebar, go to: HKEY_LOCAL_MACHINESYSTEMCurrentControlSetControlClass{4D36E967-E325-11CE-BFC1-08002BE10318}.
Step 4. If you see any «UpperFilters» or «LowerFilters» entries on the right side, delete them.
People Also Ask
1. How to fix the external hard drive not recognized after unplugging on Mac?
Chances are that frequently unplugging an external hard drive without properly ejecting it will cause hard drive corruption, and as a consequence, the storage will not be recognized the next time you plug it into the Mac. When a Mac drive isn’t showing up properly, try to change the connection cable or use another USB port and reboot your Mac several times.
2. Why is my external hard drive not detected?
Most cases of an external hard drive not being detected by Windows result from human error, malware infection, or software/hardware corruption. When you cannot find the connected hard drive in Windows Explorer, try to verify if Disk Management can locate the hard drive and displays it right. See how to fix external hard drive not detected.
3. Is it bad to unplug the hard drive without ejecting it?
Many people would argue that they never experienced issues after directly unplugging a connected hard drive, USB flash drive, or SD card from their computer. Surely, sometimes abruptly unplugging a drive without ejecting it would not entail a bad outcome, but it’s just a matter of time. The more frequently you do that improper thing, the more likely your hard drive will get corrupted and damaged in the future.
4. How do I format my hard drive that doesn’t show up?
To format a hard drive that is not showing up, you should try to locate the drive in Windows Disk Management.
- In Windows 10. go to This PC — Manage — Disk Management
- In Windows 7, go to My Computer — Manage — Disk Management
Right-click on the hard drive partition and choose Format…, and follow the format wizard to complete the formatting process.
Пятнадцать мифов о восстановлении и потере данных
Время на прочтение
6 мин
Количество просмотров 243K
За годы работы мы в Storelab Data Recovery собрали небольшую коллекцию мифов об утере и восстановлении данных. Некоторые из них активно тиражируются на различных компьютерных и не очень форумах — поэтому, надеемся, эта статья будет полезна тем, кто ищет помощи, когда сломался диск или потеряны данные. Итак, пост о том, как не сделать трудную ситуацию ещё хуже.
На фото — результат «охлаждения» жёсткого диска
1. Ударостойкие корпуса для внешних дисков
Это маркетинговый ход — прорезиненные корпуса не спасают жесткий диск от повреждений после падения, например. Они, конечно, красиво и эффектно выглядят, и придают самому жесткому диску вид надёжности, внушающий уверенность в покупателя — от того-то их и покупают. Однако они совсем незначительно снижают перегрузку на детали диска во время удара или падения. Это может спасти при условии небольшой высоты (примерно до 50 см для 2,5 дюймовых винчестеров, до 20 см для дисков 3,5 дюйма) и для диска в выключенном состоянии. Во включенном состоянии диск почти всегда сломается, т.к. максимально допустимые перегрузки на работающий диск в 5-7 раз меньше, чем на отключенный. Нами проводился краш-тест двухтерабайтных дисков Samsung, Hitachi, WD, Seagate. Роняли включенными, начиная с высоты 5 см, потом десять, потом через каждые 10 см. Все диски, кроме Samsung, были сломаны после 15 см. “Самсунг” сломался на 40 см за счёт резиновых демпферов, стоящих между самим хардом и корпусом. Все диски были внешними 3,5-дюймовыми.
2. Если жесткий диск барахлит, постучите по нему во время загрузки, например, отверткой
Для достижения такого эффекта можете ещё диск слегка стукнуть об пол. Вот только это не будет “эффект починки”. В результате таких танцев с бубном мелкие частички того, что отколется внутри, поцарапают диск, и данные будет уже не восстановить. Особенно качественно можно уничтожить данные, если включить диск и после этого уронить его с высоты около метра (см. предыдущий пункт). На его поверхности образуются красивые запилы, после появления которых данные восстановить будет уже невозможно.
3. Внутри жесткого диска вакуум
— или, как говорят некоторые наши клиенты, «инертный газ». Поэтому если вы случайно вскроете жесткий диск, вас засосёт в него за счет того, что воздух из комнаты “всосёт” в вакуумное пространство жесткого диска. Хороший миф, жаль его развеивать: может, так удастся отговорить некоторых “умельцев” от того, чтобы делать свои данные “неподлежащими восстановлению” за счет разборки диска? Однако, на самом деле внутри диска – просто чистый обеспыленный воздух, чтобы ничто не попало в пространство между диском и головкой.
Лет 10-15 назад диски делали действительно полностью герметичными, их даже можно было залить водой, утопить, потом протереть плату электроники и пользоваться дальше — вода внутрь не попадала. На современных дисках всегда есть отверстия в корусе гермоблока или крышке с надписью «DO NOT COVER THIS HOLE», под ними находятся воздушные фильтры, задерживающие нежелательные частицы. Это изменение было внесено производителями из-за внедрения новых технологий производства, удешевления себестоимости производства и ряда других причин. Если такой диск окунуть в воду, она через фильтр попадет внутрь гермоблока.
4. «Чистую комнату» можно обеспечить дома и разобрать диск
Например, можно разбирать-собирать диск в ванной, если предварительно её чисто отмыть. Это одно из наших любимых заблуждений. Даже специалист с опытом вряд ли справится без удобного стола, стула, необходимых штативов, пинцетов, отверток и съёмников. А организовывать полноценное рабочее место дома в ванной со всем необходимым инструментарием пользователь не будет как минимум из экономических соображений, т.к. обычно диски пытаются ремонтировать самостоятельно именно чтобы сэкономить. Как мы уже говорили в предыдущем посте, диск собирают и разбирают в специальном обеспыленном пространстве, а специалист, работающий с диском, одет в специальную одежду. Хотя, если отмыть как следует ванну… Нет, всё-таки мы не советуем этого делать.
5. Если BIOS или ось не видят ваш жесткий диск, значит он сломан, и его надо разбирать
На самом деле, если на языке софта с диском не получается договориться, используется специально обученное железо, которое устанавливает “диалог” с проблемным диском. На этом уровне можно почистить бэды, заменить неработающее программное обеспечение самого диска, можно “снять” информацию с бэдов и перенести на другой носитель, и т.д.
Разбирать диск нужно только тогда, когда он физически неисправен.
6. Жесткий диск нужно нагреть/охладить, чтобы лучше работал
В жестком диске есть сервопривод, который позволяет более чётко настроить положение головки по отношению к диску, и есть поверхностный слой диска. Между головкой и диском должен сохраняться определенный зазор. Но иногда головка начинает сбоить. Малое знание — хуже незнания: кто-то додумался, что в результате естественного нагрева диска и всяких штук про расширение-сжатие материалов, это лечится охлаждением/нагреванием. В результате «замораживания» жёсткого диска, между его пластинами образуется конденсат. При первом же включении после такого охлаждения диск может быть бесповоротно повреждён. На фото в начале поста — пример того, во что превращается диск, когда его включаешь после часового пребывания в морозилке.
7. Данные восстанавливают специальной «машинкой для восстановления данных»
Истоки этого мифа — в человеческом воображении. Якобы неисправный хард запихивают в какую-то машинку, которая вроде как воздействует магнитами, и данные, которые «в беспорядке валялись на диске и поэтому не читались» снова выстраиваются в ровные «ряды». На самом деле используют либо софт, либо специальные устройства, либо “чистую комнату” (читай, разборку диска). Данные на физически неисправный диск обратно не восстанавливаются – для этого используется донор.
8. Специалисты восстановления данных не нужны, потому что есть бесплатные утилиты
Утилиты не помогут, если диск поврежден физически. Восстанавливать надо хотя бы в «здоровый» раздел, а лучше — на новый носитель.
9. Диск можно починить
Поменять его программу, а затем найти и спрятать бэды – можно. Но диск от этого не починится. Данные нужно восстанавливать на новый диск. Именно поэтому когда вы обращаетесь к специалистам по восстановлению данных, используется “донор” — рабочее устройство, на которое восстанавливаются данные. Если кто-то обещает починить умерший диск, он скорее всего делает то, что описано в этом абзаце: но ни новым, ни “починенным” диск от этого не делается и работать с ним в дальнейшем небезопасно для сохранности ваших данных. Если пробил его час, то он пробил.
10. Можно взять блин из поломанного диска, взять работающий диск, вынуть оттуда блин, поставить туда блин с данными, и всё считать
Чтобы это сработало, вам придётся угадать с собственной программой диска, серией диска — ну, в общем, взять такой же точно диск и на него поставить блин от такого же точно диска. Однако это не отменяет необходимости работы в специально подготовленном помещении, наличия оборудования (см. п. 4 про «чистую комнату»).
11. Профессиональное восстановление данных – дорого, цены начинаются от 25 000 рублей
Некоторые компании хотели бы, чтобы вы верили в этот миф. На самом деле цена складывается из различных факторов. Насколько сложно восстановить данные будет зависеть от того, что вы делали с диском после того, как он отказался работать. Выключите компьютер (чтобы у него не было соблазна самому “починить” диск), не используйте утилиты, не разбирайте диск — и возможно, данные можно будет восстановить не прибегая к помощи “чистой комнаты” — а это самый дорогостоящий вариант. Когда жесткий диск физически исправен, стоимость восстановления данных должна находиться в районе 1500 рублей. Диагностика должна проводиться бесплатно, и если, по какой-то причине, данные не удалось восстановить — вы не должны ничего платить.
12. Твердотельные накопители – неубиваемы
В твердотельном накопителе нет подвижных частей, как в жестком диске, и крутиться-ломаться в нём особо нечему. Однако это не означает, что ими можно играть в футбол — от краха они не застрахованы. Стремясь сделать их меньше по размеру и больше по объему, производители иногда забывают о том, чтобы сделать их ещё и надёжными. Кроме того, от обычного падения или утопления эти накопители защищены точно так же как и любой жесткий диск: только вашими собственными благоразумием и удачей. Кроме того, они дороже и обладают ограниченным количеством циклов перезаписи. К тому же SSD-накопители, выпущенные до 2009 года были зачастую медленнее HDD, особенно после долгого использования.
13. Если производитель заявляет, что диск может работать 500 000 часов, то его хватит на ближайшие 57 лет и он не будет ломаться
4% таких дисков ломаются в первый год. Дело в том, что время заявленное на упаковке — это предположительное время того, сколько теоретически должен работать диск этой модели. И там ни слова не сказано, что столько проработает именно ваш диск.
14. Чем дороже заплатишь, тем лучше тебе восстановят данные, поэтому выбирать надо самое дорогое восстановление
Данные нельзя восстановить “лучше” или “хуже”. Их можно восстановить или не восстановить. Для этого используется специальный софт, специальные устройства и, наконец, инструменты и “чистая комната”. Устройства для восстановления данных дорогостоящи сами по себе, но не различаются настолько, чтобы сильно влиять на разницу цен на услуги по восстановлению данных. Это всё пиар и маркетинг.
15. Восстановить данные после полной перезаписи можно по остаточной намагниченности
Этот миф родом из прошлого, когда компьютеры были большими, а харды маленькими. На жёстких дисках объёмом до 1МБ шла побайтовая запись, то есть, проще говоря, один кластер диска при записи был равен одному байту. В этом случае искать остаточную намагниченность и восстанавливать данные по ней имело смысл. Сейчас же, когда данные записываются посекторно, и в одном секторе 512 байт, а плотность записи десяток гигабайт на квадратный сантиметр — это уже невозможно.
Как восстановить жёсткий диск
Когда можно оживить накопитель самостоятельно, а когда лучше обратиться к специалистам, чтобы не потерять важные данные.
1. Ознакомьтесь с устройством диска и типичными неисправностями
Любой жёсткий диск состоит из нескольких стандартных компонентов. Снизу к нему крепится плата контроллера, управляющая работой накопителя. Внутри герметичного корпуса находятся металлические или стеклянные пластины, на которых хранится информация. Они вращаются на шпинделе, а над ними располагается блок магнитных головок (БМГ), считывающий и записывающий информацию.
YouTube-канал «Андрей Мосеенков»
От длительной эксплуатации пластины начинают сыпаться, делая часть данных недоступными. Удары и тряска приводят к заклиниванию БМГ или шпинделя, а от перепадов напряжения и некачественного блока питания перегорает контроллер управления.
При выходе из строя любого элемента диск перестаёт работать. Практически все аппаратные неисправности невозможно устранить в домашних условиях без специального оборудования и навыков. Исключение составляют лишь битые сектора и окисление контактов контроллера.
2. Остановите работу
При возникновении проблем с диском важно как можно быстрее прекратить работу. Из-за поломок механической части с каждым запуском повреждения накопителя могут только усугубиться. Чтобы повысить шансы на успешное восстановление данных, по возможности не используйте диск.
Завершите работу компьютера, а в случае с внешним жёстким диском выполните безопасное извлечение и отсоедините USB-кабель.
3. Проверьте диск
Если во время работы накопителя слышны щелчки, хруст и другие посторонние звуки, лучше сразу воспользоваться помощью специалистов. Ни в коем случае не разбирайте диск! Восстановить данные самостоятельно будет почти невозможно.
Если ничего подобного не наблюдается, проверьте диск всеми тремя способами.
Убедитесь, что устройство определяется в BIOS
YouTube-канал «Алексей Виноградов»
Включите компьютер и сразу после запуска несколько раз нажмите клавишу Delete или F2. В некоторых случаях используются другие клавиши, какие именно — всегда написано на экране. После открытия меню перейдите в раздел Boot → Hard Disk Drives. Если диск отображается в списке, значит, шансы на восстановление есть.
Подключите диск к другому компьютеру
Это необходимо, чтобы исключить неисправности материнской платы. Внешний жёсткий диск просто подсоедините USB-кабелем к другому компьютеру или ноутбуку и проверьте работоспособность.
Внутренний накопитель сначала извлеките из системного блока, предварительно отключив компьютер или вынув аккумулятор ноутбука. Для этого снимите крышку, отсоедините кабели питания и SATА, а затем отверните крепёжные винты и аккуратно достаньте диск. Таким же образом подключите его к другому компьютеру и проверьте, доступен ли диск в системе. Ещё можно использовать специальный карман, чтобы превратить внутренний накопитель во внешний и подключить его USB-кабелем.
Если на другом компьютере всё работает, значит, проблема не с диском, а с материнской платой или другим оборудованием ПК.
Проверьте диск с помощью специальных утилит
Для более детальной проверки выполните тестирование с помощью приложений производителей дисков или универсальных инструментов вроде Victoria и HD Tune. Результаты покажут, насколько серьёзны повреждения.
4. Обратитесь к специалистам
Если информация на проблемном диске имеет большую ценность, несите его специалистам лаборатории по восстановлению данных. Как правило, в таких есть стерильные помещения и оборудование, позволяющее оживить даже самый безнадёжный диск и вытащить из него информацию.
5. Попробуйте восстановить диск самостоятельно
Если файлы и документы не жизненно важные, можно попытаться починить диск своими руками. Шансы на успех в этом случае не так велики, но есть.
Предварительно необходимо восстановить информацию, которая хранится на накопителе. Для этого есть много бесплатных и платных утилит.
Все они работают по схожему принципу. Нужно выбрать диск, просканировать его, а затем указать, какие из найденных файлов необходимо восстановить. Накопитель придётся подключить USB-кабелем или установить в другой компьютер, на котором и запускать ПО для восстановления.
Затем можно приступать к реанимированию самого диска.
Способ 1: очистить контакты
Как и любые другие электрические контакты, соединение платы контроллера с жёстким диском со временем окисляется. Это приводит к некорректной работе и ошибкам. Для устранения проблемы контакты необходимо почистить канцелярским ластиком или чистым этиловым спиртом.
YouTube-канал «Шелезяка»
- Отверните все винты по периметру платы и аккуратно извлеките её со своего места.
- Тщательно почистите позолоченные контакты ластиком.
- Протрите смоченной в спирте ватной палочкой. Водку и другие спиртосодержащие жидкости при этом использовать не рекомендуется.
- После чистки соберите всё в обратном порядке, подключите диск и проверьте его работоспособность.
Способ 2: удалить битые секторы
Если предварительные проверки показали наличие Bad-блоков на диске, можно попытаться удалить их с помощью утилиты Victoria.
- Подключите проблемный диск к другому компьютеру.
- Скачайте и запустите программу Victoria.
- Выберите в правой части вкладки Standard нужный диск.
- Перейдите на вкладку Tests и выберите параметр Remap в правой части окна.
- Нажмите кнопку Start и дождитесь окончания процесса.
Способ 3: заморозить диск в холодильнике
Неоднозначный вариант, позволяющий ненадолго оживить жёсткий диск. Чаще всего используется в качестве последнего шанса. И даже если получится скопировать данные, сам накопитель, скорее всего, умрёт навсегда.
- Уложите диск в герметичный пакет и поместите в морозилку. Дополнительно можно положить внутрь несколько упаковок силикагеля.
- Достаньте через 5–6 часов и сразу же подключите к компьютеру.
- Если диск запустится, как можно быстрее скопируйте данные.
Читайте также 💻🖥🖱
- Что нужно знать о дефрагментации диска в Windows, macOS и Linux
- Как объединить локальные диски или изменить их размеры
- Почему компьютер не видит флешку или внешний жёсткий диск и что с этим делать
- Что делать, если компьютер не видит внутренний жёсткий диск
- Как автоматически очищать жёсткий диск в Windows 10 с помощью «Контроля памяти»
У многих случается проблема, при которой съемный жесткий диск повреждается и с него теряется информация. Почему это происходит, а главное, как восстановить съемный жесткий диск — на эти вопросы постараемся ответить в рамках данной статьи. На самом деле, причин существует множество, и вариантов решения тоже. Но мы рассмотрим основные, самые простые и доступные способы восстановления данных, которые с большой вероятностью решат проблему. Главное, оказавшись в такой ситуации, не стоит отчаиваться, а проработать все варианты решения. Внешний носитель испытывает влияние окружающей среды, с большим риском подвержен механическим воздействиям. Неправильное отключение от компьютера также может создавать проблемы с доступом к данным. К проблемам могут привести и вирусы на компьютере. Если диск не подвергался механическому воздействию, то данные с него можно восстановить с большой долей вероятности. Как это сделать мы рассказываем по-русски.
Как восстановить жесткий переносной диск?
Ознакомьтесь с устройством диска и типичными неисправностями
Любой жёсткий диск состоит из нескольких стандартных компонентов. Снизу к нему крепится плата контроллера, управляющая работой накопителя. Внутри герметичного корпуса находятся металлические или стеклянные пластины, на которых хранится информация. Они вращаются на шпинделе, а над ними располагается блок магнитных головок (БМГ), считывающий и записывающий информацию.
YouTube-канал «Андрей Мосеенков»
От длительной эксплуатации пластины начинают сыпаться, делая часть данных недоступными. Удары и тряска приводят к заклиниванию БМГ или шпинделя, а от перепадов напряжения и некачественного блока питания перегорает контроллер управления.
При выходе из строя любого элемента диск перестаёт работать. Практически все аппаратные неисправности невозможно устранить в домашних условиях без специального оборудования и навыков. Исключение составляют лишь битые сектора и окисление контактов контроллера.
Проверьте диск
Если во время работы накопителя слышны щелчки, хруст и другие посторонние звуки, лучше сразу воспользоваться помощью специалистов. Ни в коем случае не разбирайте диск! Восстановить данные самостоятельно будет почти невозможно.
Если ничего подобного не наблюдается, проверьте диск всеми тремя способами.
Убедитесь, что устройство определяется в BIOS
YouTube-канал «Алексей Виноградов»
Включите компьютер и сразу после запуска несколько раз нажмите клавишу Delete или F2. В некоторых случаях используются другие клавиши, какие именно — всегда написано на экране. После открытия меню перейдите в раздел Boot → Hard Disk Drives. Если диск отображается в списке, значит, шансы на восстановление есть.
Подключите диск к другому компьютеру
Это необходимо, чтобы исключить неисправности материнской платы. Внешний жёсткий диск просто подсоедините USB-кабелем к другому компьютеру или ноутбуку и проверьте работоспособность.
Внутренний накопитель сначала извлеките из системного блока, предварительно отключив компьютер или вынув аккумулятор ноутбука. Для этого снимите крышку, отсоедините кабели питания и SATА, а затем отверните крепёжные винты и аккуратно достаньте диск. Таким же образом подключите его к другому компьютеру и проверьте, доступен ли диск в системе. Ещё можно использовать специальный карман, чтобы превратить внутренний накопитель во внешний и подключить его USB-кабелем.
Попробуйте восстановить диск самостоятельно
Если файлы и документы не жизненно важные, можно попытаться починить диск своими руками. Шансы на успех в этом случае не так велики, но есть.
Предварительно необходимо восстановить информацию, которая хранится на накопителе. Для этого есть много бесплатных и платных утилит.
Все они работают по схожему принципу. Нужно выбрать диск, просканировать его, а затем указать, какие из найденных файлов необходимо восстановить. Накопитель придётся подключить USB-кабелем или установить в другой компьютер, на котором и запускать ПО для восстановления.
Затем можно приступать к реанимированию самого диска.
Способ 1: очистить контакты
Как и любые другие электрические контакты, соединение платы контроллера с жёстким диском со временем окисляется. Это приводит к некорректной работе и ошибкам. Для устранения проблемы контакты необходимо почистить канцелярским ластиком или чистым этиловым спиртом.
- Отверните все винты по периметру платы и аккуратно извлеките её со своего места.
- Тщательно почистите позолоченные контакты ластиком.
- Протрите смоченной в спирте ватной палочкой. Водку и другие спиртосодержащие жидкости при этом использовать не рекомендуется.
- После чистки соберите всё в обратном порядке, подключите диск и проверьте его работоспособность.
Способ 2: удалить битые секторы
Если предварительные проверки показали наличие Bad-блоков на диске, можно попытаться удалить их с помощью утилиты Victoria.
- Подключите проблемный диск к другому компьютеру.
- Скачайте и запустите программу Victoria.
- Выберите в правой части вкладки Standard нужный диск.
- Перейдите на вкладку Tests и выберите параметр Remap в правой части окна.
- Нажмите кнопку Start и дождитесь окончания процесса.
Способ 3: заморозить диск в холодильнике
Неоднозначный вариант, позволяющий ненадолго оживить жёсткий диск. Чаще всего используется в качестве последнего шанса. И даже если получится скопировать данные, сам накопитель, скорее всего, умрёт навсегда.
- Уложите диск в герметичный пакет и поместите в морозилку. Дополнительно можно положить внутрь несколько упаковок силикагеля.
- Достаньте через 5–6 часов и сразу же подключите к компьютеру.
- Если диск запустится, как можно быстрее скопируйте данные.
Как избежать перехода устройства хранения в файловую систему RAW
Как предотвратить преобразование устройств хранения данных в RAW? Вот несколько советов, которые помогут защитить ваши носители от необработанной ошибки:
1. Правильно используйте устройства хранения данных: корректно подключайте и отключайте устройство от ПК. 2. Используйте антивирусное программное обеспечение для регулярного сканирования и очистки от вирусов устройств хранения и ПК. 3. Используйте CMD(командную строку) с CHKDSK для проверки и исправления поврежденных секторов на устройстве. 4. Выполняйте регулярное резервное копирование важных данных.
Восстановление данных с внешнего жесткого диска, который не определяется компьютером
Читайте о причинах по которым внешний диск может не определяться компьютером и как их исправить
. Как восстановить данные с такого диска.С появлением цифровых камер процесс создания фотографий стал значительно проще, а рядовой пользователь значительно ближе к фото индустрии. Раньше, для того чтобы посмотреть фотографии необходимо было их напечатать, с целью чего непременно отправится в фотосалон. Сейчас же, фотография очень доступна и каждый может осуществлять фотосъёмку без необходимости иметь какие-то особенные знания.
Внешний жесткий диск — это такое же устройство, как и любой другой жесткий диск, которое склонно к поломкам и сбоям в работе. И очень полезно знать, как справляться с такими проблемами. Данная статья будет интересна как тем, кто был в такой ситуации, так и другим пользователям внешних жестких дисков.
Что в такой ситуации можно предпринять
Прежде чем отдавать такой диск в сервисный центр можно попробовать следующее:
- Попробуйте подключить жесткий диск к другому USB-порту. Если после этого он будет определяться компьютером – значит проблема в неисправном USB-порте.
- Подключите жесткий диск к другому компьютеру.
- Измените букву жесткого диска (измените его название). Для этого: Откройте папку «Этот компьютер»
- Просмотрите на буквы, которыми уже обозначены другие диски
- Кликните в верхнем меню окна папки «Подключить сетевой диск» и выберите меню «Диск»
- В меню «Диск» выберите букву диска, которая не используется
- Нажмите «Обзор» и выберите нераспознанный жесткий диск и кликните “Ok”
- Перезагрузите компьютер и переподключите диск.
Последний пункт должен сделать жесткий диск распознаваемым, но компьютер может всё-таки попросить отформатировать его. Не паникуйте, данные не будут утеряны даже после форматирования.
Ручное обновление драйверов
К этому методу стоит прибегать, когда система видит подключение диска, но не распознает его. В таком случае в диспетчере задач выбираем данное «неизвестное устройство», далее — «обновить драйверы». Все драйверы должны быть предварительно скачанными, желательно с официальных сайтов. Вот как это выглядит на Windows 7:
Форматирование
Ручное форматирование проводится в два клика. Правый клик на значке внешнего диска и команда «форматировать». Предварительно вы должны быть убеждены в полном отсутствии важных данных на диске.
Иногда Windows сама предлагает отформатировать внешний HDD при первом же его подключении. Тогда эту команду тоже нужно выполнить стандартным образом.
Восстановление данных с отформатированного внешнего жесткого диска
После того, как вы отформатируете жесткий диск, ничего не записывайте на него. Не сохраняйте на него никакие данные и не предоставляйте ему доступ другим программам и устройствам. Все ваши файлы восстановимы до того момента, пока не будут перезаписаны новыми данными.
После окончания процесса форматирования, сразу же отключите жесткий диск от компьютера и загрузите Hetman Partition Recovery. Запустите программу и в главном меню выберите внешний жесткий диск, с которого необходимо восстановить файлы.
Дважды кликните на нём. В следующем окошке выберите необходимый тип анализа и нажмите далее. После окончания процесса анализа вы увидите перечень папок и файлов, которые подлежат восстановлению. Кликнув на любом из файлов в правом окне можно увидеть его предварительный просмотр.
Отметьте необходимые для восстановления файлы и переместите их в корзину для восстановления. После чего нажмите кнопку восстановить. Вам откроется окно с предложением указать способ и путь восстановления файлов. Выберите необходимые функции и нажмите далее. После окончания процесса сохранения файлов их можно просмотреть в соответствующей папке.
Помните о необходимости существования хотя бы двух резервных копий важных данных. Кроме этого, не вмешивайтесь в работу жесткого диска во время его работы. Но в случае, если вы попадёте в похожую ситуацию, не паникуйте – воспользуйтесь нашими советами для восстановления ваших данных.
Восстановление данных после простого удаления
В случае, если всё, что произошло — это простое удаление важных файлов с диска, которые теперь требуется восстановить (при этом форматирование не производилось, остальная информация на жестком диске лежит нетронутой), обычно в этом случае могут помочь простые бесплатные программы для восстановления данных, при условии, что поверх потерянных файлов не было записано новой информации.
Мои рекомендации на этот случай:
- Recuva — простая, на русском, есть в бесплатной версии, с простым удалением обычно справляется.
- Puran File Recovery — несколько сложнее, но, по моей оценке, более эффективное решение для случаев удаления файлов.
- PhotoRec — работает эффективно, но может показаться сложной для начинающих пользователей. Из преимуществ — мультиплатформенность и поддержка самых разнообразных файловых систем, не только Windows.
Причины проблем со съемным диском
- Повреждена файловая система.
- Произошел программный сбой устройства.
- Съемный жесткий диск подвергся воздействию вируса.
- Устройство было неправильно отключено от компьютера.
- Небрежное обращение с накопителем, механические повреждения.
Можно ли восстановить своими руками переносной жесткий диск без форматирования? В большинстве случаев, если только девайс не был поврежден механически, данные на нем удается восстановить. Для этого рассмотрим 2 способа.
Если Windows требует отформатировать диск или в «Управлении дисками» он отображается как RAW
Обычно, такая ситуация происходит при внезапных отключения питания, а суть её сводится к повреждению файловой системы на диске, в результате чего Windows не может правильно прочитать его.
Если дело действительно в этом, а не в аппаратных неисправностях, обычно помогает либо простая проверка файловой системы на ошибки с их исправлением, либо восстановление потерянных разделов. Оба варианта описано в инструкции: Как восстановить диск RAW (может работать и в слегка других сценариях, например, когда по мнению системы на диске отсутствуют разделы).
Восстановление носителя средствами Windows
Внешний жесткий диск проверяется на наличие на нем ошибок. Для этого запускается утилита Chkdsk, которая входит в состав Windows. Для ее запуска нужно в командной строке прописать команду «cmd». После подтверждения команды на мониторе появляется консоль, куда прописывается строка «chkdsk h: /f», в которой «h» — это буква вашего съемного носителя.
Если при попытке проверки компьютер выдаст сообщение о том, что в данный момент осуществить проверку невозможно, то нужно согласиться на предложение проверить выбранный диск при очередной перезагрузке системы.
Можно избрать и другой путь проверки диска на ошибки, более наглядный и доступный. Для этого следует выполнить такие действия:
- Перейти по цепочке: «Мой компьютер – Свойства – Сервис». В данном окне будет доступна опция проверки диска.
- Нажать на кнопку «Выполнить проверку», расположенную в разделе «Проверка тома».
- В новом окошке требуется дать согласие на автоматическое исправление обнаруженных ошибок и восстановление битых секторов.
- При нажатии кнопки «Запуск» начнется сканирование диска.
В большинстве случаев, после проведенного сканирования, жесткий диск полностью восстановит свою структуру без форматирования. После проведенного лечения он самостоятельно запустится, а все данные будут видны на мониторе.
Disk Director Suite
Программа хорошо восстанавливает разделы, имеет множество положительных отзывов. Часто она помогает полностью восстановить доступ к внешнему HDD. Прекращение доступа может произойти из-за нарушения разделов, их дефектов. В этом случае восстановление разделов с помощью данной программы сработает на 100 %. Можно использовать ручной и автоматический режим.
Преимущество этой программы в отличие от предыдущей — полностью русскоязычный интерфейс. У нее есть встроенная справка, все действия просты и интуитивно понятны. В большинстве случаев она успешно восстанавливает диски.
Восстановление внешнего диска с помощью программы R-Studio
Восстановить внешний носитель без форматирования можно программой R-Studio. Эта утилита работает со всеми известными файловыми системами, восстанавливает информацию с удаленных и поврежденных разделов, работает с зашифрованными файлами.
После запуска программы все диски будут отображаться в ее окне.
В левой части будут видны все подключенные к компьютеру носители. Восстановление носителя выполняется в таком порядке:
- Выбрав из этого списка внешний жесткий диск, можно взглянуть на информацию о данном носителе. Она будет отображена в правом окне.
- При нажатии на кнопку «Сканирование» программа просканирует выбранный носитель, и выдаст информацию в виде цветных кластеров.
- При наведении курсора на кластер, отобразится вся информация о нем в правой части окна. Длительность сканирования зависит от емкости накопителя. В некоторых случаях она может занимать десятки минут.
- По окончании проверки появится окно следующего вида:
- Нам требуется перейти в подраздел «EXTRA FOUND FILES». Появится список найденных файлов.
- Теперь найденные файлы можно восстановить. Для этого необходимо выставить метки напротив тех файлов, которые нам нужны.
- Нажать кнопку «RECOVER». Если вы решили восстановить все найденные файлы, то можно сразу воспользоваться кнопкой «RECOVER ALL».
- Подтвердив выбор, нужно определиться с местом сохранения восстановленных файлов.
Поскольку они занимают очень большой объем, необходим жесткий диск приличной емкости. При дефиците свободного места на носителе можно восстановить только часть информации. Операция восстановления начинается с появлением такого окна:
Перечисленными выше способами можно восстановить информацию с любого внешнего носителя, будь то съемный жесткий диск или обычная флешка. Данная информация пригодится тем, кто имеет желание самостоятельно, не обращаясь в сервисные центры, позаботиться о восстановлении своего девайса.
Решаемся и решаем!
Если компьютер требует форматирования внешнего жёсткого диска, на котором хранятся важные данные, то не стоит сразу паниковать! В 90% случаев проверка диска на ошибки спасает ПК от утери информации. Разберём сам процесс ниже. Важно, что если Вы неуверенны в своих действиях, следует обратиться к специалистам!
Будем использовать стандартную команду Windows – CMD. Запускаем от имени администратора, вводим в командной строке следующий код (без кавычек): “chkdsk D: /f”. Для примера показан код для винчестера D, замените его буквой внешнего носителя, требующего проверки. После проведённых действий жмём Enter. Далее работа произведётся автоматически и, некогда требующий форматирования съёмный жёсткий диск, запустится со всеми важными для пользователя данными.
Не помогло? Не отчаивайтесь!
После завершения сканирования, в открытом окне найдите и откройте двойным щелчком по левой кнопке мыши строчку “Extra found files”! Слева мы выбираем полное или частичное восстановление, поставив галочку. Затем нажимаем кнопку Recover и указываем путь для восстановления.
Обратить внимание следует на цвет значка напротив найденного файла после проверки, перед восстановлением. Красными отмечены повреждённые разделы или данные, но даже их есть шанс восстановить в полной мере, поэтому галочку снимать не стоит!
Достойны упоминания
Вуаля! Мы рассказали по-русски Как восстановить внешний жёсткий диск без форматирования. Информация со съёмного носителя сохранена в безопасном месте, а проблемы решены БЕСПЛАТНО, в то время, как слуги восстановления данных стоят в среднем 1 000 рублей за 1 гигабайт. Будьте впредь аккуратны с документами, хранящимися в цифровом виде, не давайте им кануть в лету! Для перестраховки советуется всегда иметь при себе дубликат – скопированные файлы на другом HDD, USB-флешке, CD или ином устройстве для хранения информации.
- Восстановление работоспособности жесткого диска
Внешние жесткие диски — гениальная находка современности. Не случайно они сегодня так популярны: их всегда можно взять с собой благодаря подходящему небольшому размеру и места под информацию на таких носителях достаточно много. Особенно подходят подобные гаджеты людям, работающим сразу на нескольких компьютерах. Соединяется устройство с ПК чаще всего через технологию USB, что также очень удобно.
Память подобного носителя информации ничуть не уступает по объему памяти стандартного винчестера. Фактически, имея съемный жесткий диск, вы можете хранить в два раза больше всего нужного.
Внешние жесткие диски — гениальная находка современности
Исходя из вышесказанного, можно представить себе, какой проблемой является поломка драгоценного носителя информации. А ведь это происходит очень часто. Поскольку внешние винчестеры часто носят с собой, их нередко просто случайно ломают, проливают на них кофе в офисе или придавливают в сумке другими, более тяжелыми вещами. Не менее часто возникают ситуации, когда какие-то материалы просто-напросто удаляются или компьютер по непонятной причине перестает воспринимать диск. Именно тогда и возникает вопрос: как же восстановить поврежденный внешний жесткий диск? Разберемся в этой ситуации и по-русски объясним алгоритм действий в подобных случаях.
В чем, собственно, проблема?
С самого начала немного оптимизма: данные с поврежденного внешнего накопителя можно восстановить практически всегда. Исключением являются две ситуации: когда вы сами эти данные полностью удалили или по какой-то причине случайно перезаписали. Во всех остальных случаях можно прибегать к способам восстановления, описанным ниже.
Переходим к алгоритму действий. Для начала стоит убедиться в том, что поврежден именно съемный носитель, а, например, не сам компьютер. Поэтому вставляем наш сломанный гаджет в другое устройство и смотрим, не начал ли он работать. Если нет, то пробуем заменить соединяющий кабель. Если и это не помогло, то стоит проверить корпус диска на наличие повреждений. Зачастую именно механические повреждения и становятся причиной удаления файлов из памяти устройства.
Также мы можем случайно сломать что-то внутри гаджета. Например, часто выходят из строя платы электроники или коммутатор, а неоднократные падения или удары приводят к залипанию магнитных головок или даже сбою в работе двигателя. Помимо этого существуют также логические повреждения, например, нечитаемые сектора. Вся информация в них недоступна для работы, но достать ее можно с помощью специальных программ, которые создают посекторные копии с восстановлением.
Но вот мы все осмотрели, на устройстве нет ни царапинки, но результат по-прежнему нулевой. Мало того, ПК, при подключении к нему нашего страдальца, настойчиво требует отформатировать последний. Тогда пробуем решить проблему при помощи интеллектуального подхода.
Как восстановить внешний жесткий диск с помощью специальных программ?
Если дело дошло до специальных восстанавливающих программ, значит все серьезно. Тем не менее, устройство-то нам надо восстановить, так что переходим к решительным действиям. В интернете сегодня есть возможность сделать пробное восстановление бесплатно. Итак, что мы делаем:
1. Скачиваем программу для восстановления.
В интернете представлен огромный ассортимент таковых, причем и платных, и бесплатных, как уже упоминалось выше. В качестве примера приведем Recuva, R-Studio и т.д. В основном, все они работают по одной системе.
2. Сканируем наш внешний накопитель. По завершению программа выдаст вам список найденных материалов, которые подлежат восстановлению. Но поскольку их может оказаться сколько угодно, то процесс способен затянуться. Так что лучше сразу убрать из списка те из них, которые для вас не очень важны (если таковые, конечно, имеются). Благо программы оборудованы функцией выделения одного или группы файлов (кстати, приятный бонус R-Studio если вы по названию не можете вспомнить, нужно вам какое-то изображение или нет, можете кликнуть на иконку, и оно раскроется в полном формате. Это также дает возможность оценить, в каком виде, например, фото будет восстановлено, возможно, после повреждения от него осталась только половина или и того меньше).
Вот еще несколько вариантов быстро найти нужные файлы:
• Упорядочить всю информацию на диске (по расширению, времени последнего доступа или изменения и т.д.);
• Использовать шаблоны.
Например введя через «и» названия или тип расширения, можно сразу найти всю информацию данного типа.
Что делать, если нужных изображений, видео или еще чего-то нет нигде в найденном? Попробуйте посмотреть в папке «Дополнительно найденные файлы», они должны быть там.
3. Приступаем к самой ответственной части восстановлению наших драгоценных файлов. Тут все просто: выбираем то, что нужно вернуть, задаем местоположение на компьютере (куда будем возвращать), нажимаем «ОК» и ждем.
4. Проверяем, все ли восстановилось в подобающем виде. Чаще всего проблем не возникнет, и наши потери успешно материализуются в выбранной папке нашего ПК.
Важный момент! Восстановленные файлы можно загрузить на любой диск локальной системы, но ни в коем случае не сохраняйте их на оригинальный диск!
После восстановления всего необходимого съемный жесткий диск можно со спокойной душой форматировать, не боясь уже потерять что-нибудь нужное. При желании, можно его и утилизировать, но здесь советуем вам все же подождать, вдруг после форматирования ситуация улучшится и им можно будет снова пользоваться.
Имеет ли значение модель жесткого диска?
У непрофессионалов такой вопрос возникает достаточно часто. Спешим успокоить: неважно, какая именно фирма произвела ваше сломавшееся устройство. Это может быть Transcend, LaCie, Prestige, My Book, Black Wallet, Clonhitachi или Toshiba, а может быть вообще какая-то неизвестная науке организация. Суть та же: все внешние жесткие диски восстанавливаются одинаково (за исключением, может быть, дешевых китайских подделок за 100 рублей, потому что они не восстанавливаются в принципе, так что помните народную мудрость: скупой платит дважды!).
Несколько важных советов
1. Жесткий диск, как и другие электронные устройства, боится перегрева. Если не хотите, чтобы он быстро сломался, не допускайте его излишнего нагревания, т.е. не эксплуатируйте чересчур интенсивно и в жарком помещении;
2. Если захотите воспользоваться программами типа Spinrite или GRC, то это будет одно из лучших решений. Они отлично сканируют память, находят поврежденные участки и сами восстанавливают их. Поэтому можно смело пользоваться. Но! Только до момента, когда сделаете резервное копирование информации. После этого их лучше перекинуть на нормально работающий диск и на этом закончить.
3. Часто проблема обусловлена сбоями электрического напряжения или неверным извлечением накопителя. Вроде бы всем известно, что любые внешние устройства необходимо извлекать из компьютера безопасно (для чего, собственно, имеется одноименная функция, которой все пользуются, когда достают, например, флешку). Как действует логика людей, считающих, что жесткий диск можно выдергивать из системы просто так, непонятно, но факт остается фактом: если в этот момент с ним совершались некие действия, то с большой вероятностью он просто перестанет работать и вам придется восстанавливать данные. Поэтому идите по пути наименьшего сопротивления, извлекайте устройство безопасно!
Когда восстанавливать данные должны специалисты?
В заключении перечислим те случаи, когда самим лучше ничего не делать (если вы не работник компьютерного сервиса, конечно). Итак, доверяем восстановление нашего внешнего жесткого диска только профессионалам, если:
1. Он стал работать очень медленно и во время использования издавать ненормальные звуки;
2. Компьютер его не видит или видит под неправильным именем;
3. Вы проверили его программой диагностики Smart, и она нашла проблемы в аппаратной части;
4. На нем периодически возникают непонятные неисправные блоки.
Во всех перечисленных случаях любые попытки самостоятельно исправить съемный винчестер или восстановить данные с него заканчиваются плачевно, вплоть до полного удаления всей хранящейся на нем информации.
Всё большее количество людей в наше время используют внешние жёсткие диски. Современные USB-диски обладают неплохой скоростью работы, которая повышается с каждым днём, а также являются весьма доступными устройствами в плане цены. Ну и что немаловажно обладают весьма немалым объёмом памяти, по отношению к их цене. Скорее всего, именно это и делает внешний жесткий диск таким популярным среди современных пользователей компьютера.
Несмотря на то, что внешние жёсткие диски обладают весьма надёжной и качественной файловой структурой и очень неплохо защищают информацию, хранящуюся на них, тем не менее, они подвержены целому ряду различных рисков, куда больше, чем внутренние жёсткие диски. Именно поэтому, такой процесс как восстановление внешнего жесткого диска является весьма востребованным в наше время, так как нередки случаи, когда по тем или иным причинам информацию с USB-дисков становилось невозможно прочесть.
Причины повреждения внешних жёстких дисков
Собственно, такое положение дел ничуть не удивительно, так как всегда есть риск уронить USB-диск, или же нанести ему определённые физические повреждения, которые станут серьёзной помехой для его нормальной работы. Также нередки случаи, когда владельцы внешних жёстких дисков оставляют их на долгий период времени в условиях чрезмерно низкой или чрезмерно высокой температуры, что может очень сильно сказаться на их работе.
Но помимо явных физических причин, также повреждение диска могут вызвать и программные причины. Например, логические ошибки, которые могут возникнуть из-за неправильного извлечения диска или по причине сбоев при подаче электропитания, также могут вызвать проблемы в работе накопителя информации. Поэтому, если вы используете внешние винчестеры, обязательно пользуйтесь функцией извлечь, которая есть на каждом компьютере, перед тем как доставать внешний диск. Таким образом, вы сможете обезопасить себя от возникновения подобных проблем. Потому что весьма опасно извлекать диск без предварительной подготовки, особенно это опасно при использовании данного диска операционной системой. Такое извлечение способно привести к появлению проблем в файловой системе внешнего диска.
Даже если вы повредили свой USB-диск не стоит переживать, так как существует немало методов, которые позволяют провести качественной и эффективное восстановление внешнего жесткого диска даже собственными силами.
Как можно восстановить информацию с внешнего жёсткого диска?
Причины появления проблем с работой USB-диска вполне очевидны, их мы перечислили выше, но куда более интересно знать методы решения этой проблемы, методы которые позволят восстановить информацию, которая стала недоступной по той или иной причине.
На данный момент существует довольно большое количество способов это сделать. Следует отметить, что такая услуга как восстановление внешнего жесткого диска предоставляется многими современными ремонтными и информационными компаниями. Специалисты в этом вопросе, работающие в таких местах, всегда готовы предоставить качественные услуги по восстановлению информации. Но не стоит забывать, что такая услуга стоит денег, поэтому лучше всего обращаться в такие места в самых запущенных случаях. Если же вы желаете попробовать самостоятельно справиться с этой проблемой, не тратя собственные средства, существует несколько весьма хороших методов, которые способны помочь во многих случаях.
Есть несколько очень неплохих программ, которые способны справиться в тех случаях, когда не виден внешний жесткий диск и когда просто необходимо срочное восстановление внешнего жесткого диска. Давайте же кратко разберём основные из них.
Программа Recuva
Одна из самых лучших программ для восстановления утерянной информации с жёстких дисков. При всей своей мощной функциональности и хорошему качеству восстановлению, очень проста и понятна в использовании, да и места занимает совсем немного.
Для того, чтобы приступить к восстановлению данных при помощи этого программного решения, необходимо скачать одну из последних версий этой программы и установить себе на компьютер. После чего следует запустить программу, вместе с программой запуститься специальный мастер, который поможет правильно восстановить потерянную информацию с того или иного накопителя. Первое что вы увидите от мастера, это окно приветствия, в котором необходимо нажать кнопку Далее.
В следующем окне, которое появится после окна приветствия, следует выбрать тип файлов, которые следует восстановить. Допустим, если вы желаете восстановить утерянные фотографии вы должны выбрать тип картинки, в том случае если вы потеряли какие-то аудиофайлы, следует выбирать тип музыка, если утеряны видеофайлы, то выбираем тип видео и всё в таком же роде. В том случае если вы желаете восстановить вообще все утерянные данные с накопителя, тогда следует выбрать пункт все файлы. После сделанного выбора, нажимаем кнопку Далее.
В дальнейшем следует выбрать путь к накопителю, на котором вы желаете восстановить ту или иную информацию. После осуществления этой операции появиться специальное окно, в котором программа сообщит о том, что она готова приступить к поиску утраченных файлов. Если вы желаете получить максимально качественный и эффективный результат, и время вас сильно не поджимает, в этом случае ставим галочку напротив пункта Включить углублённый анализ и жмём на кнопку Начать.
После нажатия на кнопку начать Recuva сразу же приступить к анализу USB-диска, в котором необходимо восстановить данные. Всё что вам осталось это немного подождать, программ сделает всё самостоятельно. После завершения анализа, должен появиться список файлов, которые доступны для восстановления. Вам необходимо выделить все файлы восстановление которых вас интересует и нажать на кнопку Восстановить. Перед тем как программа приступит к восстановлению выбранных файлов, необходимо также выбрать место на компьютере, куда они будут сохранены.
Собственно вот и всё, что надо знать о работе этой программы для того, чтобы успешно восстановить повреждённые файлы на внешнем съёмном диске.
R-Studio
Не менее популярной и не менее качественной программой, позволяющей восстанавливать информацию с повреждённого диска, является программа R-Studio. Эта утилита очень хороша тем, что позволяет видеть те данные, которые не замечает ОС. Подобным образом, если вам по той или иной причине не виден внешний жесткий диск, смело пользуйтесь этой программа, она позволит вам увидеть повреждённую информацию.
Восстанавливать данные с помощью R-Studio лучше всего в том случае, если накопитель повреждён из-за логической ошибки, а с физической точки зрения полностью цел. Если диск повреждён физически, в этом случае данная программа может и не помочь и тогда куда лучше обратиться за помощью к профессионалам в вопросе восстановления информации.
Не менее важным моментом при работе с этим программным решением, является использование самого быстрого из возможных интерфейсов. Многие современные USB-диски обладают дополнительными интерфейсами, такими например как eSATA. Такие интерфейсы обычно работают быстрее даже чем USB 3.0, поэтому их использование в этом случае вполне рационально, так как позволяет быстрее и иногда качественнее восстановить утерянную информацию. Особенно это важно в том случае, если вы имеете внешний жесткий диск 2 тб или больших размеров.
Помимо использования более быстрого интерфейсам, перед началом процесса восстановления данных необходимо проверить наличие свободного места, которое будет использовано для сохранения восстановленных файлов. Немаловажным моментом, является то, что для получения необходимого функционала R-Studio, не нужно покупать полную версию программы, даже демо-версия этой утилиты способна обеспечить пользователя многими необходимыми функциями для качественного восстановления файлов.
Когда всё максимально правильно подобрано, проверено и подготовлено, можно смело приступать к самом процессу восстановления информации на повреждённом диске. Поэтому запускаем программу и выполняем следующие действия:
- Открываем R-Studio и определяем повреждённый диск. Чаще всего для повреждённого диска не указывается файловая система.
- Сканируем испорченный диск. Чтобы это выполнить, необходимо кликнуть правой кнопкой мыши на диск с повреждёнными данными, и в появившемся контекстном меню выбрать пункт Сканировать. После этой операции должно открыться диалоговое окно, в нём следует задать важные параметры. Основные из них:
Область сканирования
Лучше всего выбирать сканирование всего диска, так как повреждённая информация может скрываться во всех его разделах.
Файловая система
Если вам неизвестна используемая файловая система на диске до повреждения, то выбираем для Windows — NTFS, для Linux — Ext2/Ext3/Ext4, для MAC – HFS.
Искать известные типы файлов
Устанавливаем флажок напротив этого пункта. Если установить здесь флажок, то будут активизированы дополнительные алгоритмы поиска и восстановления файлов, что может повысить эффективность процесса восстановления утерянной информации.
Вид сканирования
Если вы выберете простой метод сканирования, то на скорость это повлияет лишь в том случае, если вы используете старый компьютер. Во всех других случаях на скорость сканирования это влиять не будет абсолютно, поэтому оставляем его по умолчанию.
После выбора всех необходимых параметров и настроек, смело нажимаем на кнопку сканировать и R-Studio сразу же приступает к сканированию повреждённого диска и поиска тех файлов, которые можно восстановить.
- Смотрим на результаты сканирования программой R-Studio. Утилита должна показать распознанные разделы разными цветами, которые зависят от найденных элементов разделов. На всех найденных разделах можно занимается поиском и восстановлением файлов, при этом они не являются виртуальными объектами.
- Кликаем два раза левой кнопкой мыши по обнаруженным разделам для того, чтобы посмотреть на их содержимое.
- В открывшемся списке с файлами и папками, необходимо пометить те объекты, которые вы желаете восстановить. Чтобы это выполнить, необходимо поставить специальные флажки рядом с нужными файлами на панели Содержимое.
- Восстанавливаем отмеченные файлы. Для этих целей необходимо использовать только зарегистрированную версию программы R-Studio.
Вот так довольно просто и быстро происходит восстановление внешнего жесткого диска. И не важно, какой у него размер, это внешний жесткий диск 1 тб или внешний жесткий диск 500 гб, если правильно выполнить все шаги, то вероятность восстановления информации значительно повысится.
Содержание
- Симптомы поломки жесткого диска на компьютере
- Программа для проверки жесткого диска на ошибки и битые сектора и лечение
- Восстановление жесткого диска с помощью программы hdd regenerator
- Восстановление жесткого диска с битыми секторами с помощью Victoria
- Восстановление mbr жесткого диска с помощью acronis disk director 12
- Восстановление жесткого диска при загрузке Windows
Привет! В одной из прошлых статей обещал рассказать Вам о том, как можно иногда восстановить жесткий диск при возникновении проблем с ним. Сегодня выполняю обещанное. Ремонт ниже приведенными способами легко осуществим и поможет при диагностике. Вот что мы узнаем сегодня:
Симптомы поломки жесткого диска на компьютере
Самые распространенный симптом, указывающий на неисправность жесткого диска — это замедление работы вашего компьютера. Он начинает медленно загружаться, медленно завершают работу. Открытие окон и запуск программ происходит очень медленно.
Загрузка например ноутбука занимает минут 10-15. И работу свою завершает он так же медленно. И это после того, как Вы вычистили свой компьютер от вирусов и попытались ускорить его работу.
Переустановка Windows помогла, но на пару дней. Компьютер продолжает тормозить. Другой явный симптом — это звуки, которые начинает издавать жесткий диск при включенном компьютере или ноутбуке. Он начинает стучать. Стук равномерный, ритмичный. Если при этом компьютер жесткий диск «видит», значит шансы на восстановление его есть.
Если жесткий диск при стуках перестал обнаруживаться, тогда беда. В этом случае восстановить его в домашних условиях врят ли удастся. Еще один частый симптом выхода из строя жесткого диска — это различные сообщения об ошибках при запуске Windows, каких либо программ, или открытии файлов без каких либо на то причин.
В некоторых случаях система перестает загружаться. Так бывает, когда повреждается область с загрузочной записью или «слетают» разделы. Итог один — компьютер не работает, а информация на нем критически важна для Вас. Что делать в таком случае? Отвечаю: в 90 процентах случаев можно восстановить систему и данные. И мы будем пытаться восстановить систему полностью, до сбоя.
В этой статье описан способ восстановления всего жесткого диска. То есть, мы не будем касаться сегодня восстановления удаленных файлов — эта большая тема будет в другой статье.
Программа для проверки жесткого диска на ошибки и битые сектора и лечение
Если симптомы еще не очень тяжелые и времени у Вас решать проблему нет, можно попытаться восстановить жесткий диск средствами Вашей операционной системы. Во всех версиях Windows есть режим проверки диска и устранения ошибок. Он помогает в самых «легких» случаях — когда компьютер работает, но есть ошибки при работе программ.
Система при этом может работать стабильно, но возникают различные ошибки. Особенно они были часты при внезапном отключении компьютера от электричества. Для того, чтобы проверить диск и исправить ошибки нужно зайти в «Компьютер» и нажать правой кнопкой по диску, на котором установлена система:
Заходим в «Свойства» выбираем вкладку «Сервис», — «Выполнить проверку»
В окошке отмечаем галочки и нажимаем «Запуск»
В выпусках windows 7 и более ранних при нажатии кнопки «Запуск»появится окошко с сообщением о том что проверка будет выполнена при последующей перезагрузке
Если у Вас Windows 7 то нажимаем «Расписание проверки диска» и если с диском все в порядке то при следующей перезагрузке пойдет проверка и исправления
Иногда проверка при перезагрузке не запускается. В этом случае нужно повторно повторить процедуру запуска проверки диска. Обычно со второго раза проверка запускается
В Windows 10 проверка диска запускается схожим образом и перезагрузки компьютера не требуется. Однако такая проверка без перезагрузки бывает недостаточно эффективна.
Для того чтобы ее запустить как положено, нужно из командной строки с параметрами Администратора…
…ввести следующую команду CHKDSK C: /F /P (можно копировать прямо отсюда):
Для запуска проверки надо нажать клавишу «Y». Для «десятки предпочитаю именно такой способ, он более долгий, но лучше. Кстати, он работает на всех версиях Windows. Обычно «десятка» сама «понимает» когда запускать проверку, но этот способ мне помог пару раз.
Восстановление жесткого диска с помощью программы hdd regenerator
Если у Вас внешний (переносной) диск, то его нужно подсоединять к компьютеру напрямую к материнской плате. Иначе исправление будет занимать много времени. Или компьютер не сможет его обнаружить.
Если предыдущий способ не решил проблему, то восстанавливать работоспособность диска будем специальными программами. Сам жесткий диск представляет собой устройство чем то напоминающее магнитофонную ленту. Все работает по принципу магнитной записи. Изменились только технологии. Как заявляет разработчик работа программа HDD Regenerator основана на
перемагничивании секторов жесткого диска, при этом данные на диске сохраняются. Сама программа появилась уже давно и по праву завоевала себе популярность. Найти ее можно в составе так называемых life дисков, или дисков восстановления. Диск записывается на флешку или компакт диск, нужно компьютер настроить на загрузку с этого диска. После загрузки программы мы видим вот такое окно на английском языке:
Это не страшно, сверху информация о том, для чего эта программа предназначена. В середине экрана отображается найденный на компьютере жесткий диск (если их несколько то нужно будет выбрать системный). Ну, а ниже Вам предлагается нажать цифру на клавиатуре напротив нужного Вам варианта:
- Сканировать и восстановить;
- Сканировать,но не восстанавливать(только показать «битые», плохие сектора);
- Регенерировать все сектора на диске (в том числе исправные);
- Показать статистику.
При выборе например 3 пункта пойдет процесс восстановления диска:
Поврежденные сектора всегда имеют красный цвет(обозначены B), восстановленные сектора синий(R). Иногда достаточно одного поврежденного сектора, чтобы Ваш компьютер начал очень тупить.
Но, у меня бывало и так, что все сектора на диске были повреждены. И диск восстановить не удавалось. Но такие ситуации — достаточно редки. В большинстве случаев даже при таком сценарии мне удавалось скопировать данные с одного диска на другой. Потери при этом были минимальны. Главное перенести данные можно, пока компьютер обнаруживает диск.
Восстановление жесткого диска с битыми секторами с помощью Victoria
Другая программа, похожая на регенератор называется Victoria HDD и появилась так же давно. Есть платная версия этой программы. Я всегда пользовался бесплатной версией. Найти такую версию можно опять же в составе life дисков. Для ее запуска нужно загрузится с Life Disk и запустить программу. Отличает эту программу графический интерфейс (правда опять на английском) и некий расширенный функционал по сравнению с регенератором.
Одной из функций является просмотр состояния диска. Все жесткие диски мало того, что хранят нашу информацию. Они в своих микросхемах хранят еще информацию о собственном самочувствии по нескольким показателям. Общее время работы, количество плохих секторов, количество включений и так далее. Эта информация напрямую передается в операционную систему. Когда например, количество плохих секторов достигает критического уровня, система предупредит, что скоро он сломается и надо принимать меры.
Поэтому, перед запуском полезно запустить эту функцию (вкладка Smart, затем Get Smart). Показатель Health (здоровье) вот у этого диска по всем параметрам в норме и восстанавливать его есть смысл. Переходим на вкладку «Test»:
После нажатия кнопки Start тестирование начнется. Можно выбрать режимы чтения. В платной версии есть режимы восстановления секторов, но я не пользовался платными. Бесплатно можно просто прочитать или пометить сомнительные сектора (функция remap) Жесткий диск такие сектора в режиме remap «откладывает в сторонку» и в последствии не записывает на них информацию.
Если скорость чтения сектора 120 или меньше — это норма. А если 600 или больше то это уже плохо. Один такой сектор на диске уже значительно тормозит работу компьютера. После окончания тестирования будут видны и результаты:
Тут вот явно «убитый» диск. Я считаю диск физически исправным, если ошибки равны нулю (тут их 852). Мне редко удавалось восстановить такие диски. Оранжевые сектора и красные лечатся. Ошибки не всегда. Иногда помогает поочередное использование Victoria, и HDD Regenerator. Есть еще программа MHDD, она работает так же. Как то раз удалось восстановить часть секторов
сначала пройдясь по ним одной программой, потом другой. К сожалению физические дефекты эти программы не устраняют. Поэтому, следите за тем, чтобы в Ваших ноутбуках не было перегрева. Перегрев — это классическая причина неисправности. Другая такая причина — уронили диск на пол. Я ронял.
В первом случае восстановил, стуки прекратились. Во втором случае диск перестал обнаруживаться. Попробую заменить ему плату, может быть это его спасет, хотя я сомневаюсь. Еще одно следствие перегрева — это слетели разделы диска. Вы вышеперечисленными способами вылечили сбойные сектора, а копм так и не загружается.
Еще есть фактор качества. Диски samsung, toshiba могут греться и сами по себе. К ним нужен обязательно вентилятор. А другие (WD) не нагреваются так сильно, да и чувствительность к перегреву у них ниже.
Восстановление mbr жесткого диска с помощью acronis disk director 12
Иногда помогает какая либо из программ по восстановлению таблицы разделов диска. Одно из отличий жестких дисков от магнитофонной кассеты в том, что каждая запись на нем имеет свои координаты. И операционная система умеет читать только, если есть координаты, которые и записаны в специальные таблицы — таблицу разделов. Сам Mbr может и не поврежден, но затерта информация о разделе где он находится.
Если таблицу удалить, или повредить, то информация на диске все равно физически остается. Но компьютер ее не видит. Восстановив таблицу разделов вы восстанавливаете данные. Я пользуюсь Acronis, но есть такие функции в других аналогичных программах. По акронису я уже разбирал немного восстановление дисков в этой статье. Сегодня предлагаю посмотреть еще видео:
Вообще, если у вас все серьезно и ответственно, акронис можно использовать как инструмент резервного копирования своей системы. Но, опять же тут можно выбрать и среди других похожих программ. Это тема другой статьи
Восстановление жесткого диска при загрузке Windows
Что делать, если Вы вышеописанные манипуляции проделали, а загрузка операционной системы не происходит? Очень редко, но у меня были такие случаи. Была повреждена загрузочная запись. Часть информации пропало из нее, несмотря на процедуры лечения. В этом случае нам почти всегда поможет штатное средство восстановления Windows.
На практике например «десятка» при перезагрузке сама находит эту беду в большинстве случаев и сама же без вопросов восстанавливает. Если у Вас Windows 7 — можно использовать диск от нее, загрузиться и выбрать средство устранения неполадок при загрузке:
Как правило, в большинстве случаев это может помочь. Это средство само может запуститься при перезагрузке, в основном когда не надо… Я обычно после восстановления загрузки всегда проверяю диск дополнительно способом, описанном в первой главе. Потому как запись загрузочного сектора по новый не всегда проходит гладко. Вот видео по «семерке»:
После окончания проверки как правило загрузка идет нормально, компьютер работает. Но, есть тяжелые случаи, когда загрузочная запись «сама» не восстанавливается и ее приходится добавлять руками. Но это тема другой статьи. На сегодня и так наверное много информации. Берегите свои данные! 🙂 Пока, до встречи на страницах блога!

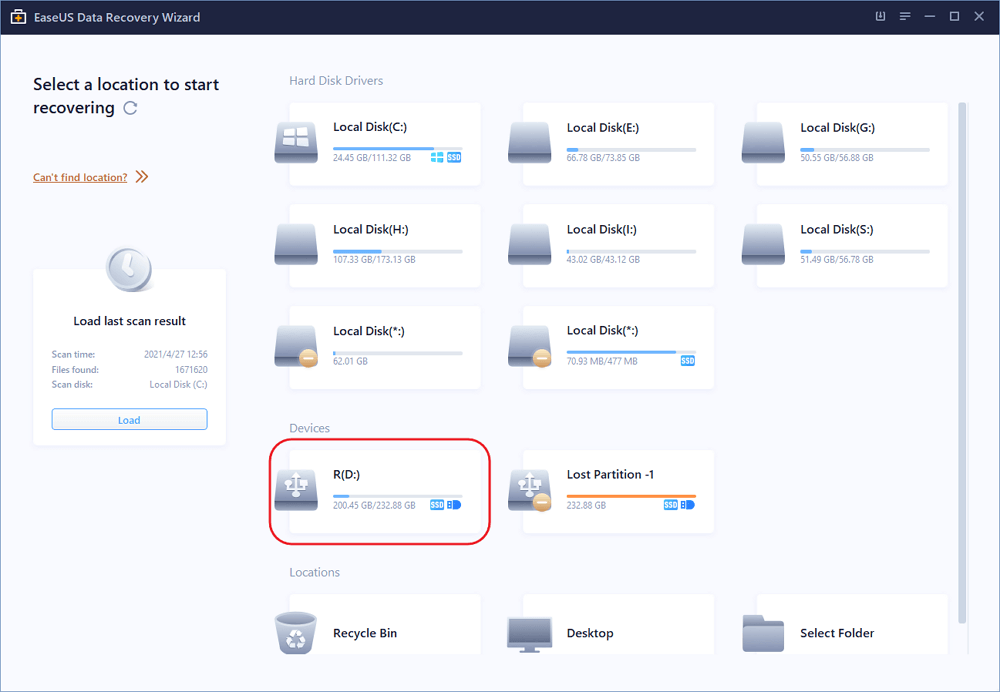

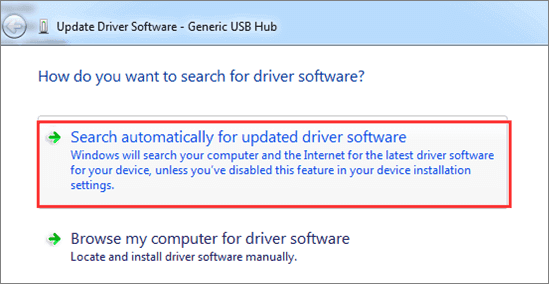












































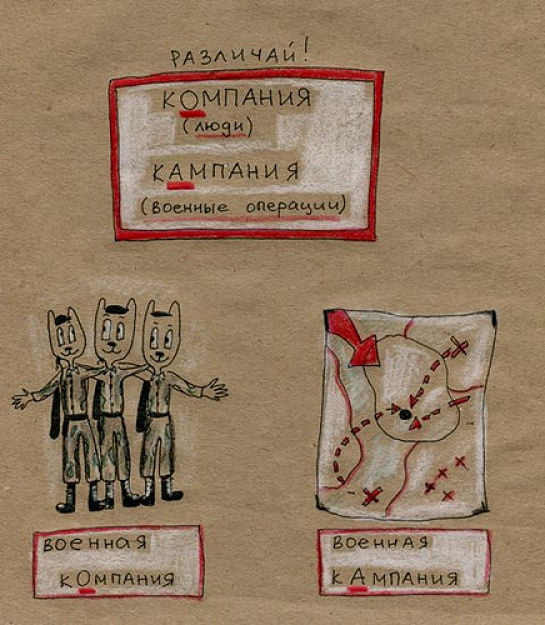
.jpg)