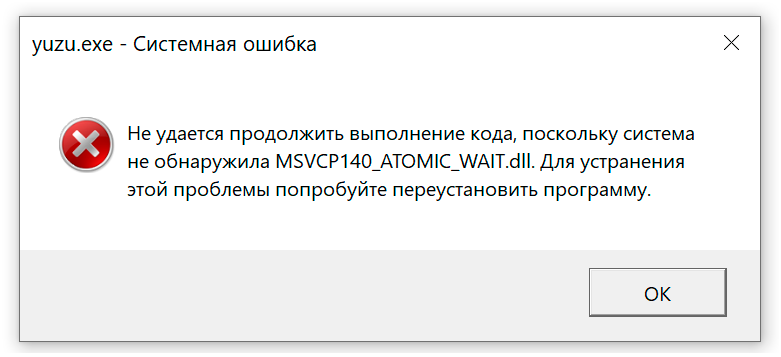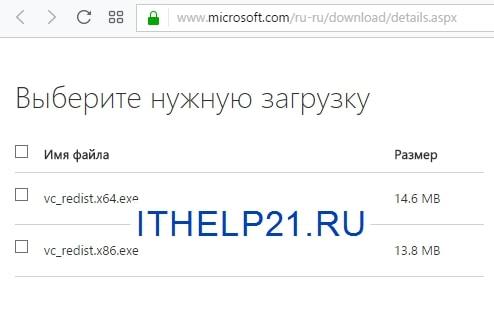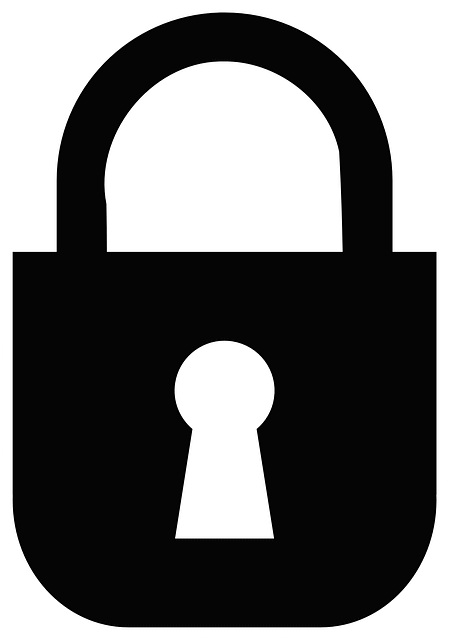I am using edb2114 on Windows 10 (v 1909 build 18363.900), Titan RTX with the latest drivers from NVIDIA (446.14) and I’m getting an error dialog box when trying to launch a ROM with Vulkan enabled «An error occurred initializing the video core.».
I’ve tried running other Vulkan applications (the samples from the LunarG SDK for example) and those run fine so I suspect it is an issue with the initialization code in Yuzu.
[ 4.306611] Render.Vulkan <Error> video_corerenderer_vulkanvk_device.cpp:IsSuitable:467: Device lacks a graphics and present queue
[ 4.306617] Render.Vulkan <Error> video_corerenderer_vulkanvk_device.cpp:IsSuitable:515: TITAN RTX is not suitable
[ 4.306866] Core <Critical> corecore.cpp:Load:199: Failed to initialize system (Error 5)!
Thanks.
Have a question about this project? Sign up for a free GitHub account to open an issue and contact its maintainers and the community.
- Pick a username
- Email Address
- Password
By clicking “Sign up for GitHub”, you agree to our terms of service and
privacy statement. We’ll occasionally send you account related emails.
Already on GitHub?
Sign in
to your account
Если сбой инициализации Vulkan в No Man’s Sky, Yuzu, Doom и т. д. продолжает вас беспокоить, то этот пост может вам помочь. Ошибка инициализации Вулкана ошибка обычно возникает, если на вашем устройстве не установлен драйвер Vulkan или старый драйвер поврежден. При возникновении этой ошибки пользователи получат следующее сообщение:
Ошибка инициализации Vulkan
Не удалось инициализировать Vulkan (сбой свойств vkEnumeratelnstanceExtension.) Возможно, у вас не установлен драйвер Vulkan, или старый драйвер на вашем компьютере может быть поврежден.
Чтобы исправить Инициализация Vulkan, невозможно инициализировать Vulkan ошибка на вашем устройстве Windows, сначала обновите ОС Windows и игру и посмотрите, поможет ли это. Если это не так, следуйте этим советам:
- Загрузите или обновите драйвер Vulkan.
- Проверьте, установлена ли у вас последняя версия Java
- Проверьте совместимость графической карты
- Установите распространяемые пакеты C++
- Запустите игру или приложение в режиме чистой загрузки
- Переустановите игру или приложение
Давайте теперь посмотрим на это подробно.
1]Загрузите или обновите драйвер Vulkan
Устаревшие или поврежденные драйверы могут быть причиной возникновения таких ошибок драйверов. Обновите графические драйверы вашего устройства и проверьте, устранена ли проблема.
Вы можете напрямую загрузить и установить последнюю версию драйвера Vulcan с Vulcun.org или NVIDIA или AMD.
2]Установите последнюю версию Java
Java — это язык программирования, который работает в большинстве операционных систем, включая Windows. Он имеет несколько применений в играх и просмотре 3D-игр. Если на вашем устройстве не установлена последняя версия Java, может возникнуть несколько ошибок. Установите последнюю версию Java и посмотрите, исправляет ли она ошибку.
3]Проверьте совместимость графической карты
Затем проверьте, поддерживает ли видеокарта, установленная в вашей системе, Vulkan. Возможно, Vulkan не поддерживается вашей видеокартой, что вызывает ошибку сбоя инициализации. Вот ссылки на видеокарты, поддерживающие Vulkan:
4]Установите распространяемые пакеты С++
Ошибка инициализации Vulkan может возникнуть, если распространяемые пакеты C++ устарели или повреждены, поэтому переустановка распространяемых пакетов C++ может помочь. Эти файлы библиотеки C++ можно найти здесь:
C:Program Files (x86)SteamsteamappscommonSteamworks Shared_CommonRedistvcredist
Распространяемый пакет C++ — это набор файлов библиотеки времени выполнения, который позволяет использовать предварительно разработанный код и позволяет устанавливать несколько приложений. Если его пакеты каким-то образом будут удалены или повреждены, это может помешать правильной работе нескольких программ. В этом случае вам нужно будет снова установить нужную версию.
5]Запустите игру или приложение в режиме чистой загрузки.
Перебои из-за сторонних приложений иногда могут приводить к сбоям в работе приложений и игр. Выполнение чистой загрузки гарантирует, что ваша операционная система загружается с минимальным количеством системных файлов и драйверов устройств. Вот как вы можете выполнить чистую загрузку:
- Нажмите «Пуск», найдите «Конфигурация системы» и откройте его.
- Перейдите на вкладку «Общие» и установите флажок «Выборочный запуск» и «Параметры загрузки системных служб» под ним.
- Затем перейдите на вкладку «Службы» и установите флажок «Скрыть все службы Microsoft».
- Нажмите «Отключить все» в правом нижнем углу и нажмите «Применить», затем «ОК», чтобы сохранить изменения.
Если ошибка не появляется в состоянии чистой загрузки, вручную включите один процесс за другим и посмотрите, какой из них является виновником. Как только вы определили его, отключите или удалите программное обеспечение.
6]Переустановите игру или приложение
Если ни один из вышеупомянутых обходных путей не помог вам, возможно, файлы ядра повреждены. Чтобы это исправить, удалите все файлы игры или приложения со своего устройства и начните установку заново.
Прочтите: что такое библиотеки времени выполнения Vulkan, которые вы видите в установленных программах
Как проверить поддержку Vulkan?
Чтобы проверить, правильно ли работает Vulkan в вашей системе, вы должны установить Vulkan-tools и использовать вулканинфо команда для получения соответствующей информации. Однако вы узнаете, что Vulkan работает нормально, если получите информацию о своей видеокарте.
Должен ли я использовать Vulkan или DX11?
Vulkan предлагает огромное потенциальное увеличение производительности для DirectX 11. Однако он немного нестабилен. Если вас это не беспокоит, вы можете использовать Vulkan.
Yuzu Emulator — это бесплатный эмулятор с открытым исходным кодом для Nintendo Switch, разработанный на основе C++. Это помогает запускать многие игры Nintendo Switch на разных операционных системах.
Но считаете ли вы, что эмулятор Yuzu значительно отстает при игре в игры для Nintendo Switch? Разочарованы низкой частотой кадров и ненавидите, когда ваши игры зависают во время пиковых нагрузок? Ни один эмулятор не может дать вам те же игровые возможности, которые вы получаете на оригинальном устройстве, но вы можете настроить некоторые параметры, чтобы максимально приблизить свой опыт к совершенству.
Итак, если низкая производительность эмулятора Yuzu портит игровой процесс, которого вы так жаждете, мы покажем вам, как ускорить его и запускать игры с приличной частотой кадров. Проверять Эмулятор Yuzu Switch: как играть в игры Nintendo Switch на ПК.
1. Во-первых, улучшить производительность операционной системы
Если ваша операционная система не оптимизирована для игр, ни один эмулятор или приложение не обеспечат наилучшую производительность. Следовательно, для бесперебойной работы эмулятора Yuzu ознакомьтесь с нашим руководством, охватывающим различные этапыОптимизируйте Windows 10 для игр. Те же шаги применимы к оптимизации Windows 11, если вы уже выполнили обновление.
2. Оптимизируйте настройки видеокарты
Оптимизация настроек графического процессора так же важна, как и оптимизация операционной системы для игр. Следовательно, обязательно оптимизируйте настройки графики на используемой карте, чтобы обеспечить наилучшую производительность.
Использование официальной документации, предоставленной производителем вашего графического процессора, может помочь вам оптимизировать настройки для достижения максимальной производительности. Как только вы это сделаете, не забудьте обновить драйвер видеокарты, прежде чем применять другие исправления.
Windows позволяет пользователям устанавливать графические настройки для отдельных приложений, если они хотят получить наилучшие впечатления. Таким образом, чтобы увеличить частоту кадров, вы должны установить производительность графики Yuzu Emulator на высокий уровень. Вот как изменить настройки графики в настройках Windows:
- Щелкните правой кнопкой мыши кнопку меню «Пуск» Windows и откройте приложение «Параметры».
- На левой боковой панели нажмите Система.
- На правой панели перейдите к Настройки отображения.
- Нажмите Графика В разделе «Связанные настройки».
- Выберите настольное приложение из раскрывающегося списка «Добавить приложение» и нажмите кнопку «Обзор».
- Перейдите к месту, где находится исполняемый файл эмулятора Yuzu, который обычно выглядит следующим образом:
C:/Users/<your username>/AppData/Roaming/Microsoft/Windows/Start Menu/Programs
- После выбора вы увидите, что исполняемый файл эмулятора появится в списке установленных приложений.
- Нажмите на Yuzu Emulator в списке установленных приложений, затем нажмите опции.
- Нажмите на спасти После переключения настройки графики на высокая производительность.
4. Сбросить настройки эмулятора до настроек по умолчанию
Вы недавно меняли настройки эмулятора и заметили низкую производительность? Если вы это сделаете, вам следует сбросить настройки эмулятора Yuzu по умолчанию. Вот как:
- Запустите эмулятор Юдзу.
- Перейти на вкладку симуляция и выберите формирование.
- Перейти на вкладку год налево.
- На правой панели щелкните Сбросить все настройки.
Заметка: Если вы уже настроили параметры эмулятора для своих игр, вы можете следовать следующим советам, не сбрасывая настройки. Однако, если возможно, сделайте это, прежде чем продолжить.
5. Отключить вертикальную синхронизацию
Предотвращая разрыв экрана, технология VSync улучшает визуализацию графики. Однако они достигаются за счет вялой производительности игры. Кроме того, некоторые видеокарты не могут обеспечить хорошую производительность, когда эта опция включена. Поэтому приходится отключать его в настройках эмулятора. Для этого выполните следующие действия:
- Запустите эмулятор Юдзу.
- Перейти на вкладку симуляция и выберите формирование.
- На левой боковой панели нажмите вкладку Графика.
- Выбрать вкладку Расширенные настройки Вверху окна.
- Снимите флажок рядом с Использование вертикальной синхронизации.
- Нажмите Ok.
Предупреждение: Если отключение VSync еще больше снижает производительность игры, включите его снова. Проверять Объясните настройки графики в видеоиграх, чтобы получить максимальную производительность и самую красивую картинку.
6. Переключить географический регион
Эмулятор также работает лучше всего, когда вы выбираете ближайший к вам регион в настройках эмулятора. Выполните следующие действия, чтобы переключить регион в настройках эмулятора:
- Запустите эмулятор Юдзу.
- Перейти на вкладку симуляция и выберите формирование.
- На левой боковой панели нажмите на вкладку Система.
- в раскрывающемся меню المنطقة Выберите ближайший к вам район.
- Затем нажмите ОК.
Если вы выбрали ближайший регион, перейдите в другой регион и посмотрите, как это влияет на производительность игры. Выберите вариант, обеспечивающий наилучшую производительность.
7. Измените настройки ограничения скорости
Yuzu Emulator позволяет пользователям устанавливать скорость, если конкретная игра работает слишком быстро. Если вы изменили настройки процента ограничения скорости до того, как начали играть в игру с низкой производительностью, вернитесь к своим настройкам. Для этого выполните следующие действия:
- Запустите эмулятор Юдзу.
- Перейти на вкладку симуляция и выберите формирование.
- На левой боковой панели перейдите на вкладку Общие.
- Установите значение Max Speed Ratio на 100%, что является значением по умолчанию. Кроме того, вы можете увеличить его, чтобы увидеть, как это влияет на производительность игры, или вообще отменить выбор этого параметра.
8. Измените уровень разрешения
Более высокий уровень разрешения может помочь вам получить максимальную отдачу от любой игры, но, с другой стороны, он может замедлить работу вашего эмулятора, особенно если у вас ПК с низкими характеристиками. Поэтому играть в игру с максимальной точностью будет контрпродуктивно, пока вы продолжаете лагать и заикаться. Таким образом, вам нужно взвесить свои возможности.
Если ни одно из исправлений не помогло, выполните следующие действия, чтобы изменить разрешение в настройках эмулятора:
- Запустите эмулятор Юдзу.
- Перейти на вкладку симуляция и выберите формирование.
- На левой боковой панели перейдите на вкладку «Графика».
- Выбрать вкладку Расширенные настройки.
- В раскрывающемся меню «Уровень разрешения» выберите Обычный.
9. Изменить настройки графического API
В Yuzu доступны два типа настроек API; OpenGL и Вулкан. В то время как большинство игр работают исключительно хорошо с Vulkan, выбранным в настройках API, и выделенной видеокартой, установленной в качестве устройства, некоторые лучше работают с OpenGL. Следовательно, переключите API, чтобы увидеть, улучшит ли он производительность.
для этого выполните следующие действия:
- Запустите эмулятор Юдзу.
- Перейти на вкладку симуляция и выберите формирование.
- На левой боковой панели перейдите на вкладку «Графика».
- Выберите нужный API из выпадающего списка.
10. Отключить звук
Вы также можете немного улучшить работу эмулятора, отключив звук в эмуляторе Yuzu. Если игра в игры без звука не повлияла отрицательно на ваш игровой процесс, выполните следующие действия, чтобы отключить его:
- Запустите эмулятор Юдзу.
- Перейти на вкладку симуляция и выберите формирование.
- На левой боковой панели нажмите вкладку звук.
- Найдите Ничего В раскрывающихся меню для выходного диска, устройства ввода и устройства вывода.
- Далее перетащите ползунок громкости в крайнее левое положение до 0%.
Проверять Сравнение виртуальной и смоделированной среды: в чем разница?
Ускорить эмулятор Yuzu в Windows
Медленные симуляторы портят игровой процесс, когда мы пытаемся насладиться свободным временем. Надеюсь, внеся изменения, упомянутые в статье, вы сможете ускорить эмулятор Yuzu. Если эмулятор продолжает тормозить, переключитесь на другой эмулятор Nintendo Switch. В качестве альтернатив Ryujinx и Cemu — два лучших варианта. Теперь вы можете просмотреть Классные проекты, позволяющие запускать Android на ПК.
msvcp140.dll
Msvcp140.dll относится к пакету Microsoft Visual Studio 2015, отвечает за корректную работу игр Цивилизация 6, Ведьмак 3, Биошок Инфинити и так далее. В случае повреждения или отсутствия файла msvcp140.dll, могут возникнуть сбои при запуске приложений. Рассмотрим, как устранить проблему.
- Совместимость динамической библиотеки с ОС Windows 10 — XP (x32, x64);
- Dll файл необходим для правильного запуска различных компьютерных игр и софта;
- Возможность быстро загрузить видео в программном обеспечении Skype;
- Исправление ошибок «На компьютере отсутствует msvcp140.dll, запуск программы невозможен».
- Быстрый процесс скачивания и инсталляции;
- Можно обновить элементы видеочата в Скайпе;
- Объект можно найти с помощью команды SFC Scannow (от имени администратора);
- Присутствует в составе распространяемых компонентов Microsoft Visual Studio;
- Позволяет делать скриншоты в играх Grim Dawn id, The Vitcher 3, Bioshock Infinite, Civilization 6, Mafia III и др.
- Может потребоваться переустановить Визуал Студио 2015.
DLL-Files Fixer
DirectX
isdone.dll
msvcr120.dll
vcruntime140.dll
d3dcompiler_43.dll
msvcp110.dll
Msvcp100.dll
Как исправить ошибку MSVCP140_ATOMIC_WAIT.dll не обнаружила для YUZU
Месяц назад при запуске Yuzu (отличного эмулятора Nintendo Switch, оф. сайт — https://yuzu-emu.org), стала появляться ошибка, что «система не обнаружила MSVCP140_ATOMIC_WAIT.dll». Для устранения этой проблемы рекомендуют переустановить программу.
Но, как оказалось, делать этого не обязательно. Первое, что нужно для устранения этой ошибки, это скачать и установить Microsoft Visual C++ Redistributable 14.19.30037. Приложил к посту (ссылка для скачивания выше). Библиотека MSVCP140_ATOMIC_WAIT.dll входит в состав и устанавливается в нужное место для Yuzu автоматически. На этом этапе у меня ошибка исчезла.
Msvcp140_1.dll Загрузить
Нажмите «Загрузить Сейчас», чтобы получить утилиту для ПК, которая идет с msvcp140_1.dll. Утилита автоматически определит отсутствующие dll и предложит установить их автоматически. Будучи простой в использовании утилитой, она является отличной альтернативой ручной установке, что было признано многими компьютерными экспертами и компьютерными журналами. Ограничения: пробная версия предлагает неограниченное количество сканирований, резервное копирование, бесплатное восстановление реестра Windows. Полную версию необходимо приобрести. Она поддерживает такие операционные системы, как Windows 10, Windows 8 / 8.1, Windows 7 и Windows Vista (64/32 bit).
Размер файла: 3,04 Мб, Время загрузки:
Запуск программы невозможен, так как на компьютере отсутствует msvcp140.dll.
Помощник Админа > Blog > Windows & Linux > Windows > Запуск программы невозможен, так как на компьютере отсутствует msvcp140.dll.
Ошибка: отсутствует файл msvcp140.dll.
Чаще всего данная ошибка появляется при попытке запустить Skype.
Не рекомендуется качать данный файл отдельно с каких-нибудь ресурсов, так как нужный нам файл входит в состав установочного пакета Microsoft Visual Studio 2015, который мы можем скачать совершенно бесплатно.
Чаще всего файл msvcp140.dll на компьютере расположен в C:WindowsSystem32 и C:WindowsSysWOW64, если его там нет значит он не установлен.
Скачать файл msvcp140.dll в составе установочного пакета Microsoft Visual C++ 2015.
Данный файл находится в комплекте библиотеки Microsoft Visual С++ 2015, которая используется для разработки программного обеспечения для операционных систем.
Переходим на официальный сайт Microsoft https://www.microsoft.com/ru-ru/download/details.aspx?id=53840 и скачиваем файл vc_redist.x64.exe – если у вас 64 разрядная система или vc_redist.x86.exe – если вы имеете 86 разрядную систему.
После установки пакета, ошибка “Не найден файл msvcp140.dll ” решится.
Способ 3.
Это дополнительный вариант исправление данной ошибки, в котором добавляется файлы вручную и производиться их регистрация в системе.
- Определяем какой разрядности Ваша Windows;
- Для 32 бит скачиваем только файл 32бит;
- Для 64 бит скачиваем как 32 так и 64 бит;
- Файл 32 бит помещаем в папку: C:WindowsSystem32;
- Файл 64 бит помещаем в папку: C:Windows SysWOW64;
- Для регистрации нажимаем комбинацию Win+R;
- Прописываем команду для 32: regsvr32 имя.dll (имя заменяем названием файла 32);
- Прописываем команду для 64: regsvr32 имя.dll (имя заменяем названием файла 64);
- Жмём «OK и перезагружаем ПК;
Ссылки на оба файла расположены чуть ниже. 32 бит — идет основной ссылкой, 64 — дополнительной чуть ниже.